Windows 2008 сервер работает уже более 10 лет, многие администраторы заменили системный диск на SSD или HDD большего объема. Однако многие люди все еще жалуются, что на диске C заканчивается место Server 2008. В этой статье объясняется, почему на системном диске C не хватает места в Windows Server 2008 R2 и как решить эту проблему быстро и легко.
Содержание:
- Почему на диске C не хватает места в Windows 2008 сервер
- Базовое решение, когда на диске C не хватает места
- Продвинутые методы C изгонять место в Server 2008

Почему на диске C не хватает места в Windows 2008 сервер
Windows Server 2008 Недостаток места на диске C является наиболее распространенной проблемой, независимо от того, построен ли этот сервер на физическом диске или RAID array. Эта проблема раздражает, потому что мало кто может полностью ее исправить, многие сталкиваются с этой проблемой снова и снова, особенно когда системный раздел C создается маленьким. Перед тем как исправить эту проблему, вам лучше выяснить, почему на диске C заканчивается место в Windows Сервер 2008
1. Вызывается вирусом
Некоторый вид вируса может постоянно дублировать себя или другие файлы. Тем не менее, это чрезвычайно редкий увидеть. Только когда на диске C достаточно свободного места, но на нем не хватает места за очень короткое время, вы можете рассмотреть возможность сканирования разделов диска.
2. Windows ошибка
На некоторых серверах Windows может вычислить свободное место неправильно, но то же самое с первым, это чрезвычайно редкий видеть.
3. Заполнение ненужными файлами
На диске C: диск каждый день создается множество типов ненужных файлов, например: временный, кеш браузера, журналы, загрузка, Windows Обновления. Если вы не очищаете диск регулярно, будет накоплено большое количество ненужных файлов. С помощью программного обеспечения для оптимизации системы или Windows Родная утилита очистки диска, эти файлы можно безопасно удалить с сервера.
4. Заполнение программами
Многие люди используют настройки по умолчанию при установке программ, чем больше программ вы установили, тем меньше свободного места осталось. Кроме того, некоторые программы выводят много или очень большие файлы по пути установки по умолчанию. Немногие программы умеют сканировать другие более крупные разделы и просить вас изменить выходной путь.
Когда система C: на диске не хватает места в Windows 2008 Server, вам лучше исправить эту проблему как можно быстрее. В противном случае сервер зависнет, неожиданно перезагрузится или даже выйдет из строя.
Базовое решение, когда на диске C не хватает места
Как я уже говорил выше, в системном разделе C создается много ненужных файлов, вы можете освободить место на диске, удалив их. Чтобы выполнить эту задачу, Windows Server 2008 имеет встроенный инструмент «isk Cleanup». Он способен быстро и безопасно удалять большинство распространенных типов мусора и ненужных файлов.
Как исправить нехватку места на диске C в Server 2008 R2 через очистку диска:
- Press Windows и R вместе на клавиатуре наберите cleanmgr и нажмите Enter.
- Выберите C: диск в раскрывающемся списке.
- Установите флажки напротив файлов, которые вы хотите удалить.
- Подтвердите и начните удаление.
- Повторите, чтобы очистить системные файлы.
Если вы получили сообщение об ошибке, что нет «cleanmgr», это означает, что вы не включили очистку диска для этого сервера, затем следуйте инструкциям установить и включить очистку диска на Server 2008.
Расширенные методы исправления нехватки места на диске C в Server 2008 R2
Если вы никогда не очищали диск, вы можете освободить несколько гигабайт свободного места. Если вы не можете освободить более 20 ГБ свободного места на диске C, вам лучше продолжить следующие методы.
4 полезных способа исправить Windows Server 2008 На диске C заканчивается место:
① Сброс файла подкачки
Файл подкачки использует часть дискового пространства в качестве виртуальной памяти и по умолчанию находится на диске C. Вы можете уменьшить его или изменить на другой раздел, шаги:
- Press Windows и R на клавиатуре, чтобы запустить Run.
- Тип sysdm.cpl ,3 и нажмите Enter.
- Нажмите Настройки под выступлением в Фильтр меню.
- Нажмите Изменить под виртуальной памятью.
- Снимите флажок Автоматически управлять размером файла подкачки для всех дисков в верхней части.
- Выберите D: или другой диск, введите количество начального размера и максимального размера в Размер клиента переключатель, а затем нажмите Поставьте.
- Выберите C: диск и выберите Нет файла подкачки переключатель, затем нажмите Set.
- Нажмите OK.
② Сбросить корзину
Все файлы, которые были удалены нажатием клавиши DEL без клавиши SHIFT, попадут в корзину, где вы можете вручную вернуть эти файлы в исходное местоположение, если удалили их по ошибке. Когда диск системы C почти заполнен, вы можете уменьшить использование дискового пространства или изменить расположение корзины на другой том. шаги:
- Щелкните правой кнопкой мыши Корзина на рабочем столе и нажмите НЕДВИЖИМОСТИ
. - Выберите диск для корзины.
- Выберите Размер клиента и введите сумму.
③ Удаление программ и функций
Press Windows и X на клавиатуре выберите Программы и компонентыщелкните правой кнопкой мыши элемент, который вы хотите удалить, и нажмите Удалить.
④ Добавьте больше свободного места на диск C
Этот шаг очень важен, потому что мало кто может освободить более 20 ГБ свободного места для системного раздела C, поэтому многие люди жалуются, что на диске C не хватает места в Windows 2008 сервер снова в скором времени. С программное обеспечение безопасного раздела как NIUBI Partition Editor, вы можете перенести больше свободного места на диск C из других разделов.
Сжать раздел данных на том же диске, затем часть свободного пространства будет изменена на нераспределенное. Этот тип пространства можно объединить с диском C и изменить на свободное пространство. Таким образом, на диске C снова будет много свободного места без каких-либо дополнительных действий. Операционная система, программы и связанные с ними настройки, а также все остальное остаются такими же, как и прежде.
Скачать NIUBI Partition Editor и следуйте инструкциям в видео, чтобы увеличить место на диске C in Windows Server 2008:

Чем больше диск С расширен, тем меньше вероятность, что он снова исчерпает место. Лучше, чем другое программное обеспечение, NIUBI имеет уникальный 1 второй откат, Виртуальный режим, Отменить-на-воли и технологии горячего клонирования для защиты системы и данных.
Вывод:
Когда на диске системы C заканчивается свободное место в Windows Server 2008 R2, сначала освободите место на диске с помощью встроенной утилиты очистки диска. Затем добавить больше свободного места на диске C NIUBI Partition Editor, Ежемесячно запускайте очистку диска, чтобы удалить новые сгенерированные ненужные файлы.
Наверняка каждый пользователь сталкивался с ситуацией, когда компьютеру для нормальной работы не хватает оперативной памяти, вследствие чего операционная система обращается за помощью к так называемой виртуальной памяти, чтобы восполнить данную нехватку. О том, что такое виртуальная память, и как ее увеличить и читайте в данной статье.
0. Виртуальная память, что это такое?
Под понятием виртуальная память следует понимать сочетание памяти временного хранилища и оперативного запоминающего устройства (ОЗУ) на жестком диске (винчестере).
В том случае, когда все работающие на компьютере программы полностью занимают ОЗУ, оперативная память захватывает часть пространства на винчестере и создает там, так называемый, файл подкачки. Сразу же после перемещения информационных данных в этот файл, оперативная память освобождается. Этого достаточно для выполнения операций. Программы не «видят» разницы между виртуальной и оперативной памятью, единственным отличием является то, что настоящая оперативная память может обеспечивать значительно меньшее время доступа, нежели виртуальная.
1. Влияние ОЗУ на скорость работы программ
Скорость работы всех программ во многом зависит от объема оперативной памяти, проще говоря, чем больше объем ОЗУ, установленного в компьютере, тем быстрее эти программы работают. Если вследствие нехватки оперативной памяти работа компьютера замедляется, то ее следует восполнить путем увеличения размера виртуальной памяти на винчестере. Однако здесь следует учитывать, что данные с ОЗУ считываются быстрее, нежели с жесткого диска. Потому предпочтительнее будет добавить ОЗУ.
2. Увеличение виртуальной памяти
Если всплывает окно с сообщением об ошибках, вызванных недостаточным размером виртуальной памяти, следует выполнить одно из двух действий, либо увеличить размер файла подкачки, либо добавить ОЗУ.
Как правило, операционная система автоматически меняет размер файла подкачки. Однако если размер этого файла все же недостаточный для правильной работы компьютера, то его можно увеличить вручную.
Чтобы это осуществить, необходимо выполнить следующие действия:
В Windows XP: Необходимо правой кнопкой мышки щелкнуть на значок «Мой компьютер» после чего перейти по пункту «Свойства».
В Windows Vista и старше: Перейдем в «Панель управления» — «Система и безопасность» — «Система» — «Дополнительные параметры системы»

Откроется окно «Свойства системы». Перейдем на вкладку «Дополнительно» и нажмем «Параметры» быстродействия.
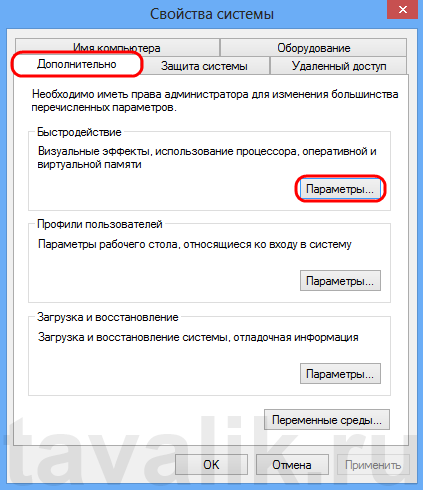
Откроется окошко, в котором нужно выбрать вкладку «Дополнительно», затем нажать «Изменить» в группе «Виртуальная память».
Снимем флаг «Автоматически выбирать объем файла подкачки» и, выбрав диск, с которого будет осуществляться подкачка файла, устанавливаем значения исходного и максимального размеров виртуальной памяти. Необходимо в исходный размер записать рекомендуемое число, а в максимальном размере установить большое значение, например число 7000. После этого нажать на кнопку «Задать».
После этого следует принять все изменения, нажав в каждом окне кнопку «Ок» и перезагрузить компьютер.
1c:setting-up-microsoft-sql-server-for-1c-enterprise-8-3:configuring-windows-paging-file-on-sql-server
Настройка файла подкачки Windows на сервере SQL Server
К настройке файла подкачки Windows нужно подходить индивидуально в каждом отдельном случае. Общие рекомендации по этому поводу можно найти в статье KB2860880 — Определение размера файла подкачки для 64-разрядных версий Windows. Так как на серверах с СУБД SQL Server зачастую используется большой объём оперативной памяти, может потребоваться настройка ограничения размера файла подкачки. Это связано с тем, что автоматически рассчитываемый ОС Windows размер файла даже при полном отсутствии нагрузки на систему на только что установленной системе может оказаться крайне нескромным.
Вызовем апплет управления свойствами системы sysdm.cpl. В открывшейся форме переходим на закладку управления расширенными настройками Advanced и в блоке Performance нажимаем кнопку Settings. В дополнительно открывшейся форме переходим на вкладку Advanced и в разделе Virtual memory используем кнопку Change, чтобы изменить параметры файла подкачки.
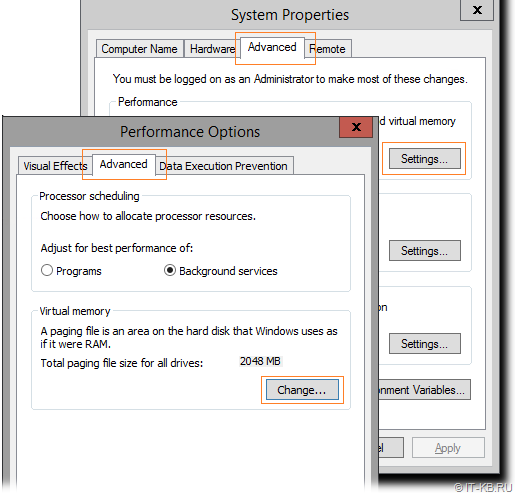
Отключим используемое по умолчанию автоматическое определение размера файла подкачки, укажем первичный (Initial size) и максимально допустимый (Maximum size) размеры файла через опцию Custom size (например, от 2GB, но не больше 4GB) и нажмём Set, затем OK.
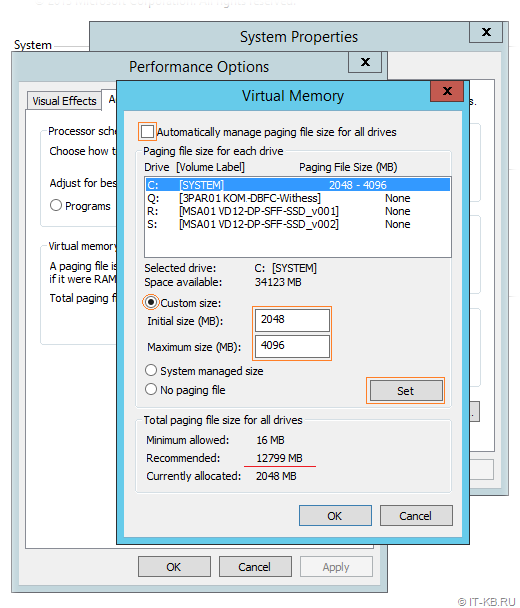
Устанавливая файл подкачки ограниченного размера следуют выполнять дальнейший контроль процента его использования, чтобы не получилось так, что системе под продуктивными нагрузками на самом деле требуется больший объём подкачки, чем установлен. Следить за этим показателем можно с помощью консоли Performance Monitor и счётчиков производительности:
-
Paging File — % Usage
-
Paging File — % Usage Peak
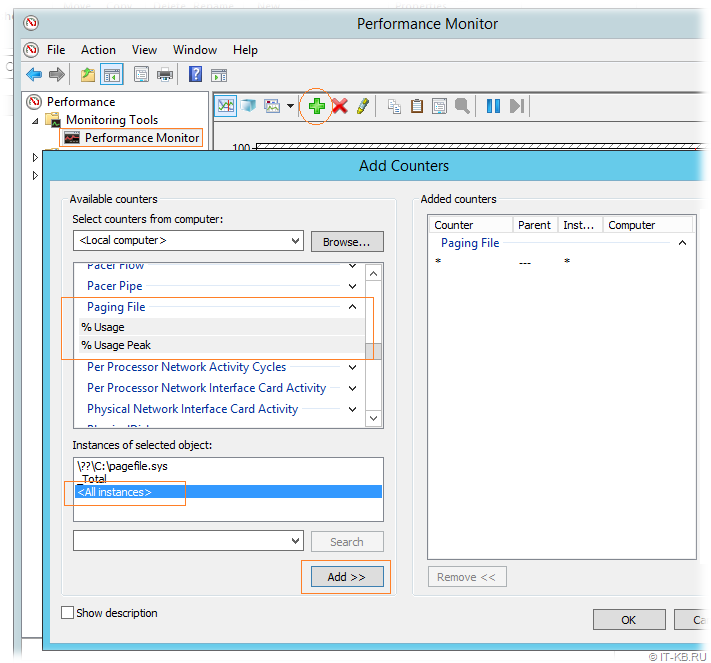
После добавления визуализации указанных счётчиков в нашем примере становится видно, что текущее использование файла подкачки на нулевом уровне.
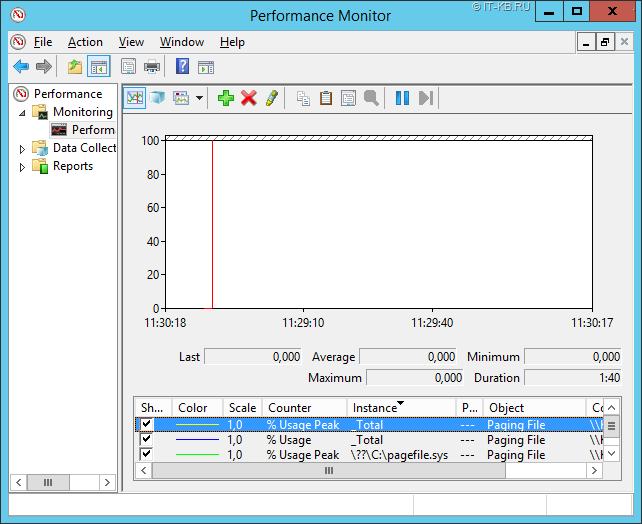
Так как в системах Windows Server 2012 и выше на размер файла подкачки влияют требования, выставляемые к аварийному дампу системы (memory.dmp), мы можем сократить эти требования за счёт изменения параметров создания аварийного дампа. Для этого в том же апплете управления свойствами системы sysdm.cpl на закладке управления расширенными настройками Advanced в блоке Startup and Recovery нажимаем кнопку Settings. В открывшейся форме в разделе System failure вместо Automatic memory dump выбираем Small memory dump
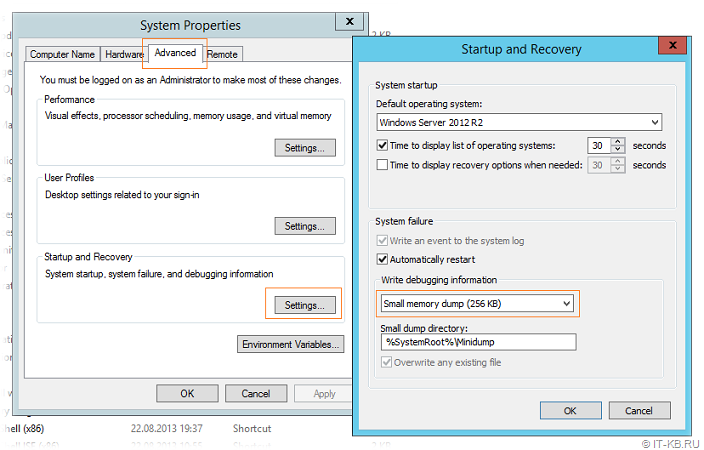
Дополнительные источники информации:
Проверено на следующих конфигурациях:
| Версия ОС |
|---|
| Microsoft Windows Server 2012 R2 Standard EN (6.3.9600) |
Автор первичной редакции:
Алексей Максимов
Время публикации: 10.02.2019 20:51
· Последнее изменение: 10.02.2019 21:20 —
Алексей Максимов
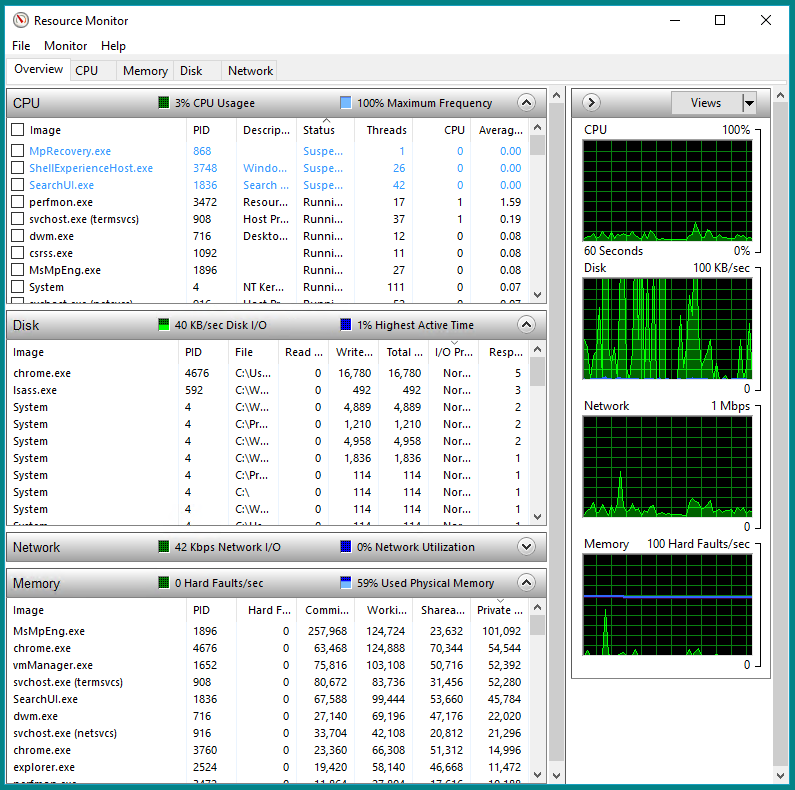
Аренда виртуального сервера может оказаться достаточно объёмным вложением средств. И хорошо, если эти средства потрачены не просто так. И особенно хорошо, если объём их выглядит вменяемым в сравнении с задачами, которые решает сервер за эти деньги. И всё равно никому не хочется переплачивать. При этом желание получить ровно то, за что вы заплатили, кажется вполне естественным. И, конечно, хотелось бы использовать полученный ресурс по максимуму. Излишняя мощность процессора или незадействованный объём оперативной памяти — это то, чего хотелось бы избежать. Во всяком случае даже для виртуальных серверов существует определённый набор инструментов, которые могут помочь администратору оптимизировать его работу. В статье речь пойдёт о серверах, работающих на Windows. И хотя в основном это известные методы, лежащие на поверхности, но всё же…
Task Manager
Использование Диспетчера задач (Task Manager) — один из основных методов нахождения источника тормозов работы системы. При помощи данной утилиты можно посмотреть работающие в операционной системе процессы и приложения и потребляемые ими ресурсы сервера. Но главная ценность Диспетчера задач заключается в том, что он позволяет управлять данными приложениями и процессами.
В самом простом случае администратор имеет возможность завершить работу приложения, переставшего реагировать на запросы. То есть, в случае, когда работу какой-либо программы не получается завершить штатно, администратор может сделать это при помощи Диспетчера задач.
Запустить Диспетчер задач можно из контекстного меню нажав правую кнопку мыши на Панели задач:
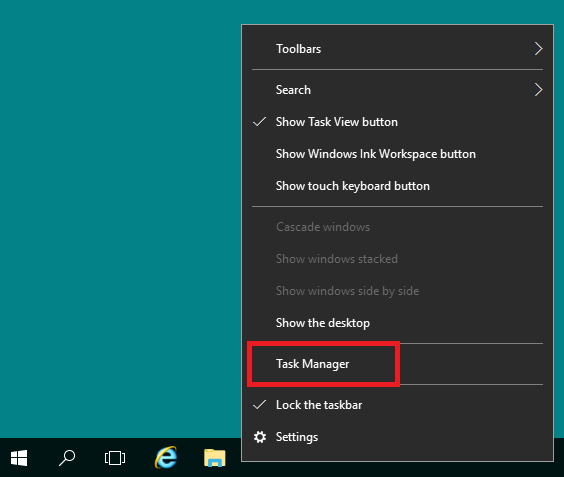
Также Диспетчер задач доступен при использовании на VPS комбинации клавиш Ctrl Alt End, что является аналогом Ctrl Alt Del при работе с физическим сервером:
Ещё один способ — это воспользоваться поисковой строкой и набрать в ней taskmgr:
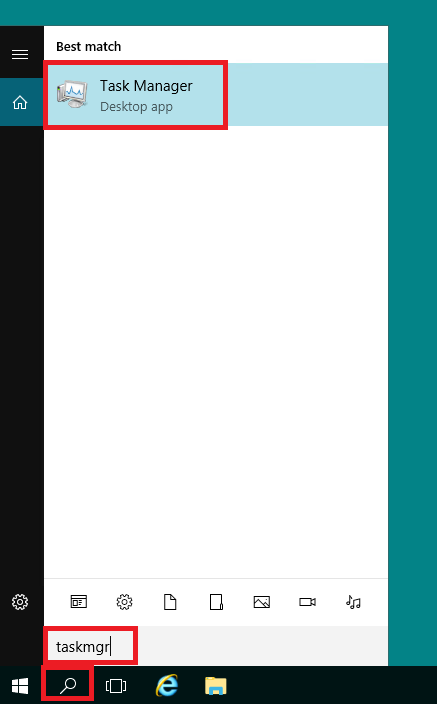
Для завершения работы приложения необходимо перейти на вкладку Processes, выбрать требуемое приложение, нажать на нём правую кнопку мыши и в открывшемся контекстном меню выбрать End task:
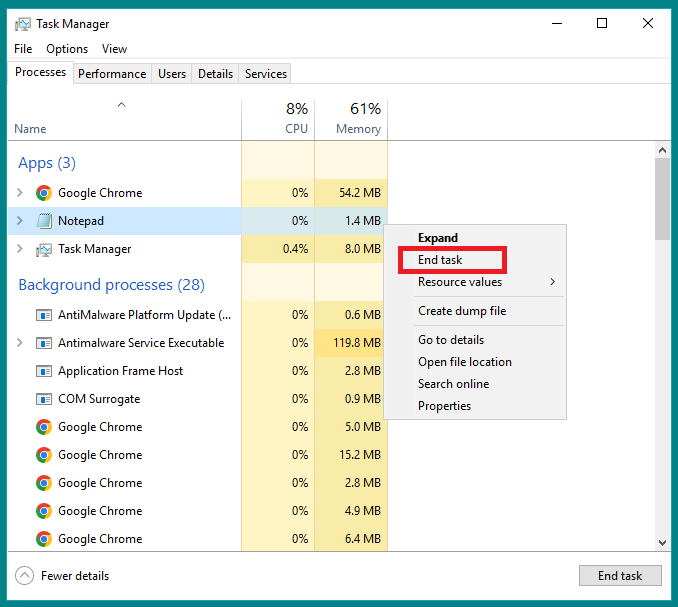
Во вкладке Performance доступна информация по загруженности ЦПУ, ОЗУ, а также сетевого канала.
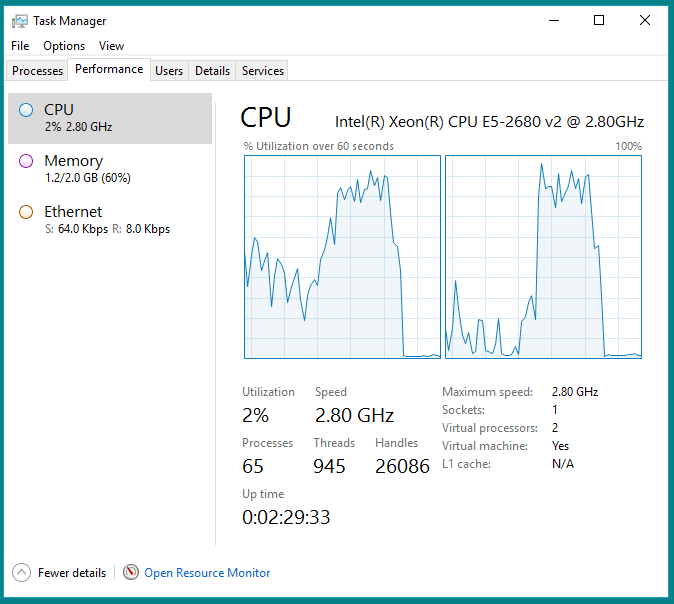
В нижней части этого же окна есть кнопка Open Resource Monitor, при помощи которой можно увидеть более детальную информацию по использованию ресурсов VDS. Таким образом, у администратора есть возможность оценить запущенные на сервере процессы и приложения в части использования ими ресурсов процессора и физической памяти.
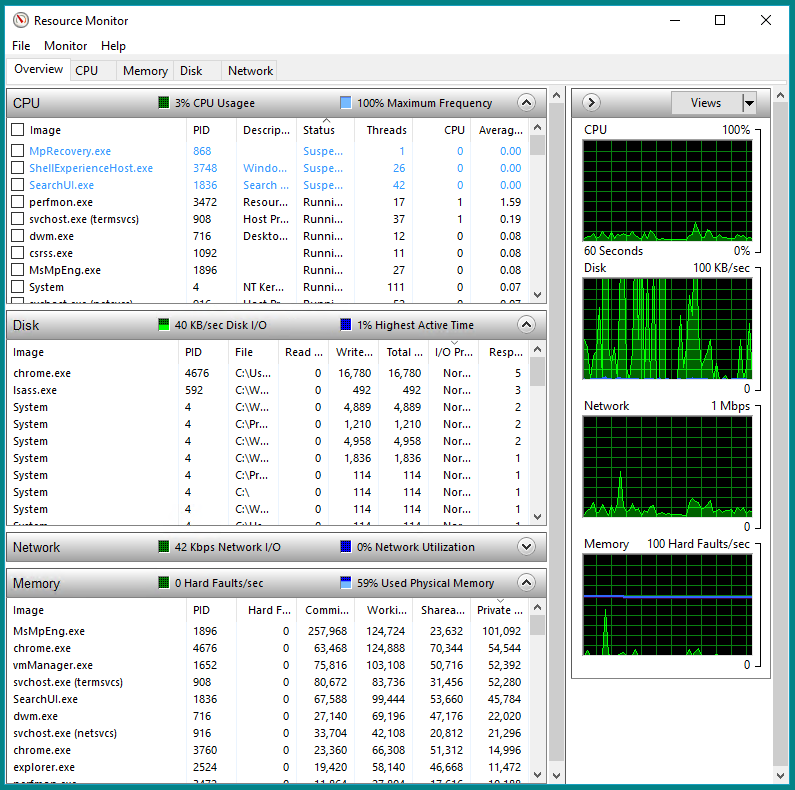
Данные, предоставляемые Диспетчером задач, во многих случаях помогают определить причину медленной работы VPS. Симптомами такого рода проблем могут служить загрузка ЦПУ на уровне 100% или значения близкого к 100%, недостаточный объём свободной оперативной памяти, большое количество запущенных приложений и процессов, а также чрезмерное потребление ресурсов сервера каким-то из приложений и процессов.
Дисковое пространство
Ещё одним из факторов, влияющих на производительность сервера, является наличие в достаточной мере свободного дискового пространства. Свободное место на системном диске постепенно сжимается в процессе функционирования VPS. Этому способствуют работающие на сервере процессы и приложения, которые на постоянной основе создают временные файлы и папки, файлы журналов событий и тому подобное.
Произвести оценку количества занятого пространства какого-либо из томов можно при помощи проводника. Для чего нажмите на The PC и в основном окне проводника вы сможете оценить соотношение свободного и занятого места на каждом из томов. Например, на скриншоте ниже можно увидеть какой объём занят на диске C: нашего виртуального сервера.
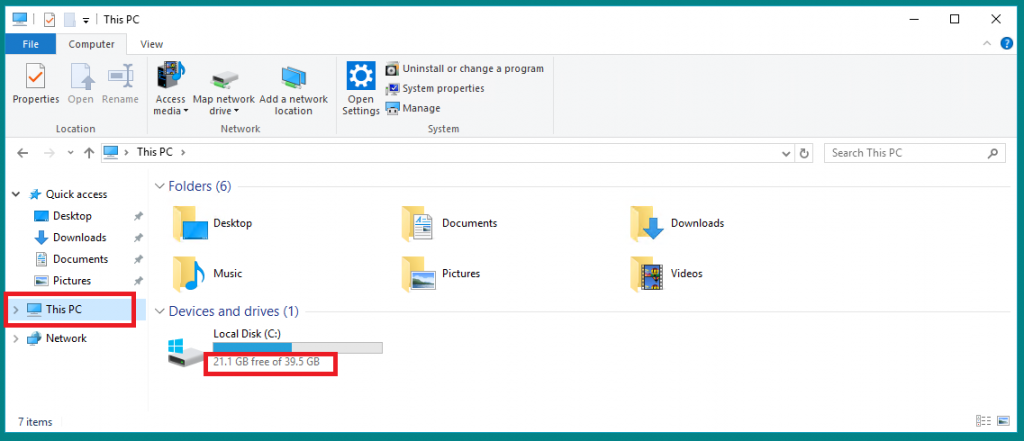
Чтобы оценить, какой объём занимает какая-либо папка на диске, необходимо нажать на ней правую кнопку мыши и выбрать из меню Properties:
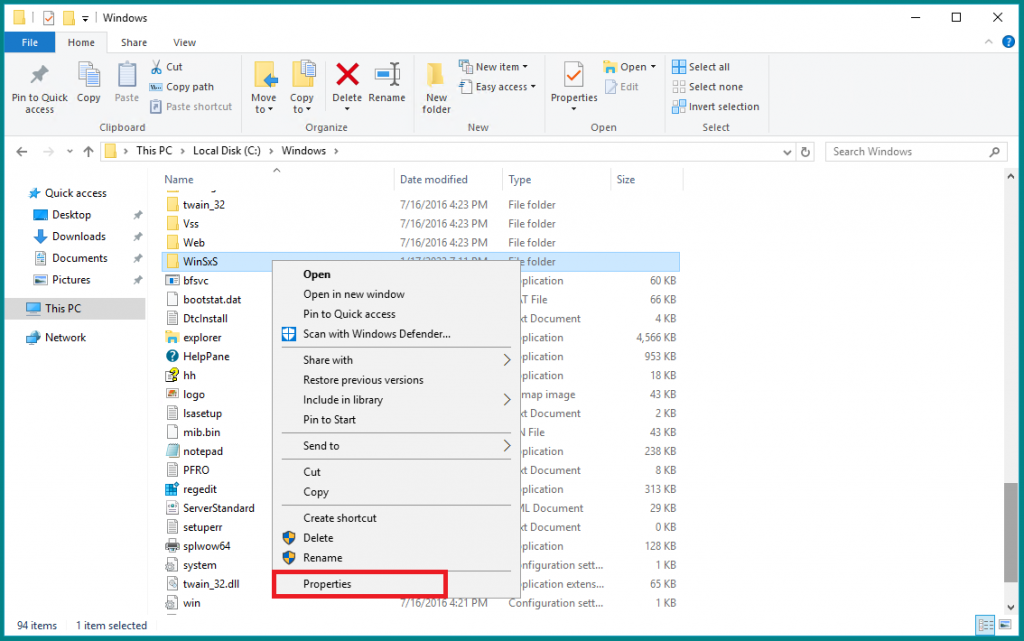
Занимаемое папкой дисковое пространство, а также количество содержащихся в ней файлов и каталогов, можно будет увидеть в открывшемся окне свойств папки:
К сожалению, проводник не предоставляет возможности оценить объём сразу нескольких (или даже всех) папок одновременно. Для этого следует использовать какое-то стороннее программное обеспечение, такое как Folder Size.
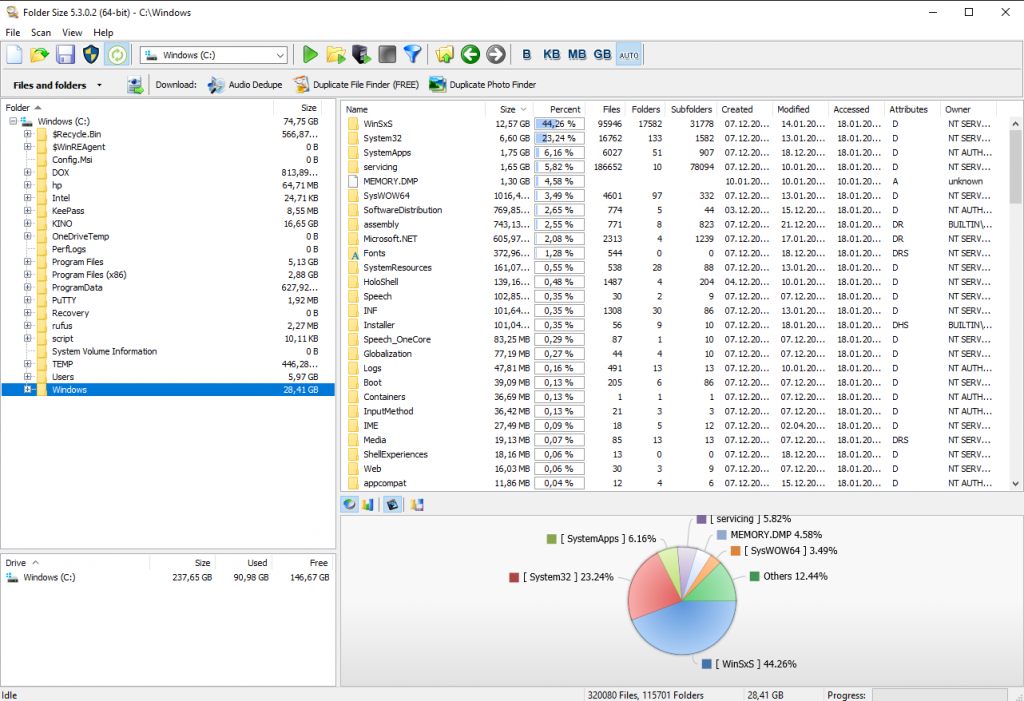
Подобный софт может предоставить более подробную информацию и более доступно в визуальном отношении, чем штатные инструменты Windows. Что же касается Folder Size, то следует упомянуть, что в бесплатном исполнении данное программное обеспечение не доступно для работы в операционных системах Windows Server.
Дополнительные рекомендации
Помимо всего прочего увеличение быстродействия VDS можно достичь при помощи увеличения размера файла подкачки. Такая мера поможет при нехватке виртуальной памяти. Для того, чтобы увеличить размер файла подкачки, необходимо перейти в Control Panel → System → Advanced System Settings → Advanced → Settings в разделе Performance → Advanced. Далее, изменение размера файла подкачки можно произвести при помощи кнопки Change.
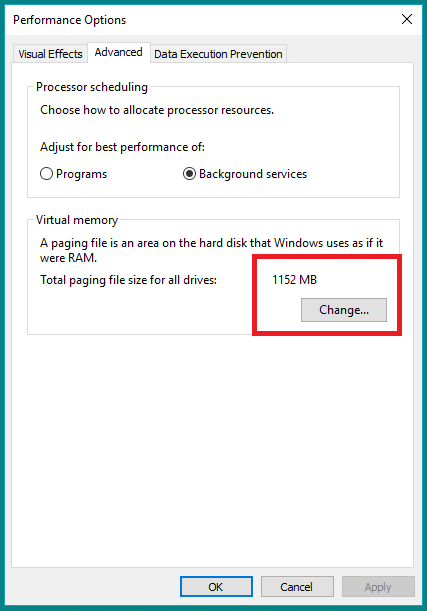
Также с целью устранения источников медленной работы сервера необходимо проверить Планировщик заданий (Task Scheduler). Содержание в нём большого количества запланированных задач может самым негативным образом влиять на работу вашего VPS. Проверьте, действительно ли все задания жизненно необходимы?
В дополнение к этому, имеет смысл отключить все уведомления на рабочем столе, работа которых может потреблять существенный объём системных ресурсов сервера.
Ну, и наконец, необходимо проверить параметры перенаправления для клиентских устройств и ресурсов при помощи групповой политики (GPO). Настройка данных параметров доступна через Win R → gpedit.msc → Computer Configuration → Administrative Templates → Windows Components → Remote Desktop Services → Remote Desktop Session Host → Device and Resource Redirection. Зависимость между количеством используемых перенаправленных устройств и быстродействием вашего сервера прямая, так как это явным образом ведёт к поглощению пропускной способности сети. Например, перенаправление звука приводит к созданию устойчивого сетевого трафика. Необходимо отключить компоненты, использование которых не является обязательным.
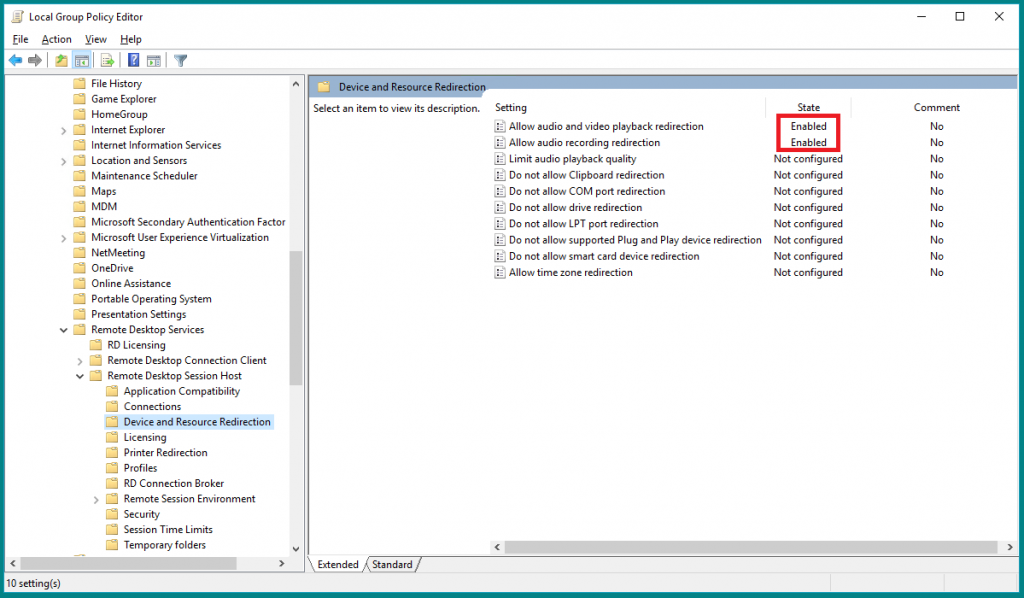
Заключение
В случае, если завершение работы лишних процессов и приложений, освобождение дискового пространства и прочие меры, направленные на повышение быстродействия вашего VPS не возымели должного действия, следует проверить конфигурацию виртуального сервера на предмет соответствия рекомендуемым требованиям софта, используемого на VDS. Необходимо прежде всего убедиться в том, частота процессора, количество ядер и объём ОЗУ являются достаточными для корректной работы установленного программного обеспечения. Вероятно, что для комфортного использования ПО на вашей виртуалке, придётся расширить её конфигурационные характеристики. Внести изменения в конфигурацию VPS можно в личном кабинете на сайте UltraVDS.
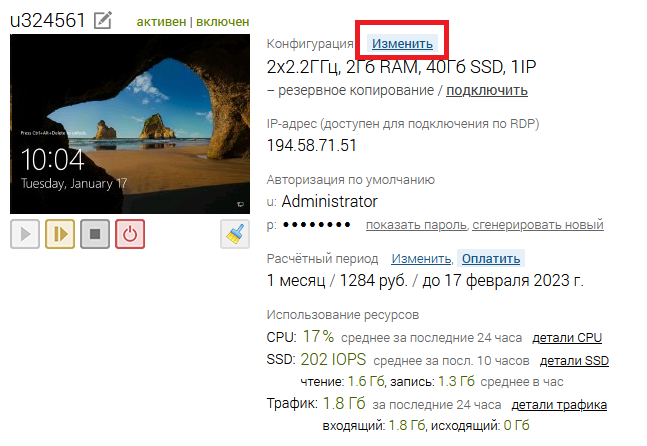
Если ничего из предложенного не может вам помочь, проделайте действия согласно следующему алгоритму: закажите в личном кабинете переустановку операционной системы, после чего, устанавливайте приложения по одному проводя тесты каждого из них на предмет воздействия его на быстродействие системы. Используя такой подход у вас появится возможность вычислить программное обеспечение, создающее чрезмерную нагрузку на сервер. В таком случае вам следует найти решение проблемы медленной работы VDS, которое будет заключаться именно в этом самом софте.
