Совет включить схему электропитания «Максимальная производительность» можно встретить не только в контексте повышения производительности ноутбука или ПК, но и для решения проблем с отключением каких-либо устройств и иногда это действительно помогает.
В этой простой инструкции о том, как включить эту схему электропитания и как добавить «Максимальная производительность» в список доступных схем электропитания Windows 11 или Windows 10, если она в нём отсутствует.
Включение или добавление схемы электропитания «Максимальная производительность»
Базовые шаги для того, чтобы включить схему электропитания «Максимальная производительность», при условии, что она доступна для выбора, следующий:
- Откройте панель управления и перейдите в пункт «Электропитание», либо нажмите клавиши Win+R на клавиатуре, введите powercfg.cpl и нажмите Enter.
- Нажмите по «Показать дополнительные схемы».
- Если в списке доступен вариант «Максимальная производительность» — просто выберите его. Если его нет — решение далее в статье.
Однако, как можно видеть на скриншоте выше, пункт «Максимальная производительность» может отсутствовать в списке схем электропитания. В этом случае его можно добавить. Для этого:
- Запустите командную строку от имени администратора. PowerShell или «Терминал Windows» также подойдет, в Windows 10 и Windows 11 их можно запустить из меню по правому клику на кнопке «Пуск».
- Введите команду
powercfg -duplicatescheme e9a42b02-d5df-448d-aa00-03f14749eb61
и нажмите Enter.
- После успешного выполнения команды, закройте командную строку.
- Снова зайдите в параметры электропитания и выберите пункт «Максимальная производительность», теперь он должен быть в списке.
Кстати, возможно вам окажутся интересными способы удобного переключения схем электропитания на ноутбуке.
Если в дальнейшем вам потребуется удалить эту или любую другую схему электропитания, зайдите в окно «Электропитание» и нажмите «Настройка схемы электропитания» справа от схемы, которую нужно удалить.
В следующем окне останется выбрать «Удалить схему».

Если у вас остаются вопросы на тему схем электропитания в Windows — задавайте их в комментариях, постараемся разобраться.
В Windows уже больше десяти лет есть три схемы электропитания: энергосбережение, сбалансированный режим и режим высокой производительности. По сути, они охватывали весь спектр пользовательских задач, однако Microsoft в обновлении Spring Creators Update решила добавить еще одну схему, которая называется Ultimate Performance, или максимальная производительность. В чем ее разница с высокой производительностью? В том, что в новом режиме вся производительность компьютера сосредотачивается на одной нужной вам задаче, а фоновые процессы или практически не получают ресурсов, или вообще приостанавливаются. В режиме высокой производительности Windows просто не разрешает сильно снижать частоту процессора и останавливать некоторые фоновые процессы.

Иными словами, режим максимальной производительности нужен, когда требуется, чтобы одна программа — игра, рендер, обсчет — работали максимально быстро. Режим высокой производительности нужен, чтобы вся система и все программы работали быстро, без упора на какую-либо одну задачу. Однако следует понимать, что включение нового режима не ускорит работу нужной вам программы в разы — в лучшем случае разница будет в единицы процентов, так как и до этого режима Windows вполне неплохо умела «рулить» доступными ресурсами. Но в случае с долгими расчетами это может сэкономить вам несколько минут (а может и десятков минут), что вполне ощутимо.
На данный момент новый режим сразу доступен только для Windows 10 Pro для рабочих станций, однако Microsoft не стала (или забыла?) вырезать его из обычных версий Windows 10, поэтому его можно достаточно легко включить. Для этого нажмите правой кнопкой мыши на меню Пуск > Windows PowerShell (администратор), и в открывшемся окне введите команду powercfg -duplicatescheme e9a42b02-d5df-448d-aa00-03f14749eb61 и нажмите Enter.
В настройках электропитания появится раздел: Максимальная производительность. Она полностью работоспособна, однако не рассчитана на использование от аккумулятора, так что лучше всего ее включать на компьютерах (ну или на ноутбуках, работающих от сети).
Может ли центральный процессор сократить своё энергопотребление и зачем это нужно? Объясняем, что к чему.
Архитектура центрального процессора предусматривает безостановочную работу в условиях определённой нагрузки. Но так как круглосуточные вычисления, Turbo Boost, гигагерцы и высокая частота процессора мало кому нужны, значительную часть времени CPU работает не на пределе своих возможностей. Хотя потребляет так, словно его полностью нагрузили.
Эта проблема актуальна для пользователей ноутбуков, где заряд батареи далеко не бесконечен. И чем меньше ресурсов потребляют компоненты, тем дольше устройство проработает на одном заряде.
Сильнее всего на потребление электроэнергии влияет именно CPU, поэтому в ходе энергосберегающих процедур важно обращать внимание на питание этого компонента. В нашем руководстве по управлению питанием процессора мы расскажем, как оптимизировать энергопотребление на Windows 10, используя встроенные в систему инструменты.
Алгоритмы управления питанием процессора (УПП) Windows 10
Алгоритмы УПП Windows 10 позволяют операционной системе рационально использовать доступные ресурсы, сохраняя требуемый пользователем баланс производительности и энергоэффективности. Алгоритмы могут масштабироваться от больших серверов от планшета, являются иерархическими, абстрагируя независящие от платформы части алгоритмов, а также легко настраиваются с помощью инструментов управления питанием.
Система управления питанием процессора Windows 10 состоит из:
- Функции парковки ядер. Отвечает за масштабирование рабочей нагрузки и вычисление количества ядер, необходимых для выполнения текущих задач.
- Монитор состояния производительности (P-states). Отвечает за напряжение и частоту процессора во время нагрузки, масштабирует его производительность.
- Специальные элементы управления. Отвечают за механику переходов состояний, при необходимости дают анализ эффективности решений о состоянии ОС и текущих ограничениях.
Встроенные алгоритмы управления питанием процессора, руководство по использованию которых вы увидите чуть ниже, позволяют эффективно настроить энергопотребление процессора, не используя сторонних утилит.
Как найти управление питания процессоров в Windows
В меню «Пуск» найдите значок в виде шестерёнки и нажмите его. В открывшемся окне «Параметры» выберите категорию «Система». Обычно она первая в списке.

В панели слева найдите пункт «Питание и спящий режим», а в нём есть кнопка «Дополнительные параметры питания».

Нажмите её, чтобы провалиться в нужный нам раздел Панели управления. Там найдите подходящую схему и кликните на «Настройка схемы электропитания».

В новом окне выберите «Изменить дополнительные параметры питания», и тогда вы увидите во всплывшем окне раздел «Управление питанием процессора».

Задачу можно упростить, так как в Windows 11/10 можно использовать поиск в панели задач. В поле «Просмотр» установите «Значки» и найдите пункт «Электропитание». А потом действуйте по предложенной выше схеме.
Как настроить питание процессора в Windows 10
Как видно на скриншоте, есть три параметра, которые система управления питанием процессора предлагает настроить:
- «Минимальное состояние процессора». Параметр отвечает за минимальную производительность процессора. Задаётся в процентах от максимальной производительности. Так вы указываете, ниже какого уровня производительности процессор не должен «падать».
- «Политика охлаждения системы». Параметр устанавливает, будут ли интенсивнее работать вентиляторы, если замедлять быстродействие CPU.
- «Максимальное состояние процессора». Параметр ограничивает максимально допустимую нагрузку. Задаётся в процентах от полной мощности.
Изменения начинают действовать сразу после указания параметров. Для большего удобства рекомендуем установить несколько схем электропитания. Например, одну с низким уровнем энергопотребления, а для случаев, когда нужна хорошая производительность — другую, с более высокими характеристиками.
Дополнительные параметры управления питанием процессора
В Windows существует ещё один параметр, который позволяет управлять питанием процессора. Его нельзя увидеть в сразу, надо менять системные настройки.
Эта опция отвечает за повышение/уменьшение частот процессора. Когда вы их понижаете, падает энергопотребление устройства. А с ним — и его производительность. Как можно управлять этим параметром?Спомощью терминала Windows или PowerShell.
Запустите терминал или PowerShell от имени администратора. Для этого нажмите правой кнопкой мыши по меню «Пуск» и выберите пункт «Выполнить». Как вариант, можно нажать комбинацию клавиш Win + R.
В открывшемся окне введите regedit и нажмите Enter.

В редакторе реестра введите в адресную строку следующий путь: HKEY_LOCAL_MACHINE\SYSTEM\CurrentControlSet\Control\Power\PowerSettings\54533251-82be-4824-96c1-47b60b740d00\75b0ae3f-bce0-45a7-8c89-c9611c25e100
В правой части окна вы увидите параметр «Attributes». Нажмите на него правой кнопкой мыши и измените текущее значение, задав 2. Сохранитесь. Изменения вступят в силу сразу же, но есть случаи, когда требуется перезагрузка компьютера.
Затем снова зайдите в панель управления питанием процессора. Если всё сделано правильно, там должен появится четвёртый параметр, «Максимальная частота процессора».

Когда будете выставлять значение, помните, что оно установлено в МГц. Например, чтобы установить ограничение до 1.5 ГГц, необходимо задать 1500 (МГц).
Как проверить производительность процессора
Узнать производительность процессора можно в диспетчере задач. Для этого кликните правой кнопкой мыши по свободной части панели задач и найдите в списке соответствующий пункт.
В диспетчере задач откройте вкладку «Производительность» (она вторая). И увидите там выставленные вами параметры.

Если вы столкнулись с проблемой отсутствия схемы электропитания Максимальная производительность в Windows 10, из-за чего компьютер работает на энергосберегающей частоте процессора и тормозит, данная статья поможет вам разобраться в причинах и решить проблему.
Симптомы:
- В меню “Электропитание” отсутствует схема “Максимальная производительность” – на некоторых версиях будет “Высокая производительность”.
- Компьютер тормозит, работает медленно и не использует максимальную производительность процессора.
- Вентиляторы процессора работают бесшумно или тише обычного.
Причины:
- Схема “Высокая производительность” могла быть удалена или отключена вручную.
- Произошло обновление Windows до последней версии, что в свою очередь удалило схему электропитания и установила “Энергосберегающую”
- Ошибка в системных файлах Windows.
- Влияние стороннего программного обеспечения.
Восстановление схемы “Максимальная производительность” с помощью командной строки:
Откройте Командную строку CMD с правами администратора.
1. Выполните команду создания схемы:
powercfg -duplicatescheme 8c5e7fda-e8bf-4a96-9a85-a6e23a8c635c
*Эта команда создает дубликат схемы "Высокая производительность" с новым GUID2. Выполните команду активации схемы:
powercfg.exe /setactive 8c5e7fda-e8bf-4a96-9a85-a6e23a8c635c
*Эта команда активирует дубликат схемы "Высокая производительность".
3. Перезагрузите компьютер.
Важно:
- Перед изменением настроек электропитания рекомендуется создать точку восстановления системы.
- Изменение настроек электропитания может привести к увеличению энергопотребления компьютера.
Проверка системных файлов:
- Если восстановление схемы с помощью командной строки не помогло, возможно, в системных файлах Windows есть ошибки.
- Для проверки и исправления системных файлов выполните следующую команду в Командной строке (от имени администратора):
sfc /scannow
- Эта команда проверит системные файлы на наличие ошибок и исправит их, если они будут обнаружены.
- Перезагрузите компьютер.
3. Удаление стороннего программного обеспечения:
- Некоторые сторонние программы, такие как антивирусы или программы оптимизации системы, могут влиять на схемы электропитания.
- Временно удалите такие программы и проверьте, появляется ли схема “Высокая производительность”.
- Если после удаления программы схема “Высокая производительность” стала доступна, переустановите программу, но уже с обновленными настройками, не влияющими на электропитание.
4. Создание новой схемы электропитания:
- Если ни один из вышеперечисленных методов не помог, вы можете создать новую схему электропитания, похожую на “Высокую производительность”.
- Для этого:
- Откройте Панель управления.
- Перейдите в раздел Оборудование и звук > Электропитание.
- Нажмите Создать план электропитания.
- Выберите Высокая производительность в качестве основы для нового плана.
- Настройте параметры нового плана по своему усмотрению.
- Нажмите Сохранить и дайте имя новому плану.
Дополнительные советы:
- Убедитесь, что драйверы чипсета материнской платы актуальны.
- Обновите BIOS материнской платы.
- Проверьте настройки электропитания в BIOS.
- Если проблема не решена, попробуйте обновить драйверы видеокарты и других периферийных устройств.
- Убедитесь, что в системе нет других программ контролирующих электропитание компьютера.
- Проверьте компьютер на вирусы и вредоносные программы.
Заключение:
Следуя инструкциям, приведенным в этой статье, вы сможете решить проблему отсутствия схемы электропитания “Высокая производительность” в Windows 10 и вернуть своему компьютеру максимальную производительность.
Помните:
- Если вы не уверены в своих действиях, обратитесь за помощью ко мне
- Перед внесением каких-либо изменений в системные файлы создайте резервную копию важных данных.
Total Views: 2099
В Windows 10 Microsoft представила новый план управления питанием — Максимальная производительность (Ultimate Performance). Функция значительно ускоряет компьютер на платформе Windows 10.
Новый план питания предназначен для устранения микро-латентности, система будет потреблять больше энергии, а это, в большинстве случаев, способствует увеличению вычислительной мощности компьютера. Схема питания — Максимальная производительность, недоступна в системах, работающих от батарей (например, ноутбуков). Microsoft ограничила новую схему питания редакцией: Windows 10 Pro для рабочих станций (стационарный ПК). Но вы можете легко включить ее с помощью простого трюка в ЛЮБОЙ редакции Windows 10 версии 1803.
Новый план электропитания был представлен следующим образом:
Новая схема питания — максимальная производительность. Нагрузки рабочих станций всегда требуют большей производительности. В рамках усилий по обеспечению абсолютной максимальной производительности мы представляем новую энергетическую политику Ultimate Performance. Мы собрали набор настроек, которые позволяют быстро настраивать поведение ОС на основе предпочтений пользователей, политики, базового оборудования или рабочей нагрузки.
Эта новая политика основывается на текущей высокопроизводительной политике, и это еще один шаг к устранению микро-латентности. План питания Максимальная производительность выбирается либо OEM на новых ПК, либо самостоятельно выбирается пользователем. Для этого вы можете перейти в панель управления и к разделу «Электропитание» (вы также можете выполнить «Powercfg.cpl»). Поскольку схема электропитания Максимальная производительность, может напрямую влиять на аппаратное обеспечение; и потребляют больше энергии, чем план по умолчанию — Сбалансированный. Новая схема питания на данный момент недоступна в системах с питанием от батарей.
Как вы уже знаете, существующие планы питания перечислены в разделе реестра HKEY_LOCAL_MACHINE\SYSTEM\ControlSet001\Control\Power\User\PowerSchemes.
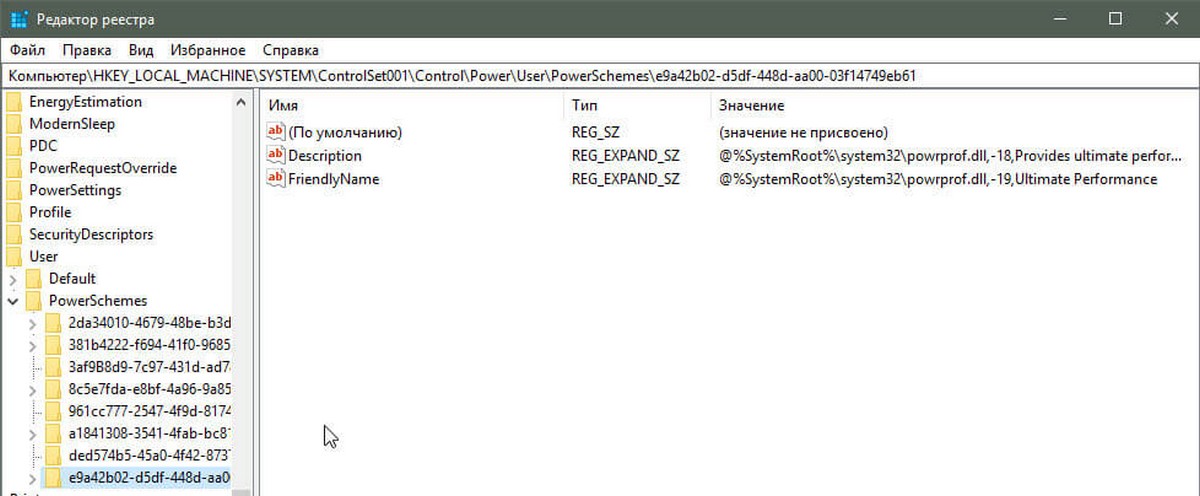
В сборке 17133 также присутствует новая схема питания! Однако она не отображается в списке схем, ни в панели управления, ни в powercfg:
Операционная система проверяет текущую версию. Если это не стационарный компьютер а ноутбук, она просто скрывает схему Максимальную схему электропитания (ID e9a42b02-d5df-448d-aa00-03f14749eb61). Похоже, что она использует значение ID, чтобы скрыть ее, поскольку, если вы клонируете этот план питания, она появляется мгновенно. Давайте посмотрим, как разблокировать схему электропитания Максимальная производительность (Ultimate Performance) в любой редакции Windows 10 для стационарных компьютеров и ноутбуков.
В нашей предыдущей статье «Дополнительные параметры питания в Windows 10» мы рассмотрели, как переключать схемы управления питанием с помощью командной строки.

Сегодня мы будем использовать тот же трюк, чтобы разблокировать схему электропитания Максимальная производительность.
Чтобы включить Максимальная производительность в любой редакции Windows 10, выполните следующие действия.
Шаг 1: Откройте командную строку или PowerShell от имени Администратора.
Шаг 2: Введите или скопируйте и вставьте следующую команду:
powercfg -duplicatescheme e9a42b02-d5df-448d-aa00-03f14749eb61
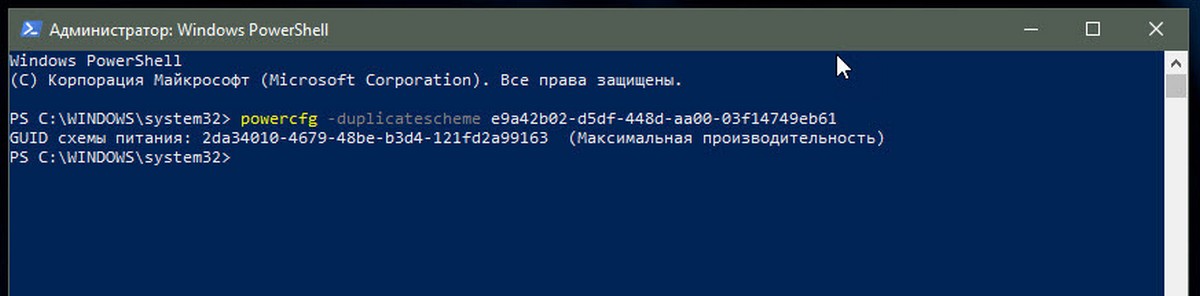
Шаг 3: Теперь откройте Панель управления и перейдите Оборудование и звук\Электропитание
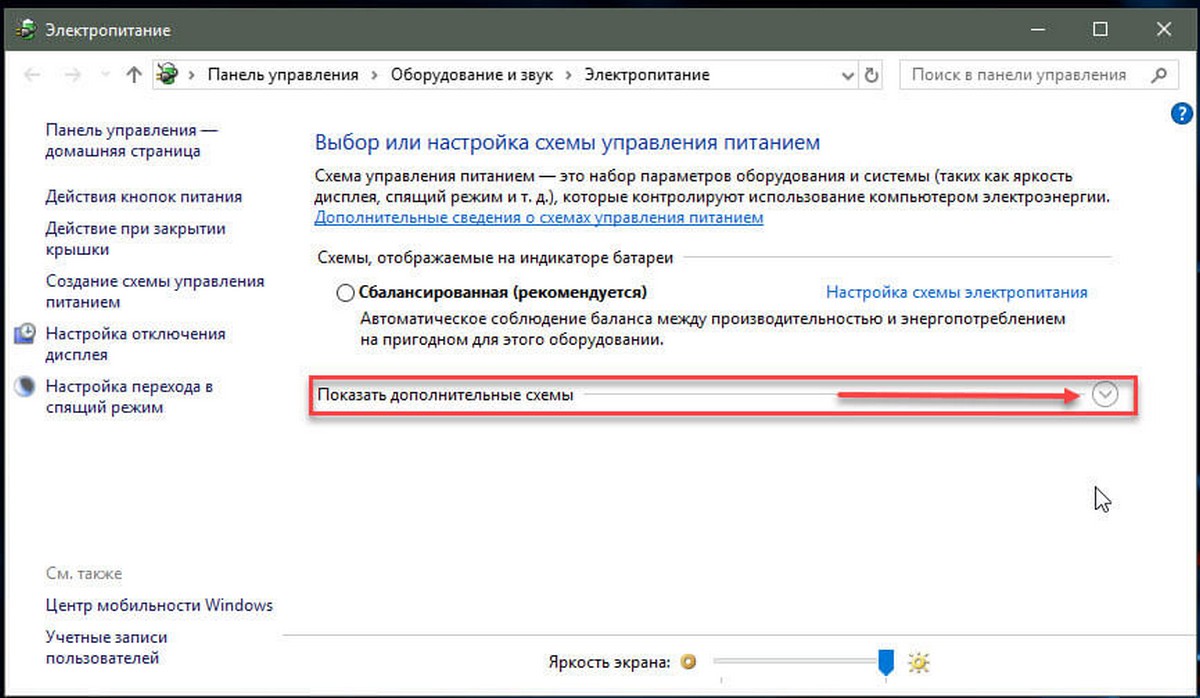
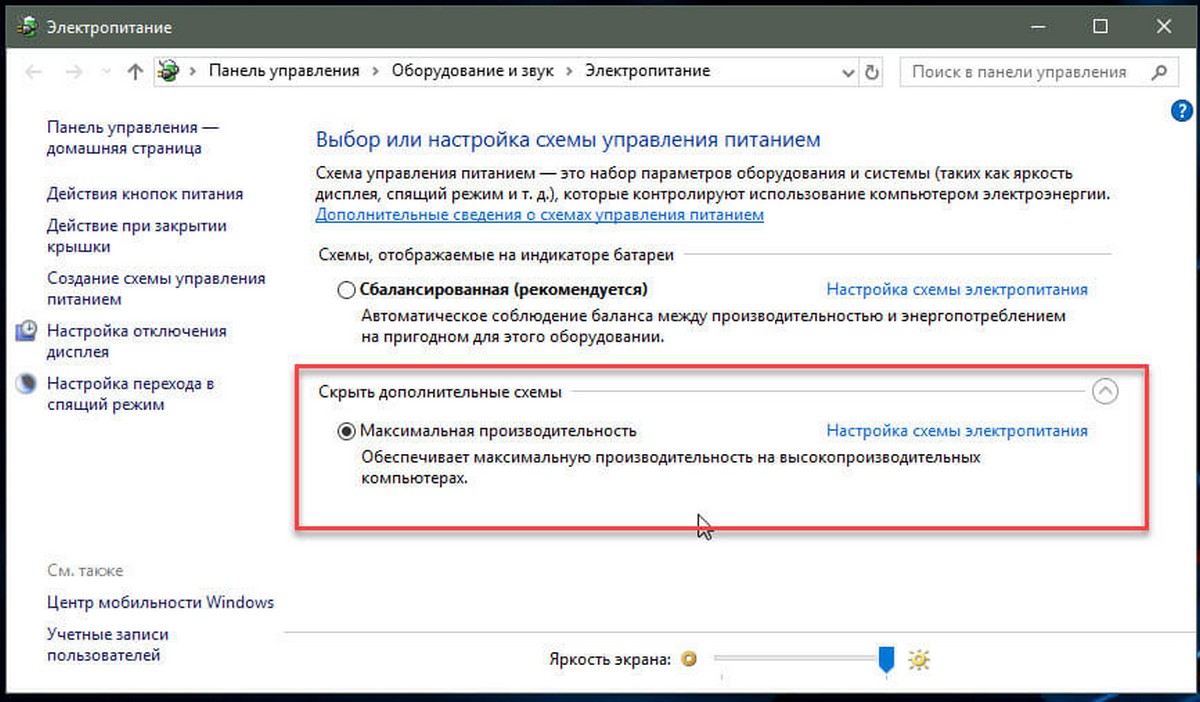
Шаг 4: Теперь выберите новый план Максимальная производительность чтобы включить его.
Все!




