Applies ToWindows 11 Windows 10
Before you get started, if you have external displays connected to your PC, choose the display you want to change.
-
Select Start > Settings > System > Display and look at the section that shows your displays.
-
Select the display you want to change. When that’s done, follow the instructions below.
Change the size of text, apps, and other items
-
Stay in, or open, Display settings.Open your Display settings
-
Scroll to the Scale & layout section.
-
Select Scale, then select an option. Typically, it’s best to choose the one that’s marked (Recommended).
Change the display resolution
-
Stay in, or open, Display settings.Open your Display settings
-
In the Display resolution row, select the list and choose an option. It’s usually best to stick with the one that’s marked (Recommended). Monitors can support resolutions that are lower than their native resolutions, but text won’t look as sharp and the display might be small, centered on the screen, edged with black, or stretched.
Note: If you see unexpected changes in your screen resolution, your graphics driver might need to be updated. To see and install available updates, select Start > Settings > Windows Update > Check for updates.
Change the display orientation
Select the Start button, then type settings. Select Settings > System > Display and choose a screen orientation from the drop-down list next to Display orientation.
Windows will recommend an orientation for your screen. If you change the orientation of a monitor, you’ll also need to physically rotate the screen. For example, you’d rotate your external display to use it in portrait instead of landscape.
Change screen orientation
Need more help?
Want more options?
Explore subscription benefits, browse training courses, learn how to secure your device, and more.
Какие должны быть яркость и контрастность
Оптимальное значение для ярrости монитора (около 100 нит) существует, вот только измерить его в домашних условиях не выйдет. Постарайтесь ориентироваться на качественное восприятие.Достаточная яркость важна для комфортной работы.
Неправильно настроенная контрастность тоже вредит зрению: либо «режет» глаза, либо заставляет всматриваться в картинку.
Как настроить яркость, контрастность и цветопередачу на мониторе
Начнём с самого простого: воспользуйтесь кнопками управления, расположенными на корпусе, обычно снизу в правой части экрана. Используйте кнопку вызова меню и кнопки навигации для перемещения по пунктам настроек.
Способ входа в меню монитора и навигация по нему отличаются в зависимости от марки и конкретной модели. Как изменить яркость, контрастность и другие параметры, должно быть указано в инструкции к монитору или на официальном веб-сайте производителя.
Экран не должен слепить, а когда яркость или контрастность маловата, вы сможете ловить себя на стремлении напрячь глаза, чтобы всмотреться в изображение, хотя оно и не мелкое.
Сомневаетесь в корректности ваших настроек на глазок? Ниже мы расскажем про вспомогательное программное средство.
Как настроить яркость, контрастность и цветопередачу при помощи Windows
Помочь настроить монитор может встроенная в Windows программа калибровки экрана. Объясним, как это сделать, на примере Windows 10.
Запуск программы калибровки экрана
Откройте параметры системы («Пуск» —> «Параметры» —> «Система») и в списке элементов слева выберите «Дисплей». Прокрутите страницу параметров дисплея вниз, найдите пункт «Дополнительные параметры дисплея» и кликните по нему курсором мыши.

На странице дополнительных параметров найдите ссылку «Свойства видеоадаптера» для того дисплея, который хотите откалибровать, и кликните по ней. Обычно она располагается в нижней части страницы.

В окне свойств выберите вкладку «Управление цветом», которая обычно находится справа, а затем нажмите кнопку «Управление цветом…».

Откроется окно управления цветом. Выберите вкладку «Подробно», а затем нажмите кнопку «Откалибровать экран», обозначенную системным знаком щита (что указывает на необходимость наличия прав администратора). Запустится программа «Калибровка цветов экрана».

Доступ к утилите калибровки также можно получить, вызвав через <Win> + <R> окошко «Выполнить» и вписав туда команду «dccw.exe» или воспользовавшись строкой поиска на панели задач Windows.
Настройки при помощи средства калибровки не заменяют, а корректируют настройки, сделанные вами при помощи кнопок на мониторе.
Настройка яркости и контраста
Если яркость и контрастность уже были настроены ранее при помощи кнопок монитора и результат вас устраивает, этот этап можно пропустить. Если нет — начинаем настройку.

Вызовите меню аппаратной настройки экрана при помощи кнопок на мониторе и нажмите кнопку «Далее» в мастере калибровки.
Яркость определяет, как будут отображаться тёмные цвета и тени. Сначала надо понять, как должно выглядеть калибровочное изображение на экране при правильных настройках. И затем достичь такого же визуального результата, увеличивая или уменьшая яркость при помощи кнопок.

Настройка контрастности определяет уровень и яркость светлых тонов. Сначала надо понять, как должно выглядеть калибровочное изображение при правильно настроенной контрастности. И затем, увеличивая или уменьшая контрастность при помощи кнопок на мониторе, добиться необходимого результата.

Настройка цветовой гаммы
Следуйте инструкциям и советам мастера калибровки, пропуская ненужные шаги.

Первое, что будет предложено, — настройка цветовой гаммы. Посмотрите, как должно выглядеть изображение при правильно настроенной гамме и как оно будет выглядеть при слишком низком или слишком высоком значении.

Теперь, используя ползунок, добейтесь того, чтобы калибровочное изображение на экране выглядело так, как оно должно выглядеть при правильно настроенной гамме.

Настройка цветового баланса
Баланс цветов определяет, как будут отображаться на экране оттенки. Обычно настройка ведётся на примере серого цвета, который по сути является смешением других. При правильной настройке серый цвет должен выглядеть именно серым, без примеси красного, зелёного или синего.
Образцы того, как выглядит правильно отрегулированный баланс и как он не должен выглядеть, — на экране мастера калибровки.

Постарайтесь убрать цветовые блики с серых полосок, перемещая ползунки красного, зелёного и синего. Нажмите «Далее».

На последнем этапе можно сохранить результаты работы или отказаться от них. Чтобы увидеть, чем отличаются старые и новые настройки, воспользуйтесь кнопками «Прежняя калибровка» и «Текущая калибровка».
Если вы нажмёте кнопку «Готово», новые настройки сохранятся. Если же вы отмените проведённую калибровку и вернётесь к старым значениям, то учитывайте, что это затронет только программную часть настройки. Те изменения, которые вы произвели при помощи кнопок на мониторе, отменены не будут.

Средство настройки текста ClearType
Для более комфортного восприятия текста с экрана в ОС Windows предусмотрено средство настройки текста ClearType. Если вы не отключили соответствующую галочку, то средство настройки запустится автоматически. К нему также можно получить доступ через кнопку «Пуск» —> «Панель управления» —> «Шрифты» —> «Настройка текста ClearType».

Последовательно двигайтесь по мастеру настройки, на каждом этапе выбирая тот фрагмент с текстом, который вам кажется наиболее приемлемым по качеству изображения. Всего пять шагов — и вы настроили отображение текста на экране компьютера оптимальным образом.

Как настроить разрешение, частоту обновления и другие параметры экрана
Такие параметры, как разрешение экрана, масштабирование текста и частота обновления, имеют отношение к ОС и задаются непосредственно в Windows. Разрешение настраивается в параметрах экрана. Для быстрого доступа к настройкам нажмите правой кнопкой мыши на свободной части рабочего стола и в контекстном меню выберите пункт «Параметры экрана».

Найдите на странице управления дисплеем пункт «Разрешение дисплея» и кликните по нему. Отобразится список доступных разрешений. Оптимальным считается максимальное разрешение для данного монитора (обычно помечается как «рекомендуемое»). Но иногда это не совсем удобно: при увеличении разрешения уменьшаются объекты на экране.

Если при установленном высоком разрешении текст на экране кажется вам слишком мелким, можно задействовать масштабирование. Настройка размера текста находится тут же, прямо над настройкой разрешения. Выберите из предлагаемого списка тот масштаб, при котором текст легко читается.

Для настройки частоты обновления экрана кликните по ссылке «Дополнительные параметры дисплея». На открывшейся странице найдите раздел «Частота обновления» и выберите подходящую. Оптимальной считается частота обновления, близкая к 60 Гц, которая подходит для обычного ежедневного использования компьютера. Однако чем выше частота обновления, тем более плавную и естественную картинку вы видите на экране. Поэтому для динамичных видео и компьютерных игр комфортнее более высокая частота.

Как сбросить настройки экрана на ПК
Ещё раз напомним, что настройки на самом мониторе и программные настройки в Windows независимы. Чтобы сбросить настройки самого монитора, воспользуйтесь аппаратным меню при помощи кнопок на мониторе, и это действие не изменит программных настроек.
Какие именно кнопки и в каком порядке надо нажимать, зависит от бренда и конкретной модели. Однако практически на всех мониторах в меню есть функция сброса настроек к заводским: её нужно найти и активировать. После этого параметры яркости, контрастности, цветопередачи и другие вернутся в те значения, которые были установлены на заводе производителем.
Иногда проблема с вашим монитором только в том, что вам нужен новый монитор или даже компьютер. Купите у нас: пока скидки, рассрочка и хороший кешбэк.
Все способы:
- Варианты изменения параметров экрана Windows 10
- Способ 1: Использование системных параметров Windows 10
- Способ 2: Изменение настроек видеокарты
- Вопросы и ответы: 13
Экран Windows – основное средство взаимодействия пользователя с операционной системой. Его не только можно, но и нужно настраивать, так как правильная конфигурация снизит нагрузку на глаза и облегчит восприятие информации. Из данной статьи вы узнаете о том, как можно настроить экран в ОС Windows 10.
Варианты изменения параметров экрана Windows 10
Существует два основных метода, которые позволяют произвести настройку отображения ОС – системный и аппаратный. В первом случае все изменения вносятся через встроенное окно параметров Windows 10, а во втором – путем правки значений в панели управления графического адаптера. Последний метод в свою очередь можно разделить на три подпункта, каждый из которых относится к популярнейшим маркам видеокарт – Intel, Amd и NVIDIA. Все они имеют практически идентичные настройки за исключением одной или двух опций. О каждом из упомянутых методов мы расскажем далее во всех деталях.
Способ 1: Использование системных параметров Windows 10
Начнем с самого популярного и общедоступного способа. Его преимущество перед другими в том, что он применим абсолютно в любой ситуации, независимо от того, какую видеокарту вы используете. Настраивается экран Windows 10 в данном случае следующим образом:
- Нажмите на клавиатуре одновременно клавиши «Windows» и «I». В открывшемся окне «Параметры» кликните левой кнопкой мыши по разделу «Система».
- Далее вы автоматически окажитесь в нужном подразделе «Дисплей». Все последующие действия будут происходить в правой части окна. В верхней его области будут отображены все устройства (мониторы), которые подключены к компьютеру.
- Для того чтобы внести изменения в настройки конкретного экрана, достаточно кликнуть по нужному устройству. Нажав кнопку «Определить», вы увидите на мониторе цифру, которая совпадает со схематическим отображением монитора в окне.
- Выбрав нужный, посмотрите на область ниже. Если вы используете ноутбук, там будет расположена полоса регулировки яркости. Передвигая ползунок влево или вправо, можно с легкостью откорректировать данную опцию. У владельцев стационарных ПК такой регулятор будет отсутствовать.
- Следующий блок позволит настроить функцию «Ночной свет». Она позволяет включить дополнительный цветовой фильтр, благодаря которому можно комфортно смотреть на экран в темное время суток. Если включить данную опцию, то в заданное время экран поменяет свой цвет на более теплый. По умолчанию это произойдет в 21:00.
- При нажатии на строку «Параметры ночного света» вы попадете на страницу настройки этого самого света. Там можно изменить цветовую температуру, задать конкретное время для включения функции или же задействовать ее незамедлительно.
Читайте также: Настройка ночного режима в Windows 10
- Следующая настройка «Windows HD Color» весьма опциональна. Дело в том, что для ее активации необходимо иметь монитор, который будет поддерживать нужные функции. Кликнув по строке, показанной на изображении ниже, вы откроете новое окно.
- Именно в нем можно посмотреть, поддерживает ли используемый экран требуемые технологии. Если это так, именно здесь их можно будет включить.
- При необходимости можно изменить масштаб всего, что вы видите на мониторе. Причем значение меняется как в большую сторону, так и наоборот. За это отвечает специальное выпадающее меню.
- Не менее важной опцией является разрешение экрана. Его максимальное значение напрямую зависит от того, какой монитор вы используете. Если не знаете точных цифр, советуем довериться Windows 10. Выберите то значение из выпадающего списка, напротив которого стоит слово «рекомендуется». Опционально можно даже изменить ориентацию изображения. Зачастую данный параметр используют лишь в том случае, если нужно перевернуть картинку на определенный угол. В других ситуациях ее можно не трогать.
- В заключении мы хотели бы упомянуть об опции, которая позволяет настроить отображение картинки при использовании нескольких мониторов. Можно выводить изображение как на какой-то конкретный экран, так и на оба устройства. Для этого достаточно выбрать из выпадающего списка нужный параметр.










Обратите внимание! Если у вас несколько мониторов и вы случайно включили отображение картинки на тот, который не работает или поломан, не паникуйте. Просто ничего не нажимайте в течении нескольких секунд. По истечении времени настройка будет возвращена в исходное состояние. В противном случае придется либо отключать поломанное устройство, либо же вслепую пытаться переключить опцию.
Используя предложенные советы, вы без труда сможете настроить экран стандартными средствами Windows 10.
Способ 2: Изменение настроек видеокарты
Помимо встроенных средств операционной системы, настроить экран можно также и через специальную панель управления видеокартой. Интерфейс и ее содержимое зависит исключительно от того, через какой графический адаптер выводится картинка – Intel, AMD или NVIDIA. Данный способ мы разделим на три небольших подпункта, в которых вкратце расскажем о сопутствующих настройках.
Для владельцев видеокарт Intel
- Нажмите на рабочем столе правой кнопкой мышки и выберите из контекстного меню строку «Графические характеристики».
- В открывшемся окне нажмите ЛКМ по разделу «Дисплей».
- В левой части следующего окна выберите тот экран, параметры которого необходимо изменить. В правой же области находятся все настройки. В первую очередь следует указать разрешение. Для этого нажмите на соответствующую строку и выберите необходимое значение.
- Далее можно изменить частоту обновления монитора. У большинства устройств она равна 60 Гц. Если же экран поддерживает большую частоту, есть смысл установить именно ее. В противном случае оставьте все по умолчанию.
- При необходимости настройки Intel позволяют повернуть изображение экрана на угол, кратный 90 градусов, а также масштабировать его с учетом пользовательских предпочтений. Для этого достаточно включить параметр «Выбор пропорций» и отрегулировать их специальными ползунками правее.
- Если вам необходимо изменить цветовые параметры экрана, тогда перейдите во вкладку, которая так и называется – «Цвет». Далее откройте подраздел «Основные». В нем с помощью специальных регуляторов можно откорректировать яркость, контрастность и гамму. Если вы изменили их, не забудьте нажать кнопку «Применить».
- Во втором подразделе «Дополнительные» вы сможете изменить оттенки и насыщенность изображения. Для этого снова нужно установить отметку на полоске регулятора в приемлемое положение.






Для владельцев видеокарт NVIDIA
- Откройте «Панель управления» операционной системы любым известным вам способом.
Подробнее: Открытие «Панели управления» на компьютере с Windows 10
- Активируйте режим «Крупные значки» для более комфортного восприятия информации. Далее перейдите в раздел «Панель управления NVIDIA».
- В левой части открывшегося окна вы увидите список доступных разделов. В данном случае вам понадобятся лишь те, которые находятся в блоке «Дисплей». Перейдя в первый подраздел «Изменение разрешения», вы сможете указать нужное значение пикселей. Тут же при желании можно изменить и частоту обновления экрана.
- Далее следует настроить цветовую составляющую картинки. Для этого перейдите в следующий подраздел. В нем можно настроить параметры цвета для каждого из трех каналов, а также прибавить или уменьшить интенсивность и оттенок.
- Во вкладке «Поворот дисплея», как следует из названия, можно изменить ориентацию экрана. Достаточно выбрать один из четырех предложенных пунктов, а затем сохранить изменения, нажав кнопку «Применить».
- Раздел «Регулировка размера и положения» содержит в себе опции, которые связаны с масштабированием. Если у вас нет никаких черных полос по бокам экрана, данные опции можно оставить без изменения.
- Последняя функция панели управления NVIDIA, о которой мы хотим упомянуть в рамках данной статьи – настройка нескольких мониторов. Изменить их расположение относительно друг друга, а также переключить режим отображения можно в разделе «Установка нескольких дисплеев». Тем, у кого используется лишь один монитор, данный раздел будет бесполезен.






Для владельцев видеокарт Radeon
- Нажмите на рабочем столе ПКМ, а затем выберите из контекстного меню строчку «Настройки Radeon».
- Появится окно, в котором необходимо зайти в раздел «Дисплей».
- В результате вы увидите перечень подключенных мониторов и основные параметры экрана. Из них следует отметить блоки «Цветовая температура» и «Масштабирование». В первом случае вы можете сделать цвет более теплым или холодным, включив саму функцию, а во втором – изменить пропорции экрана, если они вас не устраивают по каким-то причинам.
- Для того чтобы изменить разрешение экрана с помощью утилиты «Настройки Radeon», необходимо нажать на кнопку «Создать». Она находится напротив строки «Пользовательские разрешения».
- Далее появится новое окно, в котором вы увидите достаточно большое количество настроек. Обратите внимание на то, что в отличии от других способов, в данном случае значения меняются путем прописывания необходимых цифр. Нужно действовать осторожно и не менять то, в чем не уверены. Это грозит программной неисправностью, в результате чего придется переустанавливать систему. Рядовому пользователю стоит обратить внимание лишь на первые три пункта из всего перечня опций – «Горизонтальное разрешение», «Вертикальное разрешение» и «Частота обновления экрана». Все остальное лучше оставить по умолчанию. После изменения параметров не забудьте их сохранить, нажав кнопку с аналогичным названием в правом верхнем углу.




Проделав необходимые действия, вы сможете без особого труда настроить экран Windows 10 под себя. Отдельно хотим отметить тот факт, что у владельцев ноутбуков с двумя видеокартами в параметрах AMD или NVIDIA не будет полноценных параметров. В таких ситуациях настроить экран можно только системными средствами и через панель Intel.
Наша группа в TelegramПолезные советы и помощь

После установки операционной системы и подходящих видеодрайверов далеко не всегда автоматически выставляются правильные настройки отображения. Для многих пользователей необходимость настройки вообще является открытием. Поэтому далее рассказываем, что и где нажимать.
Расскажем про:
- Разрешение и масштабирование;
- Настройки частоты обновления;
- Службу автоматической калибровки цветов;
- HDR;
- Кое-что ещё.
P.S. Чего уж там. Я сам после покупки первого 144-Гц дисплея год просидел на 60 Гц, вообще не понимая восторженных отзывов других, а ведь считаюсь технически подкованным человеком.
Разрешение и масштабирование
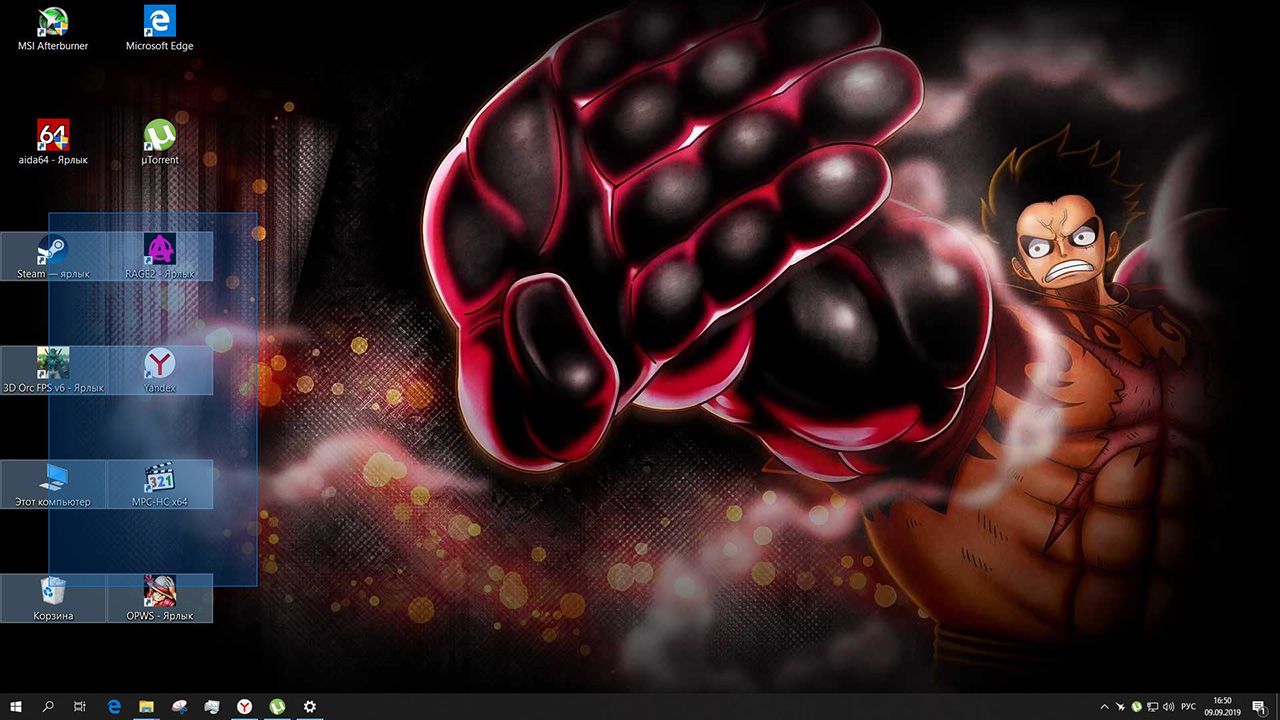
После установки видеодрайвера правильное разрешение выставляется автоматически почти всегда. Если нет:
- Пуск > Параметры > Система > Дисплей, пункт «Разрешение экрана».
Максимальное поддерживаемое разрешение указано в характеристиках монитора, и определяется системой как «Рекомендуемое».
Масштабирование – совсем другая история. По умолчанию это всегда 100%, но 100% мало кому удобны. Особенно в случае дисплеев с разрешением более 1080p. В 1440p и 4К всё кажется слишком маленьким.
- По аналогичному пути выбрать пункт «Масштаб».
Зачастую владельцы мониторов с большим разрешением предпочитают масштаб 125%.
Частота обновления
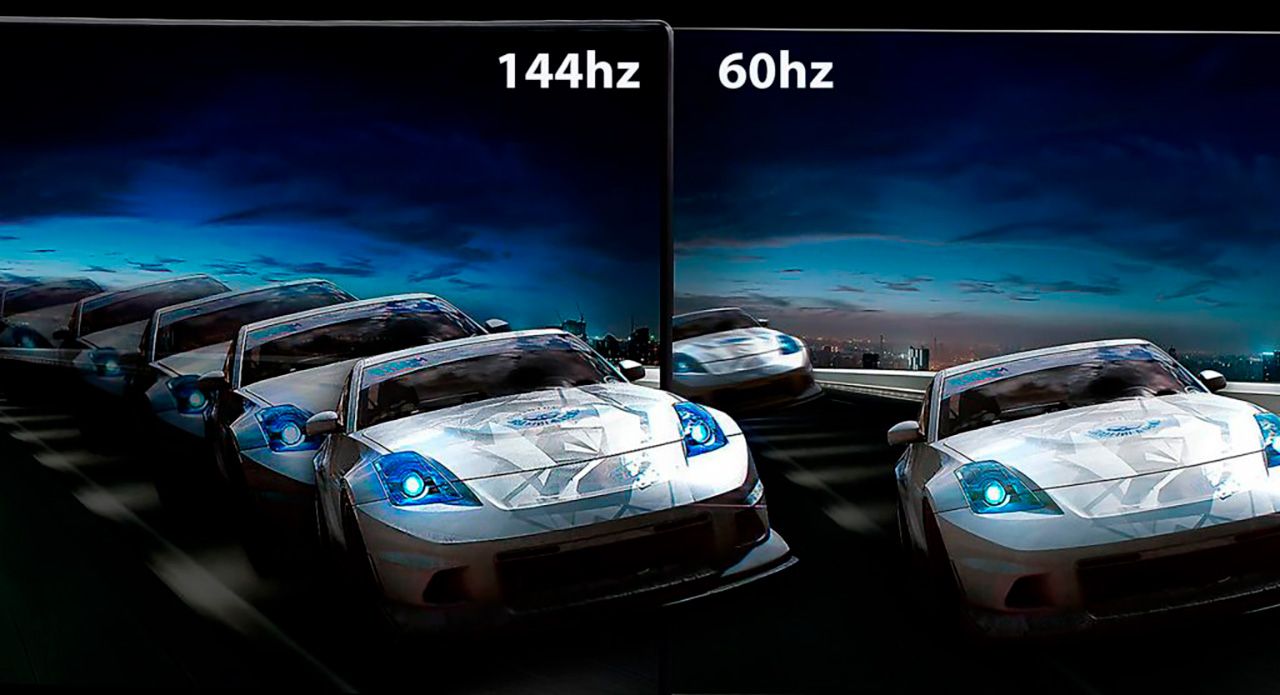
В редких случаях система автоматически выставляет максимально возможную частоту обновления. Ситуации, когда на 144-Гц монитор используется в режиме 60 Гц, совсем не экзотика.
- Пуск > Параметры > Система > Дисплей, пункт «Расширенные параметры дисплея», в «Выберите частоту обновления» указываете максимально возможную частоту.
Изменения вступят в силу мгновенно. Если экран погас и не включается, то подождите 10 секунд, частота сама вернется к прежнему значению. После попробуйте выбрать меньшую герцовку.
Важный момент: иногда выбрать больше 60 или 75 Гц просто нельзя. Скорее всего модель монитора слишком новая, а версия драйвера слишком старая. Обновите видеодрайвер и всё появится.
Автоматическая калибровка цвета

Если по каким-то причинам настройки цветов по умолчанию не устраивают, можно воспользоваться функцией автоматической калибровки.
- Пуск > в меню поиска вводим «Калибровка», выбираем пункт «Калибровка цветов монитора». Соответствующая функция Windows запустится, следуйте подсказкам, не промахнётесь. В конце процесса не убирайте галочку напротив «ClearType».
Важно отметить, что эта функция не гарантирует правильное отображение цвета. Да, за счёт изменения баланса яркости/контрастности восприятие картинки изменится, но говорить об улучшении точности цвета не приходится. Для хорошей калибровки без колориметра никак.
P.S. Функция спорная. Кто с цветом не работает – лучше не лезть, кто работает – точность сопоставима с «пальцем в небо».
HDR
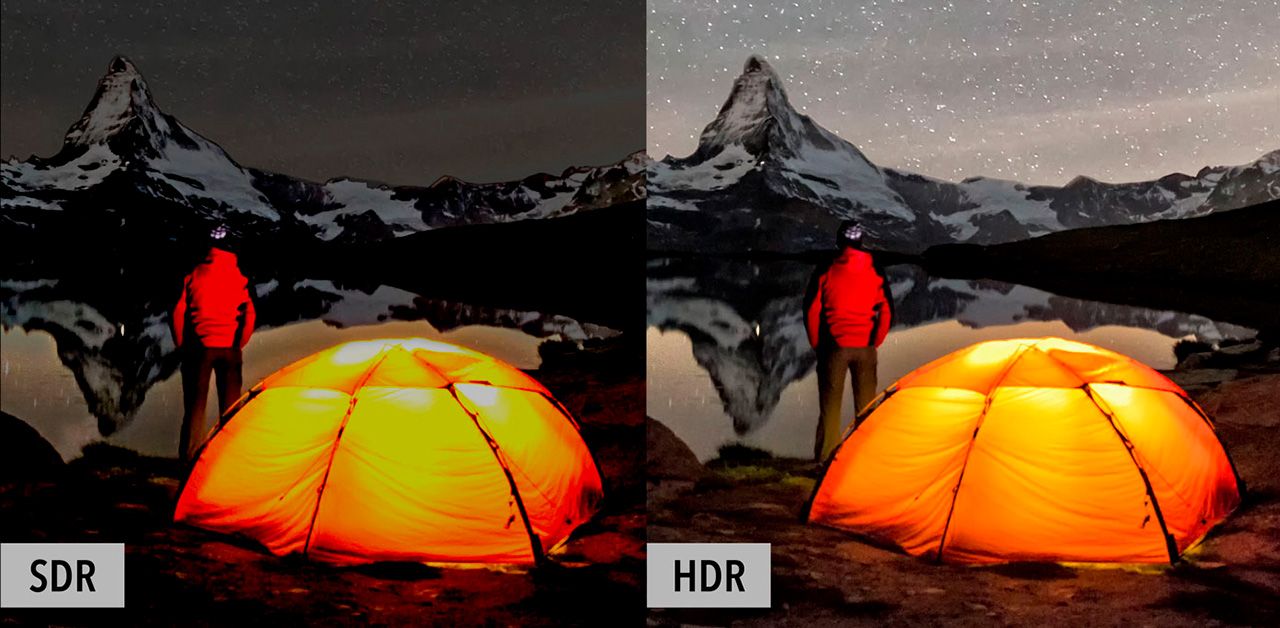
Доступные мониторы с поддержкой технологии HDR (грубо говоря, очень расширенный диапазон яркости, что тянет за собой и цвет) появились недавно, пока не успели войти в обиход. В Windows эту настройку нужно включать персонально.
- Пуск > Параметры > Система > Дисплей, пункт «HDR».
Включать HDR прямо в Windows не всегда правильно. Эта настройка применится фундаментально, то есть будет работать везде. Нюанс в том, что некоторые игры без поддержки HDR могут отображаться некорректно.
По-хорошему HDR нужно включать для каждой игры отдельно через драйвер NVIDIA или AMD. Ну, или наоборот, для отдельных игр выключать.
Что-нибудь ещё?
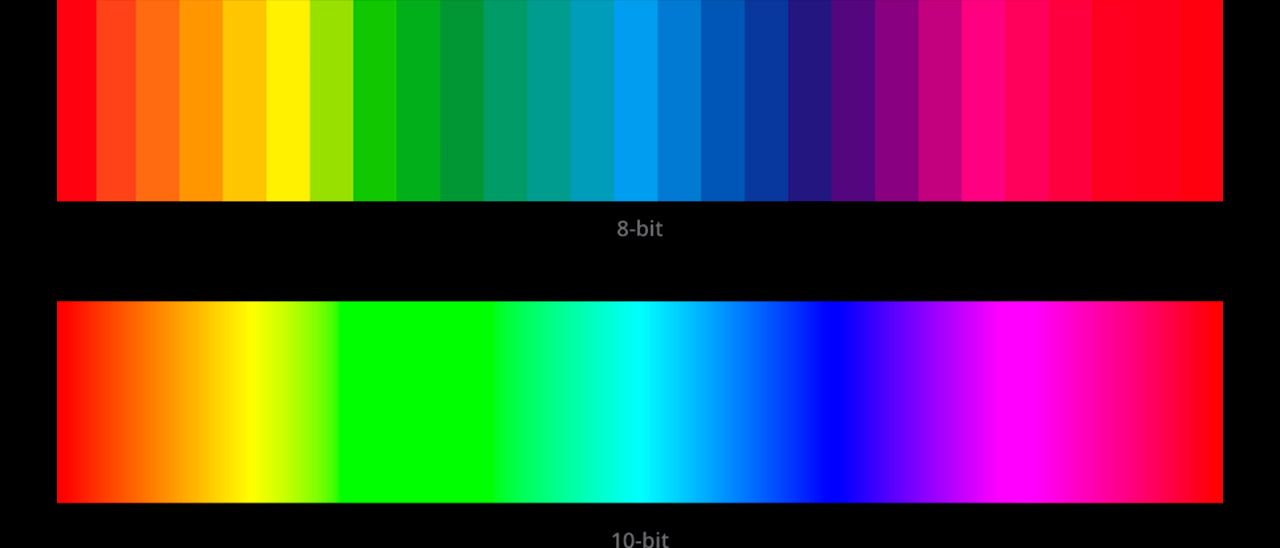
Важной характеристикой монитора является глубина цветопередачи. Звучит заумно, по сути это возможное количество отображаемых цветов.
- 6 bpc (6-битный цвет) – 262 тыс цветов;
- 8 bpc – 16,7 млн;
- 10 bpc – 1,07 млрд;
- 8 bpc + FRC – хитрый метод, позволяющий программно сымитировать 10-битный цвет из 8 бит;
- 6 bpc + FRC – имитация 8-битного цвета из 6 бит.
Зачастую правильные настройки глубины цвета выбираются автоматически, но лучше удостовериться. Это можно сделать через ПО NVIDIA или AMD в меню настроек дисплея.
Выбирать следует самый большой из доступных вариантов. Не заработает – через 10 сек параметры вернутся по умолчанию.
А что на счёт настроек монитора?
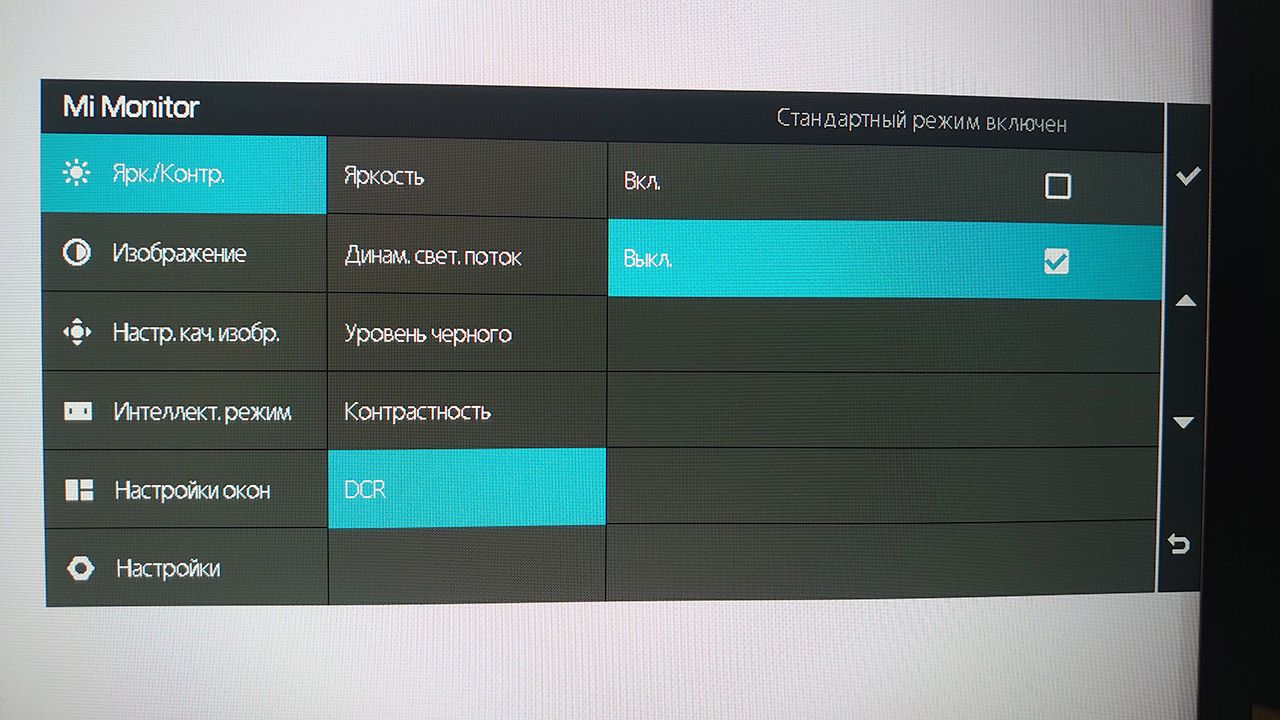
Собственные настройки есть и в прошивке монитора. Преимущественно возможности такие же, как и в настройке из под Windows, просто применяются на другом уровне.
Случаи, когда в настройках спрятано что-то интересное и полезное, чрезвычайно редки. Из чуть-чуть полезного можно было бы отметить встроенный счётчик fps, но он частенько врёт.
Тем не менее, в будущем мы расскажем о внутренних настройках монитора детальнее.

Всё, что нужно знать про корпусные вентиляторы и их расстановку
В этом материале расскажем про корпусные вентиляторы, какие они бывают, зачем нужны, им…
Читать дальше

Разбираемся с типами матриц мониторов. IPS всему голова?
Разберемся, какие матрицы существуют у современных игровых мониторов. Какую выбрать, на…
Читать дальше

You’d like to improve the visual experience of video games on Windows 10? You’ve just connected another monitor to your Windows 10 system? Or, does any app look not enough clear on your Windows 10? Does the window, icon or text on your Windows 10 screen look too big?
…
Whatever the reason, you’d like to view and change the display settings on your Windows 10 system. We’ve put together the tips to change Windows 10 display settings to make it look best. Read on and see how…
Pick the item you’d like to learn:
- Change your screen resolution
- Change the size of text, apps, and other items
- Change the refresh rate of your monitor
- Adjust multiple display settings if you use more than one monitor
- Bonus Tip
Note: To access the Display settings on Windows 10, on your keyboard, hold down the Windows logo key then press I to bring up the Settings window, then click System. You’ll then see the Display section listed on the first place. The tips below will start directly from the Display pane.
Tip 1: Change your screen resolution
Screen resolutions refers to the clarity of the texts and images displayed on your computer’s screen. At higher resolutions, like 1920 * 1200 pixels, items appear smaller and sharper. At lower resolutions, like 800 * 600, items appear larger. You can set your screen to any resolution you prefer.
We recommend you set your monitor to the native resolution. Usually it’s marked Recommended in the settings.
Scroll down on the Display pane and find the Resolution section. Click the drop down menu, then you’ll see one item marked with Recommended. For my 24” Dell U2412M monitor, 1920 *1200 pixels is recommended.

Tip 2: Change the size of text, apps and other items
If you find it’s hard to read text, recognize icons or navigate apps on Windows 10 because of the high-resolution, you may need to adjust the scaling settings.
Here’s how you can do it:
On the Display pane, scroll down to find Scale and layout. Then you can click the drop down menu of Change the size of text, apps, and other items. You’ll see one percentage marked as Recommended, but you’re free to try any other one to find the right balance.

Besides, you can click Advanced scaling settings under the percentage box to enable the Let Windows try to fix apps so they’re not blurry feature.

Tip 3: Change the refresh rate of your monitor
Refresh rate is the number of times per second your Windows 10 screen refreshes its image. Higher refresh rate can improve motion resolution, reduce screen tearing in your games, etc.
See how to change the refresh rate of your monitor:
-
Scroll down on the Display pane and click Advanced display settings under the Multiple displays section.
-
Click Display adapter properties.
-
You can then set your screen refresh rate in the Monitor pane.
Tip 4: Adjust multiple display settings if you use more than one monitor
If you’re connecting more than one monitor to Windows 10, you would need to adjust the multiple display settings, such as change the display mode, or set your main display.
Here’s how you can set the monitor you want to be your main display:
-
On the Display pane, click the monitor that you want to set as your main display.
-
Scroll down to find the Multiple displays section. Then tick on Make this my main display.
Note: You can change the display mode from the drop down menu from Multiple displays.
Bonus Tip
To make your Windows 10 look best or improve your gaming experience, there’s one more good way beyond display settings — updating your graphics card driver.
There’re two ways you can get the right graphics card driver:
Manual driver update – You can update your graphics card driver manually by going to the manufacturer’s website for your graphics card, and searching for the most recent correct driver for it. Be sure to choose the only driver that is compatible with your variant of Windows system.
Automatic driver update – If you don’t have the time, patience or computer skills to update your graphics card driver manually, you can, instead, do it automatically with Driver Easy. Driver Easy will automatically recognize your system and find the correct driver for your exact graphics card, and your variant of Windows system, and it will download and install it correctly:
-
Download and install Driver Easy.
-
Run Driver Easy and click the Scan Now button. Driver Easy will then scan your computer and detect any problem drivers.
-
Click Update All to automatically download and install the correct version of all the drivers that are missing or out of date on your system. (This requires the Pro version which comes with full support and a 30-day money back guarantee. You’ll be prompted to upgrade when you click Update All.
Note: You can also do it for free if you like, but it’s partly manual.
Be the first to like this article









