Привет, недавно столкнулся с ситуацией — есть выделенный сервер, на сервер установлен Hyper-V, провайдер выдает один белый IP на сервер. Обратились ко мне с вопросом — как можно сделать так, что бы не покупая дополнительные адреса, на создаваемых на сервере виртуальных машинах работал интернет.
В случае, например с VirtualBox вопрос решается подключением виртуальной машины к сети с типом NAT, но как же быть с Hyper-V, в нем нельзя подключить виртуальный свитч к сети NAT.
Ответ очевиден — нужно подключить свитч к внутренней сети, и с него трафик натить через физический порт. Сделать это совсем не сложно.
Ниже я расскажу как можно настроить NAT на Windows Server 2016 через PowerShell, а так же как можно настроить NAT на более старых версиях ОС Windows, через RRAS (к слову и на Windows Server 2016, через RRAS то же можно делать).
Начнем с более предпочтительного и простого способа – через PowerShell, но он для Windows 2016 и Windows 10 (к слову эти же команды должны работать и на более старых версях Windows, при условии, что будет установлен PowerShell 5, но я не проверял, кто проверит, отпишитесь в комментариях).
#Добавляем виртуальный свитч
New-VMSwitch -name NAT -SwitchType Internal
#Добавляем NAT
New-NetNat -Name LocalNat -InternalIPInterfaceAddressPrefix "10.0.0.0/24"
#Назначем адрес виртуальному свитчу
Get-NetAdapter "vEthernet (NAT)" | New-NetIPAddress `
-IPAddress 10.0.0.1 -AddressFamily IPv4 -PrefixLength 24
#Делаем проброс портов
Add-NetNatStaticMapping -NatName NATnetwork -Protocol TCP `
-ExternalIPAddress 0.0.0.0 -InternalIPAddress 10.0.0.2 `
-InternalPort 22 -ExternalPort 50022
#Посмотреть текущие пробросы портов можной командой:
Get-NetNatStaticMapping
#Как и список сетей NAT
Get-NetNat
#Такими командами это хозяйство можно удалить
Remove-NetNatStaticMapping -StaticMappingID 0
Remove-NetNat -Name LocalNat
Теперь опишу способ, как можно сделать NAT, который работает практически на всех версиях винды (на 2003, 2008, 2012 и 2016 соответсвенно), будем делать NAT через RRAS.
Сперва нужно поставить роль RAS, для этого заходим в диспетчер сервера, жмем управление и выбираем — добавить роли и компоненты.

В мастере добавления ролей, в ролях сервера, выбираем Удаленный доступ.

В службах ролей удаленного доступа, выбираем маршрутизация,

и добавляем необходимые компоненты.

После завершения установки, перезагружаем сервер, возвращаемся в диспетчер сервера и выбираем: средства — маршрутизация и удаленный доступ.

Щелкаем правой кнопкой по нашему серверу и выбираем – настроить маршрутизацию и удаленный доступ.

На втором шаге мастера настройки сервера маршрутизации и удаленного доступа, выбираем – преобразование сетевых адресов (NAT).

Дальше выбираем сетевой интерфейс, который подключен к интернету.

На этом настройка NAT на Windows Server 2016 закончена, вернемся в консоль управления RRAS, развернем наш сервер, перейдем в IPv4, и зайдем в преобразование сетевых адресов.

Здесь можно посмотреть свойства сетевых интерфейсов. Например для внутреннего свойства выглядят так:

А для внешнего так:

Здесь же можно сделать проброс портов, например, сделаю проброс ssh до виртуальной машины. Заходим в службы и порты и жмем добавить,

Здесь указываем понятное имя службы, входящий порт (порт по которому нужно ломиться на сервер), адрес сервера к которому пробрасываем порт, и порт сервера.
Всё порт проброшен. Можно пробовать подключиться.

Содержание
Для того чтобы сервер имел доступ в сеть, необходимо сделатьбазовые сетевые настройки на нем. Настройки производятся для каждого сетевого интерфейса (адаптера) отделаьно. Ниже мы рассмотрим как настроить IP адрес, маску сети, шлюз по умолчанию и DNS сервера в ОС Windows Serveк 2016 и 2019.
При создании виртуального сервера на нашем севрере, настройки сетевого интерфейса будут сделаны автоматически. Однако в случае подключения закрытой виртуальной сети вам потребуется самостоятельно настроить второй сетевой интерфейс.
Центр управления сетями
Откройте меню «Пуск» и выберите «Панель управления»:

В окне панели управления откройте «Центр управления сетями и общим доступом».
Далее „Изменение параметров адаптера“:

Настройка сетевого адаптера
На нужном сетевом интерфейсе нажмите правой кнопкой мыши и выберите «Cвойства«.

В новом окне выберите протокол „IP Версии 4“ и нажмите Cвойства.
Если вы испольуезте «статисческое» назначение IP адресов, переключаем параметры на настройку вручную, и вписываем параметры сети:
- IP — адрес (Например 83.166.247.66)
- Маска подсети 255.255.240.0
Также, необходимо ввести «Основной шлюз» и ip-адрес DNS сервера. Для сети на наших сервера, параментры будут как в этом скриншоте:
Нажмите ОК, на этом настройка сетевого интерфейса закончена.
Implementing Network Address Translation
NAT is a component of the RRAS service that enables corporate computers to access resources on the Internet or other public networks. NAT translates private IPv4 addresses in a corporate network into public IPv4 addresses.
To configure NAT on SRV01, open Server Manager and click on Add roles and features, select Remote Access in server roles and LAN Routing as a role service and complete the installation process.
Now open Routing and Remote Access from tools in Server Manager. Select SRV01 then right-click and click on Configure and Enable Routing and Remote Access.
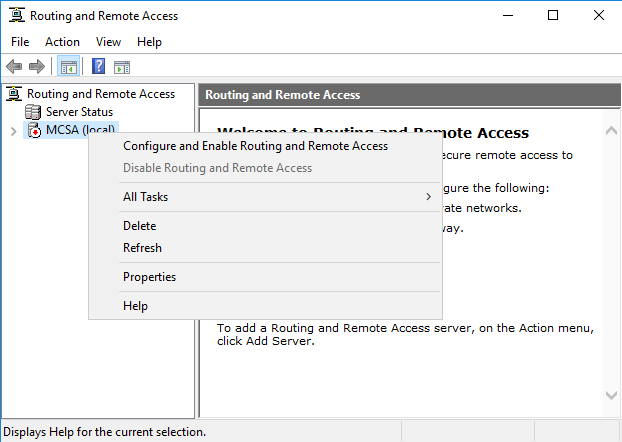
On Routing and Remote Access Server Setup Wizard page, click next.
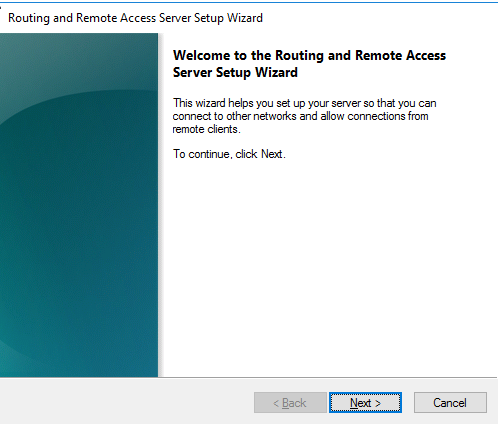
On the configuration page, select Network Address Translation (NAT) option and click next.
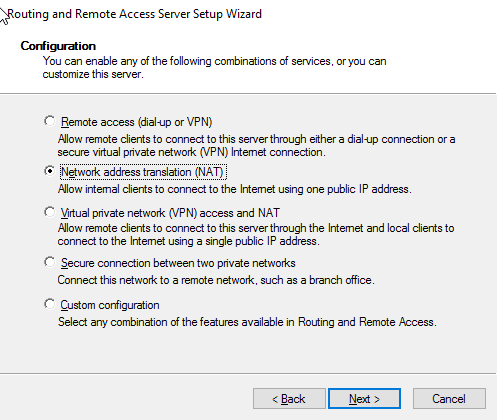
In NAT Internet Connection Page, select Use this public interface to connect to the internet option and select ethernet1 as on it public IP address is configured, then click next.
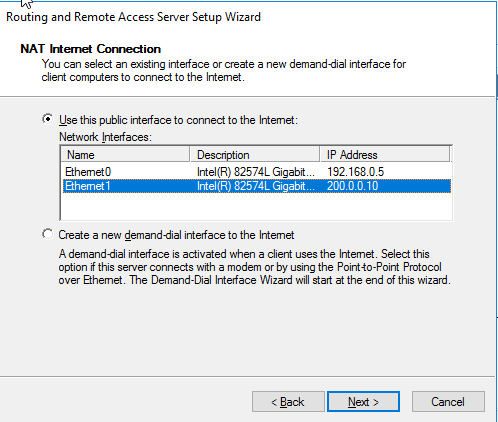
Click finish for completing the Routing and Remote Access Server Setup Wizard.
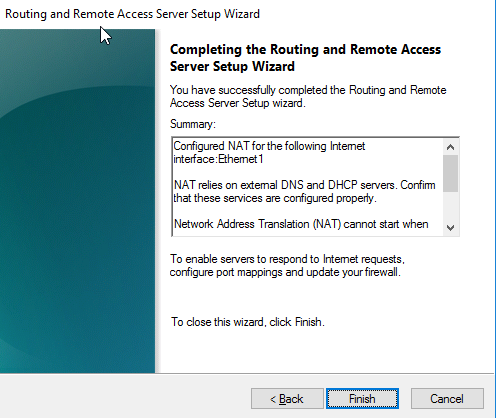
In Routing and Remote Access Console, expand IPv4 and double click on NAT.

In Routing and Remote Access console, expand NAT, right-click Ethernet0, and click properties.
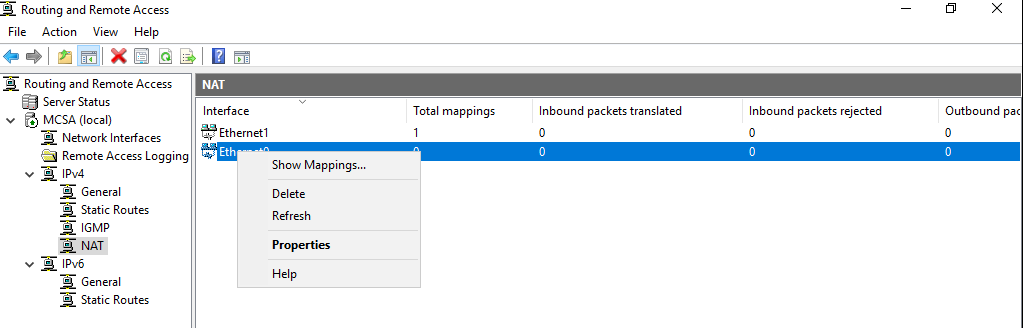
In ethernet0 properties, check that this interface is set as Private Interface connected to the private network.
Now in the Routing and Remote Access console, expand NAT, right-click Ethernet1, and click properties.
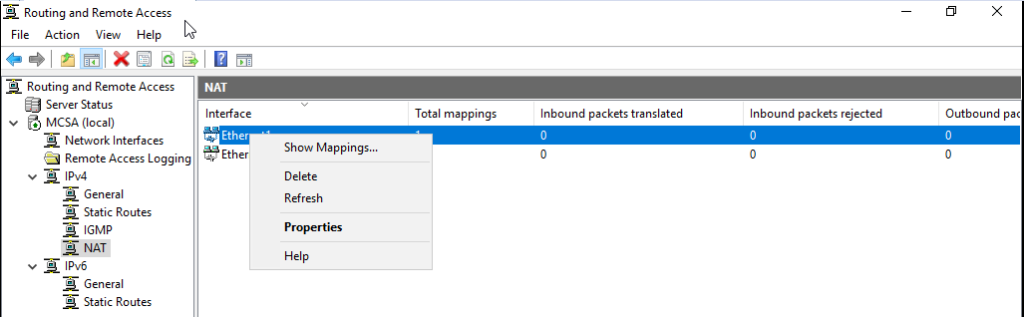
In ethernet1 properties, check that this interface is set as a Public interface connected to the Internet and make sure that Enable NAT on this interface is selected.
After NAT is configured you can access the internet resource. Now we can ping the external client machine that is on WAN from our internal network
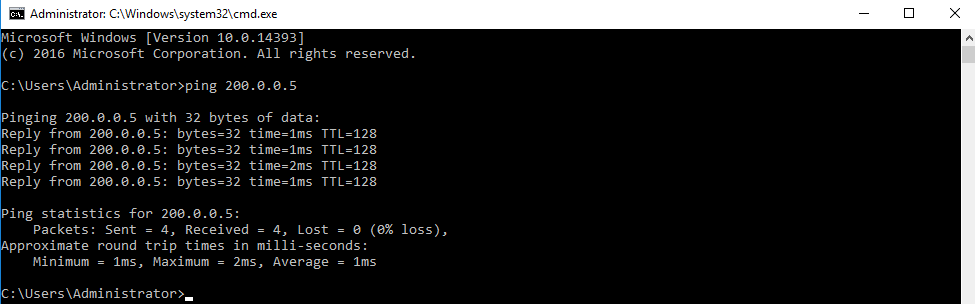
Configuring Address Pool on NAT server
Now we are going to configure the Address Pool in NAT and going to reserve the Web Server private IP address to public IP address so that the webserver can be accessed from the external network via public IP address. In Routing and Remote Access console, go to NAT and right-click ethernet1 i.e. public interface, and click on properties.
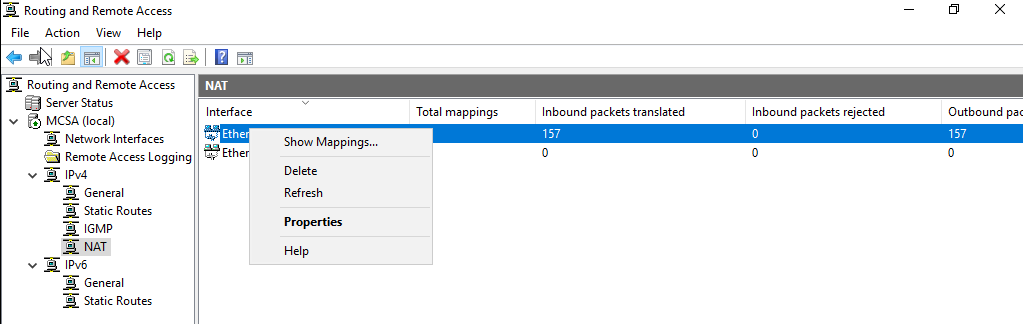
In ethernet1 properties, go to the address pool tab then click on Add.
In Add Address Pool, specify the Start and End Address and the subnet mask. This IP Address range is the Public Address provide that is provided by the ISP. After specifying the public address pool click on Ok.
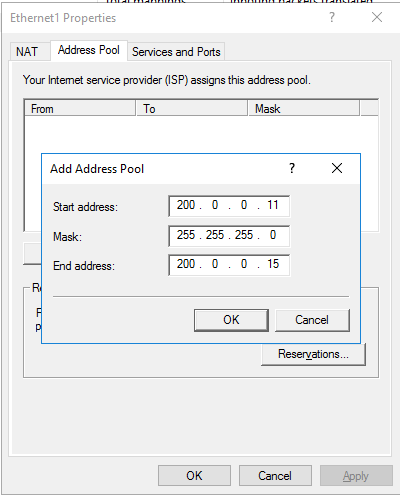
On Ethernet1 properties, in the Address Pool tab click on Reservations.
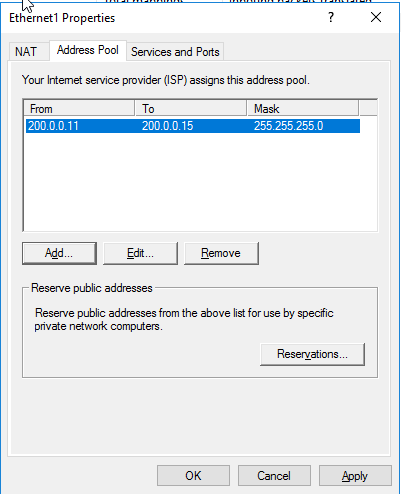
In Reverse Address, click on Add.
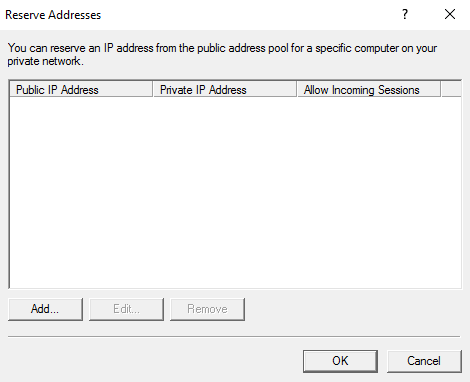
In Add Reservation, specify the reserve public IP address and the computer IP address on the private network, click on Allow incoming sessions to this address and click on Ok.
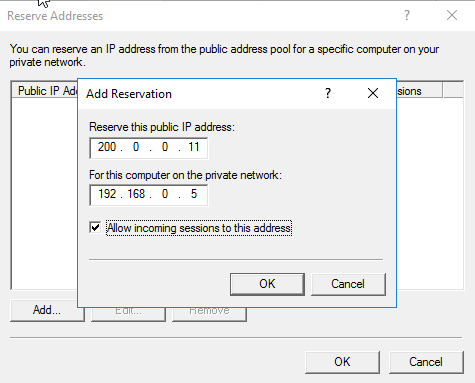
In ethernet1 properties, go to Service and Ports, from the services, select Web Server.
In Edit Service, specify the private address and click on Ok.
Make in Services and Ports tab Web Server is selected, then click ok.
Now from the external client, we can access the internal web server that we have configured in Address Pool. Open Internet Explorer and type http://PublicIPADddress and press enter. You can see that the web page of the organization

After the website is registered with the ISP, you can access the website with the web site name Here we are entering the record in the Host file.
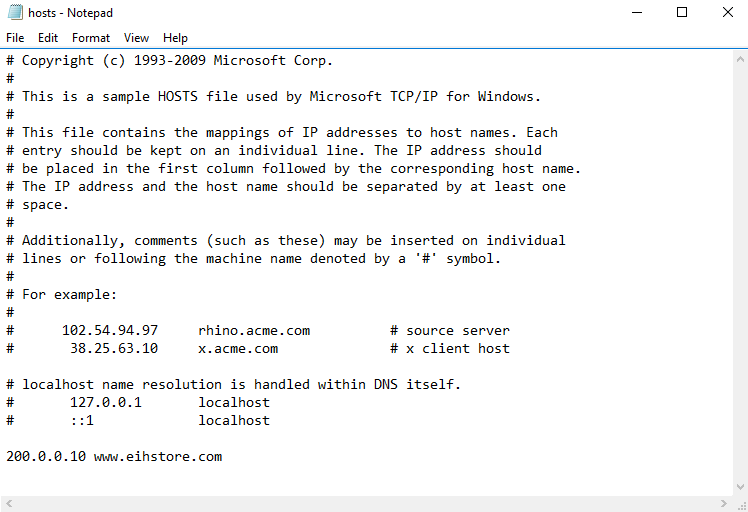
Now access the website with the URL.
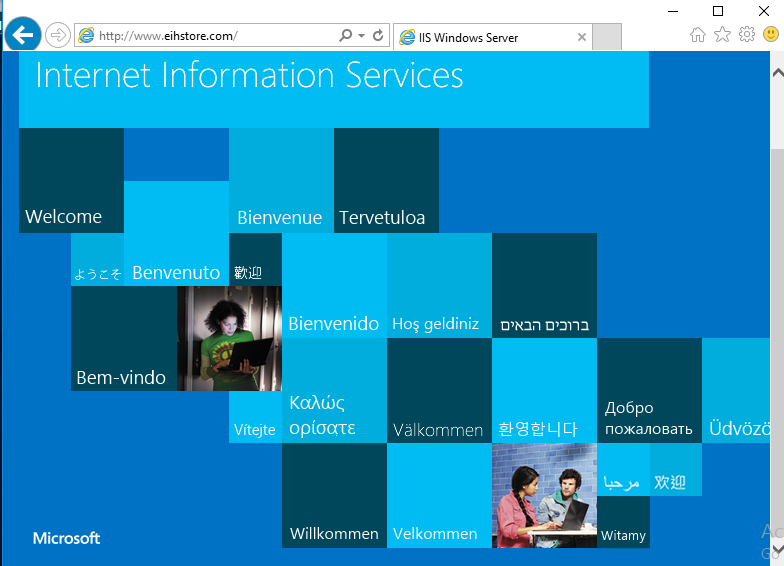
Now go to SRV01, in the Routing and Remote Access console, expand NAT, right-click Ethernet1 i.e. public interface to check the NAT translation, and click on Show Mappings.
In NAT Session Mapping Table, the Address Translation with HTTP access can be seen for the webserver. Here the public IP address i.e. 131.120.1.111 is translated to a private IP address i.e. 172.30.10.1 for port 80 from a remote or external client i.e. 131.120.1.101.
Check Out the Headphones – 50% to 70% Off
Check Out the Earbuds – 50% to 70% Off
Grammarly – Best Free Grammar checker | Spelling checker | Mistake-free document writer for Laptop/Desktop
Check Out The LAB Configuration eBook – Class A, Class B, Class C, MiN worth $78 Get at $18
Настройка сетевых параметров — это один из первых шагов, с которых необходимо начинать настройку Windows Server 2016. Независимо от того, используете ли вы Windows Server с графическим интерфейсом (GUI) или Core версию, изменение IP-адреса, маски подсети, шлюза и DNS-серверов можно выполнить несколькими способами.
В данной статье вы увидите, как в Windows Server 2016 изменить основные сетевые параметры IPv4 для сетевых адаптеров вашей системы с помощи GUI, PowerShell, утилиты SConfig и командной строки.
- Настройка сетевых параметров с помощью графического интерфейса Windows
- Настройка сети с помощи PowerShell
- Настройка параметров сети с помощью инструмента SConfig
- Настройка сети из командной строки с помощью netsh
Содержание:
Настройка сетевых параметров с помощью графического интерфейса Windows
Итак, сам процесс настройки сети достаточно прост.
Щелкните правой кнопкой мыши по значку сети в области уведомлений, затем выберите пункт меню «Open Network and Sharing Center».

В открывшемся окне нажмите ссылку «Change adapter settings» в левой части окна, чтобы отобразить все сетевые адаптеры сервера.

Щелкните правой кнопкой мыши по сетевому адаптеру, настройки которого вы хотите изменить, затем выберите пункт меню «Properties».

В появившемся окне выделите строку «Internet Protocol Version 4 (TCP / IPv4)» и нажмите кнопку «Properties».
Затем следует переключится с автоматического типа настройки сети (через DHCP), активировав пункт «Use the following IP address» и ввести статический IP-адрес вашего сервера, маску подсети, шлюз, который будет использоваться по умолчанию, основной и альтернативный DNS-сервера.

Нажмите кнопку «OK», после этого все изменения будут сохранены. На этом процесс настройки завершен.
Настройка сети с помощи PowerShell
Для того чтобы изменить настройки конкретного адаптера вам необходимо сначала определить индекс этого интерфейса (InterfaceIndex). Сделать это можно при помощи команды Get-NetIPConfiguration. После ввода команды на экране появятся текущие настройки всех сетевых адаптеров. Обратите внимание на значение строки «InterfaceIndex».
С помощью команды Get-NetAdapter можно получить информацию о состоянии сетевых интерфейсов сервера. Обратите внимание на значение столбца «ifIndex».

Для того, чтобы установить статический IP-адрес, маску подсети и шлюз по умолчанию для интерфейса с индексом 2, выполните следующую команду PowerShell:
New-NetIPAddress -InterfaceIndex 2 -IPAddress 192.168.2.100 -PrefixLength 24 -DefaultGateway 192.168.2.1
Чтобы указать основной и альтернативный DNS-сервера, необходимо воспользоваться командой:
Set-DnsClientServerAddress
Пример команды представлен ниже:
Set-DnsClientServerAddress -InterfaceIndex 2 -ServerAddresses 192.168.2.10, 192.168.2.11
После всех изменений можно убедиться в корректности указанных вами сетевых настроек, для этого воспользуйтесь уже известной нам командой:
Get-NetIPConfiguration
Настройка параметров сети с помощью инструмента SConfig
Существует еще один способ изменения сетевых параметров – при помощи утилиты SConfig. Для запуска этой утилиты необходимо открыть PowerShell и ввести команду SConfig, после чего нажать «Enter».

Для входа в меню «Network Settings» введите цифру 8. Далее необходимо будет ввести индекс сетевого адаптера, настройки которого вы хотите поменять.

Затем, для установки статического IP-адреса, маски подсети, шлюза по умолчанию и DNS-серверов необходимо воспользоваться пунктами меню 1 — Set Network Adapter Address и 2 — Set DNS Servers. Я не буду описывать эту часть очень подробно т.к. весь интерфейс очень прост и интуитивно понятен.

Настройка сети из командной строки с помощью netsh
Для настройки сетевых параметров сервера при помощи командной строки Windows, воспользуемся командой netsh.
Сначала нам потребуется узнать имя сетевого адаптера, параметры которого нужно настроить. Введем команду:
netsh interface ipv4 show config
В нашем случае это Ethernet0.

Чтобы изменить IP-адрес, маску подсети и шлюз по умолчанию выполните следующую команду
netsh interface ipv4 set address name = "INTERFACE_NAME" static IP_ADDRESS SUBNET_MASK GATEWAY
Пример команды:
netsh interface ipv4 set address name = "Ethernet0" static 192.168.1.22 255.255.255.0 192.168.1.1
Формат команды для настройки основного DNS-сервера:
netsh interface ipv4 set dns name = "INTERFACE_NAME" static DNS_SERVER
Например:
netsh interface ipv4 set dns name = "Ethernet0" static 192.168.1.10
Чтобы настроить альтернативный DNS-сервер, нужно в команде использовать ключ index, определяющий приоритет данного DNS сервера:
netsh interface ipv4 set dns name = "INTERFACE_NAME" static DNS_SERVER index = 2
Например:
netsh interface ipv4 set dns name = "Ethernet0" static 192.168.1.11 index = 2
На этом настройка IP параметров сетевой карты сервера завершена. Чтобы проверить правильность сделанных настроек воспользуйтесь командой:
netsh interface ipv4 show config
Содержание
- Как настроить интернет на Windows Server 2016 — Подробное руководство
- Настройка интернета в Windows Server 2016
- Подключение к Интернету в Windows Server 2016
- Настройка брандмауэра
- Настройка IP-адреса и DNS сервера
- Проверка сетевого подключения
- Настройка маршрутизации и прокси-сервера
Как настроить интернет на Windows Server 2016 — Подробное руководство
В настоящее время интернет стал незаменимой частью нашей повседневной жизни. Благодаря интернету мы можем общаться, искать информацию, делиться файлами и многое другое. Однако, чтобы получить доступ к интернету через Windows Server 2016, необходимо правильно настроить соединение.
Настройка интернета на Windows Server 2016 включает несколько этапов. Сначала следует убедиться, что сервер подключен к сети и имеет соединение с маршрутизатором или модемом. Затем нужно настроить сетевые параметры, чтобы сервер мог получить IP-адрес от провайдера интернет-услуг. Это можно сделать в настройках TCP/IP.
Далее, для обеспечения безопасности и защиты, рекомендуется настроить брандмауэр на Windows Server 2016. Благодаря брандмауэру можно контролировать входящий и исходящий интернет-трафик, защитить сервер от вредоносных программ и несанкционированного доступа.
Кроме того, для удобства пользователей, можно настроить прокси-сервер на Windows Server 2016. Прокси-сервер позволяет улучшить скорость доступа к веб-страницам, кэшируя их на сервере и предоставляя уже загруженные страницы непосредственно клиентам.
Важно отметить, что настройка интернета на Windows Server 2016 может различаться в зависимости от провайдера услуг и требований сети. Поэтому рекомендуется обратиться к документации или поддержке провайдера для получения конкретной информации по настройке.
В данной статье мы рассмотрели основные этапы настройки интернета на Windows Server 2016. Надеемся, что эта информация поможет вам успешно настроить интернет-соединение на вашем сервере.
Настройка интернета в Windows Server 2016
Прежде чем приступить к настройке, убедитесь, что ваш сервер подключен к сети и имеет рабочую сетевую карту. Проверьте физическое подключение и настройки IP адреса, чтобы в случае необходимости можно было внести изменения. Если сервер подключен к сети корректно, вы можете приступать к настройке доступа к интернету.
Для настройки позволяет обеспечить доступ к Интернету в Windows Server 2016, вам следует открыть «Панель управления» и выбрать «Сеть и Интернет». Затем выберите «Центр сетевых подключений» и выберите активное подключение к сети. В открывшемся окне выберите «Свойства» и найдите протокол Internet Protocol Version 4 (TCP/IPv4). Нажмите на него дважды, чтобы открыть окно с его настройками.
В окне настройки TCP/IPv4 выберите опцию «Получить IP-адрес автоматически» и «Получить адрес DNS сервера автоматически». Это позволит вашему серверу получать сетевые настройки автоматически от DHCP сервера вашей сети. Если вы хотите настроить статический IP адрес или указать конкретные DNS серверы, вы также можете сделать это в этом окне.
После настройки IP адреса и DNS сервера, ваш сервер должен иметь доступ к интернету. Откройте любой веб-браузер и проверьте, работает ли интернет соединение. Если вы проделали все шаги правильно, ваш сервер Windows Server 2016 должен быть успешно настроен для доступа к интернету.
Подключение к Интернету в Windows Server 2016
В Windows Server 2016 настройка Интернет-соединения может показаться сложной задачей, но соответствующие шаги можно выполнить в несколько простых действий. Подключение к Интернету в этой операционной системе позволит вашему серверу получать все преимущества связи с внешним миром.
Первым шагом для подключения к Интернету в Windows Server 2016 является настройка сетевого адаптера. Это можно сделать через «Панель управления», выбрав «Сеть и интернет» и затем «Центр управления сетями и общим доступом». Здесь вы сможете выбрать адаптер, подключенный к Интернету, и настроить его параметры.
После настройки сетевого адаптера необходимо прописать DNS-серверы для корректного функционирования Интернет-соединения. Вы можете узнать адреса DNS-серверов у своего провайдера или использовать общедоступные серверы, такие как серверы Google (8.8.8.8 и 8.8.4.4).
После этого вы можете проверить Интернет-подключение, открыв веб-браузер на сервере. Если все настройки выполнены правильно и Интернет-соединение работает, вы сможете получить доступ к любым веб-страницам и использовать Интернет-сервисы на вашем сервере Windows Server 2016.
Настройка брандмауэра
Один из важных аспектов подключения к Интернету в Windows Server 2016 — настройка брандмауэра для обеспечения безопасности вашей системы. Брандмауэр по умолчанию блокирует некоторые из исходящих и входящих соединений, поэтому вам нужно будет настроить его, чтобы дать доступ к Интернету.
Для этого откройте «Панель управления» и выберите «Система и безопасность», а затем «Брандмауэр Windows». В окне настроек брандмауэра выберите «Разрешить программе или функции через брандмауэр» и найдите свои используемые программы и службы, которым нужен доступ к Интернету. Убедитесь, что разрешение установлено для этих программ, чтобы подключение к Интернету было возможным.
- Настроить сетевой адаптер через «Панель управления» → «Сеть и интернет» → «Центр управления сетями и общим доступом».
- Прописать адреса DNS-серверов, чтобы обеспечить правильную работу Интернет-соединения.
- Проверить Интернет-подключение, открыв веб-браузер на сервере и посещая различные веб-страницы.
- Настроить брандмауэр, разрешив доступ к Интернету для нужных программ и служб.
Следуя этим простым шагам, вы сможете успешно настроить подключение к Интернету в Windows Server 2016, что позволит вам полноценно использовать все его возможности в сети.
Настройка IP-адреса и DNS сервера
Для настройки IP-адреса в Windows Server 2016 можно воспользоваться командной строкой или графическим интерфейсом. В командной строке необходимо использовать команду «ipconfig», которая позволяет просмотреть текущий IP-адрес и другую информацию о сетевом подключении. С помощью команды «netsh» можно изменить или назначить новый IP-адрес.
Настройка DNS сервера также является важным шагом при настройке сети. DNS сервер отвечает за перевод доменных имен в IP-адреса, чтобы компьютеры в сети могли обращаться друг к другу по имени. В Windows Server 2016 настройка DNS сервера производится через роль «DNS-сервер» в менеджере сервера. После установки роли необходимо выполнить настройку зон, записей и прочих параметров DNS.
Проверка сетевого подключения
Сетевое подключение играет важную роль в работе любого компьютера или сервера. Проверка состояния сетевого подключения поможет выявить возможные проблемы и установить стабильное соединение. В операционной системе Windows Server 2016 есть несколько способов проверки сетевого подключения.
Одним из самых простых способов проверить сетевое подключение является использование командной строки и команды «ping». Просто запустите командную строку, введите «ping <адрес_назначения>» и нажмите Enter. Windows Server отправит ICMP-пакеты по указанному адресу, а затем выведет результаты исполнения команды. Если все в порядке, вы увидите успешные ответы и время задержки для каждого пакета. Если есть проблемы с подключением, вы увидите сообщения о неудачных попытках и возможные причины.
Другой способ проверки сетевого подключения — использование инструмента «Сетевая диагностика» в Windows Server 2016. Для запуска инструмента откройте «Панель управления», выберите «Сеть и Интернет», а затем «Центр управления сетью и общим доступом». В левой панели выберите «Изменение параметров адаптера» и найдите нужное сетевое подключение. Щелкните правой кнопкой мыши на выбранном подключении и выберите «Состояние». В появившемся окне вы найдете информацию о состоянии подключения, а также сможете выполнить дополнительные действия для настройки и проверки сетевого соединения.
- Проверка сетевого подключения является важным этапом при настройке и обслуживании серверов Windows Server 2016.
- Использование командной строки и команды «ping» позволяет быстро и просто проверить подключение и выявить возможные проблемы.
- Инструмент «Сетевая диагностика» предоставляет более подробную информацию о состоянии сетевого подключения и предлагает дополнительные функции для его настройки.
Проверка сетевого подключения должна проводиться регулярно, особенно при возникновении проблем с соединением или работой сервера. Только так можно обнаружить и решить проблемы в сети, обеспечить стабильное подключение и гарантировать бесперебойную работу сервера Windows Server 2016.
Настройка маршрутизации и прокси-сервера
Для начала настройки маршрутизации необходимо определить правильные маршруты для доставки пакетов данных между различными подсетями в сети. Для этого в Windows Server 2016 можно использовать инструменты, такие как маршрут add, route print и другие. Необходимо определить подсети и прописать правила маршрутизации в соответствии с требованиями сети.
Прокси-сервер также играет важную роль в сетевой инфраструктуре. Он предоставляет промежуточный узел между клиентами и серверами, обеспечивая контроль и фильтрацию трафика. Настройка прокси-сервера позволяет управлять доступом к внешним ресурсам, контролировать использование сетевых протоколов и приложений. В Windows Server 2016 существует возможность настройки прокси-сервера с помощью инструментов, таких как Active Directory Group Policy или Internet Information Services (IIS).
- Настройка маршрутизации и прокси-сервера – неотъемлемая часть работы системного администратора;
- Правильная настройка маршрутизации позволяет улучшить скорость соединения и эффективное использование сетевых ресурсов;
- Прокси-сервер обеспечивает контроль и фильтрацию трафика, а также защиту внешних ресурсов;
- Windows Server 2016 предоставляет инструменты для настройки и управления маршрутизацией и прокси-сервером.
Важно отметить, что настройка маршрутизации и прокси-сервера может быть сложной и требует определенных знаний и навыков. Рекомендуется обратиться к специалистам или использовать официальную документацию для получения подробной информации и руководств по настройке сетевой инфраструктуры.
Первым этапом является установка операционной системы на сервер. Для этого необходимо подключить установочный носитель к серверу и следовать инструкциям по установке. После установки операционной системы необходимо установить все необходимые обновления и патчи безопасности.
Далее необходимо настроить сетевые параметры сервера. В настройках сети нужно задать статический IP-адрес, шлюз, DNS-серверы и другие параметры, чтобы сервер мог правильно работать с Интернетом.
Одним из важных шагов является настройка межсетевого экрана сервера. Межсетевой экран позволяет контролировать доступ к серверу извне, а также настроить проброс портов для работы определенных служб и приложений.
Для обеспечения безопасности сервера необходимо установить антивирусное программное обеспечение и настроить его работу. Также рекомендуется использовать средства защиты от DDoS-атак и других сетевых угроз.
И, наконец, для обеспечения стабильной работы сервера, необходимо настроить резервное копирование данных. Резервное копирование позволяет восстановить данные в случае их потери или повреждения, что особенно важно для сервера связи с Интернетом.
В целом, установка и настройка сервера связи с Интернетом требует определенных знаний и навыков, но благодаря рассмотренным этапам и рекомендациям, любой администратор может успешно выполнить эту задачу.
