Все способы:
- Выбор метода подключения для создания локальной сети
- Способ 1: Сетевой кабель
- Способ 2: Wi-Fi
- Способ 3: Коммутатор (Switch)
- Способ 4: Роутер
- Настройка локальной сети в Windows 11
- Шаг 1: Настройка роутера
- Шаг 2: Изменение сетевых параметров
- Шаг 3: Проверка имен компьютеров и рабочей группы
- Шаг 4: Проверка работы брандмауэра Windows
- Шаг 5: Настройка общего доступа
- Шаг 6: Проверка локальной сети
- Вопросы и ответы: 0
Выбор метода подключения для создания локальной сети
Существуют четыре основных метода подключения двух и более компьютеров для организации локальной сети. Каждый имеет свои особенности, преимущества, недостатки и необходимое оборудование для соединения. Отличается и принцип настройки, поэтому мы бы рекомендовали внимательно ознакомиться со следующей информацией в каждом из способов и после этого решить, какой из них стоит использовать в конкретном случае.
Способ 1: Сетевой кабель
Вы можете использовать LAN-кабель, чтобы объединить два компьютера между собой и создать тем самым локальную сеть. Такой тип соединения позволяет обмениваться файлами, создавать серверы в различных играх для совместной сети или одновременно пользоваться тем же сетевым принтером. Настройка такого соединения требует выполнения нескольких действий по вводу IP для каждого из компьютеров и имеет только один недостаток — невозможность подключить к локальной сети более двух ПК.

Способ 2: Wi-Fi
Если два ноутбука или компьютера поддерживают технологию Wi-Fi, ее можно использовать для создания локальной сети. Отличие от предыдущего метода заключается лишь в том, что никакие кабели в этом случае не используется, а так же можно обойтись без роутера. Такой тип соединения используется редко, поскольку юзерам чаще просто настроить маршрутизатор таким образом, чтобы объединить все необходимые устройства.

Однако если вы задумались над таким соединением, то через «Командную строку» на одном из ноутбуков необходимо организовать раздачу, используя команду netsh wlan set hostednetwork mode=allow ssid="название" key="пароль" keyUsage=persistent. Названия в кавычках замените на желаемое название своей сети и пароль. На втором ноутбуке или ПК нужно будет подключиться к этой сети, после чего ваше оборудование сможет обмениваться данными. Дополнительно может потребоваться включение брандмауэра и проверка домашней группы, о чем более детально будет рассказано в следующих шагах.
Способ 3: Коммутатор (Switch)
Коммутаторы по большей части используются в различных организациях, когда в одну сеть нужно объединить несколько десятков компьютеров. Вам понадобится само дополнительное устройство и наличие кабелей для соединения. Все это образует одну цепочку, а затем системным администратором выделяется главный компьютер, который и управляет локальной сетью. Вместе с этим обязательно наличие общего доступа и правильные настройки домашней группы или домена, чтобы можно было видеть компьютеры в сети и передавать файлы.

Способ 4: Роутер
Самый часто используемый метод организации локальной сети заключается в использовании роутера. Для него и каждого компьютера выставляются соответствующие настройки, разрешается сетевое обнаружение и передача файлов. Можно подключить сетевой принтер и настроить неограниченное количество общих папок. Для игр такой метод тоже актуален, но иногда требуется установка дополнительного ПО, если такой метод соединения не подходит для конкретного приложения.
Настройка локальной сети в Windows 11
Далее мы поговорим обо всех шагах для настройки локальной сети в Windows 11. Затронем тему как роутера, поскольку он чаще всего и будет использован, так и самой ОС, что нужно будет сделать на всех компьютерах для нормального соединения. Некоторые шаги можно будет пропустить при подключении по LAN или Wi-Fi, а некоторые обязательны для выполнения всем. Соответствующие ремарки будут сделаны во вступлении к каждому следующему шагу.
Шаг 1: Настройка роутера
Настройкой маршрутизатора следует заняться только в том случае, если именно его вы и собираетесь использовать для создания локальной сети. Основное внимание нужно обратить на технологию DHCP, которая каждому ПК в сети назначает уникальный IP-адрес. Это нужно для исключения конфликтов и корректного сетевого обнаружения. Вместе с этим проверяется и основной шлюз, чтобы IP роутера не совпадал ни с одним адресом подключаемого устройства.
- Откройте браузер на компьютере, который подключен к роутеру по кабелю Ethernet. Перейдите в веб-интерфейс по адресу
192.168.0.1или192.168.1.1. Реже адрес будет другим, и обычно он написан на наклейке на самом роутере. Выполните вход в веб-интерфейс для дальнейшей настройки. Детальную информацию по этой теме, если вы нуждаетесь в дополнительных инструкциях, найдете в статье по ссылке ниже.Подробнее: Как войти в веб-интерфейс роутера
- Следующий этап — проверка текущих настроек локальной сети. Для этого откройте раздел «Сеть» и категорию «LAN». Необходимо, чтобы IP-адрес не совпадал с теми, которые будут присваиваться компьютерам в сети, а маска подсети должна соответствовать стандартной —
255.255.255.0. - Узнать, какой диапазон IP может быть присвоен для компьютеров и других подключаемых устройств, можно через раздел «DHCP». Здесь необходимо активировать эту технологию, отметив маркером пункт «Включить».
- Далее следует проверить диапазон допустимых адресов от начального до конечного. В него не должен входить тот IP, который присвоен самому роутеру. В остальном же вы можете поставить любое значение
192.168.0.Xили192.168.1.X. Свободные адреса будут по очереди назначаться каждому устройству. - В некоторых случаях тот самый основной шлюз можно проверить или изменить через это же меню, поэтому возвращение к предыдущему не будет обязательным.
- DNS-серверы рекомендуем не менять, поскольку проще это сделать через настройки ОС на каждом устройстве, а для локальной сети эти данные и вовсе не применяются. По завершении сохраните настройки и дождитесь перезагрузки роутера.






Шаг 2: Изменение сетевых параметров
Если вы не используете роутер с DHCP или специальный коммутатор, подключая два компьютера по Wi-Fi или LAN-кабелю, каждому из них нужно присвоить свой IP-адрес и выбрать шлюз. Это позволит без проблем обнаруживать оборудование и устанавливать между ними связь для дальнейшего обмена информацией.
- Откройте «Пуск» и перейдите в «Параметры», кликнув по значку с изображением шестеренки.
- На панели слева выберите раздел «Сеть и Интернет», прокрутите колесико вниз и щелкните по категории «Дополнительные сетевые параметры».
- Среди всех сетевых адаптеров найдите тот, который вы используете для локальной сети, и нажмите по кнопке со стрелкой вниз справа.
- Перейдите в «Посмотреть дополнительные свойства».
- Понадобится поменять назначение IP, поэтому щелкните по кнопке «Редактировать».
- Переключите режим получения IP на «Вручную».
- Включите параметр «IPv4» и задайте IP-адрес для первого компьютера. Это может быть, например,
192.168.1.1, а на следующих ПК нужно будет поменять последнюю цифру на 2, 3 и так далее. Маску подсети установите255.255.255.0, а шлюз — одинаковый для всех, но отличающийся от используемых IP. Сохраните изменения и повторите то же самое на остальных компьютерах.







Шаг 3: Проверка имен компьютеров и рабочей группы
Для организации локальной сети в Windows 11 обязательно, чтобы каждый компьютер имел разное название, но принадлежал к одной и той же рабочей группе. Это все позволит без каких-либо конфликтов обнаруживать устройства и обмениваться информацией. Поэтому данные параметры понадобится проверить на каждом отдельном компьютере, что осуществляется следующим образом:
- В «Параметрах» выберите раздел «Система», затем отыщите категорию «О системе».
- В блоке «Характеристики устройства» вы должны найти ссылку «Домен или рабочая группа» и кликнуть по ней для открытия нового окна.
- В нем проверьте полное имя и рабочую группу. Если внесение изменений не требуется, просто закройте данное окно и переходите к проверке других устройств в сети.
- Для редактирования параметров понадобится щелкнуть по «Изменить».
- Введите нужное имя компьютера в отведенное для этого поле.
- Обязательно проверьте наименование актуальной рабочей группы, чтобы она была одинаковой для всех.




Шаг 4: Проверка работы брандмауэра Windows
Для корректной работы локальной сети в Windows 11 брандмауэр должен быть активным на всех устройствах. Это нужно для того, чтобы входящие и исходящие соединения не блокировались и не возникало никаких конфликтов. Особых правил для межсетевого экрана задавать не нужно, требуется только проверить его активность и включить для используемой сети.
- В «Параметрах» выберите раздел «Конфиденциальность и защита», затем перейдите в «Безопасность Windows».
- Обратите внимание на список «Области защиты», где выберите «Брандмауэр и защита сети».
- Найдите текущее состояние межсетевого экрана для всех типов сетей и активируйте его для каждой или только активной.



Шаг 5: Настройка общего доступа
При использовании роутера для организации локальной сети обязательным этапом настройки является настройка общего доступа. Это комплексный процесс, подразумевающий выполнение нескольких этапов на всех компьютерах сети. Более детальная информация по параметрам есть в другой тематической статье на нашем сайте по следующей ссылке.
Подробнее: Настройка общего доступа в Windows 11

Дополнительно стоит отметить, что не всегда данное подключение проходит успешно. Иногда наблюдаются проблемы с видимостью компьютеров в сети или с доступом к конкретным папкам. Каждая из проблем решается своими способами, поэтому вы можете выбрать один из предложенных ниже материалов и следовать инструкциям, чтобы справиться с этой задачей.
Читайте также:
Устранение проблемы с видимостью в сети компьютера на Windows 11
«Нет доступа к целевой папке» в Windows 11
Шаг 6: Проверка локальной сети
По завершении всех подготовительных действий вы можете самостоятельно проверить доступность каждого компьютера локальной сети, запустив утилиту для отправки сетевых пакетов через консоль. Ее действие поможет определить, есть ли связь с устройством или все же какие-то настройки не соответствуют требуемым.
- В «Пуске» введите «cmd», чтобы найти и запустить «Командную строку».
- Используйте команду
ping+ IP-адрес компьютера для проверки. - Вы увидите несколько строк обмена пакетами. Если они успешно отправлены и получены, все работает исправно. Сообщение о превышении интервала ожидания свидетельствует о том, что локальная сеть не функционирует.



В завершение этого материала отметим, что в некоторых случаях оптимальным вариантом организации локальной сети будет использование сторонних программ, особенно если компьютеры находятся не в одном помещении и соединить их через кабель или роутер не представляется возможным. Установка и настройка той же Hamachi почти всегда решает проблемы с созданием локального сервера для игр или других целей.
Читайте также: Программы для создания локальной сети
Наша группа в TelegramПолезные советы и помощь
Applies ToWindows 10 Windows 11
С помощью домашней беспроводной сети можно получить доступ к Интернету в разных местах вашего дома. В этой статье описаны основные действия по настройке беспроводной сети и началу ее использования.
Приобретение необходимого оборудования
Чтобы создать собственную беспроводную сеть, необходимы указанные ниже компоненты.
Широкополосное подключение к Интернету и модем. Широкополосное подключение к Интернету — это высокоскоростное подключение. Оптоволокно и кабель являются наиболее распространенными широкополосными подключениями. Чтобы получить услуги широкополосного подключения, обратитесь к поставщику услуг Интернета. Часто поставщики услуг Интернета предлагают широкополосные модемы. Кроме того, в дополнение к модемам некоторые поставщики услуг Интернета предлагают беспроводные маршрутизаторы. Вы также можете найти это оборудование в магазинах электроники и компьютерной техники или в интернет-магазинах.
Беспроводной маршрутизатор. Маршрутизатор пересылает данные между вашей сетью и Интернетом. При использовании беспроводного маршрутизатора вы можете подключить компьютеры к своей сети, используя радиосвязь вместо проводов. Существует несколько различных типов технологий беспроводной сети, которые включают 802.11a, 802.11b, 802.11g, 802.11n, 802.11ac и 802.11ax.
Беспроводной сетевой адаптер. Адаптер беспроводной сети — это оборудование, которое подключает устройство к беспроводной сети. Чтобы подключить портативное или классическое устройство к беспроводной сети, оно должно иметь адаптер беспроводной сети. Большинство ноутбуков и планшетов и некоторые настольные компьютеры поставляются с уже установленным адаптером беспроводной сети.
Чтобы проверка, есть ли на устройстве Windows адаптер беспроводной сети, выполните указанные действия.
-
Нажмите кнопку Пуск , введите диспетчер устройств в поле поиска, а затем выберите диспетчер устройств.
-
Разверните узел Сетевые адаптеры.
-
Найдите необходимый сетевой адаптер. В его имени может встречаться слово беспроводной.
Настройка модема и подключения к Интернету
После того как у вас будет в наличии все необходимое оборудование, вам потребуется настроить модем и подключение к Интернету. Если ваш модем не был настроен для вас поставщиком услуг Интернета, следуйте инструкциям, которые поставляется с модемом, чтобы подключить его к устройству и Интернету.
-
Для оптоволоконных подключений: подключите модем к оптоволоконной розетке, как правило, с помощью соединителя SFP (Small Form-factor Pluggable).
-
Для подключения к кабелю. Подключите модем к разъему кабеля с помощью коаксиального кабеля.
-
Для подключений цифровой абонентской линии (DSL): подключите модем к разъему телефона с помощью фильтра DSL и телефонного кабеля.
Размещение беспроводного маршрутизатора
Разместите беспроводной маршрутизатор в месте, в котором уровень его сигнала будет максимальным, а уровень помех — минимальным. Для достижения наилучших результатов следуйте указанным ниже советам.
Разместите беспроводной маршрутизатор в центре дома или квартиры. Разместите маршрутизатор как можно ближе к центру дома или квартиры, чтобы его радиосигнал равномерно охватывал все уголки дома.
Разместите беспроводной маршрутизатор над полом вдали от стен и металлических объектов, например от металлических шкафов. Чем меньше физических препятствий между компьютером и беспроводным маршрутизатором, тем сильнее будет его сигнал.
Уменьшите уровень помех. Некоторое сетевое оборудование использует радиоканал с частотой 2,4 ГГц. Эту же частоту использует большая часть микроволновых печей и многие беспроводные телефоны. Если вы включите микроволновую печь или вам позвонят на беспроводный телефон, то сигнал беспроводного маршрутизатора может быть временно прерван. Вы можете избежать большей части таких проблем, используя беспроводный телефон, работающий на более высокой частоте, например на частоте 5,8 ГГц.
Совет: Дополнительные сведения о Wi-Fi диапазонах, каналах и силе сигнала см. в статье Wi-Fi и макет вашего дома.
Обеспечение безопасности беспроводной сети
Безопасность сети всегда важна. При использовании беспроводной сети этот вопрос становится еще более актуальным, так как сигнал вашей сети может выходить за пределы дома. Если вы не обезопасите свою сеть, посторонние люди с компьютерами могут получить доступ к вашим подключенным к сети компьютерам и воспользоваться вашим подключением к Интернету.
Чтобы повысить безопасность своей сети, выполните указанные ниже действия.
Измените имя пользователя и пароль по умолчанию.Это помогает защитить маршрутизатор. Большинство производителей маршрутизаторов имеют имя пользователя и пароль по умолчанию на маршрутизаторе и сетевое имя по умолчанию (также известное как SSID). Посторонние могут воспользоваться этой информацией для доступа к вашему маршрутизатору втайне от вас. Чтобы избежать этого, измените имя пользователя и пароль по умолчанию для маршрутизатора. Инструкции см. в документации по сетевому устройству.
Настройте ключ безопасности (пароль) беспроводной сети. В беспроводных сетях используются ключи безопасности сети, позволяющие защитить сети от несанкционированного доступа. Мы рекомендуем использовать безопасность Wi-Fi защищенный доступ 3 (WPA3), если маршрутизатор и компьютер поддерживают ее. Дополнительные сведения см. в документации по маршрутизатору, в том числе о том, какой тип безопасности поддерживается и как его настроить.
Использование WPS
Некоторые маршрутизаторы поддерживают протокол WPS. Если ваш маршрутизатор поддерживает протокол WPS и подключен к сети, выполните следующие действия, чтобы настроить ключ безопасности сети:
-
В зависимости от того, какая версия Windows установлена на вашем компьютере, выполните одно из следующих действий.
-
В Windows 10 нажмите кнопку Пуск, а затем выберите Параметры > Сеть & Интернет > Состояние > Центр управления сетями и общим доступом.
-
В Windows 11 нажмите кнопку Пуск, введите панель управления, а затем выберите панель управления > Сеть и Интернет > Центр управления сетями и общим доступом.
-
-
Выберите Настройка нового подключения или сети.
-
Выберите Создание и настройка новой сети, а затем нажмите кнопку Далее.
Мастер поможет вам создать имя сети и ключ безопасности. Если маршрутизатор поддерживает его, мастер по умолчанию будет обеспечивать безопасность защищенного доступа Wi-Fi (WPA2 или WPA3). Мы рекомендуем использовать WPA3, если это возможно, так как он обеспечивает лучшую безопасность, чем безопасность WPA2, WPA или WEP. При использовании WPA3, WPA2 или WPA также можно использовать парольную фразу, поэтому вам не нужно запоминать зашифрованную последовательность букв и цифр.
-
Запишите ключ безопасности и храните его в надежном месте.
-
Используйте брандмауэр. Брандмауэр — это оборудование или программное обеспечение, защищающее ваш компьютер от несанкционированного доступа и вредоносного программного обеспечения (вредоносных программ). Запуск брандмауэра на каждом компьютере в сети помогает контролировать распространение вредоносных программ в сети и защищать компьютеры при доступе к Интернету. Брандмауэр Windows входит в состав Windows.
Статьи по теме
Подключение устройства к сети Wi-Fi
Нужна дополнительная помощь?
Нужны дополнительные параметры?
Изучите преимущества подписки, просмотрите учебные курсы, узнайте, как защитить свое устройство и т. д.
Одна из функций современных маршрутизаторов — локальное объединение устройств через роутер. Это не только обеспечивает доступ к интернету подключенного оборудования, но и позволяет девайсам обмениваться информацией по воздуху. Сколько стоит провести интернет на дачу?
Зачем это нужно
Локальная группа решает проблему взаимодействия гаджетов, ПК и ноутбуков. К примеру, пользователь получает возможность просматривать файлы, содержащиеся на ПК или ноутбуке прямо с экрана смартфона или вывести их на экран smart-телевизора.
Также локальная сеть через роутер часто используется для компьютерных игр, подсоединения к принтеру сразу нескольких устройств и так далее.
Чтобы создать доступ для двух компьютеров, оба должны быть подключены к одному Wi-Fi.
Важно: Прежде чем организовать локальный доступ, необходимо запаролить домашнюю сеть, подобрав сложную комбинацию символов.
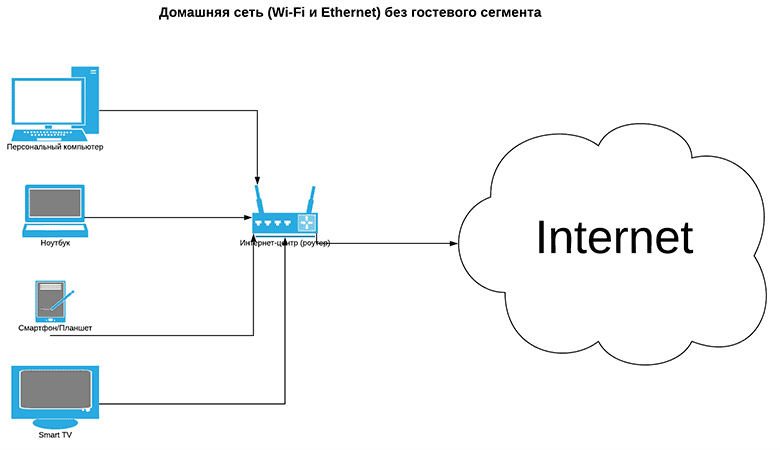
Для двух компьютеров
Локальная сеть между двумя ПК может создаваться проводным и беспроводным способом.
Алгоритм настройки совместного доступа компьютеров к домашней группе с операционной системой Windows следующий:
- Одновременно нажать клавиши Win + R.
- Прописать в командной строке sysdm.cpl.
- Кликнуть «Ок».
- Перейти во вкладку «Рабочая группа».
- Написать имя рабочей группы (на обоих устройствах оно должно быть одинаковым).
- Нажать «Oк».
- Зайти в раздел «Изменить дополнительные параметры общего доступа».
- Кликнуть «Текущий профиль» и напротив всех строк со словом «Включить» поставить птичку. Исключение — графа «Общий доступ с парольной защитой». Здесь активируется позиция «Отключить».
- Выполнить перезапуск обоих ПК.
Чтобы убедиться, что группа создана успешно, нужно перейти во вкладку «Мой компьютер», затем в «Сеть». Там должны отразиться все подключенные устройства.
Типы домашних сетей
Создание локальной сети через роутер возможно как посредством беспроводного соединения Wi-Fi, так и проводным способом. Вид соединения отражается на скорости обмена данными, число оборудования, комфортом использования.
Проводная сеть
При кабельном подключении сетевые устройства подсоединяются к маршрутизатору через LAN-порт. При этом оборудование теряет свою мобильность, а на скорость интернета влияет диаметр и качество провода. Но есть и плюс – к проводному соединению точно не подсоединится любопытный сосед.
Беспроводная сеть
Беспроводное соединение обеспечивает роутер, создающий на территории помещения покрытие для онлайн-доступа.
Перед тем как построить сеть дома с роутером, нужно настроить сам маршрутизатор. Как это сделать, зависит от модели девайса. К примеру, роутеры от «Ростелеком» поставляются вместе с установочным диском. Его достаточно вставить в дисковод и наладка начнется в автоматическом режиме.
Не составляет труда и настраивание роутеров от известных китайских брендов. Интерфейс оборудования Keenetic, TP-Link, D-Link полностью русифицирован, так что установить интернет на дачу будет недолго. После этого останется придумать имя и пароль для домашней сети WiFi.
Однако просто подключить девайсы к Wi-Fi мало. Клиенты получат доступ в интернет, но не смогут пользоваться ресурсами друг друга.

Варианты построения домашней локальной сети
Чтобы открыть взаимный доступ к информации, нужно:
- Войти в «Центр управления сетями и общим доступом».
- Зайти в подраздел «Домашняя сеть».
- Напротив каждого устройства, которым необходим доступ, поставить галочки.
- Выбрать элементы, просмотр которых разрешен.
- Кликнуть «Далее».
- Система cгенерирует пароль, который нужно сохранить для добавления я иных устройств к домашней группе.
- Кликнуть «Готово».
Изменение пароля локальной сети
Пароль, предоставленный системой, это хаотичный набор цифр и латинских символов, который сложно запомнить. Поэтому лучше поменять код доступа в такой последовательности:
- Войти в раздел «Домашняя сеть».
- Кликнуть «Выбор домашней группы и параметров общего доступа».
- Нажать «Изменить пароль».
- Ввести новую комбинацию.
- Кликнуть «Сохранить».
Отключение кода
Несмотря на возможность взаимодействия, не ко всем файлам на устройствах доступ будет открыт автоматически. Ряд изменений необходимо внести вручную. И первое, что нужно сделать, — отключить код. Процедура следующая:
- Войти в «Изменение параметров домашней группы».
- Нажать «Изменение дополнительных параметров общего доступа».
- Активировать все строчки, где есть слово «Включить», поставить галочку напротив поля «Отключить общий доступ с парольной защитой» и «Разрешить Windows управлять подключениями домашней группы».
Как подключить приборы к сети
Теперь можно открыть общий доступ к информации:
- Войти в «Мой компьютер».
- Перейти в категорию «Сеть».
- Правой клавишей мыши кликнуть по нужной папке.
- Перейти в «Свойства».
- Зайти в «Доступ».
- Нажать «Расширенная настройка».
- Напротив графы «Открыть общий доступ к этой папке» поставить птичку.
- Кликнуть «Ок».
Настройка компьютера
Когда домашняя сеть создана и доступ организован, можно подключать к ней любые ПК. для этого нужно проделать ряд шагов:
- Войти во вкладку «Общественная сеть».
- Кликнуть на имя домашней группы.
- Перейти в подраздел «Предоставить общий доступ другим домашним компьютерам».
- Нажать «Присоединиться».
- На экране появится перечень элементов, к которым будет разрешен доступ устройству.
- Кликнуть «Далее».
- Ввести пароль для домашней группы.
- Нажать «Далее».
- Кликнуть «Готово».
Смартфон
Чтобы подключить к локальному покрытию смартфоны или планшеты, нужен специальный софт, к примеру «ES Проводник». Программу нужно скачать в AppStore или Play Маркете и запустить. Затем выбрать раздел «Сеть», нажать LAN и кликнуть «Сканировать».
Также среди пользователей популярна утилита Asus Share Link от производителя Асус, поддерживаемая всеми гаджетами, работающими на базе Android.
Для начала софт скачивают на компьютер либо ноутбук, проводят инсталляцию и перезагружают оборудование. Те же манипуляции производят на смартфоне. Теперь устройства могут обмениваться информацией по воздуху. Для этого достаточно нажать «Отправить файл» на аппарате-отправителе и «Принять файл» на устройстве-получателе.
Наладка подсети
Иногда возможностей одного маршрутизатора не хватает, чтобы подсоединить к локальной сети всех клиентов. Либо зоны охвата недостаточно. Создать внутреннюю подсеть можно подключением второго роутера.
Технология, как подключить подсеть через роутер, следующая:
- Собрать маршрутизаторы в одну цепь посредством патч-корда. При этом кабель вставляется в LAN-порт главного девайса и в WAN-порт подключаемого устройства.
- Вспомогательный прибор подключить к компьютеру и перейти в окно браузера.
- В адресной строке прописать значение 192.168.0.1 или 192.168.1.1.
- Перейти в интерфейс устройства.
- Кликнуть на Network WAN.
- Выбрать графу WAN Connection Type.
- Кликнуть Dynamic IP.
- Присвоить внутренней сети собственное имя и пароль для подключения.
Настройка IP-адресов, DNS, масок, шлюзов
Обычно параметры IP адреса, DNS сервера и шлюза система прописывает автоматически. Но в ряде случаев возникает необходимость ввести данные в ручном режиме.
Это делается следующим образом:
- На панели управления кликнуть раздел «Сетевые соединения».
- В перечне найти имя сетевой карты, клацнуть правой кнопкой мыши и перейти в «Свойства».
- Зайти в раздел «Настройки TCP/IPv4».
- Установить значок напротив «Ручной ввод данных» и прописать необходимую информацию, предоставленную провайдером интернета.
Проверка работоспособности созданной сети
Проведение анализа и проверка работоспособности созданного локального покрытия заключается в измерении скорости отклика от сервера, измеряемой в миллисекундах. Параметр получил название ping. Чем меньше этот показатель, тем лучше соединение.
Узнать значение пинга можно двумя путями:
- Использовать сочетание клавиш Win + R.
- В командной строке им прописать и адрес ping и URL-адрес сайта, скорость отклика от которого нужно проверить. Информация появляется на экране моментально.
В интернете есть много онлайн-утилит типа LAN Speed Test. За несколько секунд программа проанализирует скорость соединения и выдаст пользователю результат. Нормальное значение 40 миллисекунд и менее, среднее от 40 до 110 мс, низкое выше 110 мс.
Узнать, все ли устройства подключены к сети, и нет ли посторонних, можно с помощью утилиты Wireless Network Watcher, которая выводит на экран список оборудования.
Возможные проблемы и ошибки при настройке
Если четко следовать инструкции, то проблем с созданием локальной сети не возникает. Но небольшая ошибка в данных может свести на нет все усилия пользователя. Безлимитный интернет в частный дом можно провести с помощью нашей компании.
Устройства не показаны в списке
Иногда все действия проведены правильно, однако устройство не отражаются в локальном списке. Частая причина кроется в настройках профиля и статуса домашнего подключения. Чтобы это проверить, рабочая группа и параметры общего доступа нужно проверить на всех подключенных устройствах.
Алгоритм следующий:
- Войти в «Сеть».
- Кликнуть правой клавишей мышки на пустом поле, нажать «Обновить».
Случается, что подключение блокируют антивирусные программы или брандмауэр Виндовс. В таком случае программное обеспечение лучше отключить.
Нет доступа к общей папке
Причиной того, что одно из устройств не может получить доступ к папке, может быть погрешность в указанных параметрах. Их придется перепроверять и настраивать заново. Подключение может блокировать все та же система безопасности, расценив попытку доступа как стороннее вмешательство. Еще одной причиной может быть все тот же антивирус либо проблема в настройках общего доступа.
В создании локального подключения нет ничего сложного, а возможности оно предоставляет огромные. К примеру, не нужно бегать с флешкой, чтобы скачать фильм и посмотреть его на телевизоре или подключать ноутбук к принтеру, чтобы распечатать документы.
Расскажу, как я подключал сначала ноутбук Lenovo B560 (имя ноута — EGOR) и Lenovo IdeaPad 3 17ITL6 Celeron 6305 (имя ноута — EGOR-17), а затем и третий — Lenovo B560 (имя ноута — JEAN) к локальной сети с доступом к Internet.
Сетевые адаптеры на Lenovo B560 – Ethernet и Wi-Fi, на Lenovo IdeaPad – только Wi-Fi. Преимущественно, выбор для подключения к Internet был за любым Lenovo B560, так как имеется безлимитный доступ через Ethernet.
Также, возможно подключение с помощью телефона через USB-модем для любого ноутбука.
Окончательно, мы имеем по две системы на двух Lenovo B560:
на одном EGOR и EGOR-856 (обе с Windows 11),
на другом JEAN (с Windows 11) и JEAN-LINUX (с Linux Mint);
и Lenovo IdeaPad — EGOR-17 (с Windows 11).
К делу отношения не имеет, но для Lenovo IdeaPad купил D-Link USB 2.0 to Fast Ethernet Network Adapter DUB-E100.
Скачать Windows 11 x64 Pro VL 21H2 Ru by OVGorskiy 08.2022.856.iso: Windows 11
Скачать linuxmint-20.3-cinnamon-64bit.iso: Linux Mint
07.09.2024. Месяц или два назад при работе на двух ноутах проявилась проблема с Mouse without Borders. Чтобы скопировать и перенести копию на другой ноут, требовалось повторить копирование дважды. При движении мышки с одного ноута на другой, при запущенных браузерах, неважно каких, окна открывались в новых вкладках, и постоянно приходилось восстанавливать. Позавчера перешел на Barrier 2.4.0. Пока все OK. В чем причина пока не установил.
12.03.2025. Приобрести роутер Cudy WR1300E меня подвигло то, что вышел из строя один Lenovo B560, что, видимо, в недалеком будущем ожидает и второй. Среди бюджетных ноутбуков мне попался только один с разъемом Ethernet. Да и тот, как кто-то написал в отзывах, подключается через мост USB, а это вряд ли даст скорость больше 100 Mb.
Статья «Локальная сеть для Windows 11 через роутер Cudy WR1300E»: Локальная сеть для Windows 11 через роутер Cudy WR1300E


Краткая озвучка на Youtebe: https://www.youtube.com/watch?v=JE7i9xRaMBo
Я не специалист по сетям, поэтому рылся в Интернете, и кое-что выполнял сразу, без откатов для проверки необходимости этих настроек, кроме выбора между “Частная” и “Общественная”. Например, насчет служб в Windows. Выполнил, как советовали, не повредило.





Настройка на EGOR
Подключен к Internet через Ethernet, Windows 11.
Размещаем сеть с помощью PowerShell или командной строки:
netsh wlan set hostednetwork mode=allow ssid=JeanEgor key=password
netsh wlan start hostednetwork
Или через средства Windows:


Запускаем Switch Virtual Router.


Появляется подключение по локальной сети номер какой-нибудь.

Настраиваем сетевой адаптер Ethernet.


Запускается раздача Internet. В свойствах локальной сети видим:

Некоторые предлагают использовать адреса DNS-серверов, как показано на следующей картинке, но зачем, если и так работает.

Запускаем Mouse without Borders. Копируем Security Key.
Настройка на EGOR-17 (WINDOWS 11)
Подключаемся к нашей сети с известным паролем.
Настройка сетевого подключения.

Запускаем Mouse without Borders с тем же Security Key, что и на первом ноуте.
Теперь Internet и одна мышь (с любого) на оба ноута, общие папки открываются.
А насчет сетевого профиля (частная или гостевая) разницы не заметил.

Скачать SwitchVirtualRouter_v3.4.1_Setup.exe = 684 Кб
SwitchVirtualRouter_v3.4.1_Setup.exe (120 Загрузок)
Скачать MouseWithoutBordersSetup.msi = 1,4 Мб
MouseWithoutBordersSetup.msi (104 Загрузки)
До этого момента, я бы сказал, все было идеально. Начинаем подключать JEAN. Хост с Ethernet остается на EGOR. Internet на всех трех ноутах работает. Mouse without Borders обеспечивает работу с одной мышки.
Пусть описание следующего несовершенного решения остается. После него покажу окончательный вариант.
EGOR

EGOR-17

JEAN

Кстати, PrtSc и, вообще, буфер обмена, мышкой переносится на любой из ноутов, а также, можно работать с любой клавиатуры на ноуте, где находится курсор. Не забудьте выбрать галочками рабочие машины, а то у меня, в процессе, затесались HOME-PC и EGOR-10. Также, с зажатой ЛКМ, можете установить нужный порядок передвижения мышки, перемещая значки машин.

Смотрим, а что же с общими папками.
EGOR

Все открываются.
EGOR-17

EGOR открывается.
JEAN

EGOR-17 открывается, JEAN, естественно, тоже. EGOR не открывается.
Вот такие дела. Хотя обмен файлами вполне возможен. EGOR-17, как бы, файловый сервер. Причины пока не нашел.
Переустановил систему на ноутах EGOR и JEAN. На это повлияли и другие сбои кроме сети, видимо, реестр хорошо наклонился в результате установок, удалений и обновлений.
Можно запустить сеть с помощью Switch Virtual Router, но при этом к названию сети добавляется SVR, например, SVR-JeanEgor. Изменять имя можно командами, о которых упоминалось выше.
netsh wlan set hostednetwork mode=allow ssid=JeanEgor key=password
netsh wlan start hostednetwork
Теперь все — OK









Поигрывая с подключением JEAN-LINUX, обнаружил, что на других ноутах стали пропадать изображения в «Сеть» Проводника. Например, в EGOR исчез EGOR-17, хотя через адресную строку \\EGOR-17 все работает, а на EGOR-17 он сам перестал отображаться.
При выборе «Сеть» на пустом месте Проводника щелкнете ПКМ и выберите «Группировка», а затем «Рабочая группа». После этого на пустом месте Проводника щелкнете ПКМ и выберите «Обновить». Я уверен, что вы догадались, что на всех ноутах установлена WORKGROUP.
Для полной красоты, если в левой колонке Проводника Винды щелкнуть ПКМ по «Сеть», то можно выбрать Свернуть/Развернуть.
Перестали отображаться сетевые компьютеры в проводнике на EGOR-17. Каким-то образом сбросились настройки SMB.

Пришлось восстановить.

Пару недель не включал JEAN, а когда включил, оказалось, что обращение к EGOR и EGOR-17 в проводнике по имени невозможно. Ошибка 0x80070035. По известным IP доступ осуществлялся. Со стороны EGOR и EGOR-17 по отношению к JEAN все осталось ОК. Проверил настройки, произвел сбросы – не помогло.
Следующие команды показали, что происходит обращение по “левым” IP.
Test-NetConnection EGOR -Port 445
Test-NetConnection EGOR-17 -Port 445
Файл C:\Windows\System32\drivers\etc\hosts.ics не знаю каким образом оказался “испорченным”. Удалил все три записи и все стало ОК.
Догадываюсь, я включал на JEAN SVR.
Накопились у меня гигабайты на телефоне, и я решил на месяц приостановить услуги провайдера по Ethernet. Подключил телефон к EGOR по USB 2.0 (точка доступа). Запустил Switch Virtual Router. Что-то заработало, но Internet на EGOR-17 не подключается и сеть периодически падает.
Разбираться не стал, решил попробовать с EGOR-17. SVR сообщает, что vWiFi не подключен.
А что, думаю, если попробовать Мобильный хот-спот в Windows. Когда я ставил систему на EGOR-17, такую же, как на EGOR и JEAN, она сразу же обновилась до более высокой версии (наверное, был подключен Internet, потому что и драйверы ставить не пришлось). В дальнейшем я обновления запретил. На старых версиях Мобильный хот-спот запустить не получилось, а тут все ОК.

На EGOR и JEAN : Выпуск Windows 11 Pro
Версия 21H2
Сборка ОС 22000.318
На EGOR -17 : Выпуск Windows 11 Pro
Версия 21H2
Сборка ОС 22000.856


Показанная ниже картинка иллюстрирует раздачу по сети Интернета с любого источника. Но, уже получилось после месяца эксплуатации, что настройки Ethernet сбросились. К счастью, до сегодняшнего дня (21.09.2023) это не повторялось.
Статья, на мой взгляд, остается актуальной, несмотря на то, что я у себя, порой, меняю конфигурацию. Например, на сегодня (21.09.2023) HOST c Ethernet и SVR на EGOR-856, мышка через Barrier. Короче говоря, все работает. На мой взгляд, с двумя компами гораздо удобнее, чем с одним и двумя мониторами. Это было небольшое отступление.
Заранее скажу, порой Barrier начинает дурить: то ползает по клиенту, как полудохлая муха, то не копирует новое в буфер. Не сразу, но случается. Выбирайте сами: перезапускаем Barrier, не уверен, с какого конца предпочтительнее (дую с любого, затем следующий) или перезапускаю SVR, после чего все ОК. В любом случае — это классная программа.
Не надо волноваться, это случается довольно редко.
Сегодня 17.07.2024. Полгода назад перешел опять на MWB, так как Linux не пользуюсь обычно. Все равно приходится немного дергаться.
Перешел на Barrier. Хорошо, что можно выбирать.

На EGOR не открывался EGOR-17. Теперь уже по накатанному: в C:\Windows\System32\drivers\etc\hosts.ics просто закомментировал строку с EGOR-17. ОК.
Дальнейшая история с установкой Windows 11 Pro 21H2 22000.856 на
EGOR и JEAN по ссылке: Windows 11
Решил вернуться к подключению “Мобильный хот-спот” на EGOR (Windows 11 Pro 21H2 22000.318) и EGOR-856 (Windows 11 Pro 21H2 22000.856) — там 4 USB 2.0. Для “спарринга” использовал EGOR-17.
На EGOR-856 после настройки локальной сети с раздачей интернета пришлось сделать “Сброс сети” и заново задать параметры:
netsh wlan set hostednetwork mode=allow ssid=JeanEgor key=password
netsh wlan start hostednetwork
Barrier (про Barrier дальше по тексту) сконфигурировал, как “Server”, добавил EGOR-17. На EGOR-17 Barrier сконфигурировал, как “Client”, изменив IP сервера. Все ОК.
Помните, я говорил, что на старых версиях “Мобильный хот-спот” запустить не получилось. Ну так вот. Сделал на EGOR то же самое, что и на EGOR-856, включая “Сброс сети”. Сеть запустилась, мышка перемещается, но ползунок “Мобильный хот-спот” на EGOR не выходит из состояния “Откл.”.

Смотрю, а на EGOR-17 появился значок подключения к интернету. У меня был запущен uTorrent, который продолжил закачку. Запустил браузер, а страницы не открываются. Первое, что попробовал на EGOR-17 — это добавить адреса DNS (чего до этого не требовалось):

И это помогло. Делаю вывод, что в случае с мобильным хот-спотом 318-я не годится. Через несколько часов что-то опять пошло не так. В итоге, этот вариант отпадает.
Естественное желание вернуть “Server” на EGOR-17. С EGOR, JEAN, JEAN—LINUX проблем не возникло, но EGOR-856 ни в какую – “Не удается подключиться к этой сети”. Никакие сбросы не помогли. Выходит, что, не так просто таскать “Server” по разным машинам, по крайней мере, с “Мобильным хот-спотом”. Полез в реестр. Крутил с двумя ветками.
HKEY_LOCAL_MACHINE\SOFTWARE\Microsoft\Windows NT\CurrentVersion\NetworkList\Profiles
HKEY_LOCAL_MACHINE\SYSTEM\CurrentControlSet\Control\Network
Файлы .reg, отражающие процесс поиска решения можете посмотреть в папке CLIENT-856. Для просмотра годятся WordPad, Word, Far. В файле REG.docx часть из них уже в тексте, там же и этот кусочек статьи.
CLIENT-856 (94 Загрузки)
Кой-какие правки реестра два раза приводили к подключению, но после перезагрузки все повторялось. Все устаканилось после переустановки (исправление) драйверов на LAN и Wlan (надоело, поэтому сразу переустановил оба). Не самые экономные, но работающие конфигурации реестра отмечены префиксом EGOR-856_FINAL.
К сожалению, опять возникла та же проблема с EGOR-856, отключился компонент Поддержка общего доступа к файлам SMB 1.0/CIFS. По обыкновению произвел Сброс сети, чего, по правде говоря, можно было и не делать. Оказалось, достаточно переустановить (исправление) только драйвер для моего сетевого адаптера Broadcom 802.11n. (Wi-Fi). Так или иначе, ОК.
Научился правильно делать скриншоты. Раньше, не задумываясь, PrtSc, затем в WORD, а из него уже картинку. Хотя бы на EGOR-17 сразу делал вырезку. Что касается картинок в начале статьи, то оставил, как было.
На сборке ОС 22000.856 (EGOR-17) после PrtSc:
Нажмите здесь …
Редактируйте и сохраняйте.

На сборке ОС 22000.318 (EGOR, JEAN) после WIN+shift+S (включаются Ножницы):

Рамку делал в PhotoShop, но это, кажется качественней, чем через WORD.
Ctrl + O : Открыть

Ctrl + A : Выделить


Редактирование -> Выполнить обводку

Ctrl + Shift + S : Сохранить как …
На Linux Mint не хуже.
Ctrl + PrtSc : Копирует весь снимок экрана в буфер обмена.
Alt + PrtSc : Сохраняет снимок активного окна в “Изображения”.

Ctrl + Shift + PrtSc : Копирует кусок экрана в буфер обмена.
Ctrl + Alt + PrtSc : Копирует снимок активного окна в буфер обмена.
Linux Mint на JEAN
На JEAN (для Windows 11) установлены 2 системы с выборочной загрузкой. Как учили, сначала Windows 11, затем Linux Mint (имя ноута JEAN—LINUX). Что с помощью SVR на EGOR, что через “Мобильный хот-спот” на EGOR-17 почти все запустилось без использования терминала на JEAN—LINUX.









Первая проблема возникла с подключением папок с данными на NTFS. Но она решилась просто идеально: смонтировал весь диск (215 Гб) в папку “Общедоступные” в /home/jean-linux и открыл общий доступ к нему. Меня это более чем устраивает. Но для этого, как подсказала сама система, в smb.conf пришлось добавить в секцию [global] строку usershare owner only = false.
Выбираем “Диски” -> Раздел -> Настройки -> Расширенные параметры раздела (шестеренка) -> Изменить параметры монтирования.




Что забавно, в “Сеть” у EGOR и EGOR-17 в JEAN—LINUX открываются “общедоступные” и “common” с идентичным содержанием. Вероятно, это как-то связано с языковым пакетом.


А это в LINUX.

Вторая проблема, хотя это чисто эстетическая, по сути, заключается в том, что в “Сеть” JEAN—LINUX, виден, кроме EGOR и EGOR-17, JEAN—LINUX, который не открывается:

Но я и без этого знаю, что-где на JEAN—LINUX, а Windows машины заходят во все расшаренные папки. Хотя на Windows машинах все “по-честному”, в смысле, свой комп в “Сеть” открывается. Будем искать.
Для обеспечения общей мыши, буфера обмена, клавиатуры для EGOR, EGOR-17 (WINDOWS 11) и JEAN-LINUX (Linux Mint) используем Barrier.
Устанавливаем Barrier-2.4.0 для WINDOWS 11
Скачать BarrierSetup-2.4.0-release.exe.
BarrierSetup-2.4.0-release.exe (102 Загрузки)
Настраиваем Server на EGOR-17

Настраиваем Client на EGOR.
Не включая “Auto config” прописываем “IP сервера” и устанавливаем Bonjour. То же делаем для JEAN-LINUX.
Устанавливаем Barrier для JEAN-LINUX.



Можно сразу добавить на панель или в автозагрузку.


Настраиваем Client на JEAN-LINUX.


Хотя на JEAN-LINUX Barrier показывает состояние “Barrier запускается”, но на самом деле все работает.
Мышка, в отличие от Mouse Without Borders, работает только со стороны Server, чего вполне достаточно.
Накопились обновления Linux Mint, в том числе и samba. Выполнил все обновления, для samba выбрал сохранить smb.conf.
Перестал открываться JEAN-LINUX на EGOR и EGOR-17, отключился Интернет, но мышка через Barrier продолжала работать.
В “Сеть” выполнил Сброс и ввел пароль.


Все заработало, как и прежде, за одним исключением: в “Сеть” JEAN—LINUX стал открываться, а Сеть Windows – нет. Будем искать.
Вполне приемлемое решение. Устанавливаем Nautilus-share.


Запускаем “Файлы (Nautilus)”. Можно сразу добавить на панель или в автозагрузку.




Подключаемся к EGOR.



Подключаемся к EGOR-17.



В результате злополучного обновления исчезли значки общих папок в “Домашняя папка”, хотя на ноутах Windows продолжали успешно открываться.

Зато в Nautilus все ОК.

Коме того, в “Домашняя папка” исчезла возможность объявлять папку общей. В Nautilus: ПКМ -> “Общедоступная папка локальной сети”.


Через месяцы бесперебойной работы случился сбой в Barrier. Но, как? Включены все три ноута: EGOR-17, EGOR-856 и JEAN-LINUX. JEAN-LINUX усыпил. Вдруг, но много позже после усыпления JEAN-LINUX, мышка перестала ездить между EGOR-17 и EGOR-856. Вставил другую мышь в EGOR-856, и она стала ездить только в EGOR-17. Разбудил JEAN-LINUX. Мышь с EGOR-17 (Server) таскается между EGOR-17 и JEAN-LINUX, но не заползает в EGOR-856. В Barrier на EGOR-856, без каких-либо действий с моей стороны, сбросился “IP сервера”. Прежде всего перезагрузил все три ноута и записал IP в Barrier на EGOR-856. OK.
Появились сбои с копипаст в Barrier, не копирует новое. Такое случается, но очень редко. Выключил-включил “Мобильный хот-спот”. ОК. А еще, в этом случае, можно перезапустить Barrier.
На YOUTUBE
Время от времени пользователям приходится заходить в раздел «Сетевые подключения» для того, чтобы отключить подключения, подключить, изменить их свойства, настройки и т.д., в данном материале рассмотрим какими способами можно попасть в это системное окно в Windows 11 и более ранних версиях.
↑ Как зайти в сетевые подключения Windows 11
↑ Команда «ncpa.cpl»
Это самый простой и быстрый способ попасть в окно с названием «Сетевые подключения».
1. Нажимаем Пуск и переходим в пункт «Выполнить». Можно воспользоваться сочетанием «Win+R».

2. Прописываем команду «ncpa.cpl» и нажимаем Enter.

↑ Поиск Windows 11
То же самое можно воспроизвести и с помощью поиска Windows.
1. Кликаем мышкой на значок поиска в панели задач.
2. Пишем ту же команду «ncpa.cpl» и щелкаем по результату.

↑ Панель управления
Можно также войти с помощью старой доброй панели управления.
1. Щелкаем на поиск, вводим «

Панель управления» и кликаем ЛКМ на результат.
2. Далее нас интересует раздел «Сеть и интернет». В нем нажимаем «Просмотр состояния сети и задач».

3. Слева жмём «Изменение параметров адаптера».

↑ Параметры
Если предыдущие способы работают и на более старых редакциях системы, то этот способ будет актуален только на Windows 11.
1. Нажимаем Пуск и выбираем «Параметры».

2. Слева жмём на «Сеть и интернет», а справа «Дополнительные сетевые параметры». Сюда можно также попасть кликнув ПКМ на значок Wi-Fi в правом углу панели задач и выбрав «Параметры сети и интернета».
3. Затем нажимаем «Дополнительные параметры сетевого адаптера» в разделе «Связанные параметры».

↑ Командная строка
Для этого метода придётся воспользоваться командной строкой.
1. Нажимаем Пуск и выбираем «Командная строка». Либо в поиске Windows вводим «cmd» и кликаем на результат.
2. Прописываем команду
rundll32.exe shell32.dll, Control_RunDLL ncpa.cpl

И нажимаем Enter.
Вот основные способы входа в системное меню «Сетевые подключения».
Комментарии (0)
Но! Вы можете стать первым. Поделитесь своим впечатлением о статье или задайте свой вопрос!
Рекламный блок
Подпишитесь на рассылку
Навигация
Облако тегов
Архив статей
Сейчас обсуждаем
Гость Андрей
Человек
mihey78
А можно ли подключиться к NAS извне, или только из локальной сети? Спасибо.
glavred
Гость Андрей, Юзайте в сети информацию по коду или формулировке ошибки.
glavred
awoope, Нужно выяснить причину, почему Интернет отваливается. В том числе и с помощью этой статьи.
О проекте RemontCompa.ru
RemontCompa — сайт с огромнейшей базой материалов по работе с компьютером и операционной системой Windows. Наш проект создан в 2010 году, мы стояли у истоков современной истории Windows. У нас на сайте вы найдёте материалы по работе с Windows начиная с XP. Мы держим руку на пульсе событий в эволюции Windows, рассказываем о всех важных моментах в жизни операционной системы. Мы стабильно выпускаем мануалы по работе с Windows, делимся советами и секретами. Также у нас содержится множество материалов по аппаратной части работы с компьютером. И мы регулярно публикуем материалы о комплектации ПК, чтобы каждый смог сам собрать свой идеальный компьютер.
Наш сайт – прекрасная находка для тех, кто хочет основательно разобраться в компьютере и Windows, повысить свой уровень пользователя до опытного или профи.
Как создать и настроить локальную сеть между двумя компьютерами
Доброго времени суток!
Эх, если в 90-е годы прошлого века компьютер был роскошью, то сейчас у многих дома не один, а несколько компьютеров/ноутбуков.
Если соединить компьютеры в локальную сеть (в которой даже будет всего 2 устройства) , можно получить неоспоримые преимущества:
- возможность открывать файлы, расположенные на другом ПК, работать с ними и т.д. Теперь не нужно бегать туда-сюда с флешкой или диском;
- возможность сделать сетевой принтер (сканер, CD/DVD привод и пр.) , и пользоваться им со всех ПК в локальной сети;
- возможность играть в сетевые игры (это отдельная и самая интересная возможность, о которой долго можно рассказывать) .
В этой статье я хотел рассмотреть вопрос построения домашней локальной сети (и ее настройки), который будет полезен всем начинающим пользователям.
Пойду по пути пошагового разбора, начну с вопроса подключения одного ПК к другому, затем рассмотрю настройку Windows, и как, собственно, расшарить (сделать доступными для локальной сети) папки, принтеры и т.д.
Варианты построения домашней локальной сети
При создании домашней локальной сети, чаще всего, применяют два варианта:
- соединяют два компьютера (ПК с ноутбуком, ПК с ПК и пр.) с помощью кабеля (его называют часто витой парой);
- приобретают спец. «коробочку», называемую Wi-Fi роутером (😎). К роутеру, с помощью сетевого кабеля, подключают ПК, а ноутбуки, телефоны, планшеты и пр. устройства — получают доступ в интернет по Wi-Fi (самый популярный вариант на сегодняшний день) .
Вариант №1: соединение 2-х ПК с помощью витой пары
Плюсы : простота и дешевизна (нужно 2 вещи: сетевая карта, и сетевой кабель); обеспечение достаточно высокой скорости, что не каждый роутер способен выдать, меньшее количество радиоволн в помещении.
Минусы : лишние провода создают путаницу, мешаются; после переустановки ОС Windows — требуется настройка сети вновь; чтобы интернет-доступ был на втором ПК (2), первый ПК (1) — должен быть включен.
Что необходимо : чтобы в каждом ПК была сетевая карта, сетевой кабель. Если планируете соединить более 2 ПК в локальную сеть (или чтобы один ПК был подключен к интернету, и одновременной был в локальной сети) — на одном из ПК должно быть 2-3 и более сетевых карт.
В общем-то, если на обоих ПК есть сетевые карты, и у вас есть сетевой кабель (так же называют Ethernet-кабель) — то соединить их при помощи него не представляет ничего сложного. Думаю, здесь рассматривать особо нечего.
Прим.: обратите внимание, обычно на сетевых картах начинает загораться зеленый (желтый) светодиод, когда вы подключаете к ней кабель.
Два ноутбука соединенных кабелем
Еще один важный момент!
Сетевые кабели в продажи разные: причем не только цветом и длиной 👌. Дело в том, что есть кабели для подключения компьютера к компьютеру, а есть те, которые используются для подключения ПК к роутеру.
Для нашей задачи нужен кроссированный сетевой кабель (или кабель, опресованный перекрестным способом — здесь кто как называет).
В кроссированном кабеле — на концевых разъемах меняются местами желтая и зеленая пары; в стандартном (для подключения ПК к роутеру) — цвета контактов одинаковые.
Витая пара / сетевой кабель
В общем, если два ПК включены, работают, вы соединили их кабелем (светодиоды на сетевых картах заморгали), значок сети рядом с часами перестал отображать красный крестик — значит ПК нашел сеть и ждет ее настройки. Этим мы и займемся во втором разделе данной статьи.
Вариант №2: соединение 2-3-х и более ПК с помощью роутера
Плюсы : большинство устройств: телефоны, планшеты, ноутбуки и пр. получат доступ к сети Wi-Fi; меньшее количество проводов «под ногами», после переустановки Windows — интернет будет работать.
Минусы : приобретение роутера (все-таки, некоторые модели далеко не дешевы) ; «сложная» настройка устройства; радиоволны роутера могут влиять на здоровье, более высокий пинг и подвисания (если роутер не будет справляться с нагрузкой) .
Что необходимо : роутер (в комплекте к нему, обычно, идет сетевой кабель для подключения одного ПК к нему) .
С подключением роутера, как правило, тоже проблем больших нет: кабель, идущий от Интернет-провайдера, подключается в спец. разъем роутера (он часто так и называется — «Internet»), а к другим разъемам («LAN-порты») подключаются локальные ПК.
👉 В помощь!
Как подключить и настроить новый Wi-Fi роутер самостоятельно — инструкция с картинками
Т.е. роутер становится посредником (примерная схема показана на скриншоте ниже. Кстати, в этой схеме модема справа может и не быть, все зависит от вашего интернет-подключения) .
Схема подключения к интернету через роутер
Кстати, обратите внимание на светодиоды на корпусе роутера: при подключении интернет-кабеля от провайдера, от локального ПК — они должны загореться и моргать.
Вообще, настройка Wi-Fi роутера — это отдельная большая тема, к тому же для каждого роутера — инструкция будет несколько отличаться. Поэтому дать универсальных рекомендаций в одной отдельно взятой статье вряд ли возможно.
☝ Кстати, при подключении через роутер — локальная сеть, обычно, настраивается автоматически (т.е. все компьютеры, подключенные по сетевому кабелю — должны уже быть в локальной сети, останется пару небольших штрихов (о них ниже)) .
Главная же задача после этого — это настроить Wi-Fi подключение и доступ к интернету. Но т.к. эта статья про локальную сеть, на этом внимание я не заостряю.
Настройка локальной сети (Windows 7, 8, 10)
В этом подразделе статьи я дам универсальные инструкции, вне зависимости от того, как организована ваша локальная сеть: соединена через сетевой кабель, или с помощью роутера. Где настройки будут касаться конкретного варианта — будут пометки.
Примечание : все настройки актуальны для ОС Windows 7, 8, 8.1, 10.
Имя компьютера и рабочей группы
Актуально и для подключения через роутер, и на прямую.
Аллегория: у каждого человека свое имя, фамилия, отчество, дата рождения, город и т.д. — нет совсем двух одинаковых людей. Так же и в сети — не должно быть компьютеров с одним и тем же именем.
Первое, что нужно сделать при настройке локальной сети — это проверить и настроить имя рабочей группы и имя компьютера. Причем, сделать это нужно на каждом компьютере в локальной сети!
Чтобы узнать имя компьютера, откройте 👉 панель управления Windows по адресу:
Панель управленияСистема и безопасностьСистема
Далее удостоверьтесь следующему:
- имя ПК и раб. группа должны быть на латинице;
- у каждого ПК/ноутбука в локальной сети должно быть свое уникальное имя (например: PC1, PC2, PC3) ;
- у каждого ПК/ноутбука должна быть одинаковая рабочая группа (например: WORKGROUP) .
Чтобы изменить имя и рабочую группу — нажмите кнопку «Изменить параметры» .
Имя компьютера, рабочая группа
Далее нажмите кнопку «Изменить» , введите новое имя компьютера и рабочую группу. Сохраните настройки и перезагрузите компьютер (см. скрин ниже с подсказками) .
Изменение рабочей группы и имени ПК
В общем, когда приведете все названия в соответствии с требованиями выше, можно приступать к следующему этапу настройки.
Включение общего доступа к принтерам и папкам
Актуально и для подключения через роутер, и на прямую.
Это нововведение появилось в Windows 7, якобы обеспечивает большую защищенность ОС (чисто на мой взгляд, лишь создает необходимость в дополнительной настройке локальной сети) .
Суть в том, что по умолчанию Windows блокирует и не дает доступа открывать и расшаривать папки, принтер и пр., пока не будет «смягчена» политика безопасности.
Чтобы снять эту блокировку, и включить общий доступ, нужно:
- Сначала открыть панель управления Windows: Панель управленияСеть и ИнтернетЦентр управления сетями и общим доступом . Далее в меню слева открыть ссылку «Изменить доп. параметры общего доступа».
Изменить доп. параметры общего доступа
Настройка IP-адресов, DNS, масок, шлюзов
1) Для сети, организованной с помощью роутера
Вообще, для ПК, подключенных к локальной сети с помощью роутера, обычно ничего не нужно настраивать (все работает по умолчанию). Если что-то не так, на всякий случай рекомендую зайти и проверить свойства подключения.
Для этого сначала необходимо открыть «сетевые подключения» . Делается это просто:
- сначала открываете окно «Выполнить» — сочетание кнопок Win+R ;
- далее введите команду ncpa.cpl и нажмите Enter (работает во всех версиях Windows 7, 8, 10) .

ncpa.cpl — просмотр всех сетевых подключений
Далее откройте свойства подключения по локальной сети . (для этого просто щелкните по подключению правой кнопкой мышки — во всплывшем меню выберите требуемое, см. скрин ниже).
Свойства подключения по локальной сети
Далее откройте свойства IP версии 4 (TCP/IPv4) и проверьте, стоит ли получение IP- и DNS-адреса автоматически. Если это не так, поставьте на автоматику, сохраните настройки.
Настройка IP, DNS, шлюза
2) Для подключения ПК к ПК через сетевой кабель
ПК 1
Под ПК 1 я понимаю компьютер, у которого две сетевые карты: к одной из них подключен интернет-кабель провайдера, а ко второй — локальный сетевой кабель, идущий к ПК 2.
Прим.: хотя, интернет-кабель от провайдера и не обязательно должен быть. Если его нет — выбирайте ПК 1 и ПК 2 — произвольно.
И так, открываем свойства сетевого подключения по локальной сети (как это делается — см. чуть выше в статье).
Далее открываем свойства IP версии 4 (TCP/IPv4) и вводим:
- IP-адрес: 192.168.0.1;
- маска подсети: 255.255.255.0 (см. скрин ниже);
- сохраняете настройки.
ПК 2
В свойства IP версии 4 (TCP/IPv4) второго ПК, необходимо задать следующие параметры:
- IP-адрес: 192.168.0.2,
- маска подсети: 255.255.255.0;
- основной шлюз: 192.168.0.1;
- предпочитаемый DNS-сервер: 192.168.0.1 (см. скрин ниже);
- сохраняете настройки.
👉 Собственно, непосредственно настройка локальной сети закончена. Теперь можно приступить к самому интересному — расшариванию и использованию общих ресурсов локальной сети. Собственно, к чему мы и шли.
Расшаривание доступа к интернету на второй ПК
Актуально для ПК, подключенных на прямую LAN-кабелем.
Нужно настроить ПК 1 (т.е. тот, к которому у нас подключен интернет-кабель провайдера).
Сначала открываем сетевые подключения : жмем сочетание Win+R , вводим ncpa.cpl , далее Enter .

ncpa.cpl — просмотр всех сетевых подключений
Далее заходим в свойства подключения к интернету (для этого щелкните по нему правой кнопкой мышки).
Свойства подключения, через которое идет интернет
Далее откройте вкладку «Доступ» , и поставьте галочку напротив пункта «Разрешить другим пользователям сети использовать подключение к интернету данного компьютера» . Сохраните настройки.
Разрешить другим пользователям доступ к интернету
Если все сделали правильно — интернет будет на обоих компьютерах.
Примечание : естественно, чтобы интернет был на ПК 2 — ПК 1 должен быть включен! Это, кстати, одно из неудобств такой локальной сети, при подключении через роутер — интернет будет независимо от того, какой из ПК включен/выключен.
Расшаривание папок/файлов для общего доступа
1) Сразу перейду к делу: открываете проводник, и щелкаете правой кнопкой по папке, которую хотите расшарить (т.е. дать доступ к ней всем пользователям локальной сети) . Далее в меню выбираете: поделиться/отдельные люди .
2) Далее выбираете «Все» пользователи, и жмете кнопку добавить.
3) Устанавливаете разрешение: чтение или чтение и запись.
- разрешено чтение : пользователи смогут только копировать ваши файлы к себе (ни удалить, ни изменить — не смогут!);
- разрешено чтение и запись : пользователи локальной сети получат полный контроль над файлами в папки: могут удалить все файлы, изменить любые из них и т.д. 👉 В общем, я бы не рекомендовал предоставлять такой доступ к важным и большим папкам (для передачи файлов лучше завести отдельную папку, к которой дать полный доступ).
Чтение или запись
4) Далее проверяете еще раз права пользователей и жмете кнопку «Поделиться» (нужны администраторские права) .
5) Через несколько секунд Windows сообщит о том, что папка была открыта для общего доступа. Значит все прошло хорошо.
6) Чтобы получить доступ к папке:
- открываем проводник;
- затем раскрываем вкладку «Сеть» (слева, внизу окна) ;
- открываем имя компьютера , на котором была расшарена папка. Как видим, на скрине ниже — она расшарена, в нее можно зайти и начать копирование (чтение) любых файлов.
Проверка / папка расшарена / теперь все могут копировать файлы из нее
Расшаривание принтера (общий сетевой принтер)
1) Первое, что необходимо сделать — открыть панель управления:
панель управления/оборудования и звук/устройства и принтеры .
2) Далее щелкнуть правой кнопки мышки по принтеру, к которому хотите дать доступ и сделать сетевым. Во всплывшем контекстном меню — откройте свойства .
3) Затем откройте вкладку «Доступ» и поставьте галочку «Общий доступ к данному принтеру» . Сохраните настройки (см. скрин ниже).
Собственно, теперь принтер расшарен и им можно пользоваться другими ПК/ноутбуками/планшетами и пр. устройствами в локальной сети.
Как дать общий доступ к принтеру
4) Чтобы подключить сетевой принтер, откройте проводник , выберите имя компьютера , на котором принтер расшарен. Далее вы должны его увидеть: жмете по нему правой кнопкой мышки и в меню выбираете опцию подключения .
Как подключить сетевой принтер
5) Затем можете открыть любой документ, нажать Ctrl+P (Фай/Печать), и попробовать распечатать страничку-другу.
Прим.: по умолчанию в Windows, обычно, указан другой принтер (не тот, который вы подключили по сети). Не забудьте при распечатывании — поменять его.
👉 В помощь!
По поводу настройки локального сетевого принтера — рекомендую ознакомиться с одной моей прошлой статьей
Как объединить два компьютера в сеть под управлением Windows 11/10
Если на вашем рабочем столе установлено несколько компьютеров, простой обмен файлами может облегчить работу. Беспроводное соединение двух компьютеров легко, но проводное соединение обеспечивает лучшую скорость. Передача нескольких гигабайт данных на низкой скорости может отнять у вас значительную часть времени. Если вы хотите узнать, как объединить два компьютера в сеть, мы предоставим вам несколько вариантов, обеспечивающих высокую скорость.
Проводные соединения с использованием кабеля Ethernet могут быть особенно быстрыми и удобными, когда вы хотите передавать большие файлы. Удобный в кармане кабель Ethernet, такой как Cat 5e, может обеспечивать скорость соединения до 1000 Мбит/с, а некоторые другие кабели могут передавать данные со скоростью до 10 Гбит/с.
Однако вы также можете выбрать другие, немного более медленные варианты, если у вас нет перекрестного кабеля Ethernet. Например, USB 3.0 может обеспечивать скорость передачи до 5 Гбит/с, поэтому он отлично подходит для передачи больших файлов.
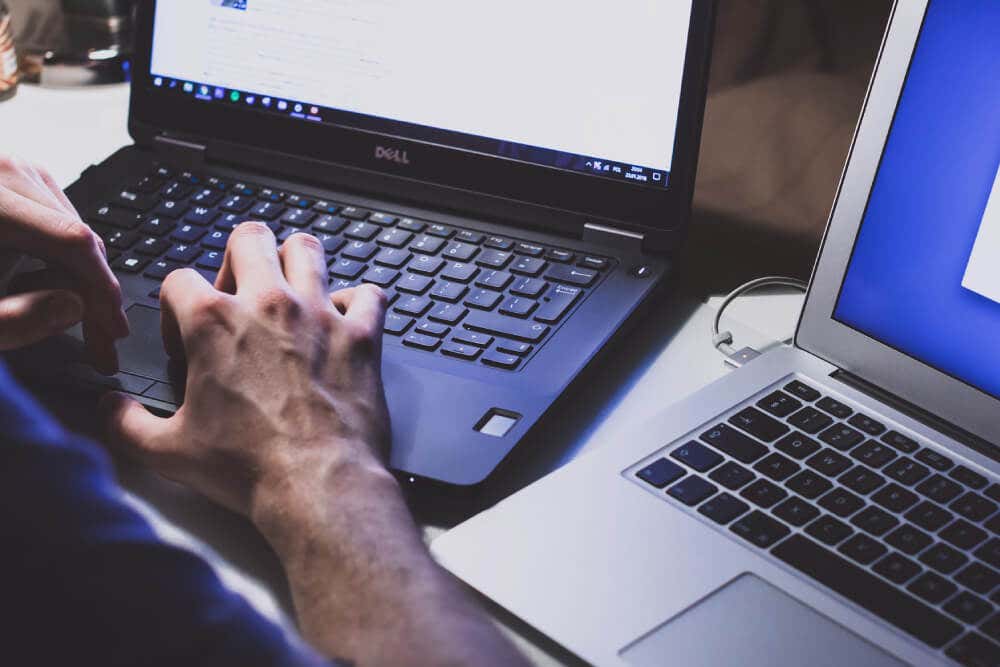
Дело в том, что вам может потребоваться немного изменить настройки на обоих компьютерах, между которыми вы хотите передавать файлы. Если вам интересно, как это сделать, мы расскажем вам об этом в этой статье.
Как объединить два компьютера в сеть с помощью перекрестного кабеля Ethernet
Использование перекрестного кабеля Ethernet — ваш лучший выбор для быстрого подключения между компьютерами. Найдите кабель Ethernet и подключите каждый конец кабеля к компьютерам, которые вы пытаетесь подключить.
- Во-первых, вам нужно включить общий доступ к сети на обоих компьютерах. Для этого найдите элемент управления в меню «Пуск» и выберите «Панель управления». Далее выберите Сеть и Интернет.
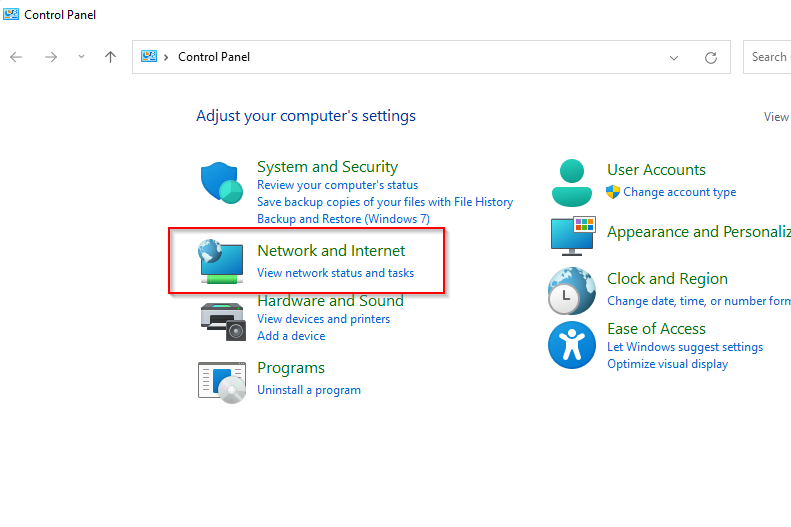
- Выберите Центр управления сетями и общим доступом.
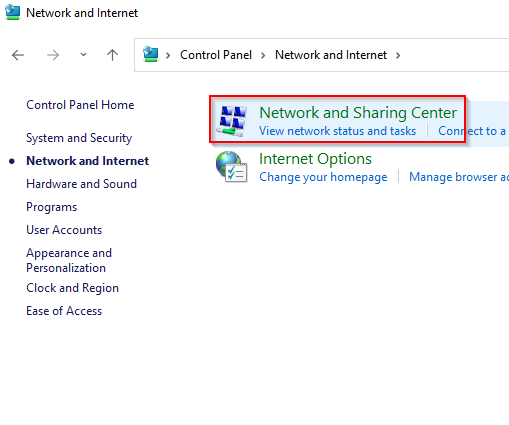
- Выберите «Изменить дополнительные параметры общего доступа» на левой панели.
- Теперь разверните настройки личного профиля, предполагая, что вы хотите обмениваться файлами только в домашней или рабочей сети. Установите переключатели рядом с Включить сетевое обнаружение и Включить общий доступ к файлам и принтерам. Затем выберите Сохранить изменения.
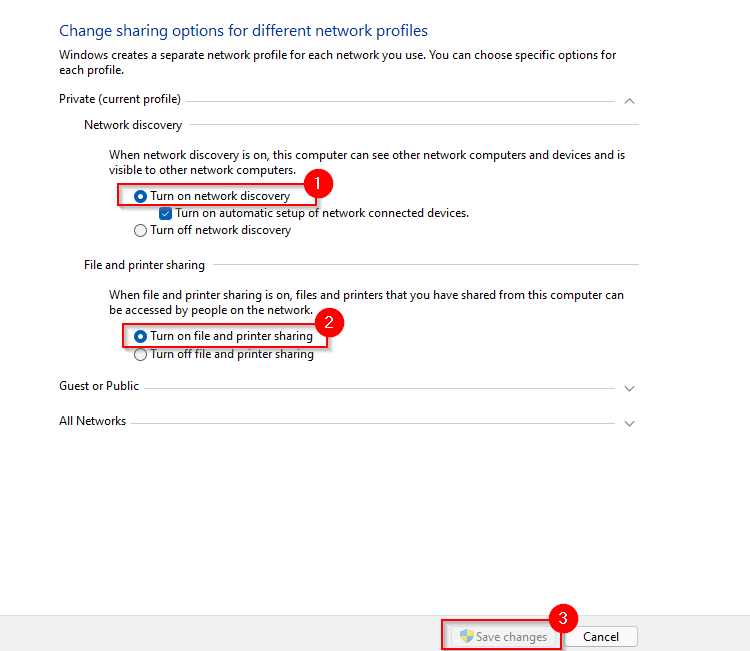
- Поскольку вы не подключены к локальной сети, вам также необходимо настроить IP для каждого компьютера. Для этого вернитесь в Центр управления сетями и общим доступом и на этот раз выберите «Изменить параметры адаптера».
- Щелкните правой кнопкой мыши адаптер Ethernet и выберите «Свойства».
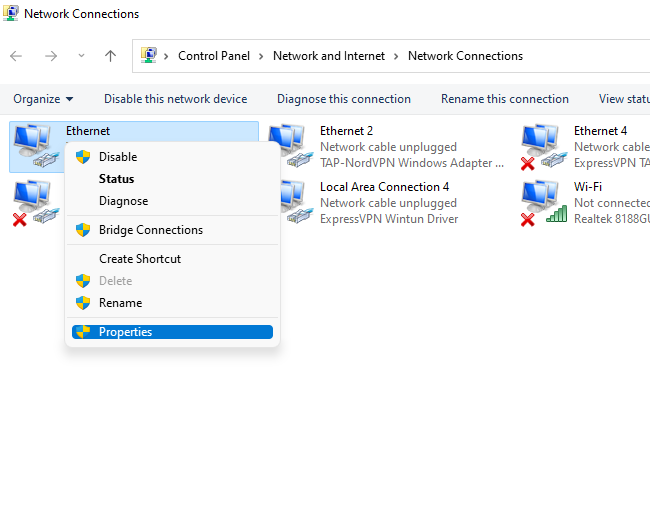
- Дважды щелкните Интернет-протокол версии 4 (TCP/IPv4).
- Выберите переключатель рядом с Использовать следующий IP-адрес. Используйте следующую конфигурацию.
Для первого компьютера:
Маска подсети: 255.255.255.0
Шлюз по умолчанию: 192.168.1.1
Предпочтительный DNS-сервер: пусто
Альтернативный DNS-сервер: пусто
Для второго компьютера:
Маска подсети: 255.255.255.0
Шлюз по умолчанию: 192.168.1.1
Предпочтительный DNS-сервер: пусто
Альтернативный DNS-сервер: пусто
Выберите OK, когда закончите.
- Теперь вы готовы делиться файлами и папками. Перейдите к папке, которую вы хотите сделать доступной на другом компьютере, щелкните правой кнопкой мыши и выберите Предоставить доступ > Конкретным людям.
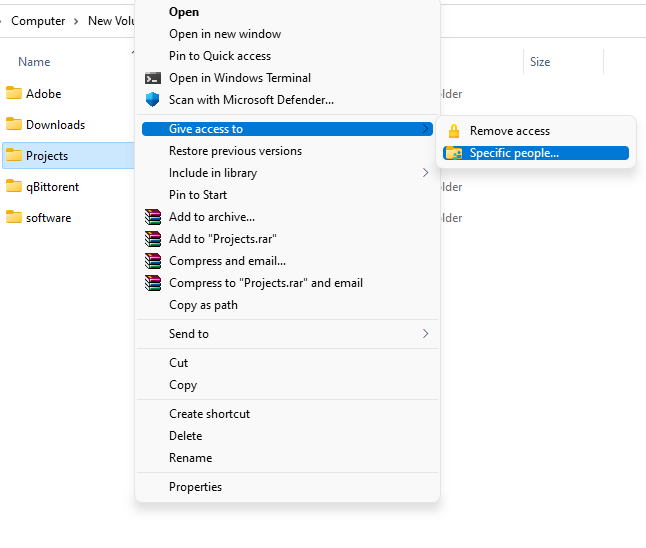
- Выберите пользователя, с которым вы хотите поделиться файлом, нажмите «Добавить» и нажмите кнопку «Поделиться».

- Настройки, обсуждавшиеся до этого момента, должны быть применены к обоим ПК. Когда вы закончите, запустите проводник и выберите «Сеть» на левой панели. Вы должны увидеть другой компьютер здесь.
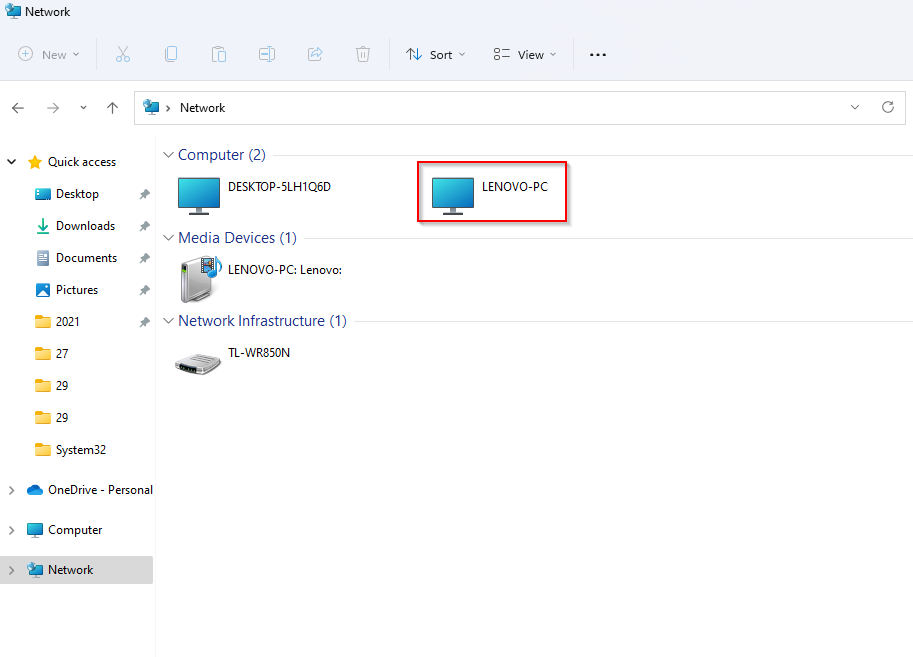
- Дважды щелкните имя ПК, и вы увидите там папку, которой вы поделились.
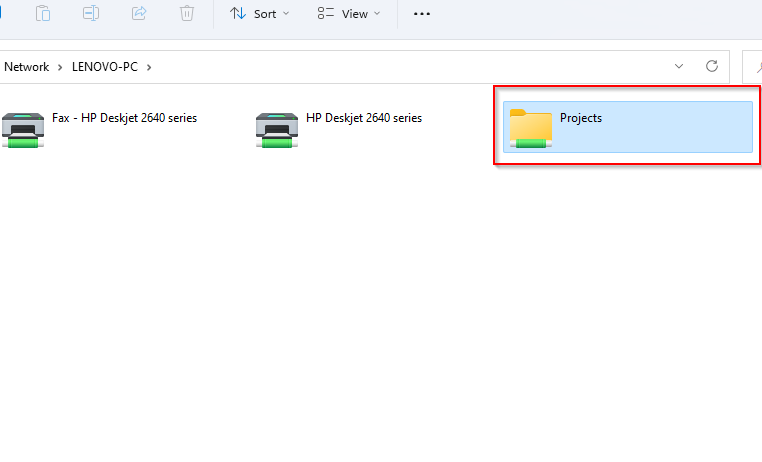
Как объединить два компьютера в сеть через локальную сеть
Если у вас нет перекрестного кабеля Ethernet, вы все равно можете передавать файлы по подключение по локальной сети с помощью обычного сетевого кабеля. После подключения к локальной сети процесс точно такой же, как и с перекрестным кабелем Ethernet, но вам может не понадобиться назначать статический IP-адрес компьютерам, поэтому вы можете просто пропустить шаги с 5 по 8.
Если вы не хотите прыгать через все эти обручи, у вас есть возможность использовать сторонний инструмент, например IP Messenger для передачи файлов по локальной сети. Вам нужно будет установить утилиту на оба ПК. Как только вы закончите, запустите утилиту. Вы увидите компьютеры, подключенные к одной и той же локальной сети, при условии, что на них установлен IP Messenger.
- Нажмите кнопку со стрелкой вниз в правой части окна и выберите «Прикрепить файл/папку».
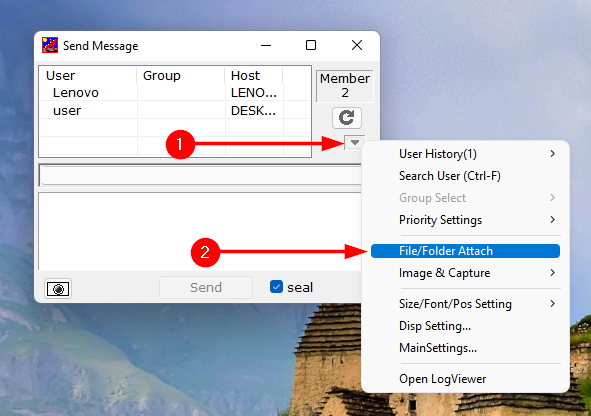
- Перейдите к файлу или папке, которыми вы хотите поделиться, выберите его и нажмите кнопку «Выбрать».
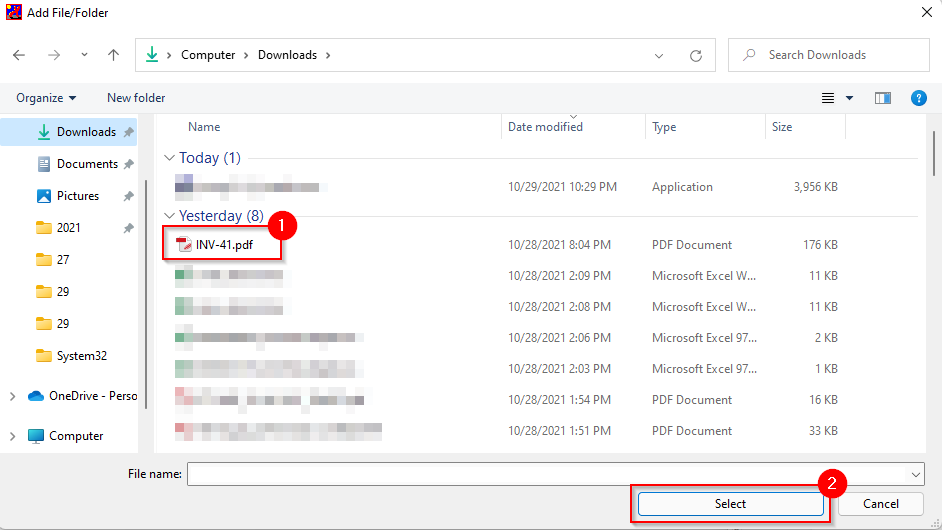
- Выберите компьютер, на который вы хотите отправить файл, из списка и нажмите «Отправить».
Как объединить два компьютера в сеть с помощью USB
Для передачи файлов между компьютерами с помощью USB вам понадобится соединительный кабель USB-to-USB. Дело в том, что в зависимости от того, какой у вас кабель, специфика процесса может немного отличаться. Однако общие этапы процесса остаются прежними.
Первое, что вам нужно сделать, это установить программное обеспечение, поставляемое с кабелем USB-to-USB. Если в комплект поставки не входит установочный носитель, USB-кабель, скорее всего, будет иметь встроенную утилиту, позволяющую передавать файлы. Если нет, вам необходимо скачать драйверы с веб-сайта производителя.
- Подключите один конец кабеля USB к каждому из компьютеров.
- Большинство соединительных кабелей USB имеют два светодиода, расположенных где-то на кабеле. Когда ваш компьютер успешно подключится, вы заметите, что светодиоды указывают на это. Например, вот как выглядит подключаемый USB-мост:

- Когда вы закончите, вам нужно будет использовать утилиту производителя USB-кабеля для передачи файлов. Здесь процесс отличается у разных производителей, но обычно он прост.
Проводные соединения обеспечивают молниеносную передачу данных
После того, как вы подключите оба компьютера через проводное соединение, вы сможете передавать файлы гораздо быстрее, чем по беспроводной сети. Если у вас нет перекрестного кабеля Ethernet или мостового USB-кабеля, вы все равно можете использовать свою локальную сеть для обмена файлами по проводному соединению.
