А точно ли вам сюда?
Этот раздел для тех, кто подключается к интернету по VPN (L2TP). В вашем городе доступна веб-авторизация. Удостоверьтесь, что в левом верхнем углу страницы указано название вашего города, и используйте инструкцию ниже.
Попробуйте открыть любую страницу в браузере или введите в адресную строку login.beeline.ru или 83.102.180.167 — откроется страница авторизации, на которой вводим «Логин» — имя пользователя по договору (089/085) — и нажимаем «Войти».
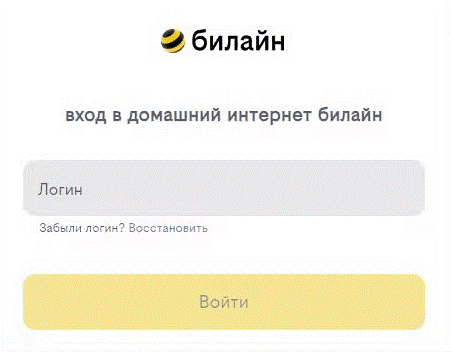
После чего появится поле для ввода пароля. Вводим постоянный пароль от логина (договора) и нажимаем «Войти».
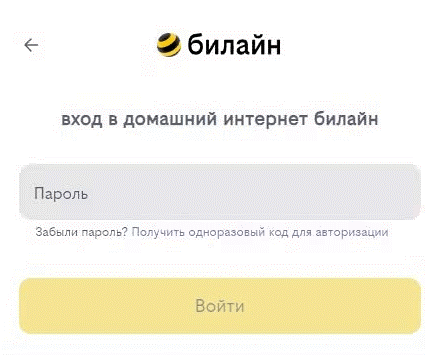
Если не помните текущий пароль, воспользуйтесь услугой «Получить одноразовый код для авторизации»: на номер для смс-уведомлений поступит код — введите его в поле «Код из SMS» и нажмите «Войти».
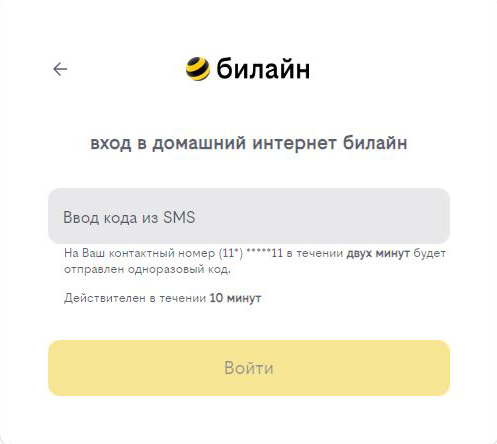
Появится окно с уведомлением, что вход выполнен.
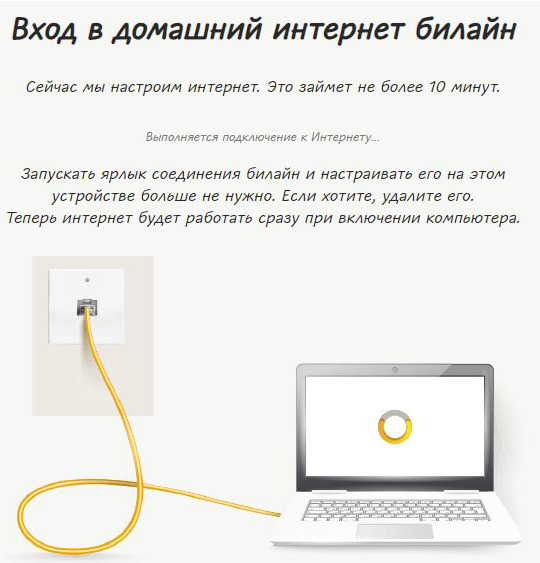
Подождите 10 минут и затем попробуйте воспользоваться интернетом. Если не сработало, перезагрузите роутер и повторите попытку.
Windows 98/Me
Шаг 1 из 4
Нажмите кнопку Пуск, и далее выберите Настройка → Панель управления.
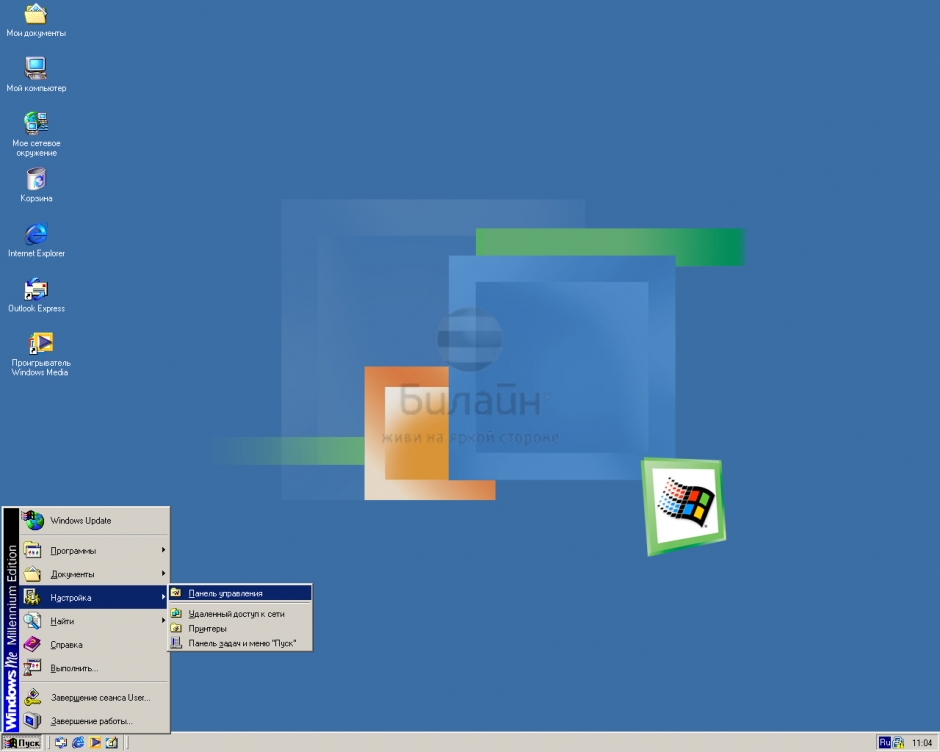
Шаг 2 из 4
В открывшемся окне выберите значок Сеть и щелкните по нему два раза левой кнопкой мыши.
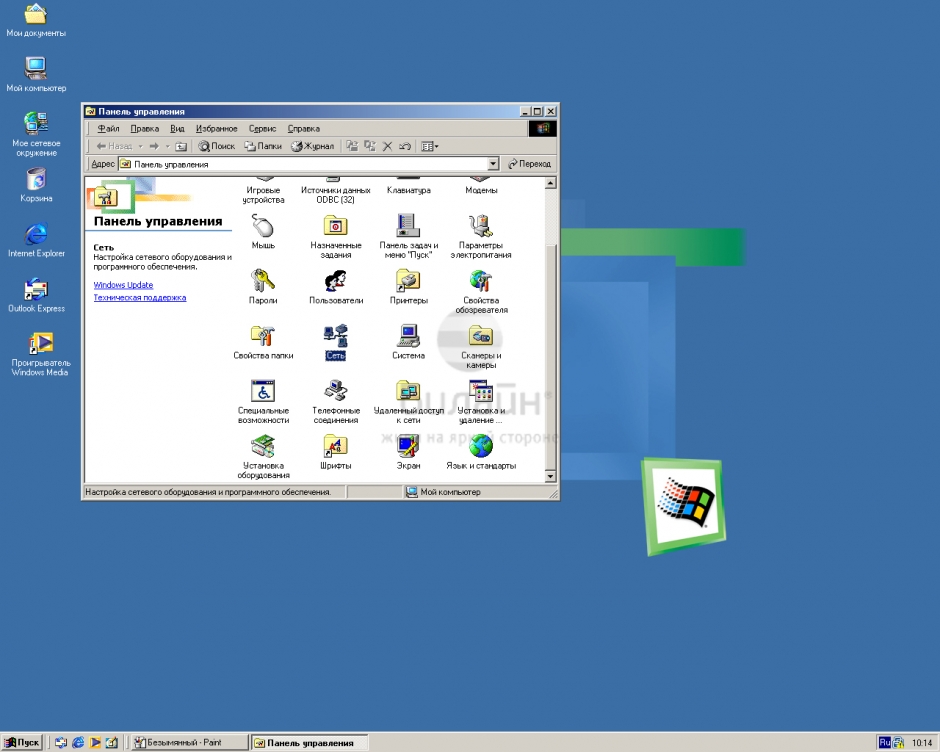
Шаг 3 из 4
Выберите вашу сетевую карту и нажмите кнопку Свойства.
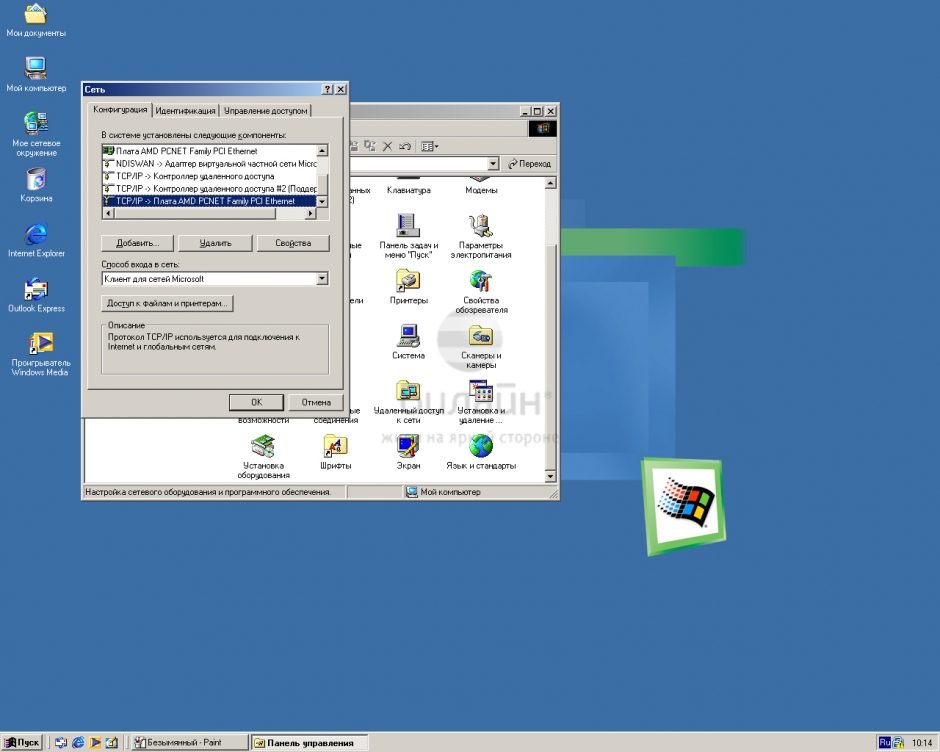
Шаг 4 из 4
Появится окно со свойствами соединения по локальной сети, перейдите во
вкладку IP-адрес,
где отметьте пункт Получить
IP-адрес
автоматически. Нажмите кнопку ОК. Настройка локальной сети завершена.
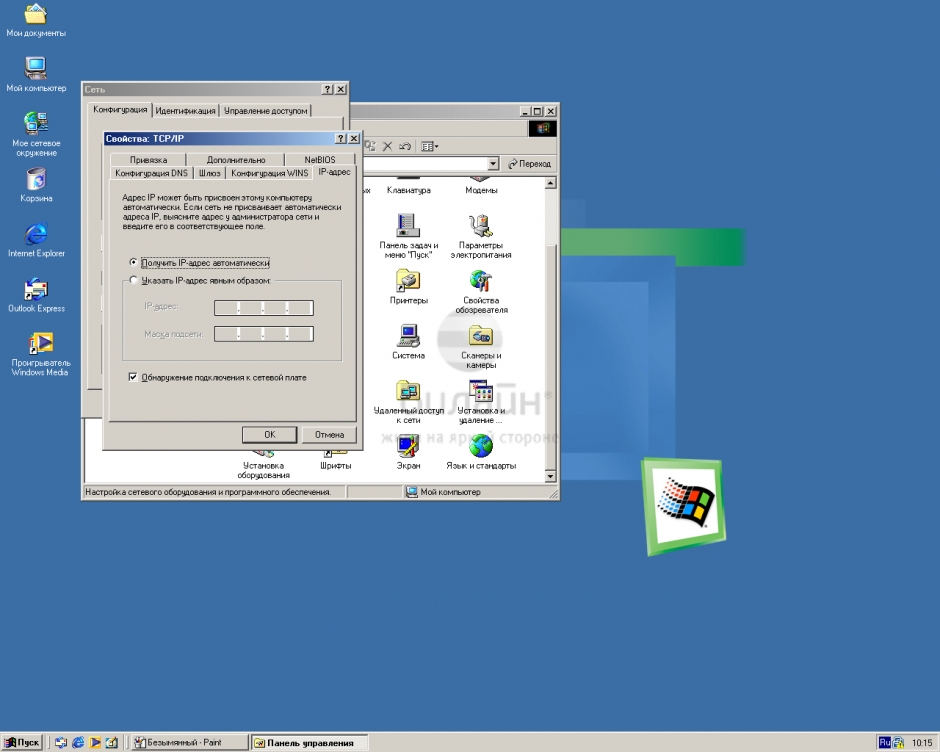
Шаг 1 из 13
Нажмите кнопку Пуск, выберите Настройка → Панель управления.
.png)
Шаг 2 из 13
Щелкните два раза левой кнопкой мыши по значку Установка и удаление программ.
.png)
Шаг 3 из 13
Перейдите во вкладку Установка Windows и в списке Компоненты поставьте галочку напротив пункта Связь, теперь нажмите кнопку Состав и отметьте галочкой пункт Виртуальная частная сеть. Нажмите кнопку ОК, если система предложит перезагрузиться — перезагрузите ее.
.png)
Шаг 4 из 13
Выберите значок Удаленный доступ к сети и щелкните по нему два раза левой кнопкой мыши.
.png)
Шаг 5 из 13
Щелкните два раза левой кнопкой мыши по значку Новое соединение.
.png)
Шаг 6 из 13
В открывшемся окне в качестве названия соединения введите Beeline. В качестве модема выберите адаптер Microsoft VPN. Нажмите кнопку Далее.
.png)
Шаг 7 из 13
Имя компьютера или адрес IP — введите vpn.internet.beeline.ru, нажмите кнопку Далее.
.png)
Шаг 8 из 13
Соединение создано, нажмите кнопку Готово.
.png)
Шаг 9 из 13
В окне Удаленный доступ к сети у вас появится новый значок Beeline, щелкните по нему правой кнопкой мыши и выберите Свойства.
.png)
Шаг 10 из 13
В свойствах только что открытого соединения в закладке Общие убедитесь, чтобы в поле Имя компьютера или адрес IP было написано vpn.internet.beeline.ru
.png)
Шаг 11 из 13
Перейдите во вкладку Cеть, расставьте галочки как указано на картинке.
.png)
Шаг 12 из 13
Во вкладке Безопасность уберите галочку напротив пункта Требуется шифрование данных и Войти в сеть, оставьте галочку только напротив пункта Требуется зашифрованный пароль. Нажмите кнопку ОК.
.png)
Шаг 13 из 13
Щелкните два раза по значку Beeline, введите ваш логин и пароль, для вашего удобства можете поставить галочку напротив пункта Сохранить пароль. Нажмите кнопку Подключиться. Теперь вы готовы к работе в интернете.
.png)
Windows 2000
Шаг 1 из 4
Нажмите Пуск, выберите Настройка → Панель управления. В открывшемся окне щелкните два раза левой кнопкой мыши по значку Сеть и удаленный доступ к сети.
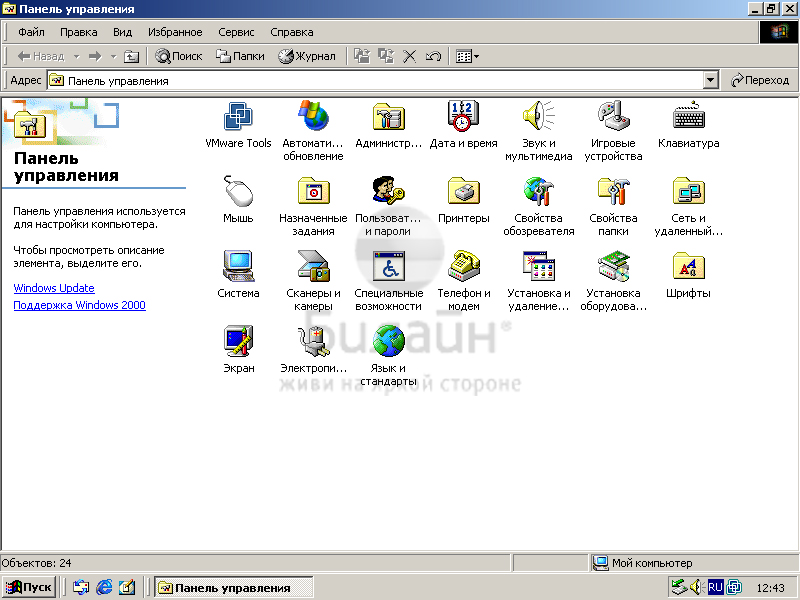
Шаг 2 из 4
Выберите значок Подключение по локальной сети и щелкните по нему правой кнопкой мыши, выбрав Свойства.
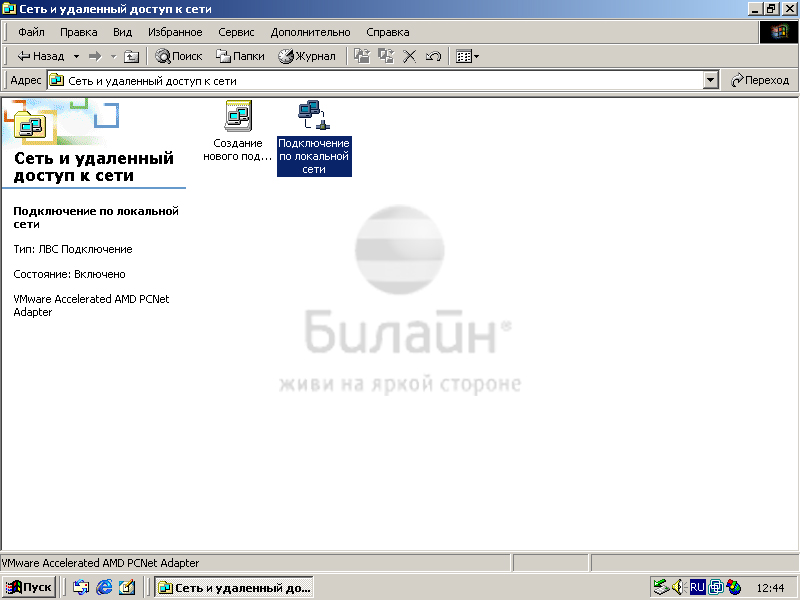
Шаг 3 из 4
Выделите пункт Протокол Интернета (TCP/IP) и нажмите кнопку Свойства.
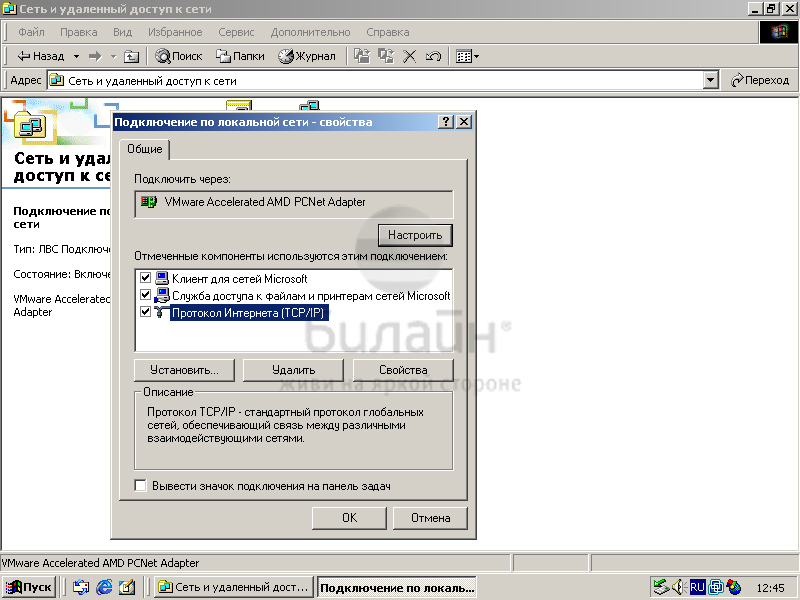
Шаг 4 из 4
Расставьте пункты, как указано на картинке — Получить IP-адрес автоматическии Получить адрес DNS-сервера автоматически. Нажмите кнопку ОК.
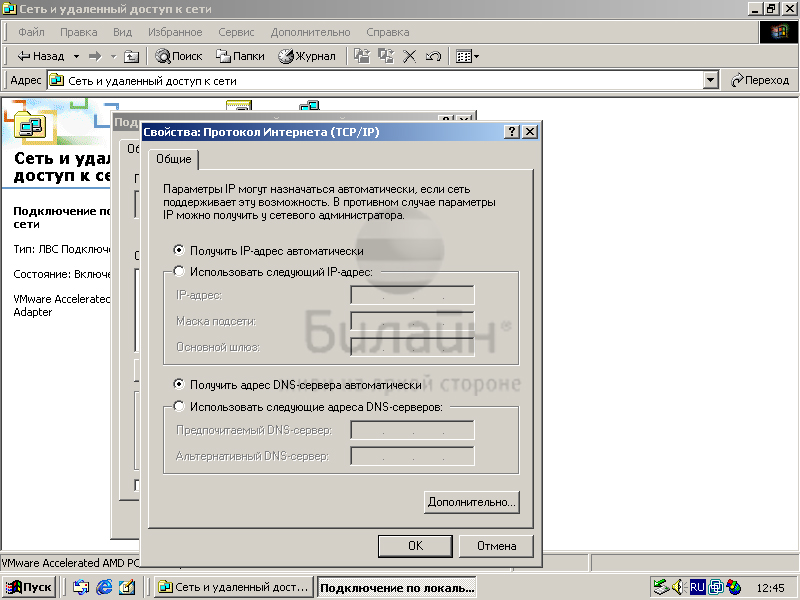
Шаг 1 из 14
Скачайте файл. Сохраните его в любую удобную для вас папку.

Шаг 2 из 14
Разархивируйте архив и щелкните по файлу l2tp-disable-ipsec.reg два раза левой кнопкой мыши, в появившемся окне нажмите кнопку ДА.
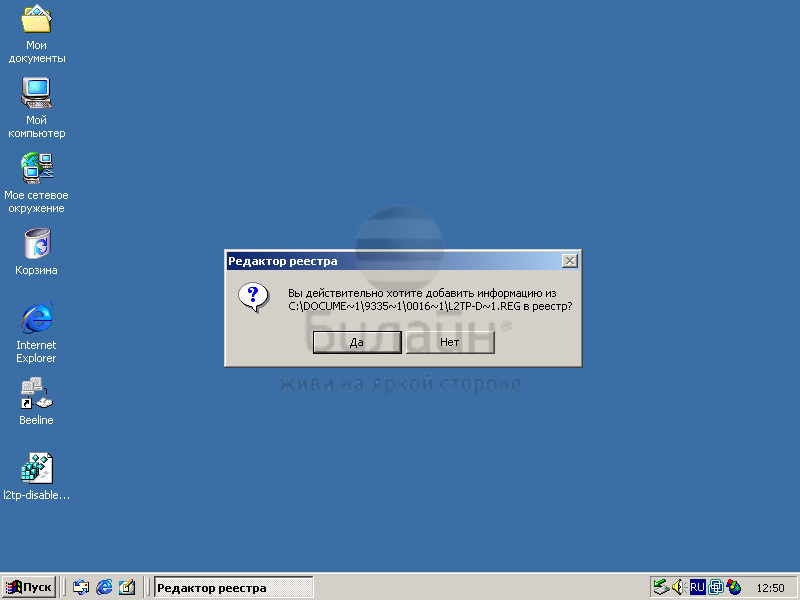
Шаг 3 из 14
Нажмите кнопку ОК и перезагрузите компьютер.
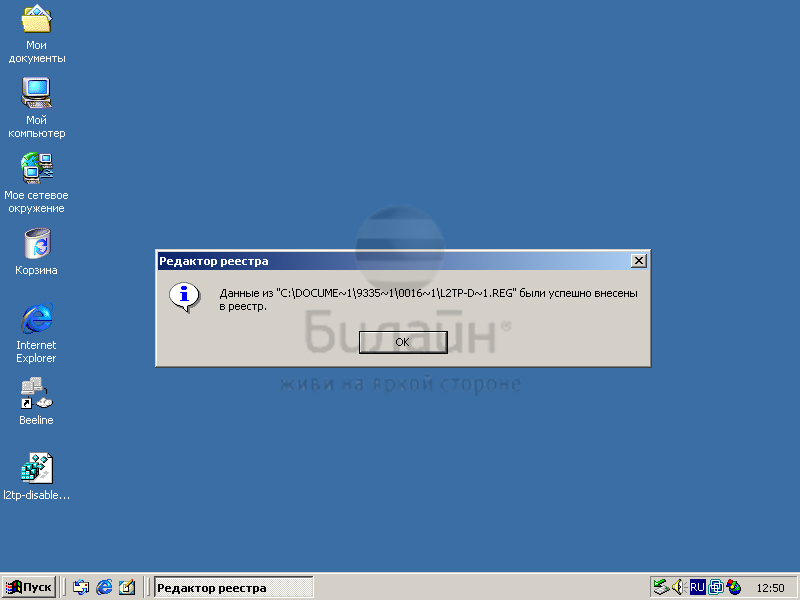
Шаг 4 из 14
После перезагрузки нажмите кнопку Пуск, далее выберите Настройка → Панель управления. В появившемся окне выберите Сеть и удаленный доступ к сети.
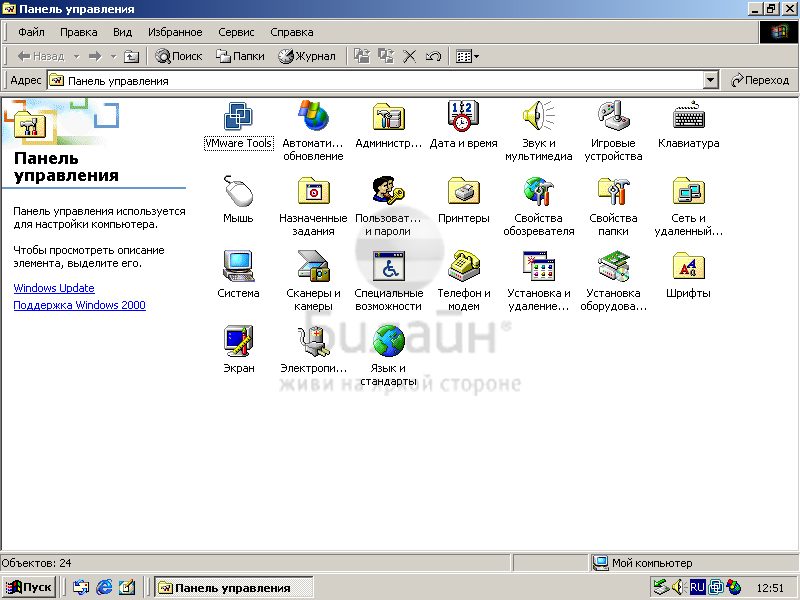
Шаг 5 из 14
Щелкните по значку Создание нового подключения два раза левой кнопкой мыши.
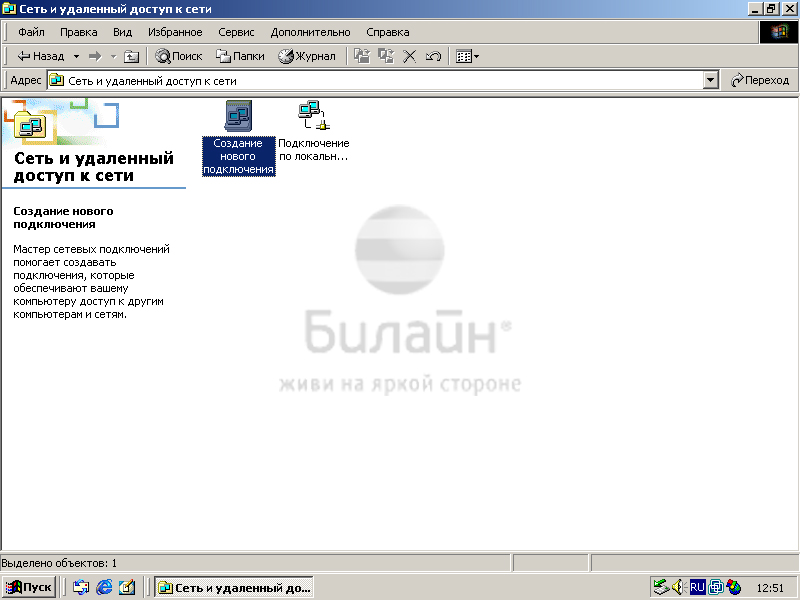
Шаг 6 из 14
Откроется окно Мастера создания сетевого подключения. Нажмите кнопку Далее.
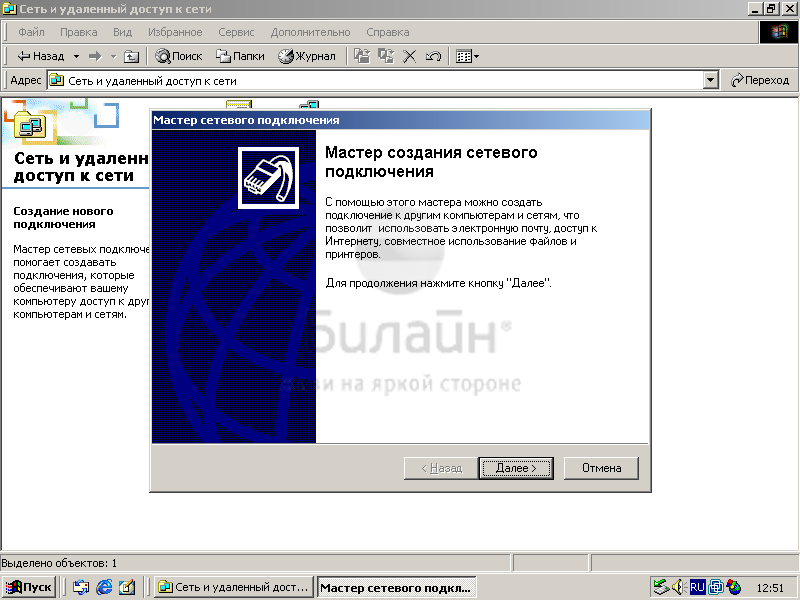
Шаг 7 из 14
Выберите пункт Подключение к виртуальной частной сети через Интернет. Нажмите кнопку Далее.
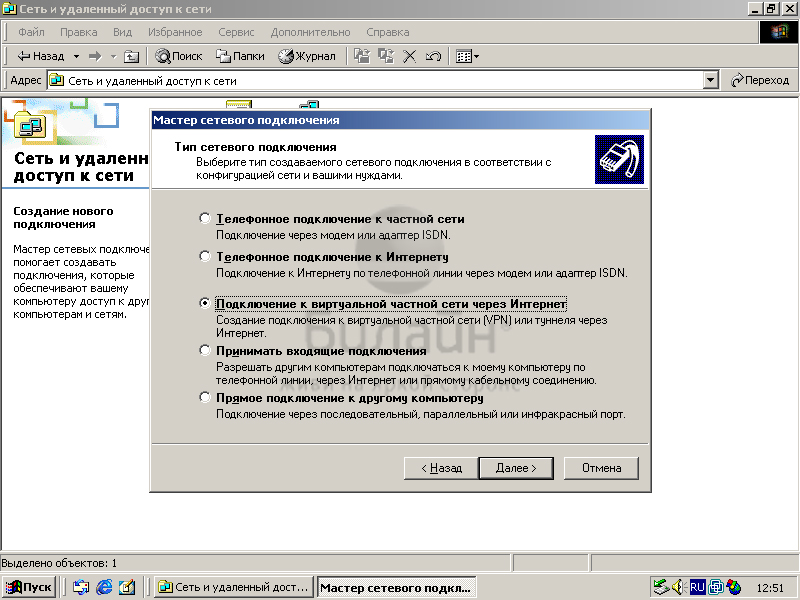
Шаг 8 из 14
В поле Имя компьютера или IP-адрес введите — tp.internet.beeline.ru, Нажмите кнопку Далее.
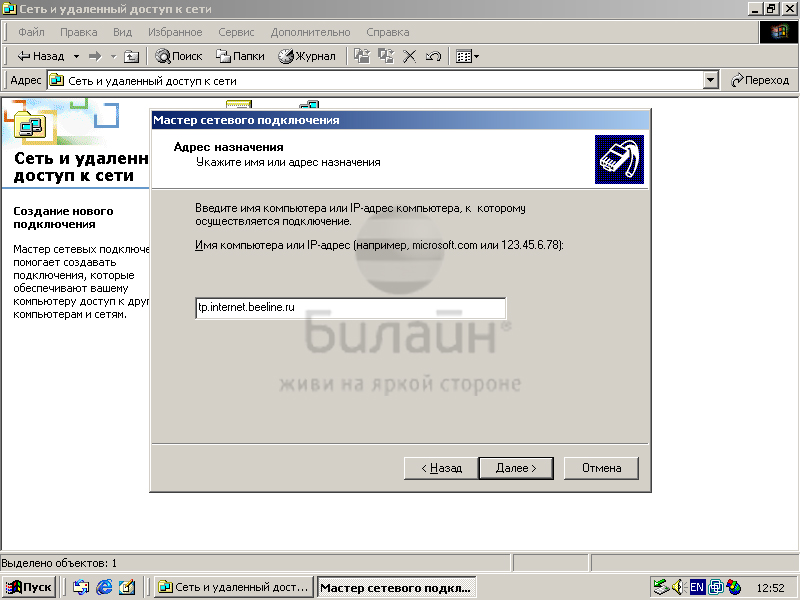
Шаг 9 из 14
Выберите, для кого будет доступно данной подключение. Нажмите кнопку Далее.
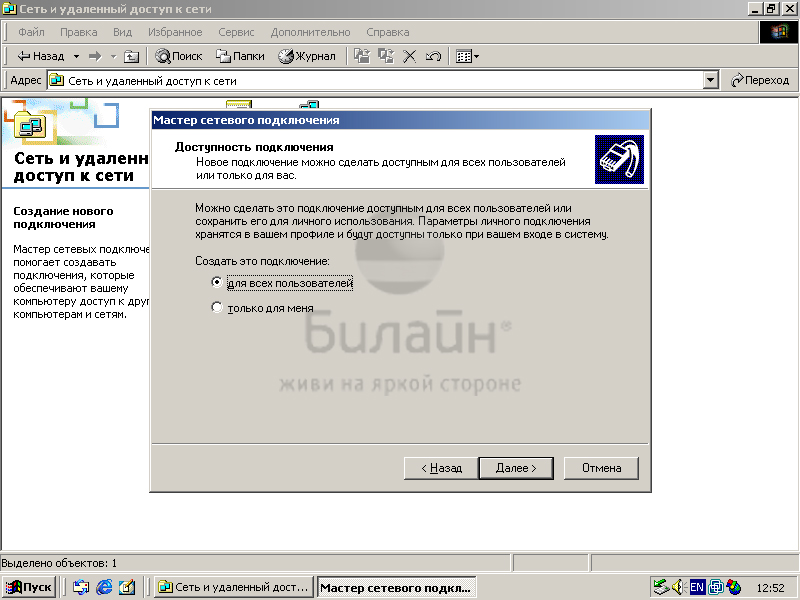
Шаг 10 из 14
В качестве имени для данного подключения введите Beeline, поставьте галочку напротив пункта Добавить ярлык на рабочий стол. Нажмите кнопку Готово.
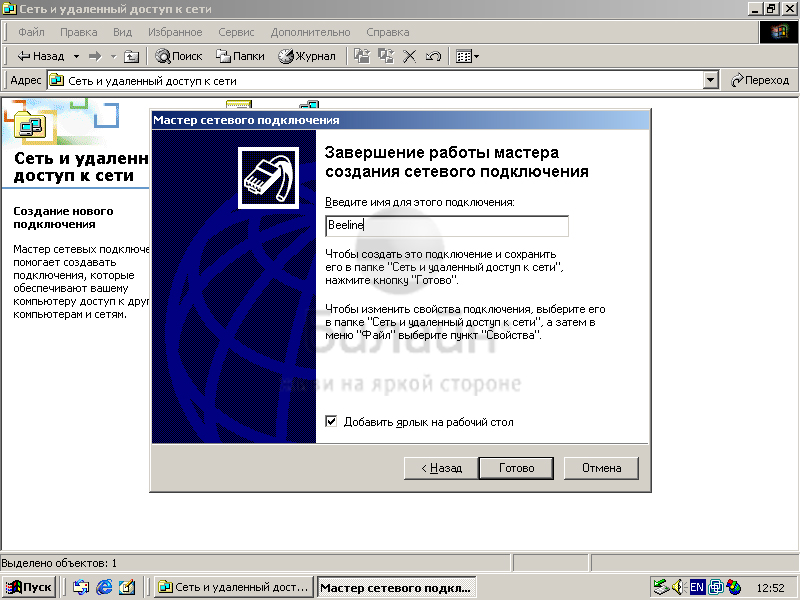
Шаг 11 из 14
Откройте только что созданное соединение, щелкнув по нему два раза левой кнопкой мыши. В открывшемся окне нажмите кнопку Свойства.
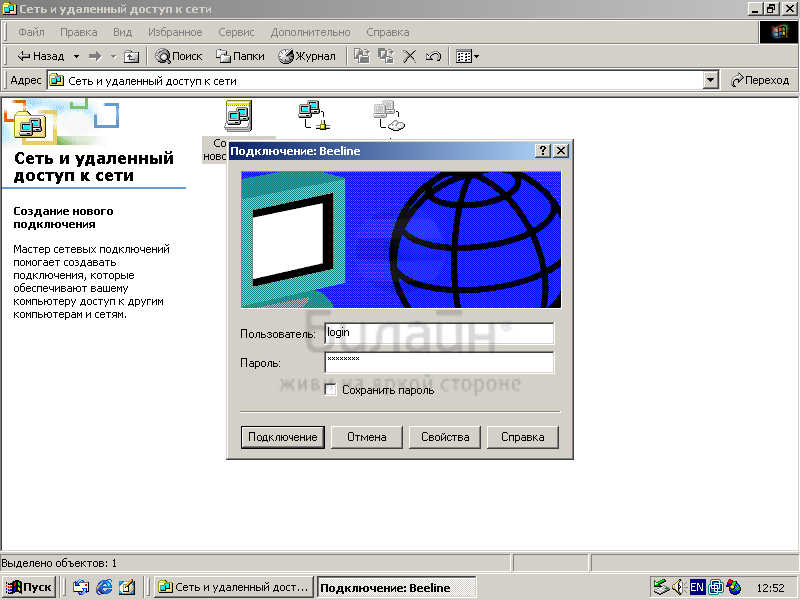
Шаг 12 из 14
Перейдите во вкладку Безопасность. Выберите в параметрах безопасностиОбычные (рекомендуемые параметры) и уберите галочку напротив пунктаТребуется шифрование данных.
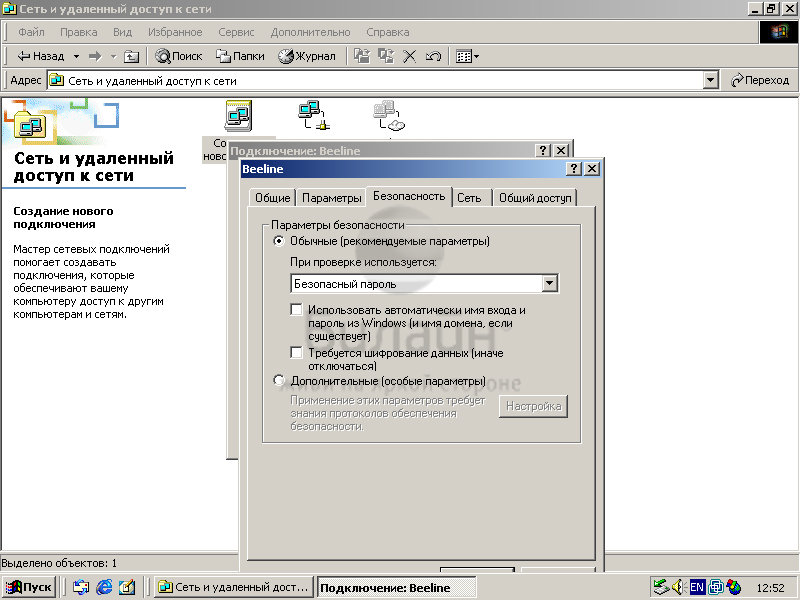
Шаг 13 из 14
Во вкладке Сеть в качестве вызываемого сервера выберите Туннельный протокол уровня 2 (L2TP). Нажмите кнопку ОК.
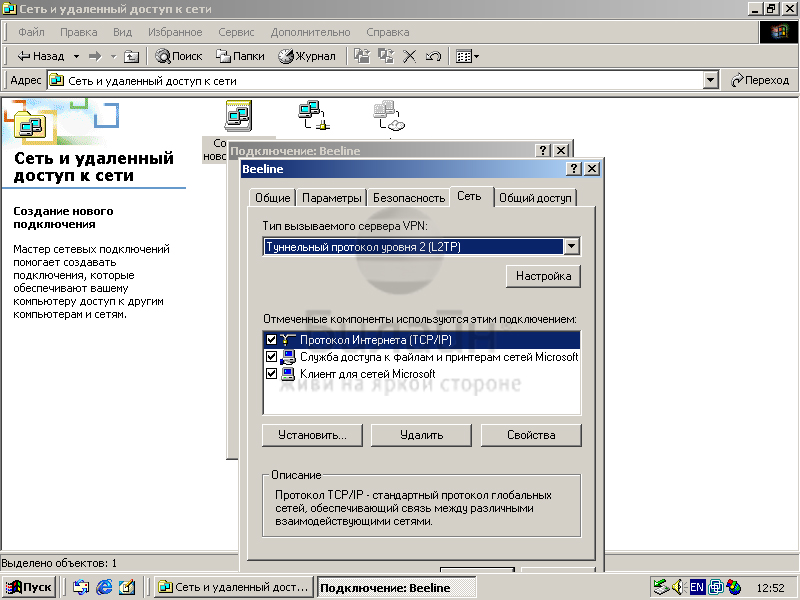
Шаг 14 из 14
Откройте созданное подключение (Beeline), введите ваш логин и пароль, нажмите кнопку Подключение. Через несколько секунд вы будете подключены к всемирной паутине — Интернет.
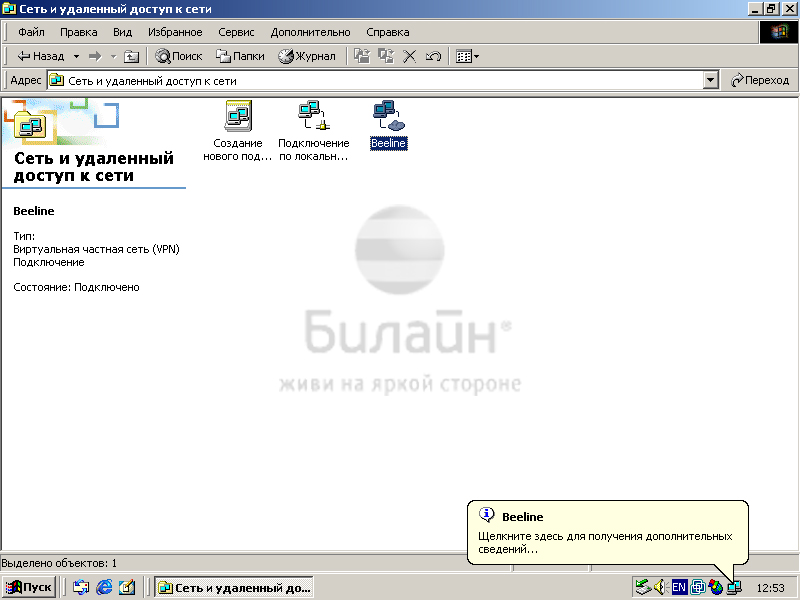
Windows XP
Шаг 1 из 5
Нажмите кнопку Пуск и выберите Настройки → Панель управления, щелкните два раза левой кнопкой мыши по значку Сетевые подключения.

Шаг 2 из 5
В открывшемся окне Сетевые подключения выберите иконку Подключение по локальной сети (оно должно находится в состоянии «Подключено»).
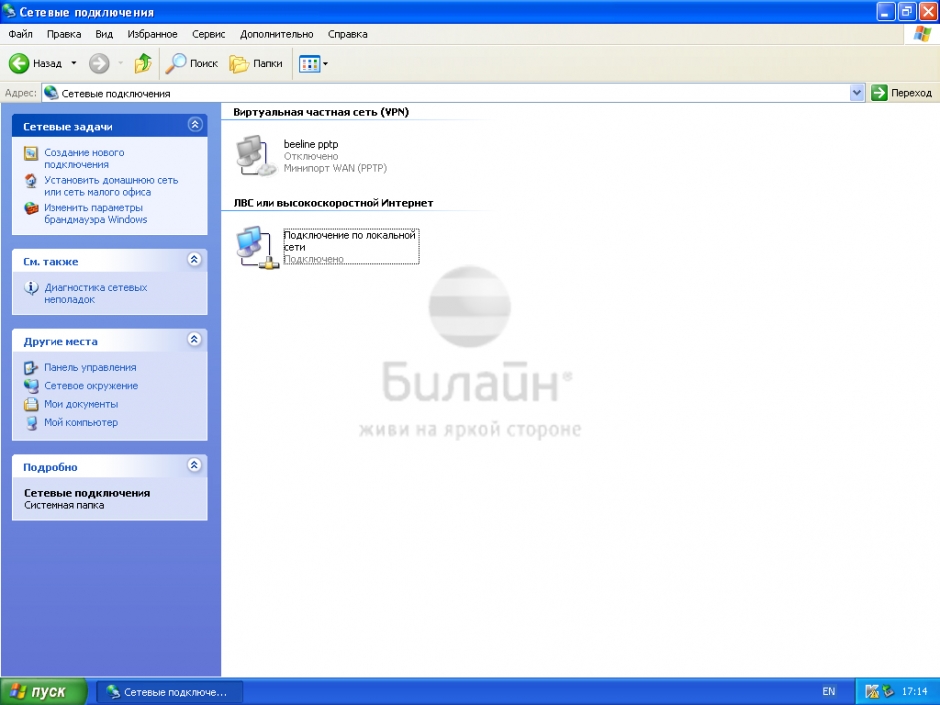
Шаг 3 из 5
Щелкните по нему два раза левой кнопкой мыши и в появившемся окне нажмите кнопку Свойства.
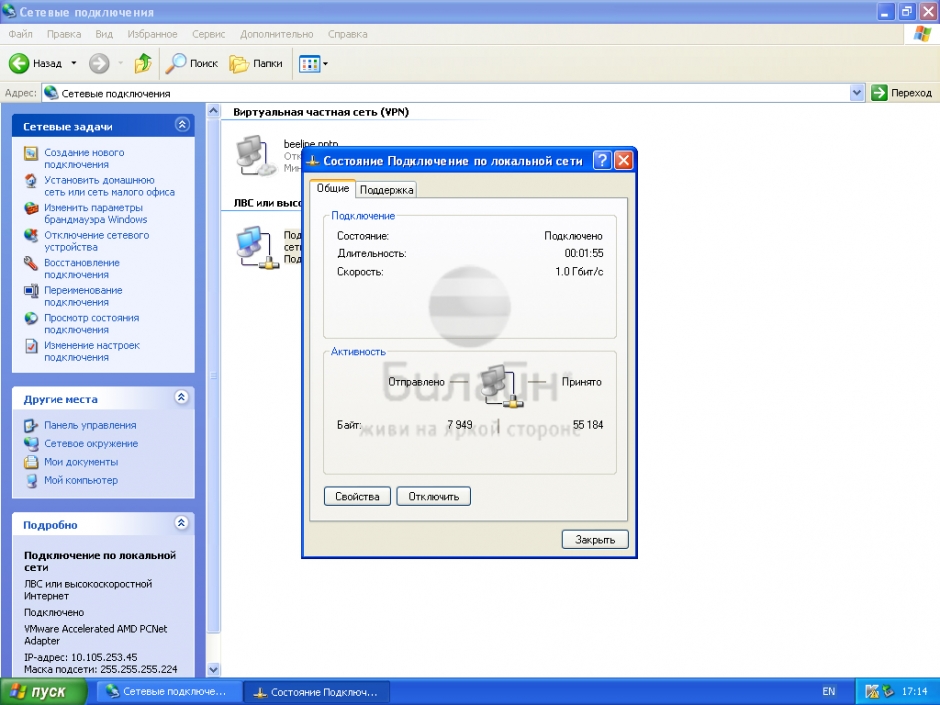
Шаг 4 из 5
Выберите строку «Протокол Интернета TCP/IP» и нажмите кнопку Свойства.
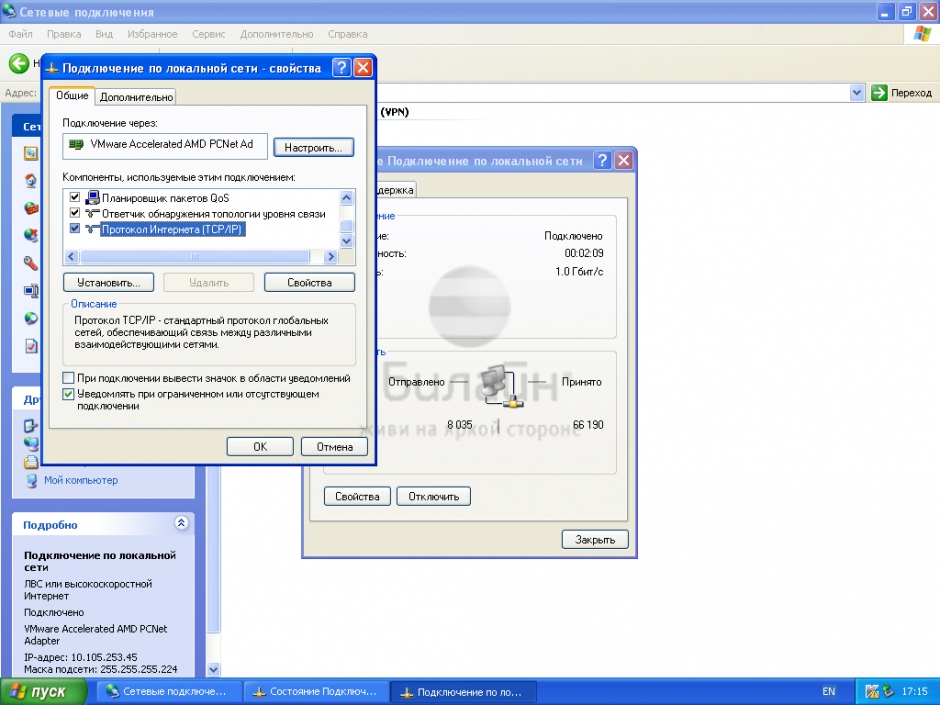
Шаг 5 из 5
Отметьте пункты Получить IP-адрес автоматически и Получить адрес DNS-сервера автоматически. Нажмите кнопку ОК.
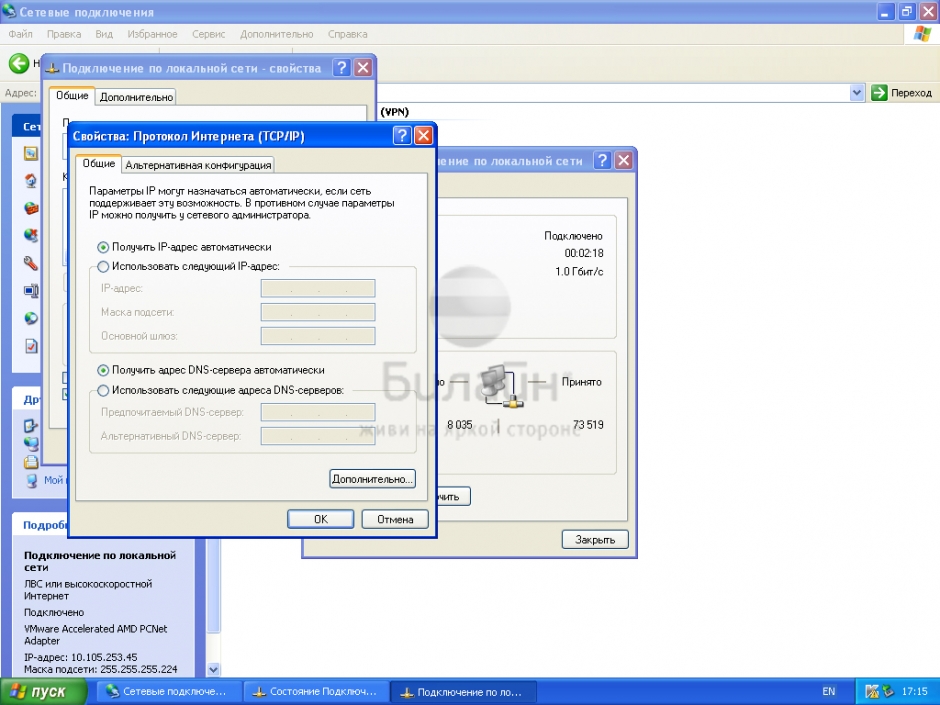
Программа Мастер настройки создает VPN-соединение по протоколу L2TP, настраивает роутеры и диагностирует соединение — вам нужно только скачать её с нашего сайта и выбрать, что она должна сделать.
Внимание: Программа работает в операционных системах Windows 2000, Windows XP, Windows Vista, Windows 7, Windows 8 и Windows 10.
Шаг 1 из 16
Скачайте файл. Сохраните его на рабочий стол.

Шаг 2 из 16
Разархивируйте скачанный файл, для этого, щелкните по нему правой кнопкой мыши и выберите Открыть с помощью — Сжатые ZIP-папки
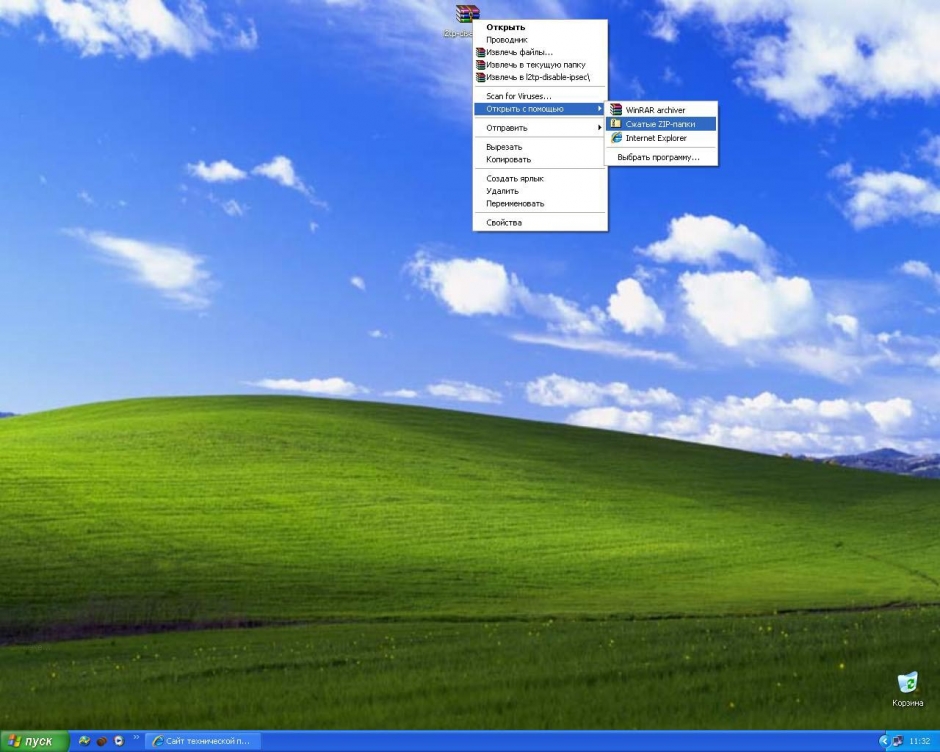
Шаг 3 из 16
Запустите файл, система спросит у вас разрешения внести изменения, нажмите кнопку Выполнить, после того, как файл выполнит необходимые правки, перезагрузите компьютер.

Шаг 4 из 16
Нажмите Пуск → Настройка → Панель управления.
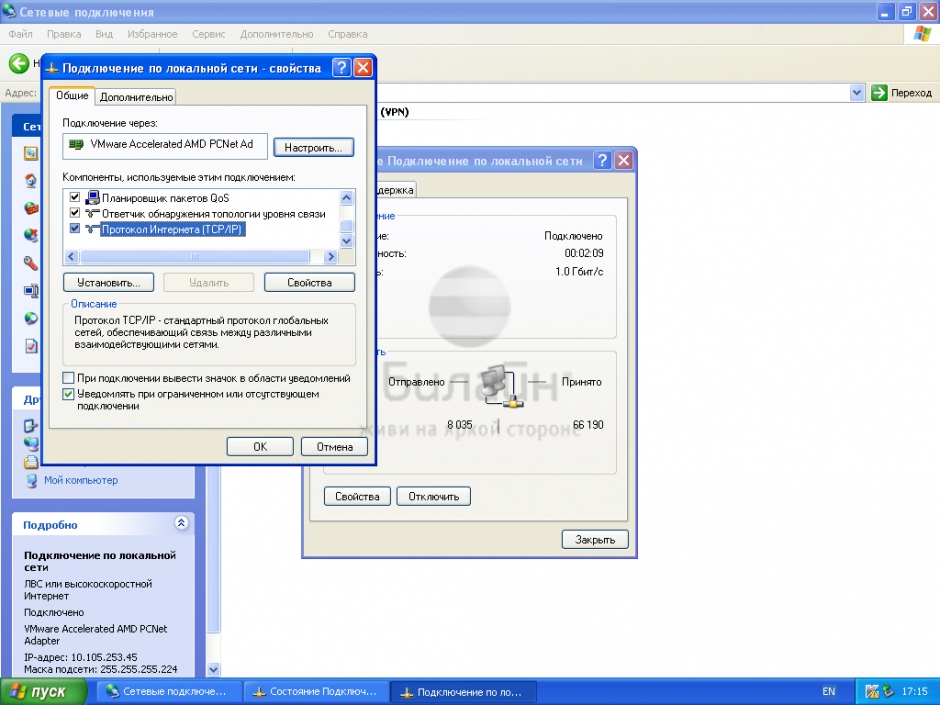
Шаг 5 из 16
Выберите Сетевые подключения и щелкните по значку два раза левой кнопкой мыши.
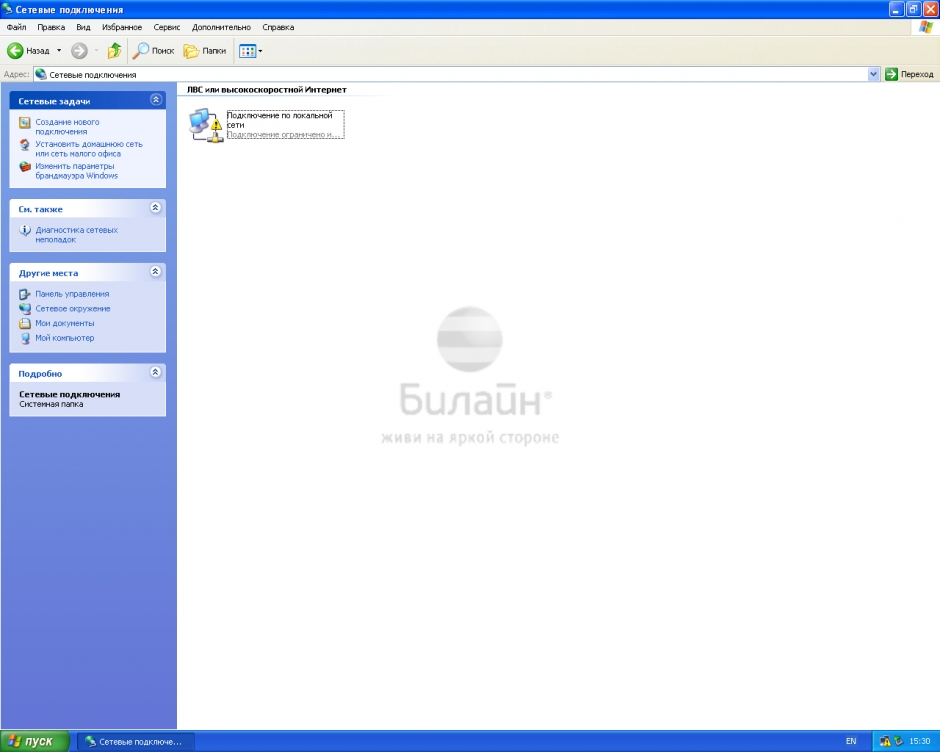
Шаг 6 из 16
Щелкните по пункту Создание нового подключения. Откроется окно Мастера новых подключения, нажмите кнопку Далее.
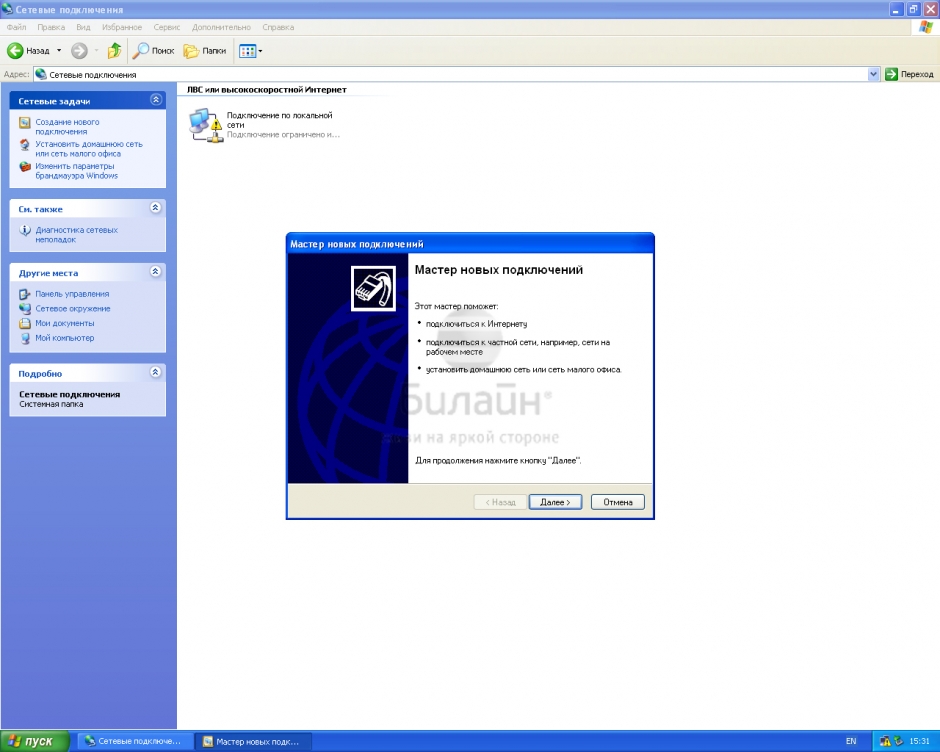
Шаг 7 из 16
Выберите пункт Подключить к сети на рабочем месте, нажмите кнопку Далее.
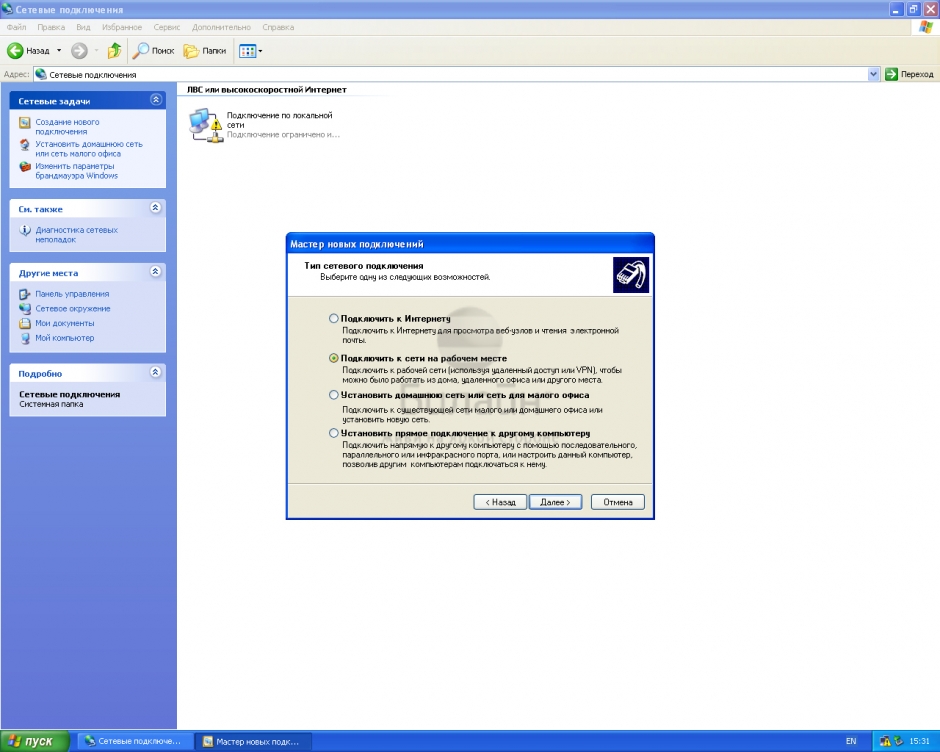
Шаг 8 из 16
Выберите Подключение к виртуальной частной сети, нажмите кнопку Далее.
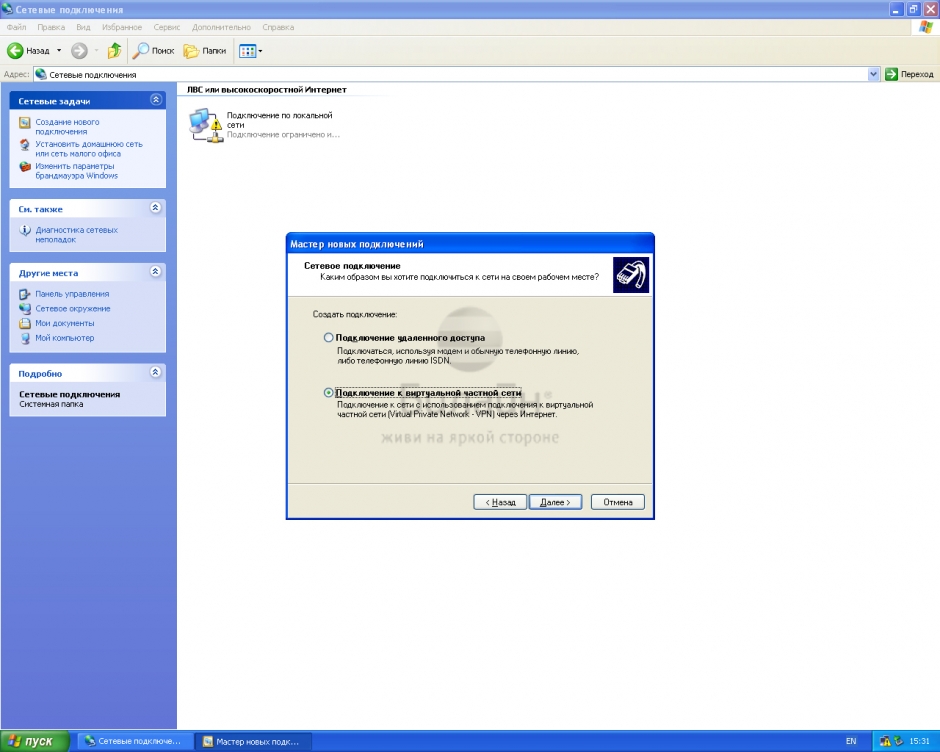
Шаг 9 из 16
В поле Организация введите Beeline, нажмите кнопку Далее.
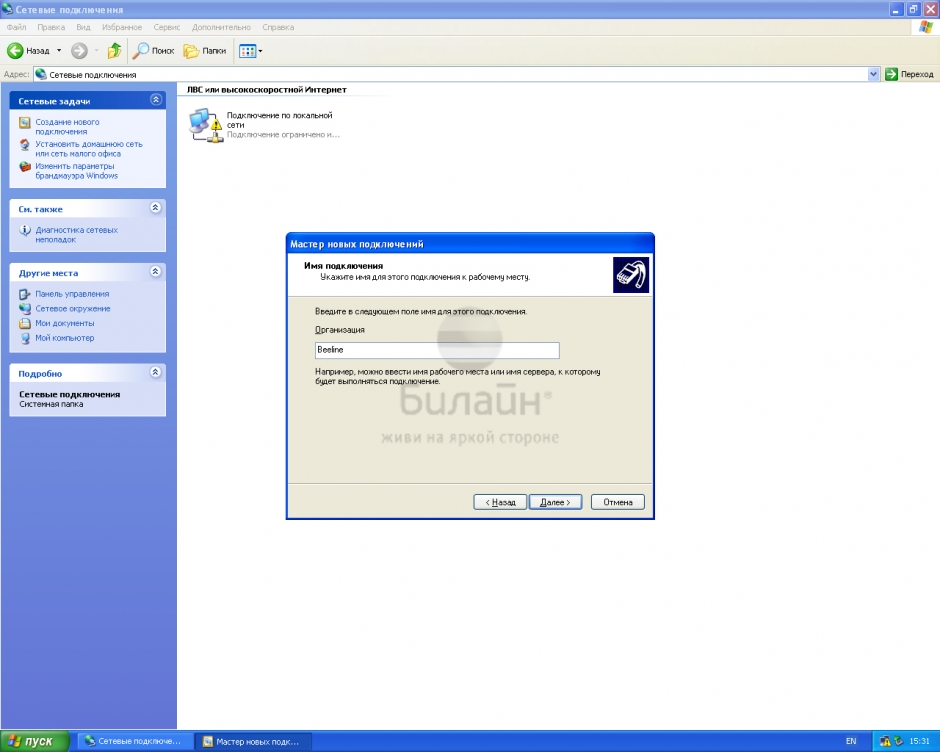
Шаг 10 из 16
Имя компьютера или IP-адрес — введите tp.internet.beeline.ru, нажмите кнопку «Далее»

Шаг 11 из 16
Поставьте галочку напротив пункта Добавить ярлык на рабочий стол, нажмите кнопку Готово.
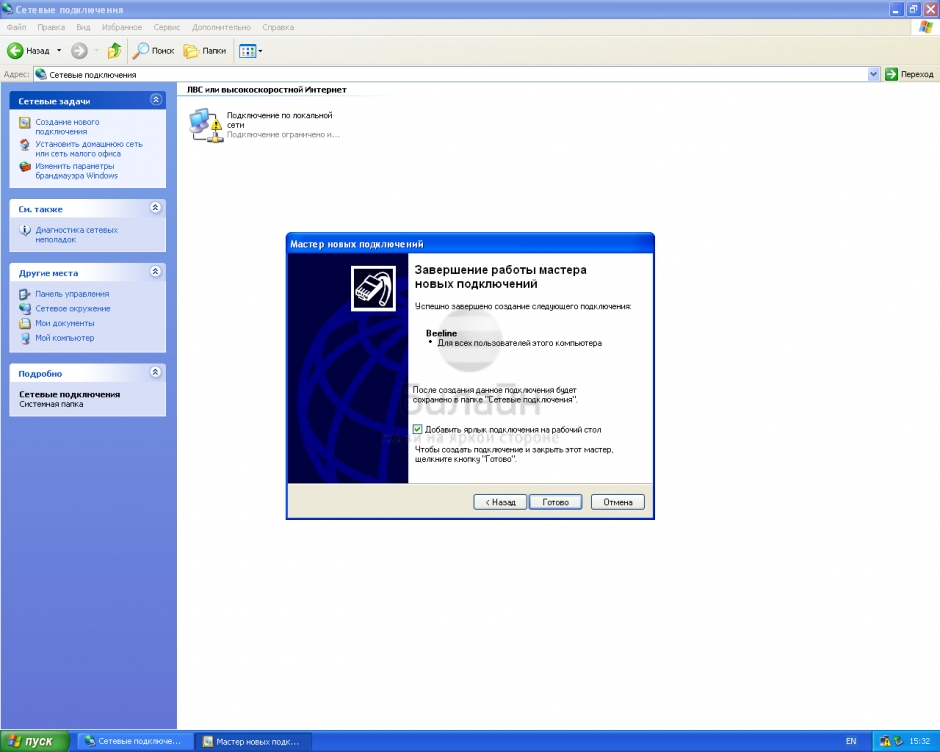
Шаг 12 из 16
Откройте только что созданное соединение (Beeline) двойным щелчком левой кнопки мыши, нажмите кнопку Свойства.
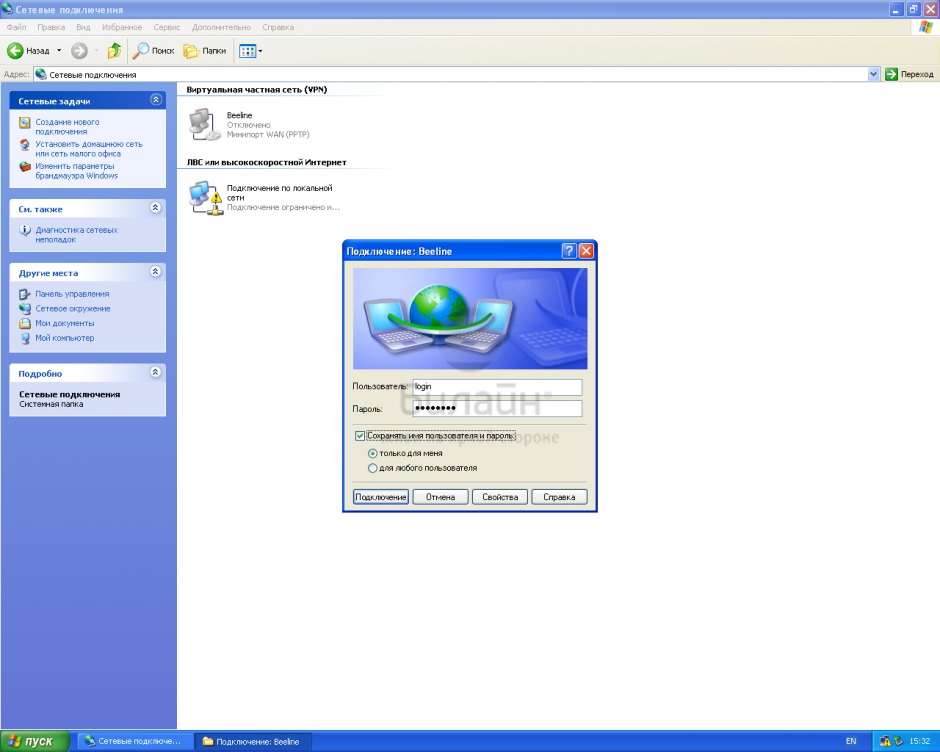
Шаг 13 из 16
Откроется окно со свойствами соединения, во вкладке Общие убедитесь чтобы адрес vpn-сервера был tp.internet.beeline.ru
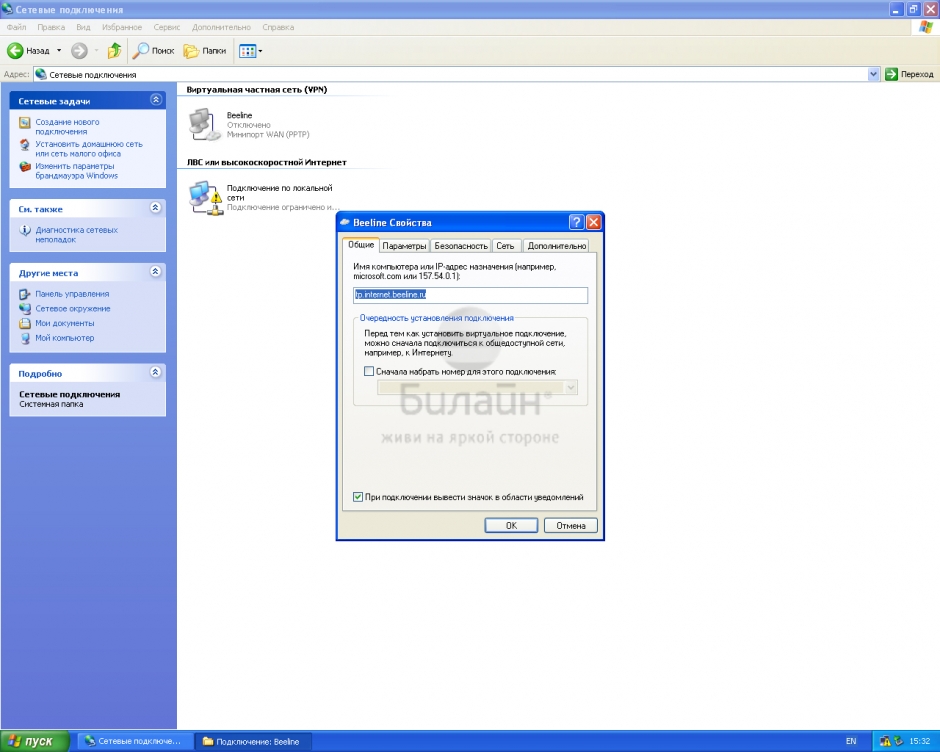
Шаг 14 из 16
Перейдите во вкладку Безопасность, расставьте пункты как указано на картинке.
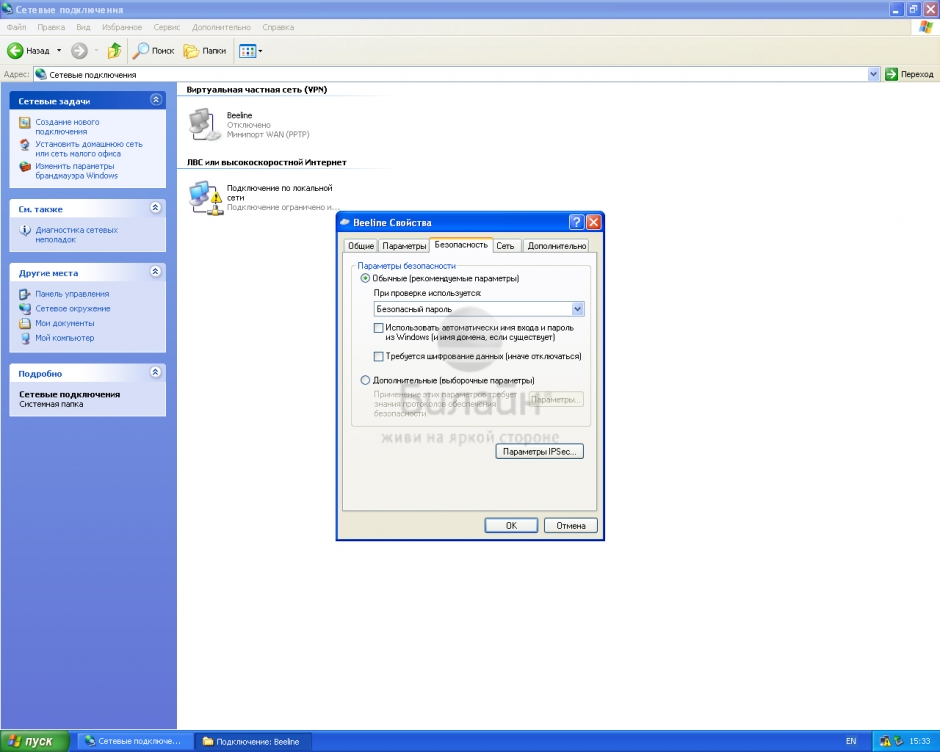
Шаг 15 из 16
Теперь перейдите во вкладку Сеть. Тип VPN — выберите L2TP IPSec VPN. Нажмите кнопку ОК
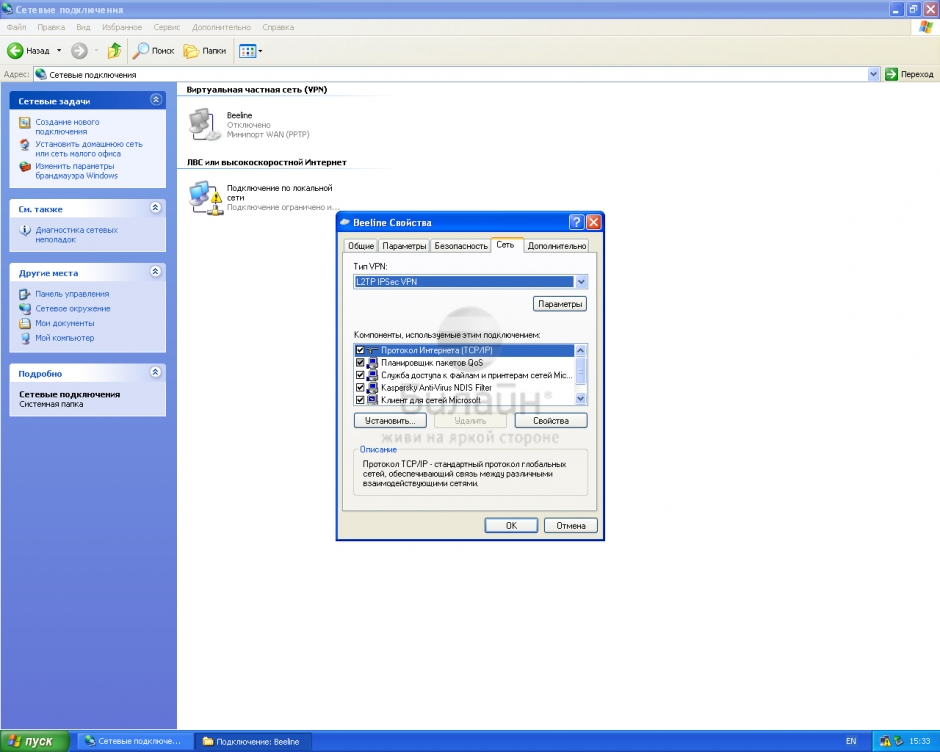
Шаг 16 из 16
Откройте значок с соединением Beeline. Введите ваш логин пароль и нажмите кнопку Подключить. Через несколько секунд соединение установится и вы сможете исследовать просторы Интернет!
Windows Vista
Шаг 1 из 7
Нажмите кнопку Пуск и выберите Настройка → Панель управления.
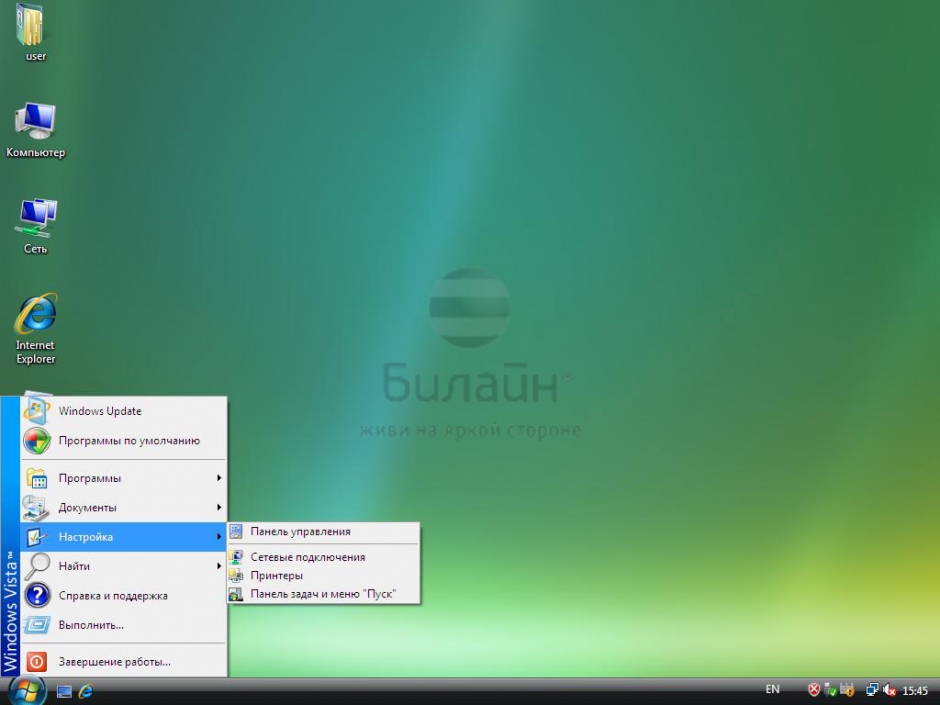
Шаг 2 из 7
В открывшемся окне Панель управления, найдите раздел Сеть и Интернет и щелкните по ссылке Просмотр состояния сети и задач.
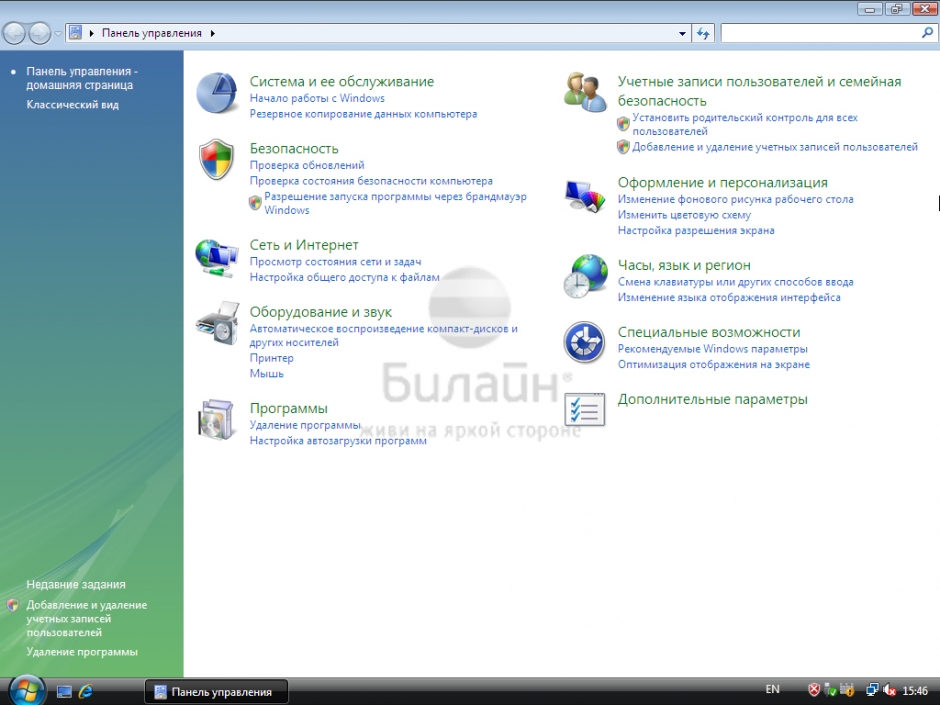
Шаг 3 из 7
В открывшемся окне выберите ссылку Управление сетевыми подключениями.
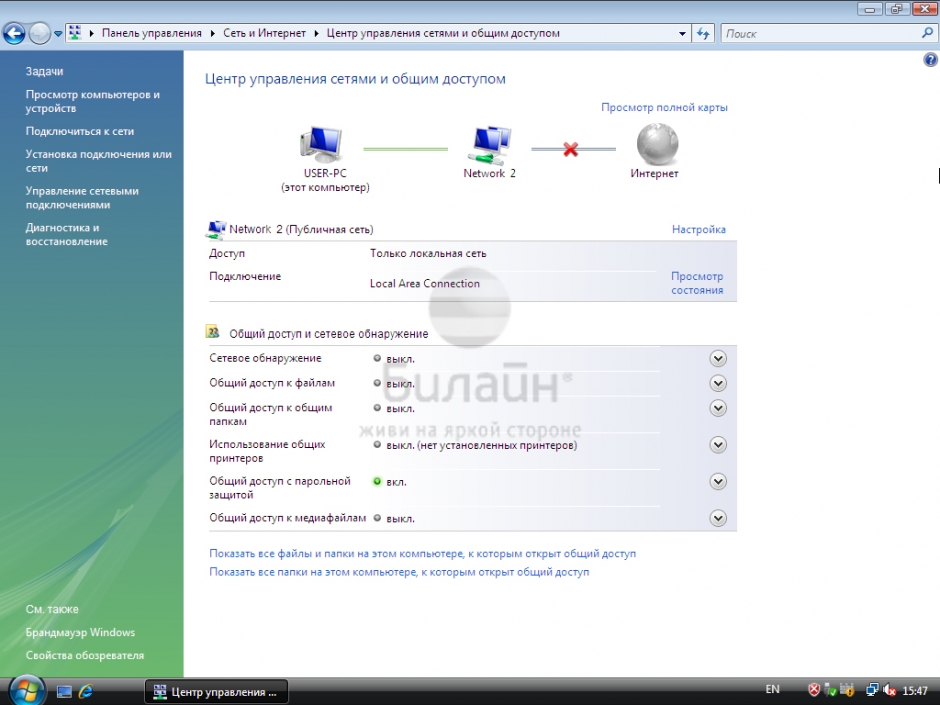
Шаг 4 из 7
Найдите иконку Local Area Connection, и щелкните по ней два раза левой кнопкой мыши.
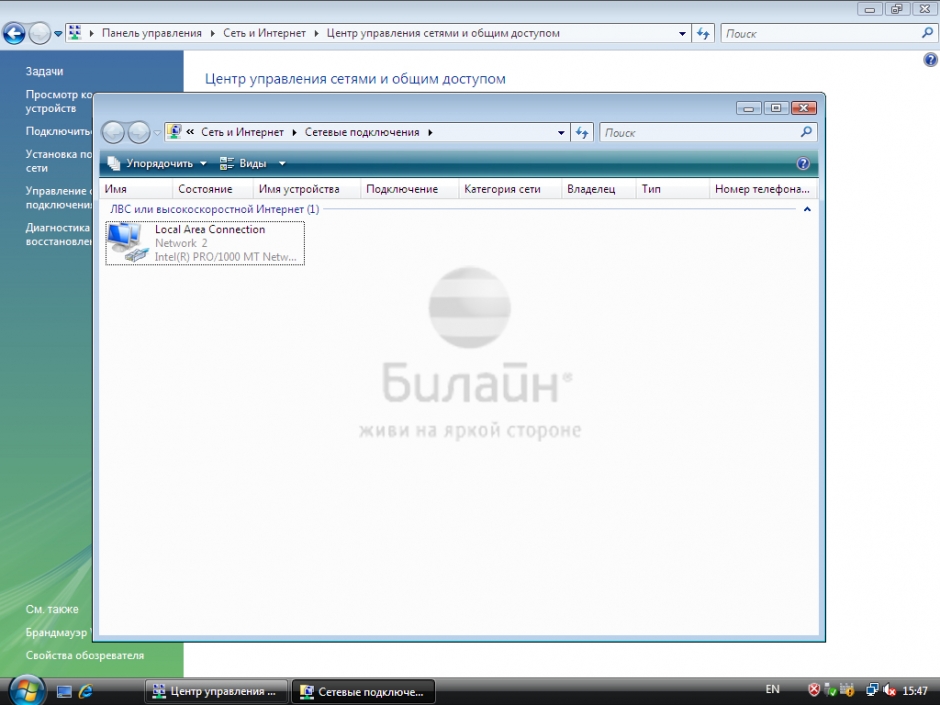
Шаг 5 из 7
Нажмите кнопку Свойства.
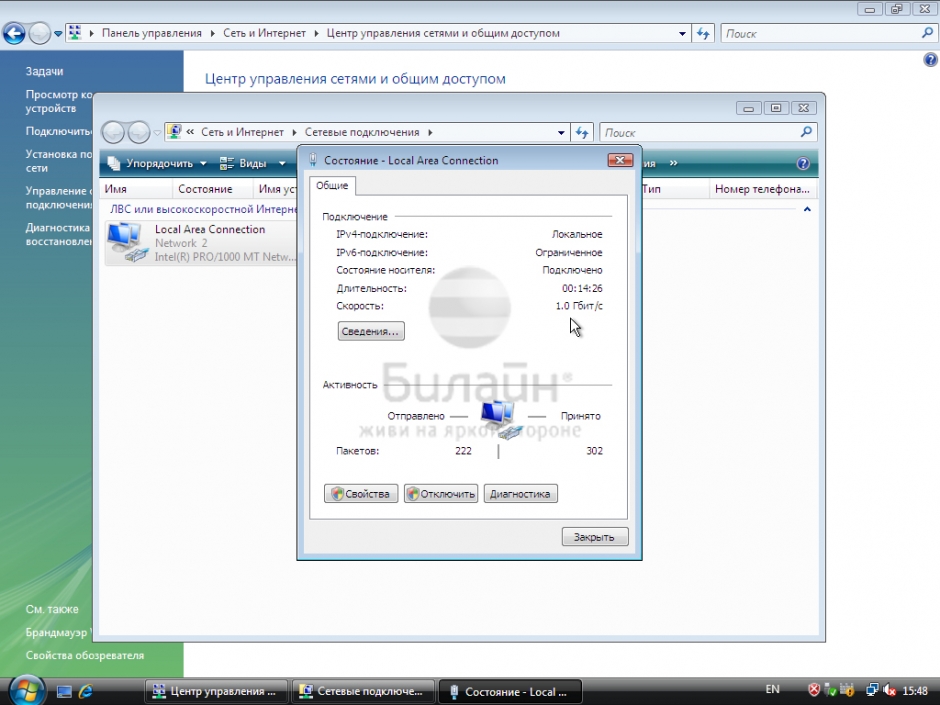
Шаг 6 из 7
Уберите отметку напротив пункта Протокол Интернета версии 6 (TCP/IPv6), и щелкните по пункту Протокол Интернета версии 4 (TCP/IPv4) и нажмите кнопкуСвойства.
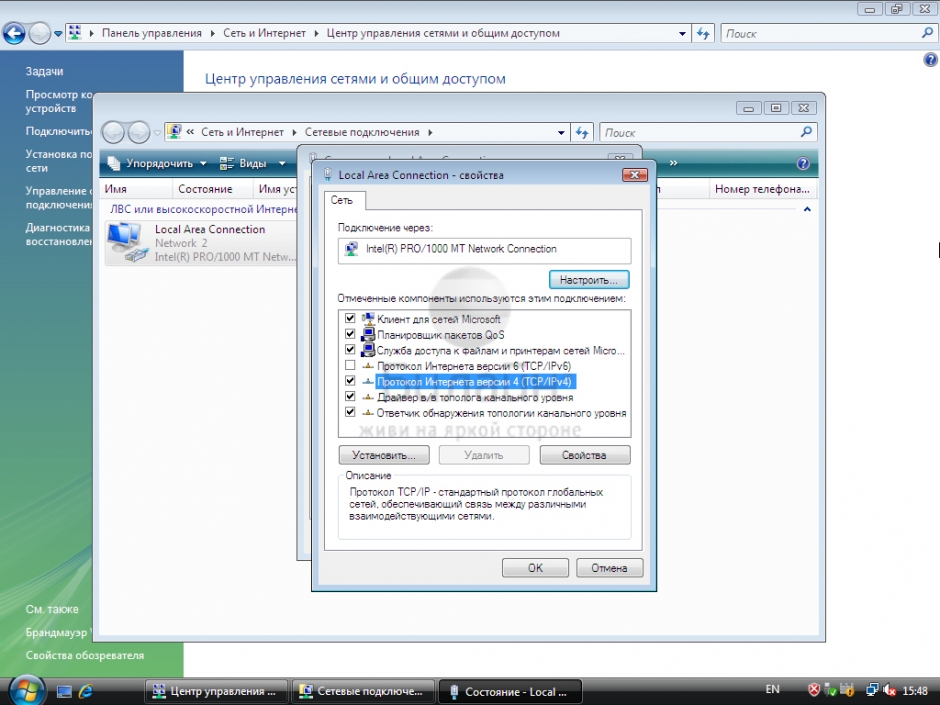
Шаг 7 из 7
Выберите пункты Получить IP-адрес автоматически и Получить DNS-сервера автоматически. Нажмите кнопку ОК.
Настройка локальной сети завершена.
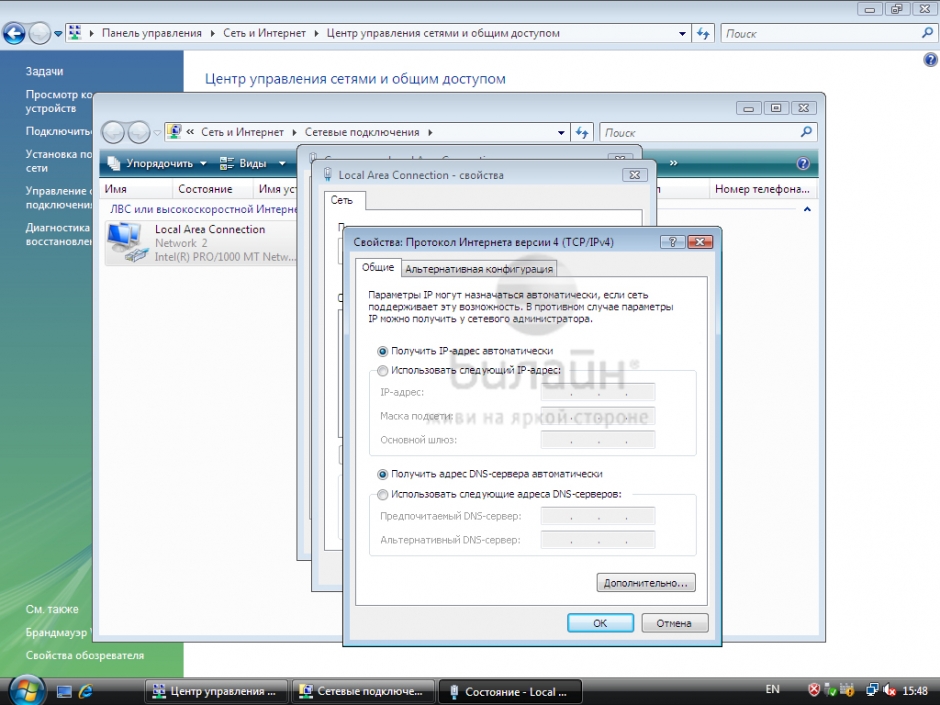
Программа Мастер настройки создает VPN-соединение по протоколу L2TP, настраивает роутеры и диагностирует соединение — вам нужно только скачать её с нашего сайта и выбрать, что она должна сделать.
Внимание: Программа работает в операционных системах Windows 2000, Windows XP, Windows Vista, Windows 7, Windows 8 и Windows 10.
Шаг 1 из 18
Нажмите кнопку Пуск и выберите Настройка → Панель управления.
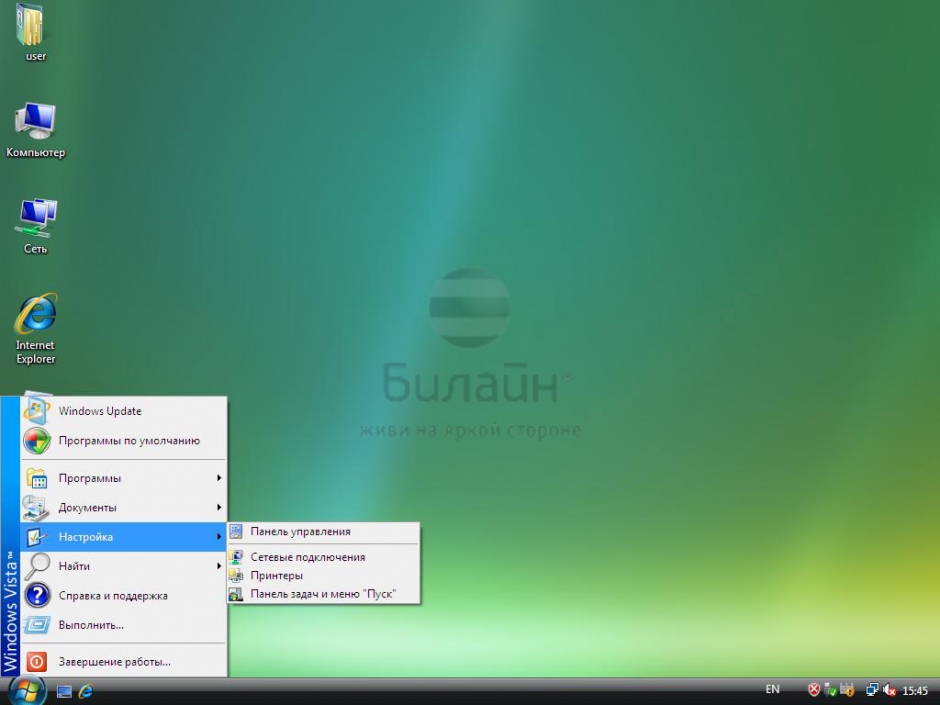
Шаг 2 из 18
Перед вами откроется Панель управления, нам нужно найти раздел Сеть и Интернет и щелкнуть по пункту Просмотр состояния сети и задач.

Шаг 3 из 18
Для того чтобы создать vpn-соединение, щелкните по пункту Установка подключения или сети.
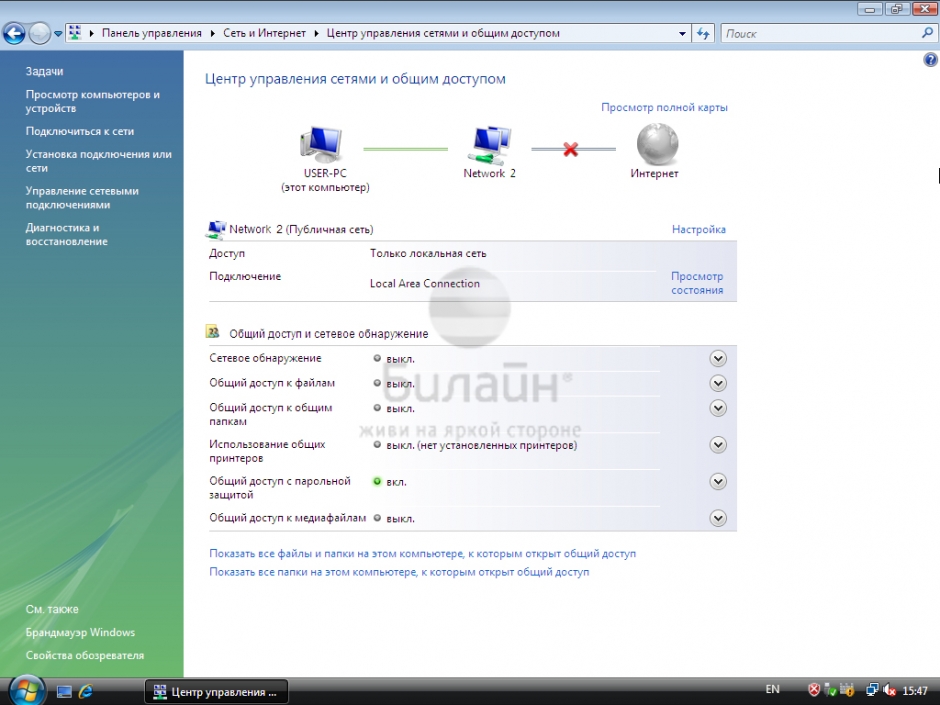
Шаг 4 из 18
Выберите пункт Подключение к рабочему месту и нажмите кнопку Далее.
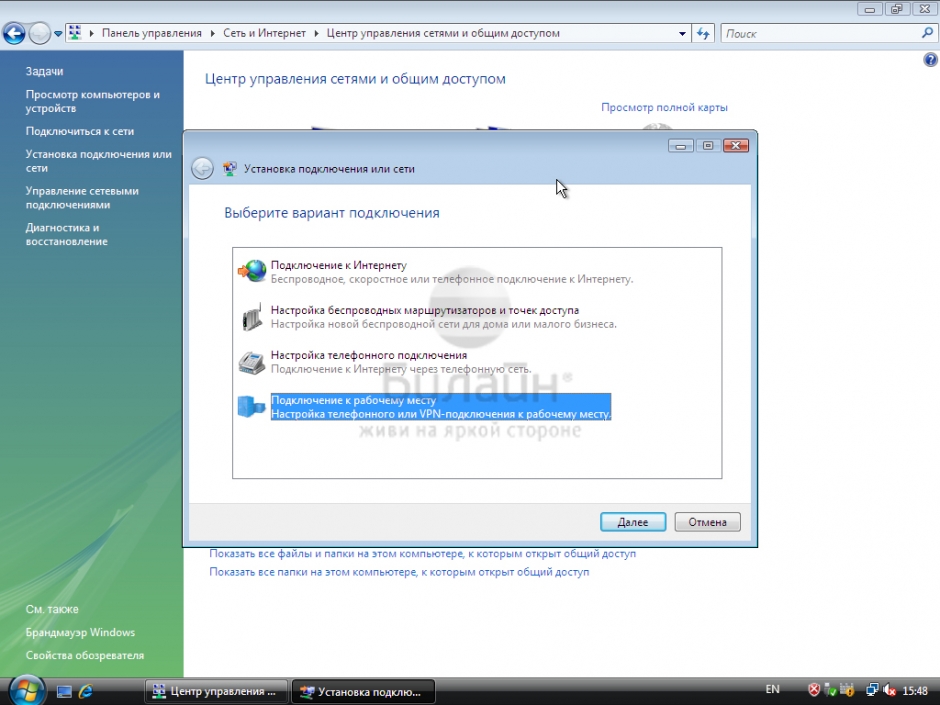
Шаг 5 из 18
Нажмите по пункту Использовать мое подключение к Интернету (VPN).
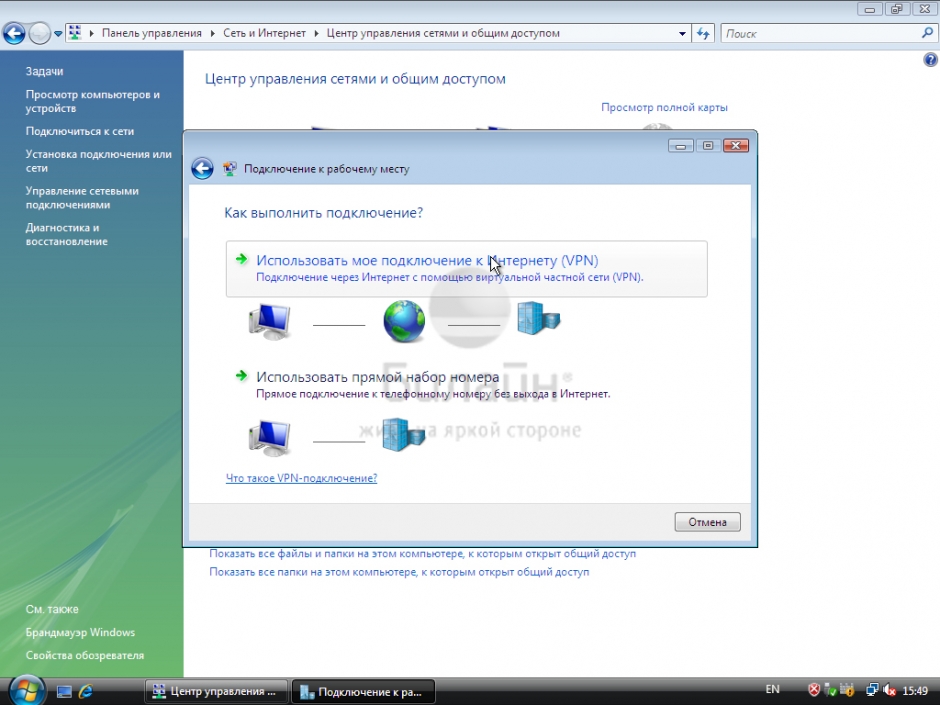
Шаг 6 из 18
Если у вас появится окно с предложением Настроить подключение к Интернету перед продолжением, выберите пункт Отложить настройку подключения к Интернету.
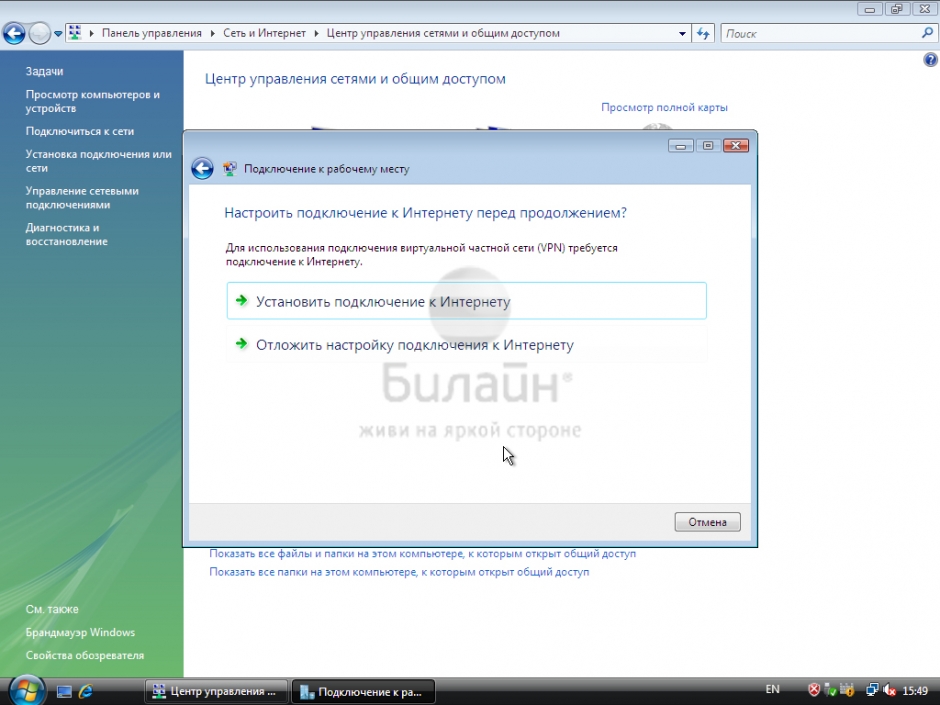
Шаг 7 из 18
В данном окошке нужно ввести следующие данные:
Адрес в Интернете — tp.internet.beeline.ru
Имя местоназначения — Beeline
Поставьте галочку напротив пункта Не подключаться сейчас, только выполнить установку для подключения в будущем.
Нажмите кнопку Далее.
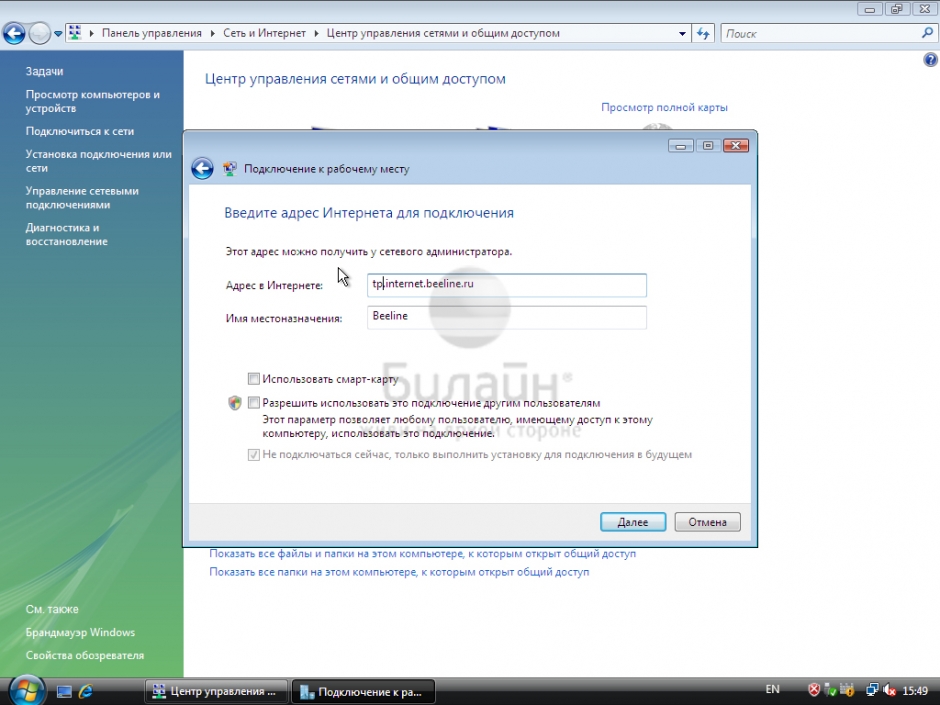
Шаг 8 из 18
Введите ваши регистрационные данные:
Пользователь: в данное поле введите логин для доступа в интернет
Пароль: в данное поле нужно ввести пароль для доступа в интернет
Для вашего удобства поставьте галочки напротив пунктов Отображать вводимые знаки и Запомнить этот пароль.
Нажмите кнопку Создать.
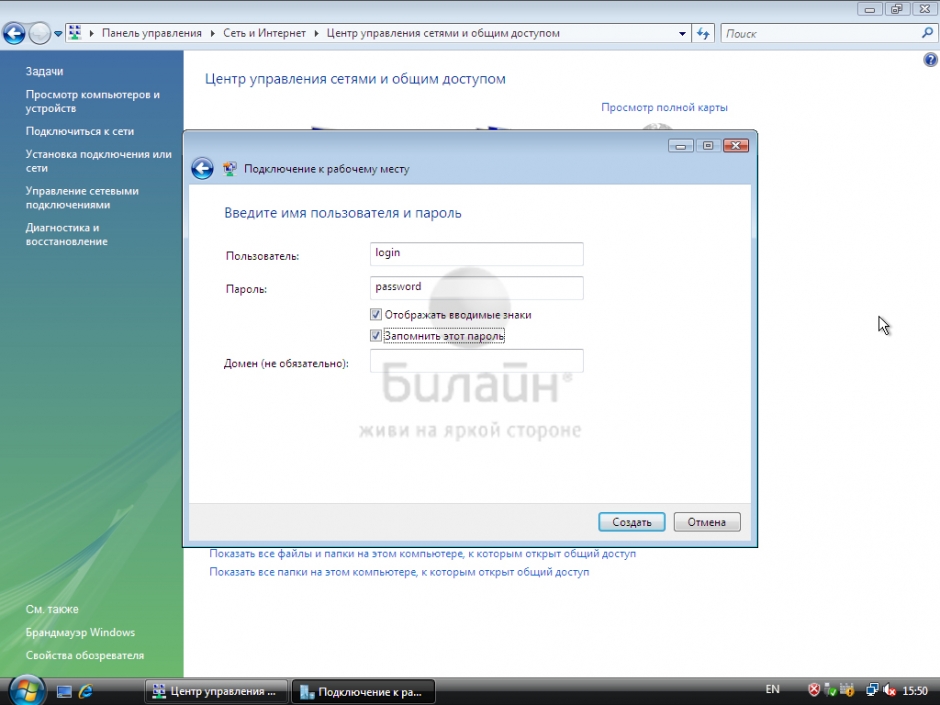
Шаг 9 из 18
Соединение создано, нажмите кнопку Закрыть.
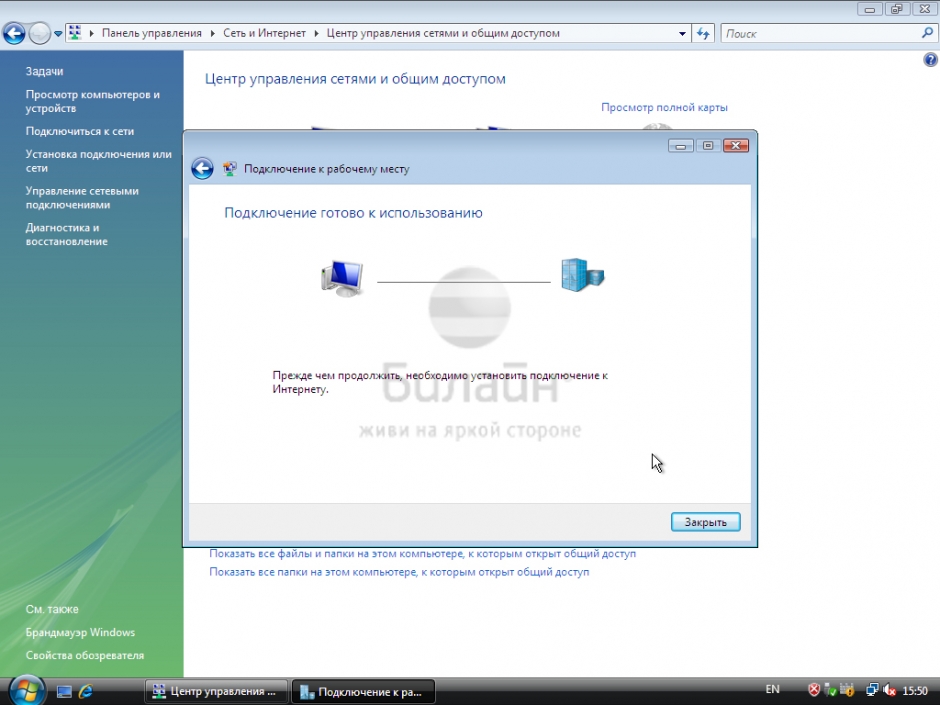
Шаг 10 из 18
Выберите пункт Подключиться к сети, перед вами откроется список с доступными соединениями. Выберите Beeline и нажмите по нему правой кнопкой мыши, в появившемся меню выберите Cвойства.
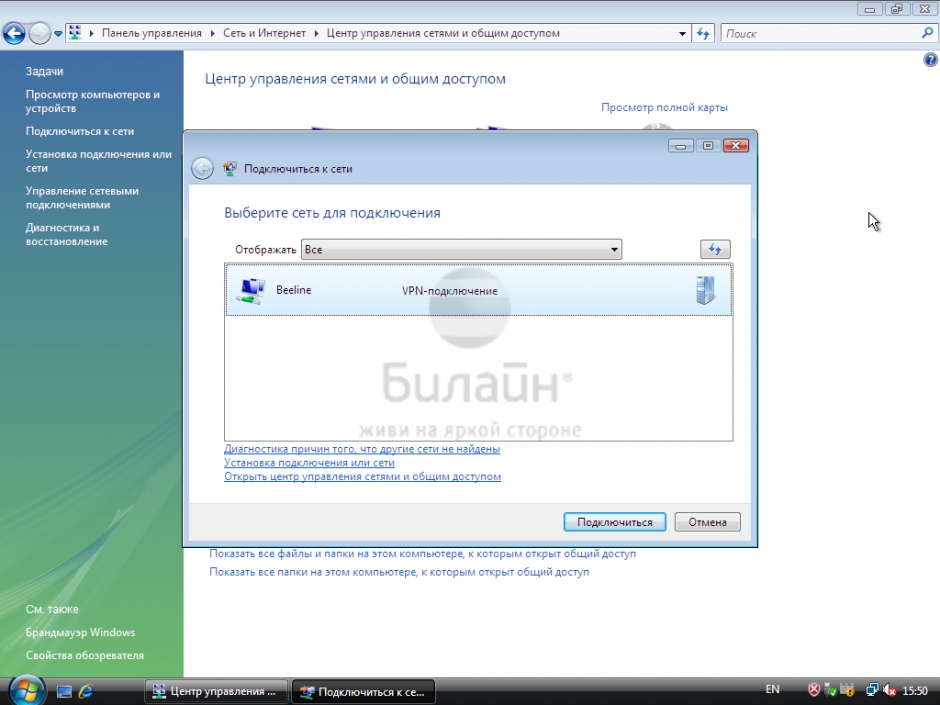
Шаг 11 из 18
Перед вами откроются свойства подключения. Во вкладке Общие убедитесь, чтобы адрес vpn-сервера был tp.internet.beeline.ru.
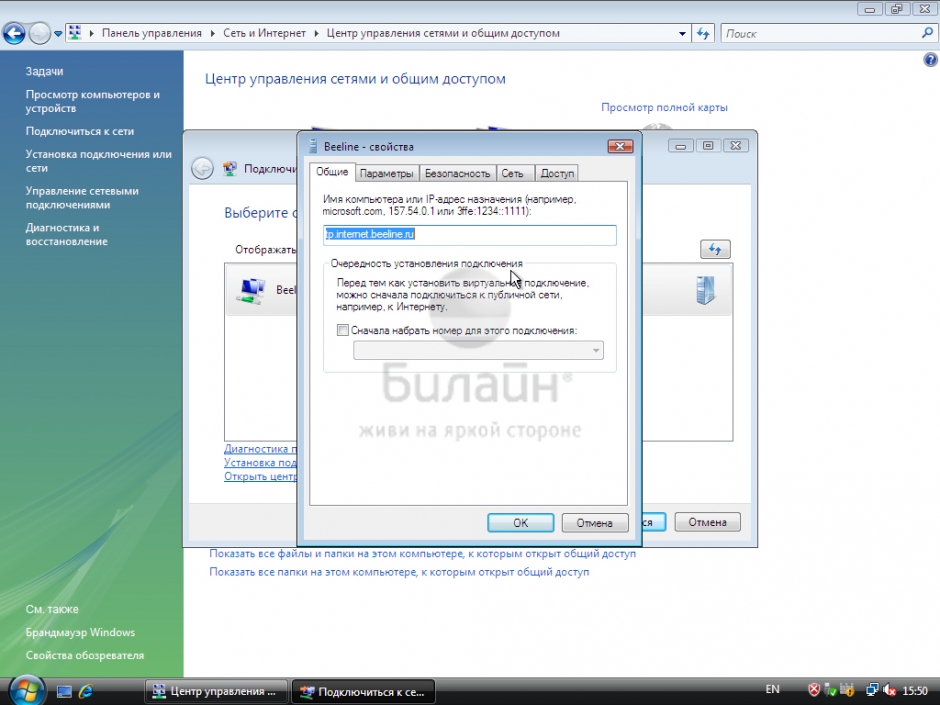
Шаг 12 из 18
Перейдите во вкладку Параметры расставьте галочки, как указано на рисунке.
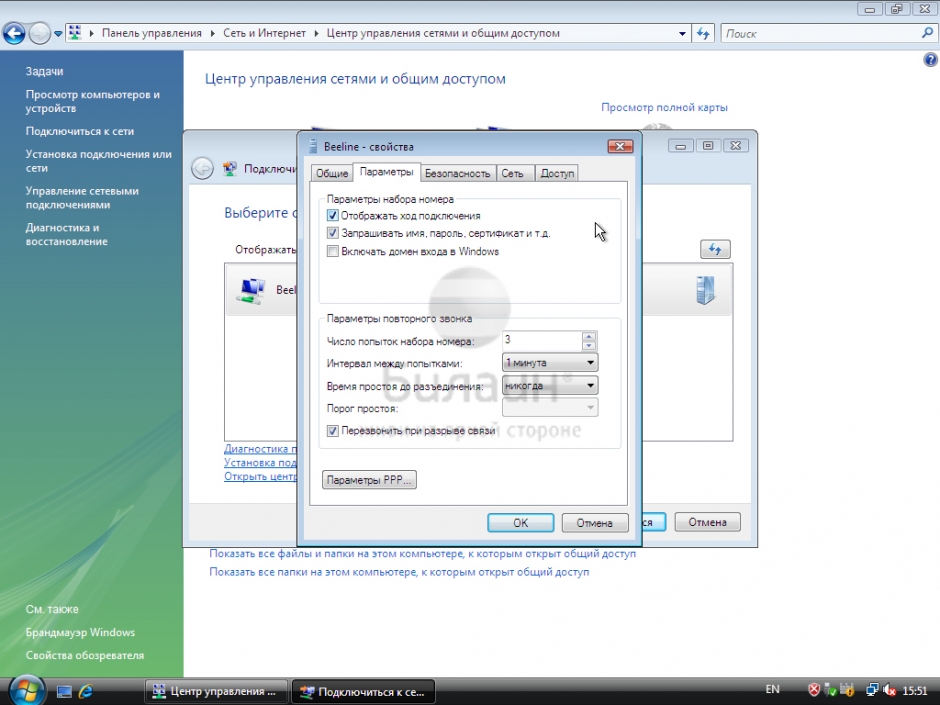
Шаг 13 из 18
Во вкладке Безопасность расставьте пункты, как указано на рисунке и обязательно снимите галочку напротив пункта Требуется шифрование.
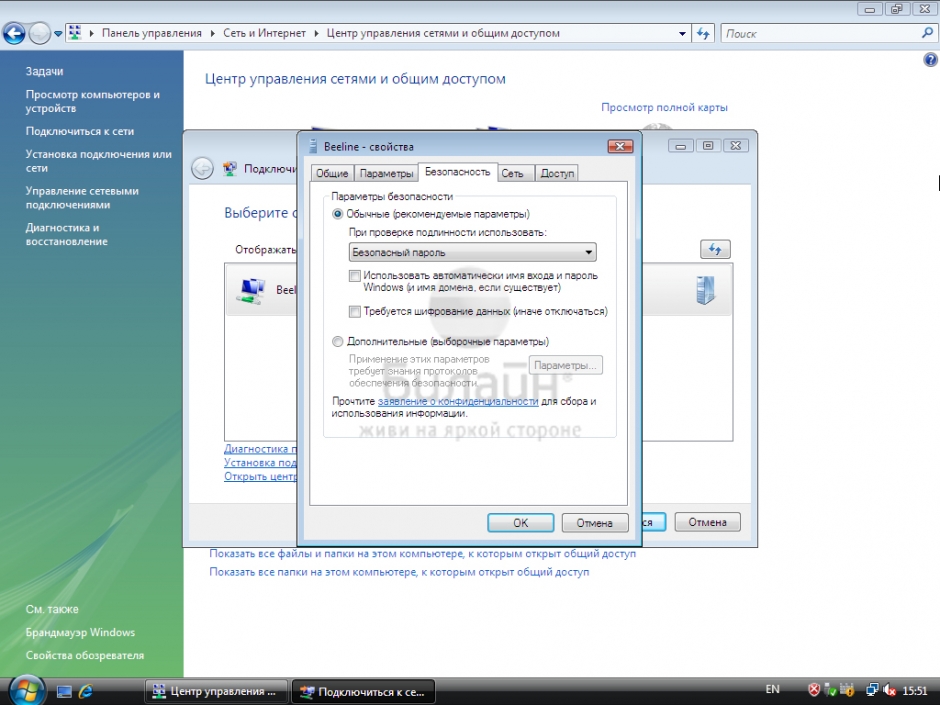
Шаг 14 из 18
Теперь нужно перейти на вкладку Сеть.
Тип VPN выберите L2TP IPsec VPN.
Уберите галочку напротив пункта Протокол Интернета версии 6 (TCP/IPv6)
Нажмите кнопку ОК.
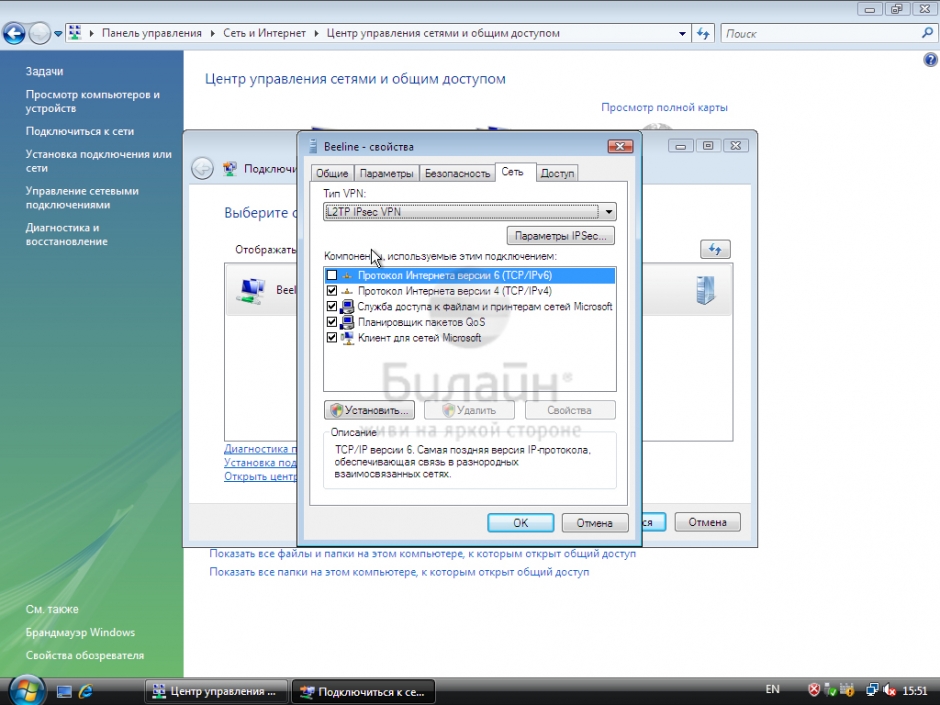
Шаг 15 из 18
Самые сложные действия остались позади. Выберите сеть для подключения Beeline и нажмите кнопку Подключиться. Введите ваш логин и пароль и нажмите кнопку Подключить.
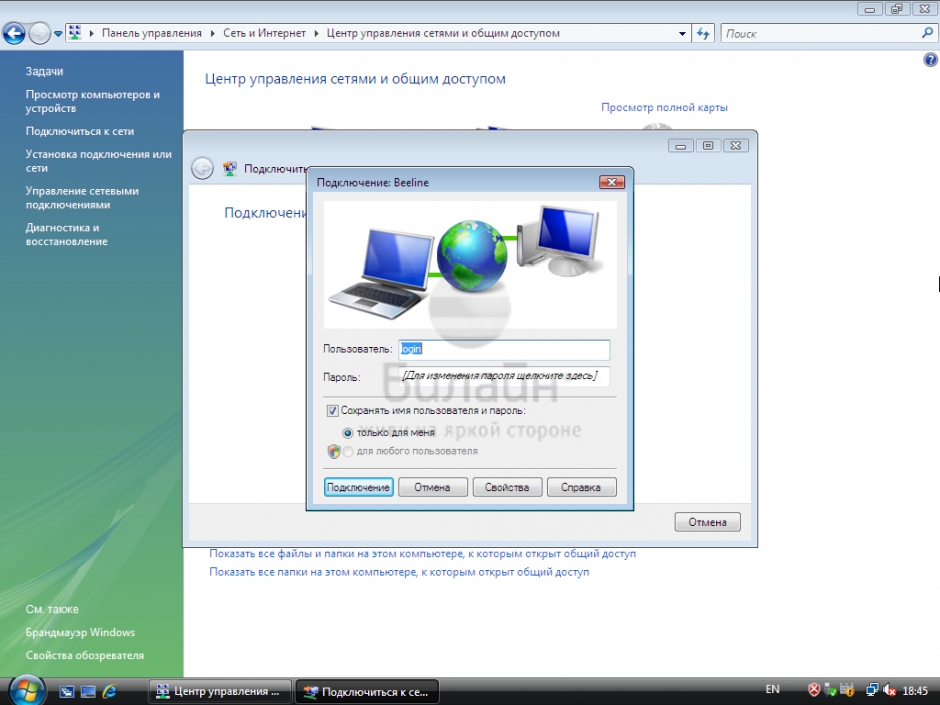
Шаг 16 из 18
После успешного соединения вы увидите следующие окно. Нажмите кнопку Закрыть.
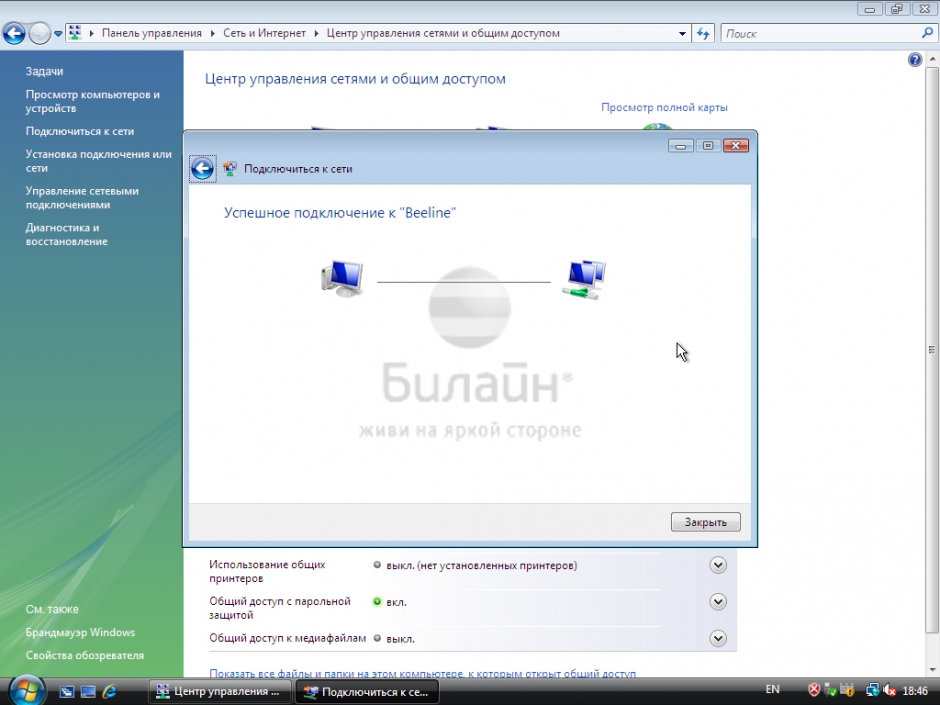
Шаг 17 из 18
Windows может попросить вас выбрать расположение для вашего подключения. Выберите Общественное место.
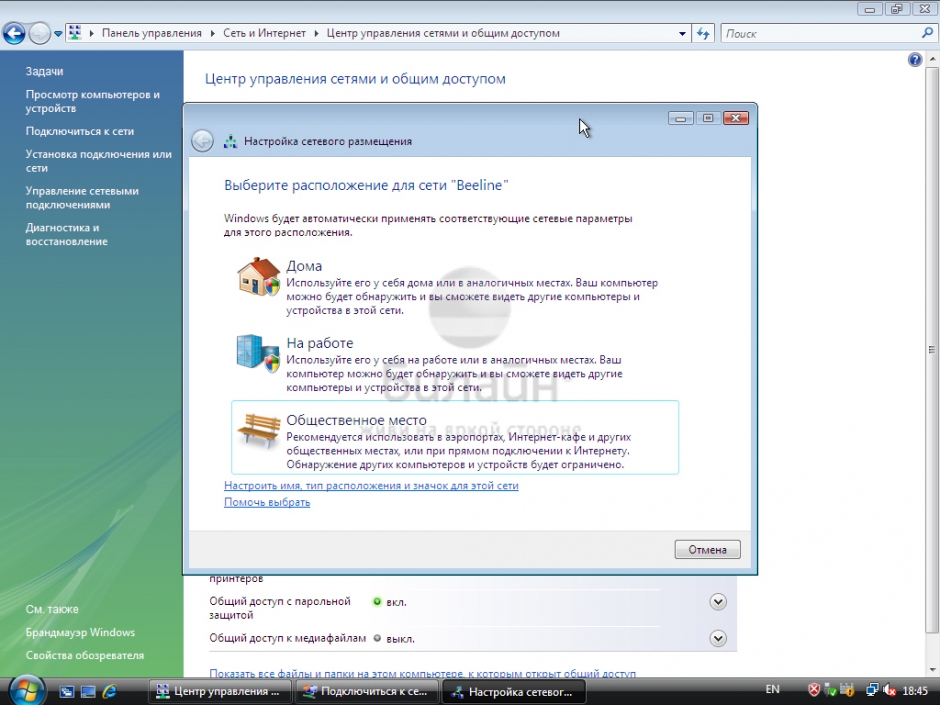
Шаг 18 из 18
Поздравляем, вы успешно настроили соединение с сетью Билайн, нажмите кнопку Закрыть. Теперь вы можете открыть браузер и начать покорять просторы Интернет!
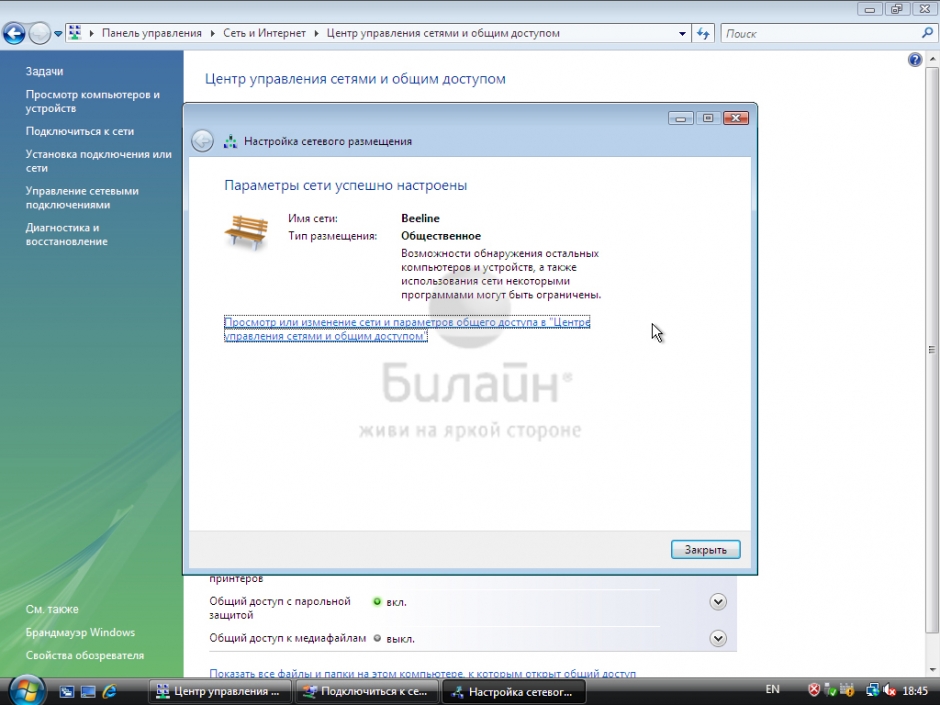
Windows 7
Шаг 1 из 5
Нажмите кнопку Пуск и выберите Панель управления. В октрывшемся окне Панель управления, в разделе Сеть и Интернет выберите пункт Просмотр состояния сети и задач.
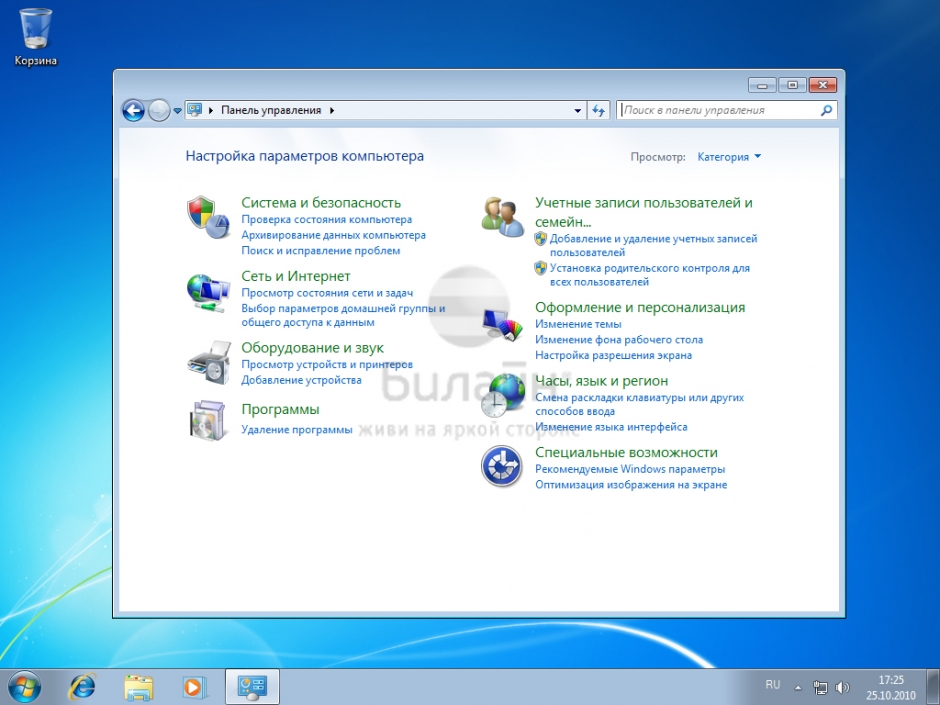
Шаг 2 из 5
Выберите ссылку Изменение параметров адаптера.
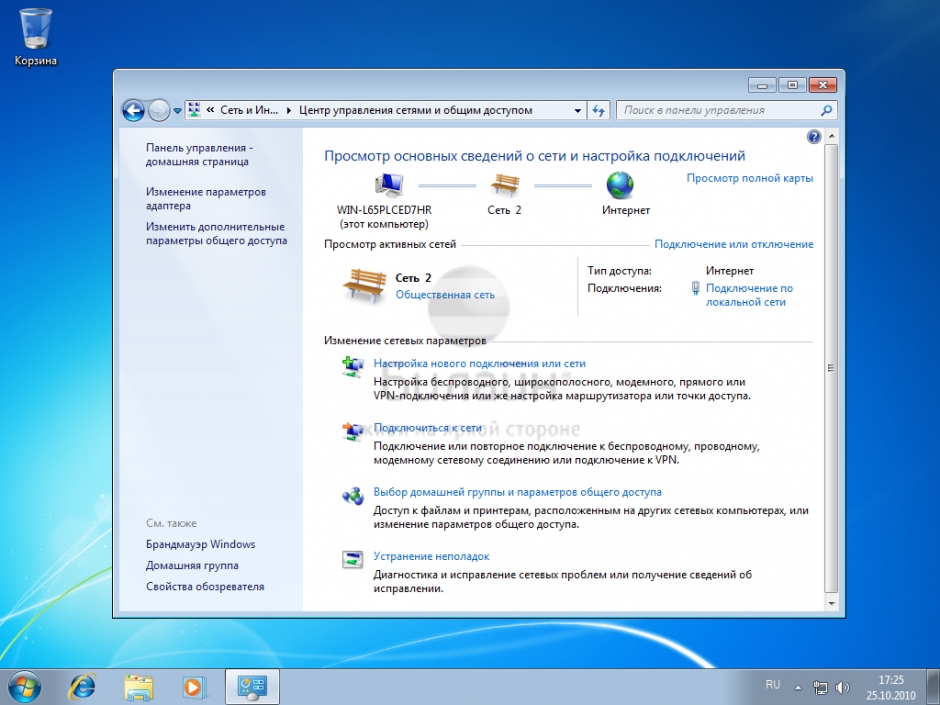
Шаг 3 из 5
Щелкните по иконке Подключение по локальной сети (Local Area Connection), правой кнопкой мыши и выберите Свойства.
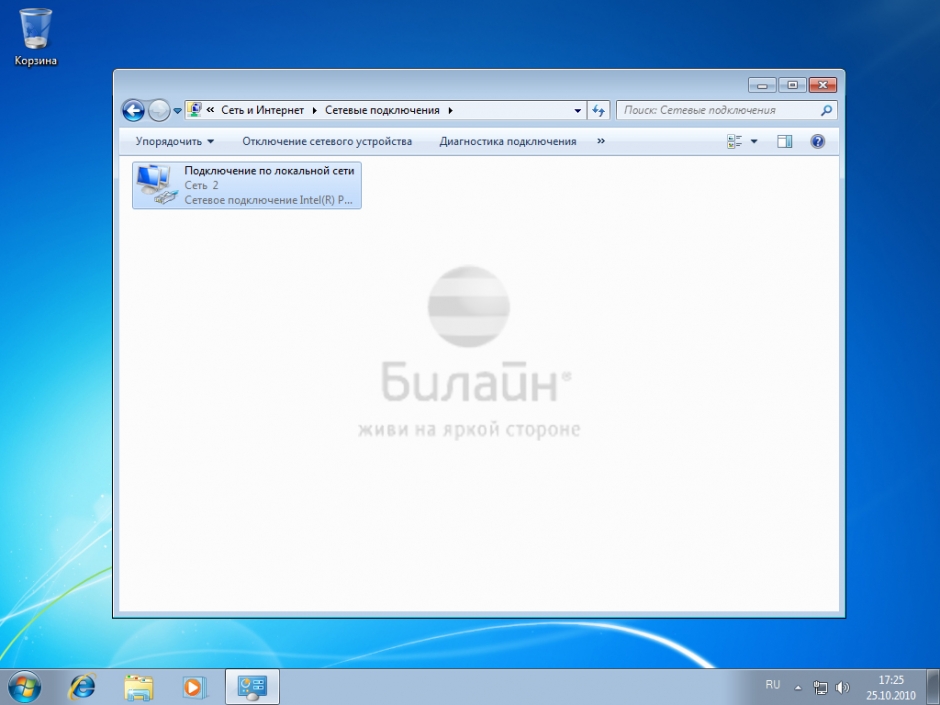
Шаг 4 из 5
Уберите отметку с пункта Протокол Интернета версии 6 (TCP/IPv6). Отметьте пункт Протокол Интернета версии 4 (TCP/IPv4) и нажмите кнопку Свойства.
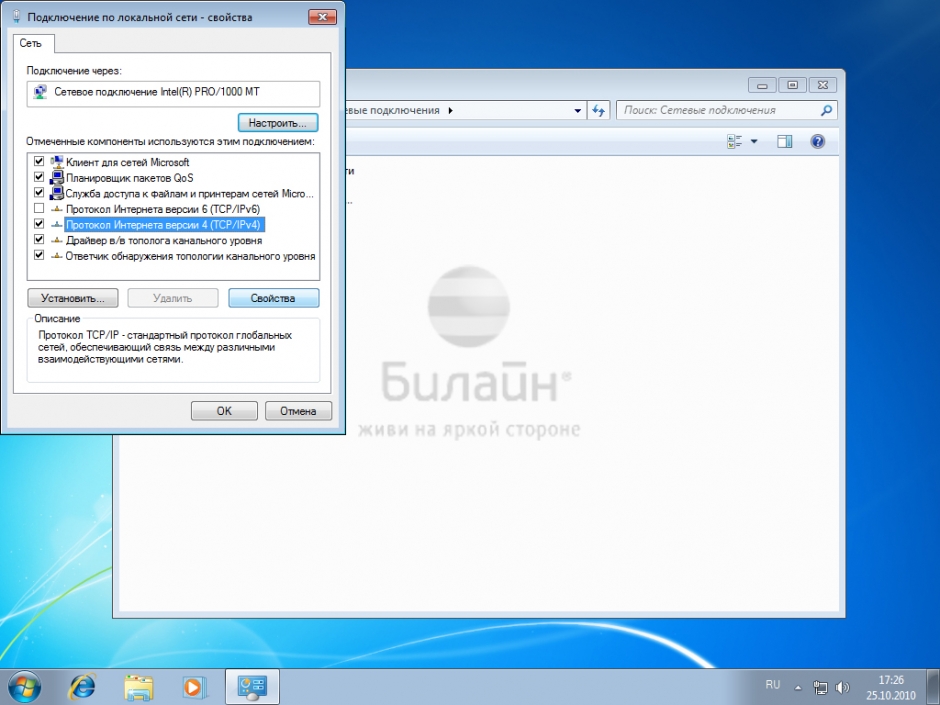
Шаг 5 из 5
Отметье пункты, как указано на картинке. Нажмите кнопку ОК. Настройка локальной сети завершена.
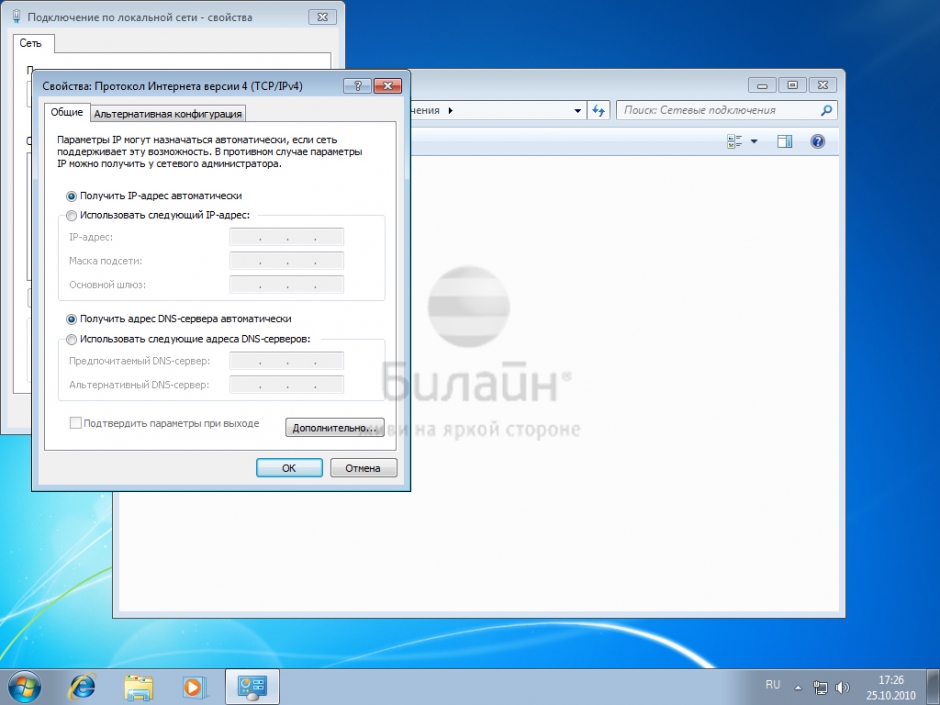
Программа Мастер настройки создает VPN-соединение по протоколу L2TP, настраивает роутеры и диагностирует соединение — вам нужно только скачать её с нашего сайта и выбрать, что она должна сделать.
Внимание: Программа работает в операционных системах Windows 2000, Windows XP, Windows Vista, Windows 7, Windows 8 и Windows 10.
Шаг 1 из 12
Нажмите кнопку Пуск (в левом нижнем углу), выберите Панель управления. Откроется окно Панели управления, в разделе Сеть и Интернет выберите пункт Просмотр состояния сети и задач.
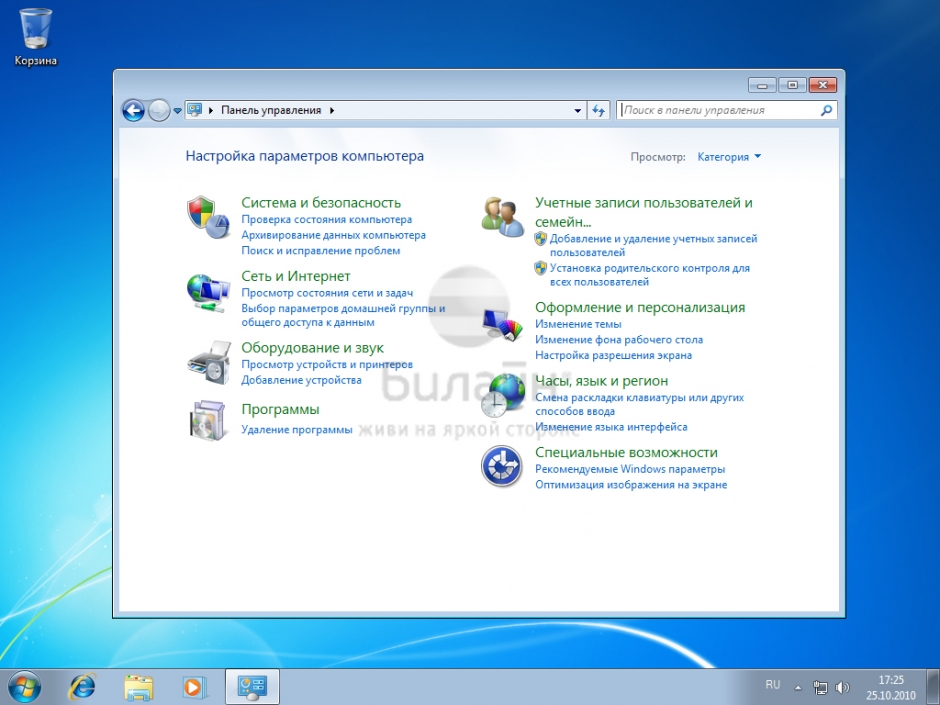
Шаг 2 из 12
Выберите пункт Настройка нового подключения или сети.
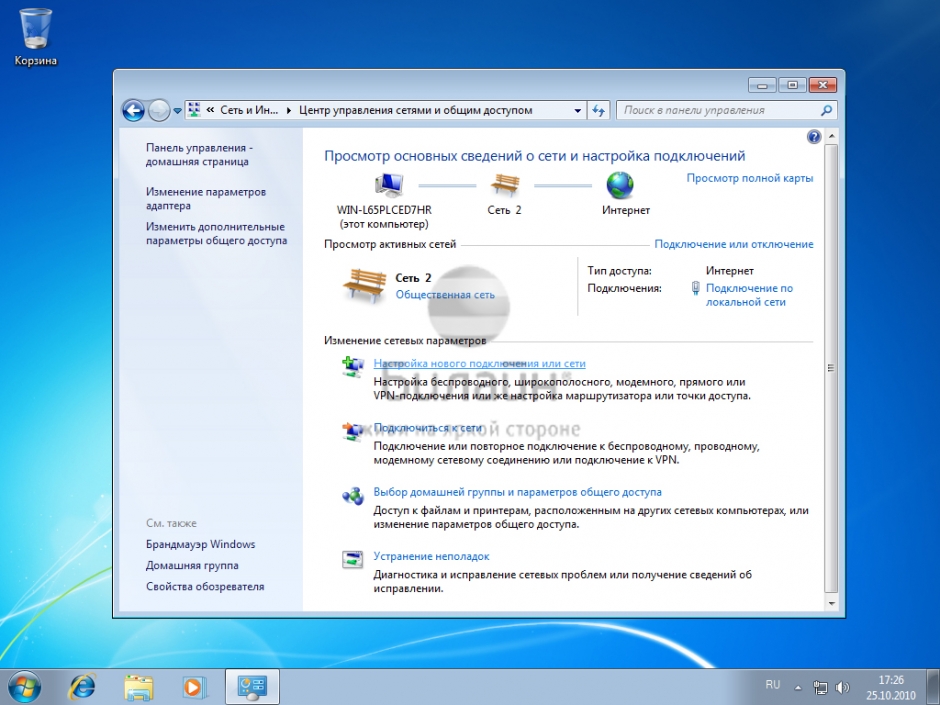
Шаг 3 из 12
Выберите Подключение к рабочему месту. Нажмите кнопку Далее.
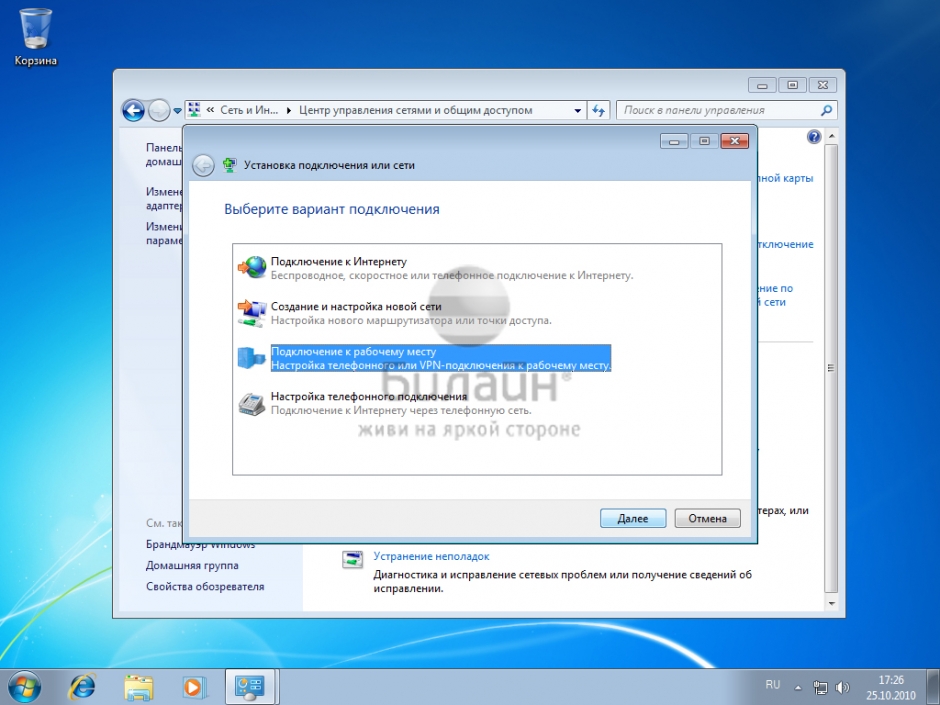
Шаг 4 из 12
На вопрос как выполнить подключение выберите Использовать мое подключение к Интернету (VPN). Нажмите кнопку Далее. Если у вас появится окно с предложением Настроить подключение к Интернету перед продолжением, выберите пункт Отложить настройку подключения к Интернету.
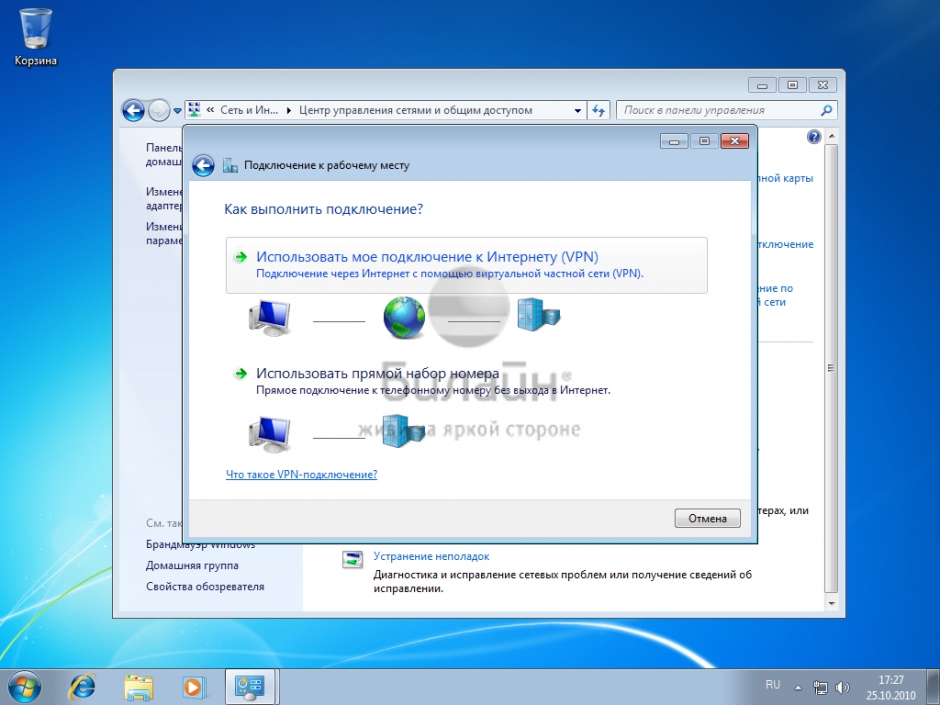
Шаг 5 из 12
Интернет адрес — введите tp.internet.beeline.ru
Имя местоназначения — введите Beeline
Поставьте галочку напротив пункта Не подключаться сейчас, только выполнить установку для подключения в будущем. Нажмите кнопку Далее.
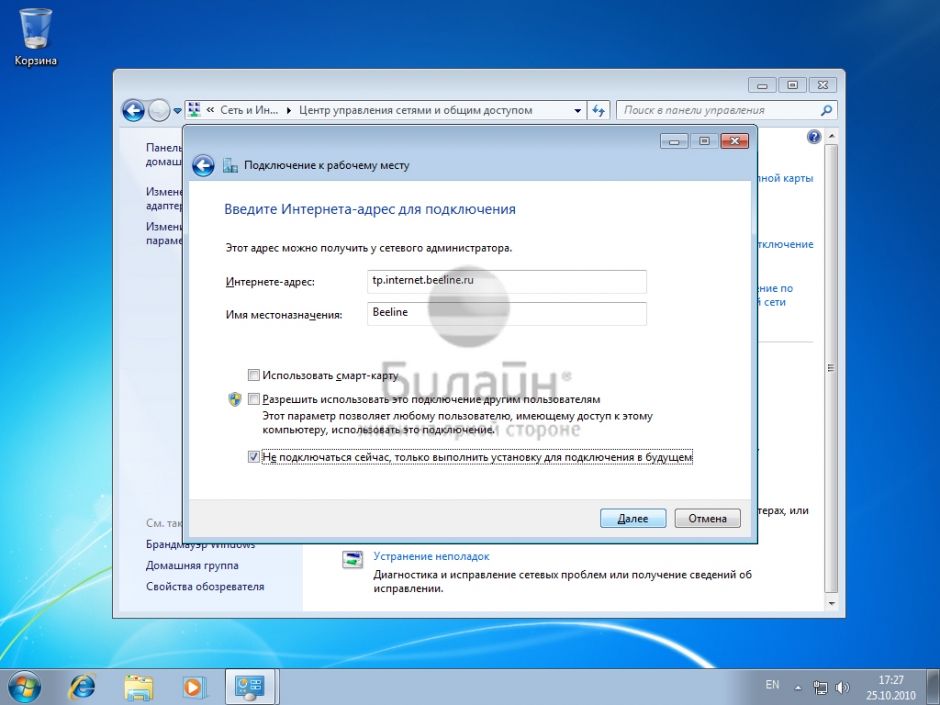
Шаг 6 из 12
Пользователь — в данное поле введите ваш логин.
Пароль — а сюда нужно ввести ваш пароль.
Для вашего удобства расставьте галочки Отображать вводимые знаки и Запомнить Пароль.
Нажмите кнопку Создать.
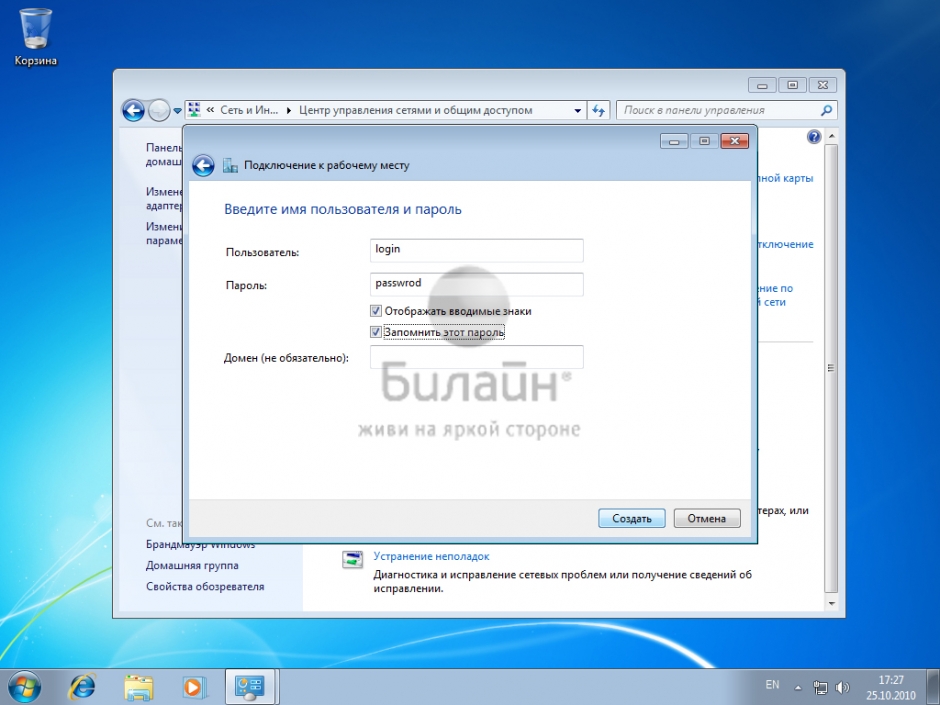
Шаг 7 из 12
Подключение готово, нажмите кнопку Закрыть.
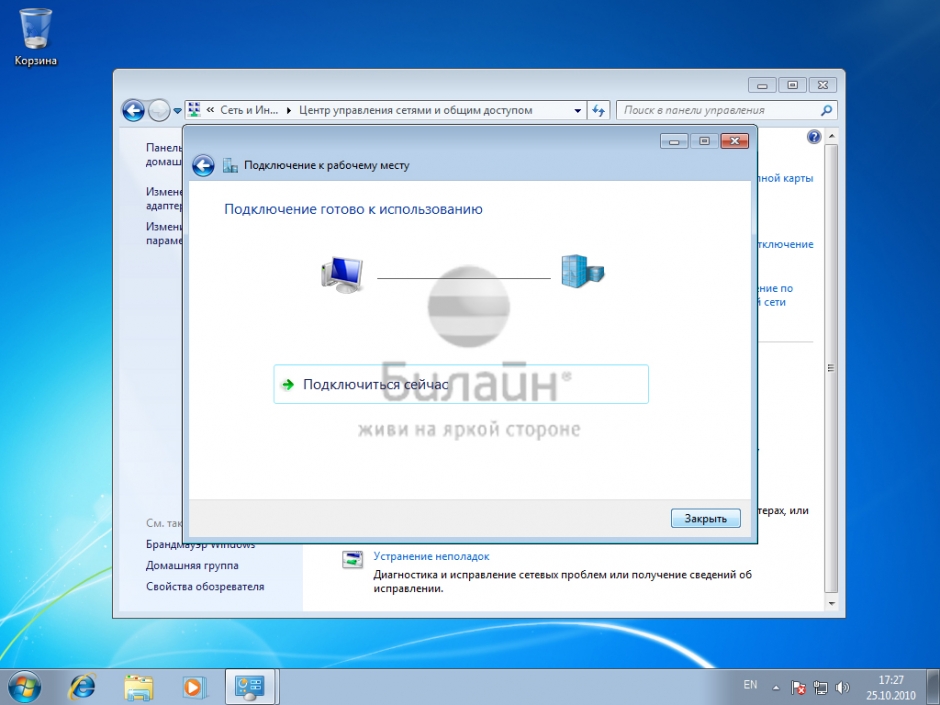
Шаг 8 из 12
Выберите пункт Изменение параметров адаптера.
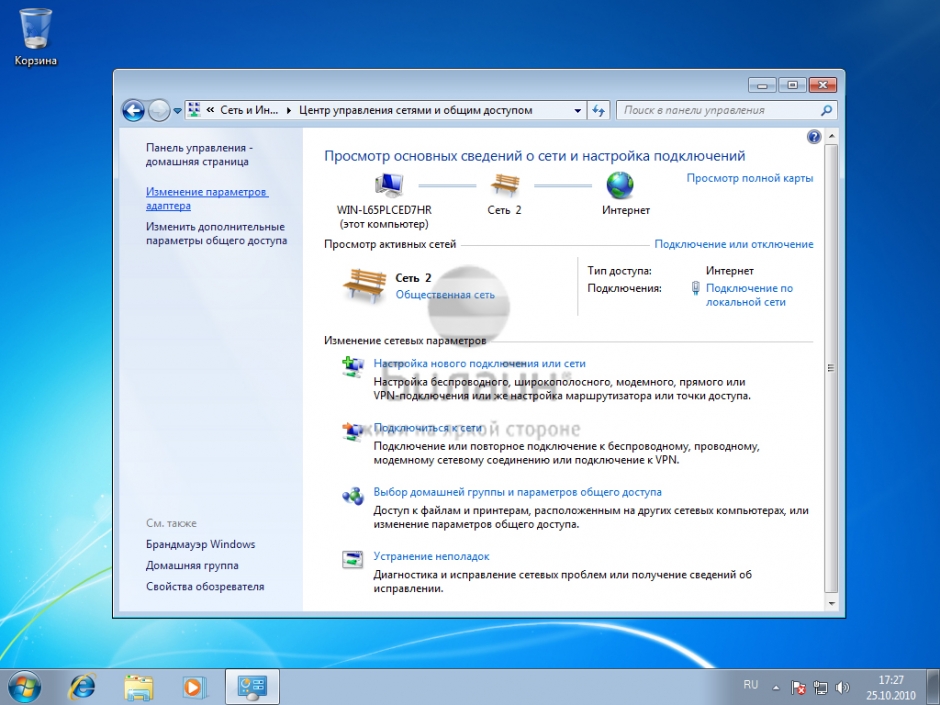
Шаг 9 из 12
Найдите только что созданное подключение (Beeline), щелкните по нем правой кнопкой мыши и выберите свойства. Во вкладке Общее убедитесь чтобы адрес vpn-сервера был tp.internet.beeline.ru.
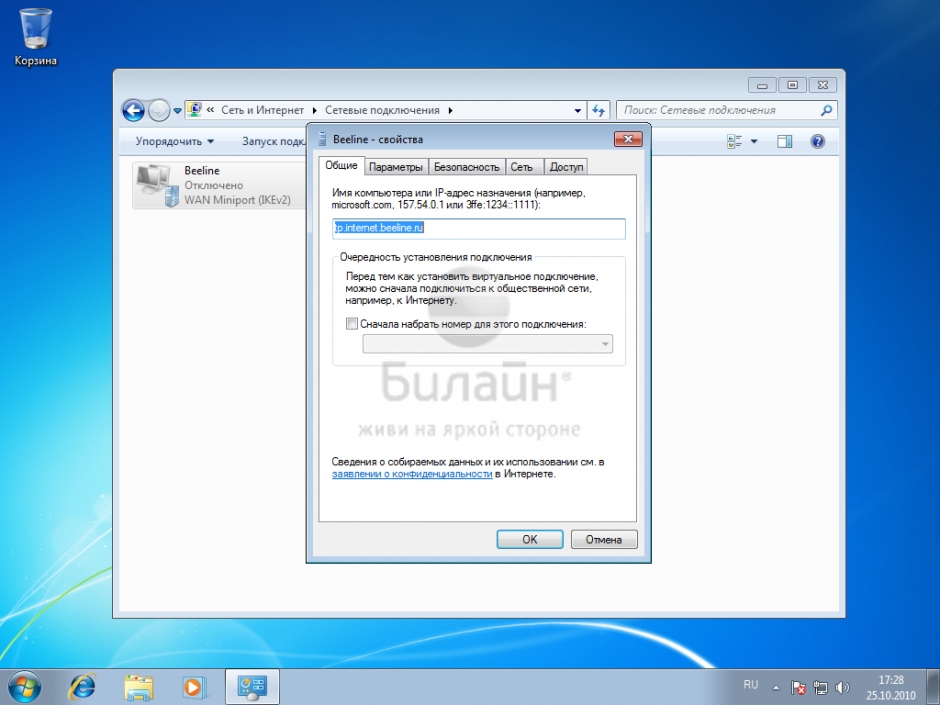
Шаг 10 из 12
Перейдите во вкладку Параметры, уберите галочку напротив пункта Включать домен входа в Windows.
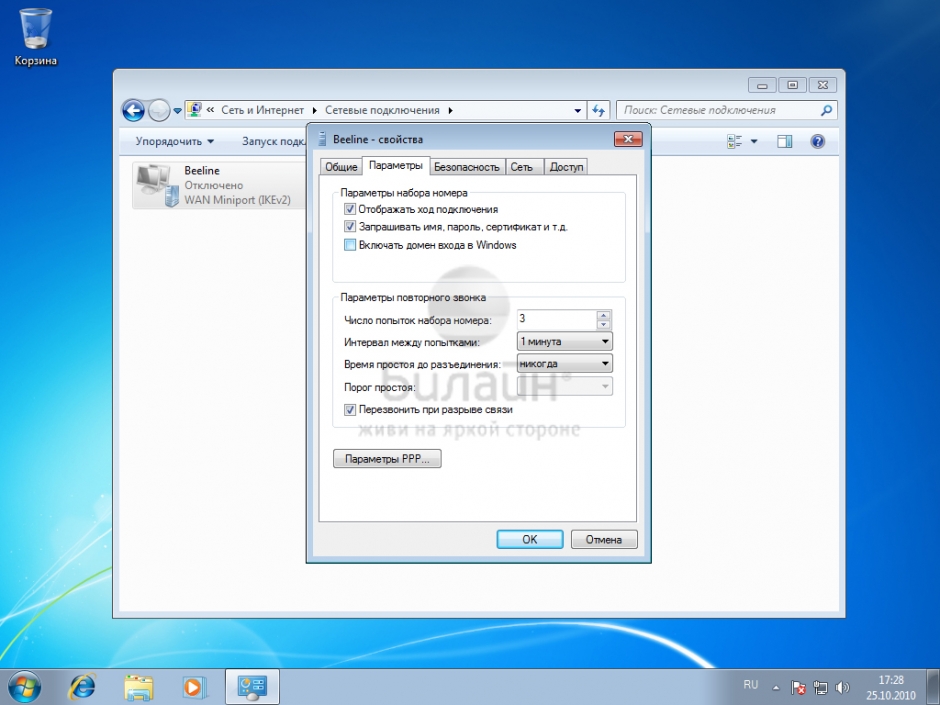
Шаг 11 из 12
Во вкладке Безопасность выберите Тип VPN — L2TP IPSec VPN
Шифрование данных — выберите необязательное
Разрешить следующие протоколы — Протокол проверки пароля CHAP.
Нажмите кнопку ОК.
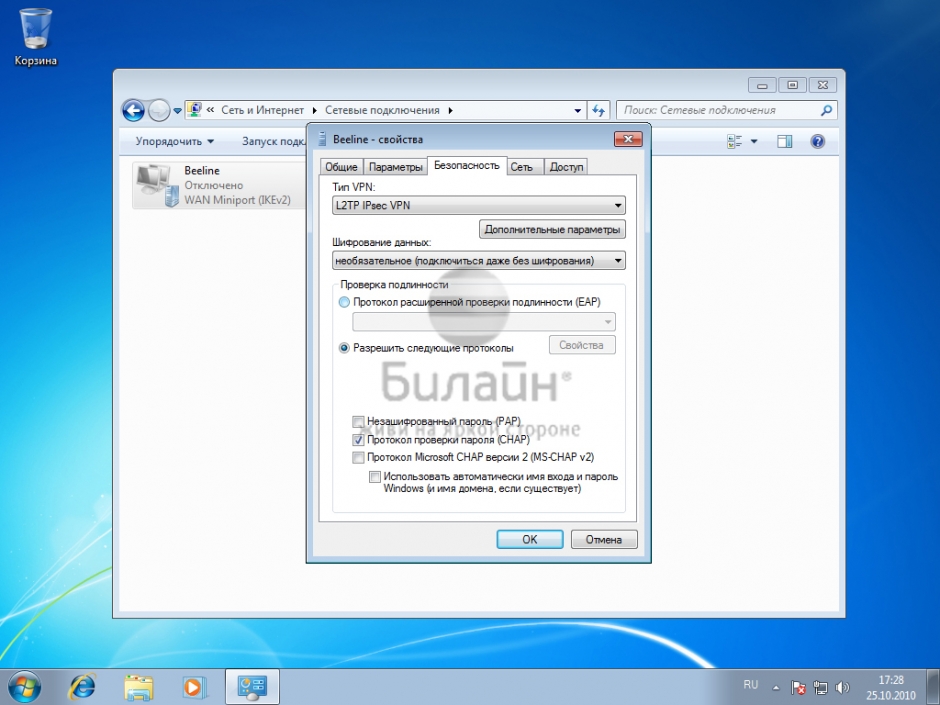
Шаг 12 из 12
Щелкните по соединению (Beeline) два раза левой кнопкой мыши. Введите ваш логин и пароль. Нажмите кнопку Подключение, через несколько секунд вы подключитесь к Интернету, после установления соединения система попросит выбрать вас месторасположение подключения — выберите «Общественное место».
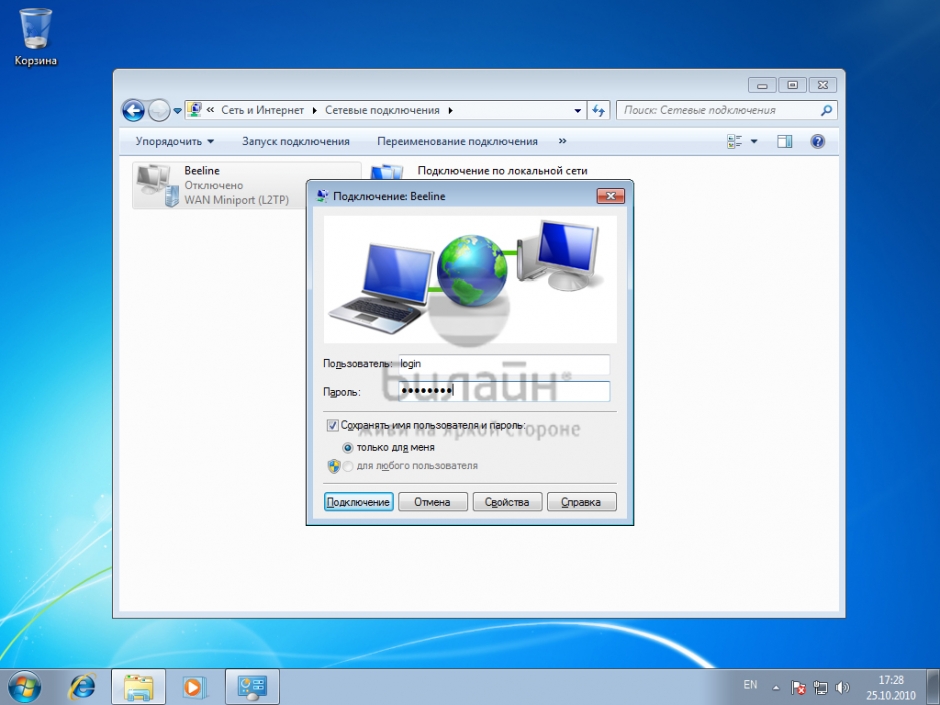
Windows 8
Шаг 1 из 6
Нажмите на ярлык Рабочий стол для перехода к стандартному рабочему столу.
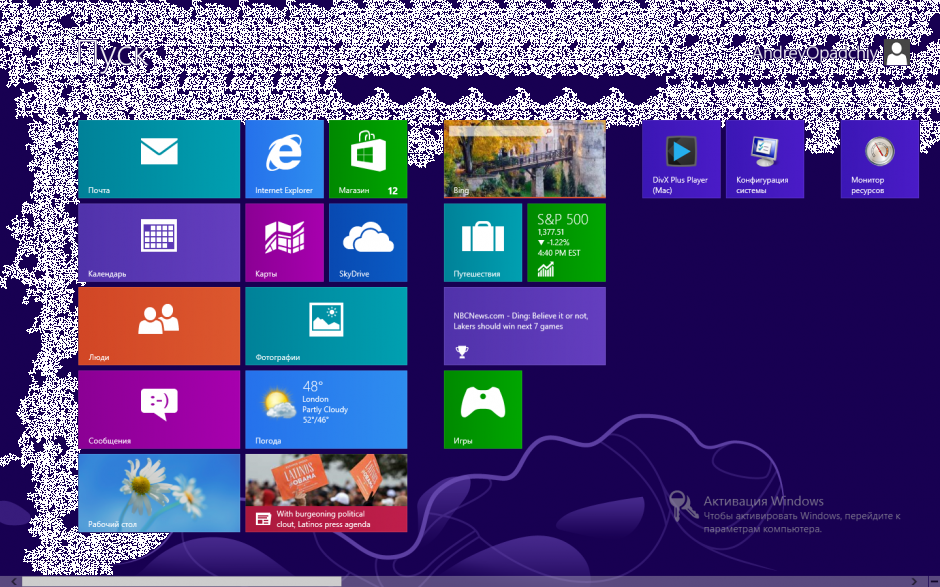
Шаг 2 из 6
Нажмите правой клавишей на значке сетевого подключения в нижнем правом углу и выберите Центр управления сетями и общим доступом.
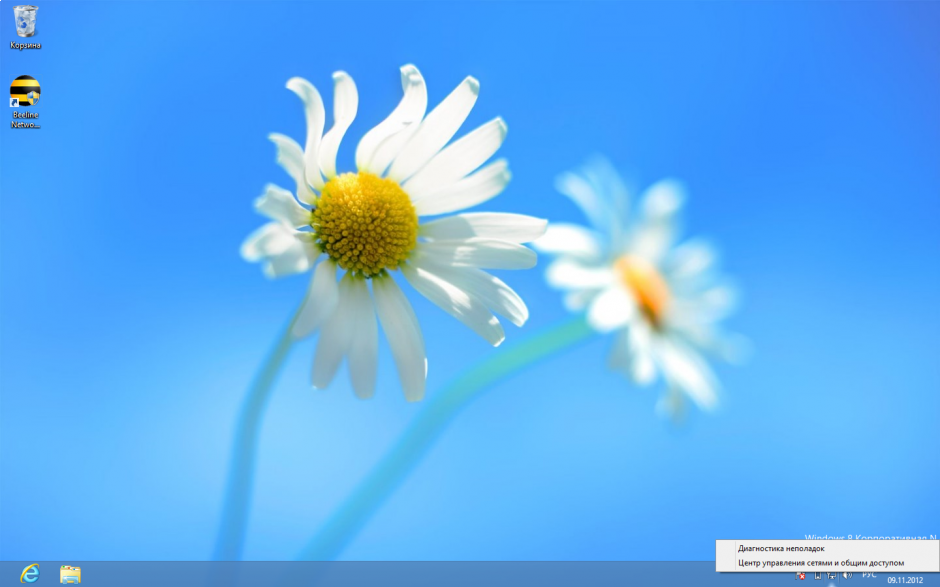
Шаг 3 из 6
Выберите ссылку Изменения параметров адаптера.
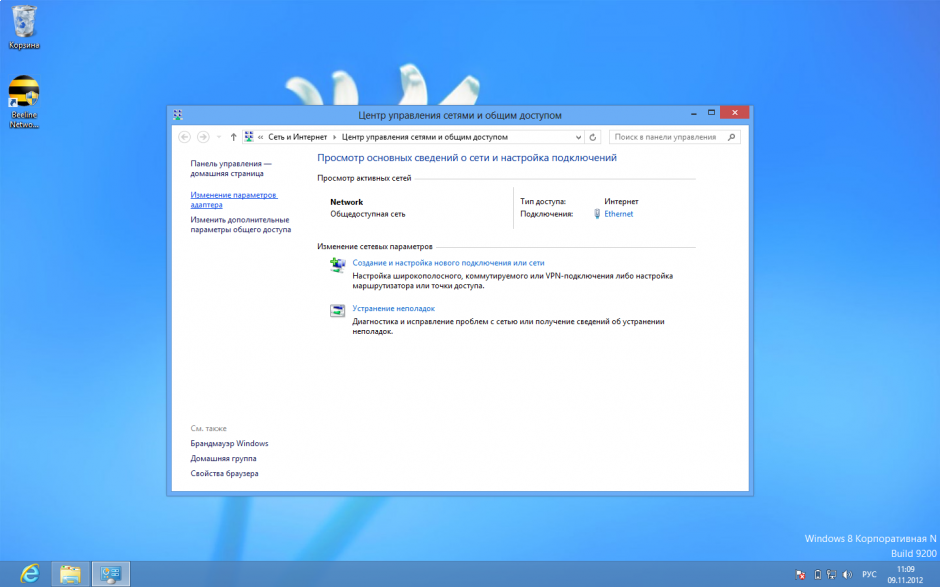
Шаг 4 из 6
Щелкните по иконке Ethernet правой кнопкой мыши и выберите Свойства.
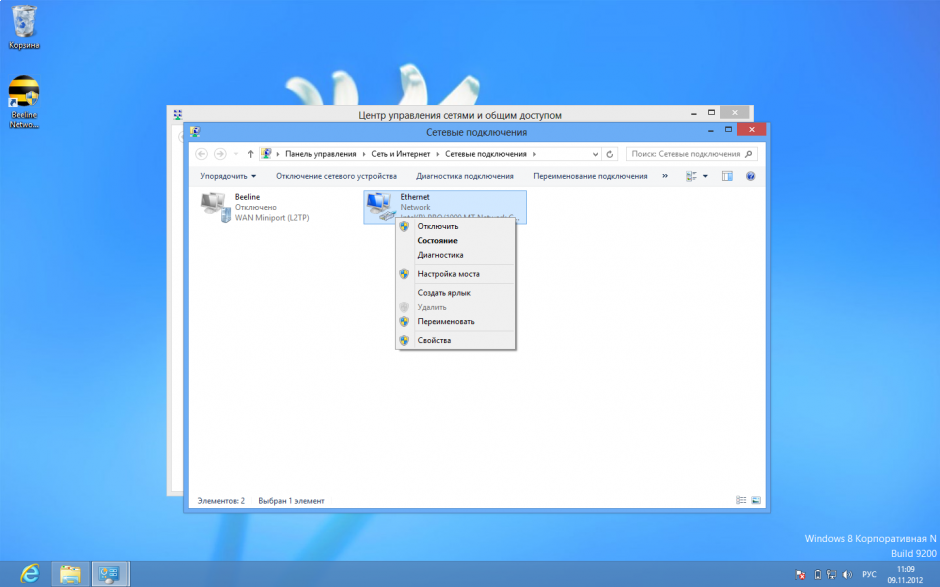
Шаг 5 из 6
Уберите отметку Протокол интернета версии 6 (TCP/IPv6). Отметьте пунктПротокол интернета версии 4 (TCP/IPv4) и нажмите кнопку Свойства.
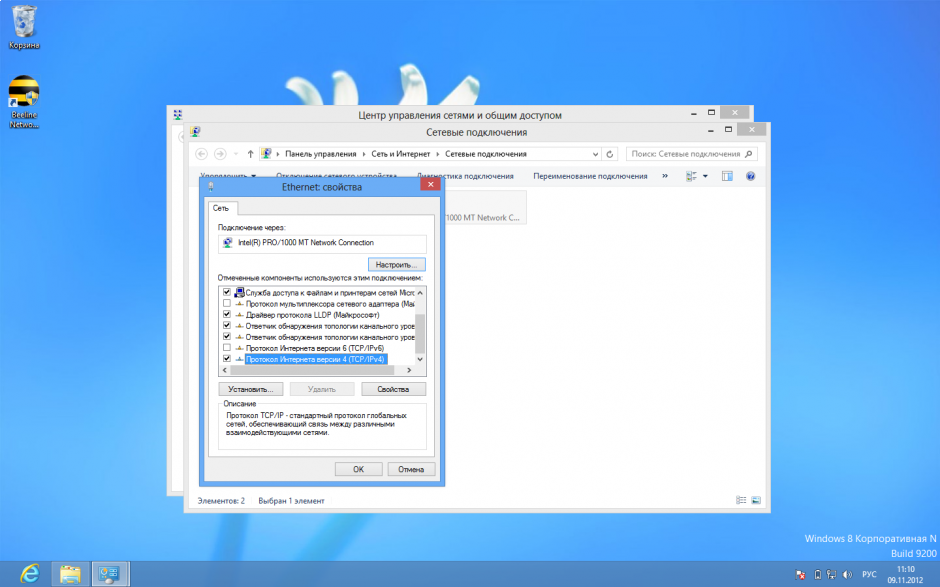
Шаг 6 из 6
Отметьте пункты, как указано на картинке. Нажмите кнопку ОК. Настройка локальной сети завершена.
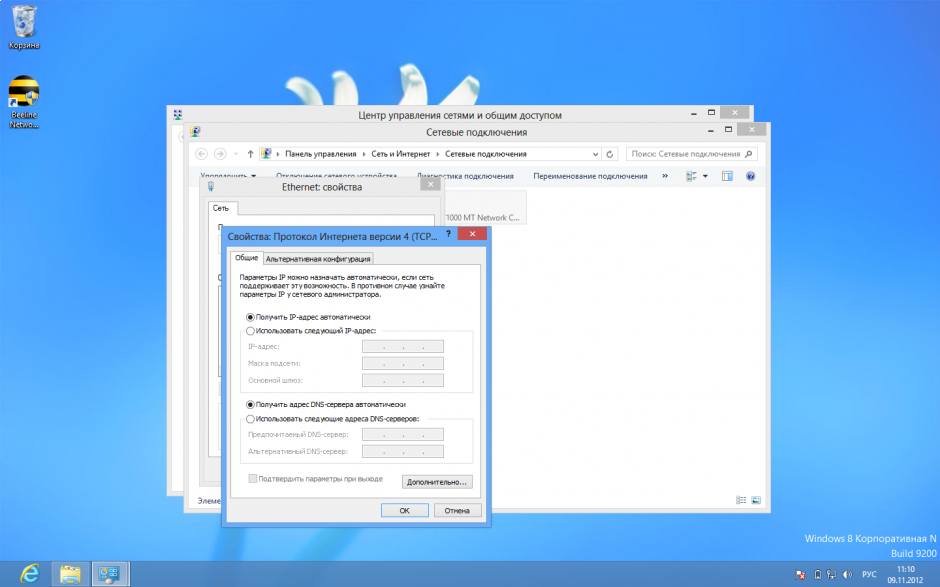
Программа Мастер настройки создает VPN-соединение по протоколу L2TP, настраивает роутеры и диагностирует соединение — вам нужно только скачать её с нашего сайта и выбрать, что она должна сделать.
Внимание: Программа работает в операционных системах Windows 2000, Windows XP, Windows Vista, Windows 7, Windows 8 и Windows 10.
Шаг 1 из 11
Нажмите на ярлык Рабочий стол для перехода к стандартному рабочему столу.
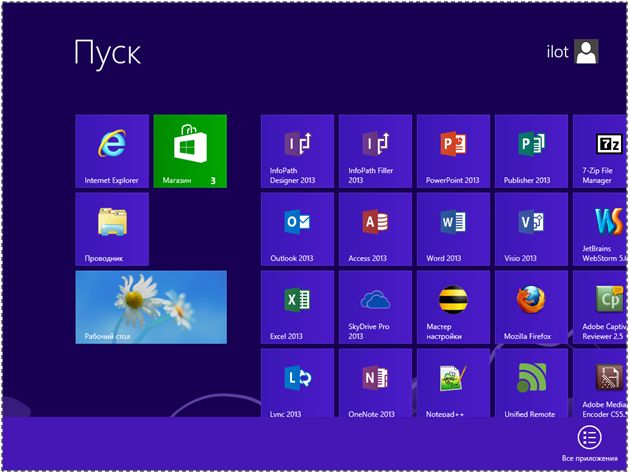
Шаг 2 из 11
Нажмите правой клавишей на значке сетевого подключения в нижнем правом углу и выберите Центр управления сетями и общим доступом.
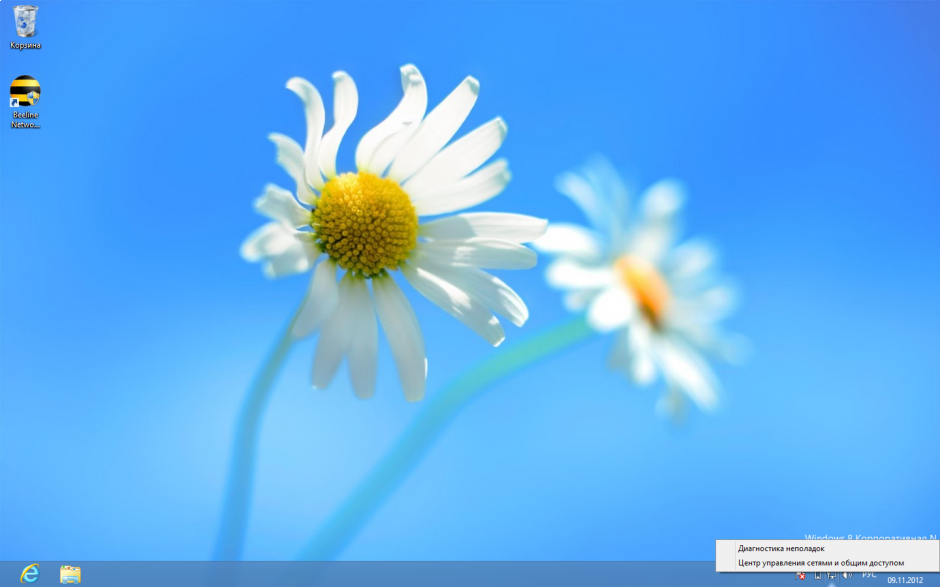
Шаг 3 из 11
Выберите пункт Создание и настройка нового подключения или сети.
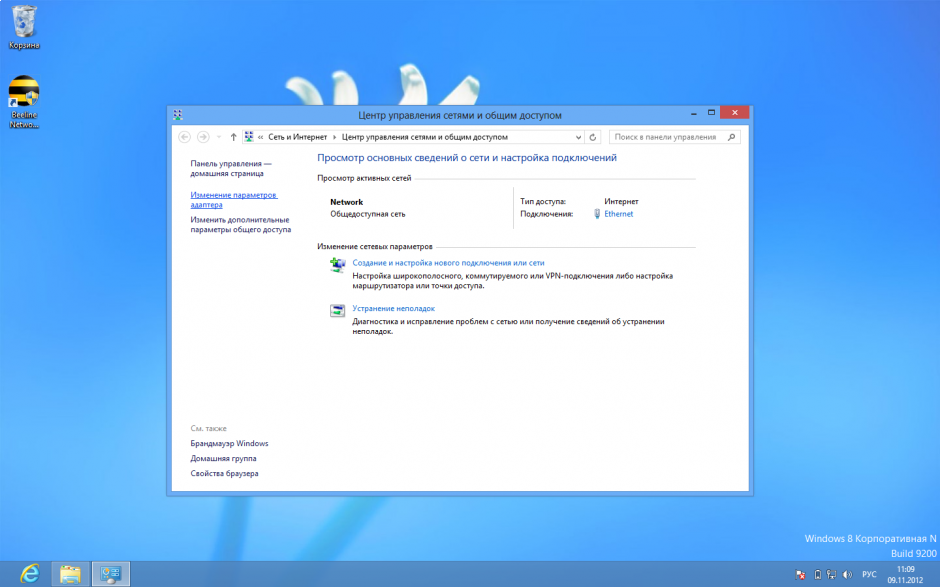
Шаг 4 из 11
Выбираем пункт Подключение к рабочему месту (VPN) и нажимаем кнопку Далее.Если у вас появился пункт с предложением Настроить подключение к Интернету перед продолжением, выберите пункт Отложить настройку подключения к Интернету. Если у вас появился пункт с предложением Вы хотите использовать имеющееся подключение выберите Нет, создать новое подключение.
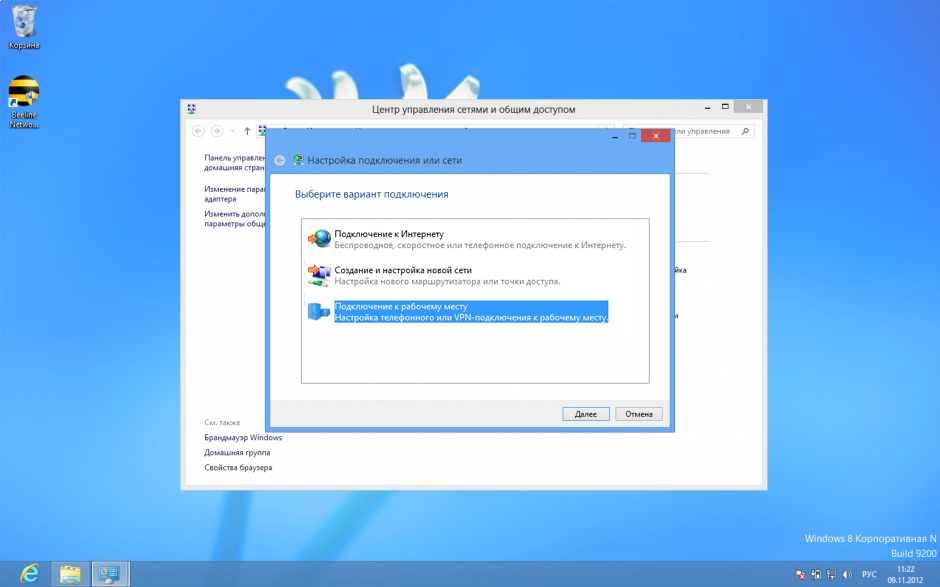
Шаг 5 из 11
Выбираем пункт Использовать мое подключение к интернету (VPN).
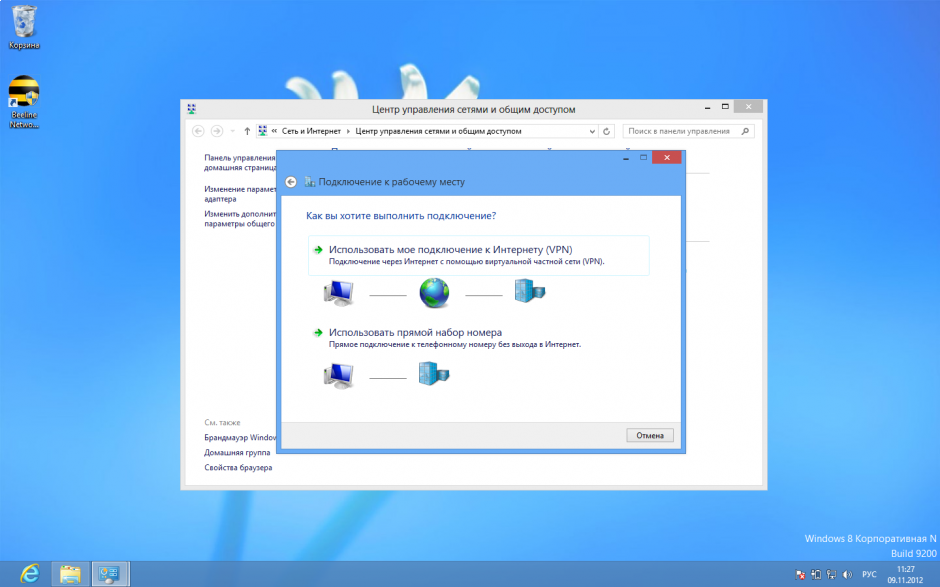
Шаг 6 из 11
Вводим данные. Интернет адрес tp.internet.beeline.ru
Имя местоназначения — Beeline
Если данный пункт присутствует — поставьте галочку напротив пункта Не подключаться сейчас, только выполнить установку для подключения в будущем.
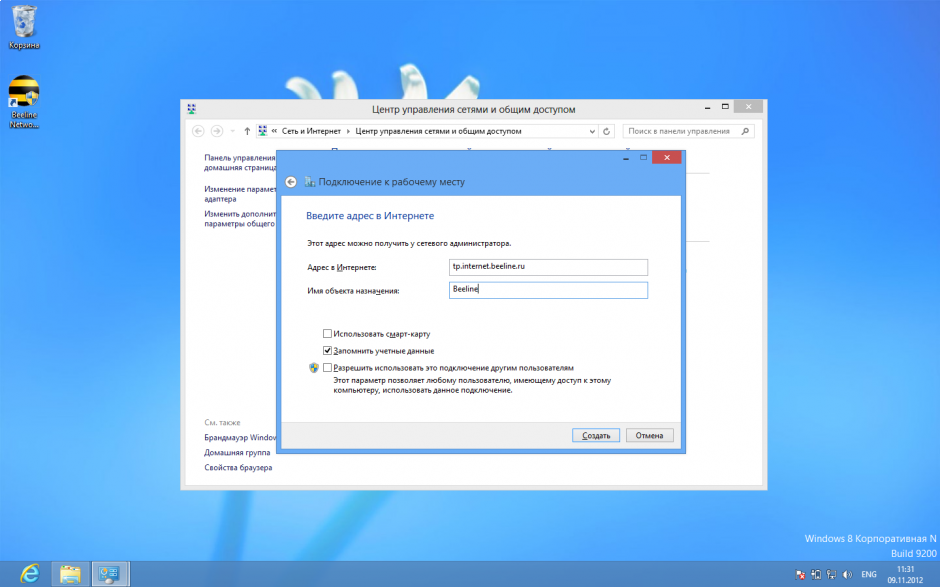
Шаг 7 из 11
Мастер настройки закроется. Выберите пункт Изменения параметров адаптера.
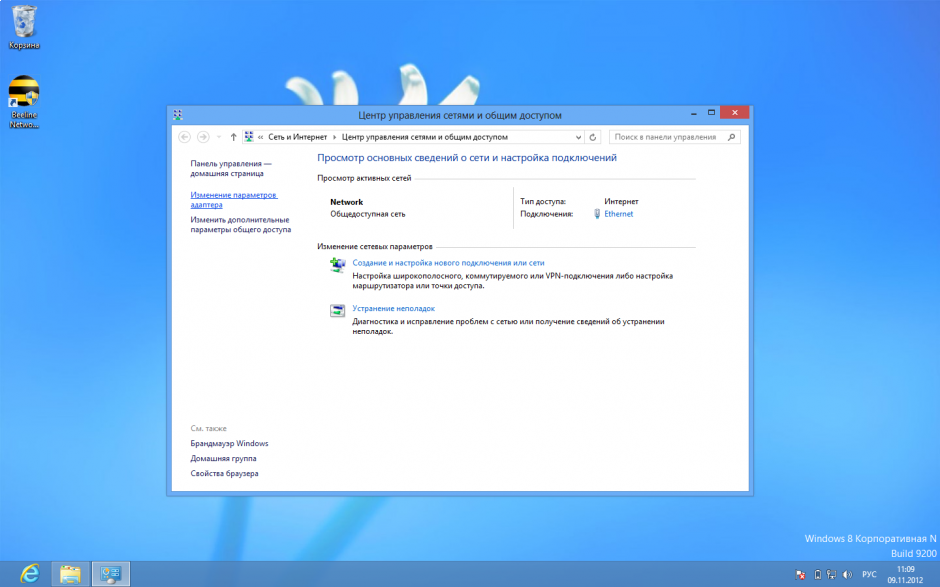
Шаг 8 из 11
Нажмите правой клавишей на подключении Beeline и выберите Свойства.
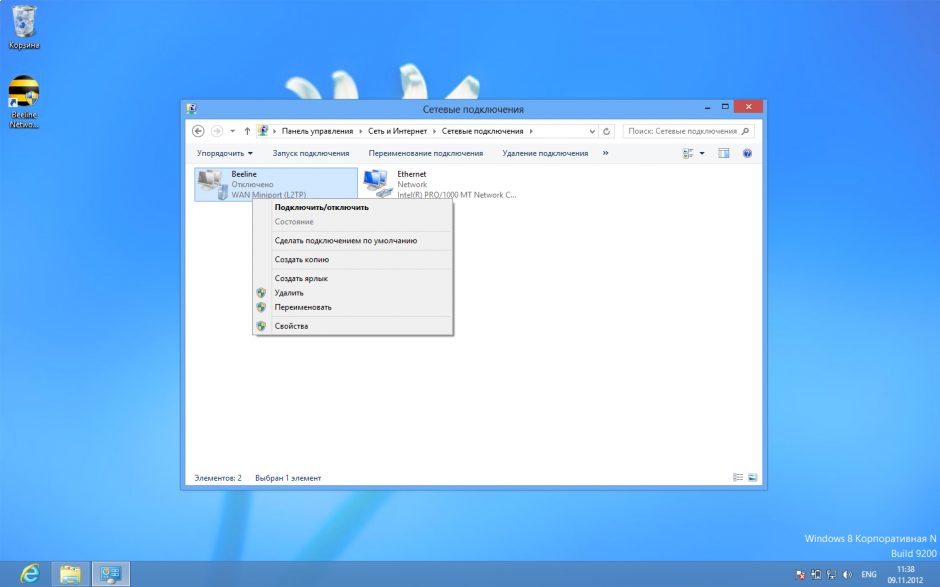
Шаг 9 из 11
Перейдите в пункт Безопасность, выберите Тип VPN — L2TP IPsec VPN
Шифрование данных — выберите необязательное.
Разрешить следующие протоколы — выберите протокол проверки пароля CHAP
Нажмите кнопку ОК.
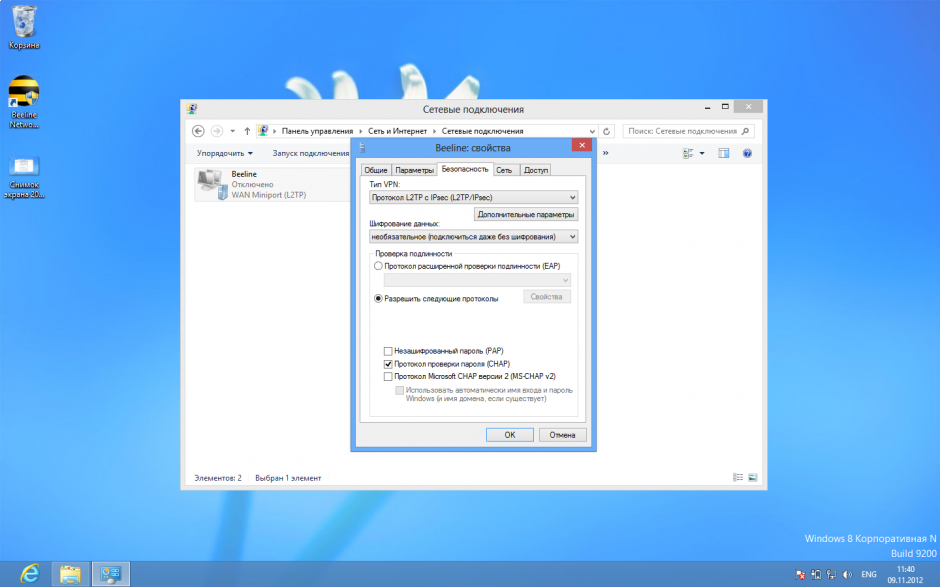
Шаг 10 из 11
Щелкните по соединению Beeline два раза левой клавишей, появится боковая панель. В ней также нажимаем на значке Beeline и щелкаем по кнопке Подключить.
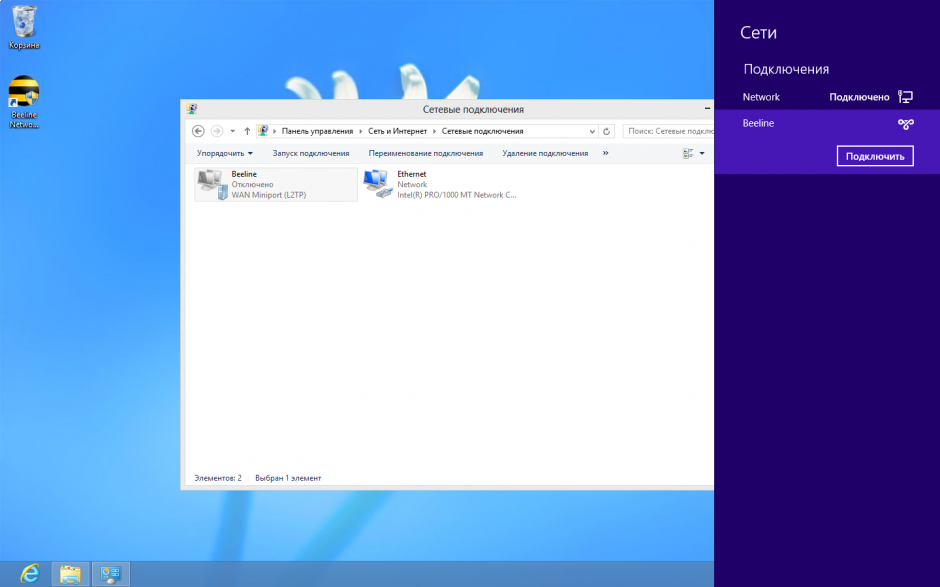
Шаг 11 из 11
Вводим имя пользователя и пароль, нажимаем кнопку ОК. Через несколько секунд вы подключитесь к интернету.
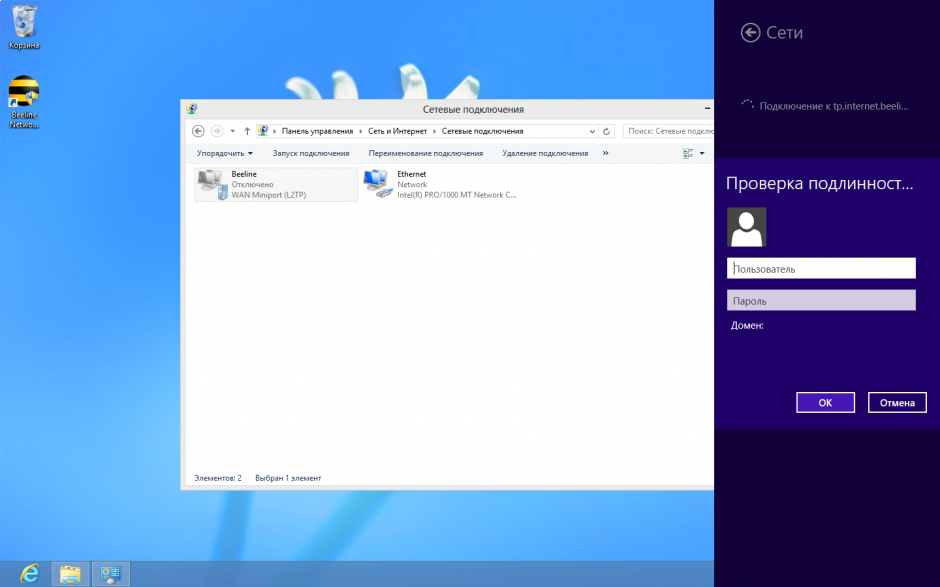
Windows 10
Шаг 1 из 6
Нажмите кнопку Пуск и выберите Параметры.
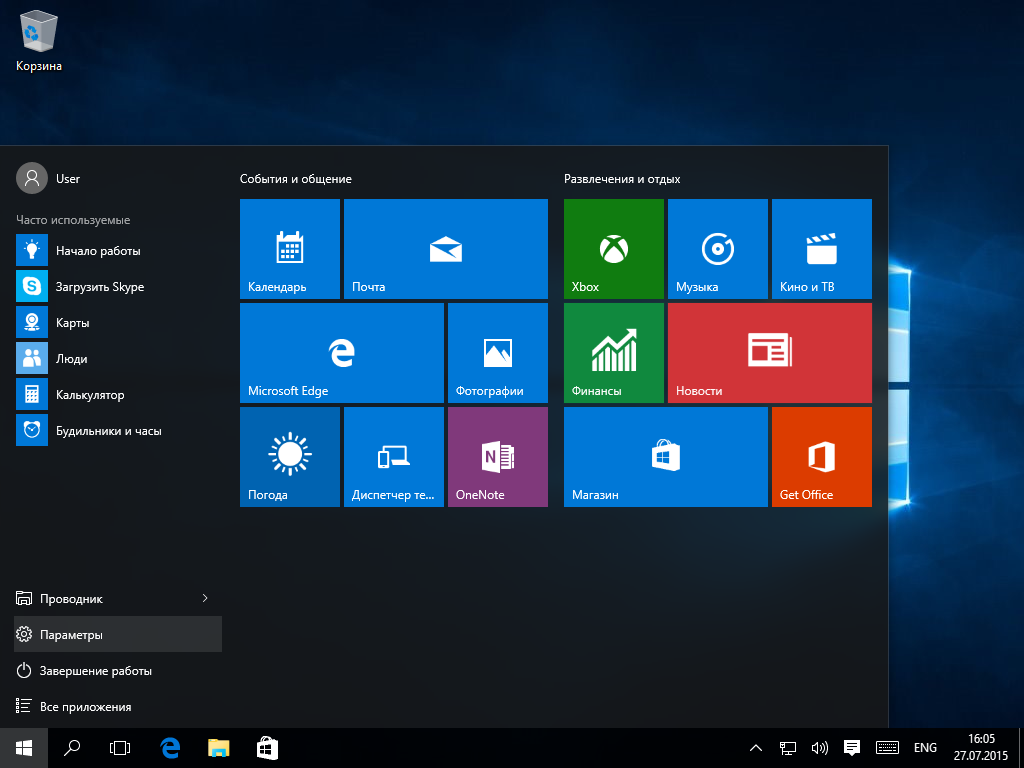
Шаг 2 из 6
В открывшемся окне выберите Сеть и Интернет.
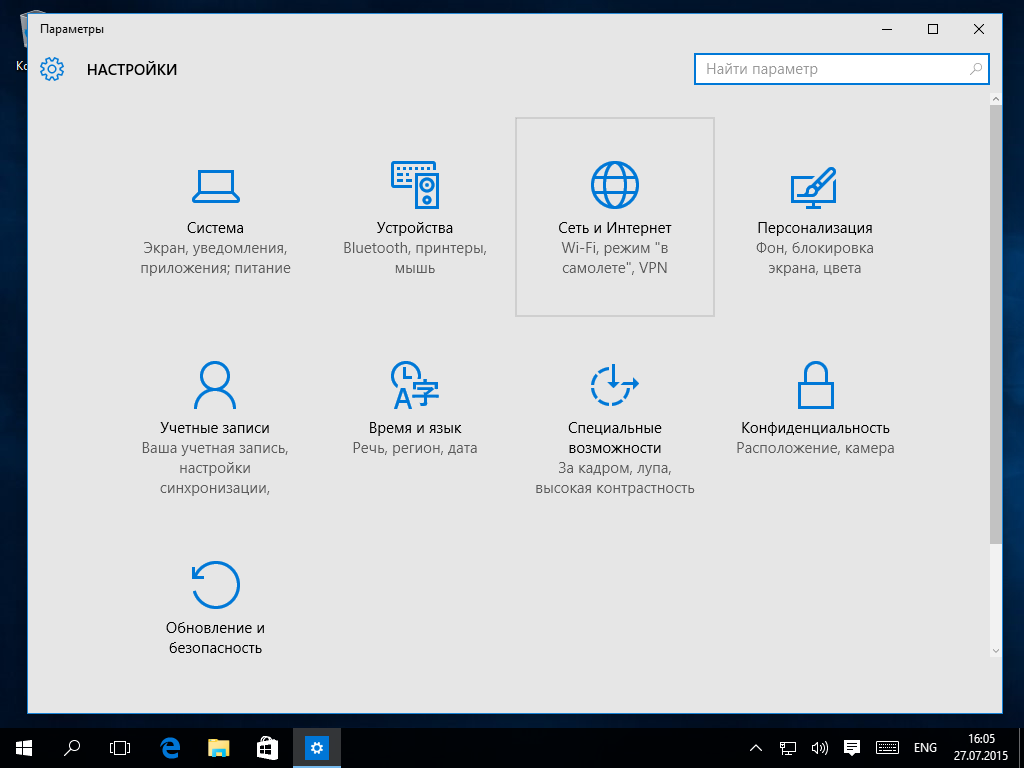
Шаг 3 из 6
Откроется окно Сеть и интернет, выберите слева раздел Ethernet, затем нажмите на ссылку Настройка параметров адаптера.
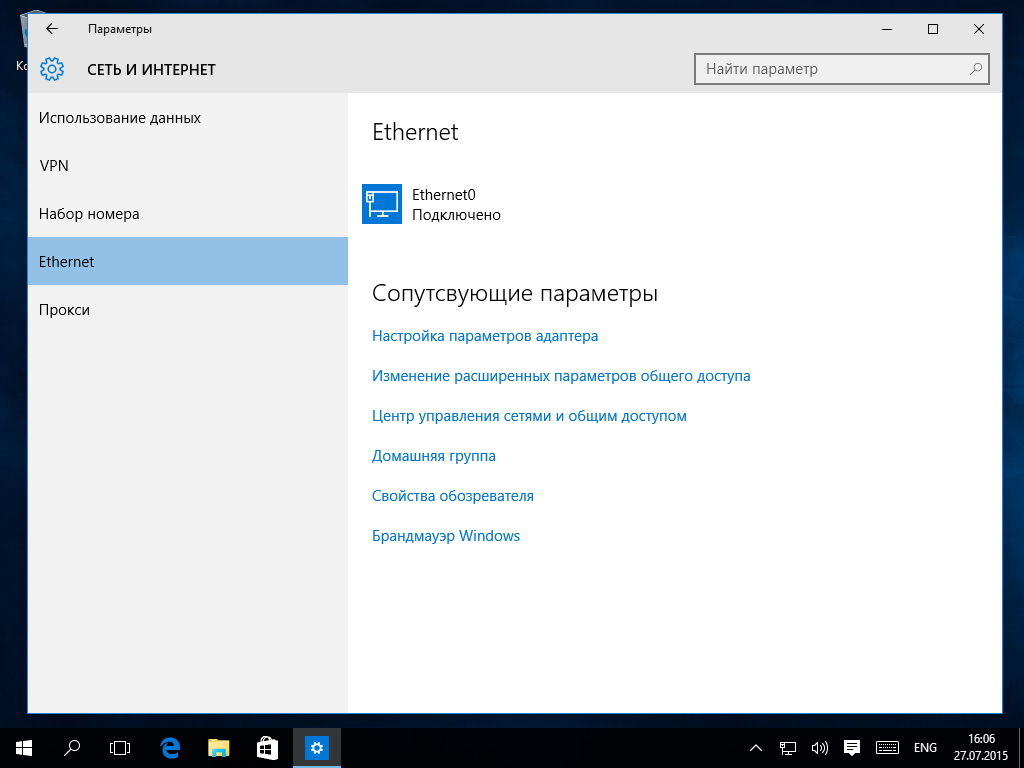
Шаг 4 из 6
Откроется окно Сетевые подключения. Щелкните по иконке Ethernet (Подключение по локальной сети) правой кнопкой мыши и выберите Свойства.
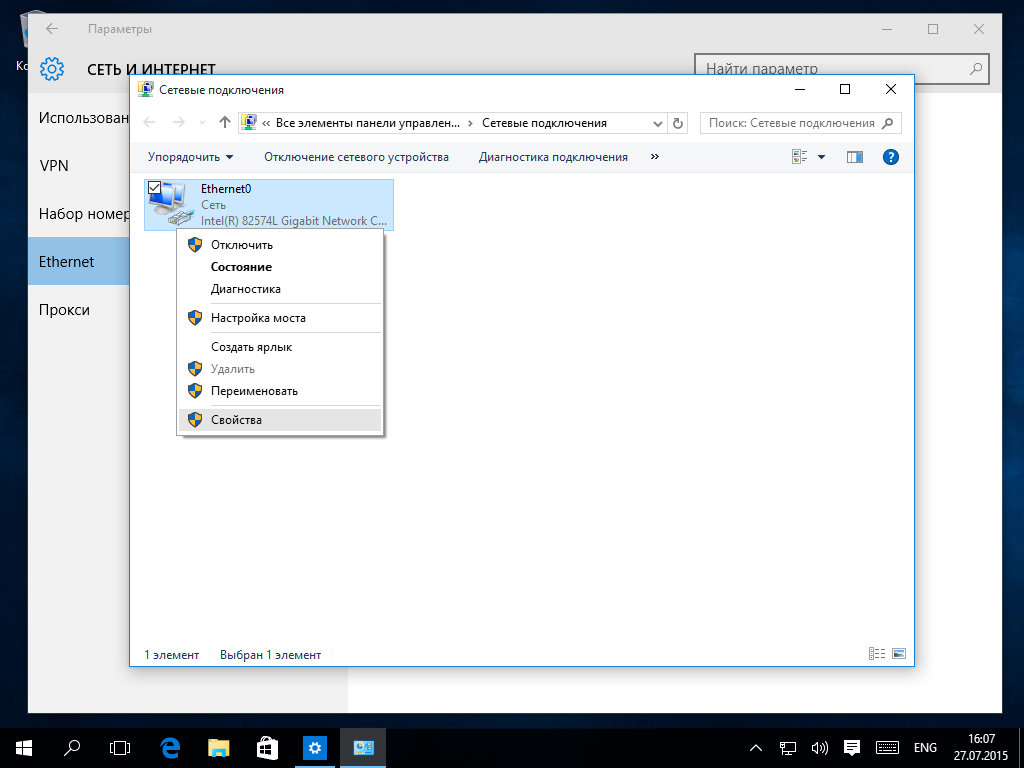
Шаг 5 из 6
Отметьте пункт Протокол Интернета версии 4 (TCP/IPv4) и нажмите кнопку Свойства.
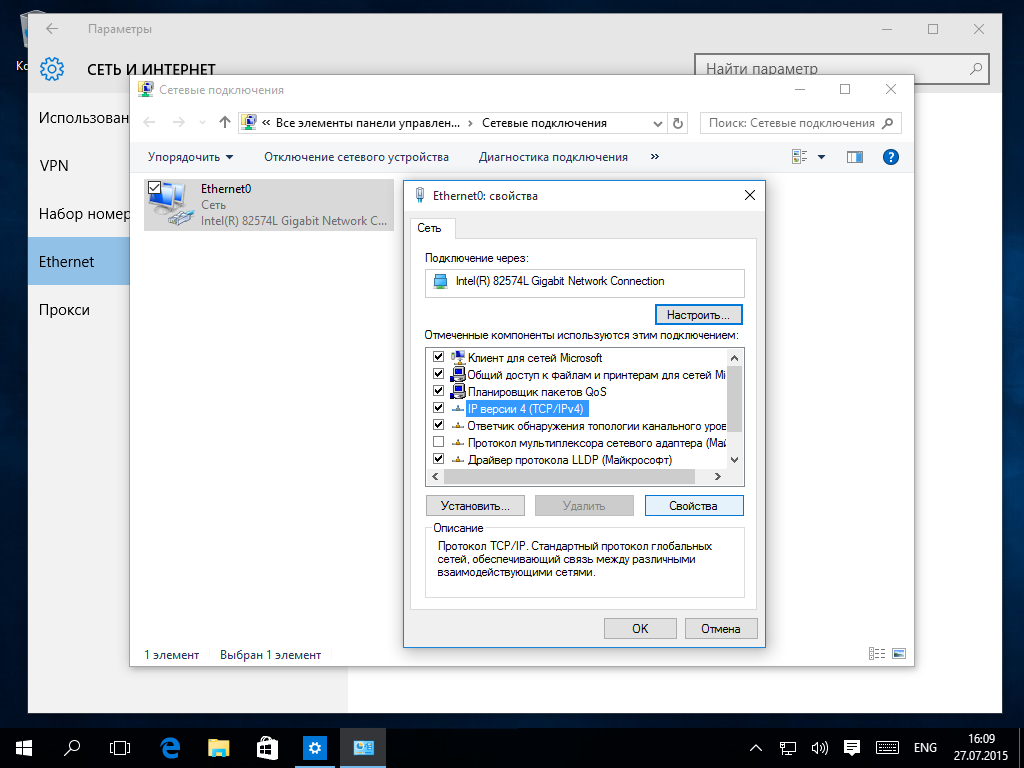
Шаг 6 из 6
Отметьте пункты, как указано на картинке. Нажмите кнопку ОК. Поздравляем, настройка локальной сети завершена.
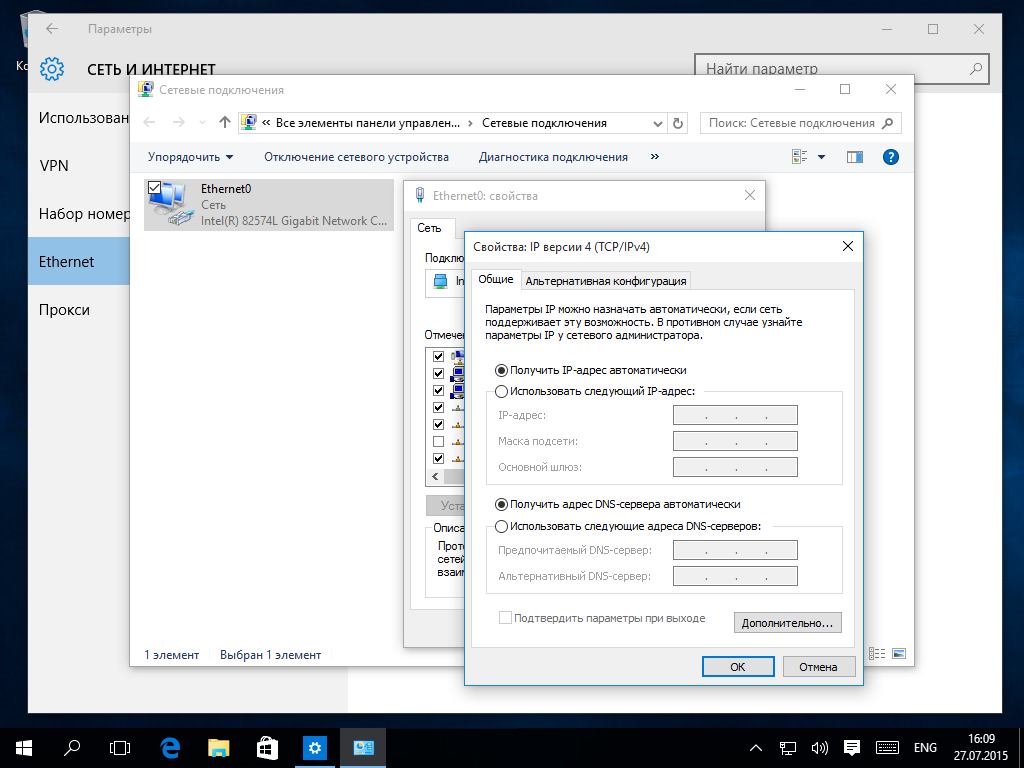
Программа Мастер настройки создает VPN-соединение по протоколу L2TP, настраивает роутеры и диагностирует соединение — вам нужно только скачать её с нашего сайта и выбрать, что она должна сделать.
Внимание: Программа работает в операционных системах Windows 2000, Windows XP, Windows Vista, Windows 7, Windows 8 и Windows 10.
Шаг 1 из 11
Нажмите кнопку Пуск и выберите Параметры.
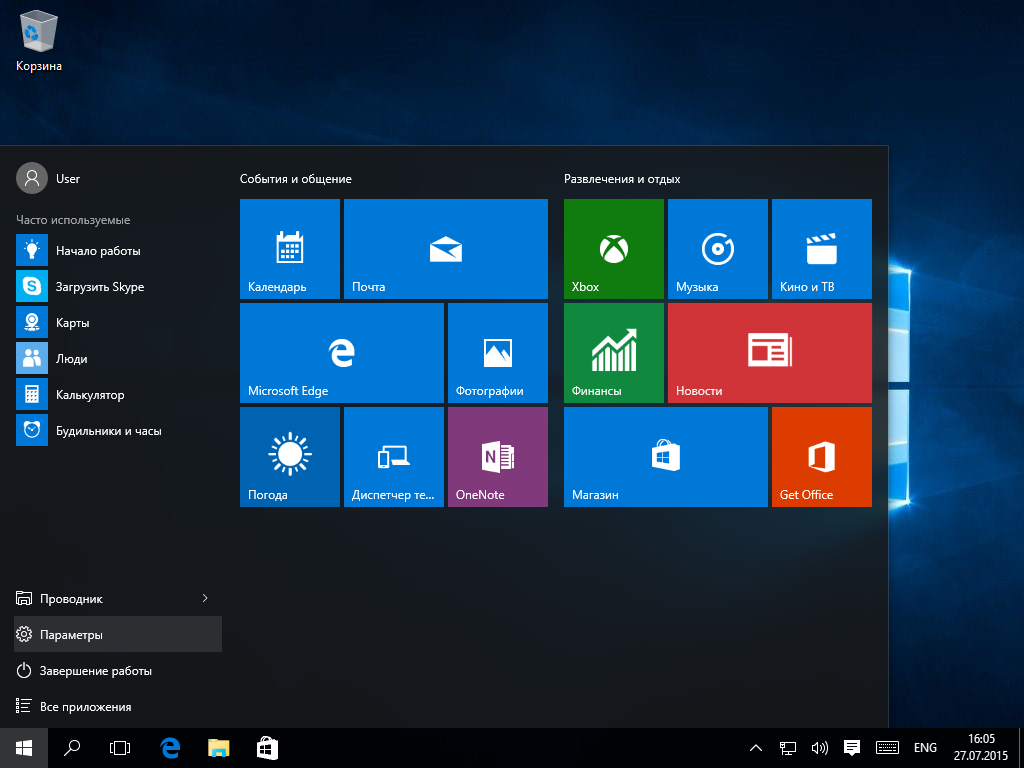
Шаг 2 из 11
В открывшемся окне выберите Сеть и Интернет.
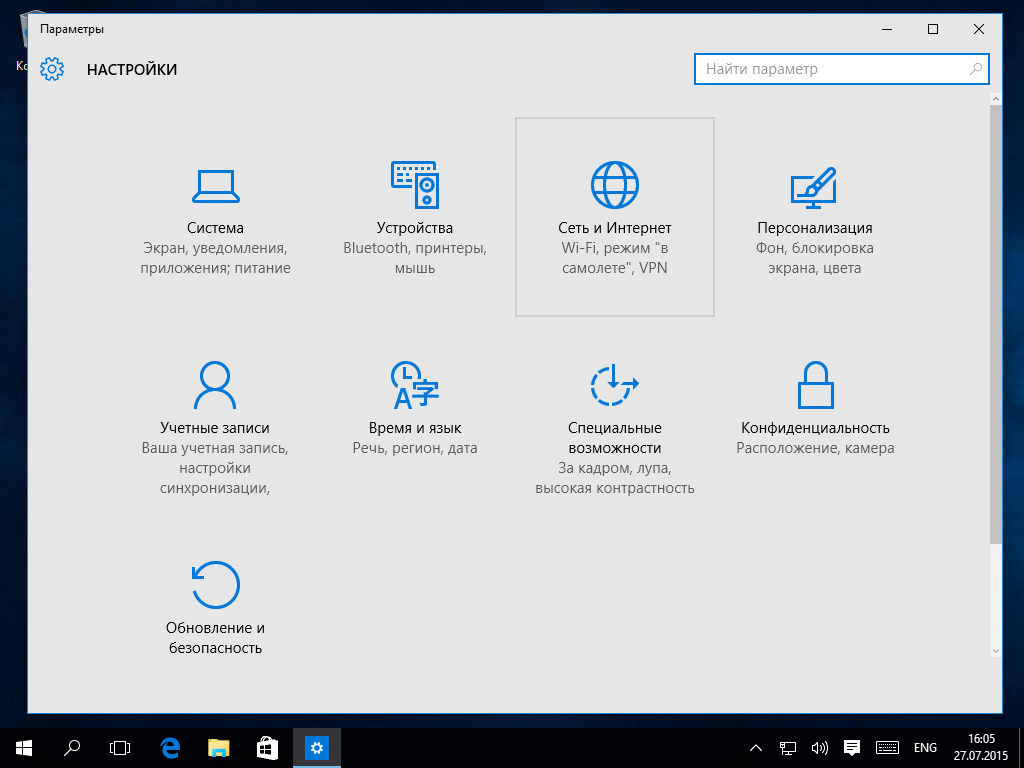
Шаг 3 из 11
Откроется окно Сеть и интернет, выберите слева раздел VPN, затем нажмите на кнопку Добавление VPN-подключения.
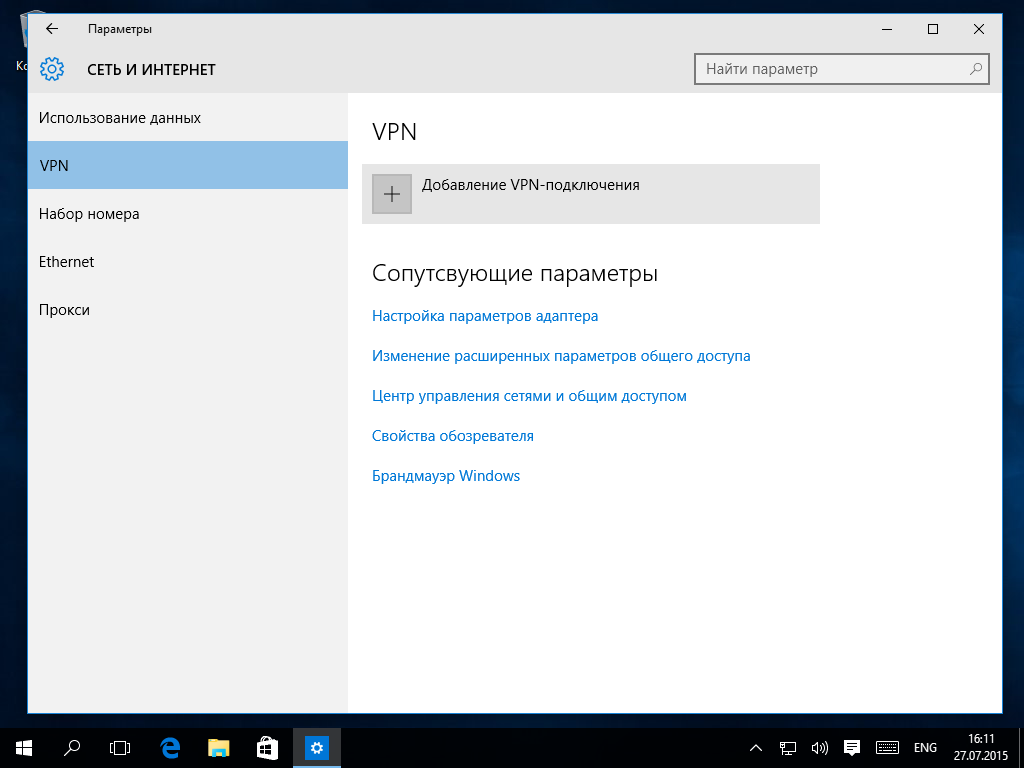
Шаг 4 из 11
В открывшемся окне заполните поля, как указано на картинке:
Поставщик услуг VPN — выберите Windows (встроенные)
Имя подключения — введите Beeline
Имя или адрес сервера — введите tp.internet.beeline.ru
Тип VPN — выберите Протокол L2TP/IPSec или Протокол L2TP с сертификатом
Тип данных для входа — выберите Имя пользователя и пароль
Нажмите кнопку «Сохранить».
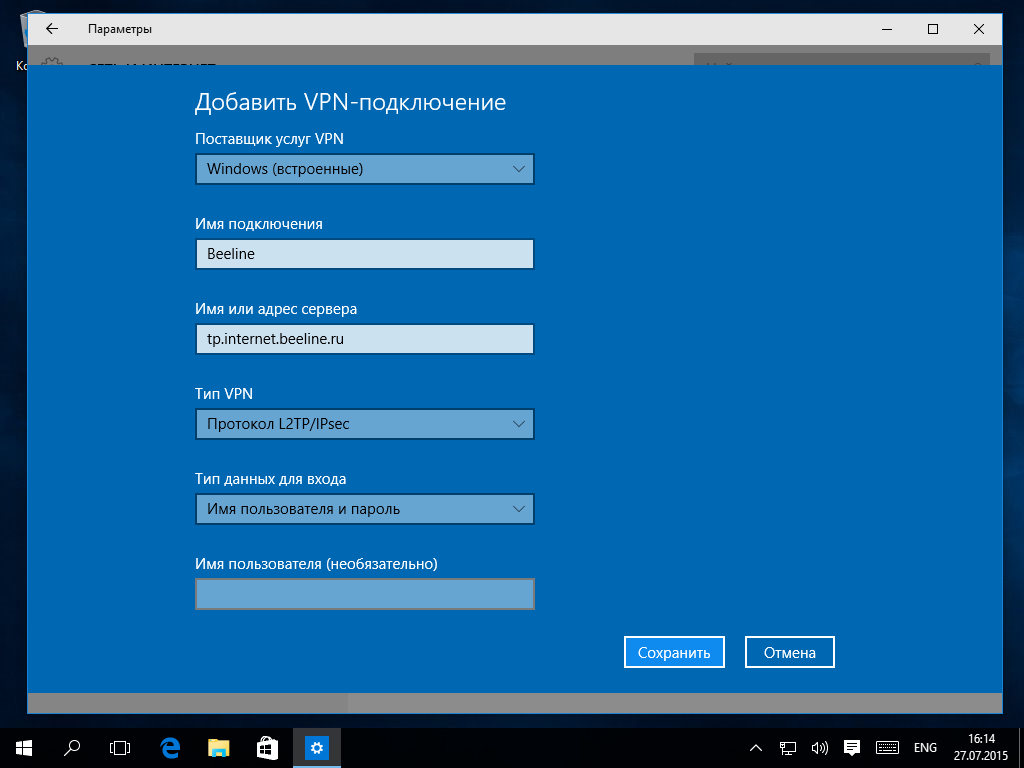
Шаг 5 из 11
Вы вернетесь в окно Сеть и Интернет, слева выберите раздел VPN, затем нажмите на ссылку Настройка параметров адаптера.
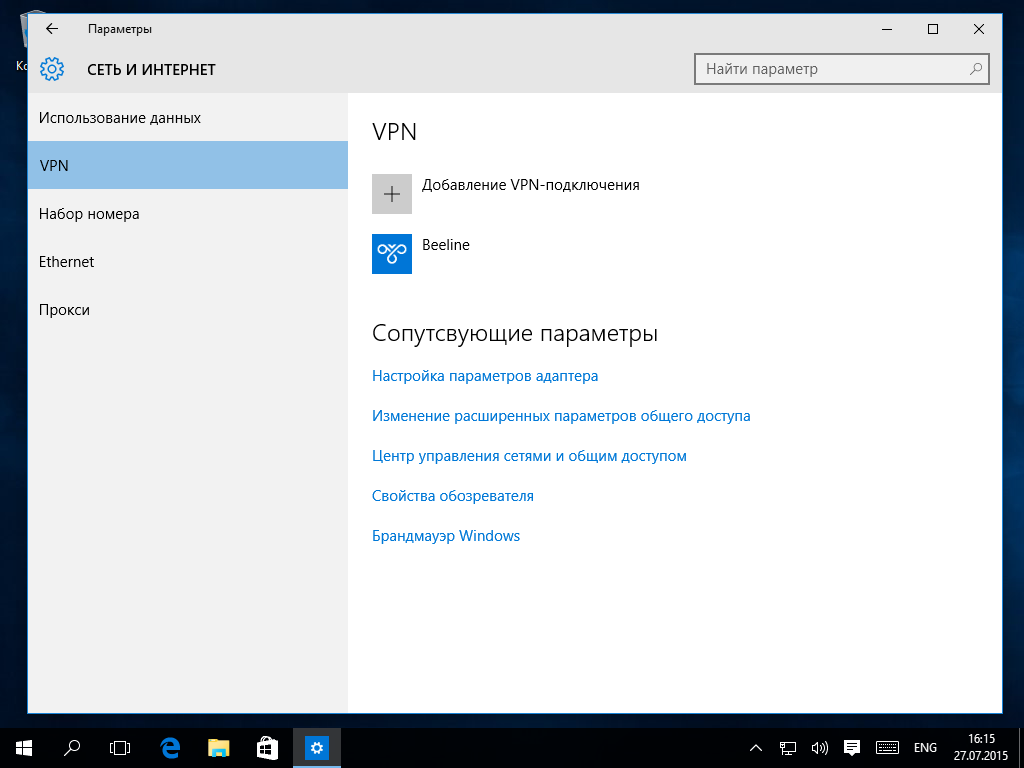
Шаг 6 из 11
Откроется окно Сетевые подключения. Найдите только что созданное подключение (Beeline), щелкните по нем правой кнопкой мыши и выберите Свойства.
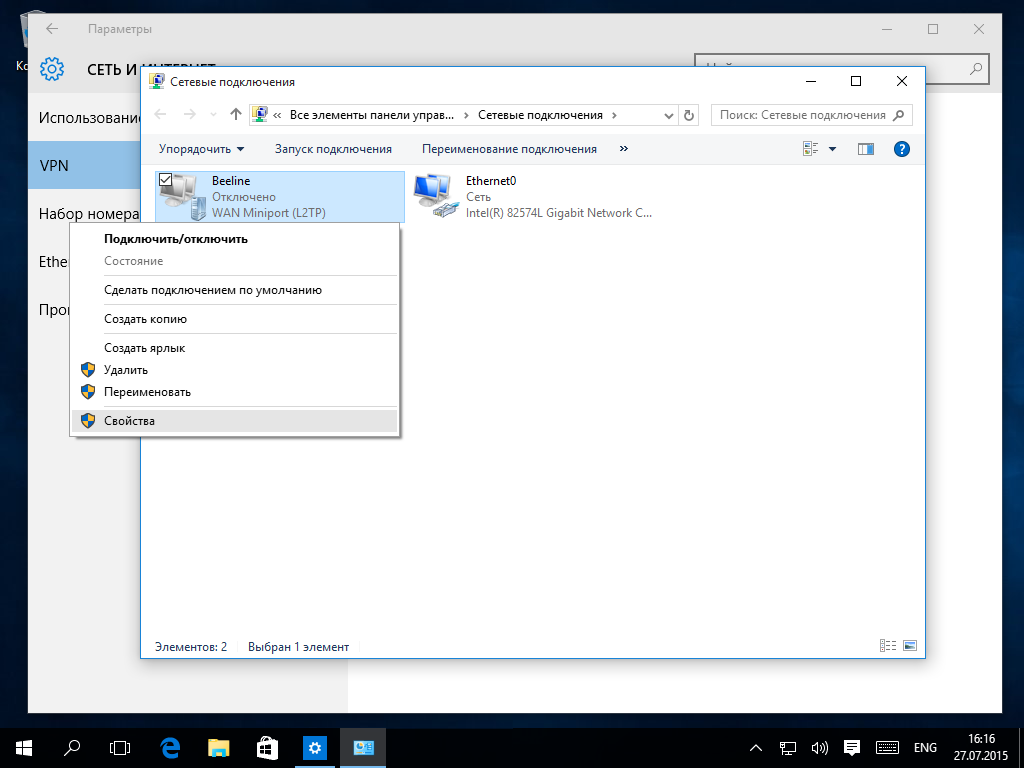
Шаг 7 из 11
Во вкладке Общее убедитесь, чтобы адрес vpn-сервера был tp.internet.beeline.ru.
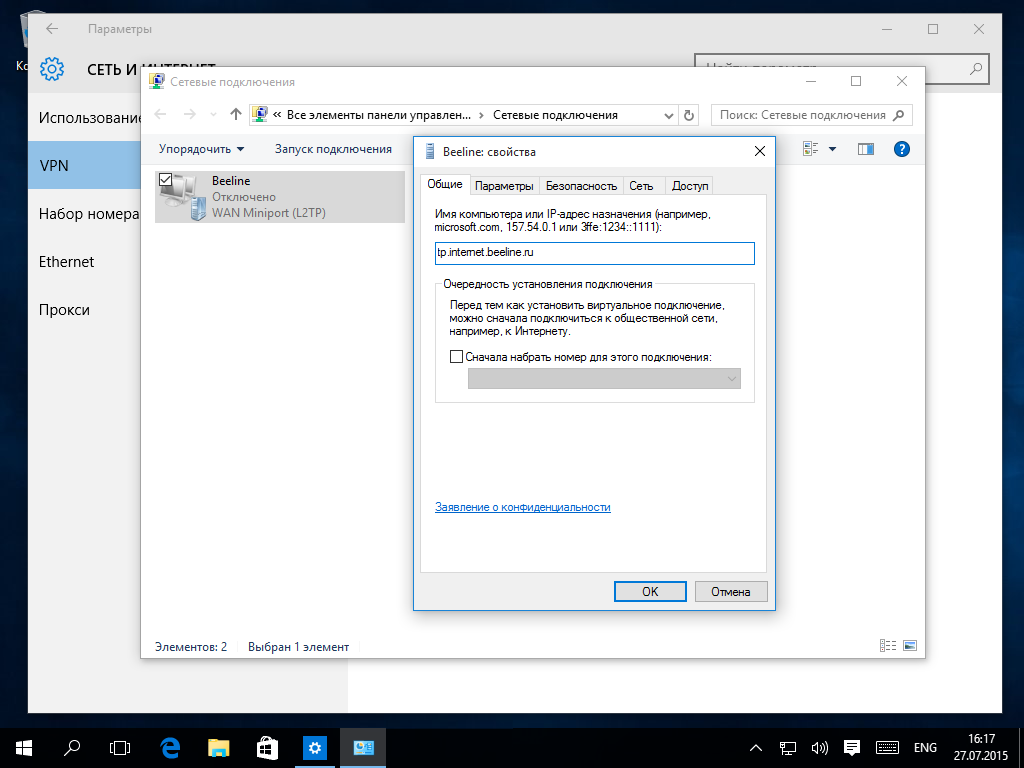
Шаг 8 из 11
Во вкладке Безопасность заполните поля, как указано на картинке:
Тип VPN — выберите L2TP с IPSec
Шифрование данных — выберите необязательное (подключиться даже без шифрования)
Отметьте пункт Разрешить следующие протоколы – выберите только Протокол проверки пароля (CHAP).
Нажмите кнопку ОК.
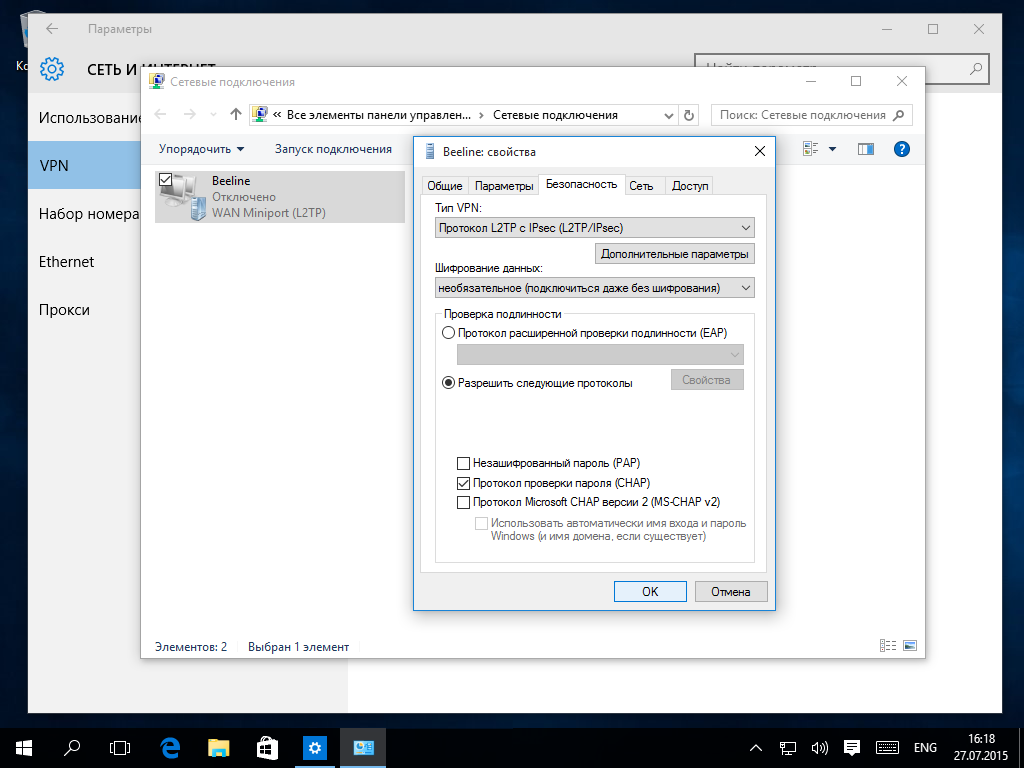
Шаг 9 из 11
Вернитесь в окно Сеть и Интернет, слева выберите раздел VPN, нажмите на название подключения Beeline и нажмите кнопку Подключиться.
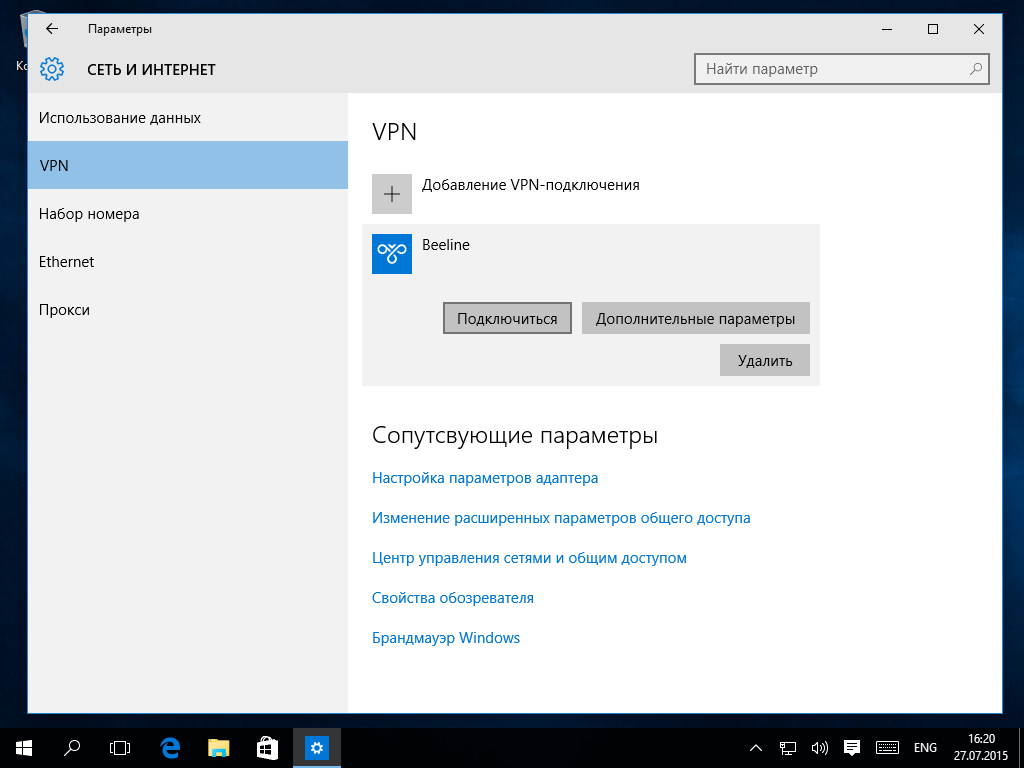
Шаг 10 из 11
В открывшемся окне введите ваш логин и пароль. Нажмите кнопку ОК.
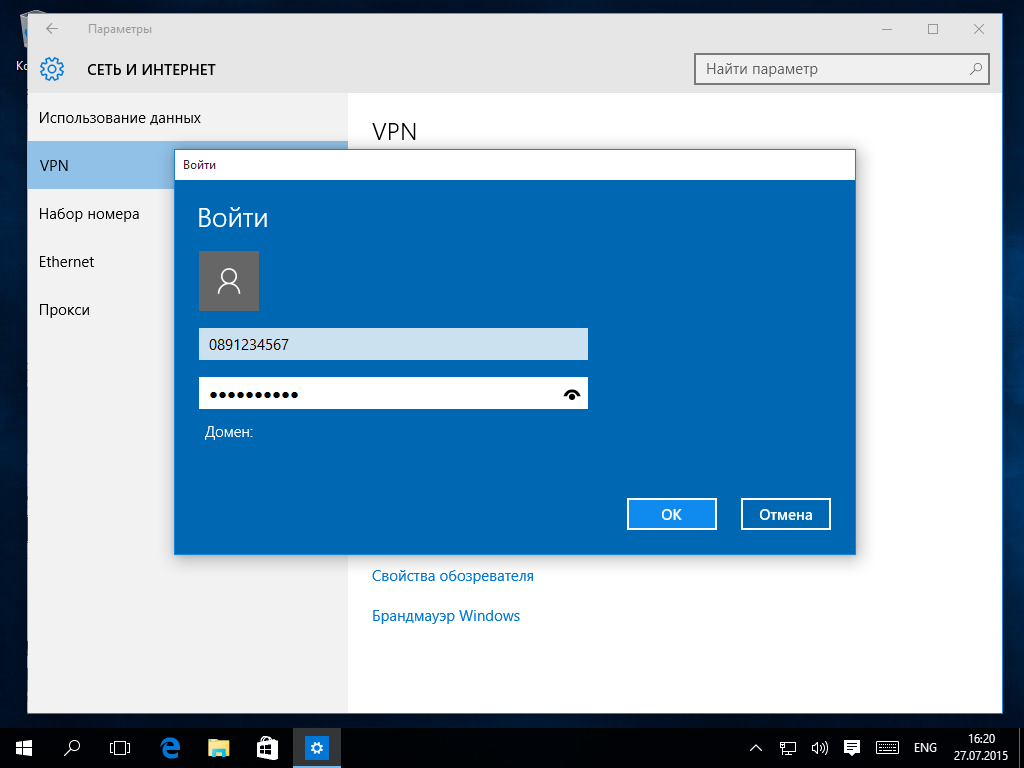
Шаг 11 из 11
Через несколько секунд вы подключитесь к Интернету. Поздравляем, настройка компьютера для выхода в интернет завершена.
Windows 11
Шаг 1 из 4
Нажимаем «Пуск» → «Параметры».
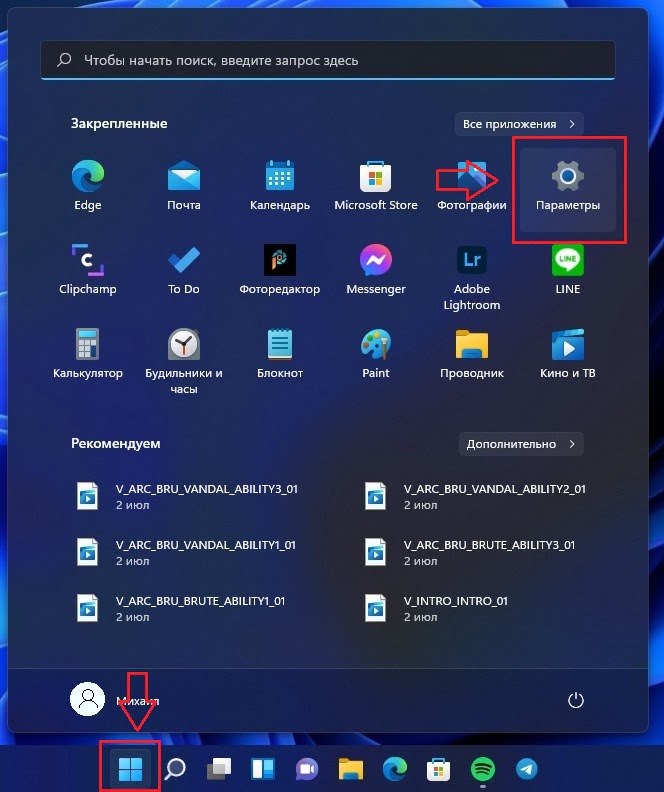
Шаг 2 из 4
В открывшемся окне, слева, находим раздел «Сеть и Интернет».

Шаг 3 из 4
Выбираем раздел Ethernet.
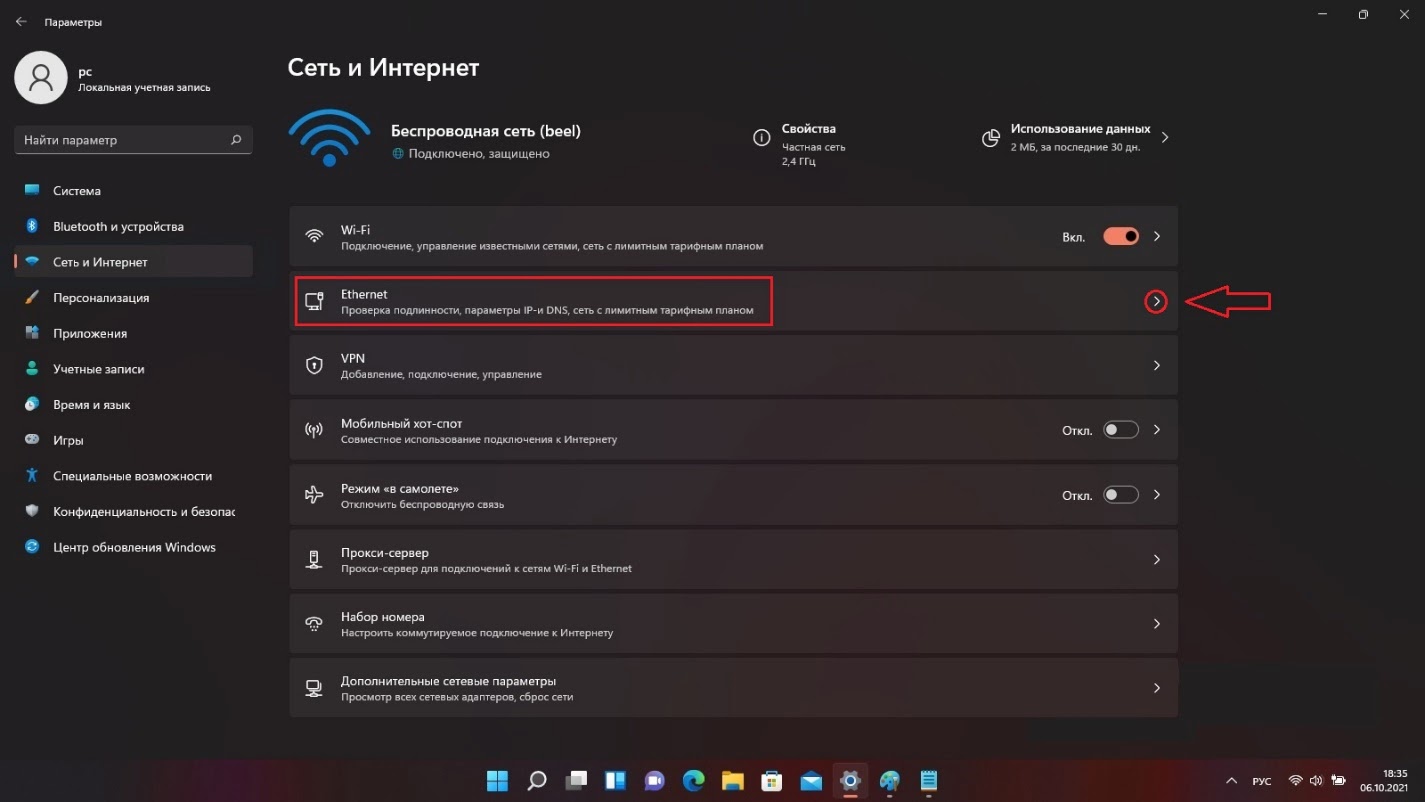
Шаг 4 из 4
Проверяем пункты «Назначение IP» и «Назначение
DNS-сервера»
— везде должно быть выбрано «Автоматически (DHCP)».
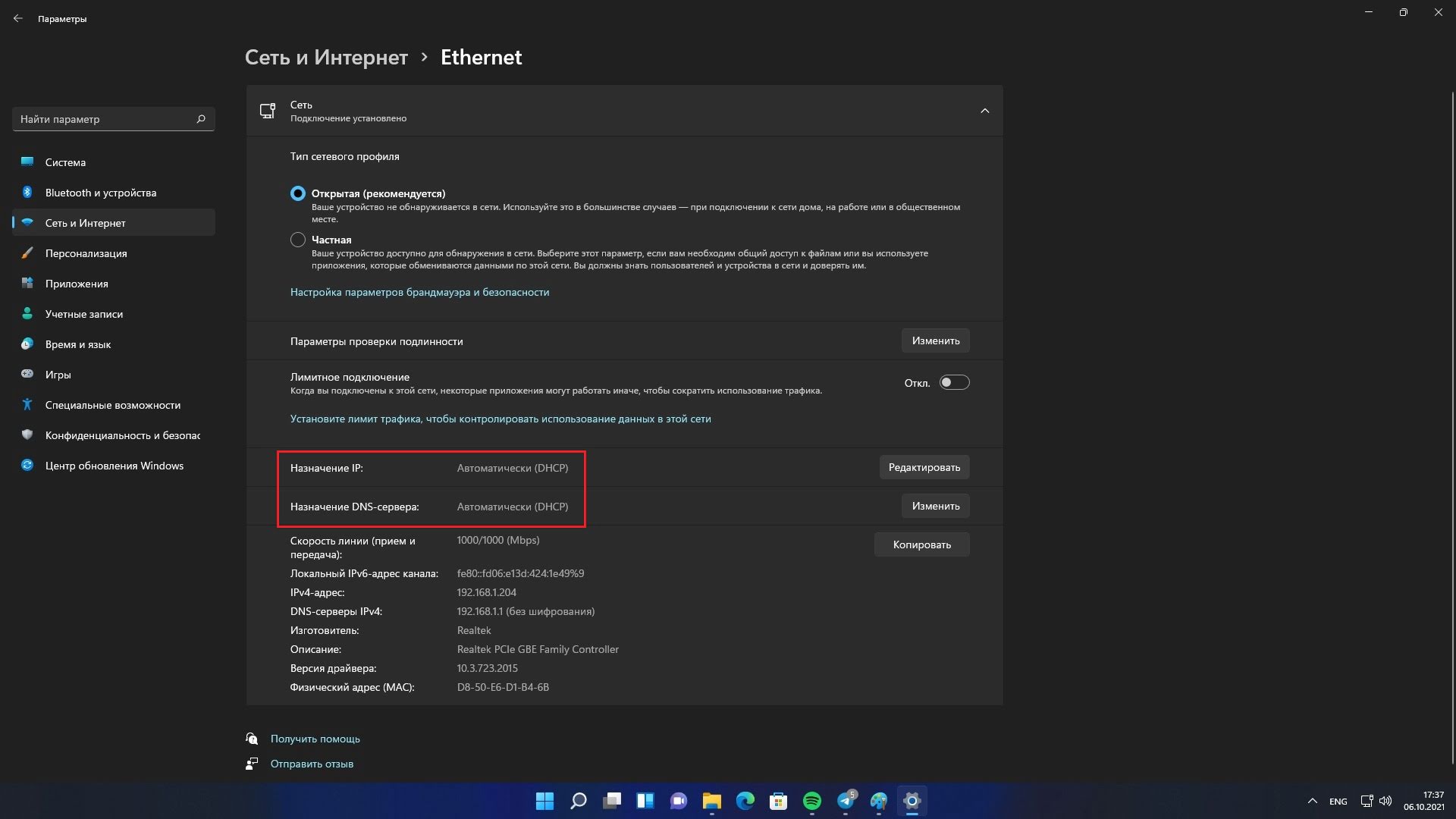
Программа «Мастер настройки» создаёт
VPN-соединение
по протоколу L2TP, настраивает роутеры и диагностирует соединение — нужно лишь скачать её с нашего сайта и выбрать, что она должна сделать.
Внимание: программа работает в операционных системах Windows 2000 | XP | Vista | 7 | 8 | 10 | 11.
Шаг 1 из 8
Нажимаем «Пуск» → «Параметры».
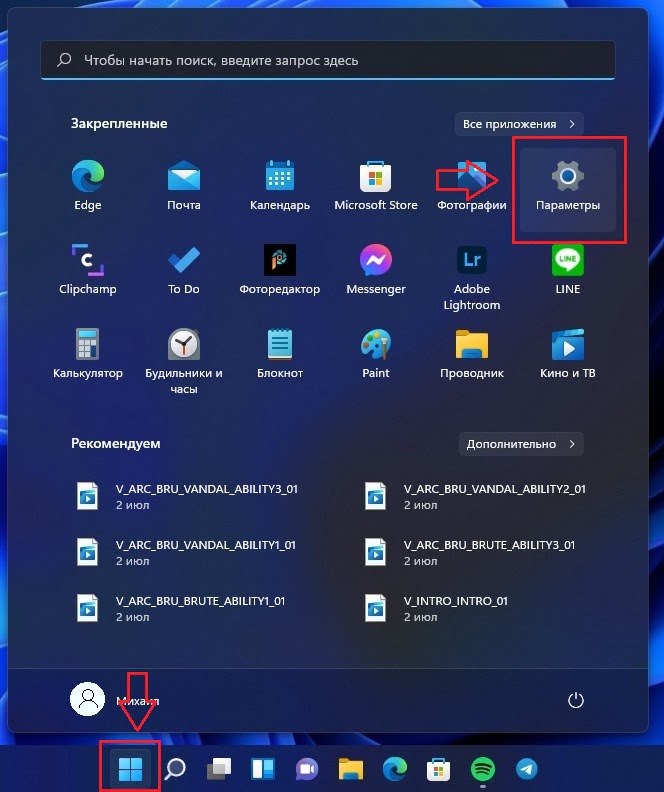
Шаг 2 из 8
В открывшемся окне, слева, находим раздел «Сеть и Интернет».

Шаг 3 из 8
Выбираем раздел VPN.
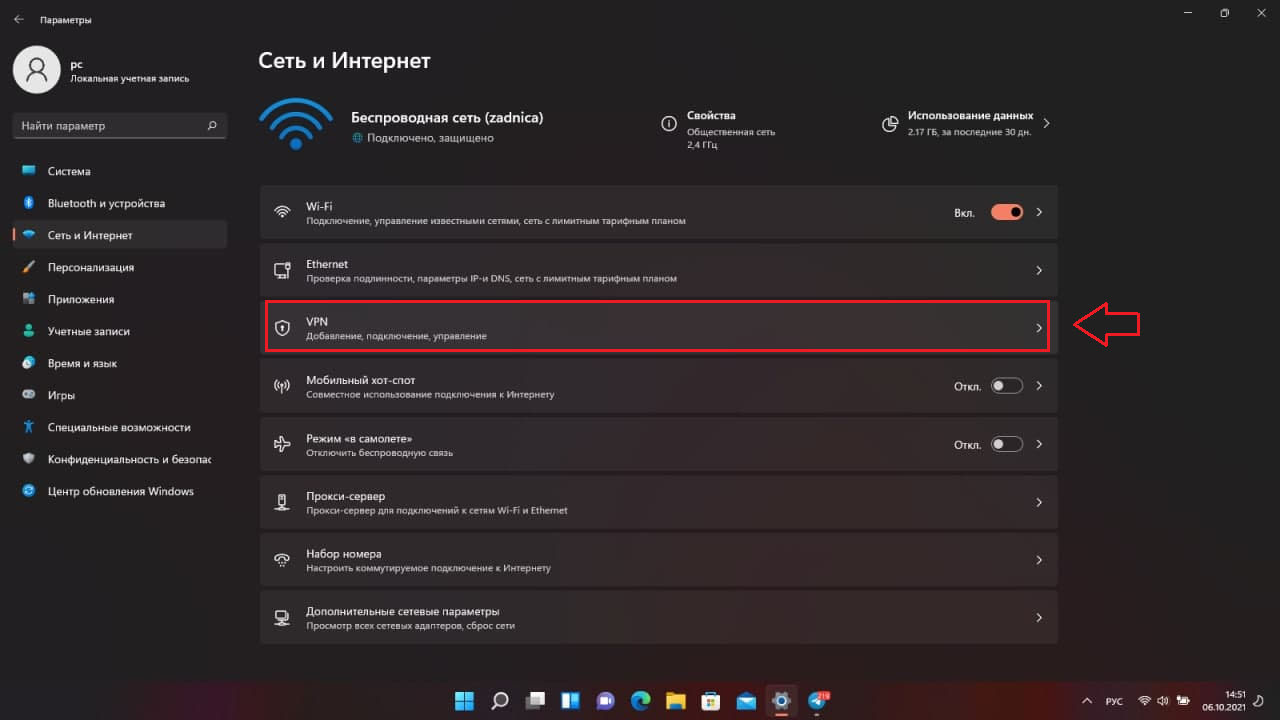
Шаг 4 из 8
Нажимаем «Добавить VPN».
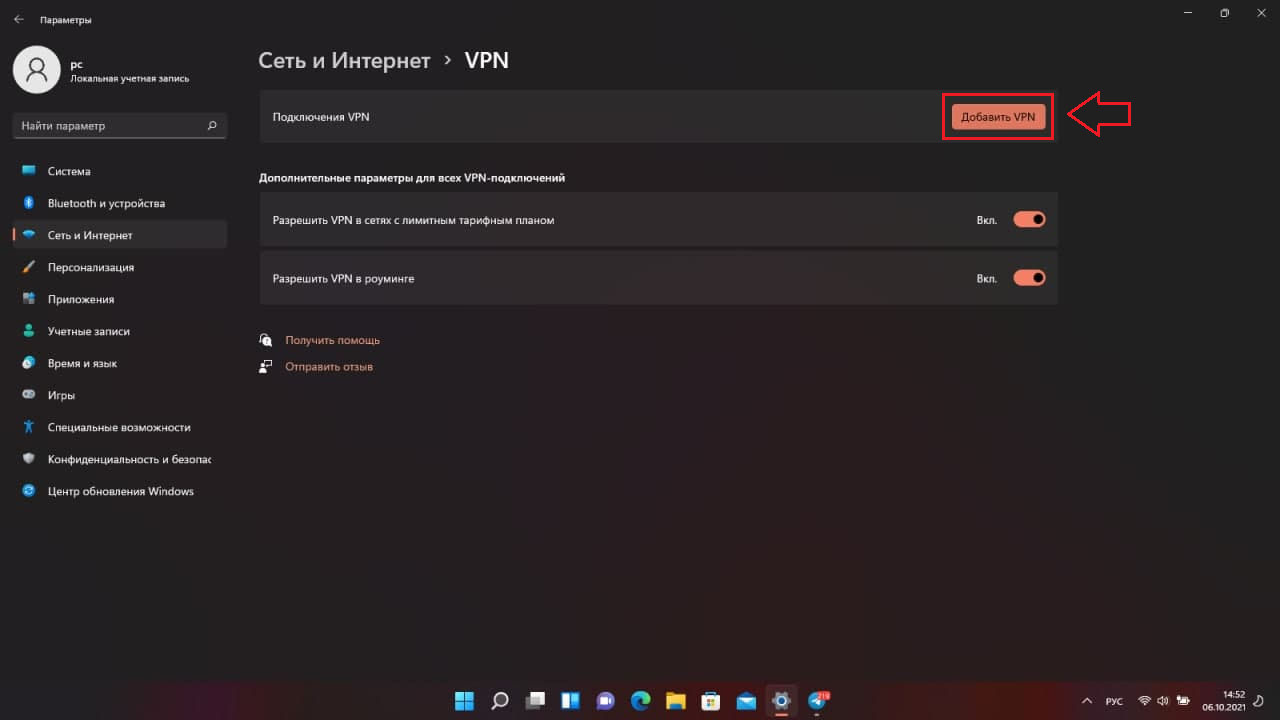
Шаг 5 из 8
В открывшемся окне заполняем поля, как показано на картинке:
— «Поставщик услуг VPN» — выбираем Windows (встроенные).
— «Имя подключения» — вводим Beeline.
— «Имя или адрес сервера» — набираем tp.internet.beeline.ru.
— «Тип VPN» — ищем «Протокол L2TP/IPsec» или «Протокол L2TPsec с сертификатом».
— «Тип данных для входа» — выбираем «Имя пользователя и пароль»
Нажимаем кнопку «Сохранить».
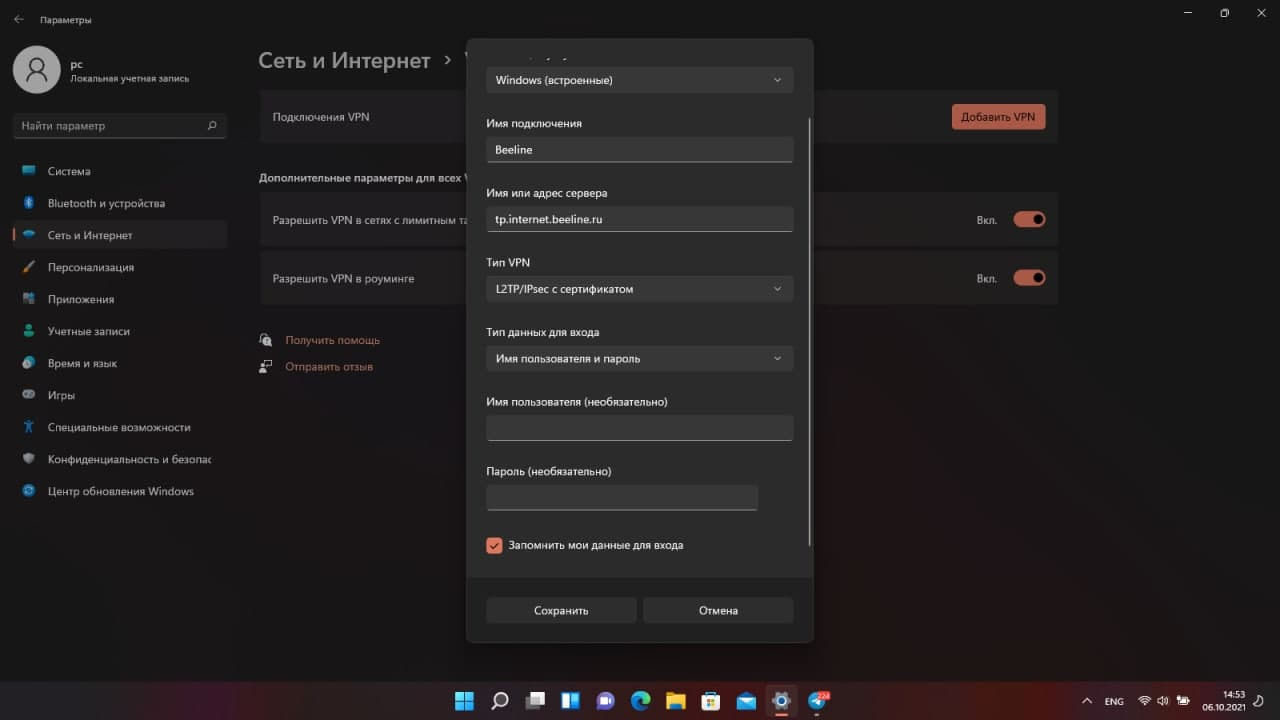
Шаг 6 из 8
Возвращаемся в окно «Сеть и Интернет», выбираем раздел VPN, нажимаем на название подключения (Beeline) → «Подключиться».
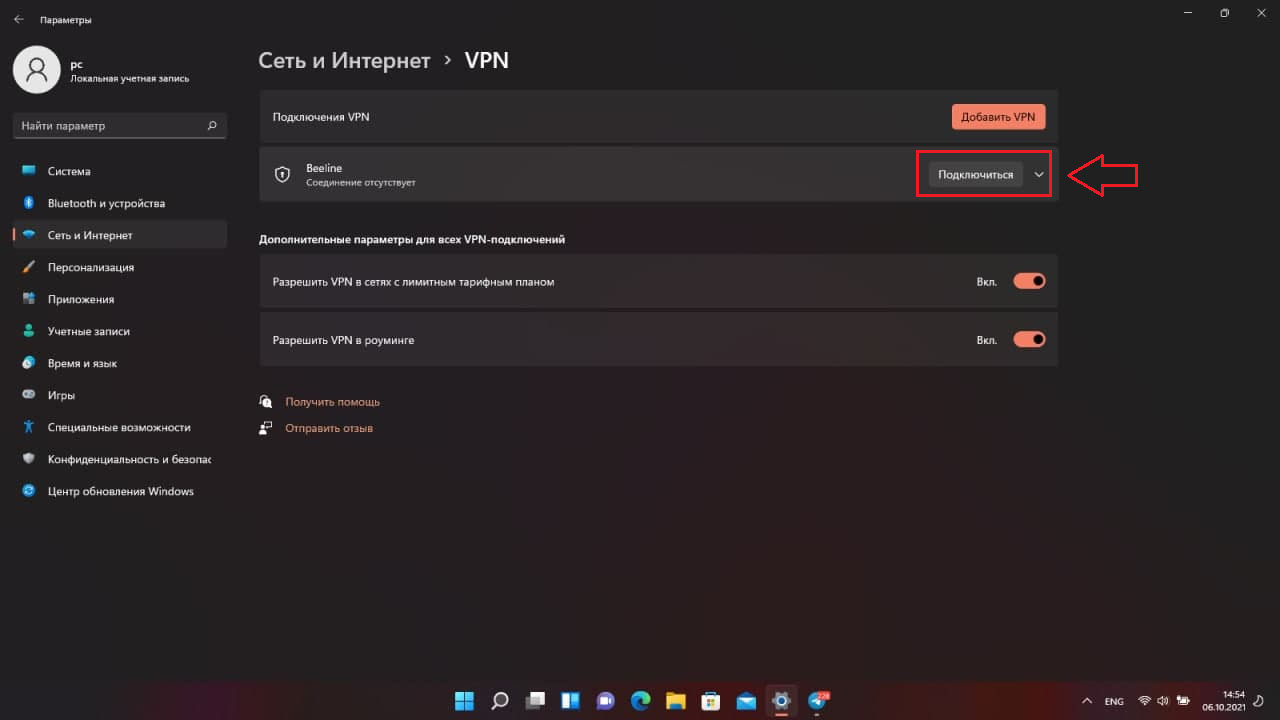
Шаг 7 из 8
В открывшемся окне вводим логин и пароль. Нажимаем «Подключить».
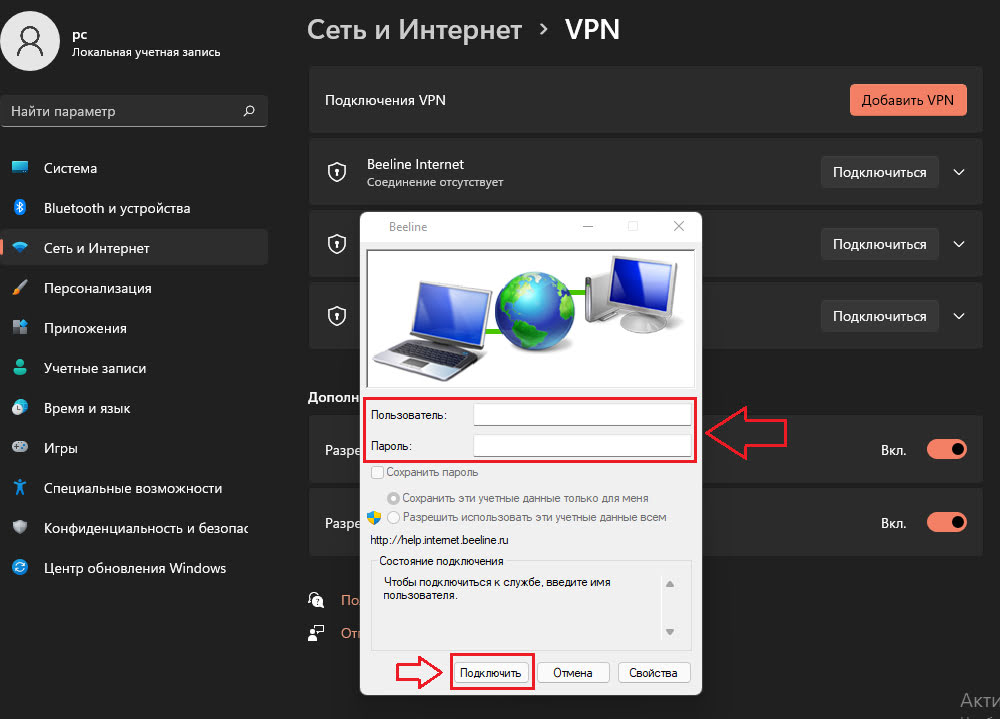
Шаг 8 из 8
Через несколько секунд подключитесь к интернету. Поздравляем, компьютер настроен для выхода в интернет.
MacOS X
Шаг 1 из 3
Нажмите на значок яблоко (в верхнем левом углу) и выберите Системные настройки.
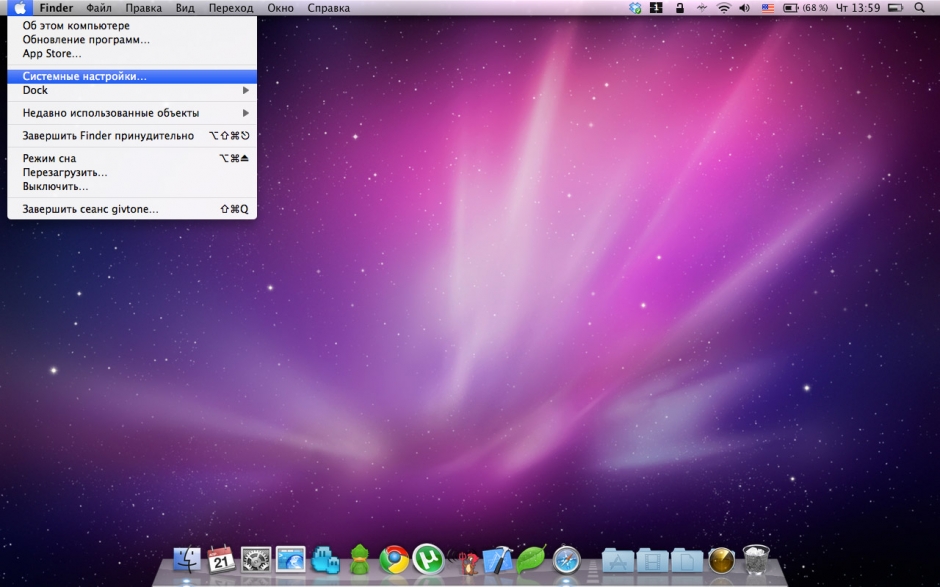
Шаг 2 из 3
В разделе Интернет и беспроводная сеть выберите иконку Сеть.
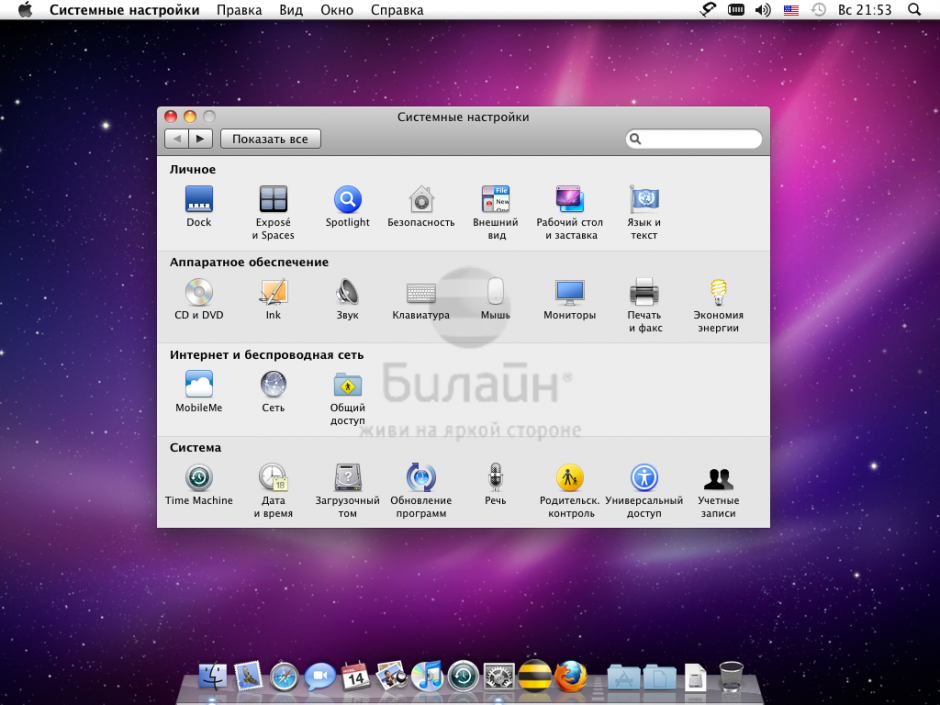
Шаг 3 из 3
В пункте Конфигурировать IPv4 выберите Используя DHCP. Нажмите кнопку Применить. На этом настройка локальной сети закончена.
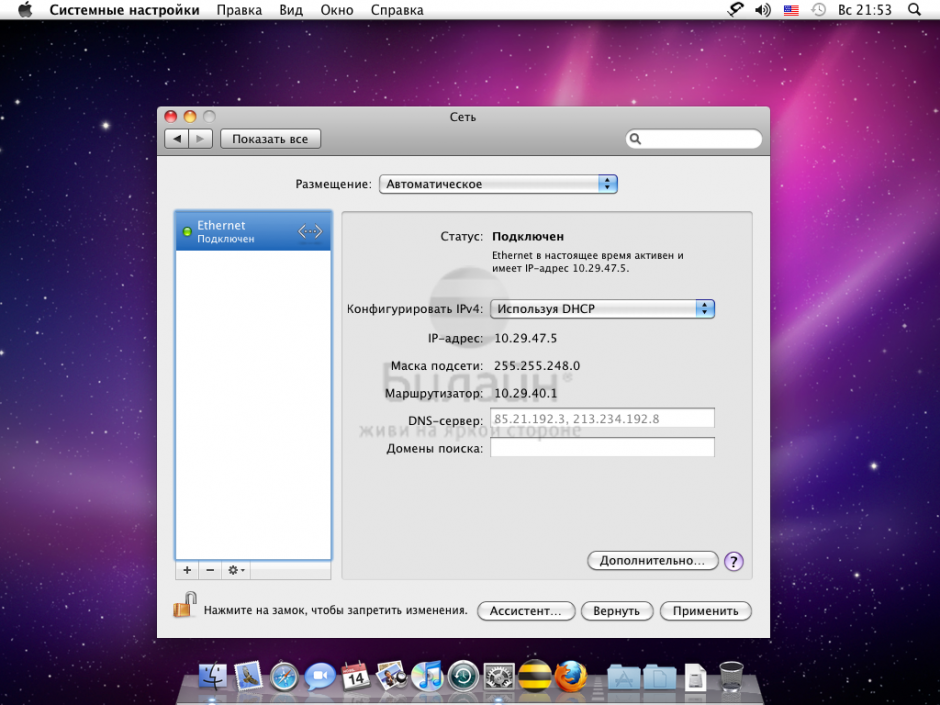
Шаг 1 из 11
Открываем терминал. В правом верхнем углу нажимаем на значок лупы — в центре появится поле «Поиск». Пишем «Терминал» — увидите чёрную иконку «Терминал». Выбираем терминал → клавиша Enter.
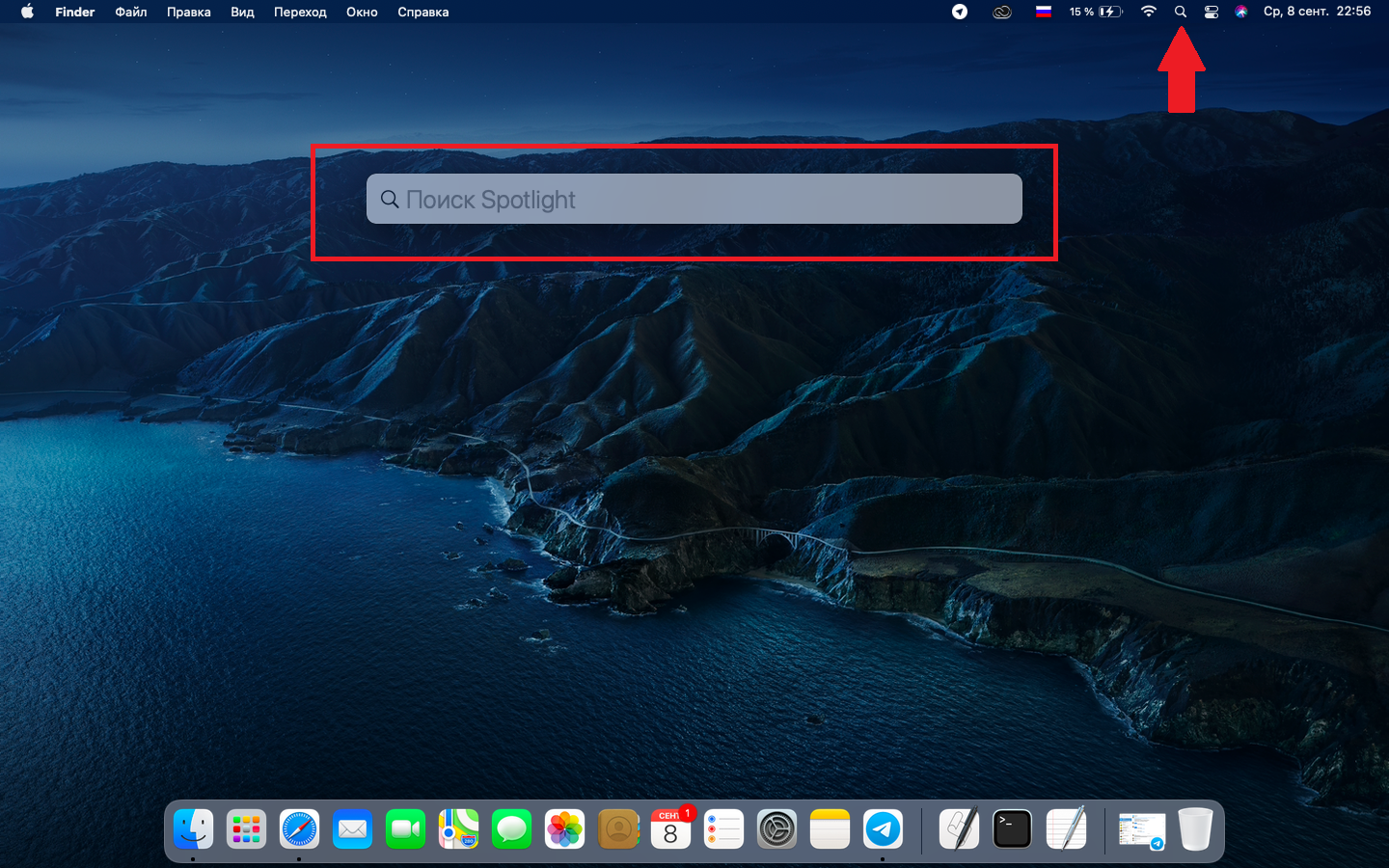
Шаг 2 из 11
В терминале вводим команду sudo -s → клавиша Enter. Появится строка Password. Вводим пароль администратора (символы не отображаются в терминале) → клавиша Enter.
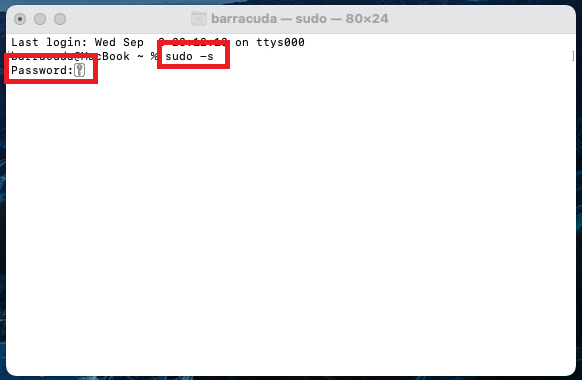
Шаг 3 из 11
Вводим команды по очереди:
1) echo «plugin L2TP.ppp» >> /etc/ppp/options → клавиша Enter;
2) echo «l2tpnoipsec» >> /etc/ppp/options → клавиша Enter.
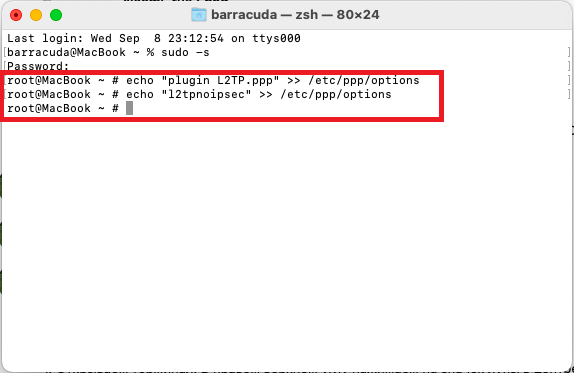
Шаг 4 из 11
Нажимаем на значок яблока и выбираем «Системные настройки».
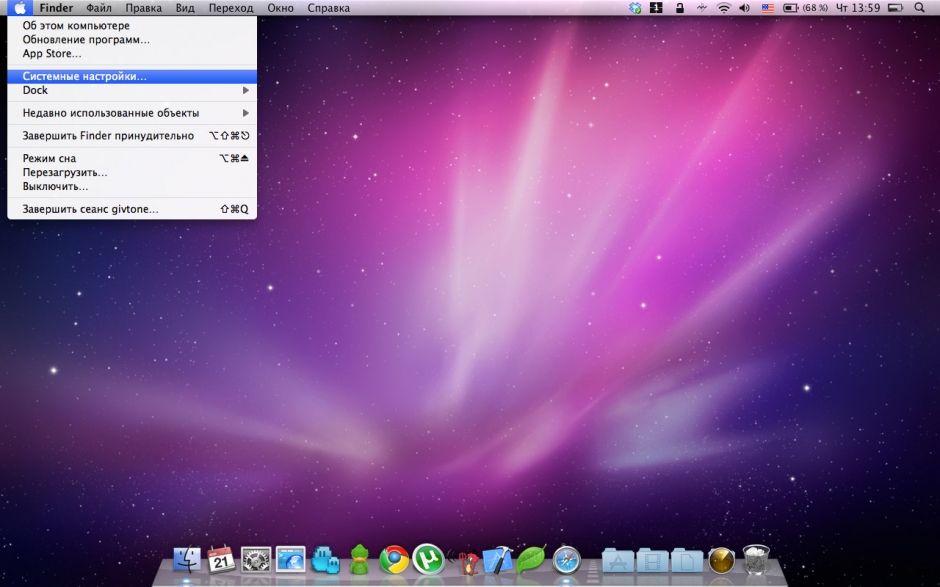
Шаг 5 из 11
В разделе «Интернет и беспроводная сеть» выбираем «Сеть».
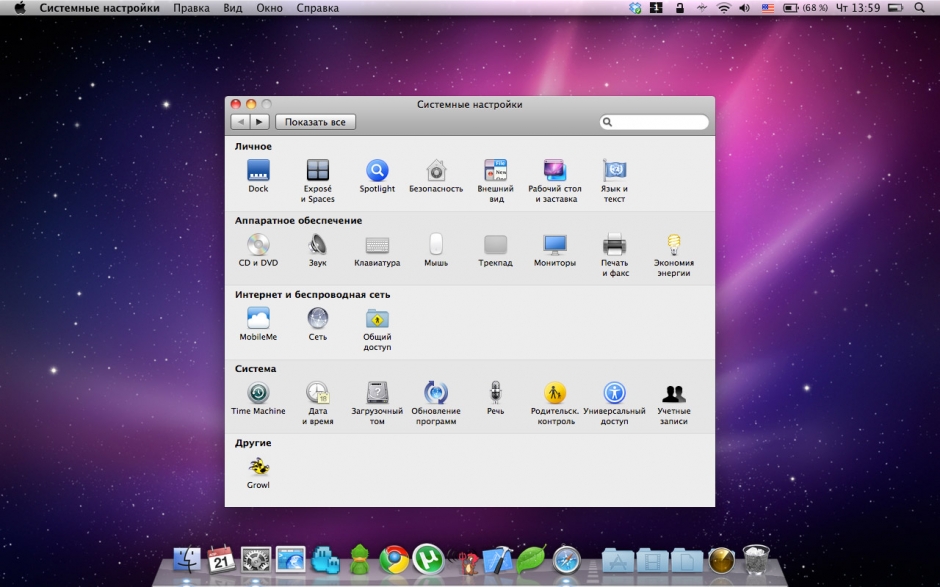
Шаг 6 из 11
Кликаем по значку «+».
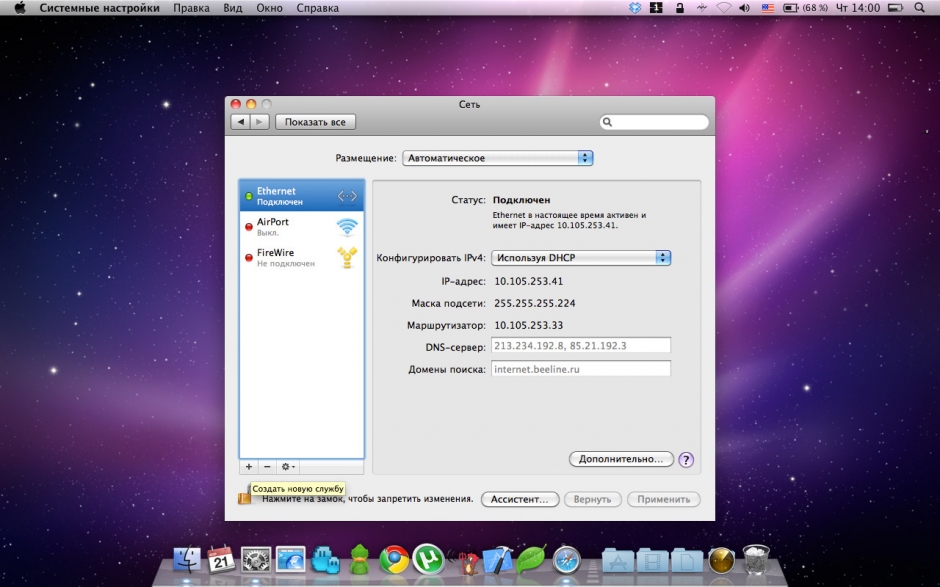
Шаг 7 из 11
Вводим следующие данные:
— интерфейс — VPN;
— тип VPN — L2TP через IPSec;
— имя службы — Beeline.
Нажимаем «Создать».
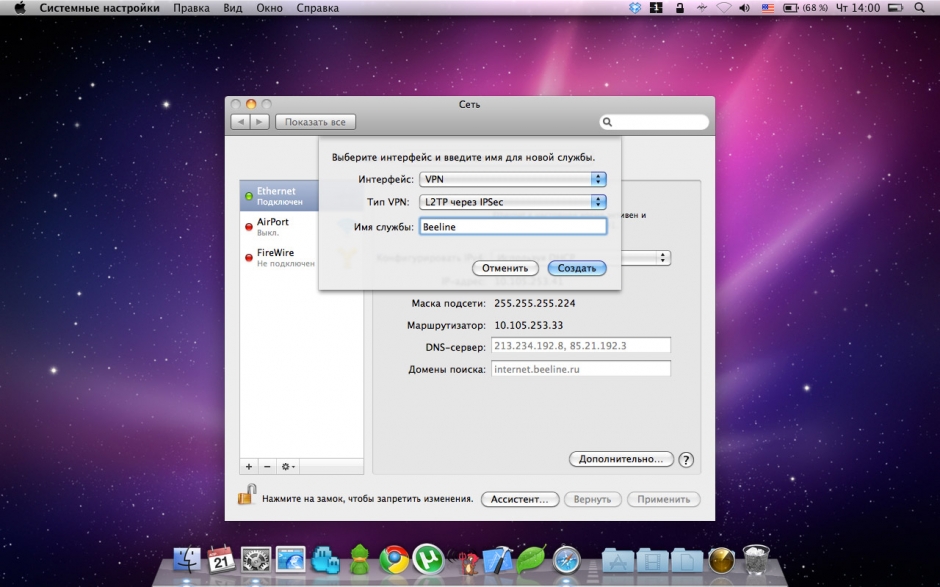
Шаг 8 из 11
Выбираем пункт Beeline и заполняем поля:
— адрес сервера — tp.internet.beeline.ru;
— имя учётной записи — введите логин.
Нажимаем «Настройки идентификации».
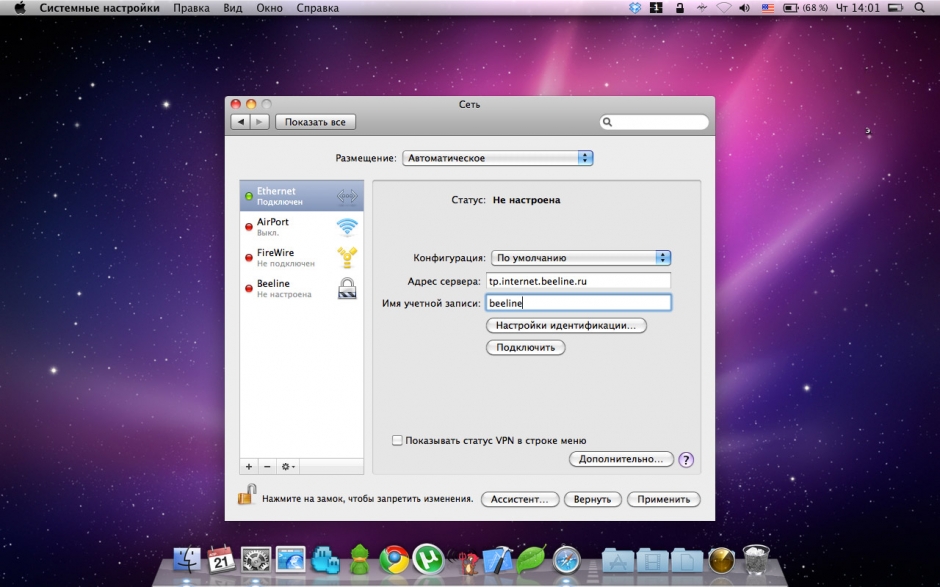
Шаг 9 из 11
Выбираем пункт «Пароль» и вводим его. Нажимаем «ОК».
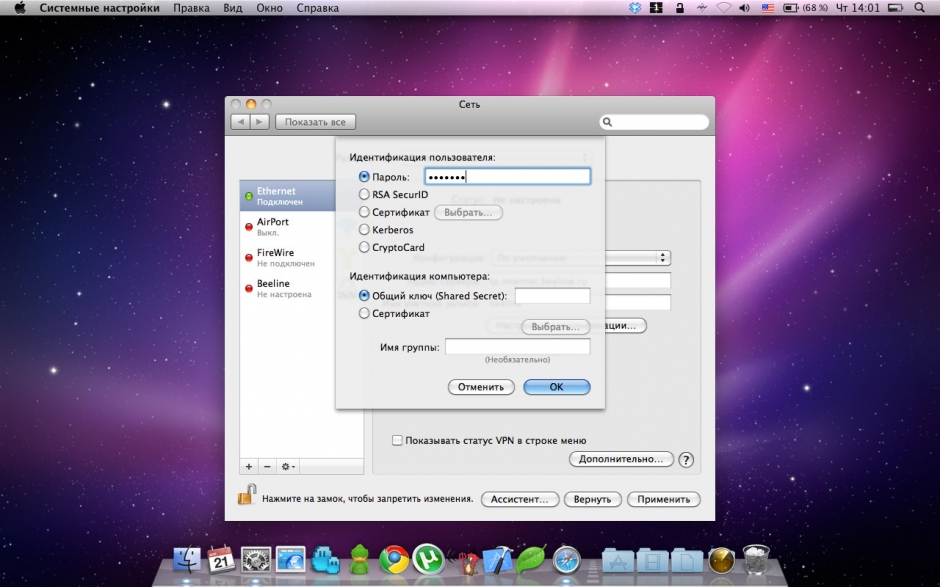
Шаг 10 из 11
Нажимаем «Дополнительно» и отмечаем «Отправить весь трафик через VPN». Кликаем «ОК».
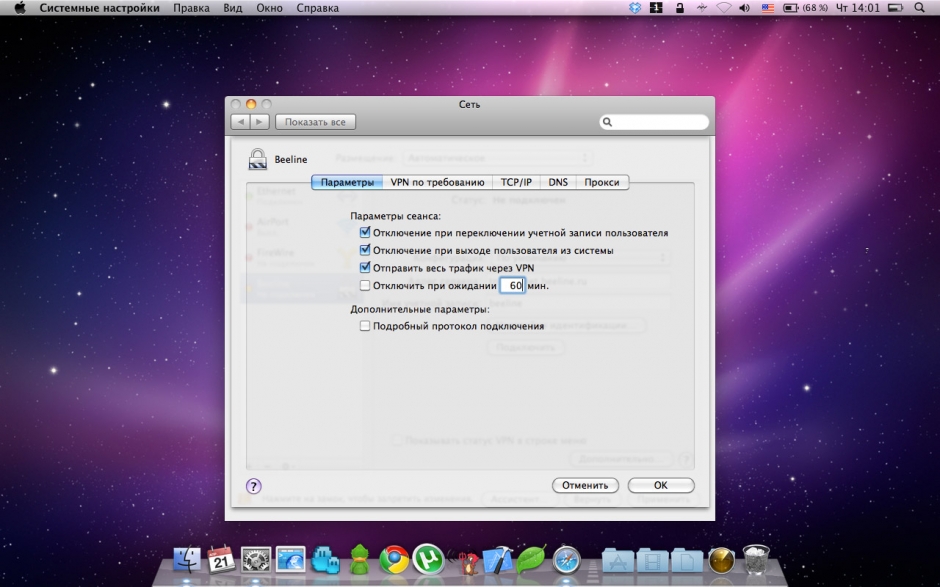
Шаг 11 из 11
Нажимаем «Подключить». Через несколько секунд в строке «Статус» увидите «Подключён». Поздравляем, соединение настроено.
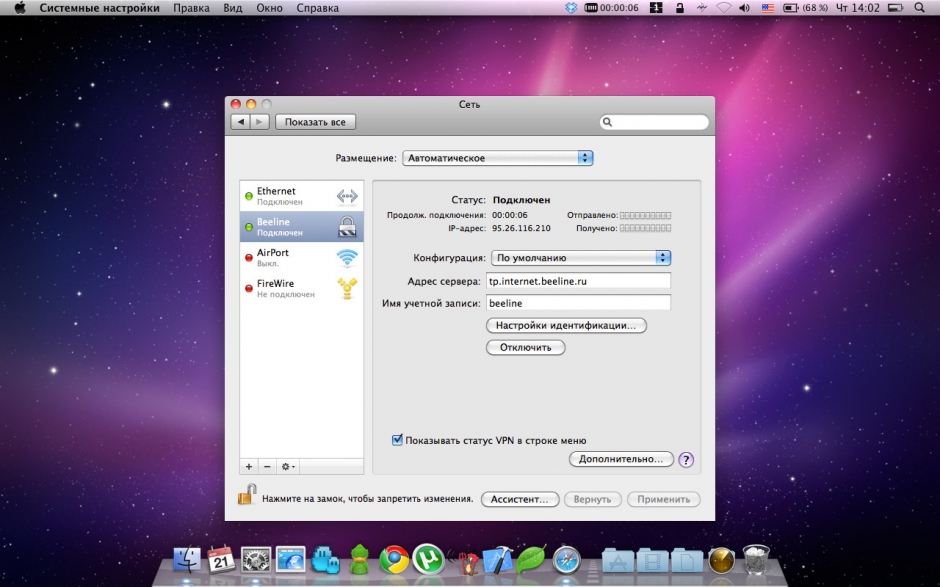
Как настроить домашний интернет «Билайн»
На сегодняшний день оператор «Билайн» помогает пользователям настроить домашний Интернет «Билайн» с помощью веб-авторизации.
Если в вашем городе доступна веб-авторизация (проверить это можно на сайте beeline.ru), то для настройки дома Интернета «Билайн» необходима однократная авторизация на веб-странице. В случае использования роутера потребуется подключить интернет-кабель «Билайн» в порт WAN на роутере; соединить компьютер и роутер с помощью кабеля либо по технологии Wi-Fi; запустить браузер и открыть любую страницу, после чего будет выполнена переадресация на страницу «Вход в домашний Интернет «Билайн». Далее необходимо заполнить логин и пароль в специальной форме, после чего будет произведена успешная авторизация и установлено интернет-подключение. При веб-авторизации без роутера необходимо подключить интернет-кабель «Билайн» в персональный компьютер, запустить браузер и далее также ввести логин и пароль на странице входа в Интернет.
Если в вашем городе недоступна веб-авторизация и вас интересует, как настроить домашний Интернет «Билайн» через специальное подключение, то первоначально вам необходимо проверить, настроена ли на вашем компьютере локальная сеть. В случае ее отсутствия необходимо установить подключение к локальной сети в зависимости от типа операционной системы ПК (с инструкцией для каждой ОС можно ознакомиться на сайте beeline.ru). Общий алгоритм подключения подразумевает необходимость выбора в «Настройках» персонального компьютера раздела «Сеть» и установки на вкладке «Свойства» пункта «Получить IP-адрес автоматически».
Далее вам необходимо настроить подключение к Интернету по локальной сети в зависимости от вашей операционной системы. Подробная пошаговая инструкция также находится на официальном сайте оператора. Общий алгоритм действий сводится к необходимости настройки через удаленный доступ ПК нового соединения. Далее потребуется ввести в специальной форме имя подключения, IP-адрес для подключения по протоколу PPTP или протоколу L2TP соответственно) и выбрать роутер. После установки подключения потребуется ввести на соответствующей вкладке ваши логин и пароль, после чего будет произведено подключение к Интернету.
Следует обратить внимание, что на сегодняшний день пользователи, использующие операционную систему Windows 2000, Windows XP, Windows Vista, Windows 7, Windows 8 и Windows 10, могут настроить подключение к Интернету по локальной сети автоматически. Для этого потребуется скачать на сайте beeline.ru программу «Мастер подключения» и установить ее на ПК. Помимо настройки соединения, данная опция позволит настроить Wi-Fi-роутер, а также произвести диагностику сетевых неисправностей на компьютере. Список моделей роутеров, совместимых с данной программой, опубликован на сайте оператора и постоянно расширяется.
Как настроить роутер билайн?
Подключение к домашнему интернету — задача несложная, но иногда появляются затруднения из-за некорректных параметров или сбоя заводских установок Wi-Fi маршрутизатора. Если вы пользуетесь сервисами билайн и хотите самостоятельно настроить устройство, эта инструкция вам поможет.
Выбор подходящего оборудования
Рекомендуется использовать маршрутизаторы Smart Box, так как они адаптированы под сеть провайдера и гарантируют стабильный сигнал. Однако можно подключить и модели других брендов, например, ASUS, TP-Link, Zyxel, D-Link и прочие.
Прежде всего, убедитесь, что корректно указали свой город, так как параметры зависят от IP-адресов и серверов DNS.
Универсальная схема настройки роутера
Этот алгоритм подходит для большинства сетевых устройств:
- Определите оптимальное расположение маршрутизатора — лучше всего разместить его в центре помещения, чтобы сигнал равномерно распространялся по всей площади.
- Подключите провода: вставьте интернет-кабель в разъем WAN (или Internet/Ethernet) маршрутизатора.
- Запустите устройство и дождитесь загрузки.
- Откройте параметры маршрутизатора:
- запустите браузер и введите IP-адрес устройства (обычно 192.168.1.1 или 192.168.0.1 — указан на наклейке маршрутизатора);
- укажите логин и пароль (по умолчанию: admin/admin, если не изменены).
- Настройте интернет-соединение:
- выберите тип соединения: L2TP или Dynamic IP (зависит от модели устройства);
- укажите данные учетной записи билайн (выдаются при активации услуги);
- в поле «Сервер» напишите tp.internet.beeline.ru.
- Сохраните параметры и перезапустите маршрутизатор.
Настройка Wi-Fi
После настройки соединения важно защитить беспроводную сеть:
- Перейдите в раздел Wireless (Wi-Fi).
- Укажите SSID (имя сети).
- Выберите вид шифрования WPA-Personal — это наиболее надежный вариант.
- Придумайте и введите сложный пароль для Wi-Fi (не менее 8 символов).
- Сохраните изменения и перезагрузите устройство.
Настройка популярных моделей маршрутизаторов
Asus
- Откройте браузер и введите в адресную строку: 192.168.1.1.
- В окне входа укажите учетные данные:
- логин: admin;
- пароль: admin.
- Перейдите в раздел подключения (WAN или Internet).
- Выберите тип соединения: L2TP или L2TP + динамический IP.
- Введите данные, полученные от провайдера (логин и пароль). Они выдаются при оформлении услуги.
- В графах «Имя хоста» и «PPTP/L2TP-сервер» напишите: tp.internet.beeline.ru.
- Сохраните изменения.
Asus RT-N12
Запустите браузер и введите: 192.168.1.1.
- Введите учетные данные (по умолчанию admin/admin).
- Перейдите в раздел wireless.
- Укажите SSID (название сети).
- Выберите вид аутентификации: WPA-Personal.
- Установите пароль для Wi-Fi.
- Сохраните настройки.
TP-Link
- Откройте браузер и в адресной строке укажите: 192.168.1.1.
- В окне авторизации введите учетные данные:
- логин: admin;
- пароль: admin.
- Перейдите в раздел сетевого подключения (WAN или Internet).
- Выберите вариант соединения: L2TP или Russia L2TP.
- Впишите учетные данные, выданные провайдером при заключении договора.
- В графах «Имя хоста» и «PPTP/L2TP-сервер» укажите: tp.internet.beeline.ru.
- Сохраните параметры.
TP-Link WR-841ND
- Откройте браузер и укажите в строке адреса: 192.168.1.1.
- Введите учетные данные (по умолчанию admin/admin).
- Перейдите в раздел wireless.
- Укажите SSID — это будет имя вашей сети.
- Выберите метод защиты: WPA-Personal.
- Создайте надежный код доступа для Wi-Fi.
- Сохраните изменения.
Полезные рекомендации
- перезагрузка решает множество проблем — если после настройки интернет не работает, попробуйте выключить и снова включить маршрутизатор;
- обновите прошивку — новая версия программного обеспечения может сделать работу стабильнее;
- смените стандартный пароль для входа в настройки маршрутизатора, чтобы предотвратить несанкционированный доступ;
- при неполадках попробуйте сбросить настройки до заводских (кнопка Reset) и выполнить настройку заново.
Следуя этой инструкции, вы легко настроите интернет билайн и обеспечите надежное подключение!
Настроить проводной интернет билайн с помощью маршрутизатора очень просто. Для этого вам понадобится комплект оборудования, который включает в себя роутер, адаптер питания и сетевой шнур. Вы также можете воспользоваться модемом. Тариф нужно активизировать. Он должен поддерживать функцию раздачи интернета с помощью маршрутизатора. Чтобы подключить устройство, следуйте инструкции, общей для всех моделей
- первый шаг: подключите роутер к сети электроснабжения, используя входящий в комплект блок питания, и нажмите кнопку включения
- шаг второй: подключите модем к USB-порту или подсоедините Ethernet-кабель от вашего провайдера Beeline к WAN-разъему устройства
- шаг третий: подключите маршрутизатор к стационарному компьютеру или ноутбуку с помощью кабеля, идущего в комплекте, соединяя разъем LAN на роутере и сетевой порт на вашем компьютерном устройстве
В большинстве моделей роутеров можно настроить Вай-Фай билайн. Для этого потребуется подтверждение подключения на компьютере. Откройте настройки Windows и выберете беспроводную сеть с названием подключенного маршрутизатора.
Настройка подключения билайн осуществляется с помощью специалиста провайдера. Чтобы процесс прошел быстро и без ошибок, обратитесь в сервисную службу оператора. Оставьте заявку, и мастер приедет к вам домой. Он бесплатно подключит оборудование и быстро выполнит все настройки провайдера билайн, даст рекомендации по дальнейшему пользованию оборудованием. Визит мастера осуществляется в удобное для заказчика время
по вкусу, скорости и гигабайтам
хотите подключиться к домашнему интернету от билайн
билайн — ваш проводник в мир интернета и ТВ !
К сожалению, мы не определили ваш населенный пункт.
Пожалуйста, проверьте доступность сети с помощью нашего специалиста через форму связи
оформите заявку на подключение и наш оператор перезвонит вам в ближайшее время для назначения заявки в график
ваша заявка успешно отправлена
мы позвоним вам в течение нескольких минут на номер * и уточним условия подключения
*если вы неправильно ввели номер своего телефона, пожалуйста, отправьте заявку еще раз с верным номером
рекомендуем подписаться на уведомления по заявке в Telegram
мы будем направлять вам информацию по заявке или уведомление, если не сможем связаться
проверка подключения
по адресу
какое подключение вас интересует?
ваш запрос на проверку технической возможности успешно отправлен
мы позвоним вам в течение нескольких минут на номер * с ответом о возможности подключения
*если вы неправильно ввели номер своего телефона, пожалуйста, отправьте заявку еще раз с верным номером
рекомендуем подписаться на уведомления по заявке в Telegram
мы будем направлять вам информацию по заявке или уведомление, если не сможем связаться
оформить заявку, получить информацию по тарифам и подключению
какое подключение вас интересует?
для получения поддержки
(по платежам, работе оборудования, смене тарифа, сбоях в сети, работе личнoгo кaбинeтa)
больше контактов специалистов поддержки для существующих абонентов по ссылке помощь и поддержка
заказ обратного звонка успешно отправлен
мы позвоним вам в течение нескольких минут на номер *
*если вы неправильно ввели номер своего телефона, пожалуйста, отправьте заявку еще раз с верным номером
рекомендуем подписаться на уведомления по заявке в Telegram
мы будем направлять вам информацию по заявке или уведомление, если не сможем связаться
ваша заявка успешно отправлена!
Пожалуйста, ожидайте звонка специалиста.
Мы позвоним Вам в течении нескольких минут на номер: * и уточним условия подключения.
*Если вы неправильно ввели номер своего телефона, пожалуйста, отправьте заявку еще раз с верным номером
Содержание
- Мастер настроек
- А точно ли вам сюда?
- Шаг 1
- Шаг 2
- Шаг 3
- Шаг 1
- Шаг 2
- Шаг 3
- Настройки для опытных пользователей
- Адреса серверов:
- Настройки локальной сети.
- Номера портов наиболее распространенных протоколов
- Значения настроек сетевых протоколов
- Низкая скорость при использовании роутера.
- Ограничение скорости роутером
- Низкая скорость при подключении к Wi-Fi-сети роутера
- Номинальная и действительная скорости
- Препятствия на пути прохождения сигнала
- Драйвер Wi-Fi адаптера
- Наличие других беспроводных сетей
- Как найти свободный канал Wi-Fi
- Самостоятельная настройка интернета Beeline
- Автоматические настройки
- Возможные неполадки
- Подключение домашнего интернета
- Возможные проблемы при подключении
- Домашний интернет Билайн для компьютера на Windows — как настроить и подключить?
- Как подключить домашний интернет Билайн
- Как узнать подключен ли дом к интернету Билайн
- Настройка домашнего интернета на компьютере — пошаговая инструкция
- Настраиваем вручную для Windows 7, 8 и 10
- Ручная настройка для Windows XP
- Что делать, если не работает домашний интернет
- Сколько стоит провести домой интернет Билайн
- Настройка роутера
- Выберите ваш город
- Рекомендованные модели
- Поддерживаемые модели
- Не поддерживаемые модели
- Подключение и эксплуатация роутера
- Советы по использованию Wi-Fi роутера
- Не поддерживаемые модели
Мастер настроек
А точно ли вам сюда?
Этот раздел — для тех, кто подключается к интернету через VPN (L2TP). В вашем городе доступна web-авторизация. Удостоверьтесь, что в левом верхнем углу страницы указано название вашего города и используйте инструкции из раздела web-авторизация.
Программа Мастер настройки создает VPN-соединение по протоколу L2TP, настраивает роутеры и диагностирует соединение — вам нужно только скачать её с нашего сайта и выбрать, что она должна сделать.
Внимание: Программа работает в операционных системах Windows 2000, Windows XP, Windows Vista, Windows 7, Windows 8 и Windows 10.
Шаг 1
Скачайте программу и запустите ее. Нажмите кнопку Далее и следуйте инструкциям установщика.
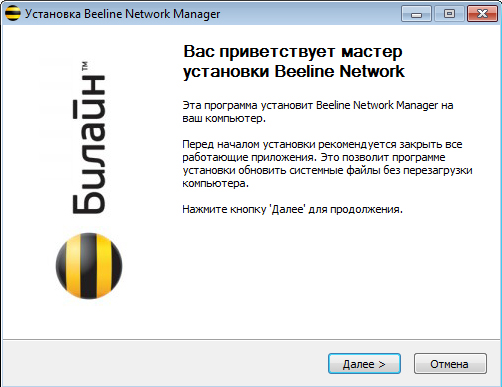
Шаг 2
После завершения установки на рабочем столе появится ярлык для VPN-подключения. Запустите программу (ярлык будет создан автоматически на рабочем столе). Откроется главное меню программы, если вы хотите настроить VPN-соединение, или роутер и нажмите кнопку «Настроить соединение».
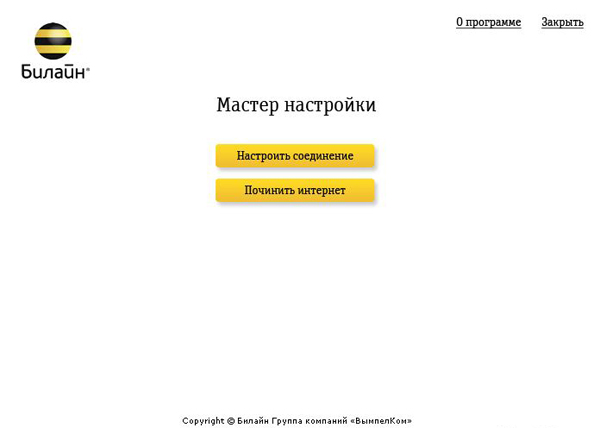
Шаг 3
Выберите тип соединения, которое вы хотите настроить — Wi-Fi-роутер (если вы к нему подключены) или VPN-соединение, и далее следуйте подсказкам программы.
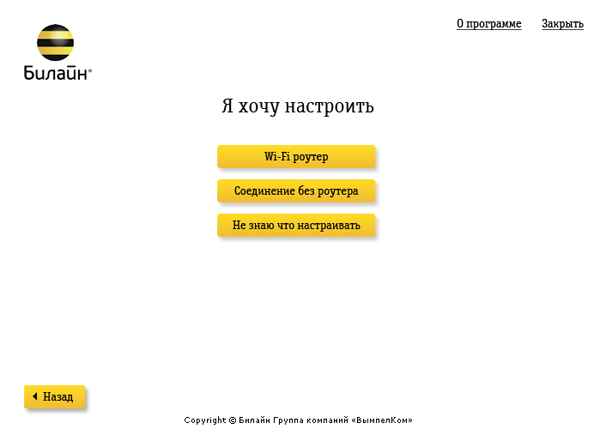
Программа Мастер настройки предназначена для настройки VPN-соединения, wi-fi роутера и диагностики сетевых неисправностей на компьютере.
Нажмите на кнопку «Не знаю, что настраивать», и программа автоматически определит тип соединения и предложит соответствующую настройку.
Мастер настройки умеет настраивать: D-Link DIR300/NRU, D-Link DIR300A/C1, «Билайн» SmartBox, «Билайн» D150L, Wi-Fi роутер «Билайн» и TRENDnet 432BRP D2.0. В дальнейшем этот список будет пополняться новыми моделями.
Запустите программу Мастер настройки. Откроется главное меню программы, нажмите кнопку «Починить интернет».
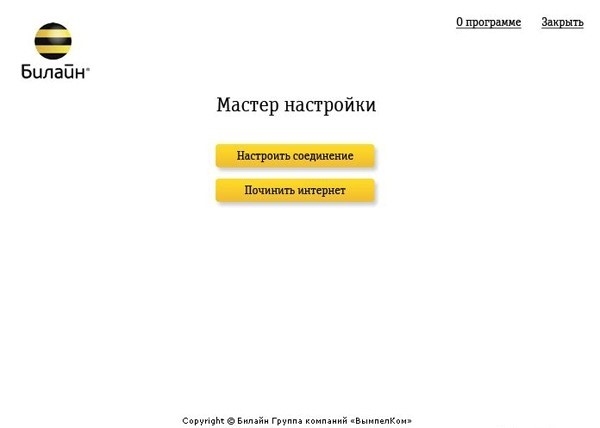
Нажмите кнопку «Дополнительные функции».
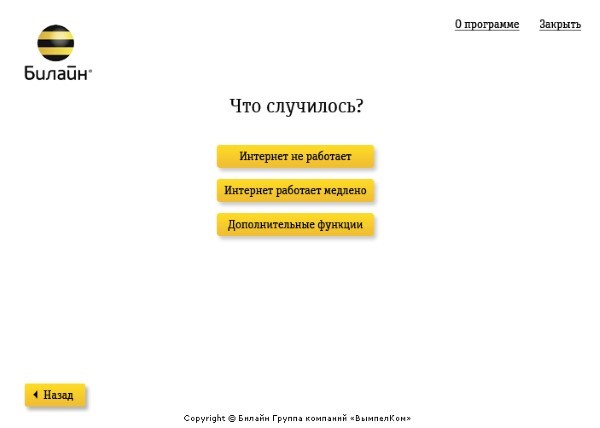
Нажмите кнопку «Продолжить».
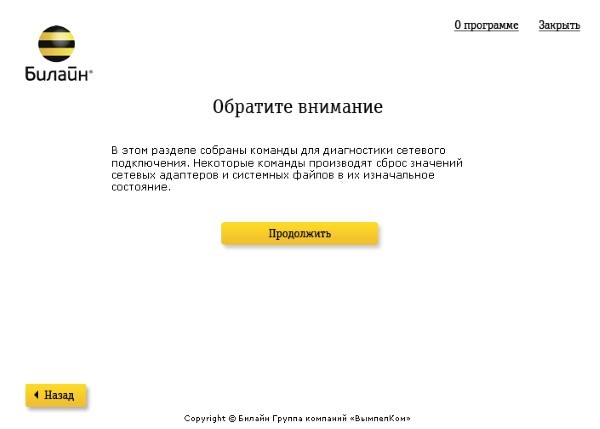
По очереди нажмите кнопки: «Очистить DNS-cache», «Очистить файл hosts», «Сбросить Winsock», «Сбросить маршруты», «Сбросить параметры TCP/IP», на против данных пунктов появится галочка. Закройте программу. Перезагрузите компьютер.
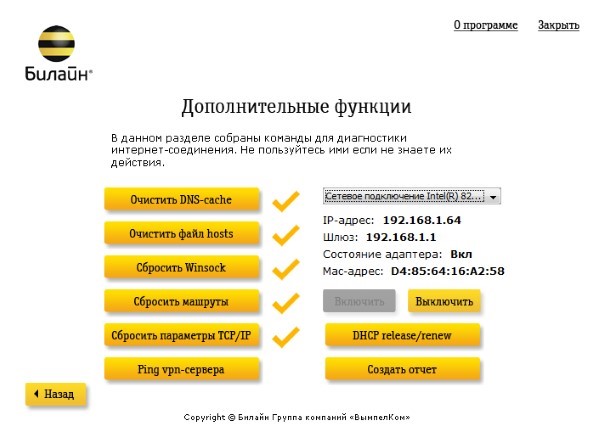
Посещая сайт beeline.ru вы предоставляете согласие на обработку данных о посещении вами сайта beeline.ru (данные cookies и иные пользовательские данные), сбор которых автоматически осуществляется ПАО «ВымпелКом» (Российская Федерация, 127083, г. Москва, ул. 8 Марта, д. 10, стр. 14, далее — Билайн) на условиях Политики обработки персональных данных. Компания также может использовать указанные данные для их последующей обработки системами Google Analytics, Яндекс.Метрика, MyTarget, Monkey и др., а также передавать / привлекать к обработке данных третьих лиц, перечень которых размещен здесь. Обработка осуществляется с целью функционирования сайта www.beeline.ru и с целью продвижения товаров, работ, услуг Билайн и третьих лиц.
ПАО «ВымпелКом» раскрывает информацию, раскрытие которой предусмотрено законодательством РФ о ценных бумагах также на странице в сети Интернет ООО «Интерфакс-ЦРКИ» – информационного агентства, аккредитованного ЦБ РФ на раскрытие информации. Информация доступна по ссылке
Шаг 1
Скачайте программу и запустите ее. Нажмите кнопку Далее и следуйте инструкциям установщика.
Шаг 2
После завершения установки на рабочем столе появится ярлык для VPN-подключения. Запустите программу (ярлык будет создан автоматически на рабочем столе). Откроется главное меню программы, если вы хотите настроить VPN-соединение, или роутер и нажмите кнопку «Настроить соединение».
Шаг 3
Выберите тип соединения, которое вы хотите настроить — Wi-Fi-роутер (если вы к нему подключены) или VPN-соединение, и далее следуйте подсказкам программы.
Программа Мастер настройки предназначена для настройки VPN-соединения, wi-fi роутера и диагностики сетевых неисправностей на компьютере.
Нажмите на кнопку «Не знаю, что настраивать», и программа автоматически определит тип соединения и предложит соответствующую настройку.
Мастер настройки умеет настраивать: D-Link DIR300/NRU, D-Link DIR300A/C1, «Билайн» SmartBox, «Билайн» D150L, Wi-Fi роутер «Билайн» и TRENDnet 432BRP D2.0. В дальнейшем этот список будет пополняться новыми моделями.
Запустите программу Мастер настройки. Откроется главное меню программы, нажмите кнопку «Починить интернет».
Нажмите кнопку «Дополнительные функции».
Нажмите кнопку «Продолжить».
По очереди нажмите кнопки: «Очистить DNS-cache», «Очистить файл hosts», «Сбросить Winsock», «Сбросить маршруты», «Сбросить параметры TCP/IP», на против данных пунктов появится галочка. Закройте программу. Перезагрузите компьютер.
Источник
Настройки для опытных пользователей
Адреса серверов:
Настройки локальной сети.
Для корректной работы VPN-соединения убедитесь, чтобы ваше защитное программное обеспечение не блокировало порты, используемые при установлении VPN-сессии.
Номера портов наиболее распространенных протоколов
Значения настроек сетевых протоколов
Maximum Transmission Unit (MTU).
Maximum Segment Size (MSS).
Для VPN-соединения:
Низкая скорость при использовании роутера.
Если при использовании роутера у вас снижается скорость доступа в интернет, но при подключении кабеля напрямую к ПК соответствует выбранному тарифу, стоит учесть следующие ограничения.
Ограничение скорости роутером
Низкая скорость может быть обусловлена аппаратными или программными ограничениями роутера, результатом чего будет недостаточная скорость обработки информации при передаче её устройством от провайдера домашнему компьютеру.
Одним из основных способов решения проблемы является обновление прошивки роутера. Протестированные в нашей сети версии прошивок для поддерживаемых Билайн моделей можно найти, открыв карточку роутера по адресу router.beeline.ru.
Также по адресу router.beeline.ru вы можете ознакомиться со списком рекомендованных Билайн моделей роутеров, поддерживающих высокоскоростные тарифы. Не рекомендованные или устаревшие модели в большинстве своём не способны обеспечить скорость более 30 Мбит/c.
Низкая скорость при подключении к Wi-Fi-сети роутера
Как известно, в беспроводных сетях в качестве среды распространения сигнала используются радиоволны. В связи с этим на работу беспроводных сетей воздействует большее количество различного рода помех. Если при подключении компьютера кабелем к роутеру скорость соответствует выбранному тарифу или ограничению роутера, а при работе Wi-Fi скорость на устройствах ниже ожидаемой, ознакомьтесь с информацией ниже.
Номинальная и действительная скорости
На упаковке производители роутеров указывают максимальную скорость работы по Wi-Fi в локальной сети на физическом уровне по стандарту IEEE, суммируя входящую и исходящую скорость. Действительная же входящая скорость передачи данных в беспроводной сети зависит от многих факторов:
Препятствия на пути прохождения сигнала
Проблемы при работе по Wi-Fi сети могут создавать:
Здесь рекомендуется проверить скорость по Wi-Fi в непосредственной близости от роутера и при минимальном влиянии других устройств.
1)
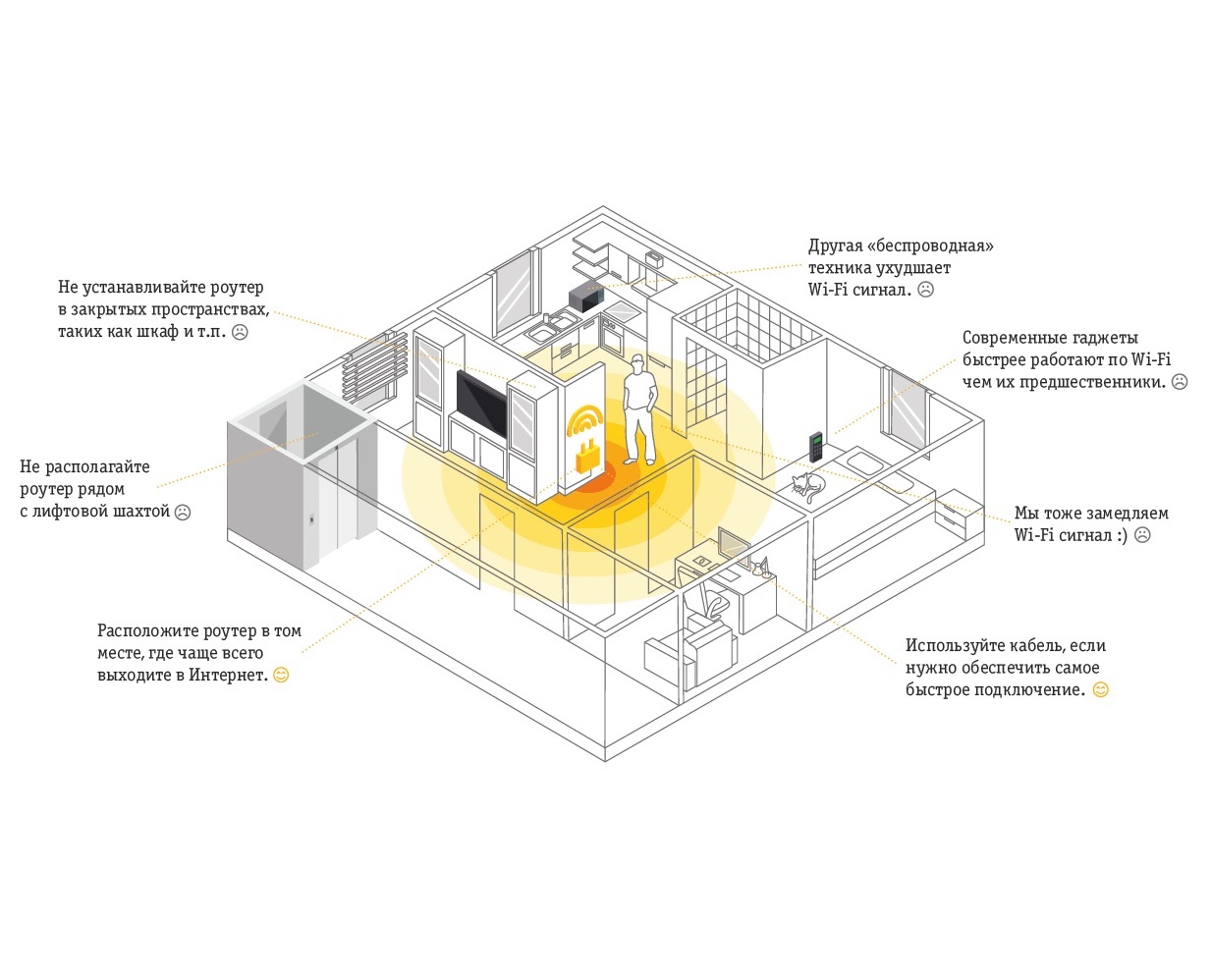
Драйвер Wi-Fi адаптера
Часто при переустановке операционной системы пользователи не производят специально установку драйверов на Wi-Fi адаптер: они либо устанавливаются автоматически операционной системой, либо с помощью драйвер-пака. В обоих случаях вы можете получить драйвер, не соответствующий вашему адаптеру. На первый взгляд, он может и работать, но не так, как нужно. Это причина очень многих проблем с беспроводным соединением.
К обязательному шагу при решении проблемы со скоростью стоит отнести установку драйвера Wi-Fi адаптера с официального сайта производителя.
Наличие других беспроводных сетей
Wi-Fi-устройства подвержены воздействию даже небольших помех, которые создаются другими устройствами, работающими в том же частотном диапазоне.
При наличии у вас современного Wi-Fi адаптера стандарта 802.11aс или 802.11n (только технологии Wireless Dual Band N и Wireless N, 450Mbps) рекомендуется установить роутер, работающий на более свободной частоте 5 ГГц. Среди роутеров, рекомендованных Билайн, следующие модели оснащены адаптерами 5 ГГц: Smartbox One, Smartbox Pro, Zyxel Keenetic Ultra.
Если ваш адаптер или роутер не поддерживает диапазон 5ГГц, стоит обратить внимание на выбор оптимального Wi-Fi канала, на котором будет вещать роутер.
В полосе частот 2,4 ГГц для беспроводных сетей доступны 13 каналов. Беспроводное устройство, использующее один из 13 частотных каналов, создает значительные помехи на соседние каналы. Например, если точка доступа использует канал 6, то она оказывает сильные помехи на каналы 5 и 7, а также, уже в меньшей степени, на каналы 4 и 8.
Как правило, по умолчанию в настройках беспроводной сети любого современного роутера в строке «Канал» стоит значение «Авто». Одни маршрутизаторы случайным образом выбирают канал. Другие ищут самый свободный. Для исключения взаимных помех между разными беспроводными сетями, на некоторых роутерах следует вручную настраивать номер канала.
Как найти свободный канал Wi-Fi
Для поиска свободного канала с компьютера под управлением Windows подойдет бесплатная программа inSSIDer. Для аналогичных действий с телефона или планшета на Android рекомендуется использовать приложение Wifi Analyzer.
Указанные утилиты могут быть использованы для диагностики Wi-Fi-сетей и загруженности беспроводных каналов. С помощью них можно посмотреть список всех обнаруженных беспроводных сетей, узнать мощность сигнала, используемые каналы, силу сигнала, скорость и загруженность сети и многое другое. При помощи данных утилит вы сможете замерить уровень сигнала и выбрать наиболее свободный канал с максимальной скоростью и минимальными помехами.
Пример использования inSSIDer.
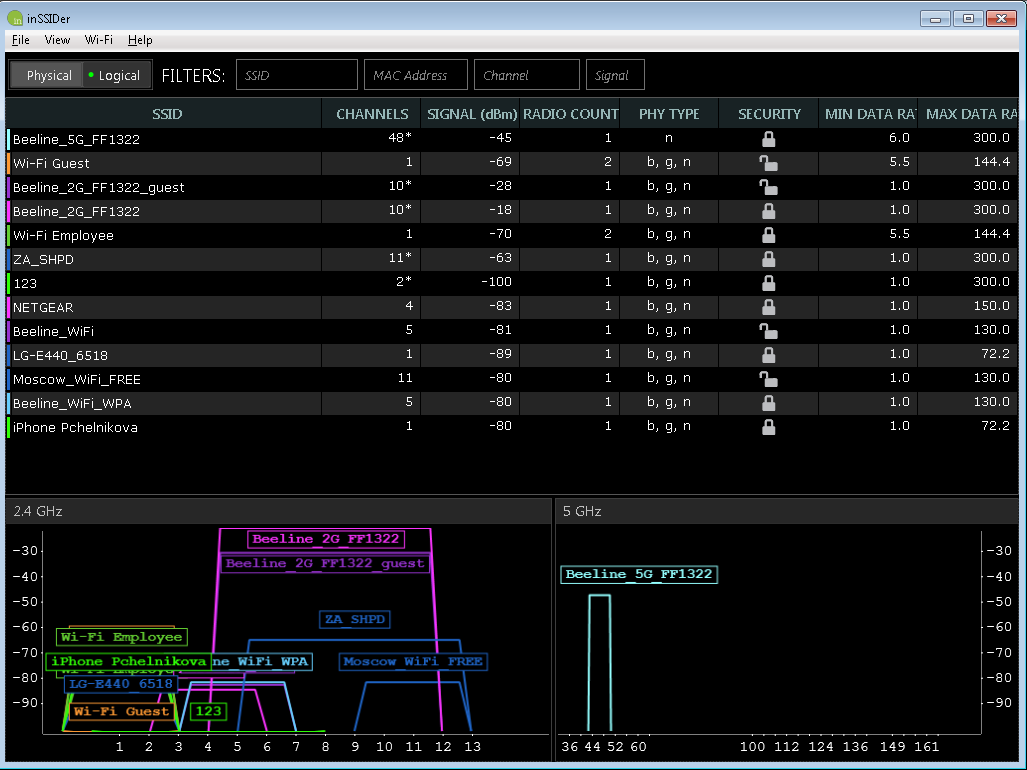
Источник
Самостоятельная настройка интернета Beeline

Мало подключить сим-карту с трафиком, в обязательном порядке понадобится настройка интернета Билайн для личного пользования или создания проводного соединения для других устройств. Установка параметров проводится в автоматическом режиме после того, как провайдер прислал сообщение с нужными настройками.
Автоматические настройки
Мобильный интернет обычно автоматически настраивается после установки симки в слот. Если возникли проблемы, то для того, чтобы настроить интернет Билайн, предусмотрен ряд дистанционных команд, позволяющих быстро получить доступ в сеть:
Автоматические настройки предоставляются в свободном доступе на официальном ресурсе для каждой модели смартфона. Предусмотрена следующая инструкция:
Возможные неполадки
Перечислим основные проблемы, с которыми чаще всего сталкиваются абоненты:
| Проблемы | Решения |
| Отрицательный баланс на сим-карте или недостаток средств для пользования услугой | Пополнить счет |
| Модель сотового аппарата не поддерживает выход в сеть | Настроить сеть через другое устройство |
| Отключена иконка «Передача мобильных данных» | Зайти в настройки, активировать передачу данных |
| Настройки не сохранены должным образом | Провести процедуру установки повторно |
| Выбран тарифный план без трафика | Сменить тариф |
Подключение домашнего интернета
Для подключения ТВ и домашнего интернета провайдера Билайн на компьютере, разработан специальный помощник «Мастер настроек». Пошаговая инструкция:
Достаточно обновить состояние сети или выбрать билайновское подключение в разделе «Интернет». Создается VPN-соединение по протоколу L2TP. Программа корректно работает на всех операционных системах Windows. Она поможет подключить другие устройства.

Возможные проблемы при подключении
Настройки интернет-соединения Билайн иногда протекают с ошибками. Если проблема с домашним подключением, то проверяется кабель. Иногда он отходит от разъема и связь пропадает. Если компьютерная техника не находит модем, сервер или происходит сбой соединения, то предусмотрен следующий перечень возможных решений:
В редких случаях для настройки потребуется пригласить сотрудника, он повторно проверит разъем и остальные детали, которые могут повлять на соединение.
Источник
Домашний интернет Билайн для компьютера на Windows — как настроить и подключить?
Помимо услуг мобильной связи, один из ведущих операторов сотовой связи предлагает также высокоскоростной домашний интернет. В следующей статье рассмотрим как подключиться к интернету Билайн в квартире, и как быстро и легко его настроить.
Как подключить домашний интернет Билайн

Как узнать подключен ли дом к интернету Билайн
Прежде чем подать заявку на подключение данной услуги, надо проверить возможность подключения дома к интернету. Это можно узнать на официальном сайте провайдера, если ввести там адрес подключения, щелкнув по кнопке «Проверить подключение по адресу». Если дом подключен к Билайн, то провести кабельный интернет не составит труда. А также можно подключить беспроводной высокоскоростной интернет.

Настройка домашнего интернета на компьютере — пошаговая инструкция
Рассмотрим, как самому настроить ПК и ноутбук для подключения к такой услуге от Билайн. Для этого существует несколько вариантов. Первый – это установить подключение через кабель к компьютеру или ноутбуку вручную. Во втором случае в этих целях используется программа для автоматической настройки сети Beeline на Windows «Мастер настройки», которую можно найти в статье «Мастер настроек Билайн»..
Настраиваем вручную для Windows 7, 8 и 10
Чтобы подключить беспроводной интернет необходимо лишь активировать Wi-Fi соединение и установить параметры точки доступа: имя и пароль, который можно поменять в любое удобное время в настройках роутера.
Если же выбран тип подключения с помощью кабеля, то настройка домашнего интернета на Windows 7, 8 или 10 производится следующим образом:
Теперь можно настроить и само интернет-соединение. Первые два пункта будут точно такими же, как и в предыдущей настройке. Далее следует действовать согласно следующей инструкции:
Подключение к сети займет от нескольких секунд до минут в зависимости от скорости соединения.
Ручная настройка для Windows XP
Рассмотрим как настроить интернет Билайн на Windows XP. Для этого необходимо:
Включить данную услугу от Билайн на Windows XP можно, воспользовавшись следующей инструкцией:
После проделанных манипуляций можно пользоваться проводным домашним интернетом от Билайн.
Что делать, если не работает домашний интернет
В некоторых случаях узнать, почему не работает домашний интернет, довольно проблематично самостоятельно. Поэтому необходимо знать, куда звонить, если дома пропал интернет на компьютере. Для этих целей можно использовать телефон кол-центра 8 800 700 8378, где опытные специалисты-консультанты ответят на все вопросы.
Сколько стоит провести домой интернет Билайн
Цена домашнего интернета для ПК варьируется от 480 до 600 рублей в месяц в зависимости от подключаемого тарифа. Выбрать самый дешевый тариф можно в следующей статье. В стоимость услуги может входить как просто интернет, так и домашнее ТВ с различным набором каналов, а также цена роутера, который предоставляется бесплатно в рамках некоторых пакетов.
Источник
Настройка роутера
Выберите ваш город
Настройки для разных городов отличаются. Удостоверьтесь, что в левом верхнем углу страницы правильно указан ваш город.
Рекомендованные модели
Мы гарантируем работу этих роутеров в сети Билайн только с теми прошивками, которые размещены на нашем сайте:
Поддерживаемые модели
Мы гарантируем их работу в сети Билайн только с теми прошивками, которые размещены на нашем сайте:
Не поддерживаемые модели
Все остальные роутеры не тестировались нами, либо уже устарели, поэтому мы не гарантируем стабильность их работы в сети Билайн. Поддержка моделей, которых нет в списке «Рекомендованные» и «Поддерживаемые» нашими сотрудниками не осуществляется.
Здесь вы найдете общую информацию по настройке роутера.
Если у вас есть только роутер, подключите основной сетевой кабель (идущий из подъезда) в порт WAN (Internet, 0) и соедините дополнительным сетевым кабелем (патч-кордом) любой порт LAN роутера и компьютер.

Перед настройкой роутера необходимо выполнить сброс на настройки по умолчанию. Для этого найдите на задней панели роутера утопленную в корпус кнопку Reset и зажмите её на 30 секунд зубочисткой, спичкой или скрепкой. Дождитесь загрузки устройства (3-5 минут), затем приступайте к настройке.
Попробуйте открыть любую страницу в браузере или введите в адресную строку login.beeline.ru или 83.102.180.167 — откроется страница авторизации, на которой нужно ввести данные:
В поле «Логин» — имя пользователя по договору (098/085).
В поле «Пароль» — пароль от домашнего интернета.
После чего нажмите кнопку «Войти».
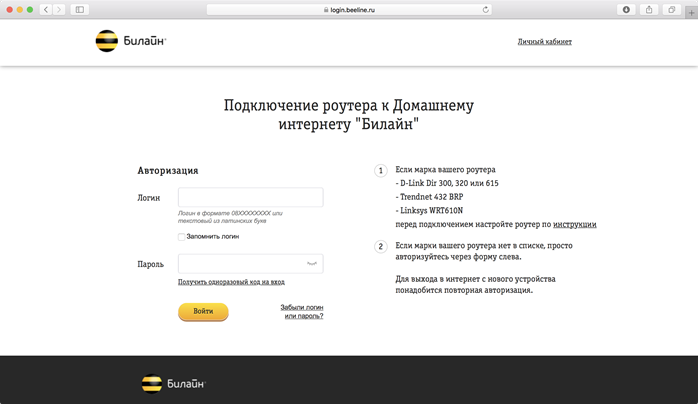
Отобразится информация, что авторизация успешно пройдена и для установки соединения нужно подождать 10 минут.
Если вы ранее проходили авторизацию на IPOE – инструкцию «Настройка интернета» пропустите, она вам не нужна.
Подключение и эксплуатация роутера
Советы по использованию Wi-Fi роутера
Посещая сайт beeline.ru вы предоставляете согласие на обработку данных о посещении вами сайта beeline.ru (данные cookies и иные пользовательские данные), сбор которых автоматически осуществляется ПАО «ВымпелКом» (Российская Федерация, 127083, г. Москва, ул. 8 Марта, д. 10, стр. 14, далее — Билайн) на условиях Политики обработки персональных данных. Компания также может использовать указанные данные для их последующей обработки системами Google Analytics, Яндекс.Метрика, MyTarget, Monkey и др., а также передавать / привлекать к обработке данных третьих лиц, перечень которых размещен здесь. Обработка осуществляется с целью функционирования сайта www.beeline.ru и с целью продвижения товаров, работ, услуг Билайн и третьих лиц.
ПАО «ВымпелКом» раскрывает информацию, раскрытие которой предусмотрено законодательством РФ о ценных бумагах также на странице в сети Интернет ООО «Интерфакс-ЦРКИ» – информационного агентства, аккредитованного ЦБ РФ на раскрытие информации. Информация доступна по ссылке
Не поддерживаемые модели
Все остальные роутеры не тестировались нами, либо уже устарели, поэтому мы не гарантируем стабильность их работы в сети Билайн. Поддержка моделей, которых нет в списке «Рекомендованные» и «Поддерживаемые» нашими сотрудниками не осуществляется.
Здесь вы найдете общую информацию по настройке роутера.
Если у вас есть только роутер, подключите основной сетевой кабель (идущий из подъезда) в порт WAN (Internet, 0) и соедините дополнительным сетевым кабелем (патч-кордом) любой порт LAN роутера и компьютер.
Перед настройкой роутера необходимо выполнить сброс на настройки по умолчанию. Для этого найдите на задней панели роутера утопленную в корпус кнопку Reset и зажмите её на 30 секунд зубочисткой, спичкой или скрепкой. Дождитесь загрузки устройства (3-5 минут), затем приступайте к настройке.
Попробуйте открыть любую страницу в браузере или введите в адресную строку login.beeline.ru или 83.102.180.167 — откроется страница авторизации, на которой нужно ввести данные:
В поле «Логин» — имя пользователя по договору (098/085).
В поле «Пароль» — пароль от домашнего интернета.
После чего нажмите кнопку «Войти».
Отобразится информация, что авторизация успешно пройдена и для установки соединения нужно подождать 10 минут.
Если вы ранее проходили авторизацию на IPOE – инструкцию «Настройка интернета» пропустите, она вам не нужна.
Источник
