We all know that Windows 11 is coming next month for everyone. If you’re already using Windows 11 Insider Preview Build, you may be familiar with most of the common settings till now. If you are using your Windows 11 for both personal and work on school usage, this article may interest you. In this article, we will see how you can connect Windows 11 to work or school account.
When you connect your Windows 11 to work or school account, you will be able to access your organization’s files, apps and services. Connecting various accounts to Windows 11 will make it easier for you to get to the files, apps, and information associated with each account. Before adding a work or a school account, make sure you add a correct account which you hold. Because after adding such an account, the policies defined by your organization or IT administrator may apply on your device.
Page Contents
Manual steps
1. Press + I keys to open Settings app.
2. In the Settings app, go to Accounts and click Access work or school.
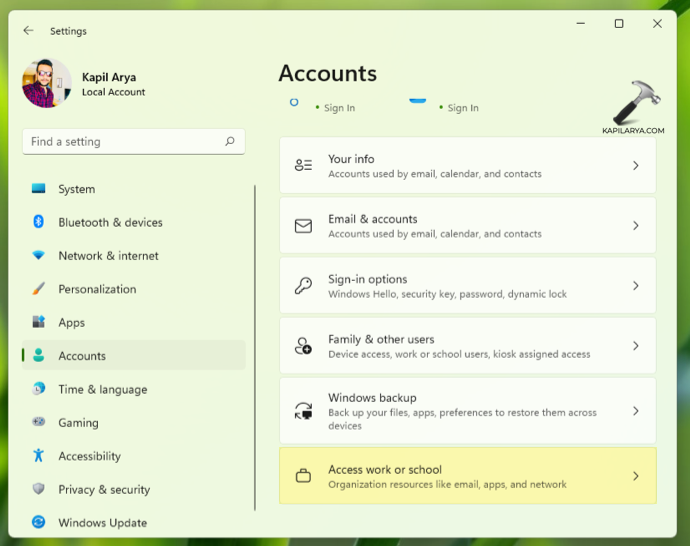
3. Next, under Access work or school, click Connect next to Add a work or school account.
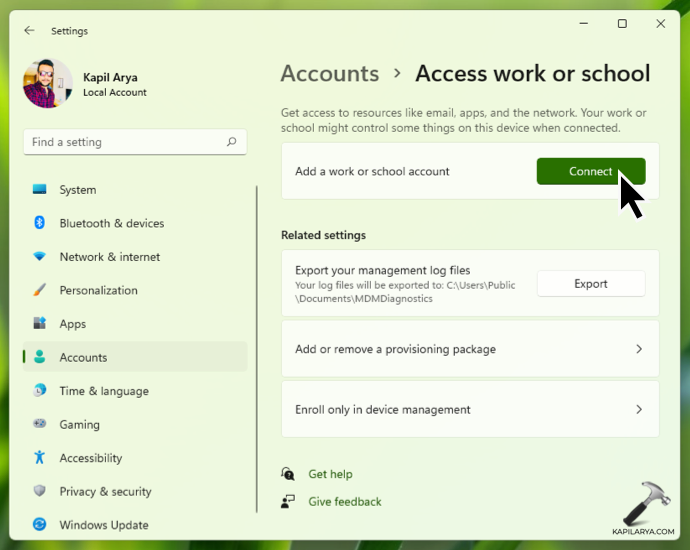
4. Now a Microsoft account window should pop-up. If this doesn’t occurs, make sure you’re connected to the Internet/network. In that window, type in your work or school account ID and hit Next.
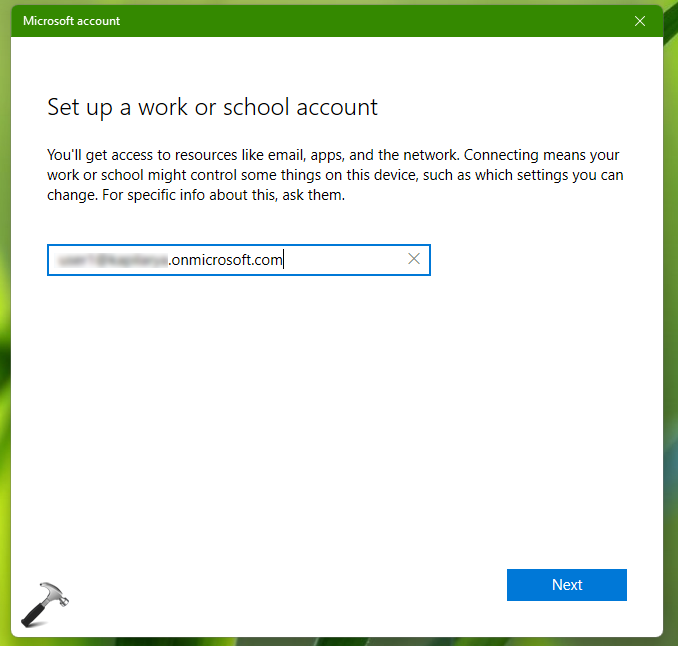
5. Then type in the password for your work/school account and click Sign in.
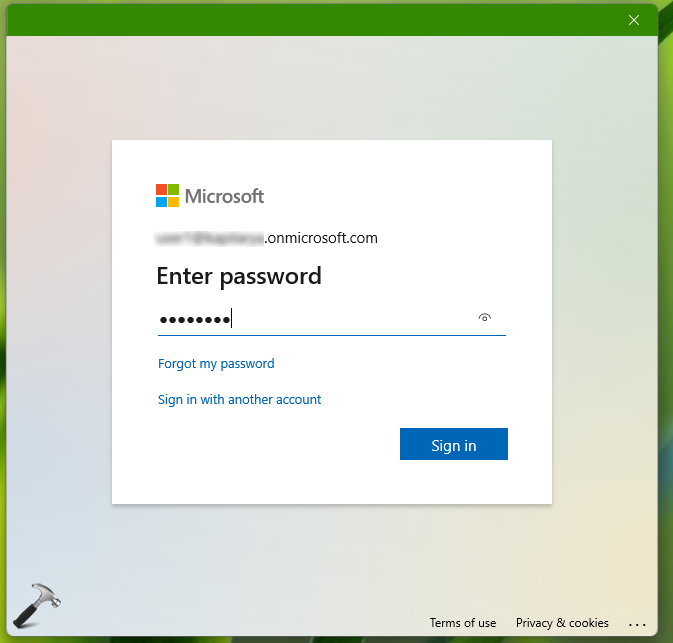
6. If your credentials are correct, Windows will register your Windows 11 device with your work or school account.
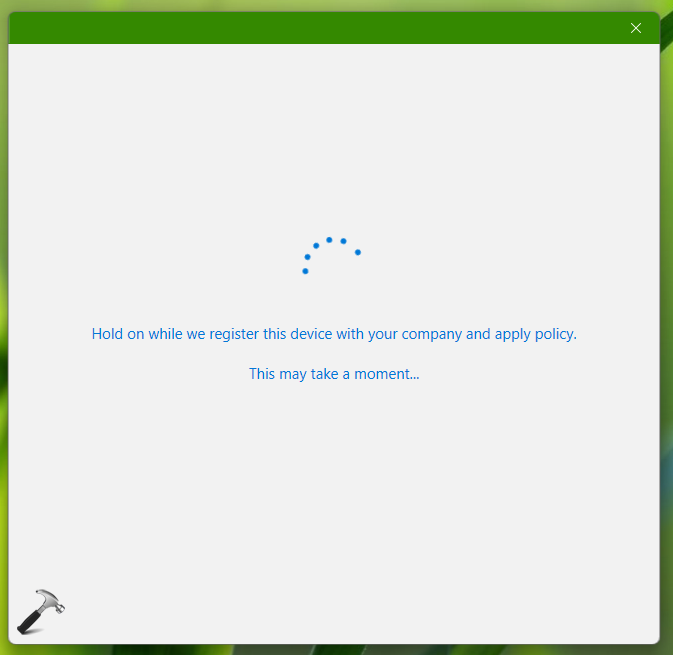
7. In the few seconds, you will be confirmed that the account has been added successfully. Click Done.
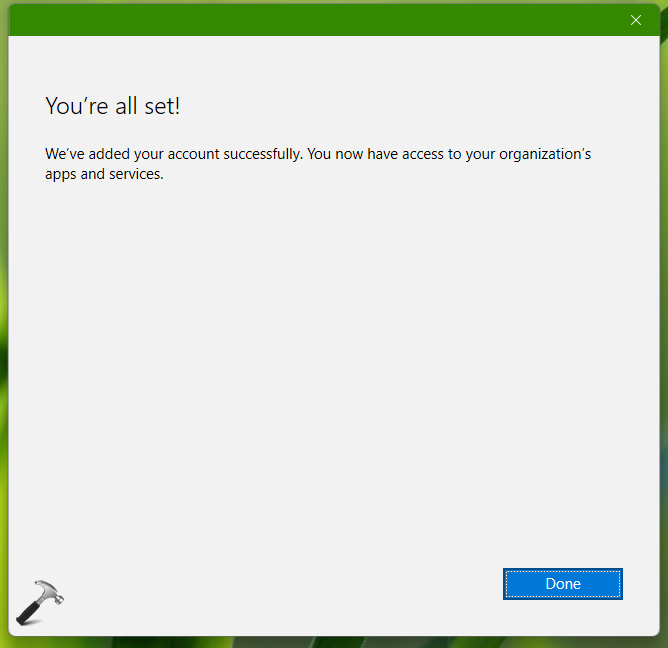
8. So in the Settings app > Accounts > Access work or school, you should be able to spot you are connected work or school account.
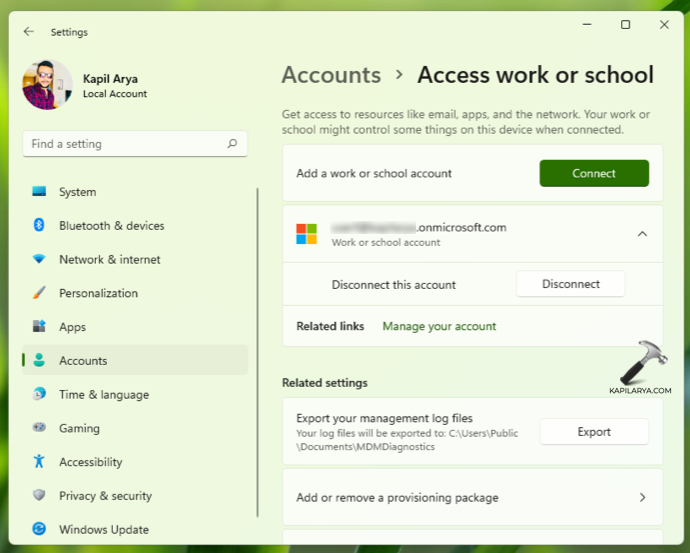
Video guide
You can checkout this video to illustrate above steps:
That’s it!
Also check: Disconnect Windows 11 from work or school account.
RELATED ARTICLES
-
Home
-
News
- Fixed: Forced to Sign in to Work or School Account During Setup
By Daisy | Follow |
Last Updated
Many Windows 11 users report that they are forced to sign in to work or school account during setup when they try to install the system. This post from MiniTool teaches you how to continue to install Windows 11 without a Microsoft account.
Microsoft announced in February 2022 that a new setup and first run of Windows 11 Pro would require a Microsoft account. Previously, only Windows 11 Home required customers to sign in or create a Microsoft account the first time they ran the system.
Many users say that they don’t want to be forced to sign in to work or school account during setup when installing Windows 11 on their newly purchased PC. The following are solutions:
Way 1: Use OOBE\BYPASSNRO
How to bypass the Microsoft account requirement during Windows 11 setup? You can do that by using the OOBE\BYPASSNRO command in Command Prompt. Here is how to do that:
1. Start a new Windows 11 installation. On the Let’s connect you to a network screen, press the Shift + F10 keys together to open Command Prompt.
2. Type the following command and press the Enter key.
OOBE\BYPASSNRO

3. Then, your Windows will restart and you need to follow the on-screen instructions to continue the setup. When you are in the Let’s connect you to a network screen, you can click the I don’t have internet option.
Tips:
If you are a Windows 11 Home user, the setup may skip directly to the local account creation. If you are a Windows 11 Pro user, you will need to click the I don’t have internet and Continue with limited setup options.
4. Net, you can continue to set up a local username, password, and security questions.
Way 2: Use Rufus
How to bypass “forced to sign in to work or school account during setup”? Insert a USB Flash drive into a PC that can boot normally. Make sure that USB has at least 8 GB.
1. Download Rufus from the official website. Then, run it to enter its main interface.
2. In the Boot selection part, click the dropdown and select DOWNLOAD.
3. Then, you need to choose the version, release edition, language, and architecture. Click Download.

4. Once the download completes, the boot selection will be automatically the ISO file that just downloaded and you can click START to continue.
5. Then, it will ask you to customize Windows installation. You need to check the Remove requirements for an online Microsoft account option.

6. Then, you can use the ISO image to install Windows 11 and you will not be asked to sign in to work or school account during setup.
Tips:
To bypass the “forced to sign in to work or school account during setup” message, you can choose an easy way — perform disk cloning rather than a clean install. To do that, Minitool ShadowMaker Free can easily help you transfer Windows 11 to the new PC. In this way, you won’t install the operating system, set up Windows 11, and install many apps. For more details, refer to this post — How to Install Windows 11 on New PC? See a Guide.
MiniTool ShadowMaker TrialClick to Download100%Clean & Safe
Final Words
How to bypass forced to sign in to work or school account during setup? How to install Windows 11 without a Microsoft account? This post provides 2 ways for you. You can also choose to clone the disk and you don’t need to set up Windows 11.
About The Author
Position: Columnist
Having been an editor at MiniTool since graduating college as an English major, Daisy specializes in writing about data backups, disk cloning, and file syncing as well as general computer knowledge and issues. In her free time, Daisy enjoys running and going with friends to the amusement park.

I juggle a few different accounts in Windows. I use a Microsoft account to sign in to Windows 10 and 11, through which I also receive emails and maintain a calendar. And I use a domain-based work account that taps into its own email as well as my calendar appointments and contacts. This scenario may be similar for those of you who’ve been working at home during the pandemic and perhaps using your own personal devices for work.
ZDNET Recommends
In this case, you might already have a personal Windows PC set up with a Microsoft account or a local account. But say you’d like to use that same computer to handle your work or school account and access.
Assuming this type of setup passes muster with your IT folks, you have a couple of options depending on what you want to access, and who will manage your computer.
Also: How to use Microsoft Authenticator as your password manager
If you want to view your work email, contacts, and calendar, and the computer you’re using is a personal PC owned and managed by you, then you can simply add the email account to your computer. But if you want your PC to join your company’s network where it will be managed to some degree by your organization for security updates and other policies, then you could add the PC to your Active Directory domain. Obviously, this is a decision you would discuss and coordinate with your IT staff.
As another route, maybe you’re a student or you’re taking classes, and you have a dedicated school account through which you receive email and set up appointments. You’d like to add your school account to your personal PC at home. That’s also doable.
Also: Students, take note: These are the best laptops for college
To demo this process, I’m using a Windows 10 computer, but it works the same whether you’re running Windows 10 or 11.
How to add a work or school account to Windows 10 or 11
First, I’ll assume you’re already using a Microsoft account or a local account on your Windows computer at home. Go to Settings > Accounts > Access work or school. Click the Connect button.
Show more
Also: How to ‘downgrade’ a Windows 11 PC to Windows 10
The next screen asks for your email address. To add your work or school account and not have your PC managed by your organization, type the address for the account you want to add and click Next.
Show more
You’re then prompted to enter the password for your account. Type it and click Sign in.
Show more
The account is registered on your computer with any company or school policies applied. Click Done.
Show more
Next, you need to add your work or school account to the specific applications you use for mail, calendar, and contacts. Let’s say you want to access this content from the built-in Windows apps. Open Windows Mail, for example. Click the gear icon for settings, select Manage accounts, and then select Add account. Assuming you use Office 365 or Exchange on the backend, choose that option.
Show more
Type your work or school email address, confirm the account, and then enter your password or approve the sign in. The account is added, so you can now access your work or school email, as well as your calendar and contacts. The process would be similar for other email clients, such as Microsoft Outlook or Gmail.
Show more
Also: The six best email hosting services: You need a professional address
Now, let’s try the other scenario. You want to register your PC on your company’s domain so that you can access all the necessary resources and have your computer managed, at least in part, by internal policies.
How to register your PC on your company’s domain
1. Choose a «Join this device» option
At the Connect window, click either the link for Join this device to Azure Active Directory or Join this device to a local Active Directory domain.
Choosing Azure Active Directory enrolls your computer with your organization where IT admins can apply policies to control your PC. In many cases, the policies for using a personal computer via BYOD (Bring Your Own Device) would be less restrictive than those for a company-owned computer. But you’d have to check with your IT group or Help Desk to confirm this.
If you take the Azure Active Directory route, you’re asked to enter your email address and then your password. Confirm your organization’s domain name, your username, and your user type (administrator vs user). Click Join. You’re told that your device is connected.
2. Enter the domain name and account credentials if needed
Choosing the Local Active Directory domain option instead requires that you already be connected to your organization’s AD domain. In this case, you would enter the domain name, followed by your account credentials. Your PC would then be managed according to any applicable domain policies.
The next time you sign out of Windows and then sign back in, you can choose to log in with your local or Microsoft account or your work account. To use your work account, choose Other user at the login screen and type your work email address and password.
3. Add your work email account to your mail client and other applications
Your account then receives the necessary settings and policies. You would just need to add your work email account to your mail client and any other work-related applications. From then on, you can sign in to Windows with your local or Microsoft account or your work account.
Also: Microsoft is rolling out these security settings to protect millions of accounts. Here’s what’s changing
4. To disconnect your work account, go to Settings
Finally, you can easily remove or disconnect your work account if you no longer need it. Go back to Settings > Accounts > Access work or school. Select your account and then click Disconnect. Confirm that you want to remove the account. Enter the credentials for your local administrator’s account if prompted. Restart your computer, and your work or school account will be gone.
Windows 11
Applies ToMicrosoft Entra Verified ID
На порталах вашей учетной записи или доступа, таких как портал «Моя учетная запись» для учетных записей организации, вы можете переключиться на другие организации, с которыми вы можете работать, чтобы управлять сведениями о своей учетной записи в других организациях.
Переключатель организации доступен на следующих порталах:
-
Моя учетная запись
-
Мои приложения
-
Мой доступ
-
Мои сотрудники
Переключение организаций недоступно для моих входов, сведений для безопасности или моих групп.
Важно: Пароль, используемый для входа в домашнюю организацию, используется для входа в другие организации. Имейте в виду, что:
-
Если вы вошли в организацию, которая не является вашей домашней организацией, а затем выберите Пароль на странице Обзор моей учетной записи или в других местах, где она отображается, вы сразу же переключитесь на домашнюю организацию.
-
Если вы перейдете в другую организацию на портале «Мои сотрудники», вы получите доступ к разделу «Мои сотрудники», только если в этой организации включен параметр «Мои сотрудники».
Переключение организаций
Вот как переключиться в другую организацию. В этом примере используется портал «Моя учетная запись», но значок переключателя и размещение похожи на других порталах.
-
Войдите на страницу Моя учетная запись с помощью рабочей или учебной учетной записи.
-
Выберите переключатель организации в верхней части страницы рядом с фотографией учетной записи.
-
Выберите организацию, в которую вы хотите переключиться. Вы автоматически перейдете в выбранную организацию.
-
Если выбранная организация имеет дополнительные требования к безопасности, может потребоваться указать дополнительную информацию о безопасности.
После переключения
После переключения организаций все страницы портала будут отражать выбранную организацию.
Нужна дополнительная помощь?
Нужны дополнительные параметры?
Изучите преимущества подписки, просмотрите учебные курсы, узнайте, как защитить свое устройство и т. д.
Все способы:
- Способ 1: Удаление учетных записей компании или учебного заведения
- Способ 2: Изменение сетевого идентификатора компьютера
- Способ 3: Удаление записей реестра для автоматического обновления Windows
- Способ 4: Редактирование групповых политик
- Способ 5: Изменение типа запуска службы обновления Windows
- Способ 6: Восстановление Windows 11
- Вопросы и ответы: 5
Способ 1: Удаление учетных записей компании или учебного заведения
Существует вероятность того, что после подключения дополнительных учетных записей в Windows 11 произошел сбой в системных настройках, из-за которого в «Центре обновления Windows» отображается информация о том, что некоторыми параметрами управляет ваша организация. Если профили компании или учебного заведения вам не нужны или же вы можете их переподключить, рекомендуем сначала убрать их из ОС, чтобы проверить, поможет ли это решить возникшую проблему.
- Откройте меню «Пуск» и нажмите по значку «Параметры», чтобы открыть окно с настройками.
- В нем выберите раздел «Учетные записи» и тапните по плитке «Доступ к учетной записи места работы или учебного заведения».
- Ознакомьтесь со списком профилей и удалите находящиеся здесь записи, если такие присутствуют. Если вместо учетных данных вы видите кнопку «Подключение», значит, никаких аккаунтов добавлено не было и можно переходить к выполнению других методов исправления ошибки.



Способ 2: Изменение сетевого идентификатора компьютера
По умолчанию сетевой идентификатор компьютера работает в режиме доступа к доменам и рабочим сетям, чтобы в случае надобности каждый пользователь мог реализовать подобное подключение. Порой такой режим работы сказывается на появлении ошибки «Некоторыми параметрами управляет ваша организация», а его изменение путем выбора идентификатора для домашнего использования может исправить эту ситуацию. Для изменения настройки понадобится выполнить такие действия:
- В том же окне «Параметры» на панели слева выберите раздел «Система», прокрутите список вниз и нажмите по плитке «О системе».
- После перехода к соответствующей категории вам понадобится найти ссылку «Дополнительные параметры системы» и нажать по ней, чтобы переместиться к следующему окну.
- В нем выберите вкладку «Имя компьютера» и щелкните по «Идентификация».
- Установите маркер возле параметра «Компьютер предназначен для домашнего использования, он не входит в корпоративную сеть». После этого нажмите «Далее» и подтвердите внесение изменений.




По окончании этой настройки лучше перезагрузить компьютер, чтобы все изменения вступили в силу. Попробуйте снова выполнить поиск обновлений и проверьте, исчезла ли надпись, о которой и идет речь в данной статье.
Способ 3: Удаление записей реестра для автоматического обновления Windows
В Windows 11 есть папка с несколькими записями реестра, которые отвечают за автоматическое обновление. Как раз из-за неправильной работы данных параметров и может появляться сообщение «Некоторыми параметрами управляет ваша организация». Вам понадобится вручную удалить записи, чтобы проверить, как это скажется на работе компьютера.
- Откройте утилиту «Выполнить», используя для этого стандартное сочетание клавиш Win + R. Введите в поле
regeditи нажмите Enter, чтобы запустить окно «Редактора реестра». - В нем перейдите по пути
Компьютер\HKEY_LOCAL_MACHINE\SOFTWARE\Policies\Microsoft\Windows\WindowsUpdate\AU, вставив данный путь в адресную строку. - Щелкните по папке с названием «AU» правой кнопкой мыши и выберите «Экспортировать».
- Задайте для файла любое название, тип оставьте по умолчанию и выберите подходящее место для его сохранения. Эта резервная копия нужна для того, чтобы восстановить папку в том случае, если после ее удаления что-то пойдет не так. Вам понадобится только дважды щелкнуть по созданному файлу REG левой кнопкой мыши, чтобы папка автоматически вернулась на свое место со всеми находящимися в ней записями.
- После создания резервной копии снова нажмите по данной папке ПКМ и на этот раз выберите пункт «Удалить». Отправьте компьютер на перезагрузку, чтобы внесенные в реестр изменения вступили в силу.





Способ 4: Редактирование групповых политик
Отметим, что данный способ подойдет исключительно обладателям Windows 11 Pro и Enterprise. Если у вас установлена младшая редакция операционной системы, открыть редактор локальных групповых политик не получится. Вы можете пропустить этот метод и перейти к реализации следующих, если еще не попробовали их.
- Если версия Windows соответствует требованием, откройте утилиту «Выполнить» (Win + R), ведите
gpedit.mscи нажмите Enter для перехода к нужному окну. - В нем сначала разверните «Конфигурация компьютера», затем выберите директорию «Административные шаблоны», а в ней — «Компоненты Windows».
- Переходите к следующей папке под названием «Центр обновления Windows», в ней нажмите левой кнопкой мыши по «Управление интерфейсом пользователя». На панели справа отыщите политику «Настройка автоматического обновления» и дважды кликните по ней левой кнопкой мыши.
- В новом окне установите параметр «Не задано», если сейчас выбран другой, после примените изменения и закройте данное окно.
- Проверьте все остальные политики в этом каталоге и убедитесь в том, что они имеют состояние «Не задано». Если это не так, открывайте настройки точно так же, как это было показано выше, и вносите изменения.





Способ 5: Изменение типа запуска службы обновления Windows
Этот метод простой в реализации, однако оказывается эффективным не так часто, как предыдущие. Его суть состоит в том, чтобы поменять тип запуска службы обновления Windows и сделать так, чтобы она включалась только вручную. Возможно, это поможет устранить надпись «Некоторыми параметрами управляет ваша организация», которая как раз и появляется в «Центре обновления Windows».
- Откройте меню «Пуск», через поиск отыщите приложение «Службы» и запустите его.
- Найдите службу «Центр обновления Windows» и дважды кликните по ней левой кнопкой мыши.
- Поменяйте тип запуска на «Вручную» и сохраните изменения. Теперь вам понадобится самостоятельно запускать проверку обновлений для Виндовс 11.



Способ 6: Восстановление Windows 11
Прибегать к выполнению этого метода стоит в том случае, если ни один из предыдущих не принес должного результата. Тогда понадобится откатить Windows 11 до исходных параметров, сохранив при этом нужные личные файлы. Специально для этого предназначен встроенный инструмент, запуск которого осуществляется следующим образом:
- Откройте меню «Пуск» и перейдите в «Параметры».
- На панели слева выберите раздел «Центр обновления Windows» и перейдите к категории «Дополнительные параметры».
- Отыщите блок с названием «Восстановление» и щелкните по нему левой кнопкой мыши для открытия.
- Теперь остается найти параметр «Вернуть компьютер в исходное состояние» и нажать «Перезагрузка ПК». Далее следуйте отобразившимся на экране инструкциям, чтобы завершить восстановление.




Наша группа в TelegramПолезные советы и помощь

