Все способы:
- Способ 1: Изменение разрешения
- Способ 2: Настройка масштабирования
- Способ 3: Устранение размытых шрифтов
- Способ 4: Калибровка экрана
- Способ 5: Исправление проблем с драйверами
- Вопросы и ответы: 0
Способ 1: Изменение разрешения
Как правило, изображение на экране компьютера нечеткое из-за некорректно выставленного разрешения. Например, если у вашего монитора максимальное разрешение 1920×1080, а выставлено большее значение, то картинка, скорее всего, потеряет четкость. Улучшить ее можно, установив правильные параметры, причем делается это с помощью встроенных средств Windows 10:
- Кликните правой кнопкой мыши по свободной области рабочего стола, затем из контекстного меню выберите «Параметры экрана».
- Находясь на вкладке «Дисплей», в меню «Разрешение» ознакомьтесь с доступными вариантами. Если рядом с одним из значений есть надпись «Рекомендуется», то для начала выберите его.


Также можете ознакомиться с нашим отдельным материалом со способами определения максимального разрешения вашего экрана.
Подробнее: Определение максимального разрешения в Windows 10
Проверьте, улучшилась ли четкость в результате выбора одного из вариантов разрешения. Если это не помогло, переходите к следующим способам.
Способ 2: Настройка масштабирования
При неправильно выставленном масштабировании четкость монитора также может быть снижена. Для корректной настройки перейдите в раздел с параметрами экрана, проделав Шаги 1 и 2 из предыдущей инструкции, но в блоке «Масштаб и разметка» разверните меню «Изменение размера текста, приложений и других элементов» и также отыщите значение параметра, которое рекомендуется.

В некоторых случаях после выбора масштабирования может потребоваться повторный вход в свою учетную запись (либо перезагрузка ПК). Если не хотите перезагружаться, нажмите на кнопку «Пуск», затем кликните по аватарке учетной записи и из меню выберите «Выход». Предварительно сохраните все важные данные в запущенных приложениях.
Если после установки рекомендуемого параметра масштабирования ничего не изменилось, выберите аналогичным образом значение «100%». Таким образом, вы отключите увеличение изображения на экране.
При условии, что причина нечеткого экрана кроется в этом, проблема должна быть решена. Но в Windows 10 реализовано еще несколько дополнительных параметров, которые позволят настроить четкость монитора:
- В разделе «Дисплей» штатных «Параметров» кликните по строке «Дополнительные параметры масштабирования».
- В отобразившемся окне включите опцию «Разрешить Windows исправлять размытость в приложениях», переведя тумблер в активное состояние.
- Если четкость не настроена достаточно, то можно попробовать вручную выбрать значение масштабирования. В этом же окне отыщите поле с ручным вводом параметров, где можно выбрать значение от 100% до 500%. Например, если у вас рекомендованное 125%, тогда попытайтесь выбрать значение между 110% и 120%, после чего нажмите на кнопку «Применить».



Если все сделано правильно, есть вероятность, что картинка на экране станет более четкая.
Способ 3: Устранение размытых шрифтов
В операционной системе можно настроить отображение шрифтов и их четкости. Когда они кажутся слишком размытыми и плохо читаемыми, стоит воспользоваться встроенной в Windows 10 технологией ClearType, которая предназначена для сглаживания шрифтов. Суть ее работы заключается в том, что происходит многократное затенение, что обеспечивает более четкий и плотный текст на экране. В этом случае ознакомьтесь с нашим отдельным материалом, где описано, как работать с данной функцией.
Подробнее: Исправление размытых шрифтов в Windows 10

Способ 4: Калибровка экрана
Калибровка экрана обеспечивает корректное отображение содержимого на мониторе, в том числе цвета и четкости. Она представляет собой процесс настройки цветопередачи, яркости и контрастности, то есть позволяет сделать изображение более естественным и комфортным. Для настройки параметров монитора можно воспользоваться как предустановленными средствами системы, так и сторонними специальными приложениями, о чем ранее мы более детально писали в отдельной статье.
Подробнее: Калибровка экрана ноутбука

Способ 5: Исправление проблем с драйверами
Если ни один вышеописанный способ не помог настроить четкость экрана, то проблема может заключаться вовсе не в настройках, а в программном обеспечении видеоадаптера, самого монитора или даже материнской платы. В этом случае стоит проверить наличие обновлений для драйверов компонентов и при необходимости инсталлировать их или вовсе переустановить. Что касается ноутбуков или ПК, где больше одного встроенного видеоадаптера, проделать это потребуется с обоими компонентами. Наши авторы разбирали инструкции для всех случаев более развернуто. Воспользуйтесь руководствами поочередно.
Подробнее:
Поиск и инсталляция драйверов для монитора
Переустанавливаем драйверы видеокарты

Наша группа в TelegramПолезные советы и помощь
Если у вас есть внешние дисплеи, подключенные к компьютеру, до начала работы не забудьте выбрать, какие дисплеи нужно изменить.
-
Выберите Пуск > Параметры > Системный > Дисплей и просмотрите раздел, в котором отображаются ваши дисплеи.
-
Выберите дисплей, который необходимо изменить. После этого следуйте приведенным ниже инструкциям.
«Изменение размера текста, приложений и прочих элементов»
-
Оставайтесь на экране или откройте параметры дисплея.Откройте параметры дисплея
-
Прокрутите до раздела Масштаб и макет.
-
Выберите Масштаб, а затем выберите параметр. Как правило, лучше всего выбрать один из помеченных как (Рекомендуется).
Изменение разрешения дисплея
-
Оставайтесь на экране или откройте параметры дисплея.Откройте параметры дисплея
-
В строке Разрешение экрана выберите список и параметр. Как правило, лучше всего использовать тот, который помечен (рекомендуется). Мониторы могут поддерживать разрешение ниже основного, но в этом случае текст будет менее четким, а изображение может занимать не весь экран, быть растянутым или располагаться по центру черного экрана.
Примечание: Если в разрешении экрана есть непредвиденные изменения, возможно, потребуется обновить графический драйвер. Чтобы просмотреть и установить доступные обновления, выберите Пуск > Параметры > Центр обновления Windows > Проверить наличие обновлений.
Изменение ориентации дисплея
Нажмите кнопку Пуск и введите параметры. Выберите Параметры > Системный > Дисплей и выберите ориентацию экрана в раскрывающемся списке рядом с пунктом Ориентация экрана.
Windows порекомендует ориентацию для вашего экрана. Если вы измените ориентацию монитора, вам также потребуется физически повернуть экран. Например, вам нужно будет повернуть свой внешний монитор, чтобы использовать его в книжной ориентации вместо альбомной.
Изменение ориентации экрана
Некоторые пользователи сталкиваются с тем, что изображение на мониторе, особенно — шрифты и элементы с тонкими линиями выглядят размытыми, что может делать работу не слишком удобной.
В этой инструкции подробно о причинах, почему изображение на экране может быть размытым в Windows 11, Windows 10 и других версиях этой ОС и как можно исправить ситуацию.
Разрешение экрана
Одна из самых частых причин размытия изображения — установленное разрешение экрана не соответствует физическому разрешению матрицы монитора.
Например, разрешение монитора 1920×1080 пикселей (это разрешение можно посмотреть в технических характеристиках устройства), пользователю при этом разрешении шрифт и другие элементы показались слишком мелкими, и он выставил более низкое разрешение экрана в параметрах Windows.
Закономерный итог — искажения и размытость, возникающие из-за того, что для вывода изображения некоторые из пикселей «удваиваются», а некоторые продолжают отображаться как один пиксель. В играх, в видео и на картинках это может быть не очень заметным, а вот для текстов — хорошо видно.

Решение для данной ситуации:
- Установить правильное, предусмотренное производителем разрешение экрана монитора. Обычно отображается как «рекомендуемое» в параметрах дисплея (но не всегда, лучше выполнить поиск по модели монитора и посмотреть его разрешение в характеристиках). Подробно: Как изменить разрешение экрана Windows 11, Как изменить разрешение экрана Windows 10.
- Если в выборе разрешений отсутствует «правильное», либо их выбор ограничен, убедитесь, что установлены правильные драйверы дискретной и интегрированной видеокарты: каких-либо «Базовый видеоадаптер (Майкрософт)» или «Стандартный VGA адаптер» в диспетчере устройств быть не должно. При отсутствии драйверов — скачайте их вручную с официальных сайтов и установите у себя на компьютере.
- Если при этом текст и другие элементы кажутся слишком мелкими, использовать функции масштабирования в параметрах дисплея Windows 11 или 10. Учитывайте: после изменения масштабирования до перезагрузки оно может работать не совсем правильно, но после неё обычно проблем не наблюдается.
Учитывайте: если у вас подключено более одного монитора к компьютеру или ноутбуку, при этом режим работы двух мониторов установлен в «Дублировать эти дисплеи», на них можно будет установить только одинаковое разрешение, что иногда приводит к невозможности выбрать «родное» разрешение для одного из мониторов. Решение здесь — использовать другой режим, например, «Расширить эти дисплеи».
Низкая плотность пикселей на экране
Вторая распространенная ситуация: вы подключаете большой монитор или телевизор в качестве монитора к компьютеру, либо пересаживаетесь с одного монитора с высоким разрешением за другой — с более низким и наблюдаете размытые шрифты. Обычно причина проста: слишком низкая плотность пикселей по сравнению с привычной вам.
Например, ранее вы использовали 15-дюймовый экран 1920×1080 или с более высоким разрешением на ноутбуке, подключили ноутбук к телевизору с большой диагональю и тем же разрешением: в результате изображение будет казаться размытым, просто потому что оно такое и есть. С трёх метров и в фильмах это не заметно, а в текстовом редакторе и подписях к значкам с более близкого расстояния будет хорошо заметно.
Как такового решения для данного случая нет: если причина именно в низкой плотности пикселей при большой диагонали экрана, вероятнее всего, придется лишь смириться.
Настройки ClearType
Если на экране всё чёткое, за исключением текста, возможно, причина в неправильных настройках ClearType — технологии сглаживания шрифтов. Попробуйте вручную запустить повторную настройку ClearType из панели управления или с помощью Win+R и команды cttune

Пройдя все шаги настройки, проверьте, стали ли тексты чётче и была ли решена проблема. Более подробно: Как исправить размытые шрифты в Windows 10 (подойдет и для Windows 11).
Настройки визуальных эффектов Windows
В некоторых случаях настройка быстродействия Windows, в том числе с помощью сторонних программ, может приводить к отключению сглаживания экранных шрифтов и других визуальных эффектов. Исправить это легко:
- Нажмите клавиши Win+R на клавиатуре, введите sysdm.cpl и нажмите Enter
- Перейдите на вкладку «Дополнительно» и нажмите кнопку «Параметры» в разделе «Быстродействие».
- Перейдите на вкладку «Визуальные эффекты», выберите опцию «Обеспечить наилучший вид» и примените настройки.
Другие возможные причины размытости изображения
Ещё некоторые факторы, которые могут влиять на размытость изображения на экране монитора в Windows:
- Если вы используете телевизор в качестве монитора, может оказаться, что в настройках телевизора включены опции растягивания по размеру или улучшения изображения: это может быть полезным для обычного ТВ-контента, но сильно искажать отображение мелких элементов и текстов с компьютера. Проверьте настройки телевизора и попробуйте отключить любую обработку и улучшения сигнала с подключенного компьютера.
- Использование переходников (адаптеров), особенно с цифрового на аналоговый вход (VGA-HDMI) может искажать сигнал. По возможности, используйте подключение без какого-либо преобразования, в идеале — цифровые выходы видеокарты и соответствующие входы монитора.
- Опции улучшения изображения, как в первом пункте, могут присутствовать и в меню настроек монитора. При наличии таких параметров попробуйте отключить их, это может помочь.
Если проблема возникает только при HDMI-подключении, помочь могут способы, описанные в статье Плохое качество изображения при подключении по HDMI — как исправить?
Содержание статьи:
- Настройка четкости и цвета изображения
- ШАГ 1: калибровка цветности
- ШАГ 2: четкость текста
- ШАГ 3: ночной режим, откл. синеву
- Вопросы и ответы: 0
Доброго здравия!
Не многие (оказывается) знают, что в Windows 10 (11) есть спец. инструмент для калибровки цветности и четкости текста на экране. Этот инструмент может весьма помочь в до-настройке монитора (особенно, если у него мало своих «родных» настроек в меню).
Ниже в заметке покажу как запустить такую калибровку и настройку.
*
Важные ремарки:
- в заметке я не буду касаться профессиональных подходов и инструментов, речь идет только о штатных инструментах Windows;
- вам понадобится учетная запись 📌администратора (если это ваш домашний ПК — вероятно, вы за ней и работаете).
*
Настройка четкости и цвета изображения
ШАГ 1: калибровка цветности
Запуск мастера
Для запуска мастера настройки можно прибегнуть к двум способам:
- 👉👉 Вариант 1: нажать сочетание WIN+R, и использовать команду dccw в окне «Выполнить» (далее запустится мастер);
- 👉👉 Вариант 2: войти в параметры Windows, и открыть расширенные настройки дисплея.
Расширенные параметры дисплея
Далее указать свой дисплей (актуально, если у вас их несколько) и открыть его свойства; 👇
Свойства видеоадаптера
Затем перейти во вкладку «Управление цветом» и запустить калибровку, см. пример ниже. 👇
Управление цветом
Откалибровать экран
Параметры в мастере настроек
Первый шаг ничего не предполагает, кроме нажатия на кнопку «Далее». 😉

Запустилась калибровка цветов экрана
Затем нам покажут образец гаммы, и попросят вручную выставить ползунок ее корректировки в оптимальное для вас значение. Здесь следует ориентироваться только на чувствительность своих глаз и работу конкретного монитора.

Настройка гаммы

Настройка гаммы 2
После запуститься корректировка яркости: ее нужно выставить так, чтобы темная рубашка на мужчине не сливалась с темным фоном (а буква «Х» была заметка на однотонном фоне). 👇

Настройка яркости и контрастности

Слишком темно, норм. яркость, слишком ярко — примеры в Windows на картинках

С помощью элементов управления задайте норм. яркость
Что касается контрастности: посмотрите на белую рубашку на мужчине (картинка ниже) — хорошо ли видны пуговицы и складки на вашем мониторе? Контрастность должна быть на таком уровне, чтобы их было видно наилучшим образом.

Настройка контрастности

Регулировка контрастности
Настройка цветового баланса здесь стандартная: нужно перемещать ползунки так, чтобы большие полосы остались макс. серыми (без примесей других цветов).

Настройка цветового баланса

Настройка цветового баланса 2
Далее вы можете сравнить текущую калибровку с прежней (которая использовалась до настройки) — если всё в порядке — нажмите кнопку «Готово», чтобы сохранить настройки. 👇

Новая калибровка успешно создана
*
ШАГ 2: четкость текста
Если вы не сняли галочку в конце калибровки цветности — мастер для настройки отображения текста должен запуститься автоматически (если не запустился: нажмите Win+R, и используйте команду cttune). 👇

Включить ClearType
📌 Что нужно делать: Windows представит вам несколько образцов текста на экране — вам потребуется выбрать наиболее четкий фрагмент. Затем задача повториться, и так несколько раз! См. пример ниже. 👇
Важно: выбирайте фрагменты не так, как показано у меня в примере — а тот, который наиболее четко показывается именно на вашем мониторе!

Windows гарантирует, что для монитора установлено базовое разрешение

Выбор наилучшего примера текста (какой из них четче на вашем экране)

Средство настройки текста

Еще раз

4 из 5 — настройка отображения текста

5 из 5
По завершению этого теста — Windows автоматически сама применит все необходимые изменения.

Настройка отображения текста завершена
*
ШАГ 3: ночной режим, откл. синеву
Кстати, в рамках этой заметки не могу не порекомендовать опцию ночного режима в Windows. С ее помощью можно немного снизить яркую белизну/синеву от экрана, благодаря чему глаза меньше устают (причем, использовать опцию можно и днем и ночью, несмотря на ее название).
https://ocomp.info/nochnoy-rezhim-ne-ustavali-glaza.html
В Windows 11, кстати, настроить ночной режим можно во вкладке «Система / дисплей».

Windows 11 — ночной свет
Кроме этого, в 📌комп. онлайн-магазинах есть спец. очки, выполняющие похожую задачу (могут быть полезны, если в вашей ОС нет данной настройки или качество ее работы не устраивает).

Очки скрывают часть белизны-синевы (изображение немного желтит, зато глаза меньше устают)
https://ocomp.info/snizheniya-vreda-zdorovyu-ot-kompyutera.html
*
Дополнения по теме — приветствуются в комментариях ниже.
За сим откланяюсь, всем удачи!
👌
Как правильно настроить монитор
Узнайте, как настроить монитор на Windows 10 и калибровать цвета и яркость. Подробные советы по настройке монитора для идеального отображения

Навигация по странице
- Аппаратная настройка
- Настройка яркости и контрастности монитора
- Программная настройка монитора
- Как настроить монитор в Windows 11
- Настройка цветопередачи дисплея на Mac
- Как проверить результат настройки монитора
Эффективная настройка монитора — важный аспект, который обеспечивает комфортную работу и отличное качество отображаемых изображений. Неукомплектованный процесс настройки монитора может привести к потере визуального комфорта и качества визуализации. Производители, как правило, предоставляют заводские настройки мониторов, но они часто выставлены с избыточной яркостью и контрастностью. Более того, многие пользователи не знают о необходимости и возможности настройки монитора, что дополняет сложность ситуации.
Степень сложности настройки монитора может варьироваться от базовой регулировки параметров яркости и контрастности до более сложных профессиональных калибровок. Важно подчеркнуть, что в данном контексте мы сосредотачиваемся на настройке мониторов общего использования, в то время как профессиональная калибровка требует специального оборудования и знаний.
Настройку монитора можно выполнять как программными средствами, доступными в операционных системах, так и с использованием аппаратных элементов, таких как кнопки меню на самом мониторе. Подобно регулировке изображения на современных телевизорах, настройка монитора с помощью кнопок меню является одним из доступных методов. Она позволяет пользователю более точно настроить параметры изображения и подстроить монитор под свои потребности.
Таким образом, правильная и качественная настройка монитора является ключевым элементом для обеспечения удовлетворительного визуального опыта при работе с компьютером и просмотре изображений. Не забывайте о том, что неверная настройка монитора может привести к потере визуальной четкости и комфорта, и ее коррекция легко доступна средствами программного и аппаратного вмешательства.
Нужно ли калибровать монитор
Калибровка монитора полезна в ряде сценариев, особенно если вам важна точность цветопередачи. Вот несколько случаев, когда это может быть важно:
- Профессиональная фотография и дизайн. Если вы занимаетесь фотографией, графическим дизайном или видео-редакцией, точность цветовой передачи важна для того, чтобы ваши работы выглядели так, как вы задумали.
- Печать. Если вы планируете печатать фотографии или дизайнерские проекты, то калибровка монитора поможет вам увидеть, как цвета будут выглядеть на печати.
- Кино и мультимедиа. Для тех, кто работает с видеопроизводством, точная цветовая передача необходима для создания высококачественных видеороликов.
- Обыденные задачи. Даже если вы не профессионал, настройка цветопередачи монитора может улучшить общее качество отображения на экране, сделав цвета более точными и приятными для глаз.
- Геймеры. Некоторые геймеры также калибруют мониторы, чтобы получить лучшее качество изображения и цветовую точность в видеоиграх.
Однако, если вы используете компьютер только для общих задач: интернет-серфинг, социальные сети и текстовые документы, то настройка монитора может не иметь для вас большого значения. Важно понимать, что это процесс, который может занять время и требует некоторых усилий, но он может значительно улучшить качество отображения и точность цветопередачи в важных для вас областях.

Аппаратная настройка
Аппаратная настройка монитора — важный этап, который стоит начать с ознакомления с кнопками и элементами управления на устройстве. Если функциональность кнопок вызывает затруднения, рекомендуется внимательно ознакомиться с руководством пользователя или прибегнуть к методу «экспериментального» исследования (хотя это не является рекомендуемым подходом). После освоения элементов управления можно перейти к более приступной части — настройкам.
Важно отметить, что атмосфера освещения в помещении играет важную роль в создании комфортных условий для работы с монитором. Если лучи яркого солнца или яркие 200-ваттные лампочки напрямую направлены на экран монитора, никакие настройки не спасут от бликов и дискомфорта. Освещение — это целая наука, и хотя этот вопрос заслуживает отдельного обсуждения, мы предоставляем несколько ключевых рекомендаций:
- Избегайте прямого попадания яркого света на монитор.
- Свет не должен бить вам в глаза, создавая блики и раздражение.
- Для равномерного и мягкого освещения рекомендуется использовать рассеянное освещение, такое как светодиодные полосы, которые равномерно распределяют свет по всему рабочему пространству.
Правильная аппаратная настройка и учет условий окружающей среды, таких как освещение, способствуют улучшению вашего визуального комфорта и качества работы с монитором. Соблюдение этих рекомендаций поможет вам достичь оптимального и эффективного использования вашего дисплея.

Оптимизация изображения и оценка его качества на мониторе
Важным аспектом работы с мониторами, особенно если они обладают матрицей невысокого качества, является правильная настройка цветов и параметров изображения. Это особенно критично при обработке изображений, редактировании фотографий, создании макетов для печати, а также разработке веб-сайтов и онлайн-ресурсов.
Чтобы определить, насколько ваш монитор хорошо настроен, можно воспользоваться специальным тестом. На этом тесте представлено изображение, разделенное на две половины, каждая из которых снабжена цифрами от 1 до 5.
Если вы можете видеть все цифры на обеих половинах изображения, это свидетельствует о хорошей настройке монитора. Если видны только цифры 3 и ниже, это указывает на недостаточное качество настроек.
Запомните, сколько цифр вы видите на данном тесте. Это позволит вам в дальнейшем оценить уровень улучшений после настройки монитора.
Перед тем как приступить к настройке, важно также обратить внимание на состояние поверхности монитора. Очистка от пыли и загрязнений может оказать существенное воздействие на качество отображения. Помимо этого, обратите внимание на оффтоп-историю, которая, возможно, вызовет улыбку, но напоминает о важности заботы о мониторе.
Таким образом, для достижения оптимального качества отображения изображений, рекомендуется сначала провести чистку монитора от пыли и загрязнений, а затем приступить к аккуратной настройке его параметров.
Настройка параметров изображения
Регулировка яркости
Один из важнейших параметров, который нужно настроить при работе с монитором, — это яркость. Цель состоит в том, чтобы избежать слияния черных оттенков, таких как цвет костюма и рубашки на изображении, с окружающими темными областями, такими как фон. Это именно яркость, которая ответственна за отчетливость деталей в темных частях изображения.
Настройка контрастности
Контрастность, в свою очередь, важна для подчеркивания светлых оттенков и их деталей. Для достижения правильной настройки контрастности, необходимо убедиться, что на белой рубашке отчетливо видны складки и пуговицы. Начните с установки контрастности на нулевой уровень и постепенно увеличивайте ее, пока вы не заметите, что эти детали начинают исчезать. В этот момент вам следует вернуться немного назад, чтобы сохранить правильное качество отображения.
Гамма и ее настройка
Еще одним важным параметром является гамма. Хотя идеальную настройку гаммы можно достичь не на всех мониторах, стоит приблизиться к этому идеалу. О правильной настройке гаммы свидетельствует отсутствие белых и темных пятен в центре тестового изображения.
Настройка серого
Важным аспектом является также настройка серых оттенков, которая помогает избавиться от нежелательных искажений цветов на экране. Это можно сделать как программным путем, так и с помощью аппаратной коррекции, путем регулировки трех основных цветов — красного, зеленого и синего. Идеальная настройка серых оттенков обеспечивает отсутствие посторонних оттенков и сохранение только серых оттенков, что способствует точной передаче цветов на экране.
Программная настройка монитора
Программное вмешательство позволяет провести настройку монитора, и в этом разделе мы рассмотрим процедуру настройки под управлением операционной системы Windows.
Для пользователей Windows 7 процесс начинается с нажатия кнопки «Пуск» и последующего ввода ключевого слова «калибровка» в строку поиска. Затем следует запустить инструмент калибровки, который предоставляет несколько тестовых заданий для настройки изображения. Эти задания небольшие и позволяют настроить параметры изображения в соответствии с вашими предпочтениями.
Пользователям Windows 10 необходимо в строке поиска ввести команду «cttune» для активации ClearType, что улучшит четкость шрифтов. Затем следует выбрать оптимальные настройки ClearType для вашего зрения. После этого, с использованием команды «dccw,» можно запустить процедуру калибровки цветов, гаммы, яркости и контрастности. Все этапы калибровки дополнительно сопровождаются подробными инструкциями, которые стоит внимательно изучить и следовать им.
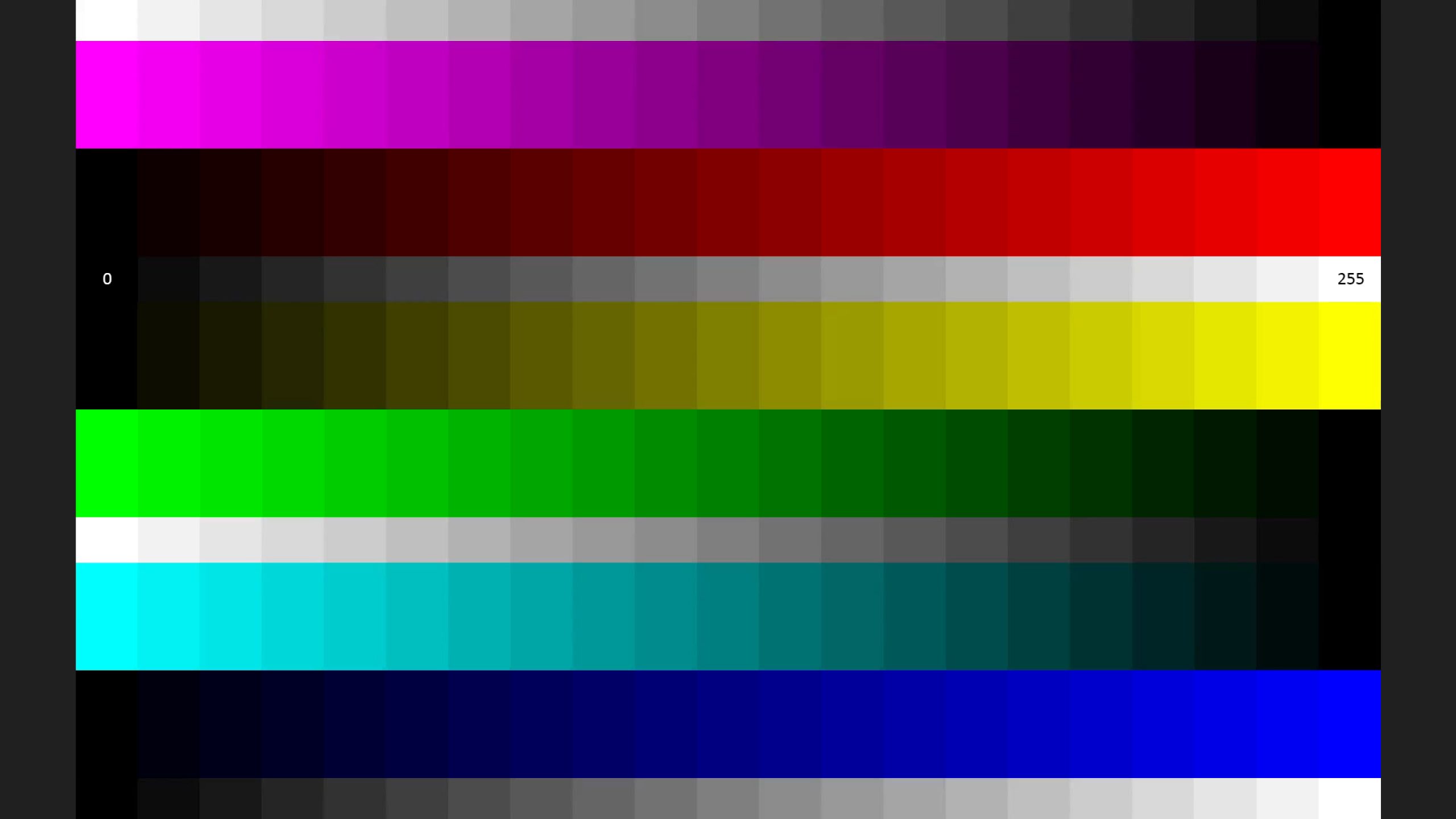
Как осуществить калибровку цветов в операционной системе Windows 11
Настройка цветовых параметров дисплея в Windows 11 оказывается гораздо проще, чем может показаться. Все необходимые шаги можно выполнить, просто настроив параметры вашего устройства. Вот несколько этапов, которые помогут вам изменить настройки цветовой гаммы:
- Откройте Панель управления. Самый быстрый способ найти инструмент калибровки — выполнить поиск «Панель управления» в области поиска операционной системы Windows 11. Вы также можете получить доступ к Панели управления через настройки Windows или службу поддержки Microsoft.
- Найдите управление цветом. После того как вы откроете Панель управления, воспользуйтесь строкой поиска в верхней части окна, чтобы найти «Управление цветом». Затем перейдите на вкладку «Дополнительно» и обратите внимание на настройки калибровки дисплея.
- Запустите процедуру калибровки дисплея. Нажмите на кнопку «Калибровать дисплей», расположенную в нижней части окна. Возможно, вам потребуется ввести свое имя пользователя и пароль, чтобы продолжить. После этого Windows предоставит вам инструкции о том, как настроить параметры дисплея.
- Проходите инструкции по калибровке экрана. Вам предоставят несколько опций для изменения настроек цвета. Следуйте указаниям Windows и настраивайте уровни гаммы и яркости так, как считаете наиболее подходящим. Вам предоставится эталонное изображение для сравнения. После завершения настройки нажмите кнопку «Готово», чтобы сохранить изменения.
Калибровка для улучшения качества видео
Если вам нужно еще более точное управление цветами для просмотра видеоконтента, можно выполнить калибровку видеодисплея. Это особенно полезно, когда вы просматриваете видеоролики о продуктах, которые вас интересуют, или когда важно улучшить качество видео. Для этого перейдите в «Настройки» > «Система» > «Дисплей» > «HDR» > «Калибровка дисплея для HDR-видео» и выберите «Калибровку». Там вы найдете варианты для настройки качества видео.
Настройка калибровки дисплея в Windows 11 позволяет уменьшить вероятность неправильного отображения цветовых оттенков при покупках в Интернете. Обновитесь до Windows 11, чтобы воспользоваться самыми современными инструментами и функциями онлайн-покупок.

Правильная настройка монитора с использованием программных средств может значительно улучшить ваш визуальный опыт и откроет перед вами новые возможности и потенциал вашего монитора. Не упустите возможность удивиться возможностям вашего дисплея!
Настройка цветопередачи дисплея на Mac
Множество факторов может повлиять на то, как вы воспринимаете цвета на экране вашего Mac, включая освещение, угол наклона и положение дисплея, а также степень износа устройства. Для того чтобы учесть все эти факторы и добиться наилучшей цветопередачи, вы можете воспользоваться приложением «Ассистент калибратора монитора».
Примечание: Если у вас есть Apple Pro Display XDR, Apple Studio Display, 14-дюймовый MacBook Pro (2021 года выпуска и позднее) или 16-дюймовый MacBook Pro (2021 года выпуска и позднее), то вам следует обратить внимание на функцию пользовательской калибровки с помощью приложения «Калибратор Pro Display».
- Для начала, на вашем Mac выберите «Пункт меню Apple» > «Системные настройки», а затем перейдите в раздел «Дисплеи» в боковом меню. (Может потребоваться прокрутить меню вниз.)
- На правой стороне, рядом с разделом «Цветовой профиль», нажмите на всплывающее меню и выберите «Настроить». Здесь вы увидите список доступных цветовых профилей и цветовой профиль вашего дисплея.
- Нажмите кнопку «Добавить», чтобы запустить «Ассистент калибратора монитора».
Приложение «Ассистент калибратора монитора» проведет вас через процесс настройки дисплея и создаст калиброванный цветовой профиль. Количество этапов калибровки будет зависеть от типа вашего дисплея.
Готовый профиль цветопередачи автоматически назначается как основной цветовой профиль вашего дисплея.
Обычно, если ваш Mac используется для стандартных задач в домашних условиях или офисе, нет необходимости проводить калибровку дисплея.
Но стоит помнить, что некоторые дисплеи имеют встроенные функции для точной настройки цветопередачи и калибровки. В таком случае рекомендуется обратиться к документации, прилагаемой к вашему дисплею.
Как проверить результат настройки монитора
После завершения всех настроек рекомендуется вернуться к изображению с цифрами, представленному в начале статьи, и сравнить с текущим результатом. Если настройки были улучшены, вы заметите, что теперь можете разглядеть как минимум на одну цифру больше на тестовом изображении.
Наши предложения
Похожие статьи:

356
11 минут
4 августа, 2023
Чем занимается графический дизайнер: плюсы и минусы профессии
Графический дизайнер – творческая профессия, занимающаяся созданием визуальных концепций. Плюсы: саморазвитие, востребованность, творчество. Минусы: переутомление, давление сроков. Узнай, чем занимается и сколько получает граф-дизайнер. Познакомься с плюсами и минусами работы в этой сфере.

452
5 минут
7 августа, 2023
Дизайн: виды и основные направления
Изучите основные и востребованные направления дизайна. Современные виды и особенности в дизайне — узнайте больше о направлениях дизайна здесь.

553
8 минут
20 июня, 2023
Градация специалистов Junior, Middle и Senior: значение и необходимость классификации уровней
Исследуйте градацию уровней: senior, junior, middle. Отличия, позиции, навыки, зарплаты. Уровни программирования и дизайна. Различия между junior и middle. Уровни: junior, middle, senior. Разница в навыках. Отличие мидла от сеньора. Junior, middle, senior в программировании и дизайне.








