Все способы:
- Способ 1: Встроенные средства
- Способ 2: Программное обеспечение звуковой карты
- Способ 3: Функции проигрывателя
- Способ 4: ПО наушников
- Способ 5: Сторонний софт
- Вариант 1: Boom 3D
- Вариант 2: FX Sound
- Вариант 3: Bass Treble Booster
- Вариант 4: Dolby Atmos
- Способ 6: Возможности аудиооборудования
- Вопросы и ответы: 0
Способ 1: Встроенные средства
Чаще всего пользователями для изменения звучания низких частот используется встроенный эквалайзер или параметры звуковой карты. Басы на компьютере с Windows 10 настраиваются с помощью встроенных средств, а именно – свойств звукового оборудования.
Сразу следует отметить, что данный способ подойдет не для всех звуковых плат. В некоторых из них встроенный эквалайзер не предусматривается. Для начала проверьте, есть ли у вас соответствующие настройки, и если они отсутствуют, тогда переходите к следующим способам.
- Кликните правой кнопкой мыши по значку громкости в нижней панели, затем из появившегося меню выберите пункт «Открыть параметры звука».
- Отобразится окно штатных «Параметров» с информацией о подключенных звуковых устройствах. Если потребуется, через выпадающее меню укажите используемое оборудование, затем кликните по строке «Свойства устройства».
- Далее кликните по строке «Дополнительные свойства устройства».
- В появившемся окне перейдите на вкладку «Улучшения» (она может называться «Дополнительные эффекты» или «Enhancements»), затем отметьте опцию «Виртуальный объемный звук» и «Эквалайзер», после чего станут доступны настройки эквалайзера.
- В дополнительном окне отобразятся ползунки встроенного эквалайзера, где можно вручную выставить уровень в децибелах, на который нужно увеличить/уменьшить басы.
- Также можно выбрать один из предустановленных пресетов, например «Бас», после чего сохраните настройки.





После данной настройки все звуки, которые будут идти через Windows 10 (от системных до игр и просмотра кино), станут воспроизводиться в соответствии с выбранными параметрами.
Способ 2: Программное обеспечение звуковой карты
Также некоторые модели звуковых карт, большинство из которых работают на аудиочипе от Realtek, имеют расширенные настройки в фирменном программном обеспечении.
- Откройте программу «Диспетчер Realtek HD», отыскав ее с помощью строки системного поиска.
Читайте также: Методы открытия Диспетчера Realtek HD в Windows 10
- Если на компьютере не предустановлено ПО, которое, по сути, должно инсталлироваться вместе с драйверами звуковой карты, установите его отдельно. О том, как это сделать, читайте в нашем отдельном материале.
Подробнее: Установка Realtek HD на компьютер с Windows 10
- На вкладке «Динамики» отображаются все доступные настройки звукового оборудования для вывода звука. При наличии на вкладке «Звуковой эффект» строки «Эквалайзер» используйте его параметры для того, чтобы настроить басы в Windows 10. Так же, как и в предыдущем способе, здесь должны быть готовые пресеты и ползунки для ручной настройки низких частот.
- По завершении настройки не забудьте сохранить новые параметры.



Помимо настройки басов и других частот, в «Диспетчере Realtek HD» предусматривается большое количество дополнительных параметров для улучшения звучания через выбранное оборудование. Причем функции зависят от модели звуковой карты – в некоторых случаях эквалайзер можно не найти.
Читайте также: Что делать, если не запускается Realtek HD в Windows 10
Способ 3: Функции проигрывателя
Настроить басы можно и в проигрывателе, через который осуществляется прослушивание музыки или просмотр фильма. Большинство из плееров поддерживает тонкую регулировку звучания на программном уровне, но при этом параметры будут работать только при использовании данного софта.
На примере одной из популярных программ для прослушивания музыки AIMP рассмотрим, как отрегулировать уровень низких частот:
- Переход в раздел с настройками звука осуществляется по-разному, в зависимости от скина плеера. Значок эквалайзера может быть вынесен отдельно в главное окно проигрывателя, а универсальный метод заключается в вызове меню путем клика по логотипу софта, где следует выбрать пункт «Менеджер звуковых эффектов».
- Находясь на вкладке «Эквалайзер», поставьте галочку у опции «Включить эквалайзер», чтобы изменение частот стало доступно.
- Ниже можно отрегулировать басы, используя ползунки слева и ближе к центру. Также есть возможность установить преднастройки, нажав на соответствующую кнопку внизу.
- Выберите один из предустановленных вариантов. Например, для увеличения баса используется пресет «Full Bass». Щелкните по кнопке «ОК», чтобы применить настройки.



Перезагрузка компьютера не требуется – параметры вступят в силу мгновенно и произойдет изменение звучания. Большинство проигрывателей для Windows обладают аналогичными возможностями, но в некоторых из них есть больше полос эквалайзера, что позволяет более тонко настроить как низкие, так и средние или высокие частоты.
Читайте также: Программы для прослушивания музыки на компьютер
Способ 4: ПО наушников
Обладателям игровых девайсов, как правило, доступно фирменное программное обеспечение от производителя. Если наушники поддерживаются таким приложением, следует поискать настройку эквалайзера там. Поскольку в разных ПО собственный интерфейс, отыскать необходимый параметр вам понадобится самостоятельно. В большинстве случаев там уже есть пресет, связанный с усилением басов, а также возможна ручная регулировка с сохранением измененного профиля под свой вкус.

Способ 5: Сторонний софт
Для Windows разработаны специализированные программы, предназначенные для регулировки и усиления басов на компьютере. Их основные преимущества заключаются в большом количестве различных настроек для улучшения звучания, а также в поддержке настроенного звучания во всей системе, включая плееры и игры.
Вариант 1: Boom 3D
Boom 3D – одно из самых популярных приложений для улучшения звука. Здесь предусматривается режим 3D Surround, продвинутый 31-полосный эквалайзер с предустановленными пресетами, менеджер для регулировки громкости в отдельных приложениях, современный аудиопроигрыватель и даже возможность прослушивания интернет-радио. Средство довольно многофункциональное, но распространяется на платной основе, при этом предоставляется пробный период на срок 30 дней для ознакомления со всеми функциями софта без ограничений.
Скачать Boom 3D с официального сайта
- Перейдите по ссылке выше и скачайте программу, нажав на соответствующую кнопку, после чего потребуется ее инсталлировать в систему, следуя инструкциям мастера пошаговой установки.
Следует отметить, что для корректной работы софта может потребоваться дополнительное программное обеспечение — .NET 5.0 Desktop Runtime. После запуска инсталлятора Boom 3D и при подтверждении действия вы будете перенаправлены на страницу официального сайта софта от Microsoft, а загрузка EXE-файла начнется автоматически. После скачивания останется его запустить и выполнить установку.
- Отобразится главное окно программы с основными инструментами для настройки звучания и басов. На вкладке «Объемный 3D-звук» активируйте пункт «Эквалайзер», после чего из меню справа можно выбрать одну из предустановок, например «Bass Boost» для более выраженного баса.
- В центральной части окна станут доступны ползунки для настройки частот.
- После активации опции «Дополнительно» отобразится еще больше полос эквалайзера для более тонкой настройки звука.



Что касается других настроек, то они регулируются с помощью ползунков, расположенных на панели инструментов. Достаточно выбрать один из звуковых эффектов, затем его отрегулировать, а все настройки будут применяться в режиме реального времени.

Вариант 2: FX Sound
FX Sound – простое и бесплатное решение для регулировки звучания на программном уровне. С его помощью можно настроить басы и выбрать один из предустановленных режимов.
Скачать FX Sound с официального сайта
Пользоваться программой достаточно просто: установите ее, после чего фирменные драйверы интегрируются в систему. В главном окне отображается 9-полосный эквалайзер, с помощью которого происходит регулировка частот. Также тут доступно усиление басов – используйте соответствующий ползунок для этого.

Через меню слева выбирается один из предустановленных режимов. Там же есть режим «Bass Boost» с четко выраженными и усиленными низкими частотами.

Вариант 3: Bass Treble Booster
Также следует отметить еще одну программу для настройки звучания – Bass Treble Booster, где тоже есть встроенные пресеты и 15-полосный эквалайзер. Она не требовательна к ресурсам системы и не занимает много места. К сожалению, официальный сайт больше недоступен, но Bass Treble Booster можно без труда найти на разных сайтах с каталогом софта.
В главном окне располагается эквалайзер, где регулируются частоты, в том числе низкие. Для выбора встроенного пресета достаточно кликнуть по меню «Presets». В программе предусматриваются целых три режима «Bass Boost» с различными параметрами.

Вариант 4: Dolby Atmos
При наличии в вашей ОС функции Dolby Atmos можете воспользоваться бесплатным фирменным приложением для регулировки звукового профиля.
- Воспользуйтесь ссылкой ниже — в результате следования одной из выбранных инструкций вам надо выставить «Dolby Atmos для наушников» или «Dolby Atmos for Headphones».
Подробнее: Включаем пространственный звук в Windows 10
- Скачайте приложение из магазина Microsoft и запустите его.
Скачать Dolby Atmos из Microsoft Store
- Теперь переключитесь на вкладку «Настройки» и для начала можете попробовать готовые варианты из категории «Музыка». Выбирайте тут «Гармоничный» или «Теплый» тип. Естественно, в этот момент в целях проверки качества звучания лучше включить какую-то музыку.
- Для детальной настройки низких частот переключитесь в «Пользовательский» режим и отредактируйте их по своему усмотрению.


Рекомендуем также прочитать о преимуществах Dolby Atmos в интернете.
Способ 6: Возможности аудиооборудования
Обратите внимание на ваше звуковое оборудование. Некоторые аудиосистемы оснащаются аппаратными регуляторами для некоторых эффектов, в том числе и басов. Как правило, они располагаются на задней части корпуса сабвуфера.

Возможности устройства реализуются в реальном времени, поэтому настроить басы можно с помощью таких регуляторов прямо во время прослушивания музыки, просмотра фильма или даже игры.
Наша группа в TelegramПолезные советы и помощь
В Windows 10 есть огромное количество опций, которые могут улучшить качество звучания. Какие именно параметры стоит изменить – поговорим в нашей новой статье.
Качество звука вашего компьютера зависит от множества факторов. Это наушники, динамики, аппаратура, программное обеспечение, которые вы используете. Все это в совокупности влияет на то, какой вы слышите музыку либо звуковые дорожки в фильме.
Конечно, вы можете улучшить качество звука за счет покупки высококачественного комплекта наушников или более мощной стереосистемы. Но знаете ли вы о том, что Windows 10 обладает целым набором встроенных функций, которые могут кардинально изменить звук вашего компьютера.
Пришло время познакомиться с опциями Windows 10, которые помогут значительно улучшить качество звука.
Где найти и как изменить параметры звука в Windows 10
Чтобы получить доступ к списку улучшений звука, откройте настройки системы, нажав на значок шестеренки в меню Пуск или зажмите сочетание клавиш «Win + I». После этого перейдите по пути: «Система» > «Звук». Есть также более быстрый способ: щелкните правой кнопкой мыши на значок динамика в области уведомлений в правом нижнем углу экрана и выберите параметр «Открыть настройки звука», чтобы оказаться в том же меню.
Далее в раскрывающемся списке выберите устройство, которое вы хотите настроить для вывода звука. После этого перейдите в раздел «Свойства устройства».

Перед вашими глазами откроется новая страница с несколькими доступными опциями для настройки текущего аудиоустройства. С правой стороны вы найдете раздел «Дополнительные свойства устройства». Если вы его не видите, разверните окно настроек полностью.
Перейдя в данный раздел, вы увидите новое окно в стиле старого интерфейса панели управления. На вкладке «Улучшения» вы сможете просмотреть все доступные для ваших наушников режимы вывода звука.

Доступные улучшения звука в Windows 10
Давайте рассмотрим каждый из возможных параметров улучшения звука. Имейте в виду, что количество доступных вам опций будет зависеть от выбранного аудиоустройства и драйверов, установленных на вашем компьютере.
В ходе тестирования мы выявили, что для наших Bluetooth-наушников были доступны только первые три параметра, представленные в списке ниже. Они являются общими улучшениями звука, которые Windows имеет по умолчанию. При тестировании проводной гарнитуры и стереодинамиков исчезли опции «Усиление басов» и «Виртуализация», но стали доступны другие из них. Это произошло благодаря установленным аудиодрайверам от Realtek.
После изменения нужных вам параметров, кликните на кнопку «Применить», чтобы протестировать, как они влияют на качество звука. В зависимости от внесенных изменений может потребоваться приостановить или даже перезапустить некоторые приложения, ответственные за воспроизведение аудио. Это необходимо для того, чтобы новые настройки вступили в силу.
Имейте в виду, что вы можете отключить любые улучшения звука, если не хотите их больше использовать.
1. Усиление басов
Название опции говорит само за себя. Если вы хотите добавить больше басов при звучании музыки, включите этот параметр. Он увеличит более низкие частоты, которые вы слышите, тем самым усилив басы в звуковых дорожках.
Откройте настройки, чтобы изменить частоту басов и уровень их усиления. При тестировании нашей гарнитуры мы усилили басы до 9 дБ, что сделало звук слишком мрачным. Однако вы можете самостоятельно подобрать нужное значение параметра для усиления басов и комфортного прослушивания любимых песен.
2. Виртуализация
С помощью этой опции вы сможете изменить параметры системы, сделав звук объемным – как будто бы вы слушаете песню через стереонаушники, которых у вас, на самом деле, нет. Вас будет обволакивать звук, исходящий их разных сторон, а не только слева и справа. Возможно, вы даже услышите эхо-эффект – звук будет как будто бы отражаться от стен вашей квартиры или дома.
Есть несколько вариантов настройки данного параметра: «Джаз-клуб», «Студия» и «Концертный зал». Протестируйте каждый из них, чтобы подобрать для себя самое комфортное объемное звучание.
3. Сглаживание звука
Эта опция поможет выровнять звук, минимизируя различия между самой высокой и самой низкой его точками воспроизведения. Таким образом, громкие звуки (например, взрывы в фильмах) не будут так сильно слышны, в то время как тихие звуки будут воспроизводиться в разы громче.
Попробуйте воспользоваться данным параметром, если максимальная громкость вашего компьютера оставляет желать лучшего. Однако будьте осторожны – при использовании эффекта сглаживания звука вы не сможете почувствовать различия в воспроизведении определенных мелодий.
Мы не рекомендуем использовать данный параметр во время прослушивания музыки и прохождения игр. Исчезает естественность звучания мелодий и звуков окружающей среды – вы не почувствуете важные различия звуков в видеоиграх (например, шаги вдали не будут тише, чем вблизи от вас).
4. Настройка звука в соответствии с помещением, где вы находитесь («Room Correction»)
Эта опция доступна не для всех типов оборудования. Как правило, вы можете использовать ее только для акустических стереосистем. Есть также ряд настроек, которые включает в себя функция «Room Correction». К примеру, это «Room Calibration».

По сути, система воспроизводит тестовые звуковые сигналы через ваши динамики, а затем улавливает их с помощью микрофона. После этого она анализирует полученные данные, чтобы порекомендовать пользователю подходящие настройки для прослушивания аудио в том помещении, где он находится.
Улучшения звука от Realtek
Если вы используете аудиодрайверы от Realtek, в окне программы вы найдете дополнительные параметры звука. Активируйте опцию «Immediate mode», чтобы сразу после внесения изменений протестировать новое звучание компьютера.
Ниже представлены улучшения звука от Realtek. Они также доступны для активации через приложение Realtek HD Audio Manager, которое можно запустить через область уведомлений в правом нижем углу рабочего стола. Помимо этого, есть удобный интерфейс для быстрой смены настроек.

5. Окружающая среда («Environment»)
Данная функция позволяет сымитировать прослушивание музыки в различных местах, таких как концертный зал, морское дно, коридор с ковровым покрытием. Достаточно интересная опция, которую стоит попробовать в качестве эксперимента, однако она вряд ли подойдет для постоянного использования.
6. Подавление голоса
С помощью данного параметра можно попробовать приглушить вокал в песне, чтобы вы смогли подпевать любимому певцу словно вы находитесь в караоке. Конечно, полностью удалить голос из аудиодорожки не получится, поскольку это возможно сделать только с помощью специализированного ПО.
7. Изменение высоты звука
С помощью данной опции вы можете изменять параметры высоты звука. Есть четыре варианта изменений, которые сделают тон мелодии выше или ниже. Вы можете использовать данный параметр в сочетании с подавлением голоса, чтобы приблизить тональность нужного трека для караоке к вашему диапазону голоса. Помимо этого, вы можете поиграть с тем, как будет звучать ваш любимый певец, если изменить высоту звуков.
Подобный параметр будет полезен в отдельных случаях и подойдет не всем.
8. Эквалайзер
Эквалайзер позволяет настроить параметры звука на выходе. Вы можете выбрать один из предустановленных вариантов в соответствии с жанрами музыки, такими как джаз или рок, либо отрегулировать каждый доступный уровень вручную.

9. Windows Sonic для наушников
Есть еще одно улучшение звука в Windows, о котором вам следует знать. Параметр находится на другой вкладке. Вам стоит перейти в раздел «Пространственный звук».
В данном меню активируйте параметр «Windows Sonic для наушников». Это поможет вам настроить звук таким образом, чтобы казалось, что он исходит сверху и снизу, вместо того чтобы мелодия находилась на одном и том же горизонтальном уровне.

Заключение
Теперь вы знаете, как можно улучшить звук в Windows 10 и за что отвечает каждый параметр. Стоит протестировать их все, однако есть большая вероятность того, что вы не будете использовать ни один из них постоянно. Большинство из опций имеют свои недостатки, так как они в каком-то роде искажают звук. Однако это не мешает функциям оставаться полезными для настройки звука в соответствии с вашими потребностями.
По материалам MakeUseOf.
Вопрос от пользователя
Здравствуйте.
У меня раньше была Windows 7, а сейчас 10-ка. Я никак не могу отрегулировать звук, он как будто из «бочки» идет (с каким-то эхом). Просто даже нет никакого эквалайзера (а раньше у меня был значок в углу экрана, позволяющий это делать). Подскажите, как в этой Windows 10 можно настроить звук?
Да, кстати, я заметил, что у меня в трее рядом с часами нет даже значка громкоговорителя, который ранее всегда был. Печальная печаль…
Здравствуйте.
Скорее всего после переустановки Windows вы не обновили драйвера (примечание: Windows 10 при установке системы инсталлирует в систему драйвера автоматически, но, разумеется, они не «родные», идут без центра управления и не обеспечивают всех нужных функций).
Что касается отсутствия значка громкости в трее — то вероятнее всего он просто скрыт в параметрах Windows (более подробно об этом). Как бы там ни было, ниже покажу как настроить звук, даже в том случае, если у вас в трее нет этого значка… 👇
*
📌 В помощь!
Шипение, шум, треск и другой посторонний звук в колонках и наушниках — как найти и устранить причину
*
Настройка звука [Windows 10|11]
❶ Вкладка «Звук»
Почему-то сегодня в совр. Windows панель управления (да и саму вкладку «Звук») надежно «спрятали» (Зачем? Непонятно!..).
Чтобы открыть её — запустите диспетчер задач (сочетание Ctrl+Alt+Del), нажмите по меню «Файл/Запустить новую задачу» и введите команду mmsys.cpl (как в моем примере ниже).

mmsys.cpl — настройки звука
Далее должна открыться вкладка «Звук/Воспроизведение». Обратите сразу внимание на то устройство, рядом с которым горит «зеленая» галочка — именно на него подается звук.
Если у вас выбрано не то устройство воспроизведения (например, какое-нибудь «виртуальное») — звука из колонок не будет…

Устройство воспроизведения по умолчанию
Далее рекомендую открыть свойства того устройства, которое у вас выбрано как основное для воспроизведения.

Свойства
После обратите внимание (как минимум) на три вкладки:
- «Уровни»: здесь можно отрегулировать громкость (в некоторых случаях значок в трее не позволяет изменить «глобальный» уровень громкости);
Уровни
- «Дополнительно»: здесь можно указать разрядность и частоту дискредитации (это влияет на качество звучания);
Разрядность и частота дискредитации
- «Пространственный звук»: попробуйте изменить формат пространственного звука, например, выбрать Windows sonic (в некоторых случаях звук существенно меняется (в лучшую сторону), особенно, при использовании наушников…).
Пространственный звук
*
❷ Параметры в Windows 10/11
Большая часть настроек звука из стандартной панели управления Windows в 10-ке (и 11-й) переносится в «Параметры ОС». Чтобы открыть их — нажмите сочетание кнопок Win+i и перейдите во вкладку «Система/Звук».

Параметры звука в Windows 10
Здесь можно отрегулировать как общую громкость, так и изменить параметры конфиденциальности, воспользоваться мастером устранения неполадок (например, если со звуком наблюдаются какие-то проблемы).
*
❸ Панель управления драйвером на звуковую карту
Если у вас установлен «родной» аудио-драйвер — то в трее (рядом с часами), как правило, должна быть ссылка на его панель управления, например:
- Диспетчер Realtek HD;
- Dell Audio;
- B&O Play Audio Control (см. пример ниже) и прочие варианты.

Audio Control
Если подобного значка нет, попробуйте открыть панель управления Windows и перейти в раздел «Оборудование и звук». Если и тут нет заветной ссылки на его центр управления, скорее всего — у вас просто не установлен родной драйвер (используется тот, который подобрала Windows 10/11) …

Оборудование и звук — панель управления звуком B&O play
📌 В помощь!
Если в панели управления и в трее нет ссылки на настройку аудио-драйвера — рекомендую ознакомиться вот с этим материалом
Лучший вариант установить родной драйвер:
- определить модель вашего ноутбука (или аудио-карты ПК);
- зайти на официальный сайт производителя и загрузить наиболее новую версию;
- установить драйвер и перезагрузить ПК… 👌

Драйверы — скриншот с сайта HP
📌 В помощь!
Если с предыдущим вариантом возникли сложности, можно прибегнуть к утилитам для авто-поиска и обновления драйверов.
Пример установки драйвера Realtek High Definition Audio Driver представлен на скриншоте ниже.

Официальный драйвер / установка
Собственно, зайдя в центр управления звуком — перейдите во вкладку «Выход» («Динамики», «Колонки», в зависимости от версии ПО) и произведите «точечную» до-настройку звука. Примеры на скриншотах ниже… 👇

Выход — эквалайзер

Диспетчер Realtek — дополнительные громкоговорители (убираем галочку) / Настройка звука
*
❹ Настройки аудио- и видео-плеера
Ну и последний штрих...
В большинстве аудио- и видео-плеерах есть свой встроенный эквалайзер, который может помочь отрегулировать звук. Это, конечно, не панацея от избавления всех помех, но некоторые эффекты (вроде эха, звука из «бочки», и пр.) он может помочь убрать…
📌 В помощь!
Лучшие проигрыватели музыки, видео (золотые подборки!)

Проигрыватель файлов AIMP
*
Дополнения приветствуются!
Всего доброго
👋
Первая публикация: 10.10.2019
Корректировка: 20.05.2022
- На главную
- Статьи
- Настройка звука в Windows 10
Ключевой функцией операционной системы является настройка системных звуков для различных событий. Пользователи могут настроить или установить определенный тип тона (звуковые эффекты) по своему выбору, чтобы знать о действиях в системе, таких как сигнал о низком заряде батареи, подключение или отключение устройства, сбой подключения устройства и т.д.
2021-09-05 05:10:0033

Ключевой функцией операционной системы является настройка системных звуков для различных событий. Пользователи могут настроить или установить определенный тип тона (звуковые эффекты) по своему выбору, чтобы знать о действиях в системе, таких как сигнал о низком заряде батареи, подключение или отключение устройства, сбой подключения устройства и т.д.
Как настроить
Чтобы настроить параметры звука для уведомлений, необходимо выполнить следующие действия:
- Кликнуть по меню «Пуск» левой кнопкой мышки и выбрать «Параметры».
- Перейти в «Персонализацию».
- В разделе «Темы» щелкнуть по параметру «Звуки по умолчанию». Кроме того, можно открыть нужное окно, щелкнув по иконке динамиков, расположенной на панели задач, и выбрав соответствующую опцию из выпадающего меню.
- На вкладке «Звуки» пользователь может включить или отключить звуковые эффекты в разделе «Звуковая схема». Для их включения установить опцию «Windows по умолчанию», для отключения – «Без звуков».
- В разделе «Программные события» выбрать любое событие из списка, которое нужно настроить или изменить, а также можно протестировать эту мелодию, нажав кнопку «Проверить».
- Для настройки или изменения исходного звука, нажать кнопку «Обзор» справа или щелкнуть по раскрывающемуся списку слева, а затем применить изменения.
- Если хочется еще раз проверить персонализированную мелодию, следует протестировать ее, нажав кнопку «Проверить».
- Применить изменения.
Выполнив указанные выше действия, можно быстро настроить или персонализировать системные звуковые эффекты для всех событий в Windows 10.
Управление
Можно управлять звуком с помощью стандартных системных настроек, а также специального софта. Например, приложение EarTrumpet позволяет выбрать источник непосредственно в системном трее или углубиться в настройки и запустить микшер, где устанавливается громкость для отдельных источников.

EarTrumpet по умолчанию показывает все запущенные приложения. Если подключено несколько источников, помимо системных динамиков, наушников, все приложения, воспроизводящие через оба источника, будут запущены в одном списке.

Приложение не имеет каких-либо необычных дополнительных настроек, возможно только изменить сочетание клавиш по умолчанию для его запуска (Ctrl+Shift+Q) и внешний вид значка в системном трее. Если после установки приложения значок не отображается, необходимо развернуть лоток и перетащить его в верхнюю часть списка.
Проблемы
При запуске фильма, песни или игры тишина – куда-то пропал звук. Решить эту досадную проблему в Windows 10 возможно, если следовать инструкции ниже. Но сначала стоит убедиться, действительно ли наблюдается проблема или это простой недосмотр?
Проверка громкости
Если бы существовала классификация наиболее распространенных проблем, этот случай однозначно занял бы первое место. Причина столь же тривиальна, как и ее решение. Громкость можно случайно свести к нулю, и поэтому пользователь ничего не слышит. Как это проверить и изменить? Нужно навести курсор на иконку динамиков (в трее на панели задач) и посмотреть, какое процентное значение установлено в поле громкости. Следует клацнуть по иконке левой кнопкой и передвинуть ползунок как минимум на 50%.

Выбор правильного устройства вывода
Открыв системные настройки (Win+I – «Система» – «Звук»), можно увидеть выпадающий список с выбором устройства вывода. Если их несколько, возможно, в этом кроется проблема.

Например, когда пользователь подключает ноутбук к телевизору, звук перенаправляется туда. После отключения ПК настройки могут не вернуться в исходное состояние. Поэтому нужно раскрыть список и выбрать правильное устройство.
Проверка настроек приложения
При использовании наушников, интеллектуальных колонок или аналогичных устройств, следует перейти в их софт, в котором вы можете настраивать различные параметры. К примеру, динамики и сабвуферы Sonos имеют возможность полностью отключить громкость с помощью специального приложения.

Использование средства устранения неполадок
Громкость правильная, выбрано устройство вывода, но проблема не решена. В таком случае необходимо перейти в настройки ОС и активировать опцию «Устранение неполадок». Это системный инструмент для поиска и исправления подобных ошибок.

После запуска инструмента нужно выбрать устройство, нажать «Далее» и следовать отображаемым инструкциям на экране.
Обновление драйверов аудиокарты и/или аудиоустройства
Еще одна попытка исправить ошибку – обновить драйверы. Если есть программное обеспечение для аудиокарты, нужно использовать его для загрузки и установки. После этого может потребоваться перезагрузка компьютера. Если нет программного обеспечения, сама ОС Windows поможет.

Следует открыть «Диспетчер устройств», кликнув по меню «Пуск» правой кнопкой и выбрав соответствующую опцию из списка. Затем щелкнуть по пункту «Звуковые, игровые и видеоустройства». Выбрать из списка аудиокарту и щелкнуть по ней правой кнопкой мыши. Обновить драйвер. В окне указать автоматический поиск или, если драйвер был загружен с сайта производителя, ручной.

Процесс поиска и установки может занять много времени. Если появится новый драйвер – он будет скачан и установлен. Если нет – перейти к следующему шагу.
Обновление Windows до последней версии
Для этого необходимо открыть параметры системы, нажав Win+I, а затем – раздел «Обновление и безопасность». На вкладке «Центр обновления Windows» следует немного подождать, пока инструмент проверит наличие обновлений. Если есть новая версия системы, нажать «Скачать». Когда новая версия будет готова к установке, нужно выполнить процедуру, а затем перезагрузить компьютер.

Если обновление ОС не поможет, возможно, это означает физическое повреждение аудиокарты – тогда рекомендуется обратиться в сервис.
Ваш покорный слуга — компьютерщик широкого профиля: системный администратор, вебмастер, интернет-маркетолог и много чего кто. Вместе с Вами, если Вы конечно не против, разовьем из обычного блога крутой технический комплекс.
Настройка звука в Windows 10 – это базовая функция, встроенная в операционную систему. Однако перечень доступных действий не ограничивается изменением громкости. О том, как детально настроить звук в ОС от Microsoft, вы узнаете из нашего материала.
Начнем с базового. Система постоянно посылает уведомления, сопровождающиеся довольно скучным звуком. Если хочется изменить его, либо настроить, то следуем инструкции, приведенной ниже:
- Кликните по меню «Пуск» левой клавишей мыши (ЛКМ), выберите раздел «Параметры»;
- Найдите плитку «Персонализация»;
- В списке отыщите пункт «Темы». Там щелкните по пункту «Дополнительные параметры звука»;
- Находим строку «Звуковая схема». Чтобы включить звук уведомлений, выберите функцию «По умолчанию», если требуется выключить, то выбирайте «Без звука»;
- В окошке снизу «Программные события» можно выбрать любое событие, в которое требуется внести изменения или поменять настройки. Доступна опция тестирования мелодии с помощью кнопки «Проверить»;
- Чтобы настроить или изменить исходный звук, кликните на кнопку «Обзор», а после щелкните ЛКМ по списку слева. Выбрав мелодию, сохраните изменения с помощью кнопки «Применить».
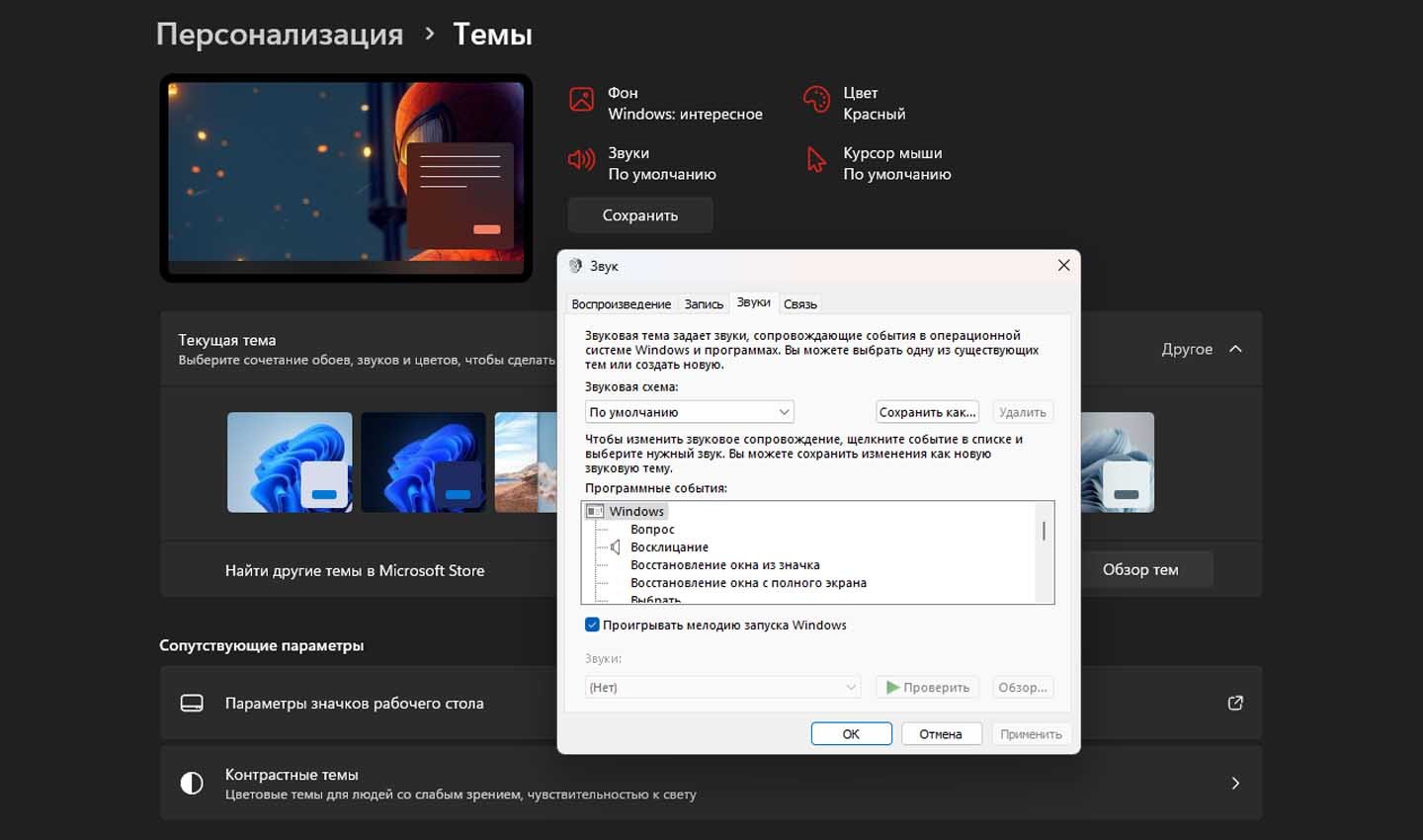
Источник: CQ / Как настроить звук уведомлений в Windows 10
Инструкция позволит персонализировать системные звуки для любых событий, будь то уведомления, включение ПК или же запуск приложения.
Как выбрать устройство воспроизведения звука в Windows 10
Если к ПК или ноутбуку подключено несколько устройств, важно выяснить, какое из них первоочередно выводит звук, а также используется для связи.
Для настойки следуем инструкции:
- Кликните ЛКМ по иконке звука, расположенной на панели задач. Там нажмите на пункт «Звуки»;
- Здесь выберите вкладку «Воспроизведение». Среди перечисленных устройств укажите то, что требуется, и закрепите его «По умолчанию».
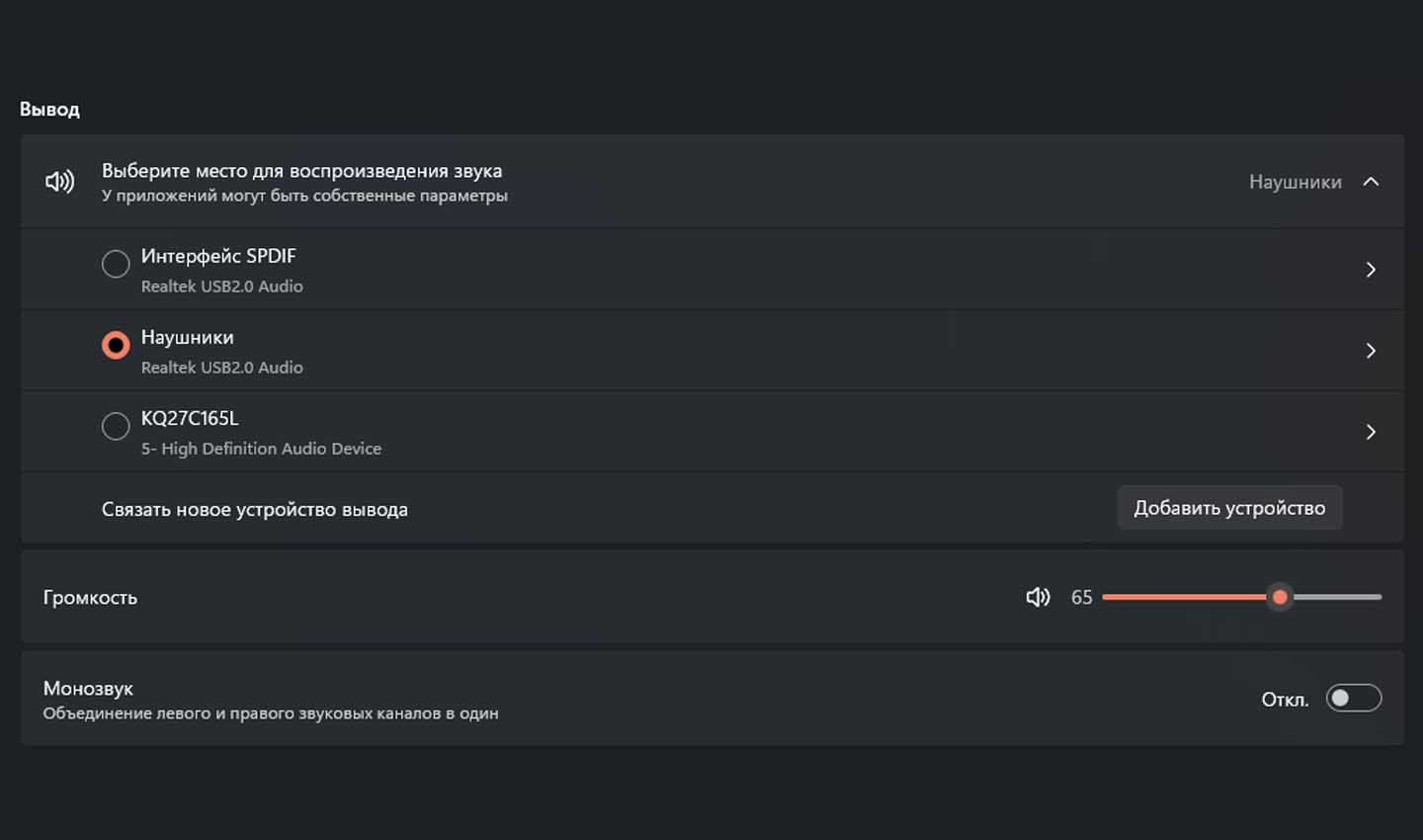
Источник: CQ / Как выбрать устройство воспроизведения звука в Windows 10
Второй вариант настройки осуществляется через Диспетчер Realtek HD. Он автоматически устанавливается в процессе инсталлирования драйверов звука. Зайдя в него, можно узнать, какое из устройств подключено к ПК и выводит звук. Чтобы закрепить аксессуар по умолчанию, необходимо кликнуть ПКМ по одному из девайсов и нажать «Задать стандартное устройство» вместе с «Выбором устройства связи по умолчанию».
Как улучшить звук в Windows 10
Как только пользователь установит на устройство все драйвера, он сможет использовать различные улучшения звука. Найти сами улучшения можно при открытии «Свойств» любого девайса, выводящего звук. Далее в окне находим вкладку «Улучшения» и выбираем эффекты, примененные к нынешней конфигурации.
Изменения вступают в силу только при следующем включении аудио- или видеофайлов. Пользователю доступны разные улучшения или звуковые эффекты:
- Окружение – имитация среды с многократным воспроизведением;
- Коррекция высоты тона – понижение или повышение тона в соответствии с предпочтениями;
- Эквалайзер – регулировка частоты звучания;
- Виртуальный объемный звук – кодирование, позволяющее превращать звук в стереосигнал;
- Тонкомпенсация – устранение разницы громкости, адаптация под восприятие человеком.
Перед началом любых манипуляций нужно убрать галочку с пункта «Отключение всех звуковых эффектов». Они будут неактивны до тех пор, пока работает данное ограничение. Также рекомендуется включить «Неотложный режим», чтобы сходу слышать новое звучание после внесения изменений.
Следующий шаг – «Эквалайзер». Выберите его и зайдите в настройку, чтобы подогнать звучание под себя. По умолчанию он отключен, все ползунки находятся в одном положении – посередине. Здесь можно поднять или опустить частоты, ориентировав звучание на басы или же сделав звук объемнее, глубже.
Также в «десятку» добавили возможность включения разных форматов пространственного звука. Можно выбрать и платные, и бесплатные версии. Рекомендуется заранее протестировать звук, прежде чем окончательно утверждать его.
Что делать, если не работает звук
Вы запустили песню или фильм, а звук отсутствует? Значит нужно удостовериться, является ли это пользовательской ошибкой, либо же возникшей проблемой.
Проверить громкость
Даже сложно представить, что случается с пользователями чаще, чем самостоятельное отключение громкости. Владельцы ПК случайно понижают её до нуля, а после, паникуя, ищут причину в железе или устройствах вывода звука.
Прежде чем искать проблему, нужно навести курсор на иконку динамика в трее на панели задач. Если там указано процентное значение ноль, значит причина найдена и легко устраняется. Передвиньте ползунок на середину и вновь попробуйте включить песню или фильм.
Выбрано не то устройство
Часто к ПК или ноутбуку подключаются различные девайсы, на которые транслируется звук и изображение. Например, пользователь подключал устройство к телевизору, перенаправляя звук туда, но после завершения сеанса и выключения настройки не вернулись в прежнее состояние.
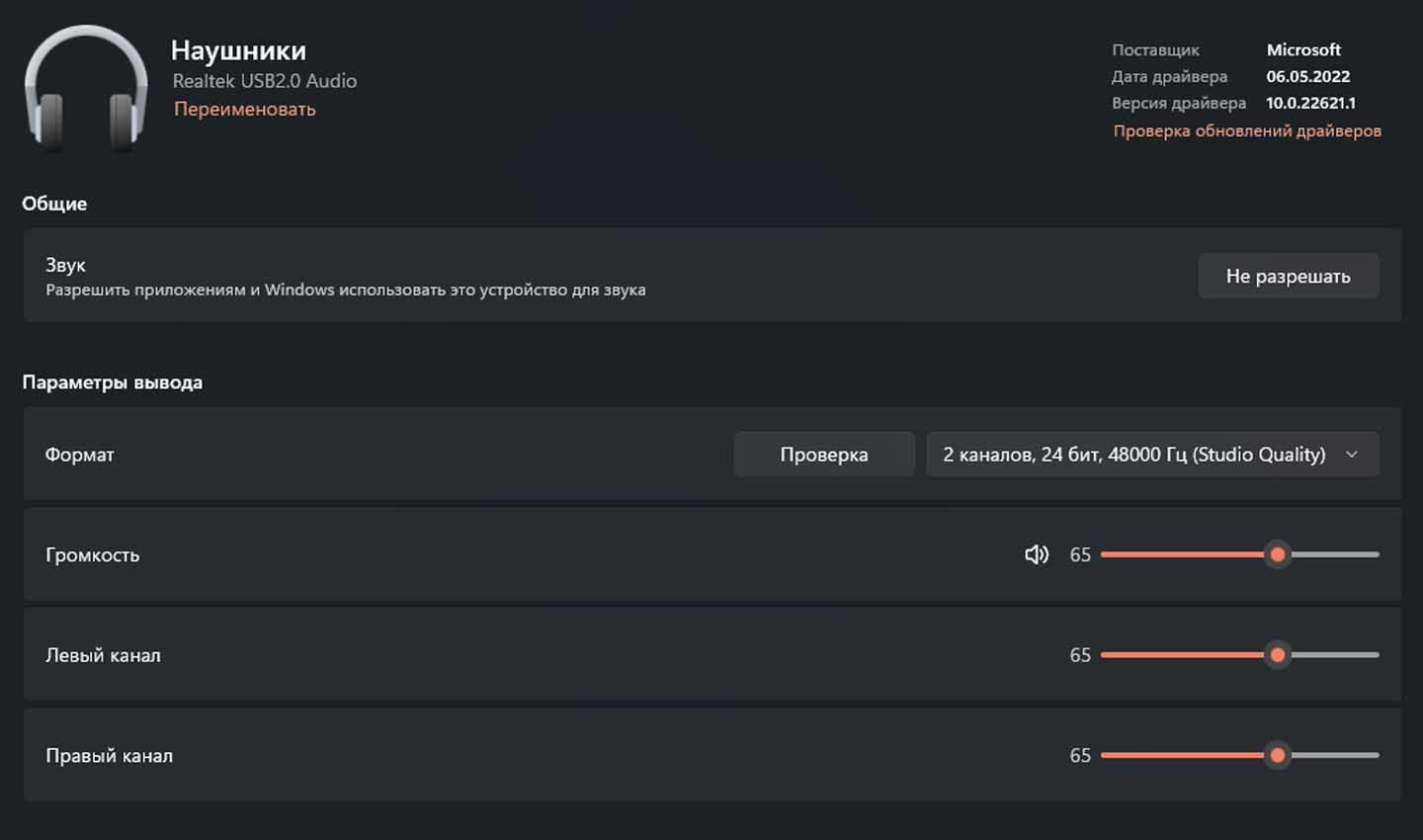
Источник: CQ / Устройство вывода звука
Зайдите в настройки через комбинацию клавиш Win+I, выберите раздел «Система», а после введите в строку поиска «Звук» и перейдите туда. Посмотрите, какое устройство вывода установлено по умолчанию. Если проблема в этом, укажите необходимый аксессуар.
Настройки приложений
В самих проигрывателях для медиафайлов также имеются ползунки громкости. Также стоит помнить, что отдельные приложения могут блокировать передачу звука на внешние устройства вывода, поэтому нужно посмотреть на значения, выставленные в настройках, и определить путь вывода звука.
Устранение неполадок
Если же предыдущие действия не принесли результатов, нужно провести диагностику ошибок на устройстве. Снова зайдите в систему, перейдите в раздел «Звук» и запустите там функцию «Устранение неполадок». Подождите порядка 5-10 минут. Если присутствуют ошибки, система найдет их, и выдаст рекомендации по исправлению.
Также проверьте состояние драйверов аудиокарты и аудиоустройств. Откройте «Диспетчер устройств» через «Пуск», найдите пункт «Звуковые, игровые и видеоустройства» и разверните его. Выберите из списка аудиокарту и кликните по ней ПКМ. Там можно обновить драйвер. В окне укажите автоматический поиск или же, при самостоятельной загрузке драйвера на ПК, ручной.
Заглавное фото: freepik











