Windows Firewall was once called Internet Connection Firewall. Its function is to protect your PC from malicious software and virus attacks. With the release of Windows 10 version 1709, Windows Firewall has been renamed as Windows Firewall Defender. Windows defender acts as a shield or wall and doesn’t allow suspicious or vulnerable apps to pass through. If you are trying to setup an FTP server on your Windows PC, then it is required that you configure Windows Firewall for FTP connections to pass through. As FTP deals with File transfer, there is always a possibility that malicioud files can cross the border. So, unless you manually enlist FTP server in the list of allowed apps for Windows Defender Firewall, it won’t allow FTP connections to pass through. In this article, we shall show you how to do that.
The first step is to configure the FTP server on Windows 10.
Next, open the Cortana search bar and type Allow an app through Windows Firewall and choose the same settings. The settings will open from Control Panel.
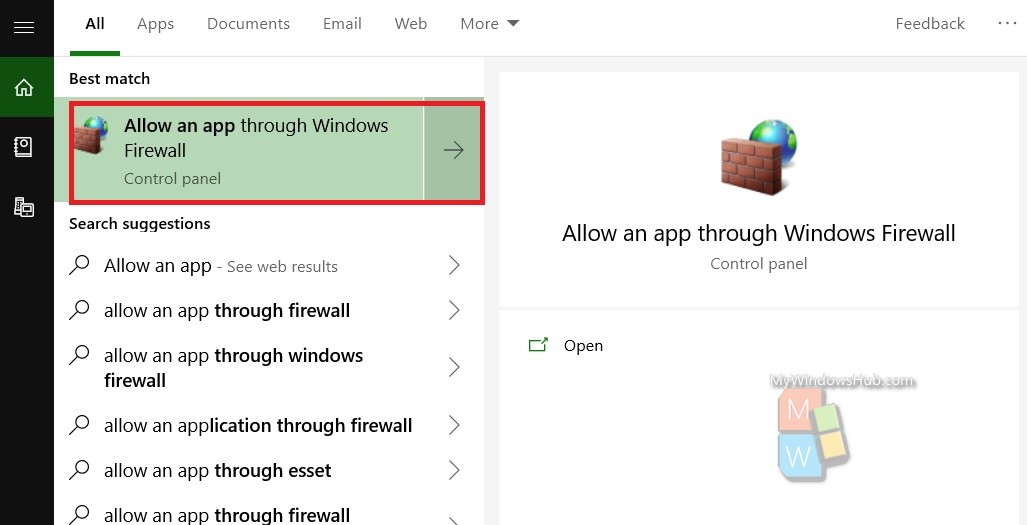
The Control Panel, Allow Apps window will open. It consists of the settings of all the applications to communicate through Windows Firewall Defender. For changing settings, click on Change Settings. If prompted by User Access Control, click OK to continue.
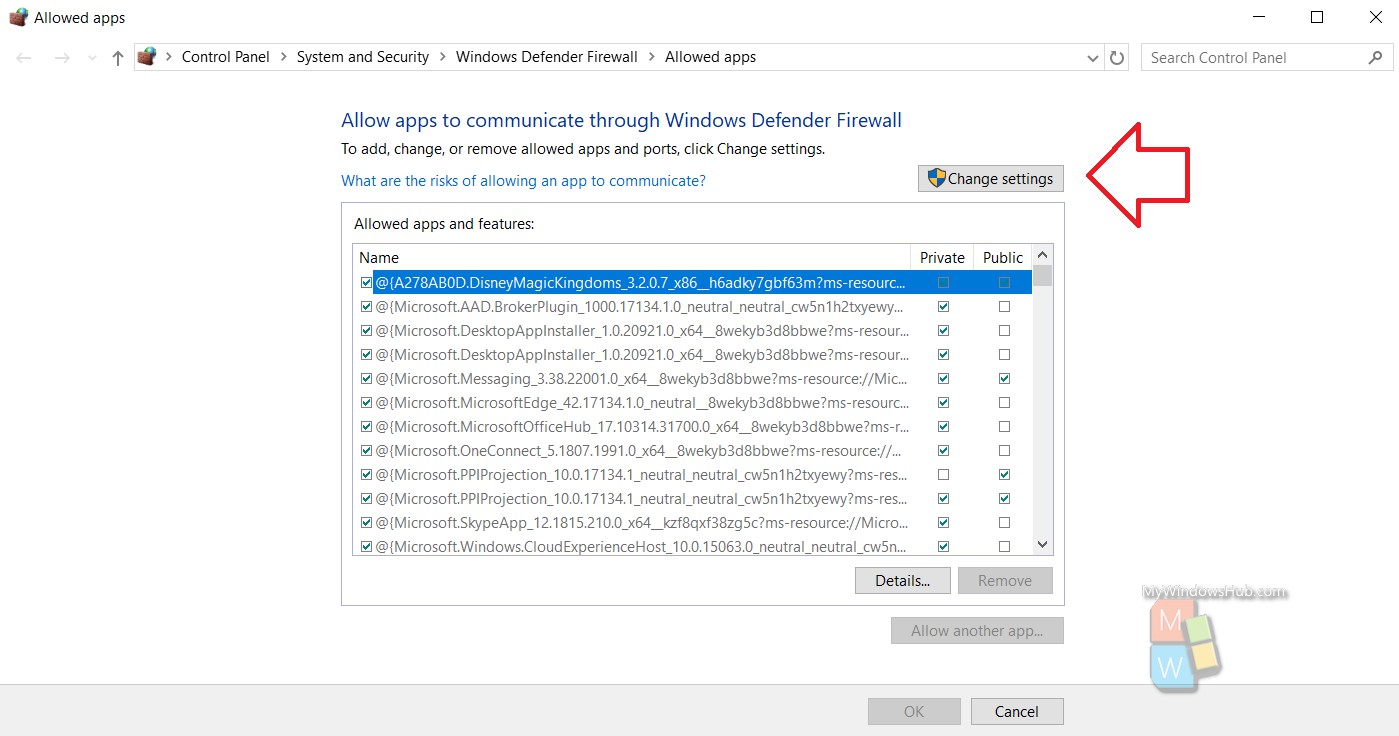
The editing mode is active now. Scroll down and find out the FTP server setting.
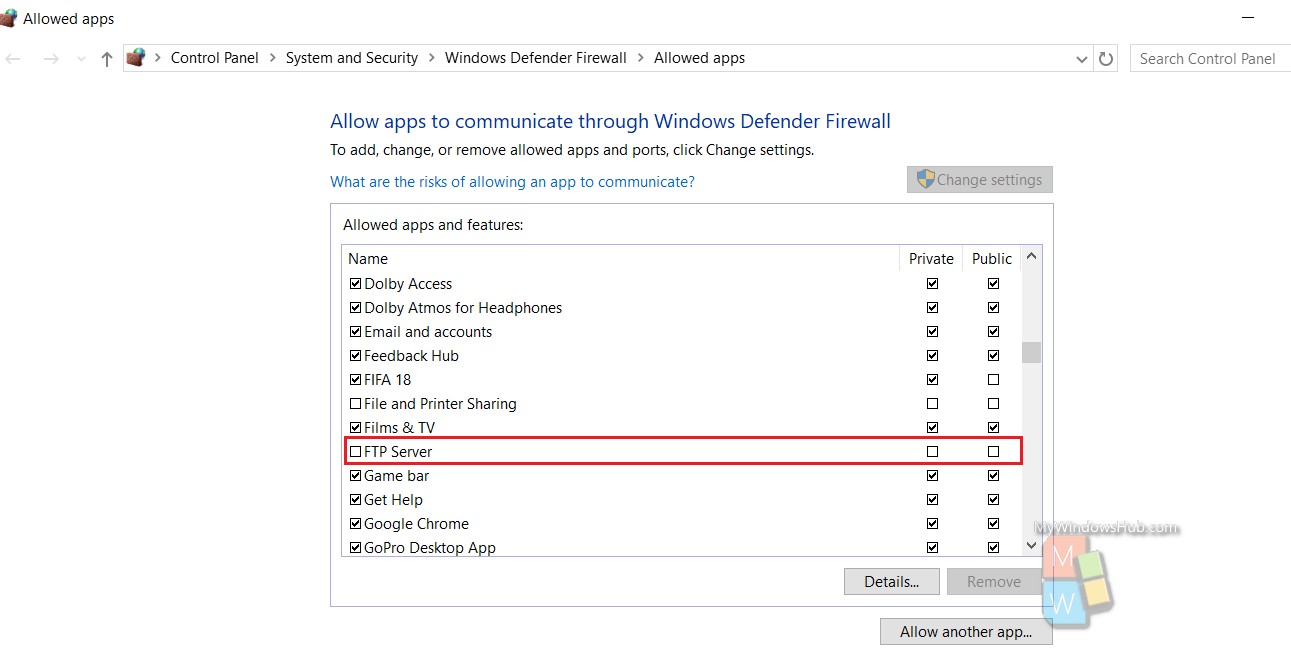
Check the FTP server permissions for both Public and Private configurations. Click OK to continue.
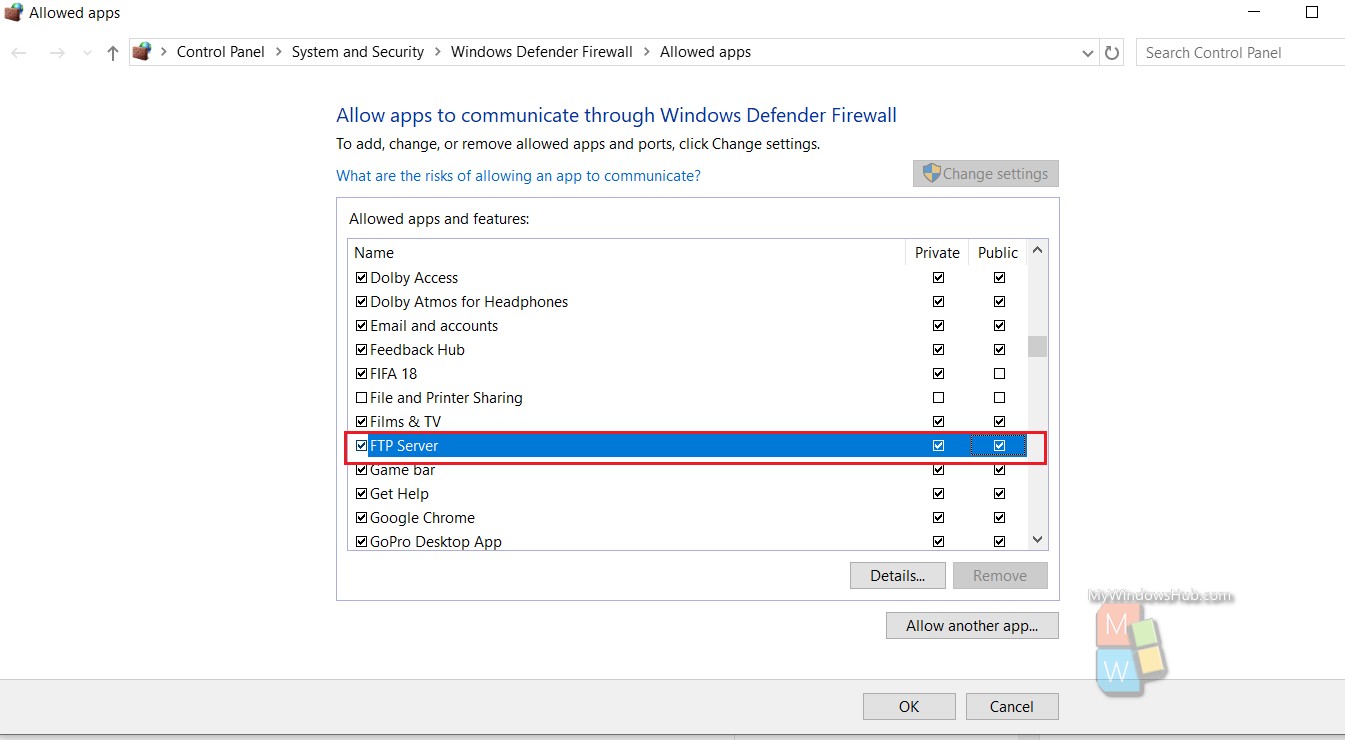
That’s all!
Here’s how to setup an FTP Server in Windows 10, I am also going to show you how you can access it via LAN and WAN.
With a home FTP server you are able to upload and download files from anywhere to your PC. Similar to cloud storage but without the limitations.
Setting up a File transfer protocol (FTP) server may sound complicated, but it’s actually quite easy to set up specially if using Windows 10.
Video Tutorial:
Create a folder that your FTP users will be accessing. In my video I created one on my desktop but you can create it anywhere on C: drive.
Press the “Windows key + R” on your keyboard to open the Run window, and type CMD, click OK to open the command prompt window.
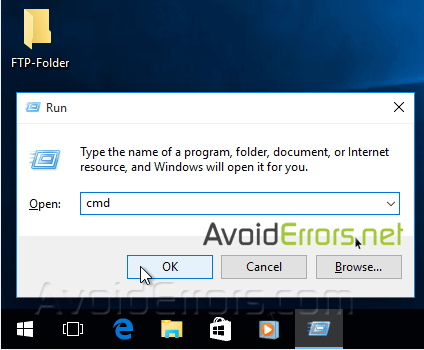
Here type “ipconfig” and press enter, write down the IP address and the default gateway IP, because we are going to use it in the future.

Then go to Control Panel -> Programs and Features.
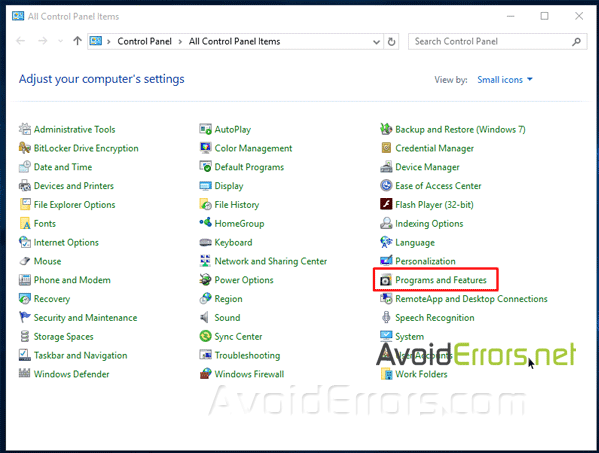
Navigate to Turn Windows features on or off on the top left.
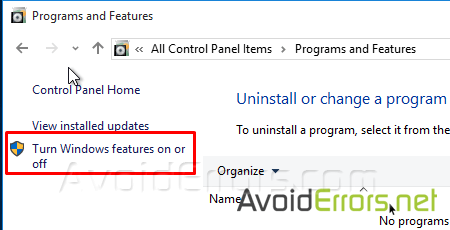
Select the check box, next to “Internet Information Services” also collapse it to check mark “FTP Server” and “FTP Extensibility”, then click the OK button and wait for the features to be added.
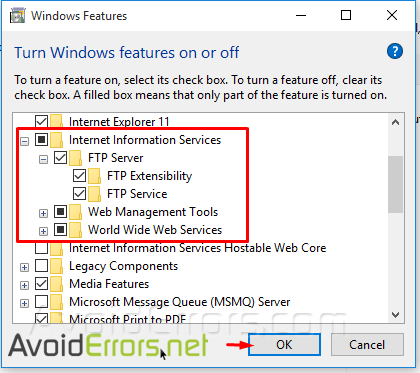
Go to Control panel, Administrative tools,
Internet Information Services (IIS) Manager,

Expand the root and right click on Sites to create a new FTP Site, click on “add FTP Site…”
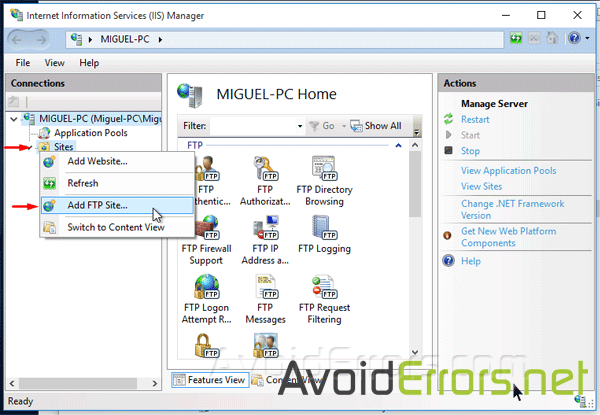
Give your FTP site a name, such as “AvoidErrors”, and browse for the folder we created initially.
This will be the default location where files will be accessible on the server via FTP.

On the Binding and SSL Settings page, click on the drop down to select the IP Address of the computer, Select “No SSL”.
If you do have an SSL certificate, you can choose either “Require SSL” or “Allow SSL”.
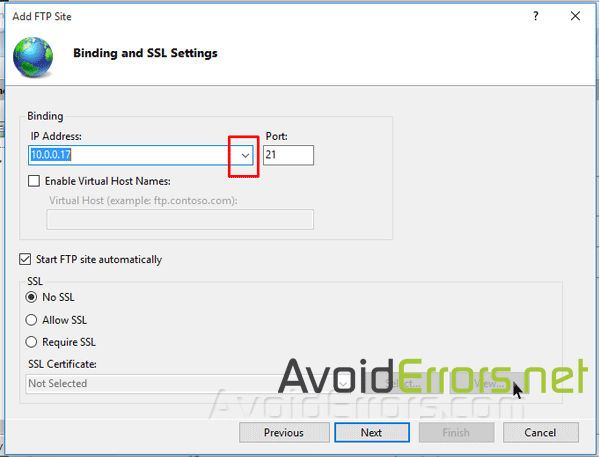
Note: Be sure to require SSL if you intend to make this FTP server accessible via the Internet.
On the Authentication and Authorization Information screen, change “Authentication” option to “Basic” (require’s that the FTP users specify a login ID and password).
Authorization section, select “Specified Users”, and Read & Write permissions. Alternatively, you can choose specific user accounts or a group, and limit permission to only Read or Write. Click Finish.
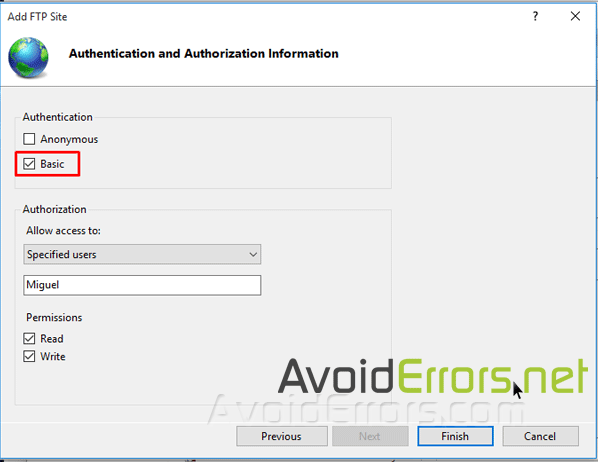
Now your new IIS Site is properly created.

Create a local user account, and give it permission on the FTP content directory:
*If you prefer to use an already existing local computer user account instead of creating one you can skip the create user step and skip to open windows firewall ports.
To allow additional users you must:
1. Create a Windows 10 User.
2. Create a new IIS Rule for the new user.
3. Add the new User to the security settings of the FTP folder.
Open firewall ports for FTP:
Open Control Panel… (View by: “Small icons” recommended)… Windows Firewall… Select “Allow an app or feature through Windows Firewall” -> Change Settings button
Select the checkbox next to “FTP Server” and at least one of the networks, then click on OK.

Now the Windows 10 FTP Server is enabled to be accessed from the LAN.
Once you have tested the FTP over the LAN then we are ready to access it via WAN.
To allow FTP connection you must enable Port 21 in your router’s firewall to allow incoming connection via FTP port 21.

Here’s how to create a rule:
Select the proper Site in IIS Manager and on the right, navigate to FTP Authorization Rule.
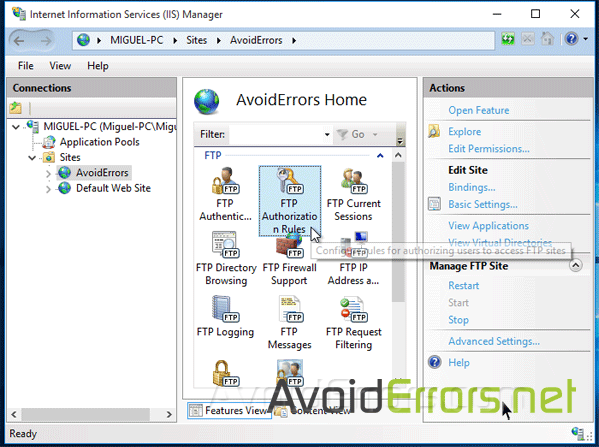
3. Right click an empty space and select Add Allow Rule…

4. Here check mark Specified users and write the user name. Make sure is first created in windows 10. (STEP 1) and click OK.
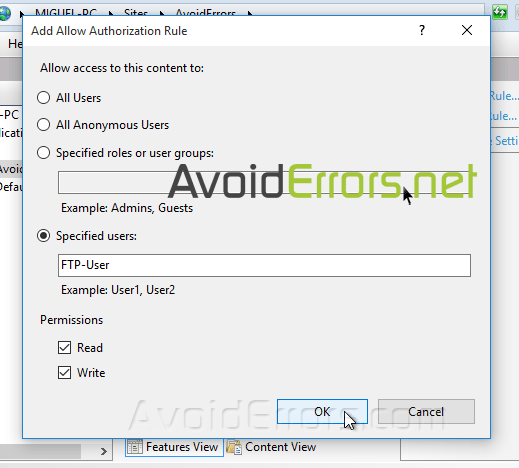
To add the new user to the security settings of the FTP folder:
Locate the folder that your FTP users will be accessing (example: C:\FTP-Folder), right click the folder… select Properties -> Security tab… and add the user that was created in the previous step with appropriate permissions.
As long as the two computers have an Internet connection, the File Transfer Protocol (FTP) can be used to send files from one machine to another via an Internet connection. FTP is a client-server networking protocol that allows users to download web pages, data, and programs from other services. It is possible for the user to download the data to their own computer.
Using a desktop Windows 10 operating system, we will show you how to setup and configure an FTP server without using any third-party software like FileZilla Server or Ocean FTP Server. You can also check out our guides on how to setup FTP server using third-party software and setting up using the cloud FTP service.
Using Windows 10 to Install FTP Server Components
Let’s start by creating an FTP directory. FTP clients should be able to access the files and folders in this folder. On your PC, you can create it wherever you want, whether it’s on the desktop or elsewhere.

Press the Windows key + R to open the Run window once you are finished creating a directory. To open the Command prompt, type cmd and click OK. Now type ipconfig and press Enter. This would show you your IP address and default gateway IP.

In order to configure the FTP server we will need IIS(Internet Information Services) components, so go to the Control Panel and then go to Program and Features.

In the Program and Features window toggle down to Turn Windows features on or off, now click on Internet Information Services and expand the FTP server node. Click on the checkboxes for Internet Information Services, Web Management Tools, World Wide Web Services, FTP Service and FTP Extensibility. Click on OK to install the selected services. Close the box when installation is complete.
Configuring an FTP site on Windows 10
Now we will create a new FTP site and configure it. Go to Internet Information Services (IIS) from Administrative Tools in the Control Panel.

Now look at the menu on the left and expand the root. A default site is already made. So, right click on SItes and click on Add FTP site.

Now give a name to your FTP site and select the location where you want your site to be. The default is C:\inetpub\ftproot
You can now see a new window, which shows site binding and SSL settings. For now we have selected no SSL, but it’s better to use the Require SSL option. Binding IP Address is unassigned, so click on the dropdown and select your IP address.

This is followed by selecting basic authentication parameters and allowing certain users access. When installing Windows 10, you either created a new user or used an existing one. So, input the user name and pick the appropriate permissions to begin the installation process.

Select the same settings as above. You should be able to see your FTP site in the Windows web server’s tree.
Setting Firewall Rules for FTP server
It is not possible to connect remotely to your FTP site as Windows Defender Firewall with Advanced Security settings blocks it. Windows Firewall must be configured to allow FTP access. Navigate to WindowsDefenderFirewall in the Control Panel and allow access to the FTP.

Configuring an FTP Account in Windows 10
Afterwards, we need to create an FTP user or group to whom you may grant access to the server. You may do this by launching the Computer Management console. Click on Users or Groups in the right-hand menu to see the options. New users are created by using the right mouse button.

Now add another user. The next step is to enter the username and password for the account. Passwords are required for all FTP users. Select Create and your FTP user will be created.
Click on FTP Authorization rules on the newly created site in IIS.

Your Windows FTP permissions are displayed here for your convenience. We need a new regulation. When you right-click on an empty area, you can add an allow rule by selecting Specific users and then adding the newly-created user.

Selected the appropriate permissions and clicked OK to complete the process.

Assigning the option “All Anonymous Users” allows anonymous users to access your FTP server. The data on our server could not be altered by anonymous users; you must select read-only access.
In the NTFS security settings of the folder, we need to add this user. To add a freshly formed user, right click the FTP-folder on your local disc and select Properties.
Check to see whether you have the user chosen in your settings. Users are granted Full Control in our scenario. Depending on your situation, you’ll need to pick the appropriate permissions. If you want to save your work, click Apply and then OK to finish.

Configure FTP User Isolation
If you want to isolate each FTP user by their own folder, you’ll need to set up an FTP user isolation. Therefore, each distant user has their own ftp-directory, with no access to the files of other users.

Go to your FTP site’s settings and click the FTP User Isolation checkbox to achieve this. Save the changes by selecting the Username directory.

Add a virtual directory by right-clicking on the FTP site and selecting the Add Virtual Directory option.

Fill in the Alias and Physical Path fields with your user’s name (establish a separate users’ subdirectory in the root FTP folder on your local disc before you begin) and click Save.
How to Connect to an FTP Server in Windows 10?
We are now ready to connect to the FTP server. We’ll start by connecting from a LAN.
Use a different computer on the same network to see whether there is any FTP activity. The following instructions should be entered into the PowerShell command line to verify the FTP server on your Windows 10 computer:
# Testing FTP Network Port connection
Test-NetConnection -ComputerName yourWin10FTPcomputer -Port 21
# Now test FTP access
ftp 192.168.1.251
Your FTP site can be accessed using the built-in File Explorer in Windows 10. Type FTP:/ and the machine’s local IP address and you’ll be good to go. Click on “Enter” to enter your login and password. Enter the username and password and click OK. Over the LAN, we have access to the user’s FTP account.
FTP server’s folder content should be visible. Uploading and downloading files through FTP is now possible.
Adding FTP Site to the Windows 10 Network Location List
FTP files and folders can be permanently accessed by connecting your FTP site to your Windows Network Locations.
Right-click in the window and pick the Add a network location option in File Explorer.

Select the option shown below.

Specify your ftp server address in the following format (ftp://your_ftp). Now check the box logon Anonymous with either a blank password or your FTP username. Add the name of your connection and then click Next > Finish. You should see your FTP server listed in the list of Network Locations.


В этой статье я покажу вам, как настроить Windows Firewall для сервера, на котором крутятся сайты и FTP, а так же DNS. Ничего сверхъестественного в этой процедуре нет, за исключением того, что нужно будет в менеджере IIS настроить диапазон портов для пассивного режима работы FTP сервера.
Заходим на наш сервер, переходим в менеджер IIS, в нем на главной странице сервера заходим в пункт поддержка Брандмауэра FTP.

И в нем указываем диапазон портов канала данных.

После этого заходим в inbound rules, в расширенной настройке Брандмауэра Windows.
Здесь нужно создать правила. Для FTP, HTTP, HTTPS, DNS – открываем порты TCP 20, 21, 53, 80, 443 и диапазон портов указанный на прошлом шаге. Для DNS так же нужно открыть UDP порт 53. Так же по желанию можно открыть ICMP протокол, что бы до нашего сервера проходили пинги.

Для того что бы отрыть TCP порты добавляем новое правило, выбираем port, жмем далее.

Выбираем TCP в вводим через запятую порты которые должны быть открыты, возможно, использование диапазонов через тире. Жмем далее.

Выбираем Allow Connection.

На следующем шаге выбираем к каким профилям будет применяться правило, я выбрал Public, т.к. эти правила настраиваю для внешней сети.

На последнем шаге даем название правилу.

Для того что бы открыть UDP порты, нужно делать все то же самое, только на втором шаге выбираем за место TCP – UDP.
Что бы открыть ICMP, нужно создать новое правило и на первом шаге выбрать Custom.

Далее выбираем, что бы правило применялось ко всем программам.

В протоколах выбираем ICMPv4, по желанию можно выбрать какие запросы разрешены (кнопка Customize…).

На следующем шаге можно выбрать с каких сетей разрешены запросы, и последние шаги такие же как при настройке портов. Так же, если у вас на сервере включен IPv6 можно разрешить ICMPv6 запросы, для этого повторяем шаги, но за место протокола ICMPv4 выбираем ICMPv6.
На этом настройка фаерволла закончена.
Видео по теме:
Содержание
- DATAENGINER
- Как настроить FTP-сервер в Windows 10
- Настройка FTP-сервера в Windows 10
- 1] Настройка FTP-сервера в Windows `10
- 2] Настройте брандмауэр Windows для прохождения через FTP-соединения
- Не удается получить доступ к FTP-серверу с других компьютеров в той же локальной сети, Когда Брандмауэр Windows включен
- 1 ответов
- Брандмауэр Командной Строки (этот раздел должен решить проблему)
- Брандмауэр Windows Гуй
- Как настроить FTP-сервер дома без помощи бабушки
- Что будем делать?
- Способ 1 – Встроенный FTP
- Частые вопросы по способу 1
- Способ 2 – FileZilla Server
DATAENGINER
Добрый день! Сегодня мы продолжаем настраивать наш Ftp — Server для ОС Windows Server 2019! И сегодня мы рассмотрим как открыть порты, для доступа по сети к ftp-серверу.
Для того, чтобы мы могли подключиться к нашему ftp-серверу необходимо в брандмауэре открыть соответствующие порты. Как правило Ftp-сервер использует 21 порт, а sftp 22.
Шаг 1. Для того чтобы открыть порт, для нашего ftp-сервера, нам необходимо открыть firewall windows. Поэтому открываем меню пуск и пишем в поиске firewall.

Шаг 2. Открываем приложение Windows Defender Firewall.

Шаг 3. В левом боковом меню выберем inbound Rules. Далее в правом боковом меню выбираем New Rules.

Шаг 4. В появившемся окне добавления новой роли выбираем Predefined (предопределенные), и в выпадающем списке выбираем ftp-server.

Шаг 5. Отмечаем галочкой все предложенные роли.

Шаг 6. Теперь на следующей странице выбираем разрешить все подключения (Allow Connection) и нажимаем финиш.

Теперь у нас появится три новых правила, для входящих подключений к ftp-серверу.

Вот мы и рассмотрели как добавить правило для работы ftp — сервера.
Как настроить FTP-сервер в Windows 10
FTP или сервер протокола передачи файлов – это общедоступный или частный сервер, на котором можно размещать файлы, к которым можно получить доступ как локально, так и глобально. Это простой, гибкий и быстрый способ, который означает, что вы можете хранить любые файлы на этом сервере в зависимости от общего размера сервера. Если это звучит полезно, отличные новости! Windows 10 позволяет вам создать FTP-сервер . Вы можете разместить его как локально, так и сделать его доступным через Интернет. Эта статья посвящена настройке FTP-сервера, а затем разрешению подключений проходить через брандмауэр Windows.
Настройка FTP-сервера в Windows 10
Мы будем выполнять следующие задачи:
- Настройка FTP-сервера.
- Настройка брандмауэра Windows для прохождения подключений.
1] Настройка FTP-сервера в Windows `10
Начните с поиска Включить или выключить функции Windows в поле поиска. Выберите подходящий результат, чтобы всплыло мини-окно.
Прокрутите вниз до списка, чтобы развернуть Информационные интернет-службы , под которым вам нужно развернуть FTP-сервер.
Установите все флажки, чтобы включить все записи, и нажмите ОК. Позвольте ему применить необходимые изменения.
Теперь ваш компьютер включен для размещения FTP-сервера.
Теперь, чтобы настроить FTP-сервер, найдите Диспетчер информационных служб Интернета (IIS) в поле поиска.
Под панелью навигации Подключения щелкните правой кнопкой мыши Сайты. Затем выберите Добавить FTP-сайт.
Откроется новое окно, в котором вам нужно будет ввести некоторые сведения о вашем FTP-хостинге.
Введите данные и нажмите Далее.
Вам будет предложено ввести некоторые данные для аутентификации после нажатия кнопки Далее . Введите эти данные.
Нажав Готово , вы получите FTP-сервер, размещенный на вашем компьютере с Windows 10.
Далее мы должны разрешить соединения с и на FTP-сервер.
Читать : FTP-клиент FileZilla для компьютеров с Windows
2] Настройте брандмауэр Windows для прохождения через FTP-соединения
Вам необходимо настроить брандмауэр Windows, чтобы разрешить подключения к нему и из него.
Для этого начните с поиска Разрешить приложение или функцию через брандмауэр Windows и выберите соответствующий результат.
Появится окно со всеми настройками. Вы можете нажать кнопку Изменить настройки .
Вы получите заполненный список, в котором вам необходимо включить флажки для FTP-сервера в конфигурациях Личная и Публичная .
После этого просто нажмите ОК.
Теперь вы сможете получить доступ к FTP-серверу в своей локальной сети.
Далее мы увидим, как настроить FTP-сервер для доступа через внешнюю сеть.
Не удается получить доступ к FTP-серверу с других компьютеров в той же локальной сети, Когда Брандмауэр Windows включен
У меня есть FTP-сервер настроен на моем Windows 10.
Когда я выключаю Брандмауэр Windows, я могу получить доступ к FTP-серверу с других компьютеров в той же локальной сети. Но когда я включаю брандмауэр, я не могу получить доступ к FTP.
Это мои правила брандмауэра для входящих подключений, которые, по моему мнению, относятся к моей проблеме (я думал о том, чтобы вырезать и опубликовать полный список правил брандмауэра windows. Но его огромный. Пожалуйста, укажите мне на любое другое правило, которое мне нужно настроить. Я отрежу его и поделюсь здесь.)
входящие Правила


Правила


пожалуйста, скажите мне, что плохо настроен.
(Am на Windows 10)
1 ответов
на FTP вы хотите, чтобы убедиться, что вы открываете оба порта TCP 20 и 21 . Кроме того, если служба сервера, запущенная на машине, использует пассивный режим, то вам также нужно будет открыть диапазон портов TCP FTP-сервер настроен для использования.
Быстрая Разбивка Порта
похоже, вы используете небезопасный FTP на TCP-порты 20 и 21 (т. е. активного и пассивный), и, возможно, также FTPS С неявным SSL на TCP порт 990 и 989 .
протокол FTP использует порт/канал для управления/команд и другой порт/канал для части обмена данными клиента и сервер.
- командный канал: TCP-порт 21
- канал передачи данных (активный): TCP-порт 20
- канал передачи данных (пассивный):
- командный канал: TCP-порт 990
- канал передачи данных (активный): TCP-порт 989
Брандмауэр Командной Строки (этот раздел должен решить проблему)
выполнить внизу в командной строке с повышенными правами администратора для создания Windows Правило брандмауэра, разрешающее входящему трафику в службу FTP-сервера обмениваться данными с соответствующими портами команд и данных для любого IP-адреса и любой области профиля классифицированных сетей ОС Windows.
необходимо указать program=» » значение, соответствующее вашему серверу, либо используйте service= вместо этого указывает на имя службы.
выполнить ниже чтобы отключить фильтрацию FTP с отслеживанием состояния, чтобы брандмауэр не блокировал FTP трафик поэтому вам не нужно открывать весь диапазон пассивных портов, чтобы разрешить этот трафик.
Брандмауэр Windows Гуй
убедитесь, что у вас есть область определено в правилах так диапазон IP-адресов локальной сети разрешены через или иначе разрешают любой IP-адрес через. Наконец, необходимо убедиться, что сетевые адаптеры на сервере настроены в профиле брандмауэра правило позволяет.
Примечание: добавьте диапазон пассивных портов, если применимо.
Как настроить FTP-сервер дома без помощи бабушки
Приветствую, уважаемый читатель! В этой статье нашего портала WiFiGid мы попробуем разобраться в настройке FTP сервера под Windows разными методами. Раз уж вы попали сюда, наверняка вам известно, что такое FTP и что с ним делать. Поэтому кратко и без воды – только инструкция.
Нашли ошибку? Есть пожелание или дополнение? Наши комментарии открыты для всех желающих. Всегда можно написать туда свое мнение или вопрос, помочь другим людям, улучшить статью.
Что будем делать?
Не знаю, кто будет читать эту статью, но он явно хочет очень быстро запустить у себя FTP сервер. Скорее всего что-то замудренное здесь не пойдет, а грамотные сисадмины для конфигурации своего сервера на Unix сформулируют запрос точнее, поэтому остановимся на бесплатном, быстром, удобном.
Ниже будет представлено несколько готовых решение. Все что нужно – просто брать и делать, и уже вскоре вы сможете спокойно подключаться к своему компьютеру по FTP, для чего бы вам это не было нужно.
Способ 1 – Встроенный FTP
За редким использованием забываешь, что в «винде» уже есть встроенный FTP, так что и ходить далеко не нужно. Но он по умолчанию выключен, так что начнем с самого начала. Все на примере Windows 7, на «десятке» пробуем аналогично или идем в следующий раздел, где будем устанавливать стороннее решение.
- Пуск – Панель управления – Программы и компоненты:

- Нажимаем «Включение или отключение компонентов Windows». В открывшемся окне переходим в Средства IIS – FTP-сервер. И отмечаем галочкой все подкпункты. В конце не забываем нажать кнопку «ОК».

- Переходим к настройке. Пуск – Панель управления – Администрирование.


- Щелкаем по элементу Сайты правой кнопкой мыши и в появившемся меню выбираем «Добавить FTP-сервер»:

- В появившемся окне задаем имя FTP-сайта. Можно на самом деле любое. Мы уж обзовемся как есть – WiFiGid.ru. И физичекий путь до папки, с которой будет происходить обмен – у нас на это выделен полностью диск D:

- На следующей странице задаем IP, порт, шифрование. Лучше оставить вот так:

- Определяем параметры доступа. Галочка Анонимный – разрешение доступа без логина и пароля. Обычный – по логину и паролю:

- Все. Сам FTP создан, остается лишь задать верные настройки доступа. Переходим: Панель управления – Система и безопасность – Брандмауэр:


- В левой части выделяем вкладку «Правила для входящих подключений», а справа ищем «FTP-сервер» и «Трафик-FTP сервера в пассивном режиме». Кликаем по ним правой кнопкой мыши и нажимаем «Включить». Так мы активировали правила для входящих подключений. До этого – никаких правил не было вовсе:

- Переходим к исходящим подключениям и делаем то же самое для «Трафика FTP-сервера»:

- Теперь сервер включен, правила созданы, но нужно определить пользователей, которые смогу взаимодействовать с сервером. Идем: Панель управления – Система и безопасность – Администрирование – Управление компьютером:

- Создаем группу пользователей. Локальные пользователи и группы – Группы. Щелкаем правой кнопкой по свободному месту и выбираем «Создать группу»:

- В соседней подпапке Пользователи создаем нового пользователя:

- Заполняем поля по своему пользователю. Т.е. здесь главное имя пользователя и пароль, по которым и будет происходить подключение к FTP:
- Увидели в списке пользователей своего новосозданного? Теперь его нужно запихнуть в группу FTP. Щелкаем правой кнопкой по нему – Свойства. А далее переходим на вкладку «Членство в группах», где через кнопку Добавить добавляем группу:

- Уже почти все готово. ФТП работает, пользователь есть. Но Windows просто так не даст пользоваться своими ресурсами абы кому, если ты не администратор. Поэтому нужно разрешить нашему пользователю взаимодействовать с выделенной для нужд FTP папкой. Щелкаем по ней правой кнопкой мыши – Свойства. На вкладке Безопасность кликаем по кнопке «Изменить»:
- Нажимаем кнопку Добавить и добавляем нашу группу. А заодно ниже ей в колонке Разрешить отмечаем все галочки:
- Теперь снова возвращаемся в службы IIS и идем настраивать наши правила на авторизацию. Щелкаем по нашему созданному здесь сайту и выбираем «Правила авторизации FTP»:

- Тут же правой кнопкой по пустому месту – Добавить разрешающее правило:

- По умолчанию доступ можно производить и без авторизации, но мы то не хотим ничего плохого? (если хотим, все связанное с созданием пользователя вообще можно было пропустить). Выбираем здесь пункт «Указанные роли или группы пользователей» и вписываем нашу группу FTP:

- А вот в качестве альтернативы можно, например, разрешить подключение анонимным пользователям, но ограничить их в правах только на чтение. Тогда они ничего не удалят:

За этим первый вариант заканчиваем. Надеюсь, и вам удалось настроить FTP-сервер.
Частые вопросы по способу 1
Есть несколько способов сделать это:
- В локальной сети достаточно зайти через Проводник, используя IP-адрес компьютера, на котором запущен сервер. Например, ваш адрес – 192.168.1.10. Тогда в строку Проводника можно просто вбить ftp://192.168.1.10. Все содержимое хранилища должно отобразиться. Тут же можно войти с авторизацией. Формат следующий: ftp://ваше_имя:пароль@192.168.1.10.
- Для доступа из интернета нужно использовать внешний IP-адрес сети. Но перед этим не забываем пробросить 21 порт на нужную машину.
- Кроме Проводника спокойно можно использовать сторонние программы. Лично я долгие годы использую FileZilla. Бесплатно и удобно. Для входа достаточно вводить IP адрес и данные для авторизации.
- Еще вариант использование FTP-хранилищ – как сетевого диска. Процедура подключения стандартная, в выборе используем вот это:

Это самое обширное понятие. На каком этапе он именно не работает? Запуск? Подключение? Расшаривание? Авторизация? При грамотном проходе всей инструкции обычно проблем не возникает, но если у вас что-то особенное – пишем в комментарии свой вопрос.
Способ 2 – FileZilla Server
Альтернативный способ с годами проверенным решением для простой настройки FTP-сервера – будем использовать FileZilla Server. Многие знают, что у них отличный FTP-клиент, так еще есть и прекрасный FTP-сервер. Но самое главное – никуда больше ходить не нужно, здесь в коробке расположено сразу все самое нужное.
Скачать сервер можно с ОФИЦИАЛЬНОГО САЙТА
Начинаем наши деяния:
- Скачиваем и устанавливаем сервер по ссылке выше:

- Весь процесс установки FTP-сервера описывать нет смысла – просто жмите далее. Пока не появится окно ввода первых параметров. Здесь задаем локальный IP сервера и порт (можно оставить как есть, это не адреса подключения, внешние адреса подключения остаются теми же, что и в предыдущем способе):
- Создадим пользователя для подключения к серверу. Edit – Users:



- Создаем папку для нашего пользователя:


Все! Больше ничего придумывать не нужно. Все находится удобно и по вкладкам. Гораздо быстрее использования стандартных средств Windows 7.
Итого – были рассмотрены 2 случая создания FTP-сервера. Оба будут работать, ищущие конкретные моменты – лезут в настройки, скорее всего там это уже придумали. Истинные любители и вебмастера выберут Linux, и самостоятельно запустят сервер (там это уже с полпинка реализуется по той же механике). Вот и все. На этом прощаюсь. Комментарии ниже всегда открыты для вас (и порой там намного интереснее чем в самой статье).
