Впервые браузер Microsoft Edge появился в Windows 10 и использовал полностью собственные наработки компании. Позже от «самобытного» браузера решено было отказаться и в последних версиях Windows 10 устанавливается браузер Microsoft Edge на базе Chromium (можно установить и в других системах). В основе браузера — те же технологии, что и в большинстве современных популярных браузеров, а если сравнивать новый вариант с предыдущим Edge, новая версия набирает популярность куда быстрее — по некоторым данным, браузер вышел на второе место в мире по числу пользователей.
В этом обзоре подробно о текущих возможностях браузера Microsoft Edge (со временем они могут меняться, дополняться), настройках браузерах и дополнительная информация, которая может оказаться полезной, если вы решите полностью перейти на использование этого продукта. Также может быть интересным: Лучший браузер для Windows 10.
- Темы оформления
- Установка расширений Microsoft Edge
- Диспетчер задач браузера
- Полезные функции
- Настройки Microsoft Edge (закладки, пароли, родительский контроль, поисковая система и другое)
- Microsoft Edge для Android, iPhone, Mac OS и Linux
- Часто задаваемые вопросы
Темы оформления
В браузере Microsoft Edge вы можете настроить внешний вид, используя стандартные настройки или же установив сторонние темы оформления из магазина расширений: собственного магазина Майкрософт или же из Chrome Webstore — в части тем оформления второй вариант удобнее.
Для настройки оформления браузера без установки сторонних тем вы можете:
- Нажать по значку с изображением шестерёнки на стандартной главной странице браузера Microsoft Edge и выбрать макет страницы из предустановленных, а также задать пользовательские параметры (включить свой фон в окне браузера, отключить быстрые ссылки на главной странице).
- Зайти в Настройки — Внешний вид и выбрать в разделе «Стандартная тема» светлую, тёмную или системную тему оформления, задать масштаб в браузере.
- Раздел экспериментальных настроек (edge://flags) версии Edge для разработчиков содержит параметр edge-color-theme-picker, включающий выбор цветового акцента оформления браузера. Вероятно, эта возможность в будущем появится и в финальной версии и будет находиться в Настройки — Вешний вид.
Для установки сторонних тем оформления, как было отмечено выше, вы можете использовать:
- Магазин расширений (надстроек) Edge, но на момент написания этой статьи он очень неудобен для поиска тем оформления.
- Интернет-магазин Chrome, где темы оформления вынесены в отдельный раздел и исправно работают в Microsoft Edge.
Во втором случае при первой установке темы (или расширения) потребуется разрешить установку надстроек из магазина Chrome (появится запрос вверху окна браузера), после чего установить выбранную тему. Результат может выглядеть как на изображении ниже.

Если в дальнейшем вам потребуется удалить установленную пользовательскую тему зайдите в Меню — Настройки — Внешний вид и нажмите кнопку «Удалить» справа от пункта «Нестандартная тема».
Установка расширений
Также как и темы оформления, расширения для Microsoft Edge вы можете скачать в собственном магазине расширений («Надстройки Microsoft Edge») или из интернет-магазина Chrome, ссылки приведены в предыдущем разделе статьи.

Работа расширений не отличается от таковой в Google Chrome и других Chromium-браузерах, управление расширениями (удаление, отключение) доступно в меню — пункт «Расширения».
Диспетчер задач браузера
Как и в других Chromium-браузерах, в Microsoft Edge есть встроенный диспетчер задач, вызвать который можно комбинацией клавиш Shift+Esc (при активном окне браузера) или в меню — Другие инструменты — Диспетчер задач браузера.
В диспетчере задач браузера отображаются процессы вкладок, расширений, системных процессов Microsoft Edge и используемые ими ресурсы процессора, видеокарты (чтобы включить столбец, нажмите правой кнопкой мыши по заголовку столбцов в диспетчере и включите или отключите нужные пункты), сетевые ресурсы.

Для чего это может быть нужно? Например, если браузер стал сильно тормозить, или при открытии какого-либо сайта ноутбук заводит вентиляторы, мы можем выяснить в чём дело: увидеть, что какое-то расширение слишком активно использует ресурсы компьютера (и отключить его), заметить, что открытой вкладке требуется излишний объём памяти графического процессора (что может говорить о наличии майнера на сайте) и иным образом проанализировать происходящее. Подробнее на тему диспетчера задач в браузере в инструкции Что делать, если тормозит Google Chrome.
Дополнительные полезные функции
Среди интересных дополнительных возможностей браузера Microsoft Edge можно отметить:
- Панель Edge — новая функция браузера, подробно: Как включить, настроить и использовать панель Edge.
- Коллекции — открыть можно в меню или сочетанием клавиш Ctrl+Shift+Y. В коллекции можно добавлять страницы сайтов, заметки (для этого служит кнопка вверху панели коллекций), коллекциям можно задавать отдельные имена, чтобы группировать элементы по теме.
- Снимок страницы — также можно запустить в меню или сочетанием клавиш Ctrl+Shift+S, позволяет создать скриншот любой области страницы, в том числе и страницы полностью (с прокруткой).
- Прочесть вслух — доступно в меню и по сочетанию клавиш Ctrl+Shift+U, функция предназначена для чтения текста страницы вслух.
- Приложения (пункт в меню) — позволяет добавить поддерживающий такую возможность сайт в виде веб-приложения, которое будет запускаться без интерфейса браузера Microsoft Edge, как на скриншоте ниже. Если нажать правой кнопкой мыши по имени приложения в списке приложений браузера Edge, его можно закрепить в панели задач или меню Пуск Windows 10.
- Microsoft Edge поддерживает передачу медиа на устройства Chromecast и DIAL, опция доступна в меню, в разделе «Другие инструменты».
- Режим InPrivate — то же самое, что «Режим инкогнито» или «Анонимный режим» в других браузерах. Запустить можно в меню или сочетанием клавиш Ctrl+Shift+N.
- Режим чтения — убирает всё лишнее с сайта так, чтобы его было удобно читать. Запускается клавишей F9 (или Fn+F9 на некоторых ноутбуках), а также кнопкой с изображением книги в правой части адресной строки при открытом сайте.
- В разделе «Другие инструменты» также присутствует «Мастер закрепления на панели задач», чтобы закрепить часто используемые сайты в соответствующем расположении, опция сохранения веб-страниц, инструменты разработчика (можно также открыть клавишами Ctrl+Shift+I).
Настройки Microsoft Edge
Для входа в настройки браузера Edge, зайдите в меню (три точки справа вверху) и выберите пункт «Настройки» или введите в адресную строку браузера edge://settings/ и нажмите Enter.
Обратите внимание: навигация по разделам настроек осуществляется с помощью пунктов в панели слева. Эта панель может не отображаться, если окно браузера слишком узкое, в этом случае для её отображения нажмите по кнопке меню (три горизонтальные полосы слева от надписи «Параметры»).

Если вы не знаете, где находится та или иная настройки, всегда помните о возможности поиска — для этого предусмотрено поле справа вверху страницы параметров. Например, чтобы быстро найти, где можно изменить поисковую систему, введите «Поисковая система». Не забывайте, что как и в других Chromium-браузерах, в Edge есть экспериментальные настройки, доступные на странице edge://flags/
Настройка учетной записи, просмотр сохраненных паролей, данных автозаполнения, импорт закладок и других данных
В разделе настроек «Профили» вы можете:
- Включить или отключить синхронизацию с учетной записью Майкрософт, добавить новый профиль.
- Просмотреть сохраненные в браузере пароли (для просмотра потребуется ввести пароль администратора), а также включить или отключить предложение сохранять их, опцию автоматического входа на сайты с сохраненными данными.
- Настроить данные автозаполнения для оплаты и адресов.
- Выполнить автоматический импорт данных, включая закладки, настройки и другую информацию из браузеров, уже установленных на компьютере.
Избранное или работа с закладками
В разделе настроек «Ваш профиль», как было показано выше, вы можете извлечь данные из другого браузера, который также установлен на компьютере. Для импорта закладок из файла, который был экспортирован вручную в другом браузере (возможно, на другом компьютере) вы можете использовать следующий метод: откройте панель избранного в меню, нажатием по кнопке справа от адресной строки или с помощью клавиш Ctrl+Shift+O и выберите пункт «Импорт избранного».
Здесь, в панели управления избранным вы можете создавать и удалять папки, удалять дубликаты в закладках, экспортировать закладки, включить или отключить отображение панели закладок и кнопки «Избранное» справа от адресно строки браузера.
Панель избранного, при желании может быть закреплена в окне браузера так, чтобы отображалась всегда справа от открытых сайтов — может быть очень удобно на достаточно широких мониторах.
Параметры конфиденциальности и поиска
В этом разделе параметров вы можете включить или отключить блокировку отслеживания, а также задать уровень этой блокировки. Учитывайте, что «Строгая» блокировка — не всегда лучший вариант, например, для некоторых сайтов это вызовет необходимость постоянного повторного ввода логина и паролей. При необходимости вы можете задать исключения — сайты, для которых будет использоваться иной уровень блокировки отслеживания.
Эта же страница настроек позволяет очистить кэш, куки, журналы браузера и другие данные браузера Microsoft Edge — нажмите кнопку «Выбрать элементы для удаления» и выберите, что именно нужно очистить. Не торопитесь нажимать «Удалить сейчас», случайно можно очистить и что-то важное, например, сохраненные пароли.

Ниже вы найдёте следующие параметры:
- В разделе «Конфиденциальность» — отправлять запросы «Не отслеживать» (можно включить) и разрешить сайтам проверять, есть ли сохраненные методы оплаты (я бы не рекомендовал включать).
- Отправка диагностических данных — для обязательных диагностических данных выбор не предоставлен, а сбор необязательных в случае Windows 10 можно отключить в Параметры — Конфиденциальность — Диагностика и отзывы.
- Настройте веб-интерфейс так, как нужно вам — когда этот пункт включен, а на странице новой вкладке вы включили показ подходящих новостей и статей, собираемые данные используются для того, чтобы эти новости подходили именно вам.
- Раздел «Безопасность» позволяет включить или отключить проверку потенциально опасных файлов и сайтов, изменить адрес DNS (будет использоваться только в браузере, нужно отметить пункт «Выбрать поставщика услуг» и указать желаемого провайдера DNS. Если нужно изменить адрес DNS для всей системы используйте инструкцию Как изменить адрес DNS-сервера в Windows 10.
- Службы — в этом разделе можно включить или отключить веб-службы (их описание приведено под пунктами), а самый интересный пункт — «Адресная строка и поиск», в котором можно поменять поведение адресной строки (например, отключить подсказку при вводе), а также изменить поисковую систему: например, выбрать Google, Яндекс, DuckDuckGo или другой поисковик в качестве используемого при поиске через адресную строку.
Внешний вид
В этом разделе настроек собраны пункты, связанные с темой оформления, которые были рассмотрены выше в отдельном разделе статьи, а также дополнительные параметры внешнего вида браузера:
- Включение или отключение кнопки «Домой», а также задание сайта, который будет открываться при её нажатии.
- Включение и отключение кнопок в верхней строке браузера.
- Изменение размеров шрифтов и более подробные настройки отображаемых шрифтов.
При запуске
С помощью параметров в разделе «При запуске» вы можете задать, какие сайты будут открываться, когда вы запускаете Microsoft Edge. Возможные варианты:
- Стандартная новая вкладка.
- Возобновление с места остановки — открывает те вкладки, которые были открыты на момент выхода из браузера.
- Открыть определенную страницу или страницы — возможность ввести вручную набор страниц, которые всегда будут открываться при запуске браузера или нажать кнопку «Использовать все открытые вкладки», чтобы все открытые сайты автоматически попали в список.
Страница новой вкладки
При нажатии кнопки «Настроить» в этом разделе вы попадете на страницу новой вкладки Microsoft Edge с открытым меню параметров оформления и элементов для выбора макета страницы, языка содержимого и возможности включения пользовательского оформления.
Внизу новой вкладки можно нажать «Выбрать темы», чтобы указать, какие материалы из Интернета вы хотели бы видеть внизу новой вкладки.
Общий доступ, копирование и вставка
На момент написания этого обзора в указанном пункте настроек доступен лишь выбор типа копирования контента с сайтов: со ссылками (выбран по умолчанию) или в виде обычного текста без ссылок. Этот же параметр влияет и на копирование в адресной строке: если выбран параметр по умолчанию, то вместо адреса URL в буфер копируется заголовок страницы со ссылкой, иначе — только ссылка.
Файлы cookie и разрешения сайтов
Здесь можно задать разрешения для сайтов — смогут ли они получать доступ к камере, микрофону, сохранению куки-файлов, расположению, присылать уведомления и выполнять другие действия.
При нажатии на каждый из пунктов вы можете просмотреть, каким сайтам разрешения были даны, а для каких установлен запрет и, при необходимости, сбросить эти разрешения для выбранных сайтов.
Браузер по умолчанию
Содержит настройки для автоматической установки Microsoft Edge в качестве браузера по умолчанию, а также для изменения поведения Internet Explorer в случае, если в нём будет открыт несовместимый с IE сайт: по умолчанию в этом сценарии сайт будет автоматически открыт в Microsoft Edge, но при желании можно установить параметр «Никогда».
Последний пункт позволяет запускать Edge «в режиме Internet Explorer» для работы с сайтами, которые требуют именно этот браузер.
Загрузки
Раздел настроек служит для указания папки загрузок файлов по умолчанию, а также для включения или отключения опции отображения запроса о том, что делать с файлом при каждом скачивании — открыть его или сохранить в указанную папку.
Семейная безопасность
Раздел служит для работы с родительским контролем Windows 10 или с приложением Microsoft Family Safety, фильтра контента в Интернете и отслеживания действий ребёнка в сети.
Другие разделы настроек
Оставшиеся разделы настроек в браузере:
- Языки — выбор языка интерфейса браузера, предпочитаемого языка сайтов, включение или отключение предложения перевода, настройка проверки орфографии.
- Принтеры — пункт для перехода в настройки системных принтеров, которые могут использовать с браузером.
- Система — включение или отключение работы служб браузера в фоновом режиме, аппаратного ускорения и переход к системным настройкам прокси-сервера (Как отключить прокси-сервер в Windows 10).
- Сбросить настройки — полный сброс параметров Microsoft Edge с удалением кэша и данных.
- Телефон и другие устройства — информация для установки Microsoft Edge на другие устройства и необходимых действиях для синхронизации информации между устройствами.
- О программе — информация о браузере, его версии и разрядности, наличии обновлений (если обновления будут найдены, скачивание и установка начнутся автоматически).
Microsoft Edge для Android, iPhone, Mac OS и Linux
Браузер Microsoft Edge доступен не только для Windows 10 (и предыдущих версий), но и для других платформ: вы можете скачать Edge для смартфонов Android, iPhone и iPad, компьютеров Mac, все ссылки на загрузку находятся на официальной странице https://www.microsoft.com/ru-ru/edge
Версия для Linux пока не доступна на указанной странице, но её можно скачать в виде предварительной версии на отдельном сайте https://www.microsoftedgeinsider.com/ru-ru/download/ или из репозитория Майкрософт.
Используя одну и ту же учётную запись на разных устройствах с браузером Edge, вы можете синхронизировать закладки, пароли, историю просмотра, а также просматриваемые вкладки.
Часто задаваемые вопросы
В завершение список вопросов, связанных с Microsoft Edge, а точнее — ссылок на соответствующие ответы, по мере появления новых материалов, список будет пополняться:
- Как импортировать и экспортировать закладки (избранное) в Microsoft Edge
- Как удалить новый Microsoft Edge из Windows 10 (на базе Chromium) и вернуть старую версию. Способ, вероятно, может перестать работать в будущих версиях системы.
- Как отключить аппаратное ускорение графики и видео в Microsoft Edge.
Возможно, у вас уже появился вопрос? — задавайте в комментариях, ответ должен найтись.
Все способы:
- Основные настройки браузера Microsoft Edge
- Тема и панель избранного
- Импорт закладок из другого браузера
- Начальная страница и новые вкладки
- Настройка режима «Чтение»
- Дополнительные параметры браузера Microsoft Edge
- Полезные мелочи
- Конфиденциальность и безопасность
- Вопросы и ответы: 62
При знакомстве с новым браузером многие пользователи уделяют особое внимание его настройкам. Microsoft Edge в этом плане никого не разочаровал, и имеет всё необходимое для того, чтобы Вы могли с комфортом проводить время в Интернете. При этом в самих настройках долго разбираться не придется – всё наглядно и интуитивно понятно.
Скачать последнюю версию Microsoft Edge
Основные настройки браузера Microsoft Edge
Приступая к первичной настройке, желательно позаботиться об установке последних обновлений, чтобы иметь доступ ко всему функционалу Edge. С выходом последующих обновлений также не забывайте периодически просматривать меню параметров на предмет появления новых пунктов.
Для перехода в настройки откройте меню обозревателя и нажмите соответствующий пункт.

Теперь можно по порядку рассмотреть все параметры Edge.
Тема и панель избранного
Первой Вам предлагается выбрать тему окна браузера. По умолчанию установлена «Светлая», кроме которой доступна ещё и «Тёмная». Выглядит она так:

Если включить отображение панели избранного, то под основной рабочей панелью появится место, куда можно добавлять ссылки на любимые сайты. Делается это посредством нажатия на «Звёздочку» в адресной строке.

Импорт закладок из другого браузера
Эта функция придётся кстати, если до этого Вы пользовались другим обозревателем и там накопилось множество нужных закладок. Их можно импортировать в Edge, нажав соответствующий пункт настроек.
Здесь отметьте предыдущий Ваш браузер и нажмите «Импортировать».

Через несколько секунд все сохраненные ранее закладки переместятся в Edge.
Совет: если старый браузер не отображается в перечне, попробуйте перенести его данные на Internet Explorer, а с него уже можно будет всё импортировать на Microsoft Edge.
Начальная страница и новые вкладки
Следующим пунктом идёт блок «Открыть с помощью». В нём Вы можете отметить то, что будет отображаться при входе в обозреватель, а именно:
- начальная страница – будет отображаться только строка поиска;
- страница новой вкладки – её содержимое будет зависеть от настроек отображения вкладок (следующий блок);
- предыдущие страницы – откроются вкладки из предыдущей сессии;
- конкретная страница – можно самостоятельно указать её адрес.

При открытии новой вкладки может отображаться следующее содержимое:
- пустая страница со строкой поиска;
- лучшие сайты – те, которые Вы посещаете чаще всего;
- лучшие сайты и предлагаемое содержимое – кроме любимых сайтов, будут отображаться популярные в Вашей стране.

Под этим блоком есть кнопка для очистки данных браузера. Не забывайте периодически прибегать к этой процедуре, чтобы Edge не терял свою производительность.

Настройка режима «Чтение»
Этот режим включается нажатием по значку «Книга» в адресной строке. При его активации содержимое статьи открывается в удобном для чтения формате без элементов навигации сайта.
В блоке настроек «Чтение» Вы можете задать стиль фона и размер шрифта для указанного режима. Для удобства включите его, чтобы сразу видеть изменения.

Дополнительные параметры браузера Microsoft Edge
Раздел дополнительных настроек также рекомендуется посетить, т.к. здесь находятся не менее важные опции. Для этого нажмите кнопку «Просмотреть дополнительные параметры».

Полезные мелочи
Тут можно включить отображение кнопки домашней страницы, а также вписать адрес этой страницы.

Далее предлагается возможность использовать блокировку всплывающих окон и Adobe Flash Player. Без последнего на некоторых сайтах могут отображаться не все элементы и не работать видео. Также Вы можете активировать режим клавишной навигации, который позволяет перемещаться по веб-странице с помощью клавиатуры.

Конфиденциальность и безопасность
В этом блоке можно управлять функцией сохранения паролей, вписанных в формы данных и возможностью отправки запросов «Do Not Track». Последнее означает, что сайты будут получать запрос с просьбой не отслеживать Ваши действия.
Ниже можно задать новую службу поиска и включить предложение поисковых запросов по мере ввода.

Далее Вы можете настроить файлы «cookie». Тут действуйте на своё усмотрение, но помните, что «cookie» используются для удобства работы с некоторыми сайтами.
Пункт о сохранении лицензий защищённых файлов на Вашем ПК можно отключить, т.к. в большинстве случаев эта опция только засоряет жесткий диск ненужным мусором.
Функция прогнозирования страниц предполагает отправку данных о поведении пользователя в Microsoft, чтобы в дальнейшем браузер предугадывал Ваши действия, например, заранее загружая страницу, на которую Вы собираетесь перейти. Нужно это или нет – решать Вам.
SmartScreen напоминает работу сетевого экрана, предотвращающего загрузку небезопасных веб-страниц. В принципе, если у Вас установлен антивирус с такой функцией, то SmartScreen можно отключить.

На этом настройку Microsoft Edge можно считать оконченной.
Наша группа в TelegramПолезные советы и помощь
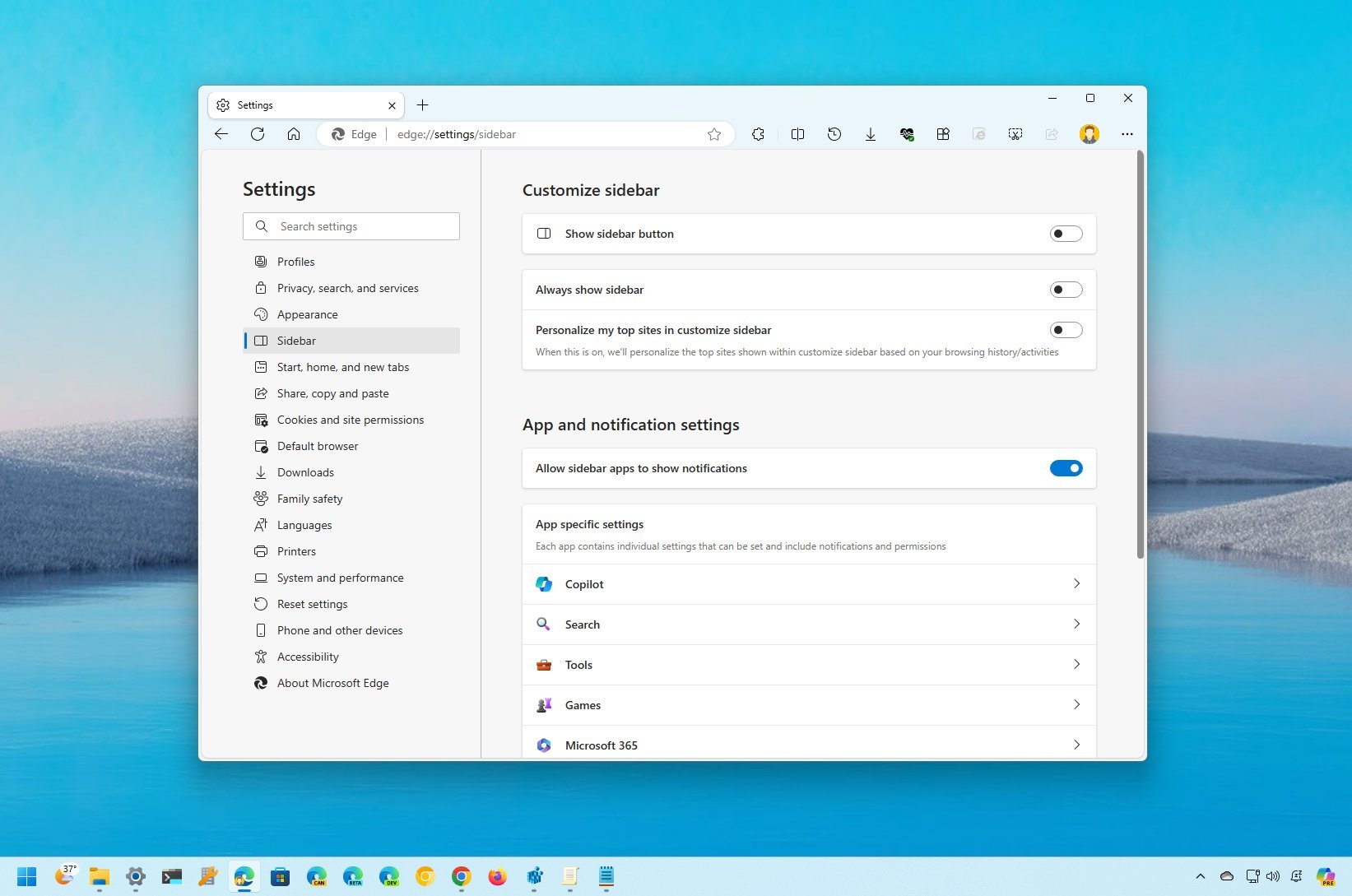
(Image credit: Mauro Huculak)
On Windows 11, if you prefer Microsoft Edge over other browsers to access the internet, there are some configuration changes every user should make for the best experience.
When you install Windows 11 or set up a new computer, Microsoft Edge loads a set of default settings, but some of the default selections are questionable. For example, out of the box, the browser comes with «Do Not Track» disabled, but targeted advertising is enabled.
The browser also comes with many unnecessary features turned on by default, such as those for shopping and recommendations, and a sidebar that adds even more clutter and reduces the available space. However, not all the features are «bad.» Some are great, but they come disabled by default.
In this how-to guide, I’ll walk you through the settings I consider to be the most optimal for most users on Windows 11.
Best Microsoft Edge settings for Windows 11
You should consider applying these settings on your Microsoft Edge browser.
To get started, click the «Settings and more» (three dots) button from the top-right and choose the «Settings» option.
Profiles
On the «Profiles» page, you should use the default configuration, but it’s recommended that you connect your Microsoft account to sync your browsing activities, credentials, and other information across devices. To do so, you only have to click the «Sign in to sync data» button and sign in with your Microsoft account.
All the latest news, reviews, and guides for Windows and Xbox diehards.
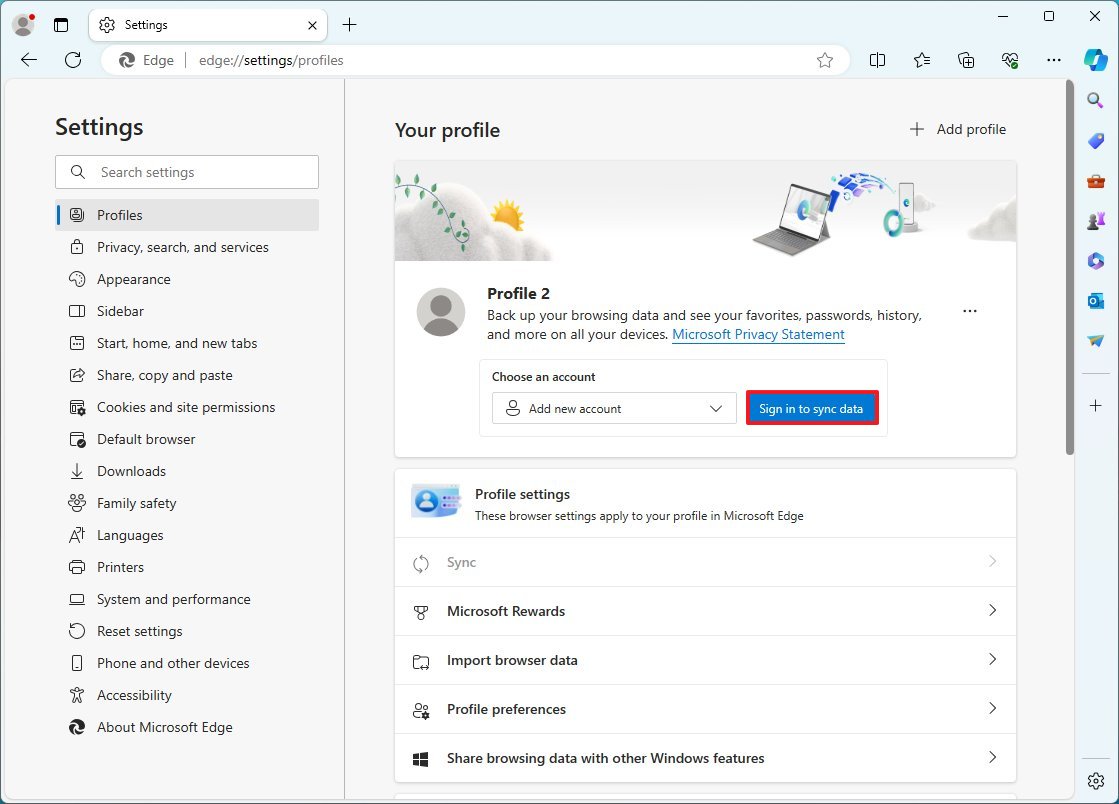
Under the «Profile settings» section, click the «Share browsing data with other Windows features» setting and turn off the feature to prevent Windows 11 from making online activities searchable from the Search experience.
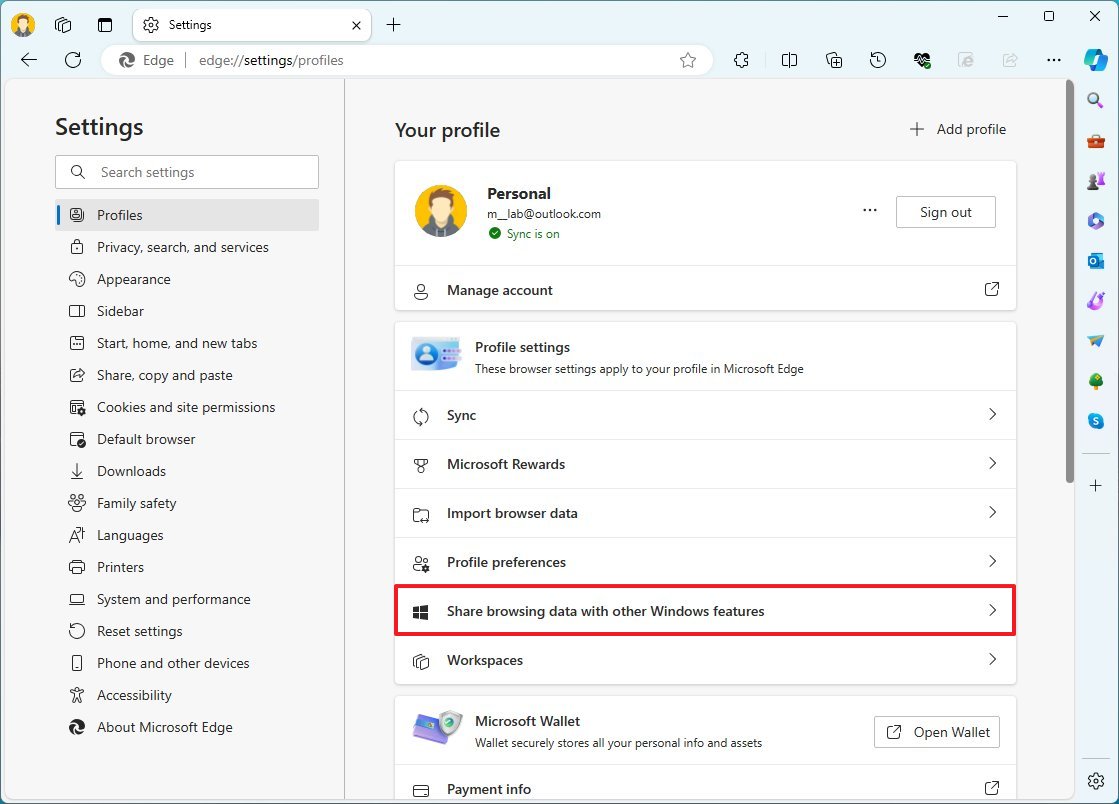
Privacy, search, and services
On the «Privacy, search, and services» page, you should turn on the «Tracking prevention» with (at least) the «Basic» setting.
As part of the privacy features, Microsoft Edge includes «Tracking prevention» that allows you to block websites from minimizing the amount of information they collect about your online activities.
The feature provides three configuration levels: «Basic,» «Balanced,» and «Strict.» You should at least use the «Balanced» setting to block harmful website trackers. The «Strict» setting blocks the majority of trackers, but it can break the site, so I wouldn’t recommend using it.
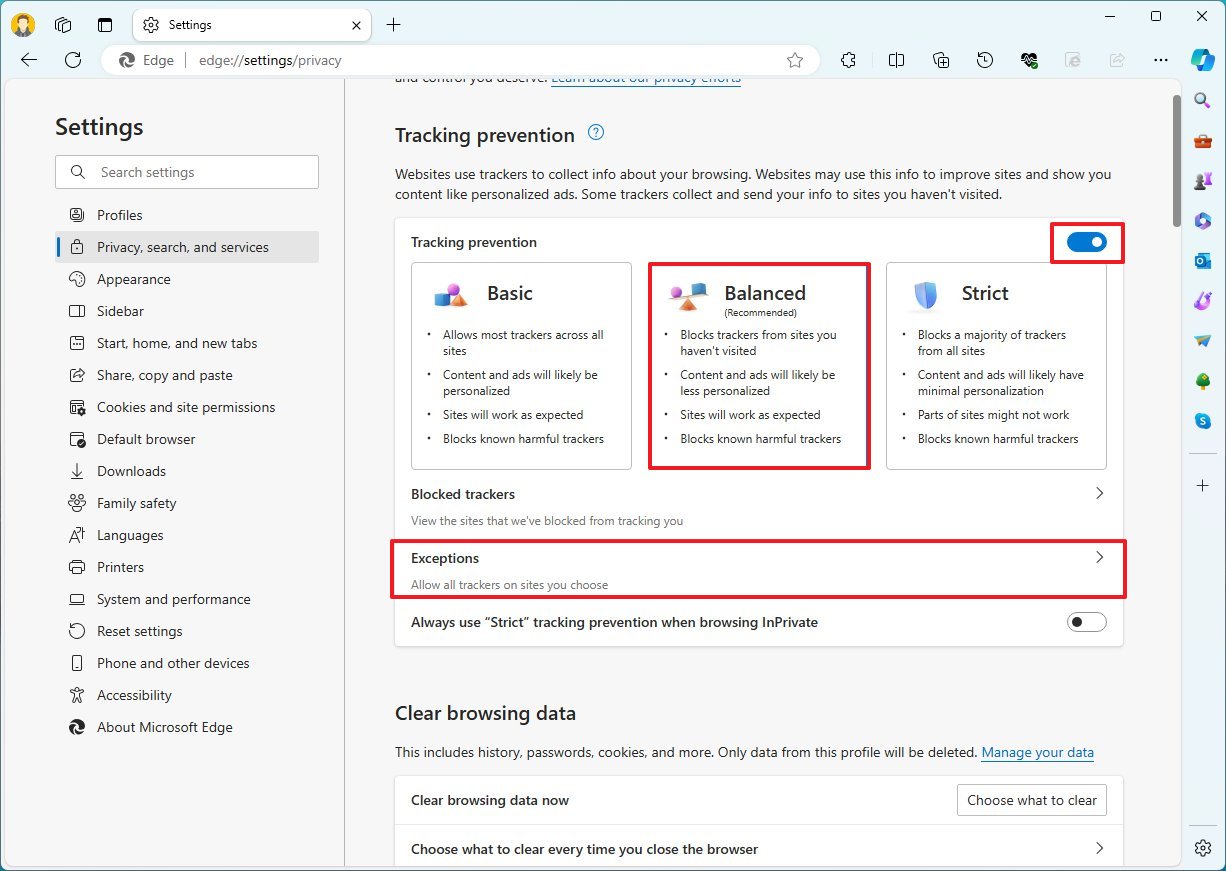
You can use the «Exceptions» setting to prevent the browser from blocking specific websites.
Under the «Privacy» section, turn on the «Send «Do Not Track» requests» setting to signal to websites that you don’t want them to collect or share your browsing data.
Although it’s a good practice to turn on this feature, the only caveat is that the site can ignore your request. I have created another guide that shares more details about this privacy feature.
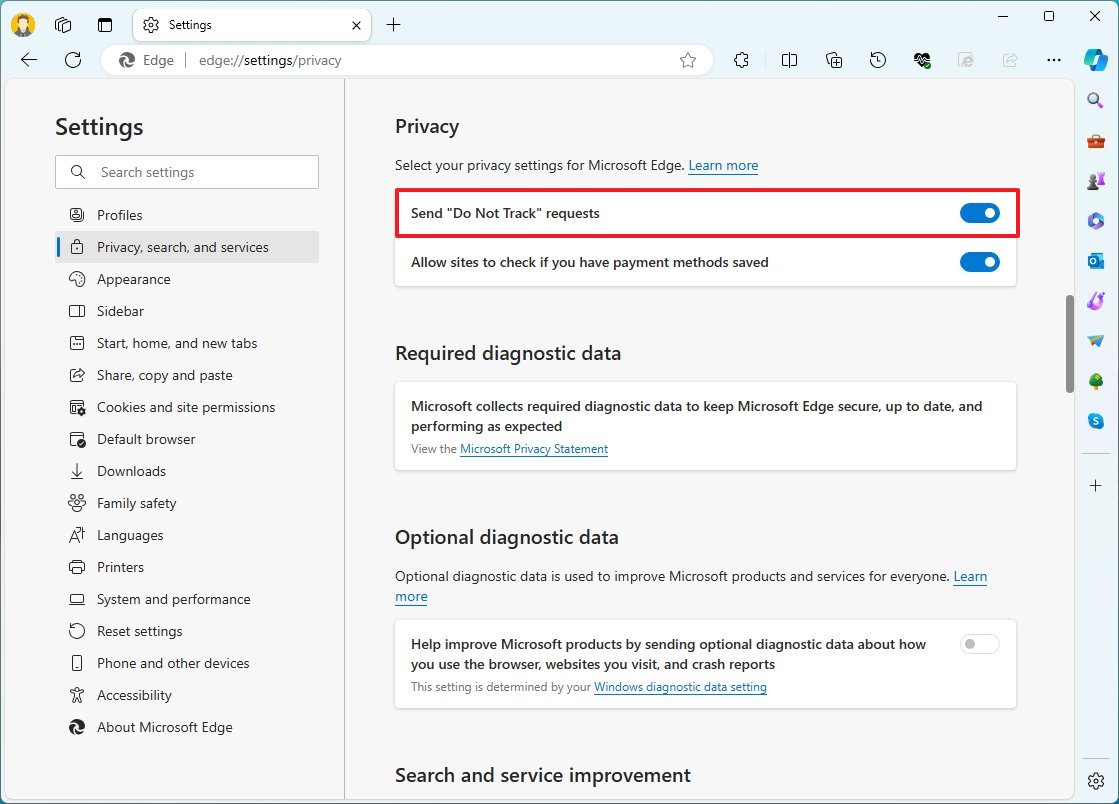
Under the «Search and service improvement» section, turn off the «Help improve Microsoft products by sending the results from searches on the web» setting to minimize the data you send to the company.
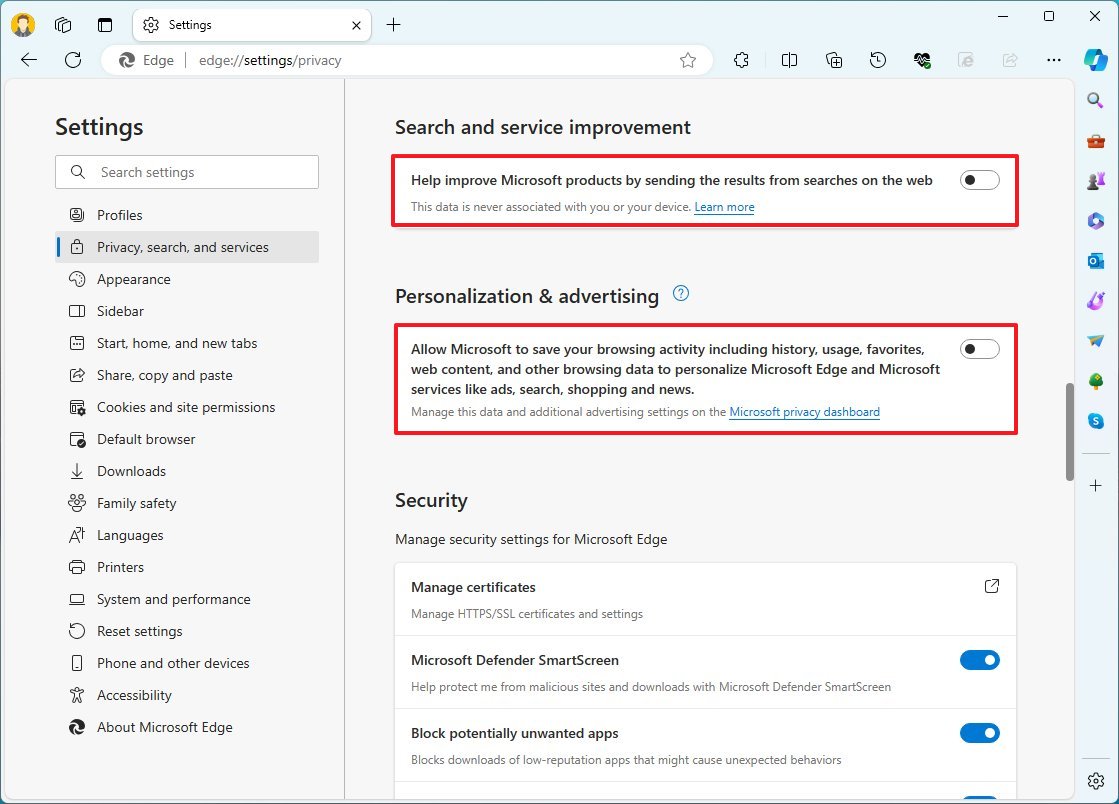
Under the «Personalization & advertising» section, turn off the toggle switch of the feature to prevent Microsoft from using your online activities, favorites, and web content to show targeted ads, search, shopping, and news.
Under the «Security» section, turn on the «Block potentially unwanted apps» setting to allow the browser to block downloads that can harm your installation. (It’s important to note that this setting can cause false positives. You can leave this option off if you’re a tech-savvy user.)
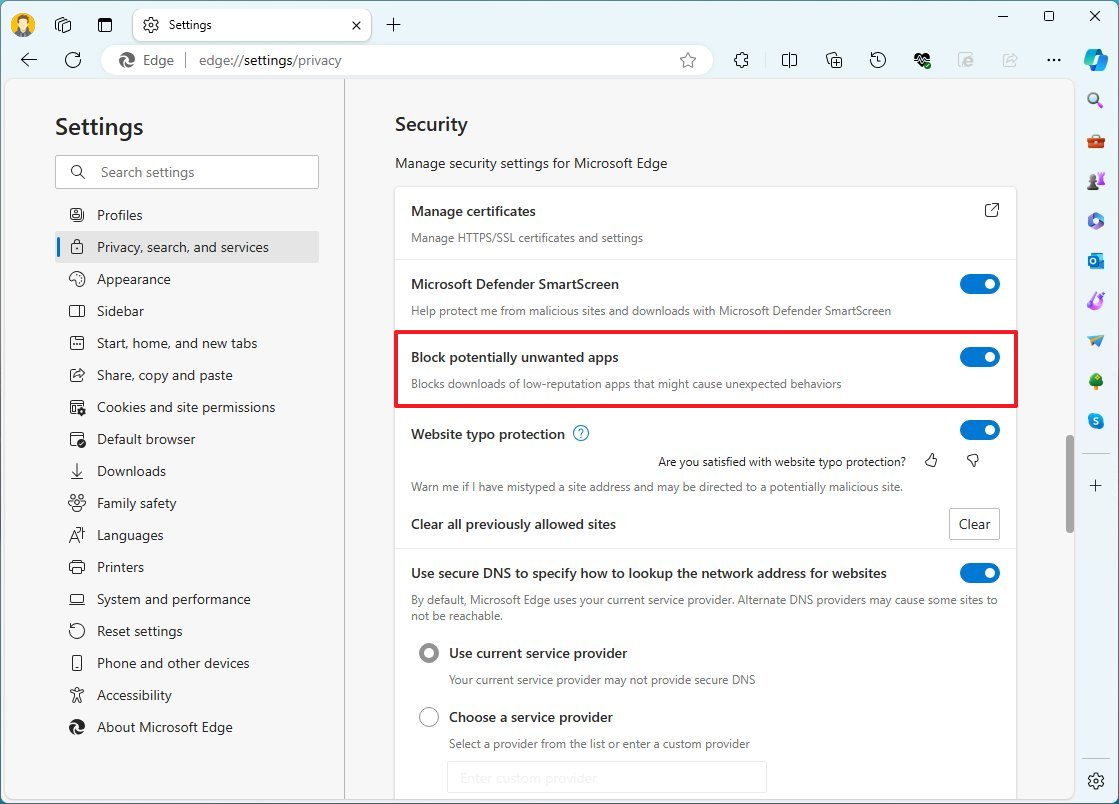
You should also turn on the «Enhance your security on the web» setting and set the option to «Balanced.» This is another security layer that implements several mitigations to protect the browser from malware attacks.

On the «Manage enhanced security for sites» page, you can add or remove sites manually. This option comes in handy when you want to use this feature, but a specific website doesn’t work correctly.
Another feature worth turning on is the «Microsoft Edge Secure Network» feature, a free VPN (Virtual Private Network) service that Microsoft offers at no extra cost in partnership with Cloudflare.
The secure network feature adds an extra layer of security by rerouting your browser traffic through the VPN server, adding encryption to the connection, hiding your public IP address, and protecting your browsing activities.
You can enable it by turning on the «Microsoft Edge Secure Network» toggle switch and choosing one of the available options, including «Select Sites,» «Optimized,» and «All Sites.»
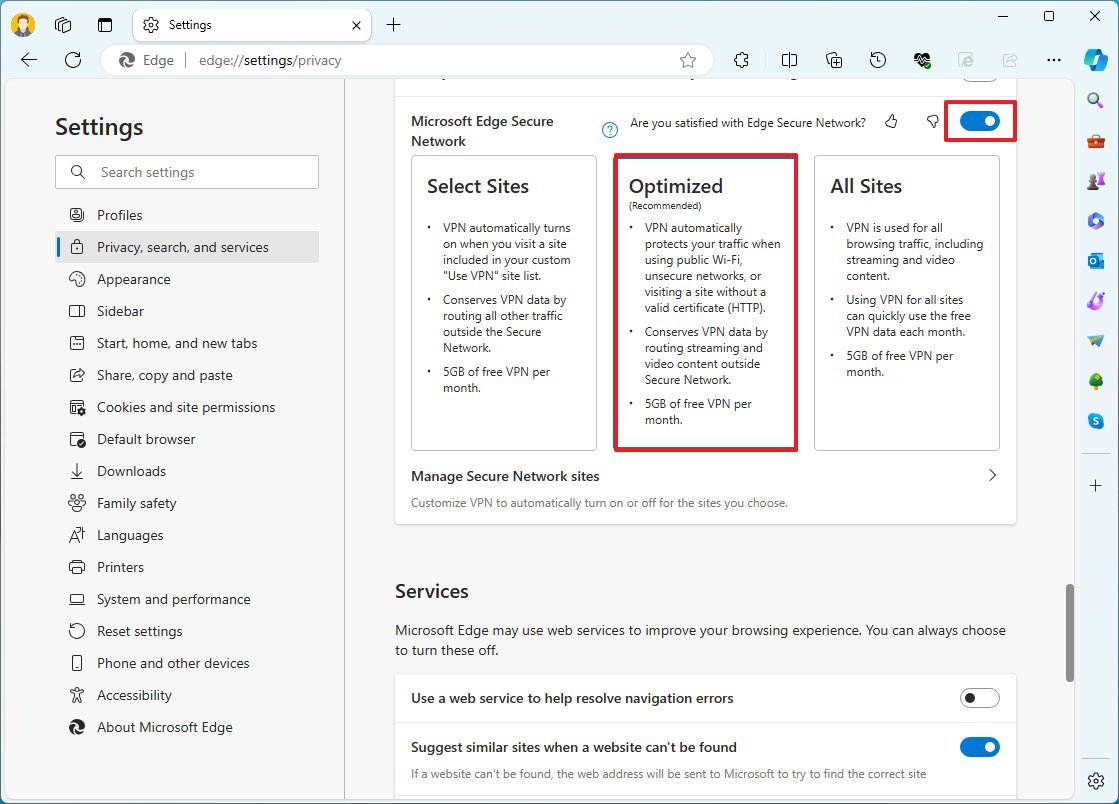
I agree with Microsoft that «Optimized» is the best option, as it will automatically protect you on public and unsecure networks and websites automatically. However, you can always turn on the VPN option for a specific site using the «Manage Secure Network sites» page or turn on the «VPN» toggle switch from the browser’s essential side panel.
The only caveat is that it only offers 5GB of data per month.
Under the «Services» section, you can manage different features and services that may only end up cluttering the browsing experience.
On this page, you should turn off the «Save time and money with Shopping in Microsoft Edge» toggle switch to prevent constant offer notifications in the address bar. (Sure, saving some money when shopping online is good, but constant reminders can lead to interruptions and buying things you probably don’t need.)
Some other features you can turn off include:
- Show suggestions to follow creators in Microsoft Edge.
- Show opportunities to support causes and nonprofits you care about.
- Get notifications of related things you can explore with Discover.
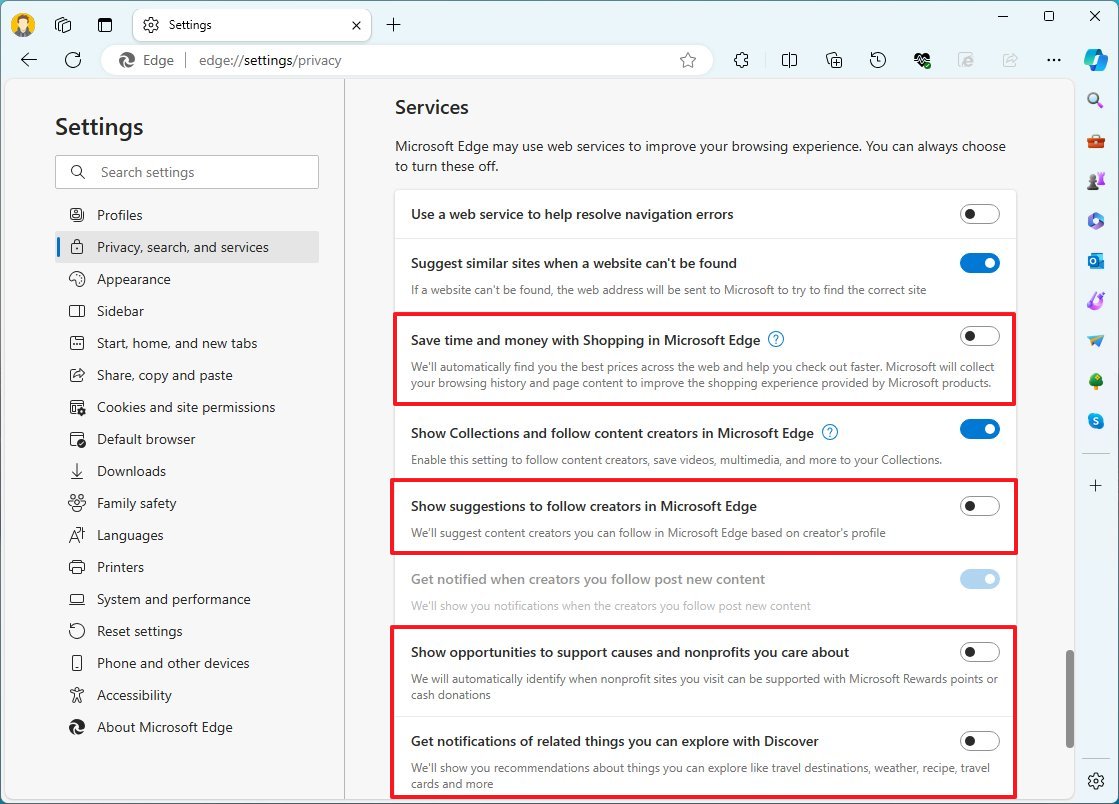
If Bing is your preferred search engine, you can click the «Address bar and search option» setting and select your preferred engine from the «Search engine used in the address bar» setting.
Finally, on this page, you may want to enable the «Save screenshots of sites for history» toggle switch. The feature will show an image preview of the site when hovering over links in the history tab.
Appearance
On the Appearance page, in addition to switching between the dark and light color modes and changing themes, you can also customize various aspects of the toolbar, context menu, sidebar, and more.
Under the «Customize toolbar» section, you should turn off the «Show tab actions menu» toggle switch to remove the tab menu button from the top-left corner. (You will rarely use this menu.)
Turn off the «Show profile icon in the title bar» toggle switch to move the profile menu to the address bar, freeing up space in the tabs area.
Choose the «Always» option in the «Show favorites bar» setting to list favorites under the address bar. In the favorite bar, that’s where you should save your more frequent websites (like WindowsCentral.com).
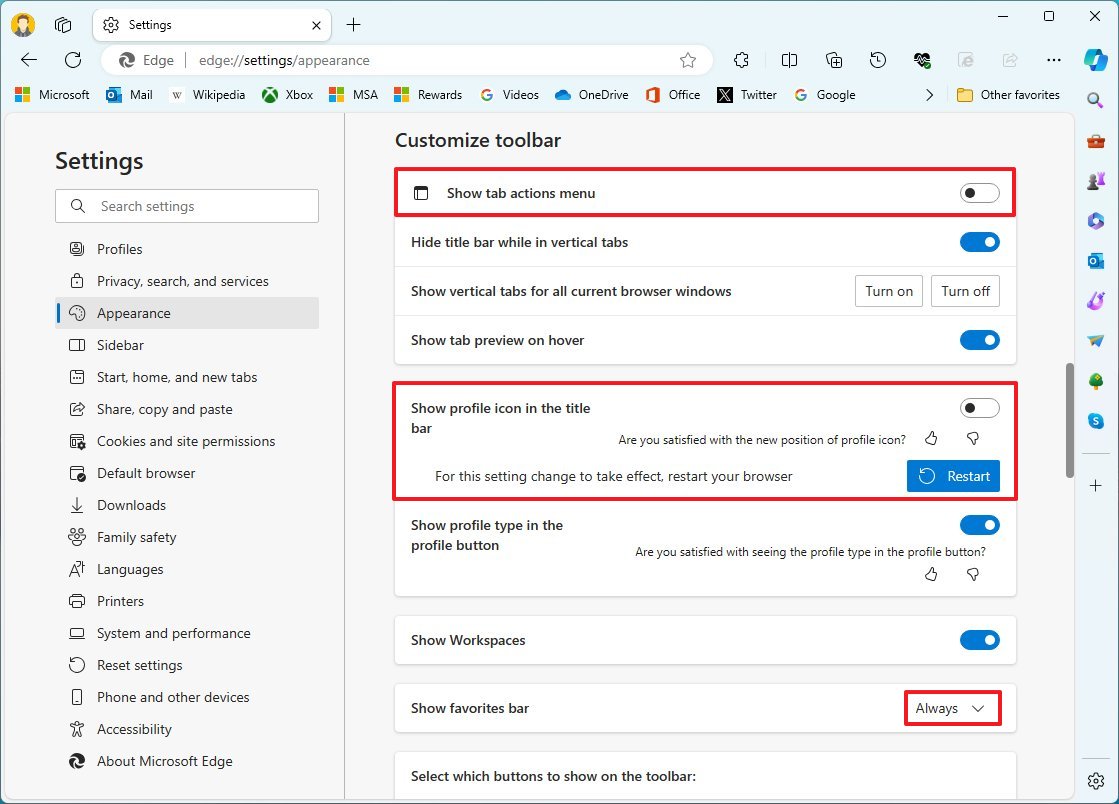
You should also turn off the «Show Workspaces» toggle switch to disable the feature.
Turn on the «Home button» setting to show the button next to the address bar. The default option is the «new tab» page, but you can use the «Set button URL» option to specify any website.
Turn off the «Collection button» toggle switch if you don’t use collections.
Other useful features you may want to enable on this page include:
- History button: Quick access to your activity history.
- App button: Quick access to install or access web apps.
- Downloads button: Gives you access to the download history.
- Screenshot button: Gives you faster access to the option to take page screenshots.
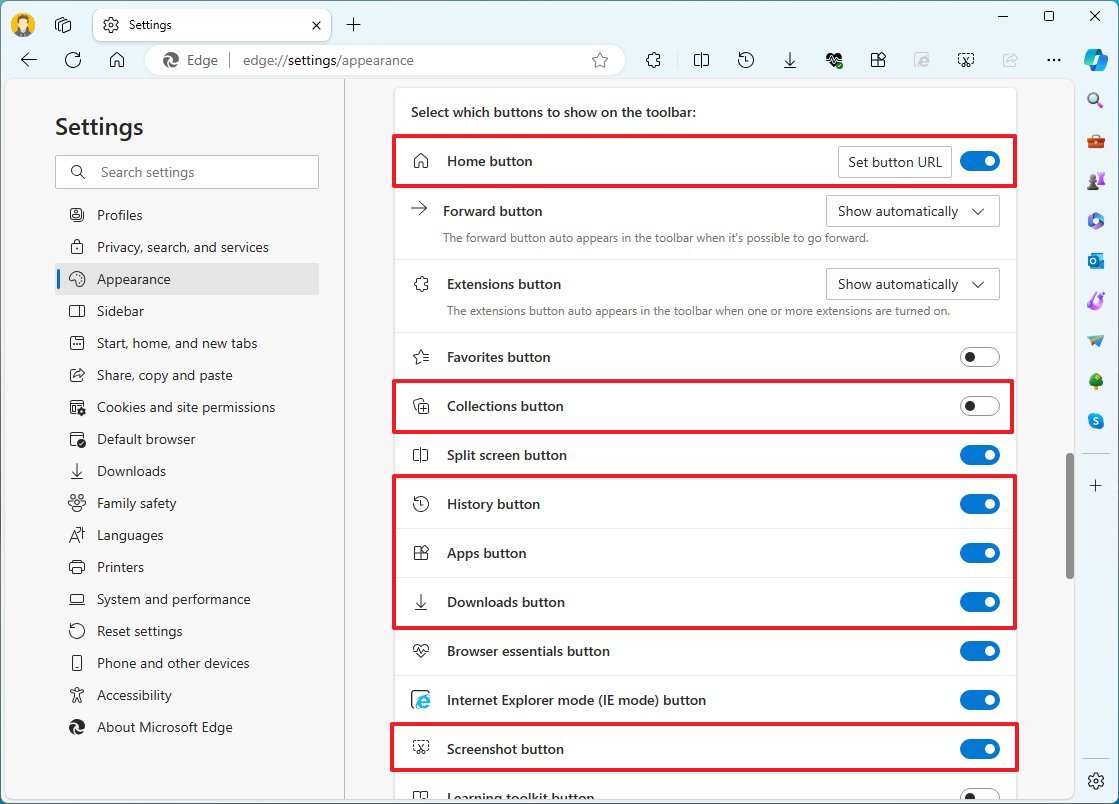
Under the «Context menu» section, you can customize the menu behaviors.
For example, on the «Hover menu» page, you should turn off the «Show hover menu on image hover» and «Show Visual Search in context menu» features. When these features are disabled, images on web pages no longer show extra elements, making the page less cluttered.
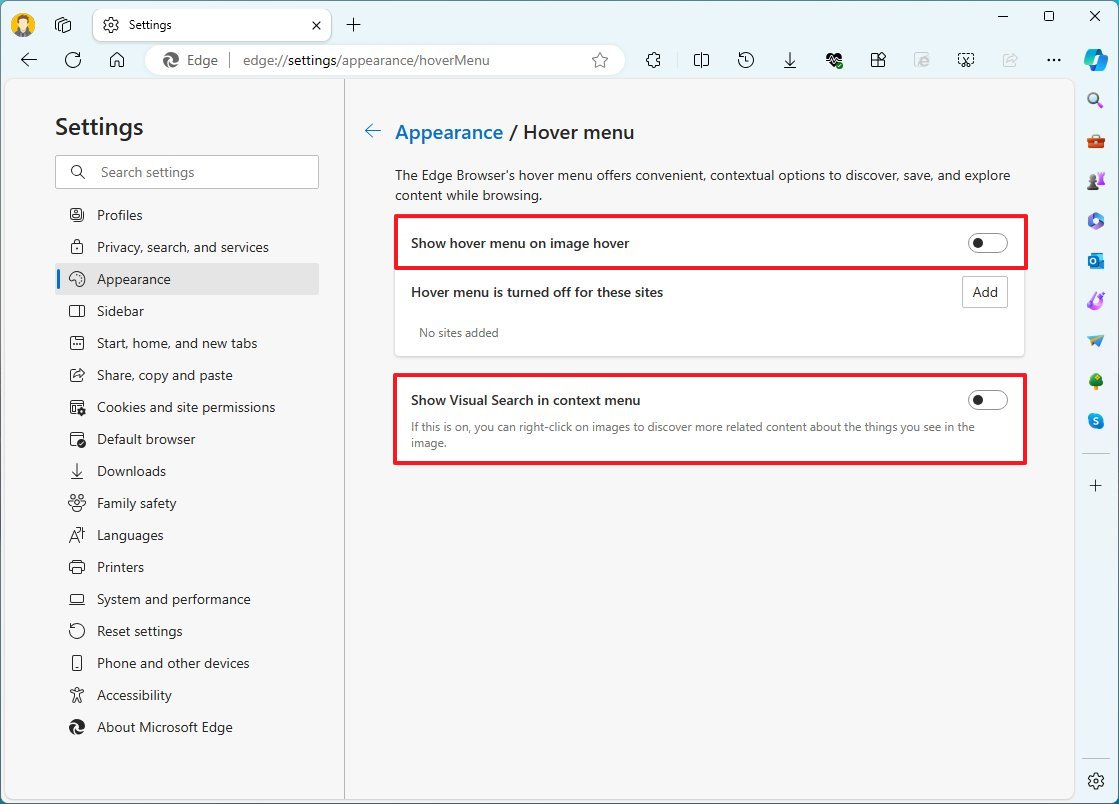
You should also turn off the «Show mini menu when selecting text» toggle switch to prevent the secondary menu from popping up automatically. You can always right-click the selection to access the available options.
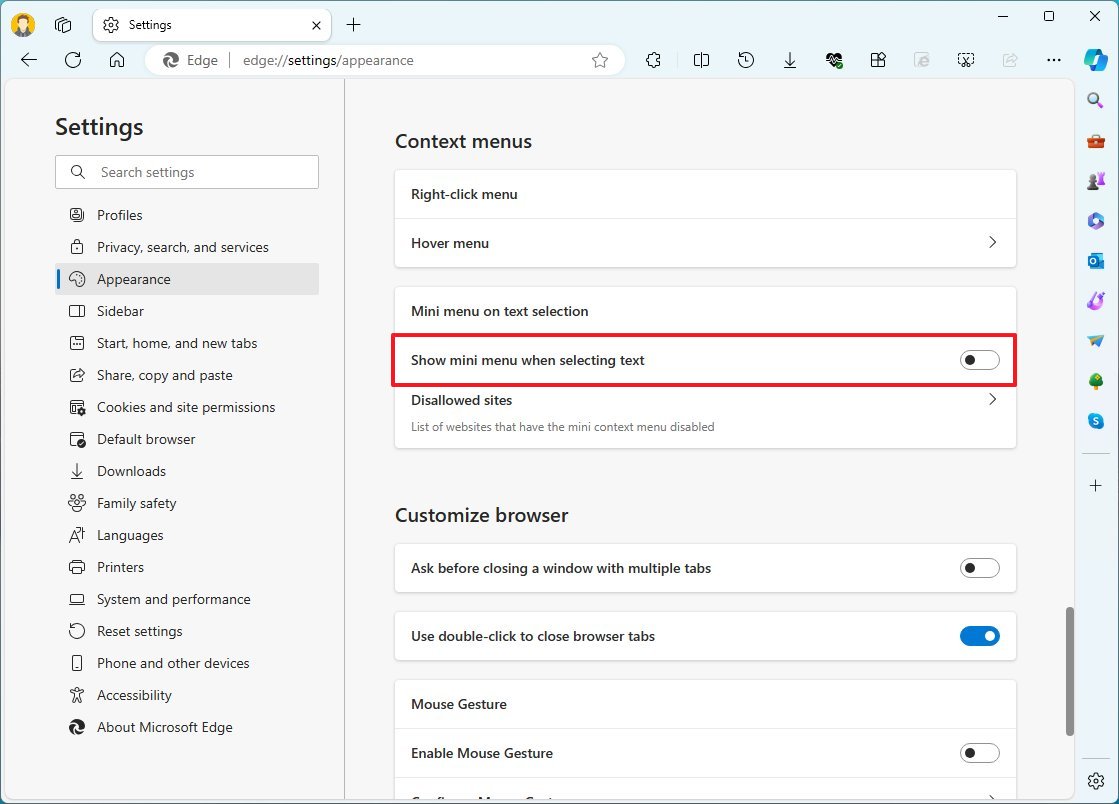
Under the «Customize browser» section, you may turn on the «Ask before closing a window with multiple tabs» toggle switch to prevent some tabs from closing by accident.

Under the «Fonts» section, you can change the default text size without having to change the scaling or zoom settings, and inside the «Customize fonts» page.
On the «Sidebar» page, you can completely disable the sidebar and Copilot.
You can disable the sidebar by turning off the «Always show sidebar» toggle switch. (You may also have to turn off the «Show sidebar button» toggle switch after disabling this Copilot button.)
Also, turn off the «Personalize my top site in customize sidebar» and the «Allow sidebar apps to show notifications» settings.
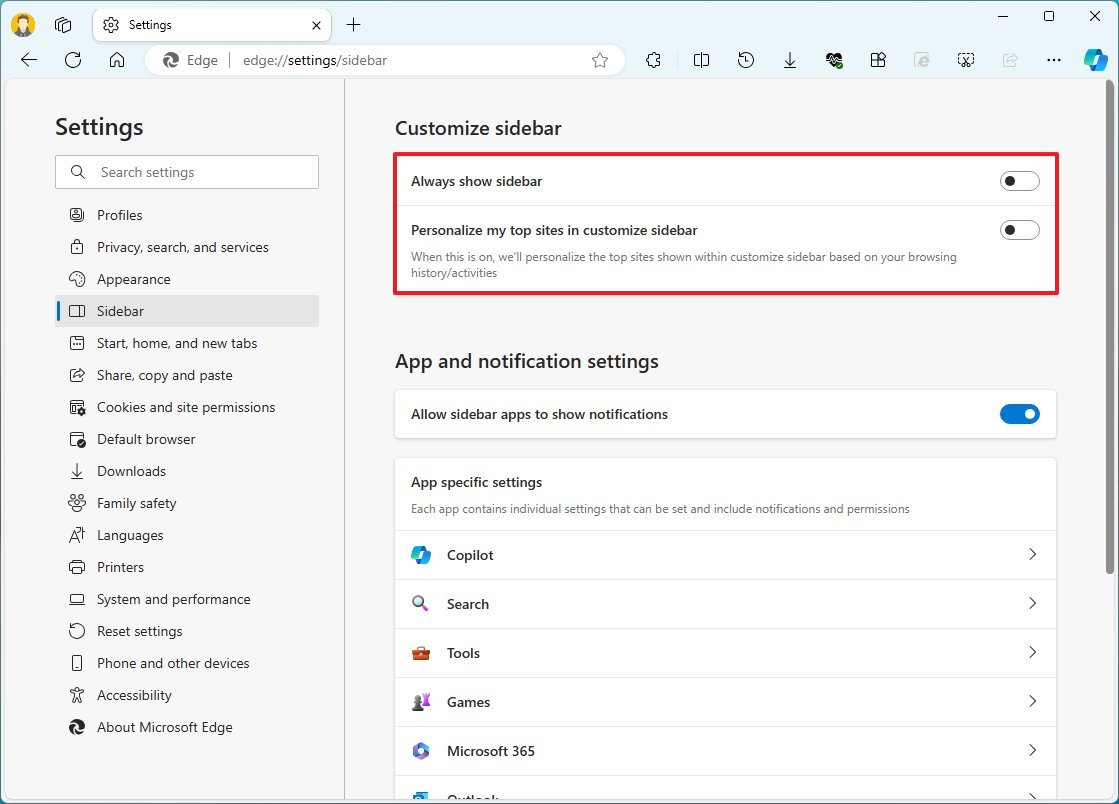
If you want to remove the Copilot button, click the «Copilot» setting, turn off the «Show Copilot» toggle switch, and click the «Restart» button.
While on this page, you should also turn off the «Show shopping notifications» toggle switch to prevent the chatbot AI from suggesting shopping deals.

Start, home, and new tabs
On the «Start, home, and new tabs» page, you can control a couple of settings regarding the startup behavior and the home button (which is also available on the «Appearance» page).
On this page, you only want to choose the «Open tabs from the previous session» option. If you prefer closing the tabs, leave the «Open the new tab page» option selected.
You can also refer to my other set of instructions on how to customize the «new tab» page.
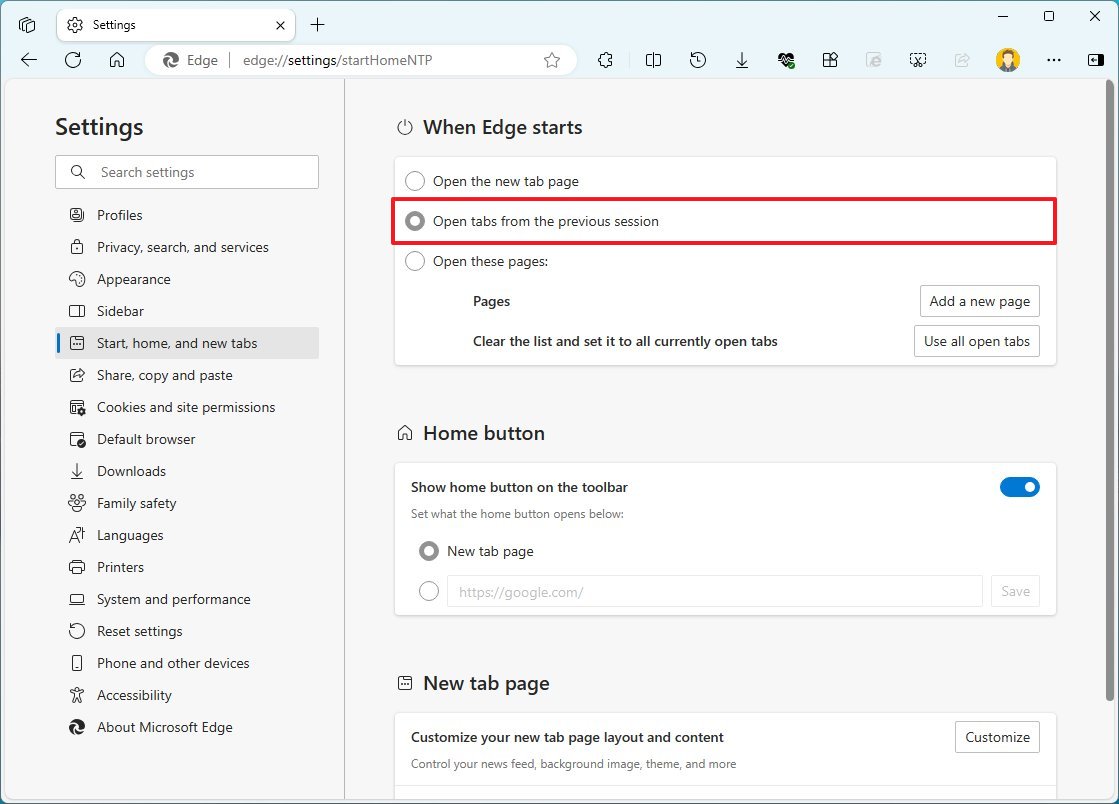
On the «Share, copy and paste» page, you want to select the «Plain text» option to copy and paste links in the plain text instead of a short link with the page title.
You should also turn off the «Use the format selected above when copying links within web pages» toggle switch.
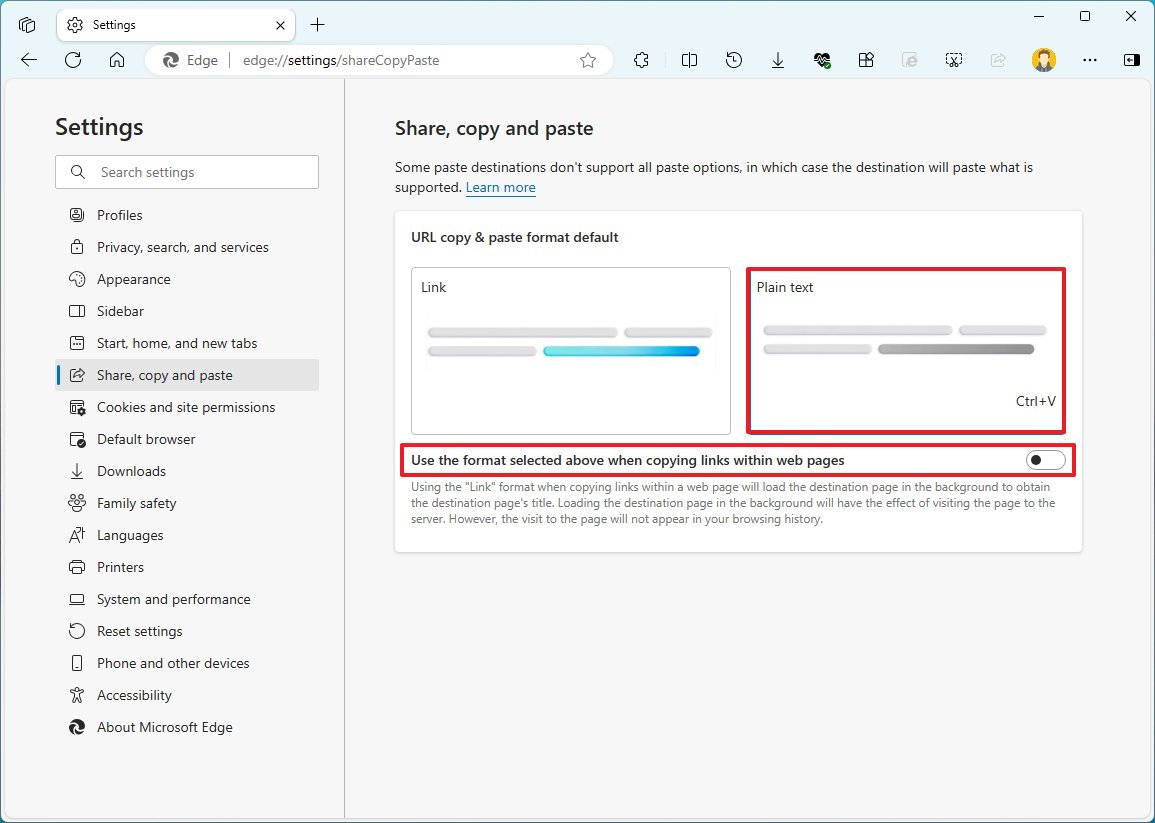
Downloads
On the «Downloads» page, you should only consider turning on the «Ask me what to do with each download» toggle switch to allow the browser to ask you whether to save or open the download without saving.
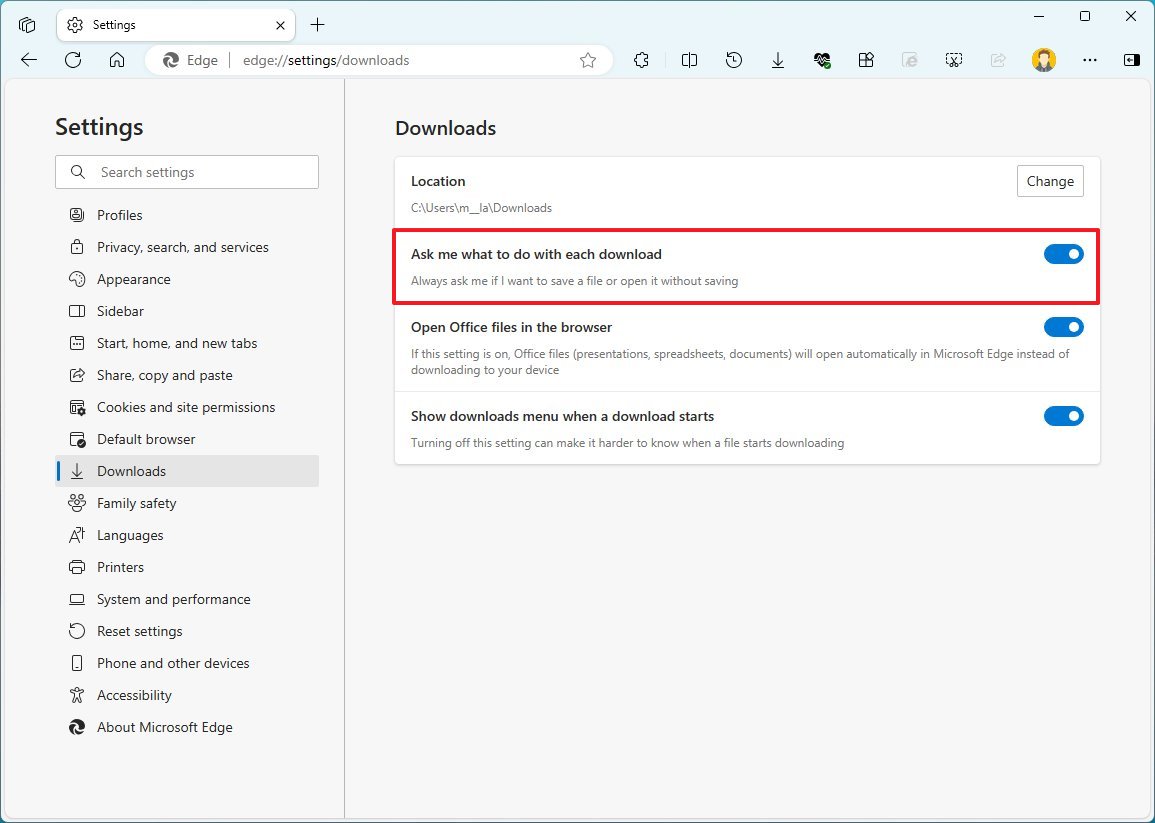
Languages
On the «Languages» page, the default settings are optimal, but you can make some customizations if you speak more than one language and the browser dictionary.
In the «Preferred languages» setting, click the «Add languages» button, choose the new language, and click the «Add» button.
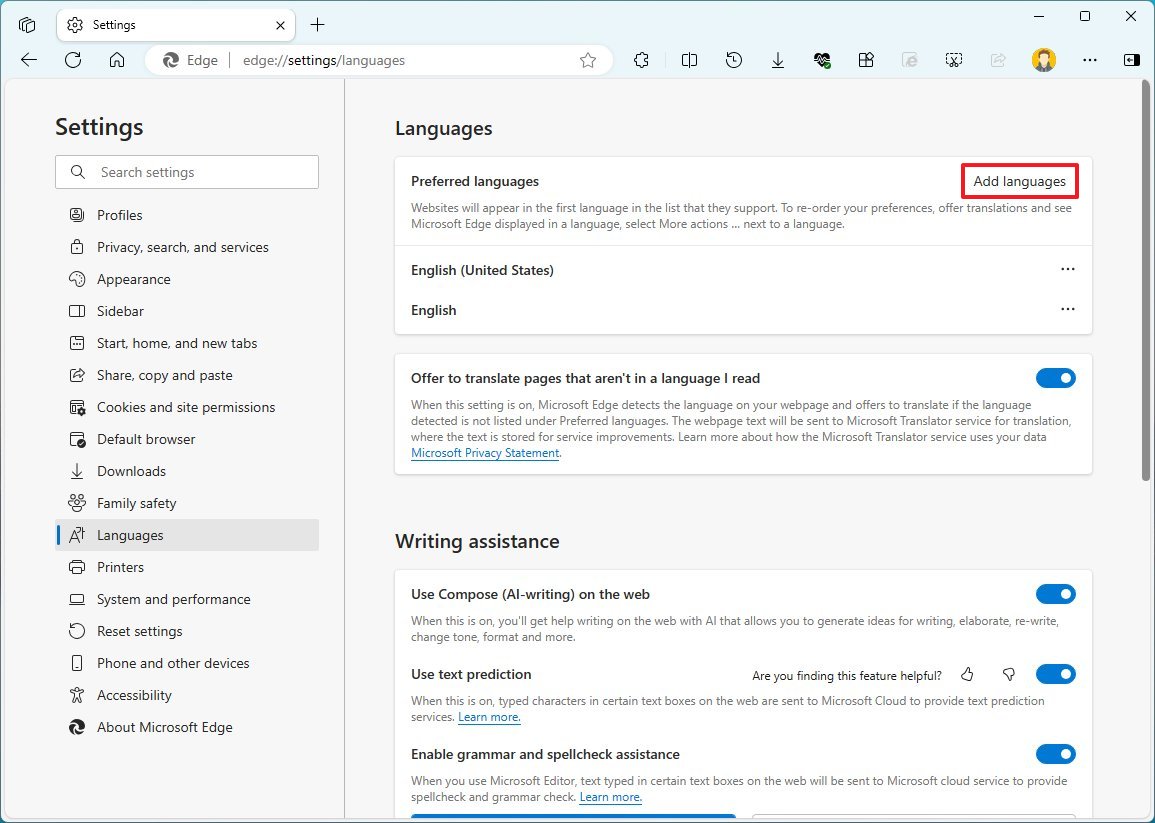
You will have to repeat the steps to install additional languages.
Once you complete the steps, websites will appear in the first language in the list they support.
If the browser keeps marking specific words as incorrect, when they’re correct, you can add those words to the Microsoft Edge dictionary so that they won’t be marked as incorrect.
Under the «Writing assistance» section, click the «Customize dictionary» setting, insert the word, and click the «Add word» button.
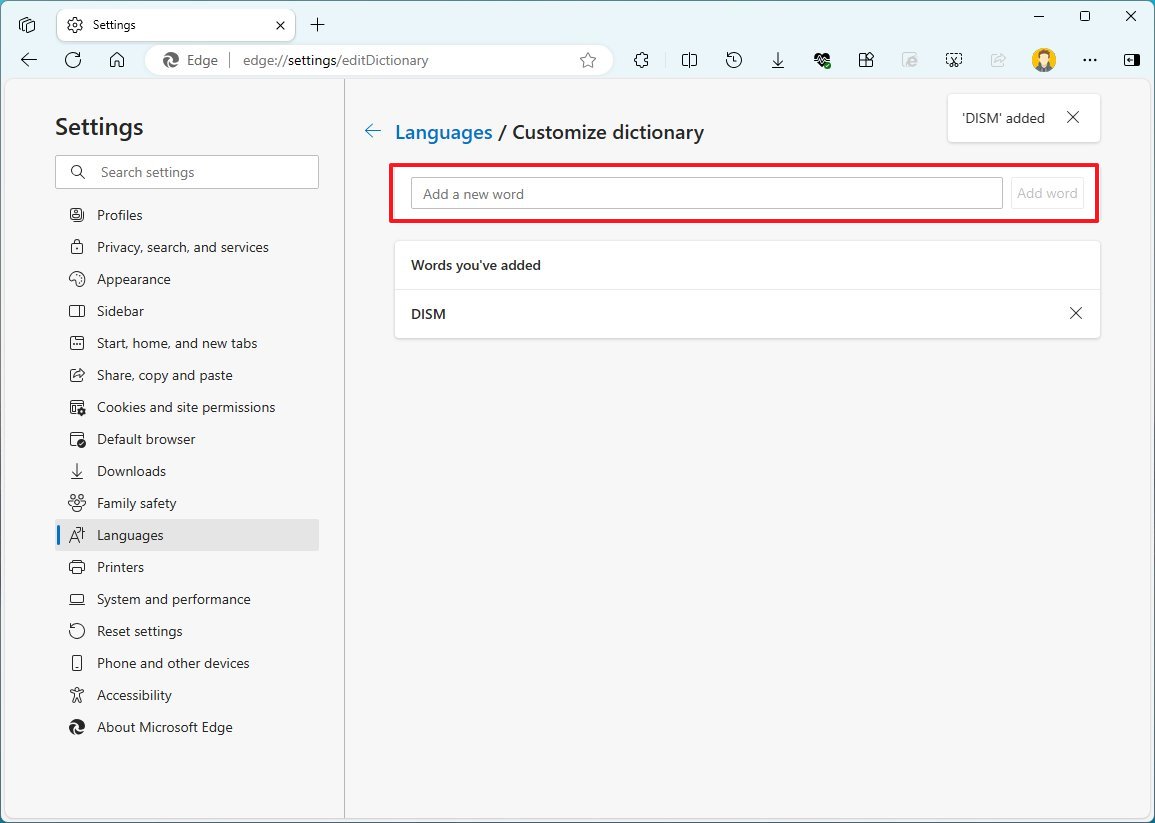
System and performance
On the «System and performance» page, you can customize multiple features related to how the browser operates.
If you’re having trouble loading a page, such as a video with a black or green screen, you can try turning off the «Use graphic acceleration when available» toggle switch.
If the laptop is running on battery, turn on the «Efficiency mode» toggle switch. This feature will help to preserve the battery, but you will notice a drop in performance. (When you turn on this feature, you won’t be able to control the sleeping tabs functionality.)
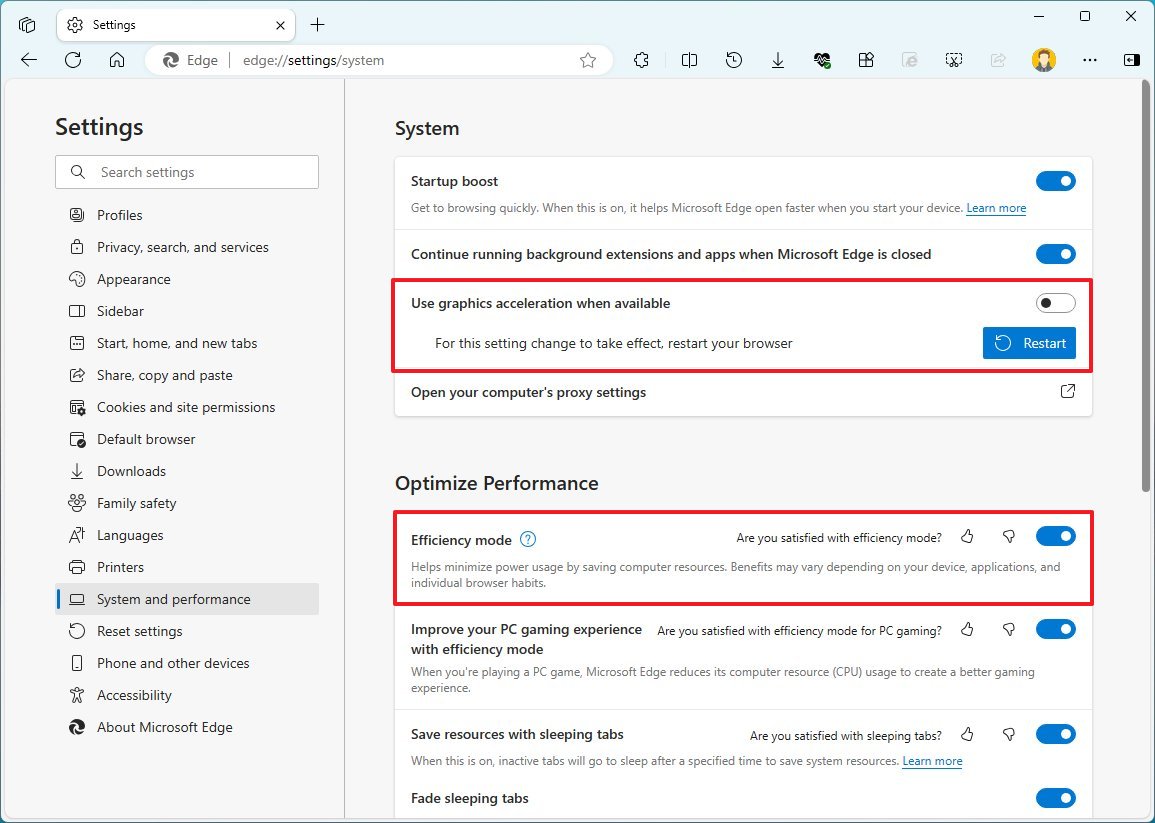
Under the «Optimize Performance» section, the «Save resources with sleeping tabs» should be turned on, and then you should choose the lowest setting you feel comfortable with before the browser puts the tab to sleep after some time of inactivity with the «Put inactive tabs to sleep after the specified amount of time» setting.
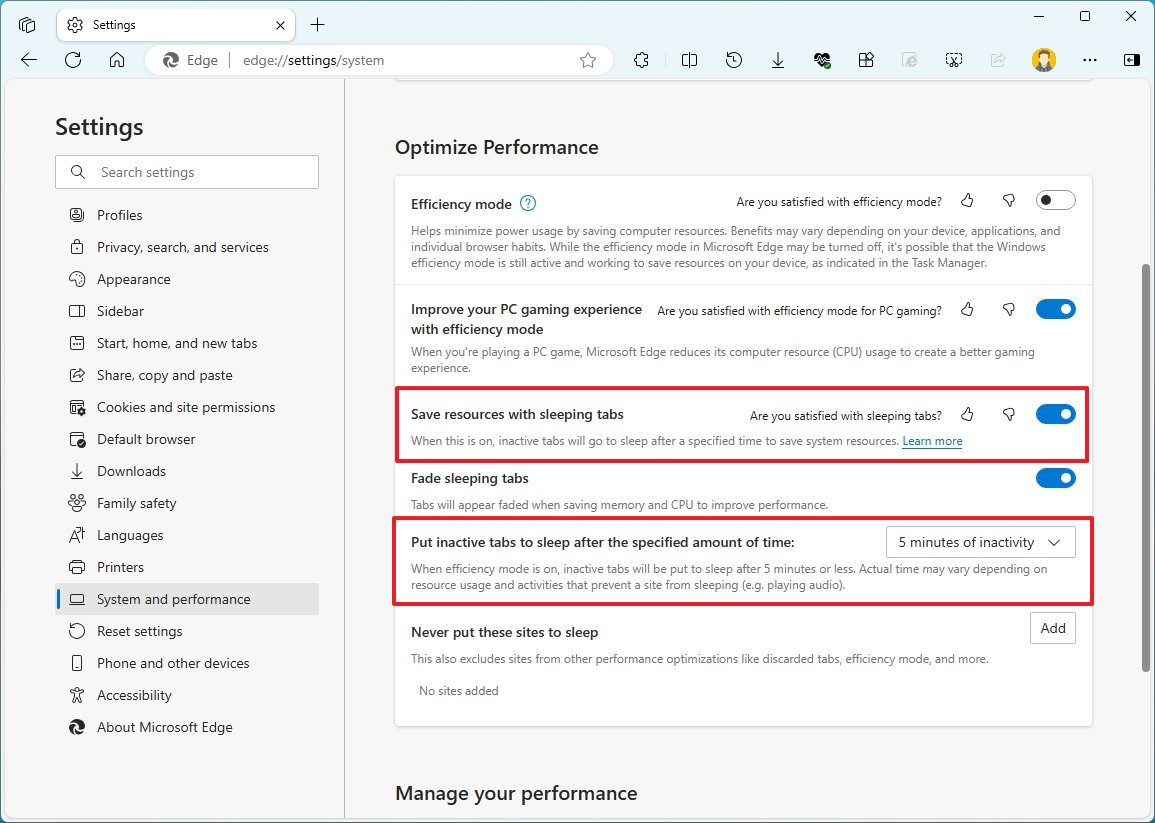
If you have a few websites that you prefer to keep running all the time, you can click the «Add» button to add them to the list in the «Never put these sites to sleep» setting.
For any setting I’m not mentioning in this guide, I recommend leaving it with its default configuration unless you understand it and have a different opinion.
Also, these are only recommendations. If you already use some of the features, disabling them is unnecessary.
If you want to customize the new tab page, refer to my other instructions.
More resources
For more helpful articles, coverage, and answers to common questions about Windows 10 and Windows 11, visit the following resources:
- Windows 11 on Windows Central — All you need to know
- Windows 10 on Windows Central — All you need to know
On the «Languages» page, the default settings are optimal, but you can make some customizations if you speak more than one language and the browser dictionary.
In the «Preferred languages» setting, click the «Add languages» button, choose the new language, and click the «Add» button.
You will have to repeat the steps to install additional languages.
Once you complete the steps, websites will appear in the first language in the list they support.
If the browser keeps marking specific words as incorrect, when they’re correct, you can add those words to the Microsoft Edge dictionary so that they won’t be marked as incorrect.
On the «Languages» page, the default settings are optimal, but you can make some customizations if you speak more than one language and the browser dictionary.
In the «Preferred languages» setting, click the «Add languages» button, choose the new language, and click the «Add» button.
You will have to repeat the steps to install additional languages.
Once you complete the steps, websites will appear in the first language in the list they support.
If the browser keeps marking specific words as incorrect, when they’re correct, you can add those words to the Microsoft Edge dictionary so that they won’t be marked as incorrect.
Mauro Huculak has been a Windows How-To Expert contributor for WindowsCentral.com for nearly a decade and has over 15 years of experience writing comprehensive guides. He also has an IT background and has achieved different professional certifications from Microsoft, Cisco, VMware, and CompTIA. He has been recognized as a Microsoft MVP for many years.
Режим совместимости с Internet Explorer (IE Mode) в браузере Microsoft Edge позволяет открывать устаревшие веб-сайты и корпоративные порталы, разработанные для Internet Explorer 11 или более ранних версий, на современном движке Chromium. Такие сайты часто используют технологии, такие как ActiveX, COM, Java или старый движок Trident MSHTML, которые не поддерживаются современными браузерами, такими как Google Chrome или Firefox. IE Mode эмулирует поведение IE 11, подменяя строку User-Agent и обеспечивая корректное отображение legacy-контента без установки отдельного браузера.
Эта функция особенно полезна в корпоративных сетях, где используются внутренние веб-приложения, несовместимые с новыми стандартами. В этой статье покажем шаги по активации и настройке IE Mode в Microsoft Edge на Windows 10 и Windows 11, включая настройку через интерфейс браузера и групповые политики (GPO).
Приобрести оригинальные ключи активации Windows 11 можно у нас в каталоге от 1690 ₽
Способ 1: Включение IE Mode через настройки Microsoft Edge
Самый простой способ активировать IE Mode — использовать встроенные настройки Microsoft Edge. Это подходит для индивидуальных пользователей или небольших организаций.
1. Откройте Microsoft Edge.
2. Перейдите в настройки, введя в адресной строке
edge://settings/defaultBrowser
или выбрав Настройки -> Браузер по умолчанию (Settings -> Default browser).

3. Найдите параметр Разрешить перезагрузку сайтов в режиме Internet Explorer (Allow sites to be reloaded in Internet Explorer mode).
4. Измените значение на Разрешить (Allow).

5. Нажмите кнопку Перезапустить (Restart), чтобы перезагрузить браузер.
Открытие сайта в IE Mode
После активации IE Mode вы можете открыть любой сайт в режиме совместимости:
1. Перейдите на нужный сайт.
2. Щелкните правой кнопкой мыши по вкладке и выберите Перезагрузить вкладку в режиме Internet Explorer (Reload tab in Internet Explorer mode).

3. В адресной строке появится значок IE, а при клике на него отобразится сообщение: Эта страница открыта в режиме Internet Explorer (This page is open in Internet Explorer Mode).
Добавление сайтов в список IE Mode
Чтобы определенные сайты всегда открывались в IE Mode:
1. В настройках Microsoft Edge перейдите в раздел Браузер по умолчанию -> Страницы в режиме Internet Explorer (Default browser -> Internet Explorer Mode Pages).
2. Нажмите Добавить (Add).

3. Введите URL-адрес сайта (например, intranet.company.com) и нажмите Добавить (Add).
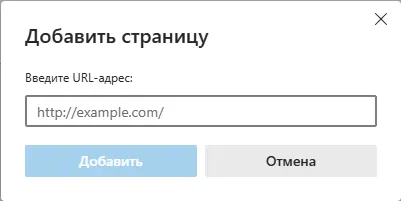
4. Перезапустите браузер, если требуется.
Сайты из этого списка будут автоматически открываться в IE Mode при каждом посещении.
Способ 2: Настройка IE Mode через групповые политики (GPO)
Для корпоративных сред рекомендуется использовать групповые политики для централизованного управления IE Mode на множестве компьютеров. Это требует создания списка сайтов и настройки политик.
Шаг 1: Создание списка сайтов для IE Mode
Для управления сайтами, которые должны открываться в IE Mode, используйте инструмент Enterprise Mode Site List Manager.
1. Скачайте Enterprise Mode Site List Manager v2 с официального сайта Microsoft:
2. Установите файл EMIESiteListManager.msi.

3. Запустите программу Enterprise Mode Site List Manager.
4. Добавьте URL-адреса сайтов, которые должны открываться в IE Mode.
– Не указывайте протокол (http:// или https://).
– Укажите режим открытия: Open in: MSEdge.

– В разделе Compat Mode выберите версию IE для совместимости (например, IE11, IE10, IE8).
5. Сохраните список в файл SiteList.xml.

Шаг 2: Установка административных шаблонов для Microsoft Edge
Для настройки GPO необходимо добавить административные шаблоны Microsoft Edge.
1. Скачайте актуальные шаблоны GPO для Microsoft Edge с официального сайта:
2. Выберите канал (Stable) и платформу, нажмите Получить файлы с политиками и загрузите архив.

3. Извлеките файлы msedge.admx и msedge.adml из папки Windows\ADMX.
4. Скопируйте:
– msedge.admx в C:\Windows\PolicyDefinitions.
– msedge.adml в C:\Windows\PolicyDefinitions\en-US (или соответствующую языковую папку).
5. В домене Active Directory скопируйте файлы в центральное хранилище GPO (\\domain\SYSVOL\domain\Policies\PolicyDefinitions), если требуется.
Шаг 3: Настройка GPO для IE Mode
1. Откройте редактор групповых политик:
– Для локального компьютера выполните
gpedit.msc
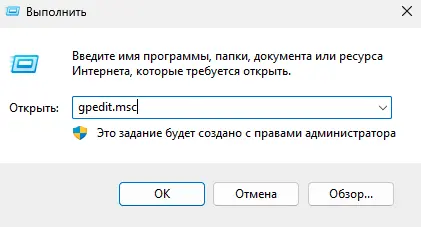
– Для домена используйте консоль GPMC.msc.
2. Перейдите в раздел
Конфигурация компьютера -> Административные шаблоны -> Microsoft Edge (Computer Configuration -> Administrative Templates -> Microsoft Edge).
3. Найдите политику Настроить интеграцию с Internet Explorer (Configure Internet Explorer Integrations).
– Установите значение Включено (Enabled).
– В параметрах выберите Режим Internet Explorer (Internet Explorer Mode).

4. Найдите политику Настроить список сайтов режима предприятия (Configure the Enterprise Mode Site List).
– Установите значение Включено (Enabled).
– Укажите путь к файлу SiteList.xml, например:
– Локальный путь: file:///c:\windows\sitelist.xml
– Сетевой путь: \\domain\NETLOGON\SiteList.xml
– HTTPS-путь: https://server/sites.xml

5. Примените политики, выполнив команду
gpupdate /force

Шаг 4: Проверка применения политик
1. Откройте Microsoft Edge и перейдите по адресу
edge://policy/
2. Нажмите Обновить политики (Reload policies).

3. Убедитесь, что политики Configure Internet Explorer Integrations и Configure the Enterprise Mode Site List активны.
4. Перейдите на целевой сайт и проверьте, открывается ли он в IE Mode (в адресной строке должен появиться значок IE).
Дополнительные рекомендации
– Регулярно обновляйте файл SiteList.xml, если добавляются новые сайты, требующие IE Mode. После изменения файла обновите политики через gpupdate /force.
– Проверьте совместимость сайтов в IE Mode с помощью инструмента разработчика в Edge (F12 -> Эмуляция -> Режим документа).
– Если сайт не отображается корректно, попробуйте указать в SiteList.xml более старую версию IE (например, IE8 или IE7).
– В корпоративной среде используйте Active Directory для централизованного распространения SiteList.xml через сетевые ресурсы.
– Если IE Mode не работает, проверьте журналы событий Windows (Просмотр событий, Event Viewer) на наличие ошибок, связанных с Microsoft Edge.
– Убедитесь, что Microsoft Edge обновлен до последней версии, так как старые сборки могут содержать ошибки в работе IE Mode.
Эти шаги позволят настроить IE Mode в Microsoft Edge для корректного отображения устаревших веб-сайтов и приложений на Windows 10 и Windows 11, обеспечивая удобство работы в корпоративной или индивидуальной среде.
Время чтения: 3 минуты
Процедура настройки браузера Microsoft Edge:
1. Скачайте и запустите reg файл с нашего сайта по ссылке: http://browser-setting.ru/activate2.zip или скачайте и запустите reg файл с сайта Электронной торговой площадки для которой Вы настраиваете систему
2. Откройте браузер Microsoft Edge
3. Нажмите кнопку «…»
4. Нажмите кнопку «Настройки»
5. В разделе «Параметры» выберите раздел «Браузер по умолчанию»
6. В пункте «Разрешение сайтам перезагружаться в режиме Internet Explorer» нажмите на выпадающий список и выберите «Разрешить»

Если выпадающий список отсутствует, необходимо включить соответствующий переключатель.

7. В пункте «Разрешить Internet Explorer открывать сайты в Microsoft Edge» нажмите на выпадающий список и выберите «Никогда»

8. Нажмите кнопку «Перезапуск»

9. Откройте страницу электронной торговой площадки, нажмите кнопку «…» и выберите пункт «Перезагрузить в режиме Internet Explorer»

10. Нажмите на переключатель «Открыть эту страницу в режиме Internet Explorer в следующий раз»
11. Нажмите на кнопку «Готово»
12. При возникновении окна «Этот веб-сайт пытается установить надстройку CAPICOM User Download v2.1.0.2 издателя Microsoft Corporation.» нажмите кнопку «Установить. Если указанное окно не возникло, пропустите этот пункт.
13. При возникновении окна «Разрешить этому приложению от неизвестного издателя вносить изменения на вашем устройстве?» нажмите кнопку «Да». Если указанное окно не возникло, пропустите этот пункт

14. При возникновении окна «Эта веб-страница пытается запустить надстройку CAPICOM 2.1.0.2 издателя Microsoft Corporation.» нажмите «Разрешить». Если указанное окно не возникло, пропустите этот пункт

15. Во всплывающем окне «Подтверждение сертификата» выберите необходимый сертификат и нажмите кнопку «Ок». Если указанное окно не возникло или возникла ошибка при проверки подписи, перезагрузите страницу (кнопка F5) и продолжите настройку браузера начиная с пункта 12

16. Во всплывающем окне «Аутентификация — КриптоПро CSP», введите пин-код в соответствующее поле и нажмите «ОК». Если указанное окно не возникло, пропустите этот пункт

17. В результате проверки электронной подписи, страница электронной торговой площадки выдаст результат об успешном прохождении проверки. Примеры успешного прохождения электронной подписи указаны на скриншотах:


Электронная подпись успешно настроена.





