Все способы:
- Выполнение настроек
- Этап 1: Переход в настройки брандмауэра
- Этап 2: Активация сетевого экрана
- Этап 3: Добавление и удаление приложений из списка исключений
- Этап 4: Добавление и удаление правил
- Вопросы и ответы: 6
Безопасность — один из основных критериев качества работы в сети. Непосредственной составляющей её обеспечения является правильная настройка сетевого экрана (файервола) операционной системы, который на компьютерах линейки Windows называется брандмауэром. Давайте выясним, как оптимально настроить это средство защиты на ПК с Виндовс 7.
Выполнение настроек
Прежде чем перейти к настройке следует учесть, что при установке слишком высоких параметров защиты можно заблокировать доступ браузеров не только к вредоносным сайтам или закрыть вирусным программам выход в интернет, но и усложнить работу даже безопасных приложений, которые по какой-то причине вызовут подозрение у брандмауэра. В то же время, при установке заниженного уровня защиты есть риск подвергнуть систему угрозе со стороны злоумышленников или допустить проникновение на компьютер вредоносного кода. Поэтому рекомендуется не вдаваться в крайности, а использовать оптимальные параметры. Кроме того, во время регулировки сетевого экрана следует учесть, в какой именно среде вы работаете: в опасной (всемирная паутина) или относительно безопасной (внутренняя сеть).
Этап 1: Переход в настройки брандмауэра
Сразу разберемся, как перейти в настройки сетевого экрана в Виндовс 7.
- Щелкайте «Пуск» и переходите в «Панель управления».
- Откройте раздел «Система и безопасность».
- Далее щелкните по элементу «Брандмауэр Windows».
Также этот инструмент можно запустить и более простым способом, но требующим запоминание команды. Наберите Win+R и введите выражение:
firewall.cplНажмите кнопку «OK».
- Окно настроек сетевого экрана будет открыто.




Этап 2: Активация сетевого экрана
Теперь рассмотрим непосредственную процедуру настройки брандмауэра. Прежде всего, сетевой экран нужно активировать, если он отключен.

Этап 3: Добавление и удаление приложений из списка исключений
При настройке файервола нужно добавить те программы, которым вы доверяете, в перечень исключений для их корректной работы. Прежде всего, это касается антивируса, чтобы избежать конфликта между ним и брандмауэром, но вполне возможно, что возникнет необходимость проделать эту процедуру и с некоторыми другими приложениями.
- В левой части окна настроек сетевого экрана щелкайте по пункту «Разрешить запуск…».
- Откроется список установленного на ПК программного обеспечения. Если в нем вы не обнаружили наименование того приложения, которое собираетесь добавить в исключения, нужно нажать на кнопку «Разрешить другую программу». При выявлении, что эта кнопка не активна, жмите «Изменить параметры».
- После этого все кнопки станут активными. Теперь вы сможете щелкнуть по элементу «Разрешить другую программу…».
- Откроется окошко с перечнем программ. Если и в нем не будет обнаружено нужное приложение, нажмите «Обзор…».
- В окне открывшегося «Проводника» переместитесь в ту директорию жесткого диска, в которой расположен исполняемый файл нужного приложения с расширением EXE, COM или ICD, произведите его выделение и нажмите «Открыть».
- После этого наименование данного приложения отобразится в окне «Добавление программы» брандмауэра. Выделите его и нажмите «Добавить».
- Наконец, название этого ПО появится и в основном окне добавления исключений брандмауэра.
- По умолчанию программа будет добавлена в исключения для домашней сети. При необходимости добавить её ещё и в исключения публичной сети щелкните по наименованию данного ПО.
- Откроется окошко изменения программы. Щелкните по кнопке «Типы сетевых размещений…».
- В открывшемся окошке установите галочку напротив пункта «Публичные» и нажмите «OK». При необходимости одновременно удалить программу из исключений домашней сети, снимите отметку около соответствующей надписи. Но, как правило, в реальности это почти никогда не требуется.
- Вернувшись в окно изменения программы, щелкайте «OK».
- Теперь приложение будет добавлено в исключения и в публичных сетях.
Внимание! Стоит помнить, что добавление программы в исключения, а особенно через публичные сети, повышает степень уязвимости вашей системы. Поэтому отключайте защиту для публичных соединений только при острой необходимости.
- При выявлении ошибочного добавления какой-то программы в список исключений или обнаружении того, что она создает неприемлемо высокий уровень уязвимости в плане обеспечения безопасности от злоумышленников, необходимо такое приложение извлечь из списка. Для этого выделите его наименование и нажмите «Удалить».
- В открывшемся диалоговом окне подтвердите свои намерения, нажав «Да».
- Приложение будет удалено из списка исключений.













Этап 4: Добавление и удаление правил
Более точные изменения параметров брандмауэра путем создания конкретных правил производятся через окно дополнительных настроек данного инструмента.
- Вернитесь в главное окно настроек брандмауэра. Как перейти туда из «Панели управления», рассказывалось выше. При необходимости вернуться из окна со списком разрешенных программ, просто нажмите в нем кнопку «OK».
- Далее щелкайте в левой части оболочки по элементу «Дополнительные параметры».
- Открывшееся окно дополнительных параметров разделено на три области: в левой части – название групп, в центральной — перечень правил выбранной группы, в правой – список действий. Для создания правил для входящих соединений кликните по пункту «Правила для входящих подключений».
- Откроется перечень уже созданных правил для входящих подключений. Для добавления нового элемента в список щелкните в правой части окна по пункту «Создать правило…».
- Далее вам следует выбрать тип создаваемого правила:
- Для программы;
- Для порта;
- Предопределенные;
- Настраиваемые.
В большинстве случаев пользователям требуется выбрать один из первых двух вариантов. Итак, для настройки приложения установите радиокнопку в позицию «Для программы» и нажмите «Далее».
- Затем путем установки радиокнопки нужно выбрать, на все инсталлированные программы будет распространяться данное правило или только на определенное приложение. В большинстве случаев требуется выбрать второй вариант. После установки переключателя для того, чтобы выбрать конкретное ПО, нажмите «Обзор…».
- В запустившемся окне «Проводника» перейдите в директорию размещения исполняемого файла той программы, для которой требуется создать правило. Например, это может быть браузер, который блокируется брандмауэром. Выделите название этого приложения и нажмите «Открыть».
- После того, как путь к исполняемому файлу отобразился в окне «Мастера создания правила», жмите «Далее».
- Затем вам нужно будет путем перестановки радиокнопки выбрать один из трех вариантов:
- Разрешить подключение;
- Разрешить безопасное подключение;
- Блокировать подключение.
Чаще всего используется первый и третий пункт. Второй пункт применяют продвинутые пользователи. Итак, выберите нужный вариант в зависимости от того, хотите вы разрешить или запретить приложению доступ в сеть, и нажмите «Далее».
- Затем путем установки или снятия галочек следует выбрать, для какого именно профиля создается правило:
- частного;
- доменного;
- публичного.
При необходимости можно активировать сразу несколько вариантов. После выбора жмите «Далее».
- В последнем окне в поле «Имя» следует вписать любое произвольное наименование данного правила, под которым в будущем вы сможете найти его в списке. Кроме того, в поле «Описание» можно оставить краткий комментарий, но это делать не обязательно. После присвоения имени жмите «Готово».
- Новое правило будет создано и отобразится в списке.












Правило для порта создается немного по другому сценарию.
- В окне выбора типа правила выберите вариант «Для порта» и нажмите «Далее».
- Путем перестановки радиокнопки нужно выбрать один из двух протоколов: TCP или USD. Как правило, в большинстве случаев используется первый вариант.
Далее следует выбрать, над какими именно портами вы хотите произвести манипуляции: над всеми или над определенными. Тут опять же стоит помнить, что первый вариант применять не рекомендуется в целях безопасности, если у вас нет веских оснований на обратные действия. Так что выбирайте второй вариант. В поле справа нужно указать номер порта. Можно сразу вписать несколько номеров через точку с запятой или целый диапазон чисел через тире. После назначения указанных настроек жмите «Далее».
- Все дальнейшие шаги точно такие же, как были описаны при рассмотрении создания правила для программы, начиная с пункта 8, и зависят от того, хотите вы открыть порт или, наоборот, заблокировать.



Урок: Как открыть порт на компьютере Windows 7
Создание правил для исходящих подключений производится точно по такому же сценарию, как и входящих. Единственное отличие состоит в том, что вы должны в левой части окна дополнительных настроек брандмауэра выбрать вариант «Правила для исходящего подключения» и только после этого нажать элемент «Создать правило…».

Алгоритм удаления правила, если такая необходимость вдруг появится, достаточно прост и интуитивно понятен.
- Выделите нужный элемент в списке и нажмите «Удалить».
- В диалоговом окне подтвердите действие, нажав «Да».
- Правило будет удалено из перечня.


В данном материале нами были рассмотрены только базовые рекомендации по настройке брандмауэра в Виндовс 7. Тонкая регулировка этого инструмента требует немалого опыта и целого багажа знаний. В то же время, простейшие действия, например, разрешение или запрещение доступа в сеть конкретной программы, открытие или закрытие порта, удаление ранее созданного правила, с помощью представленной инструкции доступны для выполнения даже для новичков.
Наша группа в TelegramПолезные советы и помощь
Обычно, устанавливаемые на компьютер программы либо имеют доступ в Интернет и локальную сеть по умолчанию, либо запрашивают такой доступ при первом запуске: появляется диалоговое окно брандмауэра Windows 10, 8.1 или Windows 7 с соответствующим запросом. Однако, если в вашем случае у какой-то программы нет доступа в Интернет, это придется исправить.
В этой инструкции подробно о том, как разрешить программе доступ в Интернет на компьютере или ноутбуке, где используется встроенный брандмауэр Windows, а также дополнительная информация, которая может оказаться полезной в контексте рассматриваемой темы. Схожая тема: Как запретить программе доступ в Интернет в Windows.
Предоставление программе доступа в Интернет и локальную сеть в параметрах брандмауэра Windows
Для того, чтобы разрешить какой-либо программе доступ в Интернет встроенными средствами Windows достаточно выполнить следующие простые шаги, для которых потребуется иметь права администратора на компьютере:
- Зайдите в Панель управления — Брандмауэр Защитника Windows. Вместо этого вы можете нажать клавиши Win+R на клавиатуре, ввести firewall.cpl и нажать Enter (тут может пригодиться: Полезные команды диалогового окна «Выполнить» Win+R).
- В открывшемся окне слева нажмите «Разрешение взаимодействия с приложением или компонентом в брандмауэре Защитника Windows».
- Нажмите кнопку «Изменить параметры», найдите в списке нужную вам программу и отметьте, доступ к каким сетям следует предоставить программе. Если вы не знаете, что выбрать, обычно вполне безопасно можно предоставить доступ и в частной и в публичной сети (но это не всегда так, если у вас есть сомнения по поводу того, что программа может делать в сети, учитывайте это).
- Если вашей программы нет в списке, внизу нажмите кнопку «Разрешить другое приложение» и укажите путь к исполняемому файлу требуемой программы.
Обычно, если речь идет о встроенных средствам защиты сети Windows, описанных шагов должно быть достаточно. В крайнем случае вы можете полностью отключить брандмауэр Windows, но я бы не рекомендовал этого делать.
Дополнительная информация
Если указанные действия не помогли в разрешении программе доступа в Интернет или локальную сеть, то учитывайте следующие моменты:
- Если на вашем компьютере установлен сторонний антивирус или файрволл, то доступу к сети может мешать он. Попробуйте временно отключить его и проверить, решило ли это проблему. Если решило, можно вновь включить, а затем изучить настройки и найти расположение, позволяющее изменить параметры доступа программ к Интернету.
- Иногда может оказаться, что программа пытается получить доступ к серверу в Интернете, который уже не существует. В этом случае она может сообщить, что нет доступа к сети. В этой ситуации вы навряд ли что-то сможете сделать.
- Если вы блокировали доступ к каким-либо сайтам в файле hosts, это тоже может повлиять на доступ программ к Интернету. Даже если вы не делали этого вручную, но установили не вполне лицензионную программу, доступ к её сайтам мог быть заблокирован автоматически в процессе установки. Подробнее на тему: Файл hosts Windows 10 — как изменить и восстановить (подойдет и для других версий системы).
- Использование VPN, прокси также может повлиять на возможность доступа программы в Интернет. Здесь может быть полезным: Как отключить прокси в Windows.
- На всякий случай можно заглянуть в параметры брандмауэра Windows в режиме повышенной безопасности и посмотреть, нет ли там правил входящих и исходящих соединений, касающихся вашей программы.
Вероятнее всего, один из методов подойдет для решения проблемы, иначе опишите ситуацию в комментариях, по возможности, максимально подробно, я постараюсь помочь.
Брандмауэр Windows 7 препятствует несанкционированному доступу вредоносных программ из Интернета и локальной сети. В частности, встроенный брандмауэр успешно защищал предыдущие ОС Windows от проникновения червей MSBlast и Sasser, известных своим эпидемическим распространением. Если вы пользуетесь сторонним решением для защиты периметра — замечательно. В противном случае, встроенный брандмауэр должен быть включен.
Окно Брандмауэра Windows
Запуск из командной строки или окна Выполнить (WIN+R): control.exe /name Microsoft.WindowsFirewall.
Изменения в брандмауэре Windows
В брандмауэре Windows 7 произошел ряд изменений, в первую очередь функциональных.
Поддержка нескольких профилей
Основным нововведением в брандмауэре Windows 7 является одновременная работа нескольких сетевых профилей.
- Общий — публичные (общедоступные) сети, например, в кафе или аэропорту
- Частный — домашние или рабочие сет
- Доменный — доменная сеть в организации, определяемая автоматически
В Windows Vista только один профиль мог быть активен в любой момент времени. Если было включено несколько профилей, наиболее безопасный из них становился активным. Например, при одновременном подключении к публичной и домашней сетям, активным становился общедоступный профиль, обеспечивающий более высокую безопасность. В Windows 7 все три профиля могут быть активны одновременно, обеспечивая соответствующий уровень безопасности для каждой сети.
Изменения в пользовательском интерфейсе
Пользовательский интерфейс брандмауэра в панели управления стал более информативным
Внешний вид Брандмауэра Windows
- Четко обозначается профиль и его состояние
- Приводится описание профиля
Настройка параметров брандмауэра
В левой панели присутствуют две ссылки:
- Изменение параметров уведомления
- Включение и отключение брандмауэра Windows
Обе ссылки открывают окно настройки параметров.
Настройка параметров для каждого вида сети
Для каждого профиля можно задать собственный набор параметров. Если брандмауэр включен, логично также включить уведомления о блокировке новой программы, чтобы ее поведение не вызывало у вас недоумения в случае блокировки. В диалоговом окне блокировки также имеется возможность разрешить или заблокировать программу для каждого профиля.
Сброс настроек брандмауэра
Чтобы восстановить стандартные значения брандмауэра, щелкните Восстановить умолчания в левой панели. В открывшемся окне подтвердите свое желание вернуть все на круги своя.
Разрешение запуска программ и компонентов
Брандмауэр Windows 7, конечно, включен по умолчанию, а его стандартные настройки подойдут большинству пользователей. Если вам требуется настроить разрешения для конкретной программы или компонента ОС, щелкните Разрешить запуск программы или компонента через брандмауэр Windows в левой панели и в открывшемся окне нажмите кнопку Изменить.
Разрешить связь программ через Брандмауэр Windows
Щелкните необходимый компонент и установите разрешения для каждого профиля. Для добавления в список конкретной программы, нажмите кнопку Разрешить другую программу.
Рекомендации по настройке
Рекомендация по использованию брандмауэра Windows 7 очень проста — он должен быть включен всегда, если вы не используете стороннее решение для защиты периметра. Тем самым вы обезопасите себя, например, от проникновения распространенных сетевых червей. В большинстве случаев домашним пользователям подойдут стандартные параметры брандмауэра. Если же вы используете стороннее программное обеспечение, то при его установке встроенный брандмауэр, скорее всего, будет отключен, во избежание конфликтов между двумя программами, выполняющими одинаковую функцию.
Дополнительные параметры брандмауэра
Если вас разочаровала скромность доступных настроек брандмауэра, не спешите огорчаться. У него есть расширенный режим, который реализован с помощью оснастки консоли управления Microsoft (MMC). В левой панели щелкните Дополнительные параметры и перед вами предстанет Брандмауэр Windows в режиме повышенной безопасности.
Брандмауэр Windows в режиме повышенной безопасности
Запуск из командной строки или окна Выполнить (WIN+R): wf.msc
Элемент панели управления предназначен для домашних пользователей, а оснастка консоли MMC ориентирована на ИТ-специалистов. В режиме повышенной безопасности брандмауэр позволяет конфигурировать не только локальный компьютер, но и удаленные компьютеры и объекты групповой политики.
Для всех профилей уже существуют предустановленные наборы правил. Безусловно, вы можете изменить их или добавить собственные правила для входящих и исходящих подключений. Создание правил реализовано с помощью мастера. Например, чтобы заблокировать приложению доступ в Интернет, щелкните Правила для исходящего подключения в левой панели, а затем — Создать правило в правой панели. Мастер создания правил проведет вас через несколько этапов.
Создание правила для исходящего подключения
В брандмауэре Windows 7 произошло много изменений по сравнению с Windows Vista. Например, для каждого профиля фильтрация трафика возможна на основе:
- пользователей и групп службы каталогов Active Directory
- исходным и целевым IP-адресам
- IP-портам
- параметрам IPsec
- типам сетевых интерфейсов
- служб и т. д.
Подробный рассказ обо всех возможностях настройки брандмауэра Windows 7 выходит далеко за рамки статьи о панели управления. Дополнительную информацию вы можете на странице Брандмауэр Windows
Источник тут
Простая настройка
Расширенная настройка
Брандмауэр (Brandmauer) — заимствованный из немецкого языка термин, являющийся аналогом английского firewall в его оригинальном значении (стена, которая разделяет смежные здания, предохраняя от распространения пожара). Интересно, что в области компьютерных технологий в немецком языке употребляется слово firewall (источник: Wikipedia).
Первоначально операционная система Windows XP включала так называемый брандмауэр подключения к Интернету (Internet Connection Firewall), который по умолчанию был выключен из-за проблем совместимости с большинством приложений. При этом диалоговое окно настройки Internet Connection Firewall находилось глубоко в сетевых настройках системы, поэтому многие пользователи не находили данную надстройку. В результате в середине 2003 года компьютерный червь Blaster атаковал большое число компьютеров под управлением Windows XP, используя уязвимость в службе Удаленный вызов процедур. А еще через несколько месяцев червь Sasser провел аналогичную атаку. В следующем году активное распространение этих вирусов успешно продолжилось. В результате компания Microsoft подверглась серьезной критике со стороны как сетевых администраторов, так и конечных пользователей и поэтому решила кардинально улучшить интерфейс и функциональность Internet Connection Firewall, а также присвоить ему новое название — брандмауэр Windows.
В брандмауэр Windows был встроен журнал безопасности, который позволяет фиксировать IP-адреса и другие данные, относящиеся к соединениям в домашних и офисных сетях или в Интернете. В нем существовала возможность записывать как успешные подключения, так и пропущенные пакеты. Это позволяет отслеживать, когда компьютер в сети подключается, например, к веб-сайту. Следует отметить, что данная возможность по умолчанию отключена (ее может включить системный администратор).
Официально новоиспеченный брандмауэр Windows был выпущен в составе крупного обновления Service Pack 2 для операционной системы Windows XP. Все типы сетевых подключений, такие как проводное, беспроводное, VPN и даже FireWire, по умолчанию фильтруются через брандмауэр (с некоторыми встроенными исключениями, разрешающими соединение для машин из локальной сети). Подобная реализация позволяет устранить проблему, когда правило фильтрации применяется лишь через несколько секунд после открытия соединения, создавая тем самым уязвимость. Стоит отметить, что брандмауэр для операционной системы Windows XP не работает с исходящими соединениями — он позволяет фильтровать только входящие подключения.
Нельзя не упомянуть тот факт, что сначала новый брандмауэр Windows, включенный в SP2, был встречен критически, поскольку некоторые веб-сайты сообщили о проблемах совместимости со многими приложениями (большинство из которых решалось добавлением исключений в брандмауэр), и крупные корпорации не спешили внедрять пакет обновлений SP2 на компьютеры своих сотрудников.
Затем, в марте 2005 года, Microsoft выпустила пакет обновлений SP1 для серверной операционной системы Windows Server 2003, который включал несколько улучшений в брандмауэр данной серверной операционной системы, но существенных изменений внесено не было.
С выходом операционной системы Windows Vista компания Microsoft добавила в свой брандмауэр новые возможности, улучшающие его развертывание в корпоративной среде, а также упростила его управление простыми пользователями. Теперь, с выходом новой операционной системы Windows 7 и улучшением ряда сетевых настроек, облик брандмауэра также претерпел некоторые изменения. Однако справедливости ради стоит отметить, что основная функциональная часть брандмауэра практически не изменилась, за исключением нескольких доработок.
Простая настройка
Брандмауэр в Windows препятствует несанкционированному доступу вредоносных программ из Интернета и локальной сети. Последняя версия брандмауэра в операционной системе Windows 7 выглядит несколько иначе, чем в Windows Vista.
При переходе на брандмауэр в Windows Vista пользователю выдавалось недостаточно информативное диалоговое окно, показанное на рис. 1.
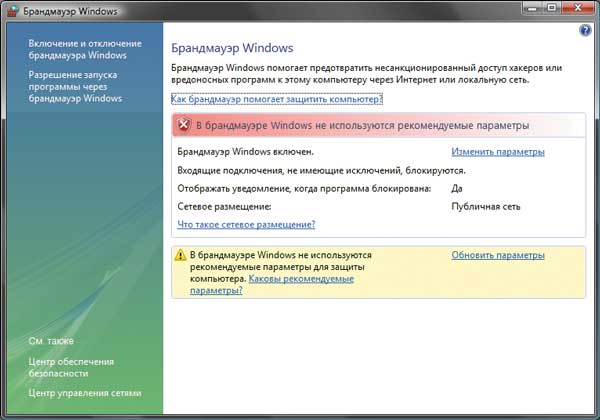
Рис. 1. Диалоговое окно брандмауэра в Windows Vista
В новой операционной системе Windows 7 стандартное диалоговое окно брандмауэра было модернизировано и сейчас имеет облик, показанный на рис. 2.
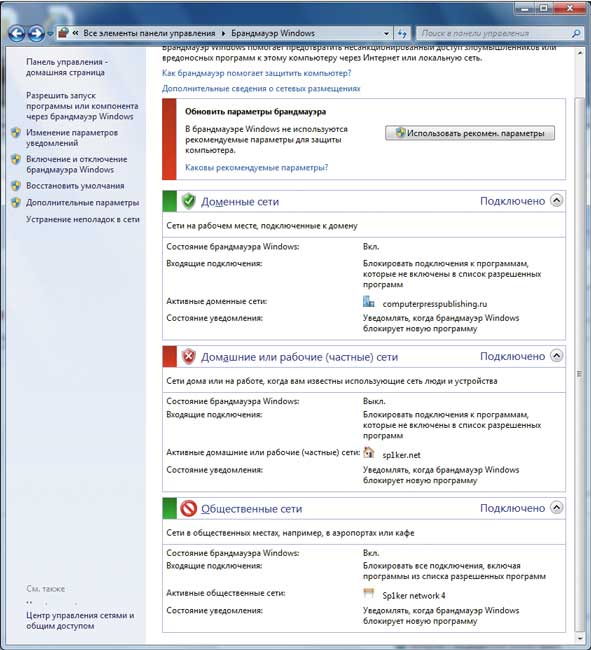
Рис. 2. Диалоговое окно брандмауэра в Windows 7
Как видите, диалоговое окно брандмауэра претерпело значительные изменения. Сразу стоит обратить внимание читателей, что основным нововведением брандмауэра в операционной системе Windows 7 является одновременная работа нескольких сетевых профилей. Доступные сетевые профили:
- доменный — доменная сеть в организации, автоматически определяемая системой;
- общественный — публичные (общедоступные и беспроводные) сети, например в кафе или аэропорту;
- домашний — домашние или рабочие сети.
В операционной системе Windows Vista только один профиль мог быть активен в любой момент времени. Если было включено несколько профилей брандмауэра, наиболее безопасный из них становился активным. Например, при одновременном подключении к публичной и домашней сетям активным становился общественный профиль, обеспечивающий более высокую сетевую безопасность системы. В операционной системе Windows 7 все три профиля могут быть активны одновременно, обеспечивая соответствующий уровень безопасности для каждой сети, при этом неважно, сколько сетей на данный момент активно. Также следует отметить, что пользовательский интерфейс брандмаэура в панели управления стал более информативным. Для каждого активного профиля отображаются дополнительные сведения о текущих настройках профиля. В левой части панели управления брандмауэром добавились две ссылки: изменение параметров уведомления и включение/отключение брандмауэра Windows. При этом обе ссылки ведут на одно окно настройки параметров брандмауэра (рис. 3).
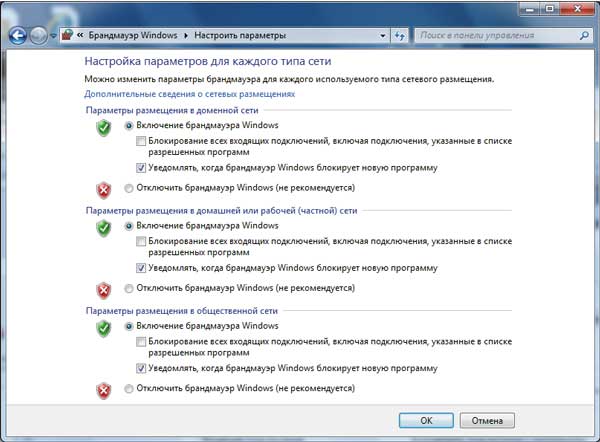
Рис. 3. Диалоговое окно настройки брандмауэра в Windows 7
В этом диалоговом окне настраиваются параметры включения/отключения брандмауэра для того или иного профиля, а также уведомление о блокировке программ. Стоит отметить, что Microsoft пошла навстречу пользователям, поскольку в Windows Vista уведомление о блокировке программ по умолчанию было отключено и пользователи часто жаловались на такую систему блокировки. Также для каждого из профилей доступна уже известная функция блокировки всех входящих подключений, которая работает для всех соединений, невзирая на установленные правила исключений.
В Windows Vista в диалоговом окне настройки брандмауэра, помимо перечисленных функций, которые имеются в ОС Windows 7, есть еще две закладки, касающиеся списка исключений для программ, добавления новых программ, а также списка сетей, к которым применяются правила брандмауэра (рис. 4).
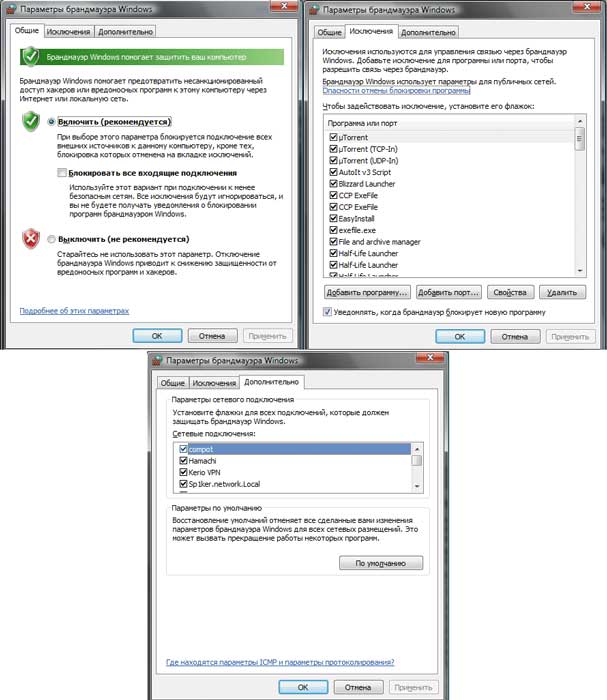
Рис. 4. Диалоговое окно настройки брандмауэра в Windows Vista
Таким образом, в новой операционной системе Windows 7 добавить программу в исключения брандмауэра достаточно просто, поскольку такая функция сразу выведена в левой части диалогового окна. Если пользователю требуется настроить разрешения для конкретной программы, компонента операционной системы или порта, то ему необходимо открыть диалоговое окно, скрывающееся под ссылкой с очень длинным названием: Разрешить запуск программы или компонента через брандмауэр Windows в левой панели, и затем в открывшемся окне нажать кнопку Изменить параметры (рис. 5).
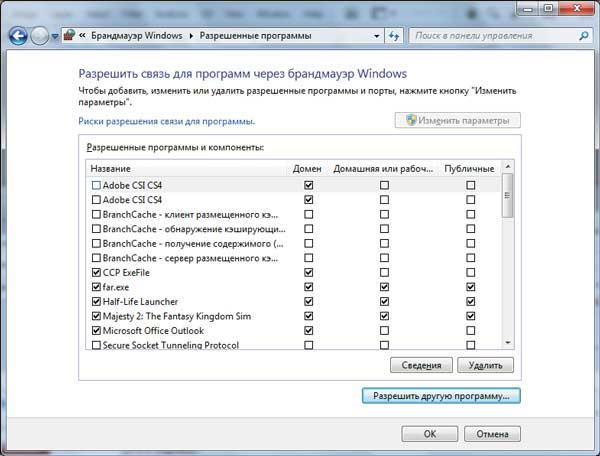
Рис. 5. Диалоговое окно настройки исключений в брандмауэре в Windows 7
Затем пользователю нужно выбрать необходимый компонент и установить разрешения для каждого из профилей. Для добавления в список конкретной программы необходимо нажать на кнопку Разрешить другую программу. Также стоит отметить, что при блокировке программы, которая не добавлена в список исключений, появится диалоговое окно, показанное на рис. 6.
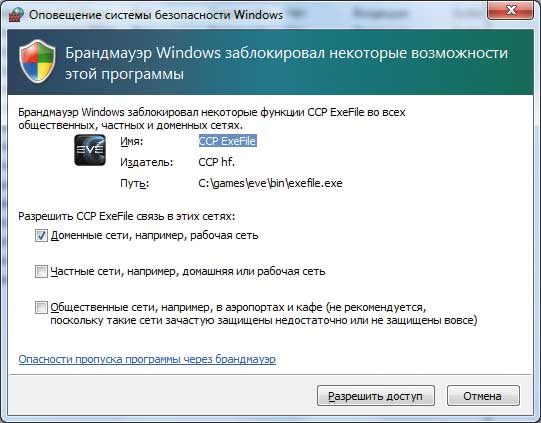
Рис. 6. Диалоговое окно блокировки программы в Windows 7
Такое системное сообщение позволяет сразу выбрать доступ программы через все три профайла сети. Это более удобное решение, поскольку дает пользователю возможность более гибко контролировать доступ к программам в зависимости от типа используемого подключения. Но вернемся к более точной настройке брандмауэра.
Конечно, брандмауэр можно запускать и другими способами. Для того чтобы запустить брандмауэр из командной строки или из окна, необходимо выполнить в командной строке control.exe /name Microsoft.WindowsFirewall. Напомним, что командная строка в Windows 7 вызывается командой cmd, набранной в строке поиска, и последующим нажатием кнопки Enter. Также более простым образом можно вызвать строку запуска (в новой операционной системе она совмещена с поиском) — нажатием комбинации клавиш Win + R.
Эта версия брандмауэра, как и предыдущие, предполагает возможность сброса настроек. Чтобы восстановить стандартные значения брандмауэра, необходимо щелкнуть на ссылке Восстановить умолчания в левой панели. Ранее, в операционной системе Windows Vista, эта опция называлась Обновить параметры. В открывшемся окне необходимо подтвердить желание вернуть всё на круги своя.
Стоит отметить, что отключение встроенного брандмауэра не рекомендуется ни при каких обстоятельствах, кроме использования дополнительного брандмауэра стороннего разработчика. Обычно при установке брандмауэра стороннего производителя встроенный брандмауэр Windows автоматически отключается. Применение любого брандмауэра предотвратит большинство атак различных сетевых червей, и в большинстве случаев домашним пользователям подойдут именно стандартные параметры брандмауэра.
Расширенная настройка
Если необходима более точная настройка параметров брандмауэра, пользователь может выбрать специальный расширенный режим, который реализован с помощью оснастки консоли управления Microsoft (MMC). В операционной системе Windows Vista, чтобы войти в этот режим, необходимо выполнить переход: Панель управления —> Администрирование —> Брандмауэр Windows в режиме повышенной безопасности. Соответственно об этой возможности брандмауэра мало кто знал. Теперь эта оснастка легко вызывается в левой панели простого варианта управления брандмауэром. В левой части панели находится специальная ссылка Дополнительные параметры, которая и ссылается на расширенную настройку брандмауэра (режим повышенной безопасности). Стоит отметить, что войти в режим повышенной безопасности можно, выполнив команду вызова оснастки от имени администратора wf.msc (рис. 7).
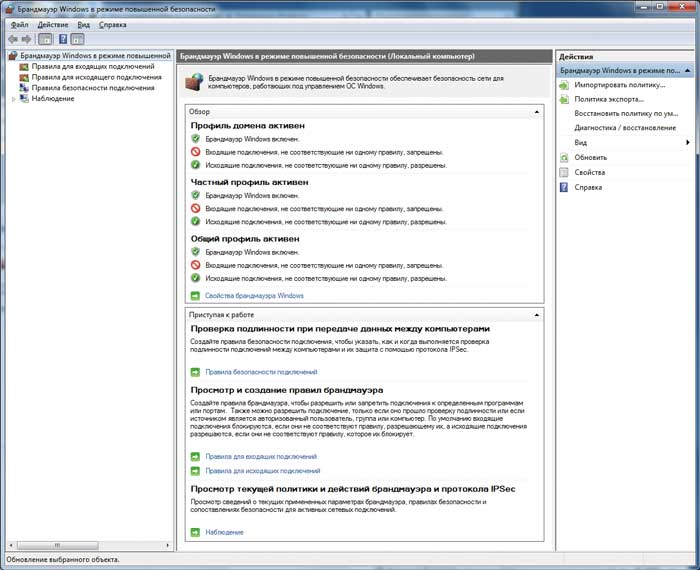
Рис. 7. Оснастка режима повышенной безопасности брандмауэра
Данный элемент управления ориентирован уже не на домашних пользователей, а в большей степени на системных администраторов. В режиме повышенной безопасности брандмауэр позволяет конфигурировать и управлять настройками безопасности не только локального компьютера, но и удаленных компьютеров и объектов групповой политики. Для всех профилей по умолчанию уже существуют предустановленные наборы правил, включающие пропуск трафика для важнейших компонентов системы (загрузка обновлений, работа программ стека TCP-IP и др.). Конечно, пользователь может изменять их по собственному желанию, добавлять и удалять собственные правила для входящих и исходящих подключений. Создание новых правил реализовано с помощью специального мастера (рис. 8).
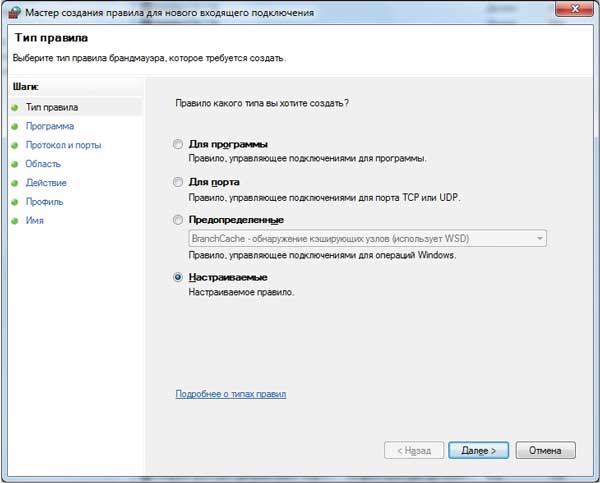
Рис. 8. Мастер создания нового правила брандмауэра
Как видно из рис. 8, существует возможность создания правила для конкретной программы (тогда указывается программа, а операционная система сама определяет порты использования), для конкретного порта TCP или UDP и применения предустановленного правила. Также имеется возможность полностью настроить правило вручную. В брандмауэре операционной системы Windows 7 сделано много изменений по сравнению с системой Windows Vista. Так, для каждого профиля фильтрация трафика теперь возможна на основе большего числа дополнительных параметров, среди них:
- пользователи и группы службы каталогов Active Directory;
- исходные и целевые IP-адреса;
- порты;
- параметры IPsec;
- типы сетевых интерфейсов;
- различные службы.
Каждое правило может быть применено ко всем профилям сетей или к каким-то определенным. Таким образом, новая версия брандмауэра позволяет более гибко настраивать правила в зависимости от нахождения компьютера в той или компьютерной сети, поскольку теперь могут быть активными несколько профилей сети. Однако большинство неспецифических параметров в настройке брандмауэра не претерпели существенных изменений. Так, при работе мастера правил для входящих/исходящих подключений было изменено диалоговое окно, имеющее отношение к безопасности подключения (рис. 9 и 10).
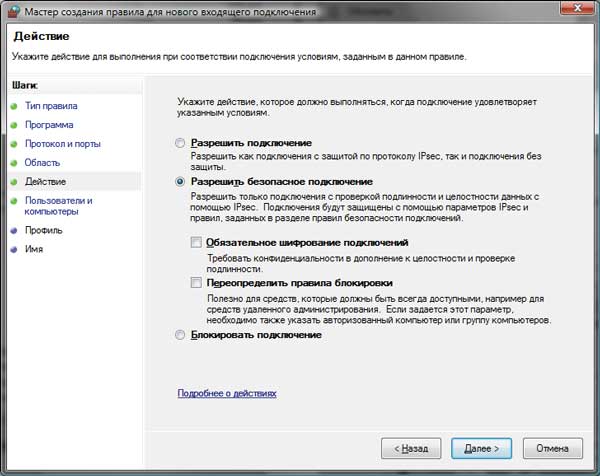
Рис. 9. Мастер создания правил брандмауэра Windows Vista

Рис. 10. Мастер создания правил брандмауэра Windows 7
Однако более подробный рассказ обо всех возможностях тонкой настройки брандмауэра Windows 7 выходит за рамки нашей статьи о нововведениях. Более детальную информацию о настройке интегрированного брандмауэра Windows 7 можно получить на сайте Miscrosoft.
КомпьютерПресс 11’2009
Привет, друзья. В этой публикации предлагаю рассмотреть вопрос, что делать, когда доступ в Интернет заблокирован брандмауэром Windows. С помощью последнего интернет-подключение можно заблокировать для отдельных сайтов, портов, протоколов, программ, служб, устройств и т.п. И тогда при попытке доступа к Интернету, например, в браузерах для всех или отдельных заблокированных сайтов мы будем видеть уведомления типа «Доступ в Интернет закрыт», «Нет подключения к Интернету» или «Не удаётся получить доступ к сайту». Ну и вот ниже предлагаю рассмотреть, как всё дело убрать и открыть доступ ко Всемирной Паутине.
Доступ в Интернет заблокирован брандмауэром Windows

Брандмауэр Windows
{banner_google1}
Брандмауэр Windows – это, друзья, системный компонент осуществления контроля доступа программ к сети с целью защиты Windows от сетевых угроз. Он контролирует весь сетевой трафик операционной системы и фильтрует его. Через фильтр брандмауэра может пройти только тот сетевой трафик, который разрешён правилами этого системного компонента. Что такое брандмауэр Windows, все знают по такому вот его вопрошающему окошку, где нам необходимо разрешить доступ к сети впервые запущенной на компьютере программе, работающей с сетью и Интернетом.

Брандмауэр – это компонент, который работает на базе имеющихся в Windows правил и правил, устанавливаемых пользователем. В параметрах брандмауэра мы, пользователи Windows можем создавать для отдельных сайтов, портов, протоколов, программ, служб, устройств, пользователей системы и т.п. правила, блокирующие входящие и исходящие сетевые подключения. Если мы заблокируем исходящее подключение для всех программ, ни одна не сможет выйти в Интернет, а в окне браузеров будем наблюдать уведомление
«Доступ в Интернет закрыт»
или
«Нет подключения к Интернету».

А если мы заблокируем брандмауэром все или отдельные сайты, в окне браузера увидим уведомление
«Не удаётся получить доступ к сайту».

Если вы столкнулись с такими уведомлениями в окне браузера, возможно, на компьютере Интернет полностью или частично заблокирован с помощью брандмауэра. Но, друзья, блокировка с помощью брандмауэра – не единственная причина, почему доступ в Интернет может быть заблокирован, комплексный перечень возможных причин смотрите в статье сайта «Не работает Интернет на компьютере». Не кроется ли причина блокировки Интернета в правилах брандмауэра, узнать очень просто: нужно отключить брандмауэр и проверить, появился ли доступ к Интернету. Если появился, тогда можно снова включить брандмауэр, но сбросить его параметры в дефолт или отыскать правила блокировки и убрать их. Как всё это делается, давайте разбираться.
Как запустить брандмауэр Windows
Запускаем брандмауэр. Один из спообов запуска — внутрисистемный поиск Windows (клавиши Win+Q). В Windows 7 это поиск в меню «Пуск». Вводим первые буквы названия «брандмауэр».

Другой способ запуска — в панели управления Windows.

Непосредственно окно монитора брандмауэра запускается так: жмём клавиши Win+R и вписываем:
wf.mscКак отключить брандмауэр Windows
В окне брандмауэра настроек жмём «Включение и отключение брандмауэра».

И отключаем его для используемой сети.

Если версия отсутствующего Интернета из-за брандмауэра подтверждается, далее можем включить его обратно, но на выбор делаем следующее.
Восстановление значений брандмауэра Windows по умолчанию
Самый простой способ избавиться от правил блокировки брандмауэра – восстановить его значения по умолчанию. Это уберёт все правила блокировки входящих и исходящих соединений. И также уберёт все разрешения доступа, которые мы задали для программ. При запуске этих программ нужно будет снова разрешить им доступ, как показано на первом снимке статьи. Т.е. параметры брандмауэра будут такими же, как только при установке Windows. В окне настроек брандмауэра жмём «Восстановить значения по умолчанию».

Снова «Восстановить значения по умолчанию».

Жмём «Да».

Всё: параметры брандмауэра сброшены, проверяем Интернет.
Отключение правил блокировки брандмауэра Windows
Альтернативный вариант решения ситуации, когда доступ в Интернет заблокирован брандмауэром Windows – это посмотреть правила блокировки и отключить их или удалить. Кто-то когда-то по какой-то причине эти правила создал, и если вы работаете не со своим компьютерным устройством, а временно вверенным вам, вряд ли стоит так нагло хозяйничать в нём. Можно просто временно отключить эти правила, а потом снова включить. В окне настроек брандмауэра жмём «Дополнительные параметры».

В окне монитора брандмауэра заходим поочерёдно в разделы правил входящих и исходящих исключений. Сортируем перечень правил по действию «Блокировать». И смотрим, какие есть блокирующие правила. Двойным кликом по правилу можем открыть его свойства и посмотреть детали блокировки. Убрать правило можно в его контекстном меню. Можем правило удалить вовсе. Либо же, если компьютер не наш, можем просто отключить его.






