Редактирование панели быстрого доступа
Как известно, панель быстрого доступа можно редактировать, то есть убирать и добавлять туда свои папки, которые чаще всего используются. Это позволяет оперативно их открыть и избавляет от необходимости искать каталог на локальном диске.
Существует три основных метода добавить свой каталог на панель быстрого доступа. Самый простой – через контекстное меню. Достаточно нажать правой кнопкой мыши по папке, затем из списка выбрать «Закрепить на панели быстрого доступа».

Также можно добавить и через панель инструментов штатного «Проводника». Выделите нужную папку нажатием левой кнопкой мыши, затем на вкладке «Главная» выберите плитку в виде кнопки «Закрепить на панели быстрого доступа».

Кроме того, работает функция перетаскивания, при которой достаточно зажать левой кнопкой мыши объект в любом месте, затем перетащить его на панель быстрого доступа и отпустить.

Убрать любую папку с панели еще проще – щелкните по ней ПКМ, затем в меню нажмите на пункт «Удалить из панели быстрого доступа». После этого выбранный каталог пропадет из области.

Следует отметить, что папки на панели представляют собой ярлыки, поэтому если вы решите их удалить из быстрого доступа, то фактически они останутся целыми, то есть не поместятся в «Корзину».
Настройки панели
Настроить панель быстрого доступа можно через соответствующее окно с параметрами папок:
- В «Проводнике» перейдите на вкладку «Вид», затем кликните по кнопке «Параметры» и выберите «Изменить параметры папок и поиска».
- На вкладке «Общие» можно активировать отображение «Быстрого доступа» для «Проводника», выбрав его в выпадающем меню. Также доступен «Этот компьютер» — тогда при запуске штатного менеджера будет по умолчанию отображаться то же, что и при открытии значка «Этот компьютер» на рабочем столе.
- В блоке «Конфиденциальность» также есть два пункта. Если включить недавно использовавшиеся файлы, то на панели быстрого доступа будут отображаться данные, с которыми вы недавно работали. А при активации функции показа наиболее часто используемых папок на панели слева такие каталоги будут закрепляться автоматически.



Чтобы стереть список недавно использованных файлов и папок, кликните по кнопке «Очистить».

Если вы хотите полностью убрать панель быстрого доступа из окна «Проводника», то на вкладке «Вид» щелкните по плитке «Область навигации» и уберите отметку у одноименного пункта. Следует отметить, что левая часть полностью пропадет, в частности — структура локального диска.

Наша группа в TelegramПолезные советы и помощь
В левой части окна проводника последних версий Windows присутствует так называемая панель навигации, содержащая различные папки и другие элементы для быстрого перехода к ним, а также раздел «Быстрый доступ». Закрепить папку в «Быстром доступе» легко: достаточно нажать по ней правой кнопкой мыши и выбрать соответствующий пункт в контекстном меню. Однако, существует возможность поместить папку и в другие расположения панели навигации.
В этой инструкции подробно о способах закрепить папку в панели навигации проводника Windows 11 или Windows 10 и дополнительная полезная информация на тему. Похожим образом вы можете добавить системные папки в Проводнике.
Добавление папки в панель навигации вручную с помощью файла .REG

Первый метод — использование файла реестра для добавления нужной папки в панель навигации проводника, перед использованием рекомендую создать точку восстановления системы, она может пригодиться если что-то пойдет не так. Вам потребуется создать файл .reg со следующим кодом, а затем отредактировать его нужным образом:
Ключевые пункты в коде, которые может потребоваться отредактировать:
Windows Registry Editor Version 5.00
[HKEY_CURRENT_USER\Software\Classes\CLSID\{c691b738-1048-4259-a161-68945f2e0b1f}]
@="Название пункта"
"System.IsPinnedToNameSpaceTree"=dword:00000001
"SortOrderIndex"=dword:00000042
[HKEY_CURRENT_USER\Software\Classes\CLSID\{c691b738-1048-4259-a161-68945f2e0b1f}\DefaultIcon]
@="C:\\Windows\\System32\\imageres.dll,5"
[HKEY_CURRENT_USER\Software\Classes\CLSID\{c691b738-1048-4259-a161-68945f2e0b1f}\InProcServer32]
@=hex(2):25,00,73,00,79,00,73,00,74,00,65,00,6d,00,72,00,6f,00,6f,00,74,00,25,\
00,5c,00,73,00,79,00,73,00,74,00,65,00,6d,00,33,00,32,00,5c,00,73,00,68,00,\
65,00,6c,00,6c,00,33,00,32,00,2e,00,64,00,6c,00,6c,00,00,00
[HKEY_CURRENT_USER\Software\Classes\CLSID\{c691b738-1048-4259-a161-68945f2e0b1f}\Instance]
"CLSID"="{0E5AAE11-A475-4c5b-AB00-C66DE400274E}"
[HKEY_CURRENT_USER\Software\Classes\CLSID\{c691b738-1048-4259-a161-68945f2e0b1f}\Instance\InitPropertyBag]
"Attributes"=dword:00000011
"TargetFolderPath"="C:\\remontka.pro"
[HKEY_CURRENT_USER\Software\Classes\CLSID\{c691b738-1048-4259-a161-68945f2e0b1f}\ShellFolder]
"FolderValueFlags"=dword:00000028
"Attributes"=dword:f080004d
[HKEY_CURRENT_USER\SOFTWARE\Microsoft\Windows\CurrentVersion\Explorer\Desktop\NameSpace\{c691b738-1048-4259-a161-68945f2e0b1f}]
[HKEY_CURRENT_USER\Software\Microsoft\Windows\CurrentVersion\Explorer\HideDesktopIcons\NewStartPanel]
"{c691b738-1048-4259-a161-68945f2e0b1f}"=dword:00000001
- GUID — для каждой добавляемой папки он должен быть уникальным, в приведенном примере кода он равен
{c691b738-1048-4259-a161-68945f2e0b1f}Вы можете вручную поменять в нем отдельные цифры везде, где он встречается, либо использовать генератор GUID онлайн. При добавлении новой папки потребуется поменять GUID во всех 8 местах, где он указан.
- Название пункта — то, с каким именем пункт будет отображаться в панели. Если вы будете использовать имена и пути на кириллице, выполняйте сохранение файла .reg в кодировке ANSI
- SortOrderIndex — значение определяет расположение элемента в панели навигации, по умолчанию — 42 (в шестнадцатеричной системе счисления). Можно поэкспериментировать со значениями, более подробная информация о вариантах в следующем разделе статьи.
- Параметр DefaultIcon — путь к иконке папки. Можно указать путь к файлу .ico либо путь к файлу .exe или .dll со значками с указанием индекса значка в файле через запятую, например
C:\\Windows\\System32\\imageres.dll,5
- Параметр TargetFolderPath — путь к нужной папке
После создания файла достаточно запустить его, согласиться с добавлением данных в реестр и перезапустить проводник, чтобы увидеть изменения. Нужный элемент будет добавлен в панель навигации.
Кстати, если убрать две последние строки в reg-файле, папка также будет закреплена на рабочем столе: без возможности удаления (удаление только в реестре) и без значка ярлыка.

Winaero Tweaker
Более удобным способом добавления своих пунктов в панель слева в проводнике может оказаться бесплатная утилита Winaero Tweaker, скачать которую можно с официального сайта.
После загрузки, установки и запуска программы достаточно будет выполнить следующие шаги:
- Перейдите к разделу File Explorer — Navigation Pane Custom Items.
- Нажмите кнопку «Add Custom Folder»
- Укажите папку, отображаемое в панели имя и выберите нужный значок.
- Подтвердите добавление, нажав «Add folder».
После перезапуска Проводника вы увидите папку в панели навигации.
Программа не позволяет задать конкретное расположение папки в панели навигации, однако мы можем его настроить:
- Нажмите клавиши Win+R на клавиатуре, введите regedit и нажмите Enter.
- В открывшемся редакторе реестра используйте пункт меню Правка — Найти и выполните поиск по полному пути к добавленной папке.
- Когда будет найден нужный элемент в разделе
HKEY_CLASSES_ROOT\CLSID\{СЛУЧАЙНЫЙ-GUID}нажмите правой кнопкой мыши в пустом месте правой панели реестра и создайте новый параметр DWORD с именем SortOrderIndex (при его отсутствии).
- Дважды нажмите по параметру и задайте его значение. Примеры значений приведены в шестнадцатеричной системе счисления для Windows 11 (в Windows 10 похоже): 42 — стандартное значение, элемент будет расположен в нижней части панели навигации; 41 — элемент будет расположен в верхней части панели навигации ниже пункта «Главная»; значения ниже 41 — выше пункта «Главная», 55 — элемент в нижней части, после пункта «Этот компьютер», 56 — в нижней части в самом низу. Со значениями можно экспериментировать и добиться подходящего вам расположения элемента.
- По завершении редактирования, закройте редактор реестра и перезапустите Проводник, чтобы сделанные изменения отобразились в нём.
Winaero Tweaker добавляет пункты в панель навигации немного иначе, чем это реализовано в файле реестра из первой части инструкции, но результат будет аналогичным. Одно из преимуществ способа, помимо удобства — возможность легко удалить добавленные папки, повторно зайдя в тот же раздел программы.
Если открыть проводник в новой системе Windows 10, то в отличии от предыдущих операционных систем, где раньше появлялась папка с Избранным, мы увидим панель быстрого доступа, где будут отображены все часто открываемые приложения, файлы и папки. При желании, эту новую панель можно точно настроить под свои нужды.
Добавляем свои папки панель быстрого доступа Windows 10
Найдите подходящую папку и сделайте по ней клик правой кнопкой мышки, затем нажмите на пункт «Закрепить на панели быстрого доступа». А еще, можно даже перетянуть эту папку на панель, и она сама там закрепится.
Добавляем или скрываем недавно открытые файлы
- Открываем окно Проводника и верхней его части нажимаем на меню «Вид». Затем сделайте клик по кнопке Параметров, и выберите Изменение параметров папок и поиска;
- Теперь вверху откройте «Общие» и в поле Конфиденциальности нужно установить, или убрать галочку возле строчки «Показать недавно использовавшиеся файлы…».
Как выборочно убирать с панели только некоторые недавно открытые документы
- Открываем окошко Проводника и переходим в Панель быстрого доступа;
- Находите нужный файл, или каталог и делайте по ним клик правой кнопкой мышки. Затем, в развернувшемся меню, нажмите на «Удаление из панели быстрого доступа».
Очистка списка недавних файлов и папок
- Открываем окошко Проводника, затем разворачиваем меню «Вид» и нажимаем на кнопку Параметров. Затем выбираем Изменение параметров папок и поиска;
- В следующем окошке выберите Очистку журнала проводника.
Добавляем или прячем часто открываемые папки
- Открываем проводник и разворачиваем меню «Вид», затем нажимаем на кнопку Параметров. После чего нажимаем на Изменение параметров папок и поиска;
- Переходим на вкладку «Общие» и в поле Конфиденциальности устанавливаем, или наоборот убираем галочку возле «Показывать часто используемые папки…».
Добавляем избранное в часто открываемые папки
- Если вы используете 32-х разрядную версию Windows 10 то по этой ссылке загрузите и затем запустите файл реестра;
- Для 64 битной версии воспользуйтесь файлом по этой ссылке;
- Что бы наоборот, не отображать Избранное в Проводнике, запустите этот файл;
- После любого из этих действий необходимо выполнить перезагрузку компьютера.
Автор статьи: Сергей
Windows
2
24790
Это может пригодиться:
Новые комментарии
ivan
4 недели назад
super
arrow-right
Created with Sketch.
Андрей Мареев
807
В избр.
Сохранено
Читайте, как обеспечить быстрый доступ для часто используемых пользователем папок в Windows 10. Описаны шесть различных способов. Выберите и используйте наиболее удобный для вас.
Мнение автора может не совпадать с мнением редакции

Введение
Разработчики операционной системы «Windows» всегда уделяли повышенное внимание удобству использования системы и предлагают пользователям облегчить процесс ежедневного взаимодействия за счет внедрения функциональных дополнений, снижающих временные и ресурсные затраты. Одним из возможных механизмов повышения функциональности системы является индивидуальная организация пространства, основанная на упорядочивании собственных пользовательских папок таким образом, чтобы наиболее важные из них всегда были рядом, и не составило бы особого труда их отыскать. Например, пользователи могут добавить свои любимые папки в закладки для быстрого доступа. И далее в нашем руководстве мы представим несколько простых способов.
Ярлыки востребованных папок
Самый простой способ быстро получить доступ к важным и часто используемым любимым папкам заключается в непосредственном создании соответствующего ярлыка. Операционная система корпорации «Microsoft» позволяет создать ярлык для любой папки в проводнике файлов «Windows». Если дважды щелкнуть ярлык, он сразу же приведет пользователей к расположению искомой папки, минуя стандартный путь пошаговых переходов.
После создания ярлыка для востребованной папки пользователи могут разместить его в наиболее удобном месте для последующего доступа, например, на рабочем столе или в сторонней папке, содержащей другие готовые ярлыки.
Чтобы создать ярлык, щелкните правой кнопкой мыши любую подходящую папку, расположенную на рабочем столе или в проводнике файлов «Windows», и откройте всплывающее контекстное меню, в котором, из списка доступных вариантов действий, выберите ответственный раздел «Создать ярлык».

Данная операция позволяет создать ярлык в том же месте, в котором расположена и отмеченная папка, но можно переместить его вручную в любое другое место по выбору пользователя, используя стандартные методы перемещения.
Также можно поместить ярлык важной папки сразу на рабочий стол компьютера. С этой целью выберите во всплывающем контекстном меню раздел «Отправить», который отображает дополнительное скрытое вложенное меню, и нажмите на раздел «Рабочий стол (создать ярлык)» для исполнения требуемой операции.

Данное действие мгновенно создаст готовый ярлык, который ссылается на выбранную папку, и он незамедлительно появится на рабочем столе.
Закрепите ярлык в списке переходов проводника файлов «Windows» на «Панели задач»
Если пользователи не вносили персонализированных настроек в операционную систему «Windows» и не скрывали «Панель задач», то она, по умолчанию, отображается и всегда присутствует в нижней части рабочего стола. «Панель задач» предлагает пользователям немедленный и прямой доступ к программам, которые используются чаще всего, и, в том числе, на панели в обязательном порядке представлен ярлык проводника файлов «Windows». Пользователи могут быстро получить доступ к избранным папкам «Windows» с помощью списка переходов на «Панели задач».
Если ранее списком переходов пользоваться не доводилось, то добиться его отображения можно простым способом. Щелкните правой кнопкой мыши на «Панели задач» по ярлыку, ответственному за вызов проводника файлов «Windows», и во всплывающей панели будет представлен искомый список недавно посещенных папок. Для удобства, пользователи могут закрепить свои любимые папки в верхней части данного списка.
По умолчанию в списке переходов проводника файлов «Windows» отображается около двенадцати элементов, но данное число может быть изменено в сторону увеличения, при соответствующем желании пользователя.
Чтобы добавить собственную востребованную папку в этот закрепленный список, просто нажмите на ее ярлык левой кнопкой мыши и, удерживая кнопку в зажатом положении, перетащите ее на ярлык проводника файлов «Windows» на «Панели задач».
По завершению, пользовательская папка будет отображаться в списке переходов как закрепленный элемент.
Если в будущем возникнет необходимость удалить конкретную папку из готового списка, то щелкните правой кнопкой мыши ярлык проводника файлов «Windows» на «Панели задач» и откройте список переходов, наведите курсор мыши на закрепленную папку, а затем щелкните значок открепления «Открепить от этого списка», который появляется справа в соответствующей строке, и данная папка из пользовательского списка будет удалена.
Добавьте папку в список быстрого доступа проводника файлов «Windows»
Как и в предыдущем разделе, закрепляющем важные пользовательские папки в списке переходов на «Панели задач», в проводнике файлов «Windows» доступна аналогичная операция с той лишь разницей, что используется боковая панель навигации со списком быстрого доступа, расположенная в левой части окна. Напрямую исходя из названия, основной принцип процедуры заключается в возможности для пользователей прикрепить свои любимые или регулярно используемые папки в данной панели для мгновенного прямого перехода.
Список быстрого доступа проводника файлов «Windows» обоюдно дублируется и повторяется закрепленными элементами списка переходов на «Панели задач». При фиксации отдельного элемента на панели навигации проводника файлов, та же папка мгновенно появиться и в списке переходов, и пользователи смогут к ней обратиться, если щелкнуть правой кнопкой мыши по ярлыку проводника на «Панели задач».
Добавить элементы в список быстрого доступа можно несколькими способами. Щелкните правой кнопкой мыши одну из ваших любимых папок и откройте всплывающее контекстное меню, а затем в списке доступных действий нажмите на раздел «Закрепить на панели быстрого доступа».

Если обращение к важной папке происходит из проводника файлов «Windows», то пользователи также могут добавить папку в список быстрого доступа вручную, воспользовавшись следующим способом. Перейдите в основном окне проводника файлов к местоположению папки, выделите ее левой кнопкой мыши, а затем удерживая кнопку в зажатом состоянии, перетащите папку в боковую панель навигации и совместите ее со строкой раздела «Быстрый доступ». Такая операция позволит закрепить вашу папку, и она будет доступна для пользователей в любое время.
Закрепите папки в меню «Пуск»
Главное пользовательское меню «Пуск» в операционной системе «Windows 10» предлагает гораздо больше возможностей, чем просто доступ к списку установленных на компьютере программ и системных служб. Пользователи могут самостоятельно сформировать и настроить список плиточных вкладок справа от установленных программ в боковой панели меню с помощью ярлыков приложений, папок и доступных инструментов.
Такой подход к организации свободного пространства пользовательского меню «Пуск» является отличным способом расположить важные закладки некоторых своих любимых папок в доступном месте с прямым быстрым доступом. Откройте проводник файлов «Windows» и выберите папки, которые вы хотите добавить в закладки, воспользовавшись стандартным методом выделения, принятом в операционной системе (используя совместно с мышью клавиши «Ctrl» или «Shift»). Щелкните правой кнопкой мыши по отмеченным элементам, а затем во всплывающем контекстном меню выберите, из вариантов разрешенных действий, раздел «Закрепить на начальном экране».

Закрепленные папки мгновенно отображаются в виде схематических плиток в панели главного пользовательского меню на свободном пространстве. Пользователи могут отрегулировать их местоположение и переместить, закрепленные в меню, папки на более заметные позиции или создать объединенную единую группу вкладок, озаглавленную обобщающим понятным названием, для удобства организации и простоты поиска среди доступного количества различных сторонних плиток.
Просто наведите курсор на пустое пространство над последней добавленной группой плиточных элементов. Мгновенно появиться текстовая ссылка «Назвать группу». Нажмите на ссылку и, в представленном текстовом поле, введите имя для сгруппированных плиток ярлыков закрепленных папок.
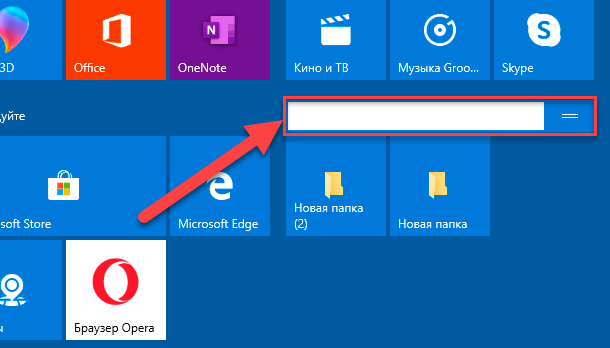
Теперь можно закончить формирование и наполнение созданной группы, дополнив ее, при необходимости, новыми ярлыками важных элементов. Затем, для повышения удобства и заметности, переместите группу, укомплектованную пользовательскими ярлыками, в любое место на боковой панели меню стандартным способом перетаскивания.

Создайте пользовательскую «Панель инструментов»
«Панель инструментов» на «Панели задач» — это устаревшая функция из более ранних версий операционной системы, доступная, в том числе, и в «Windows 10». Использование предустановленной функции позволяет создавать индивидуальные, персонализированные в соответствии с личными потребностями, «Панели инструментов» и настраивать с их помощью «Панель задач», получая мгновенный доступ к дополнительным функциям или ярлыкам.
Например, пользователи могут создать собственную «Панель инструментов» на «Панели задач» для непосредственного быстрого прямого перехода ко всем своим файлам в одной из личных любимых папок.
Чтобы создать пользовательскую «Панель инструментов» на системной «Панели задач», щелкните правой кнопкой мыши по пустому пространству означенной панели и откройте всплывающее контекстное меню. В списке системных допустимых действий отыщите и наведите курсор мыши на раздел «Панели». Пользователям будет отображено вложенное подменю, в котором необходимо выбрать, из предлагаемых вариантов, и нажать раздел «Создать панель инструментов».
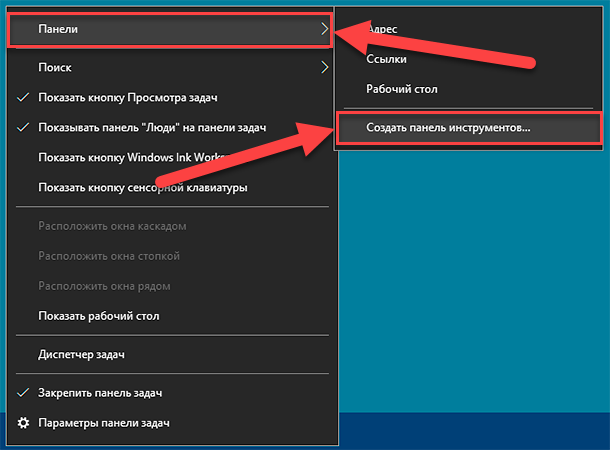
Во всплывающем окне проводника файлов «Новая панель инструментов — Выбор папки» отыщите и отметьте одну из своих предпочитаемых папок, мгновенный доступ к которой необходимо установить, а затем нажмите на кнопку «Выбор папки» в качестве подтверждения произведенных операций.

Моментально на «Панели задач» в правом углу экрана, перед всеми предустановленными значками быстрого доступа, появится новая пользовательская «Панель инструментов», заглавие которой полностью соответствует названию выбранной папки. Нажмите на кнопку управления, представленную в виде сдвоенных, схематически изображенных, стрелок («>>») рядом с именем панели инструментов.

Список всех вложенных файлов и папок в данной папке будет мгновенно представлен для быстрого доступа и прямого перехода.
Пользователи могут также подойти к организации своих важных папок более продвинуто и объединить все востребованные и любимые папки в общей единой папке с ярлыками, а затем создать для нее отдельную «Панель инструментов». Теперь пользовательские ярлыки отмеченных папок будут доступны на «Панели задач». В отличие от ограниченного списка переходов, который содержит только двенадцать элементов, пользовательская «Панель инструментов» может содержать гораздо больше вложенных компонентов.
«Библиотеки» проводника файлов
«Microsoft» решила скрыть вкладку библиотек из проводника файлов «Windows 10», но эта функция все еще по-прежнему доступна. Чтобы полноценно ее использовать, просто верните отображение вкладки библиотеки обратно на боковую панель навигации проводника.
Процедура возврата вкладки довольно проста и для включения прямого доступа к библиотекам пользователям потребуется щелкнуть правой кнопкой мыши по пустому пространству боковой панели навигации, а затем во всплывающем меню управления выбрать раздел «Показать библиотеки».

Потом нажмите на вкладку «Библиотеки», которая мгновенно отображается на боковой панели навигации проводника файлов «Windows». Теперь в главном окне, содержащем вложенные элементы вкладки «Библиотеки», щелкните правой кнопкой мыши по пустому пространству окна для отображения всплывающего контекстного меню. В списке доступных вариантов возможных действий выберите раздел «Создать». Раздел откроет вложенное однострочное подменю, в котором необходимо нажать на ответственный раздел «Библиотека».

Присвойте собственное имя вашей новой библиотеке, а затем дважды щелкните по ней левой кнопкой мыши, чтобы открыть ее.
В открывшемся окне новой библиотеки не будет представлено еще ни одной папки и ее внутреннее пространство будет пустым, о чем непосредственно свидетельствует соответствующее уведомление. Поэтому нажмите на кнопку «Добавить папку», а затем во всплывающем окне проводника выберите личную папку, которую необходимо добавить.

Пользовательская библиотека теперь отображает все вложенные папки и файлы в списке быстрого доступа. Если потребуется в дальнейшем добавить или удалить отдельные папки, то перейдите на вкладку «Средства работы с библиотекой» в верхнем меню окна проводника, а затем нажмите на кнопку «Управление библиотекой».

В новом всплывающем окне пользователям будут доступны инструменты управления, ответственные за добавление и удаление папок. Используя соответствующие кнопки выполните необходимую процедуру, а по окончанию нажмите на кнопку «ОК» для подтверждения совершенных действий.

Пользовательская библиотека мгновенно обновится и предоставит немедленный доступ к выбранным папкам.
Полную версию статьи со всеми дополнительными видео уроками читайте в нашем блоге…
Блог проекта
Расскажите историю о создании или развитии проекта, поиске команды, проблемах и решениях
Написать
Личный блог
Продвигайте свои услуги или личный бренд через интересные кейсы и статьи
Написать
Содержание
- Как настроить или удалить Панель быстрого доступа в Windows 10
- Как убрать или добавить содержимое
- Запрет на отображение часто используемых папок и файлов
- Очистка при помощи параметров папок
- Можно ли скрыть при помощи Проводника?
- Отключение через реестр
- Настройка
- Изменяем положение
- Добавляем или убираем команды
- Какие полезные команды можно добавить?
- Настройки проводника в Windows 10
- Используем возможности «десятки»
- Посторонние приложения
- Конфигурация системы
- Редактор меню Win+X
- Иконки
Как настроить или удалить Панель быстрого доступа в Windows 10
В десятой версии операционной системы вместо папки «Избранное» появилась панель быстрого доступа. Она представляет собой автоматически создаваемый системой список папок, с которыми вы чаще всего взаимодействуете. Часть пользователей считает Панель быстрого доступа Windows 10 удобной, другим она кажется бессмысленной. Разберемся, как настроить ее под свои потребности.
Как убрать или добавить содержимое
Если вы хотите точечно отредактировать раздел быстрого доступа, то проще всего использовать контекстное меню. Зайдите в проводник и обратите внимание на левую часть окна. В столбце вы увидите заголовок панели и список папок, которые в нее входят.
Если вы обнаружили в списке ненужные папки, то можно убрать их воспользовавшись контекстным меню. Для этого:
- Выберите нужный файл или папку;
- Щелкните по нему правой клавишей мыши;
- Выберите из появившегося списка вариант «Удалить из панели…».
Вариант хорош в тех случаях, когда вам необходимо избавиться от отдельных элементов, которые система добавила в быстрый доступ.
Если по какой-либо причине папки с которой вы постоянно работаете нет, то вы можете добавить ее самостоятельно.
Для этого необходимо сделать так:
- Найдите нужную папку на рабочем столе или в проводнике;
- Нажмите на нее правой кнопкой мыши;
- Выберите из списка вариант «Закрепить на панели…».
Есть еще один способ добавления объектов в панель, просто откройте проводник с нужными папками, перетащите при помощи мышки из правого окна в левый столбец панели нужные директории.
Запрет на отображение часто используемых папок и файлов
Если вы пользуетесь компьютером не в одиночку, то можно исключить свои рабочие или личные папки из поиска для панели быстрого доступа. Для этого перейдите в проводнике на вкладку «Вид», далее нажмите «Параметры».
Перед вами откроется окно, в котором вы сможете изменять настройки папок. В первой же вкладке «Общие» вы найдете раздел «Конфиденциальность». Уберите маркеры с обеих строк (настроек быстрого доступа). Эти настройки можно делать не только ранее использованным папкам, но и к только что созданным.
Очистка при помощи параметров папок
Если вы хотите удалить всю историю проводника, то необходимо сделать следующее:
2. Щелкните в верхней части окна по вкладке «Вид», выберите кнопку «Параметры».
3. Из выпавших вариантов, остановите свой выбор на пункте «Изменить параметры папок и поиска».
4. В открывшемся окне выберите вкладку «Общие».
5. В меню найдите раздел «Конфиденциальность», в нем нажмите на кнопку «Очистить».
После этого вся история поиска будет очищена, а в панели быстрого доступа вы не увидите элементы, которыми пользовались ранее.
Можно ли скрыть при помощи Проводника?
Как вы уже знаете, при помощи проводника можно убрать все элементы из списка для быстрого доступа. Но вот можно ли полностью скрыть панель? Параметры проводника в этом вопросе бессильны, вы не сможете найти кнопку или настройку, которая сможет скрыть быстрый доступ. Лучше всего воспользоваться правкой реестра, чтобы модифицировать системный инструмент.
Отключение через реестр
Чтобы удалить быстрый доступ из навигации необходимо, следовать инструкции.
1. Сначала вам необходимо запустить реестр, введя в поле «Выполнить» (вызывается сочетанием клавиш Win+R) команду regedit .
2. Перед вами откроется редактор реестра, в адресной строке которого необходимо ввести:
3. Вы попадете в раздел, ответственный за работоспособность проводника и основных системных процессов, позволяющих отображать меню «Пуск» и другие навигационные панели.
4. Вам необходимо сделать новый ключ в этой папке. Для этого на свободном месте щелкните правой кнопкой мыши и выберите вариант: «Создать» → «Параметр DWORD (32 бита)».
5. В качестве его имени введите HubMode. Щелкните по созданному ключу правой кнопкой мыши и выберите «Изменить». В строке значение установите «1», чтобы параметр заработал.
После того как вы сделали новый ключ, необходимо отключить поиск папок. Для этого перейдите в проводник и во вкладке «Вид» откройте настройки параметров папок. В разделе «Открыть проводник для» установите «Этот компьютер», далее перейдите в конфиденциальность и уберите маркеры с пунктов, касающихся участия папок в поиске. После этого система прекратит пытаться найти панель.
Теперь вам останется только перезагрузить компьютер, чтобы внесенные изменения вступили в силу.
Настройка
Практически все параметры в операционной системе Windows 10 можно настроить по своему желанию. В том числе и панель быстрого доступа. Вы уже знаете, как добавить или удалить папки из этого списка, но есть более тонкие настройки. Разберемся с ними.
Изменяем положение
Самая простая настройка — изменение положения быстрого доступа в правой части окна проводника. Для этого откройте проводник любым удобным для вас способом, а затем в левом верхнем углу щелкните по небольшой иконке со стрелкой, направленной вниз.
Перед вами появится контекстное меню, из которого вам необходимо выбрать вариант размещения: над лентой или под ней. Лучше всего попробовать каждый вариант, чтобы остановиться на более удобном.
Добавляем или убираем команды
В верхнем меню быстрого доступа проводника по умолчанию собраны лишь основные команды. Если вы часто используете его для изменения параметров, то лучше всего добавить необходимые варианты. Это можно сделать так:
1. Нажмите на иконку со стрелкой вниз в правом верхнем углу.
2. Вы увидите список команд, которые доступны.
3. Чтобы добавить нужные варианты, установите рядом с ними маркеры, нажимая на подходящие левой кнопкой мыши.
Убрать команды можно щелкнув левой кнопкой по отмеченным маркерами строкам из списка настроек. Можно поступить иначе — откройте любую из вкладок основного меню проводника (например, «Вид»), а затем правой кнопкой мыши щелкните по необходимой команде. Перед вами появится список доступных опций, из которых нужно выбрать «Добавить на панель быстрого доступа». После этого вы увидите новую небольшую иконку в правом верхнем углу окна.
Какие полезные команды можно добавить?
Прежде всего обязательно необходимо включить команду «Удалить». Благодаря ей вы сможете избавляться от ненужных элементов. Включить эту опцию можно обычным способом при помощи контекстного меню настроек.
Есть несколько полезных элементов, которые стоило бы иметь под рукой. Одним из них является «Корзина». Чтобы вы могли попасть в нее через Панель, необходимо сделать так:
- С рабочего стола или меню «Пуск» перейдите в «Корзину»;
- В верхней части щелкните по вкладке «Управление»;
- Правой кнопкой мыши нажмите на иконку «Корзина» и выберите вариант «Добавить в панель быстрого доступа».
Начиная с 8 версии Windows, в ленте инструментов проводника появилась иконка «Переместить». Чтобы вы могли работать с папками без лишних манипуляций, добавьте ее при помощи щелчка по иконке правой кнопкой мыши и выбора нужной команды. Аналогично можно добавить в меню иконку «Копировать».
Во вкладке «Поделиться» есть несколько удобных значков. Один из них — Общая папка, если вы часто пользуетесь сетевой директорией, то можно ее добавить. Вы можете настроить таким образом и другие часто используемые функции.
Теперь вы знаете все о настройке Панели быстрого доступа, и можете пользоваться всеми ее функциями. Если у вас остались вопросы, задавайте их в комментариях. Поделитесь статьей с друзьями, чтобы они могли пользоваться всеми опциями.
Настройки проводника в Windows 10
Проводник (explorer) – программа, являющаяся файловым менеджером и средой для предоставления доступа юзеру к файловой системе его компьютера. Он отвечает за отображение окон среды Виндовс, контекстных меню. В операционных системах Windows, выпущенных после 1995-го года появляется оконный интерфейс, что в значительной степени упрощает взаимодействие пользователя с файловой системой компьютера. За время своего более чем 20-ти летнего развития проводник обрастал новыми возможностями и функциями, что от версии к версии было малозаметно. Но выход Windows 10 все изменил. Ее оболочка для предоставления доступа к файловой системы переросла в полноценный, однако, одно панельный файловый менеджер с множеством функций и, соответственно, параметров. Многие из них доступны для изменения пользователем в самом окне проводника Windows 10, но некоторые опции разработчики скрыли от глаз любопытных юзеров. Их настройка может осуществляться лишь посредством редактирования соответствующих ключей реестра вручную или при помощи специальных приложений – твикеров.
Сегодня рассмотрим, как осуществляется настройка проводника в «десятке» обоими методами.
Используем возможности «десятки»
В отличие даже от Windows 7 в 10-й редакции ОС появилась масса новых возможностей, которые необходимо рассмотреть и научиться конфигурировать, дабы пользоваться ими.
- «Панель быстрого доступа» – в левом фрейме проводника размещено меню, где закреплены системные библиотеки и добавленные пользователем каталоги для быстрого перехода в них или осуществления каких-либо манипуляций с ними (вставка файлов).
Посредством перетаскивания пиктограммы любого каталога его можно закрепить в проводнике.

Пожалуй, самым примечательным в проводнике является скопированная из Офиса лента, заменяющая собой панель инструментов. Ее полезной возможностью является наличие функции добавления почти любой команды в ленту, как и в Office 2013. Делается это при помощи контекстного меню выделенной команды.

При работе с файлами и каталогами, особенно при их копировании, например, во время наведения порядка на винчестере, в вышедших до Windows 10 операционных системах не хватало функции выставления флажков или галочек напротив иконок элементов файловой системы. В «десятке» она появилась, и для активации такой возможности необходимо поставить этот самый флажок возле опции «Флажки элементов».

Настройка вида визуализации и типа сортировки/группировки иконок проводника и многие другие опции ничем не отличаются от подобных функций в Windows 7, поэтому останавливаться на них не стоит. Гораздо интереснее залезть в дебри системной базы данных – реестра и посмотреть, какие еще настройки разработчики Виндовс 10 позволяют изменять опытным пользователям при помощи посторонних средств или прямого изменения их значений через редактор реестра.
Посторонние приложения
Windows 10 Manager позволяет настроить немалое количество параметров проводника, недоступных для изменения средствами самой ОС (кроме редактирования ключей реестра). Делается это во вкладке «Настройка».
Конфигурация системы
Кликнув по кнопке с названием «Настройка системы», увидим наличие пары вкладок с названием «Проводник».

Здесь размещена масса параметров, изменить которые можно посредством выбора доступных пунктов выпадающего меню либо проставлением или удалением флажков. Среди них:
- отключение панели навигации или ее отдельных элементов;
- деактивация опции сортировки по номеру и автосортировки;
- отключение эскизов или обрамление эскизов;
- поведение ленты;
- варианты отображения наименования дисков;
- редактирование или отключение контекстного меню.

Менеджер контекстного меню дает пользователю Windows 10 возможность расширенной настройки контекстного меню любого типа электронного документа: удаление, редактирование и изменение пунктов, в том числе выполнение последовательности системных команд, их запуск от имени администратора, замена иконок.

Редактор меню Win+X
Меню, названное в честь комбинации клавиш, которой оно вызывается, обеспечивает мгновенный вызов любой добавленной в него команды.
Но беда в том, что отредактировать его стандартными средствами нельзя. Для его настройки можете воспользоваться редактором меню, предлагаемым приложением Windows 10 Manager.

Иконки
Значки также являются элементами проводника и изменить большинство из них средства «десятки» не позволяют. «Визуальная настройка» предоставляет возможность заменить любую иконку на собственную или выбранную из присутствующих в системе.

Как видим, разработчики посторонних приложений предоставляют гораздо больший набор возможностей для настройки практически любых параметров проводника, чем разработчики «десятки».







