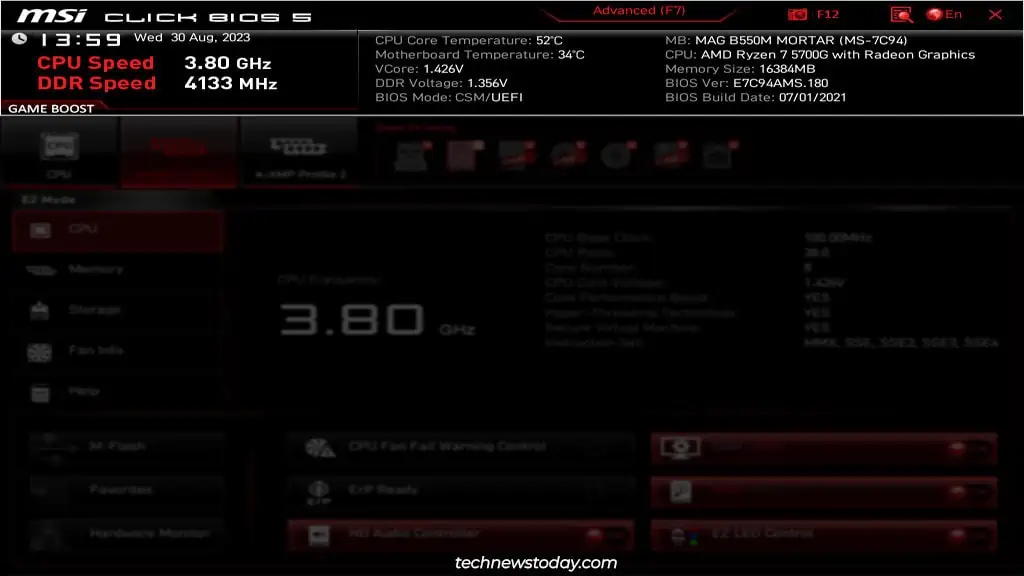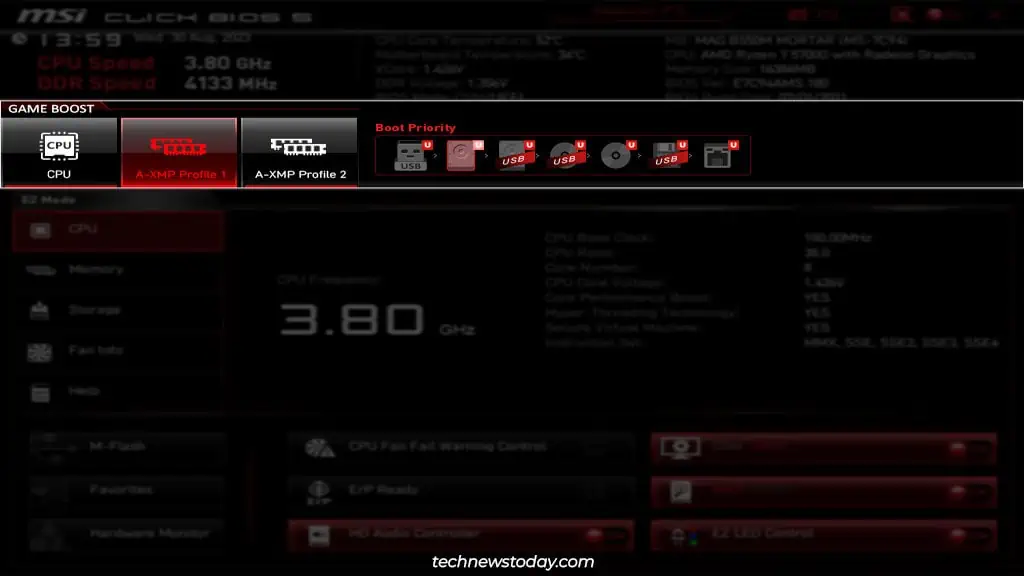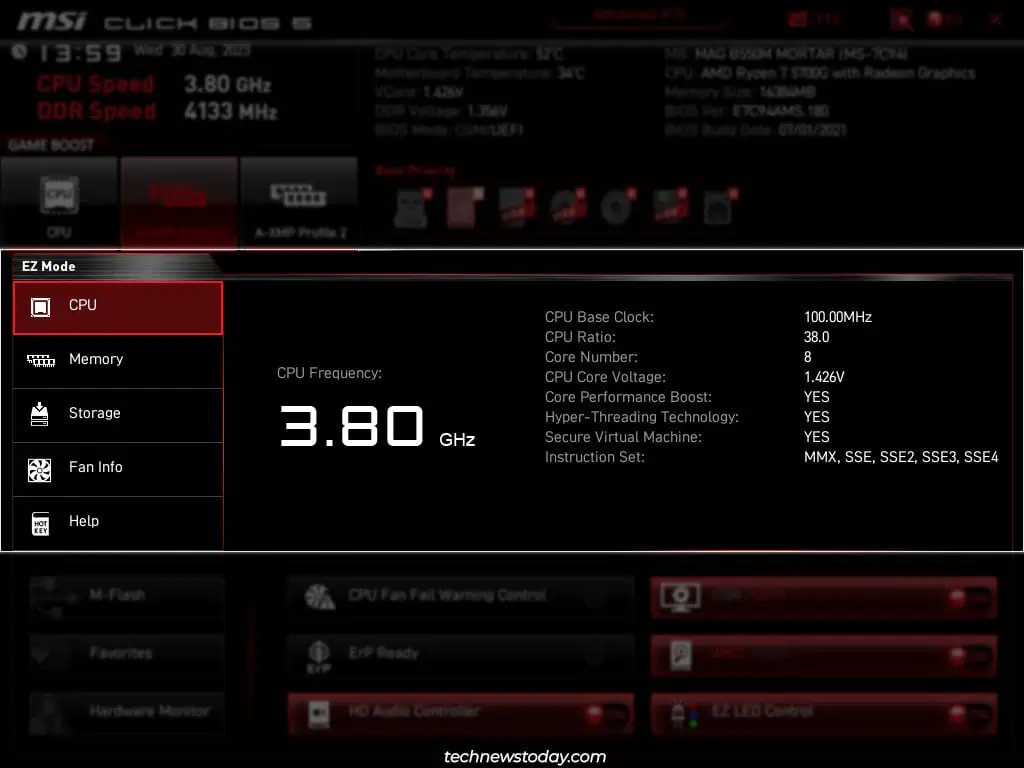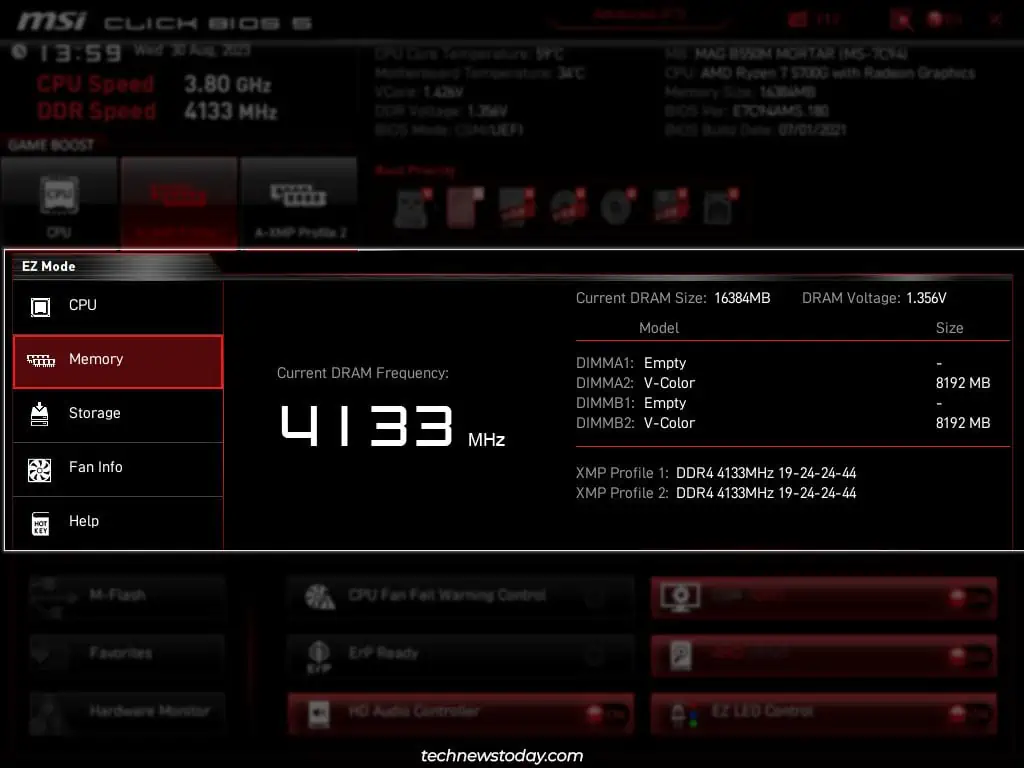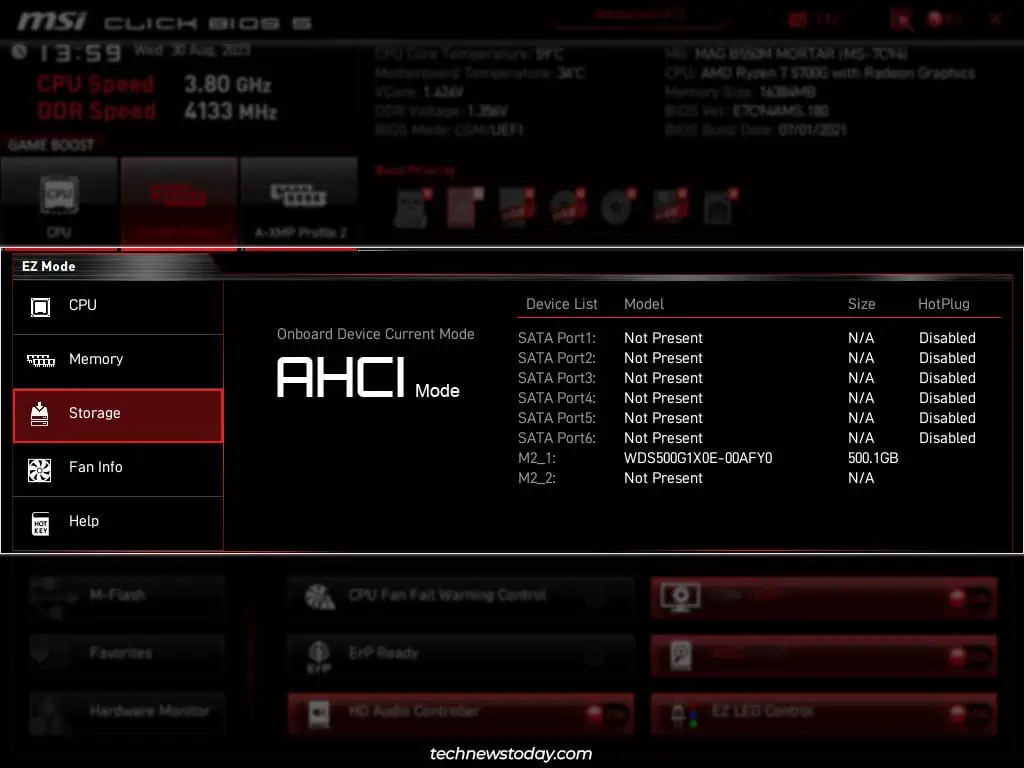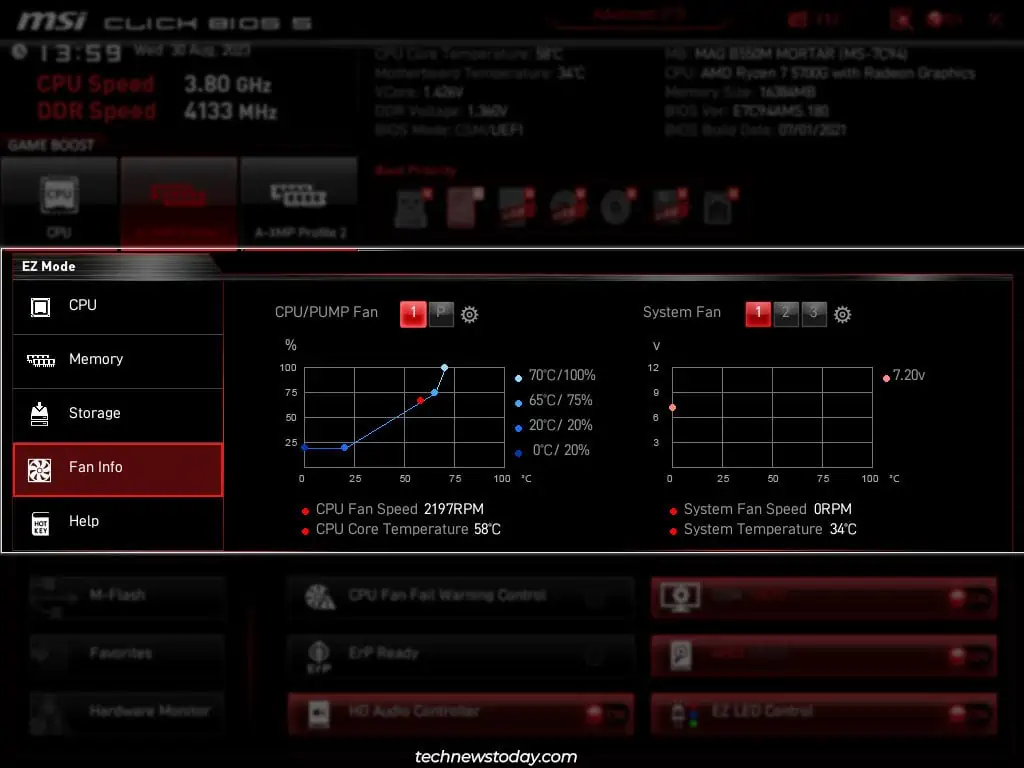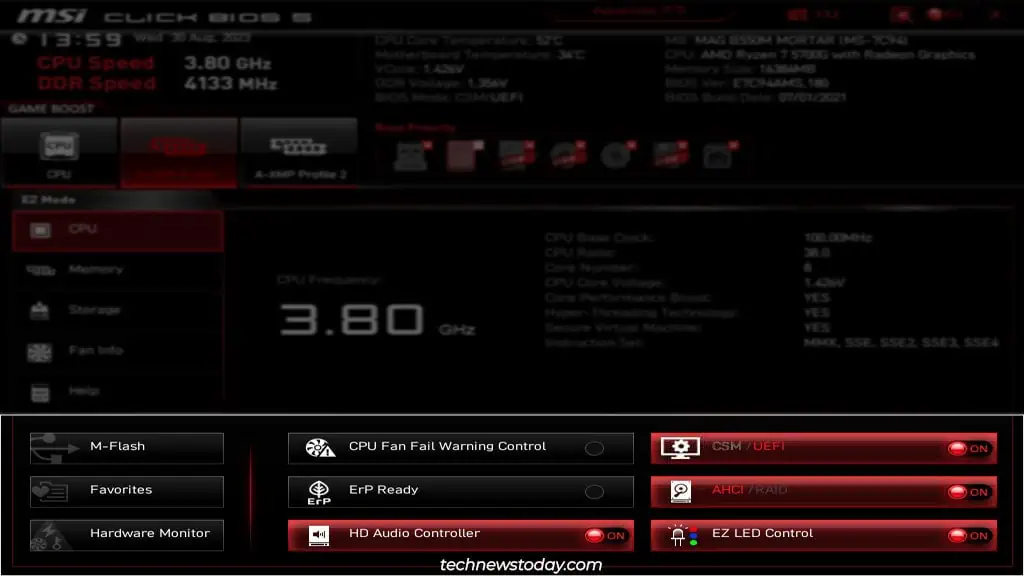Все способы:
- Параметры BIOS в MSI
- Параметры EZ Mode
- Настройки Advanced-режима
- Заключение
- Вопросы и ответы: 44
Устройства MSI (ноутбуки и материнские платы) известны в первую очередь как решения для продвинутых пользователей, что отражено в особенностях микропрограмм таких девайсов. Сегодня мы хотим познакомить вас с настройками БИОСа продукции MSI.
Параметры BIOS в MSI
Первым делом считаем нужным отметить, что в подавляющем большинстве современных продуктов рассматриваемой компании используется графический UEFI-интерфейс. Привычные бывалым пользователям текстовые БИОС остались только в самых бюджетных или устаревших решениях. Поэтому настройку микропрограммы будем приводить на примере именно графического меню, которые чаще всего выглядит так:

В целом интерфейс похож на решения от других производителей, особенно, двумя режимами отображения: упрощенным «EZ Mode» и продвинутым «Advanced». Для начала рассмотрим настройки, которые предлагает упрощенный режим.
Параметры EZ Mode
Этот режим предлагает базовые параметры, рассчитанные на начинающих пользователей. Тем не менее для совсем уж новичков даже такой интерфейс может показаться сложным и непонятным. Разберём наиболее часто используемые настройки.
- В верхней левой части экрана на продвинутых решениях от MSI расположены переключатели режимов «Game Boost» и «A-XMP».
Первый позволяет вывести быстродействие платы и комплектующих на оптимальную производительность в видеоиграх, тогда как второй по сути включает разгон оперативной памяти. Обратите внимание, что рассчитан этот параметр на взаимодействие с процессорами AMD Ryzen.
- В левой части интерфейса расположено информационное меню, пункты которого предоставляют сведения о состоянии основных систем компьютера. Эти сведения отображаются в центральной части окна.
- Вверху в центре и справа расположен ещё один информационный раздел: в левой его части указаны текущие частота и температура процессора и модулей ОЗУ, а в правой – краткие сведения о комплектующих компьютера.
- Ниже информационного блока расположен список загрузочных устройств. Отсюда можно менять их приоритет – например, если первым загрузочным устройством нужно выбрать флешку, просто найдите в списке соответствующую позицию, и перетяните её мышью в начало перечня.
- Внизу слева находится меню доступа к служебным утилитам: фирменному прошивальщику BIOS от MSI под названием M-Flash, утилите переключения рабочих профилей (пункт «Favorites») и средству мониторинга работы платы и комплектующих.
- Наконец, внизу в центре и справа есть доступ к быстрым настройкам некоторых важных параметров: включение или отключение AHCI-режима или встроенной звуковой карты, отображение ошибки при проблемах с основным кулером и т. д. Также отсюда можно открыть журнал БИОС.





Как видим, этот режим действительно рассчитан на начинающего юзера.
Настройки Advanced-режима
Вариант EZ Mode не слишком подходит для продвинутых пользователей, которые привыкли тонко настраивать работу материнской платы под свои нужды. К счастью, производитель учёл это, и для опытных юзеров доступен режим Advanced. Включить его можно нажатием на клавишу F7 или через кнопку вверху меню.

Теперь подробнее рассмотрим настройки расширенного режима. При переключении в Advanced Mode в правой и левой части интерфейса появляются разделы с конфигурируемыми параметрами.

«Settings»
В разделе расположены основные настройки материнской платы, которые можно найти также в любом другом БИОС.
- Первый пункт – статус системы, который отображает расширенные сведения о конфигурации компьютера или ноутбука.
- Настройки блока «Advanced» зависят от модели платы или ноутбука. Основными являются:
- Раздел «Boot» содержит в себе список приоритета загрузки, а также некоторые специфичные настройки вроде включения или отключения звуковой индикации кодов POST или отображение служебной информации во время загрузки компьютера.
- В меню «Security» располагаются параметры безопасности вроде установки административного и пользовательского пароля для доступа к изменению настроек БИОС.
- Блок «Save & Exit» содержит настройки сохранения внесённых изменений, выхода из UEFI-оболочки, а также сброса настроек к заводским значениям.





«OC»
Следующий блок параметров называется «OC» – это сокращение слова overclocking, то есть разгон. Из названия понятно, что опции в этом разделе касаются разгона процессора, материнской платы и оперативной памяти компьютера.

Обратите внимание, что этот блок присутствует далеко не на всех моделях материнских плат: бюджетные решения могут не поддерживать возможности оверклокинга, отчего соответствующий пункт оболочки будет недоступен.
«M Flash»
Этот блок предоставляет доступ к утилите прошивки БИОС.

«OC Profile»
Здесь можно сохранять настройки профиля разгона BIOS (в специальный раздел памяти или на USB-носитель) и загружать их, если потребуется.

«Hardware Monitor»
Название говорит само за себя – переход к этому разделу открывает средство мониторинга аппаратных составляющих ПК или ноутбука.

«Board Explorer»
В этом разделе открывается доступ к уникальному для плат MSI средству визуального контроля за комплектующими: отображается материнская плата с отмеченными областями, которые соответствуют процессорному сокету, разъёмам ОЗУ, PCI-слотам и т. д. При наведении на них отображается название компонента и некоторые сведения о нём.

Заключение
Как видим, параметров BIOS у плат MSI довольно много, и предоставляют они обширные возможности для тонкой настройки устройства под свои задачи.
Наша группа в TelegramПолезные советы и помощь
Home
Hardware
By
Anup Thapa
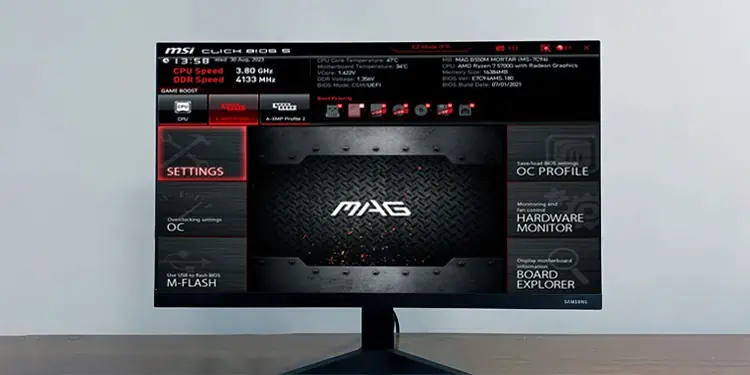
The BIOS/UEFI is the firmware interface of your MSI system. If you ever need to configure any hardware-related settings, the BIOS is where you’ll want to look.
When working with a newly built system, you should check some features like XMP or the Boot Order right away. In the long term, you’ll likely need to fiddle with things like the Boot Mode or BIOS updates as well.
And these are only the tip of the iceberg. If you’ve explored the MSI BIOS before, you probably know the feeling of being overwhelmed by the sheer number of available options.
I’ve been there myself. So, I’ve written this article to help people in a similar spot. By following this guide, you’ll be able to customize the MSI BIOS to your exact needs.
Entering the MSI BIOS
You’ll need to get to the MSI BIOS setup utility before anything else. To do this, press the BIOS key (Del/F2) when turning on your PC.

You can also quickly access some other utilities from the POST screen:
- F11 – Bring up the Boot Menu and quickly select the device to boot from.
- Ctrl+F5 – Activate the M-Flash utility for BIOS updates.
MSI BIOS EZ Mode
The MSI BIOS loads to EZ Mode by default. ‘Easy’ mode provides access to basic system info and commonly used settings from a single location. For smooth navigation, you should first learn about the BIOS shortcuts.
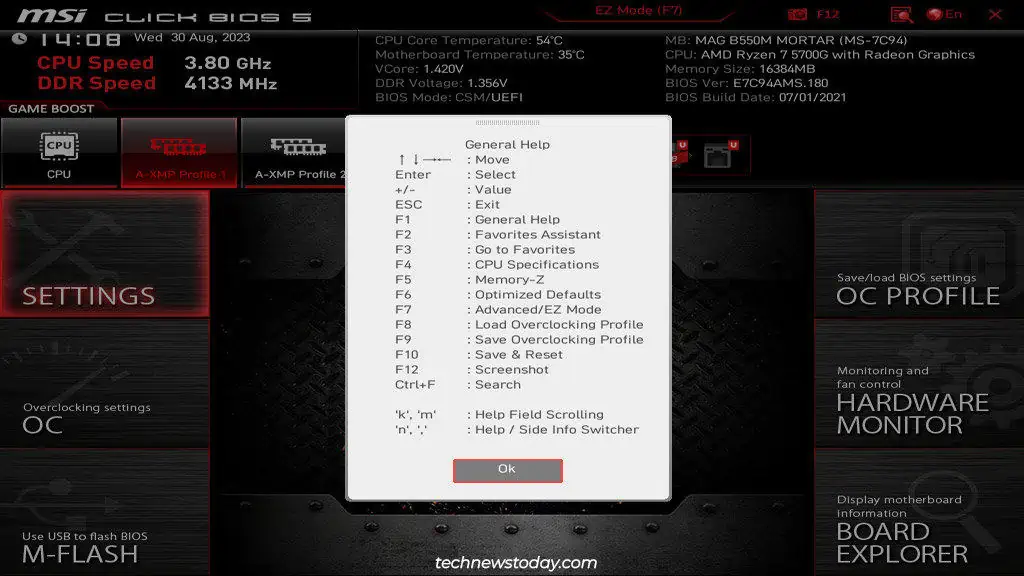
Press F1 to bring up the General Help list. Remember F7 and F10 for now, as those are the ones you’ll mostly use.
Now, let’s go over the EZ Mode interface:
- Starting from the top-left, you can quickly find system data like the CPU/RAM speeds. Towards the right, you’ve got the motherboard/CPU model, voltage info, BIOS version, etc.
- In the next row, you can enable Game Boost or select XMP profiles from the left. And you can change the Boot Order from the right.
- The middle portion gives detailed info on the selected system component.
This includes- CPU – CPU Frequency, Core Number, Voltage, Supported Features, etc.
- Memory – DRAM Frequency, Size, Voltage, Used Slots, XMP Profile Configs, etc.
- Storage – Storage Controller Mode, Device List, Model, Size, etc.
- Fan Info – CPU or Case Fan Speed, CPU Temperature, System Temp, etc.
- CPU – CPU Frequency, Core Number, Voltage, Supported Features, etc.
- At the bottom-left, you’ve got quick access to the M-Flash, Favorites, and Hardware Monitor features.
- Finally, you’ve got misc settings at the bottom right. Depending on the board, there will be things like LED Control, TPM, storage mode, BIOS mode, etc.
I’ll take you through the advanced configuration of all these features in the rest of the article.
Switching to Advanced Mode
As mentioned above, you can press F7 to switch to Advanced Mode.
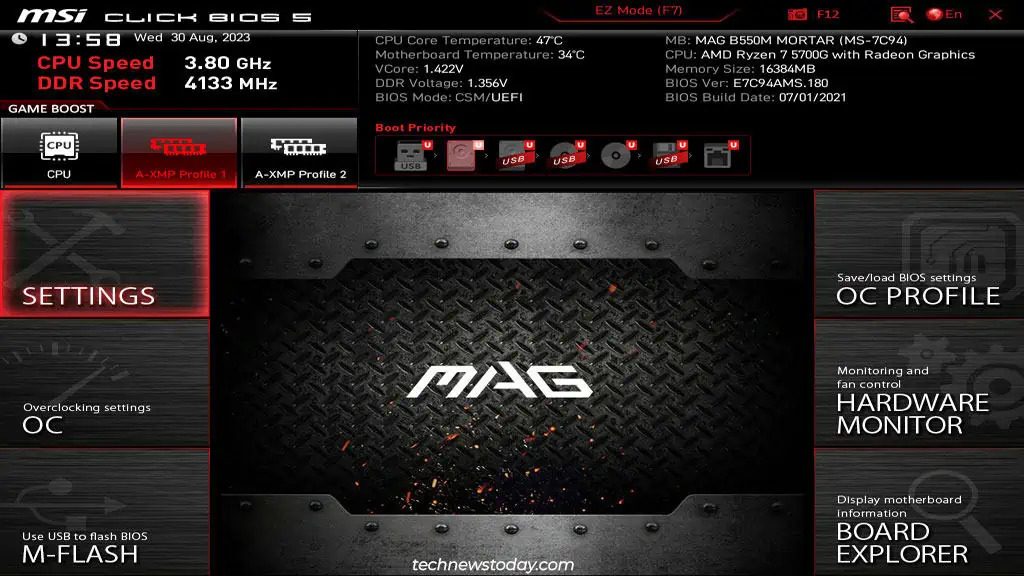
You’ll have access to the following new sections from this interface:
- SETTINGS – Manage chipset and boot settings like the PCIe settings, boot mode, boot order, secure boot, etc.
- OC – Manual/automatic RAM and CPU overclocking.
- M-FLASH – BIOS update utility.
- OC PROFILE – Manage overclocking profiles.
- HARDWARE MONITOR – Control fan speed and monitor system temperature and voltage.
- BOARD EXPLORER – Interactive tool to identify installed components on your board.
Now, we’ll go over the options available in each section in detail. If some of the settings (e.g., overclocking) feel irrelevant to you, feel free to skip them. Also, keep in mind that the location of some of the settings may differ depending on the board and BIOS version.
Checking the System Status
Let’s start with the Settings > System Status tab. You can set the BIOS date and time here. If your system doesn’t have an online time server to sync to, this is the date/time it’ll use.
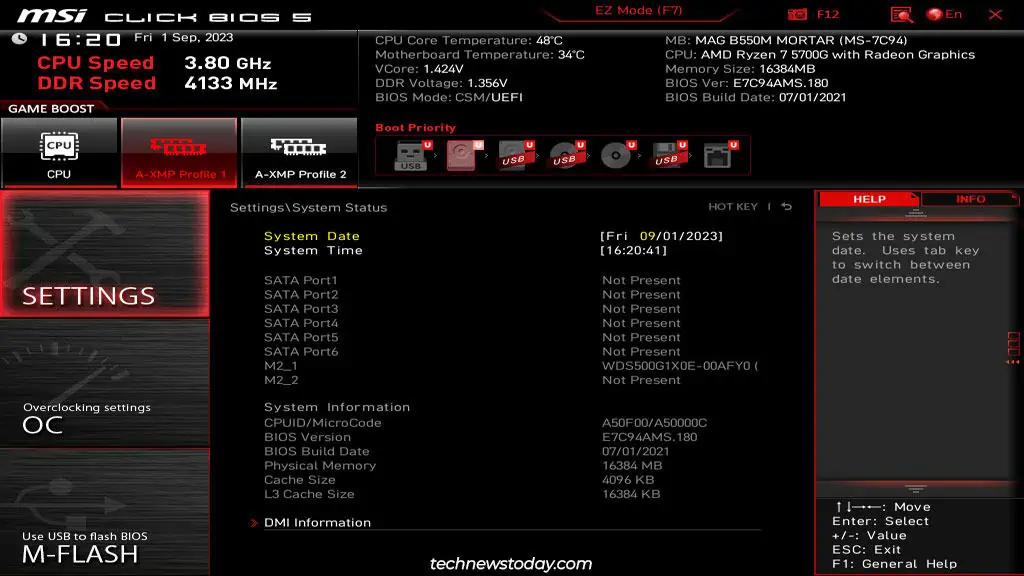
Besides that, you’ll also find system info like the connected SATA or M.2 devices, BIOS version and build date, total installed memory, etc., from this tab.
Exploring the Advanced Tab
Go to Settings > Advanced. We’ll go over all the important settings in chronological order.
PCIe Subsystem Settings
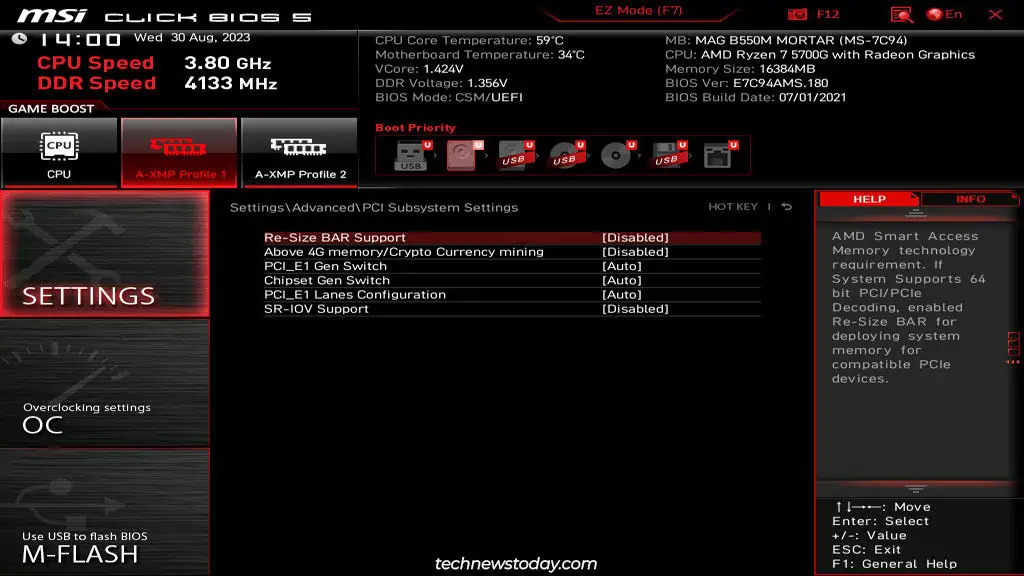
Starting in the PCIe Subsystem Settings tab, you can manage things like:
- PCIe Lanes Configuration – Split PCIe lanes (e.g., x16 to x8x4x4). This is useful for things like a multi-drive M.2 expansion card or dual GPUs.
- Re-Size BAR Support – Make the entire GPU frame buffer accessible at once to the CPU. This can significantly improve GPU performance.
- Above 4G Memory – Allow memory address configuration space above 4 GB. You can combine this with Resizable Bar to improve GPU performance.
Integrated Peripherals
If you want to set up a SATA FakeRAID array, you can change the SATA Mode to RAID here. Similarly, you can enable SATA hot-plugging to connect SATA devices without shutting down the system.
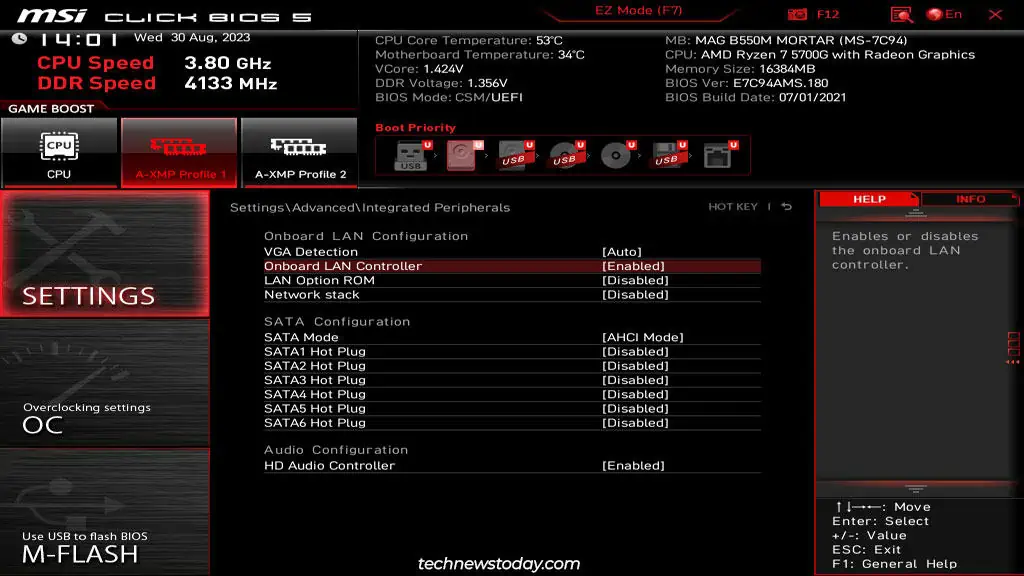
You can also disable the onboard LAN controller or HD Audio Controller from here if you’ve installed external ones yourself.
Integrated Graphics Configuration
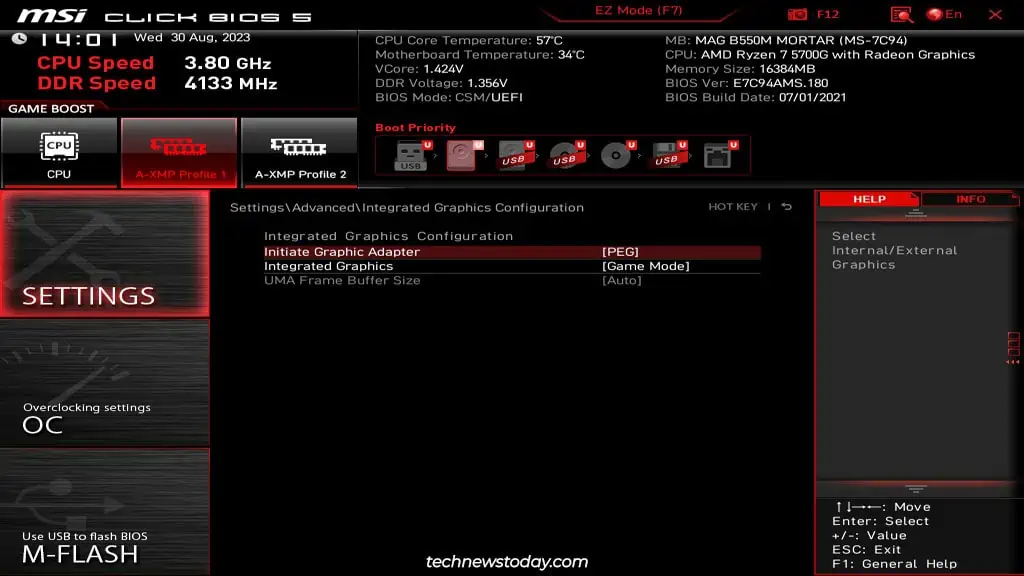
This tab is for configuring the integrated graphics processor (iGPU). If you’ve got an external graphics card, you can disable the iGPU from here. If you don’t have a dedicated graphics card, it’s best to leave the settings here to default.
Windows OS Configuration
This tab contains two important settings: the BIOS Mode and Secure Boot.
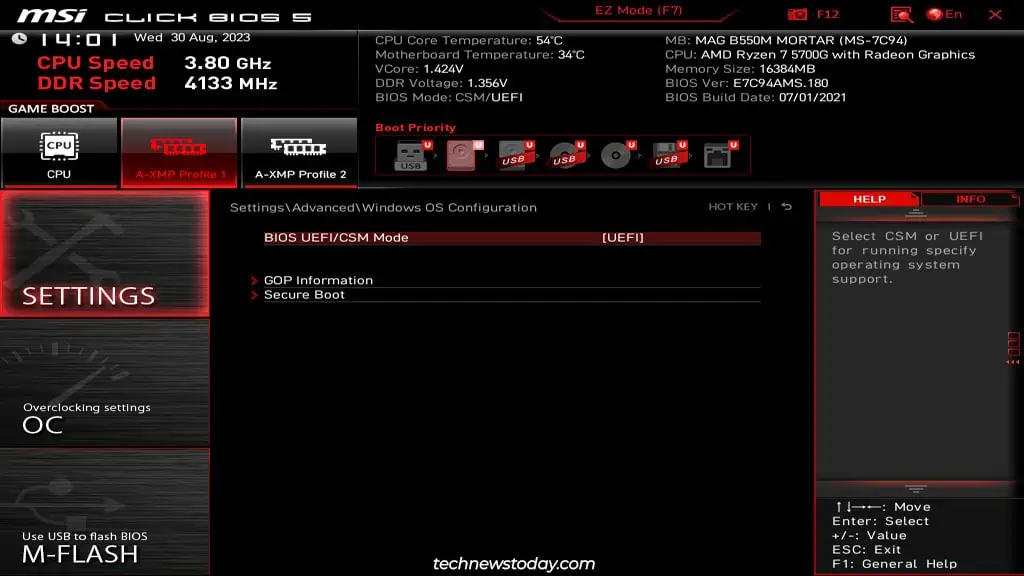
Regarding the boot mode,
- Modern storage drives are formatted using the GPT partition flavor. To boot with such drives, your BIOS must be set to UEFI mode.
- Old drives used to be formatted with the MBR partition style. To boot with such legacy drives, you must change the BIOS mode to CSM. Compatibility Support Module (CSM) is a UEFI backward-compatibility feature.
Secure Boot is also a UEFI feature (meaning it won’t work properly in CSM mode). It improves security by only letting the system boot with a trusted configuration.
This means the boot device, OS, drivers, etc., must have a valid digital signature. At present, most people either enable it for the security benefits, or for certain games like Valorant.
Wake-Up Event Setup
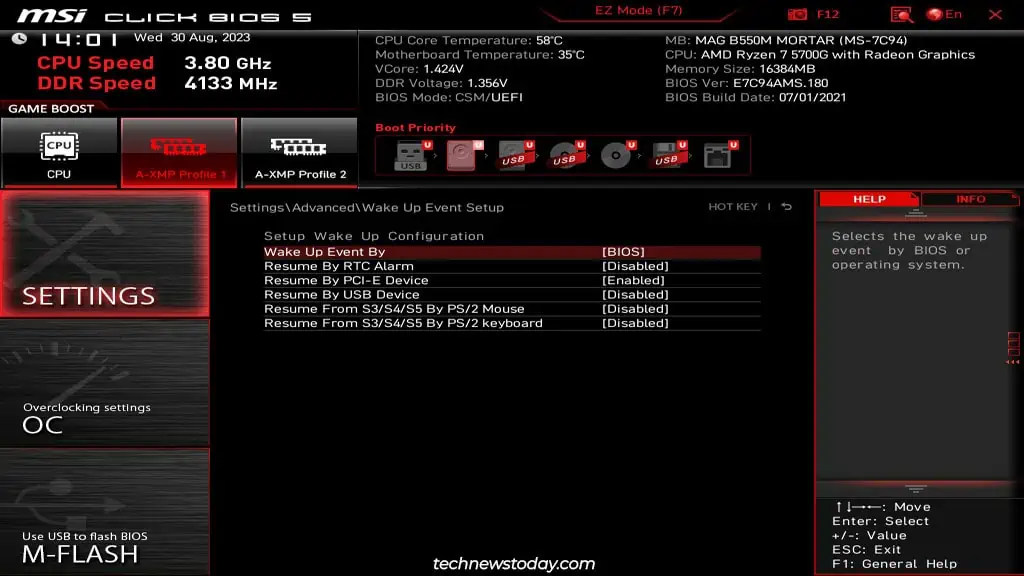
Wake Events are convenience features that let you turn on your system using different means like clock alarms, network adapters, peripherals, etc. I personally use the Resume By RTC Alarm and Resume by PCI-E Device features on different systems.
The first one automatically turns on my main work PC at 9 AM every day. There’s a second system that I only use sometimes. When I need it, I use Wake-on-LAN to send a magic packet and power on this PC from my phone.
Managing Boot Options
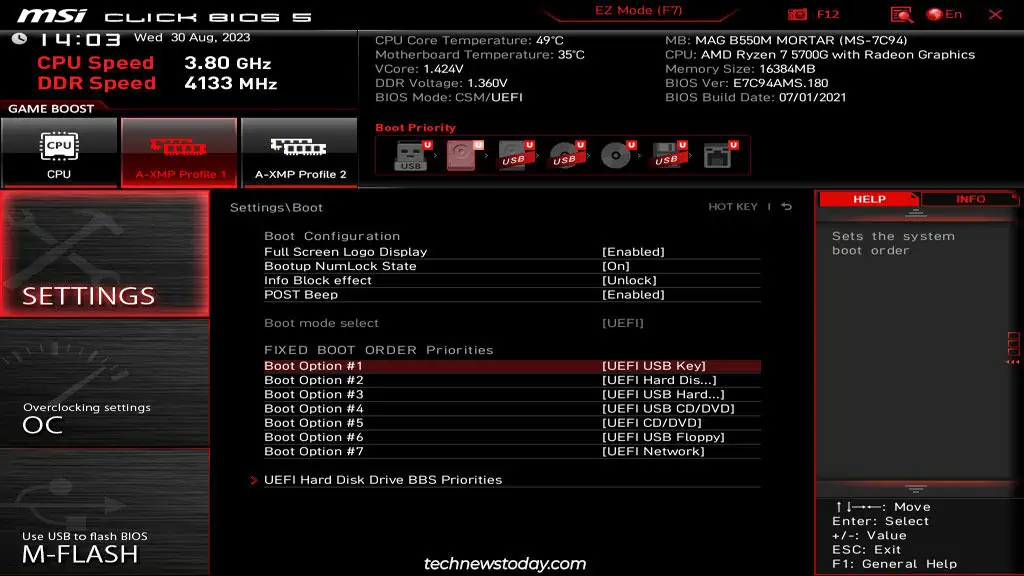
You can manage the Boot Order Priority from the Settings > Boot tab. As long as you give your boot drive the highest priority, you’ll be fine. But if you get confused when configuring the entire list, you can take my boot order as an example:
USB Drive > Hard Disk > USB Hard Disk > USB CD/DVD > CD/DVD > USB Floppy > Network BootThe BBS Priorities can also be situationally useful. If you’ve got multiple drives of the same type, or you’ve got a dual-boot setup like me, you can pick the exact device/OS to boot with using this feature.
Finally, on supported boards, you can enable or disable Fast Boot from this same tab. I had some mixed results when I tested boot time improvements with Fast Boot and MSI Fast Boot. So, I encourage you to test Fast Boot on your own system to verify that it’s actually worth enabling.
Beefing Up the System Security
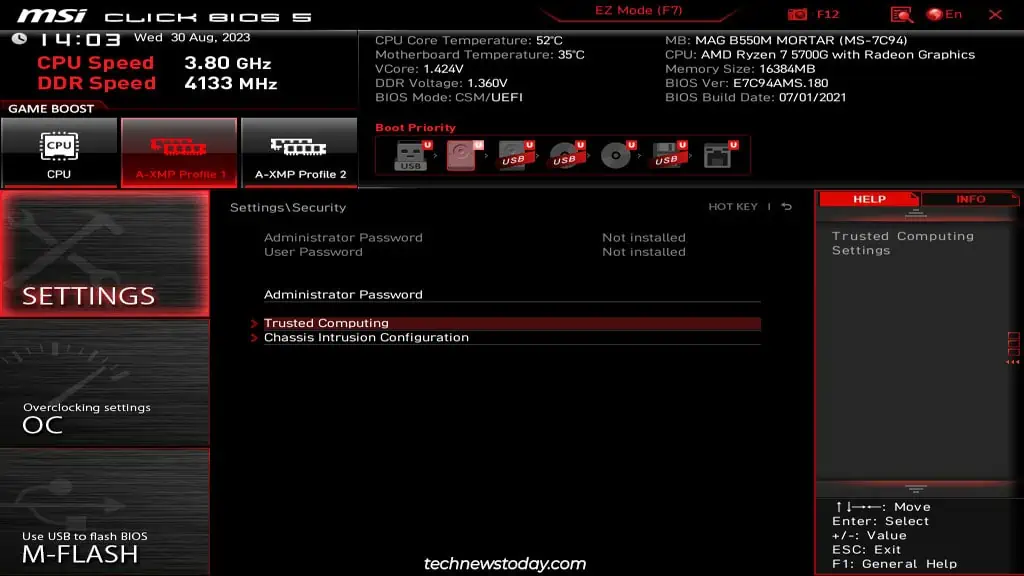
In the Settings > Security tab, you can start with the Administrator Password option. This feature lets you set an admin and user password. It’s intended for systems that multiple people may use, like an office PC.
If enabled, users will need to enter the user password when logging into an OS like Windows. Similarly, if you enter the MSI BIOS in user mode, you’ll only be able to change certain settings. You’ll need to log in with the admin password to have complete access.
TPM is another feature that makes security mechanisms like BitLocker Encryption or Windows Hello even more secure. You can access it from the Trusted Computing section.
You must also enable TPM 2.0 to install Windows 11 with the official method. So, besides the security benefits, this is another popular reason to enable TPM.
Saving/Resetting the BIOS Settings
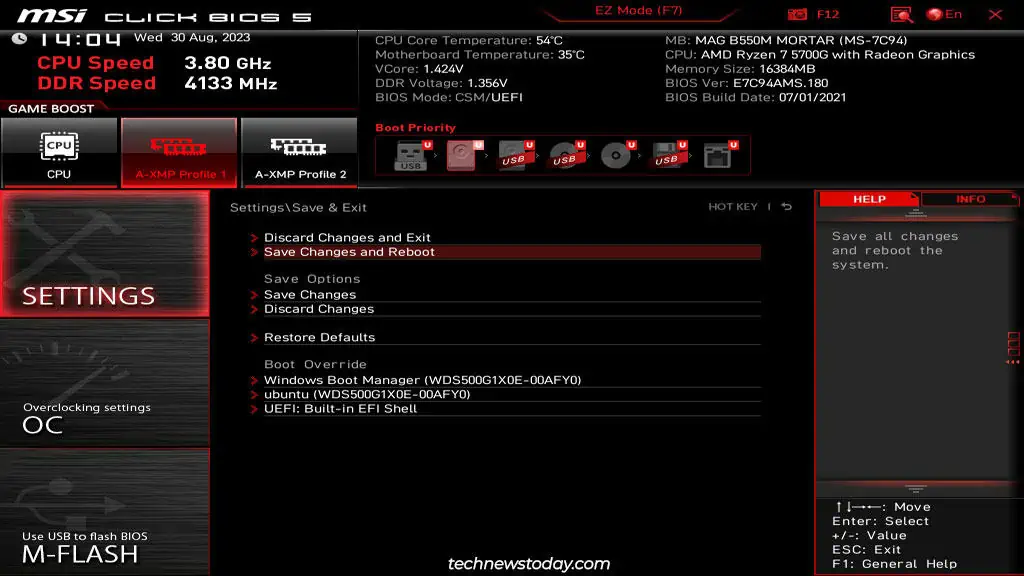
You’ve probably changed a bunch of settings so far. At this point, you should go to the Settings > Save & Exit tab. The options here are self-explanatory:
- Discard Changes and Exit – Discard all changes made in the current session and exit the BIOS.
- Save Changes and Reboot – Save the changes made in the current session and exit the BIOS. You can also use the F10 shortcut for this.
- Save Changes – Save the changes without rebooting.
- Discard Changes – Discard the changes without rebooting.
- Restore Defaults – Reset the BIOS settings to factory defaults. You can also use the F6 shortcut for this.
Besides these, you can also use the Boot Override feature from this page. It basically gives you the Boot Menu (F11) functionality from within the BIOS Setup utility. This means you can the OS or device (e.g., a USB drive) to use for the next boot.
Overclocking Your MSI System
I’ve always liked the idea of getting more out of less. When it comes to PCs, overclocking embodies this concept best.
If you want to get the best possible performance from your system, you’ll need to find the sweet spot between the component speeds, voltage, and temperature. Fine-tuning these metrics takes some time and effort, but most enthusiasts agree that the results are worth it.
If these seem like a hassle, you can check out auto-overclocking instead. These are designed with convenience in mind and provide substantial performance improvements at the click of a button.
You’ll find both manual and auto-overclocking features in the OC tab.
Note: As per Intel and AMD’s warranty policies, most overclocking methods like XMP or manual overclocking will void the warranties of some components like your CPU. Please keep this in mind before you proceed.
XMP Profiles
The one overclocking feature you must use is Extreme Memory Profile (XMP). All RAM modules run at JEDEC standards by default. This means the sweet 3600MHz RGB sticks you bought are probably running at a low frequency, like 2133MHz.
The easiest way to run the modules at the advertised speeds is by enabling XMP. This sets manufacturer-tested frequencies and timings for the RAM.
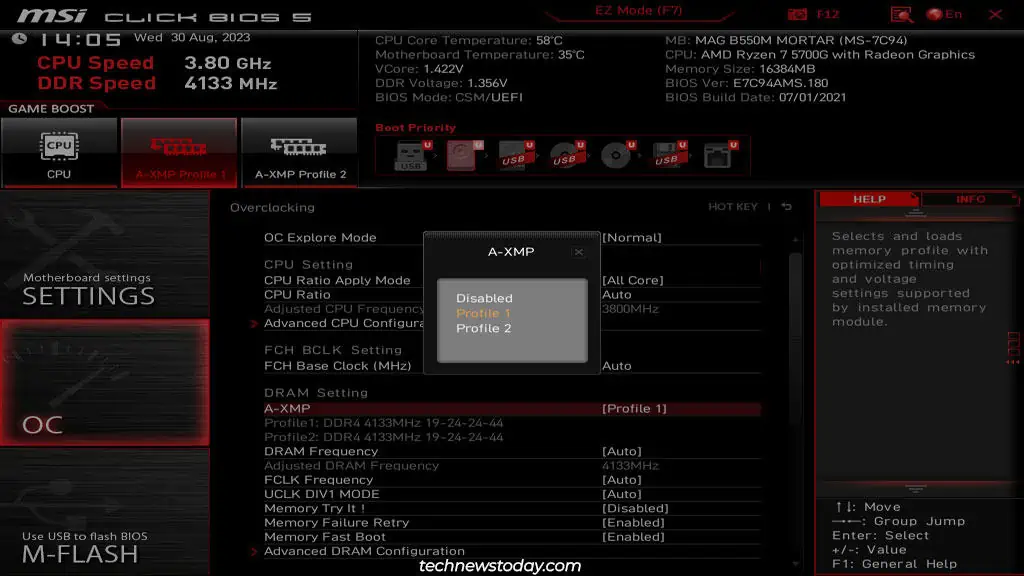
MSI boards with the latest AM5 socket use DDR5 sticks. Thanks to this, they support EXPO in addition to XMP.
User reception of EXPO is mixed, but a lot of people have been able to run their RAM modules at higher frequencies compared to XMP. So, if your system supports EXPO, it’s worth trying it out.
MSI also has a proprietary XMP clone called Memory Try It. User reception is mixed with this one as well. You have access to a lot more profiles thanks to this feature, but they’re not as stable.
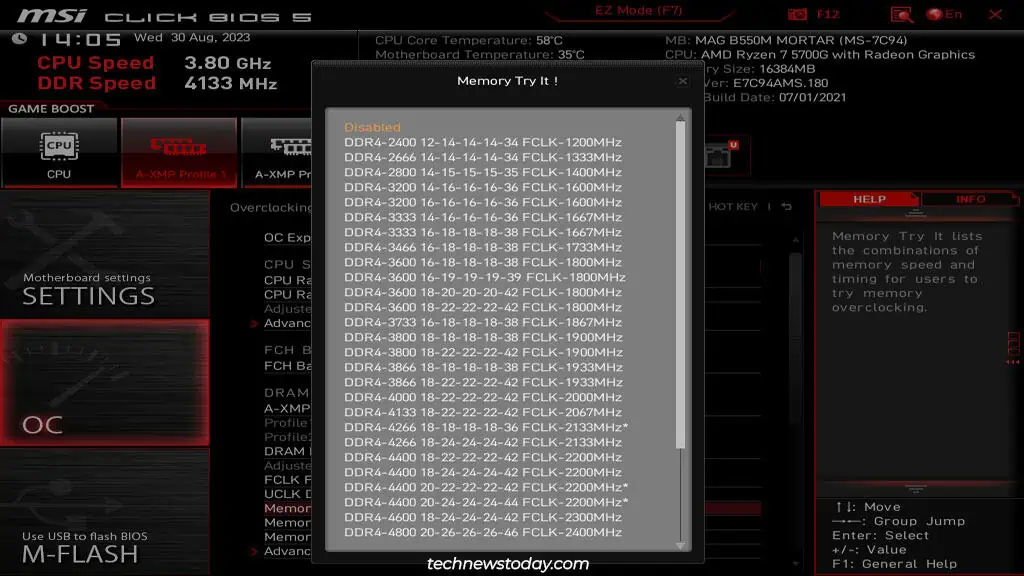
I recommend trying out XMP/EXPO first. If those don’t work for you, then you can give Memory Try It! a shot.
CPU Overclocking
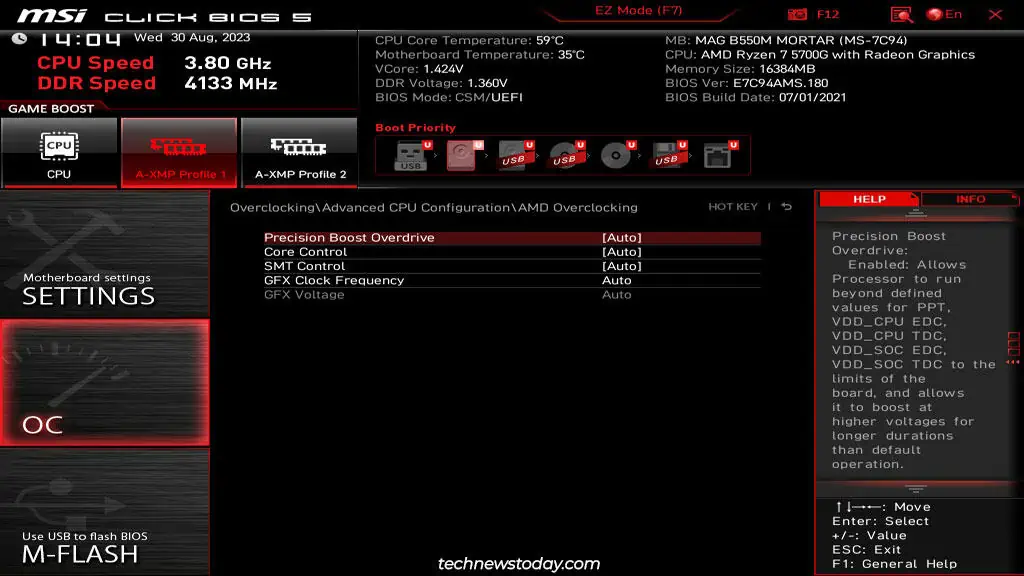
For CPU overclocking, Intel provides Intel Turbo Boost Technology, while AMD processors use Precision Boost. These features are enabled by default, so your processor is probably already running at a boosted frequency.
You can verify that the following features are enabled to confirm this:
- Intel: Advanced CPU Configuration > Intel Turbo Boost
- AMD: Advanced CPU Configuration > AMD CBS > Core Performance Boost
- AMD: Advanced CPU Configuration > AMD Overclocking > Precision Boost Overdrive
Manual Overclocking
The auto-overclocking tools covered so far are better suited for most users as they’re very low-maintenance. But if you want to squeeze out every last bit of performance, manual overclocking is the way to go.
It’s basically a balancing act where you try to find the highest possible frequency/timings at the lowest stable voltage (don’t go above 1.4V). It’s important to change values in small amounts only. And you should also have a decent cooling setup so that your system doesn’t overheat. Thermal throttling would negate the point of overclocking.
While this is a general idea, there are a lot of intricacies to overclocking that I can’t cover in this article. So, if you’re looking to overclock your MSI system manually, I recommend checking out our detailed guides on overclocking the RAM and CPU.
Enabling Hardware Virtualization
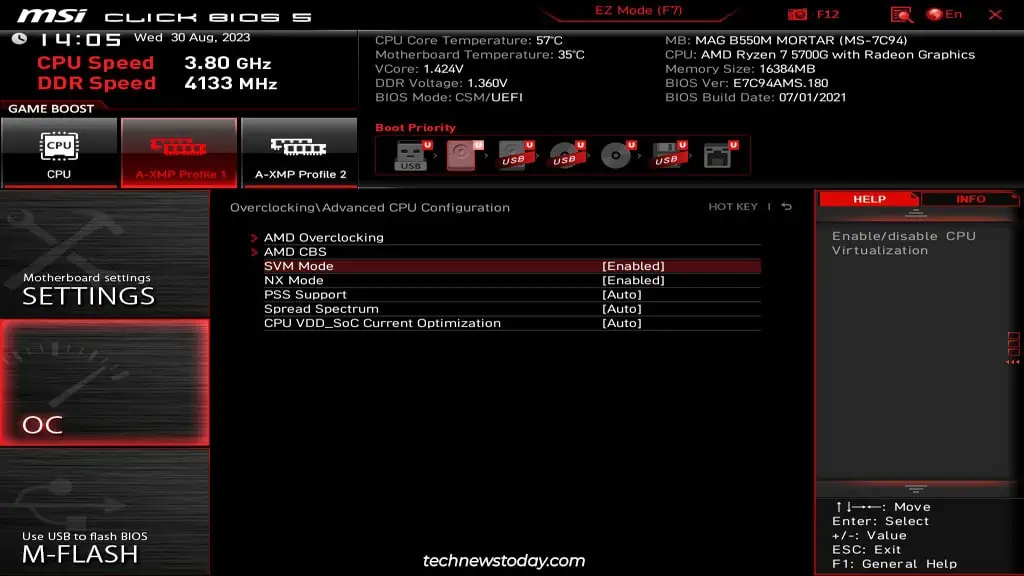
If you work with virtualization, it’s important to enable hardware-assisted virtualization in the BIOS. Without it, you’ll be limited to low-spec virtual machines. In some cases, the VMs may not work at all due to errors like AMD-V Is Disabled In The BIOS.
Intel’s virtualization tech is called VT-x, while AMD calls theirs SVM. You can enable these features from the following locations:
- AMD: Advanced CPU Configuration > SVM Mode
- Intel: CPU Features > Intel Virtualization Tech (VT-x)
Besides these, there are other optional virtualization features like PCIe passthrough and PAE/NX. I recommend checking out my guide on enabling virtualization on MSI boards if you want to configure these as well.
Saving and Loading BIOS Profiles
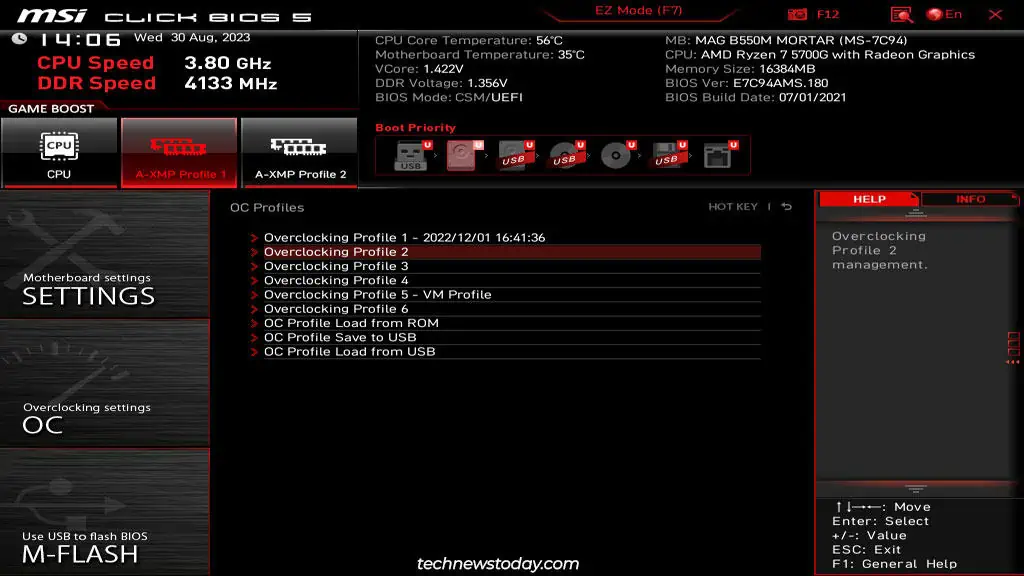
Manual overclocking requires a lot of trial and error. Sometimes, you may also need to make slight adjustments to the auto-overclock configs. For instance, I had to increase the RAM timings slightly when my MSI system became unstable with the default XMP profile.
The easiest way to keep track of such changes is by using the OC Profile Menu. You can use the F8 and F9 shortcuts to load and save the OC profiles respectively.
You can even save or load the profiles from a USB drive (FAT/FAT32). I’ve lost my overclock configs in the past when my CMOS battery died, so this can be useful in such scenarios.
Using the Hardware Monitor
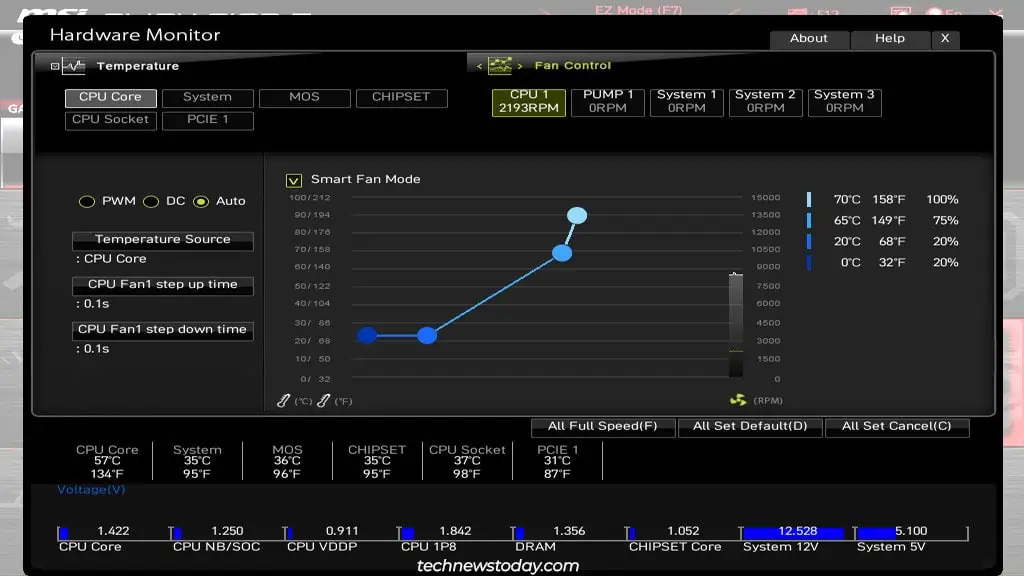
As the name implies, the Hardware Monitor lets you monitor the CPU/system voltage and temperatures. But that’s not all. This menu also lets you control the fan speed.
For instance, if you’re overclocking, you may want to set all the fans to full speed. Or you can use Smart Fan Mode to plot a custom fan curve that’s tailored to your exact usage habits.
Updating the MSI BIOS
When building a new system, it is important to consider things like processor compatibility with your board. Often, you’ll need to update the BIOS for the CPU to work. It’s also commonly done to patch security vulnerabilities or firmware bugs.
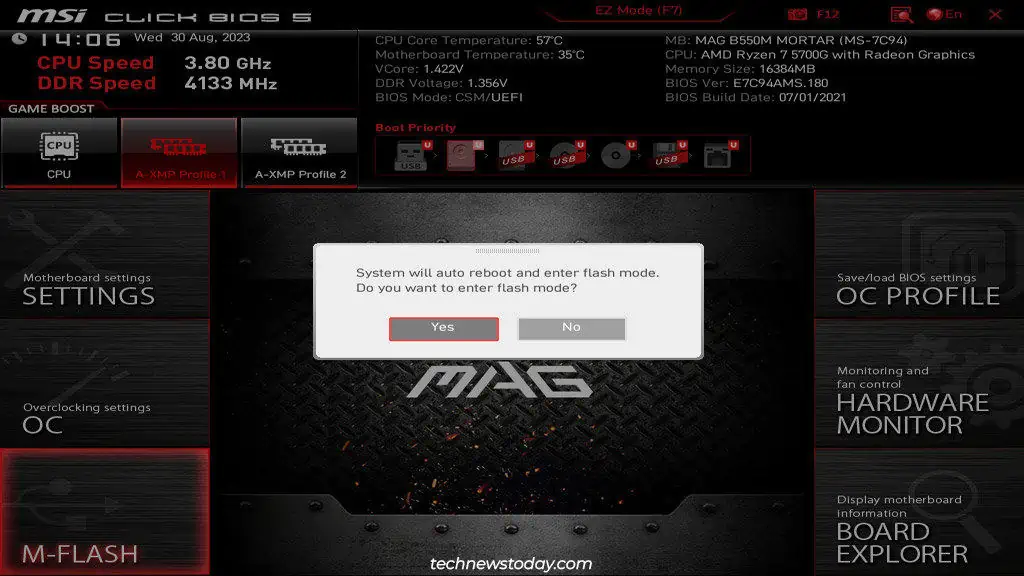
If a new BIOS version for your board seems worth upgrading to, you can do so using the M-Flash utility. Simply select M-Flash and restart to launch the utility. Then, select the BIOS update file from a USB drive to flash the new BIOS.
Locating Components with Board Explorer
Finally, for a bit of fun, you can use the interactive Board Explorer utility to identify various components installed on your MSI board.

Entering BIOS on Windows 11 MSI
Accessing the BIOS on a Windows 11 MSI computer is a simple process that lets you manage essential system settings. All you need to do is restart your computer and press a specific key during boot-up. This key varies by manufacturer, but for MSI, it’s usually the «Delete» key. Follow the steps below to enter BIOS and tweak your settings as needed.
In this section, you’ll learn how to enter the BIOS on your Windows 11 MSI computer. These steps will help you navigate through the BIOS settings and make any necessary adjustments.
Step 1: Save Your Work
Before you head into the BIOS, make sure to save any work you have open.
Failing to save your work can result in losing important information. It’s always a good habit to close all running applications and save any documents before diving into BIOS settings.
Step 2: Restart Your Computer
Click on the «Start» button, then select «Restart» from the power options.
Restarting the computer is necessary because you cannot enter BIOS from a running system; it has to be done during the boot process.
Step 3: Press the «Delete» Key
As your computer restarts, immediately begin pressing the «Delete» key repeatedly.
Timing is crucial here. You need to start pressing the «Delete» key as soon as the MSI logo appears on your screen. If you miss it, don’t worry, just restart and try again.
Step 4: Navigate the BIOS
Once in the BIOS, use the arrow keys to navigate through the menus.
The BIOS interface is navigated using the keyboard. The arrow keys will help you move between options, while the «Enter» key will allow you to select them.
Step 5: Make Your Changes
Locate the settings you wish to adjust, make your changes, and save.
Be cautious when changing settings. Make sure you know what a particular setting does before altering it. Incorrect settings can affect system performance or stability.
Step 6: Save and Exit
Press «F10» to save your changes and exit the BIOS.
This will apply your changes and restart your computer. Your system will boot up with the new settings you’ve configured in the BIOS.
After you’ve completed these steps, your computer will restart, and you will either see the changes you made take effect immediately or notice differences in how your system operates. Keep an eye out for any unusual behavior, as it could indicate an incorrect setting.
Tips for Entering BIOS Windows 11 MSI
- Know Your Key: The common key for MSI is «Delete,» but it could also be «F2» in some models. Always check your manual.
- Timing is Everything: Begin pressing the key as soon as the MSI logo appears.
- Backup Your Settings: Write down your current settings before making changes in BIOS.
- Consult Your Manual: Refer to the MSI manual for specific settings and options.
- Update BIOS: Ensure your BIOS is up-to-date to access the latest features and fixes.
Frequently Asked Questions
What is BIOS?
BIOS stands for Basic Input/Output System. It’s firmware used to perform hardware initialization during the booting process.
Why do I need to enter BIOS?
Entering BIOS allows you to configure hardware settings, manage system performance, and troubleshoot hardware issues.
What if I miss the key press?
If you miss the key press, simply restart your computer and try again. Timing is crucial.
Can I damage my computer by changing BIOS settings?
Yes, incorrect settings can affect system stability or cause hardware issues. Always proceed with caution.
How do I reset BIOS to default settings?
You can reset BIOS to default settings by selecting the «Load Setup Defaults» option in the BIOS menu.
Summary of Steps to Enter BIOS Windows 11 MSI
- Save your work.
- Restart your computer.
- Press the «Delete» key.
- Navigate the BIOS.
- Make your changes.
- Save and exit.
Conclusion
Entering the BIOS on your Windows 11 MSI computer is a straightforward process once you know the steps. This guide has walked you through each stage, ensuring you can navigate and make changes with confidence. The key is timing your key press correctly and knowing which settings you want to adjust. BIOS settings can significantly impact your computer’s performance, so always make changes cautiously. If you’re unsure about a setting, consult your manual or look for additional resources online. With practice, tweaking BIOS settings will become second nature, helping you optimize your system for better performance. Now, take control of your MSI computer and dive into the BIOS to make the adjustments you need!
Kermit Matthews is a freelance writer based in Philadelphia, Pennsylvania with more than a decade of experience writing technology guides. He has a Bachelor’s and Master’s degree in Computer Science and has spent much of his professional career in IT management.
He specializes in writing content about iPhones, Android devices, Microsoft Office, and many other popular applications and devices.
Read his full bio here.
Приветствую всех оверклокеров и любителей компьютерной техники !

Поздравляю всех вас с Новым 2022 Годом !
Желаю хорошего разгона, отсутствия троттлинга и, конечно же, побольше FPS в игрушках !
Продолжаем обзор материнской платы MAG Z590 TORPEDO от компании MSI.
В предыдущей части статьи (ссылка) мы познакомились с основными характеристиками платы и провели unboxing. В этой части статьи будет сделан обзор настроек BIOS материнской платы. Поехали.
Прежде чем включать что-то, нужно собрать что-то. Была собрана следующая система.
| Где | Что | Примечание |
|---|---|---|
| Материнская Плата, Mainboard |
MSI MAG Z590 TORPEDO | BIOS Version: A.30 |
| Центральный Процессор, CPU |
Intel Core i5-10400F | |
| Кулер ЦП, CPU Cooler |
Xilence M704 | Item Number XC051 |
| ОЗУ, RAM |
4x Crucial Ballistix BL8G36C16U4B | |
| Видеокарта, VGA |
MSI GeForce GT 1030 2G LP OC | |
| Корпус, Case |
Открытый стенд | |
| Блок Питания, PSU |
Chieftec GPM-1000C | |
| Накопитель, Storage |
Crucial CT240BX500SSD1 | F/W Rev. M6CR041 |
| Операционная Система, OS |
Microsoft Windows 10 Pro, 21H2 |
OS Build 19044.1415 |
Изначально (из коробки) материнская плата имела прошивку BIOS версии «A.10», перед проведением тестов прошивка была обновлена до версии «A.30» от 13.09.2021. Операционная система была установлена с нуля и обновлена всеми существующими на момент проведения обзора обновлениями. Были установлены последние (новейшие) версии драйверов для всех устройств в системе.
Следует заметить, что сборка системы прошла легко. Кулер ЦП идеально встал на материнскую плату, модули памяти не помешали вентилятору кулера.
Однако, включение материнской платы преподнесло сюрприз в самом начале. Вместо стандартного экрана с описанием системы во время загрузки BIOS, я увидел чёрный экран и маленький горизонтальный курсорчик, случайно болтающийся где-то между центром экрана и его краем. В настройках BIOS были отключены все виды быстрой загрузки специально для того, чтобы посмотреть на обычный экран загрузки BIOS-а, который не менялся уже несколько десятилетий. Это явно был «косяк» разработчиков. Будем надеяться, что специалисты из MSI пофиксят это недоразумение.
Вход в настройки BIOS происходит по нажатию кнопки Delete (она же Del). Это может быть полезно потенциальным покупателям платы, потому что на экране не отображено никаких подсказок из-за выше упомянутого бага.
В настройках BIOS присутствуют два уже стандартных для современных UEFI BIOS режима работы: простой режим Easy Mode и расширенный режим Advanced Mode. Переключение между режимами осуществляется клавишей F7.
EASY MODE
Рассмотрим упрощённый режим настройки BIOS. В этом режиме нам доступны пять закладок в левой центральной части экрана, три кнопки слева снизу, шесть длинных кнопок справа снизу, три кнопки слева сверху, а также несколько кнопок в правом верхнем углу. Рассмотрим их подробней.

Закладки слева по центру помогают посмотреть основные параметры центрального процессора, памяти, накопителей, вентиляторов системы охлаждения, а также показывают небольшую подсказку по горячим клавишам.
Шесть длинных кнопок справа снизу нужны для:
- включения предупреждения о неработающем кулере ЦП;
- включения технологий энергосбережения для соответствия нормам ErP;
- включения встроенного аудио кодека;
- включения поддержки Intel Optane;
- включения поддержки AHCI / RAID;
- включения удобного светодиодного индикатора.
В левом верхнем углу экрана настроек есть три большие, но незаметные с первого раза кнопки для включения XMP профилей оперативной памяти и автоматического разгона процессора. При включении функции, соответствущая ей кнопка становится красной.
В правом верхнем углу есть кнопки для переключения между упрощённым и расширенным режимами настройки, кнопка создания снимка экрана, кнопка поиска, кнопка выбора языка интерфейса и кнопка выхода из окна настроек.
Для сохранения скриншотов нужно заранее вставить USB флешку небольшого объёма с файловой системой FAT32. При сохранении скриншотов есть одна особенность: если флешка будет содержать большое количество уже записанных ранее файлов, то создание первого скриншота в сессии может занять продолжительное время. Может показаться, что система зависла, но нет, всё нормально, она просто сканирует файлы на флешке. После создания первого в сессии скриншота, для следующих снимков экрана такой задержки не будет (до выхода из экрана настроек).
Кнопки в левом нижнем углу делают следующее:
- M-Flash запускает утилиту обновления прошивки BIOS;
- CPU Cooler выбирает тип кулера и устанавливает лимиты энергопотребления;
- Hardware Monitor позволяет настроить поведение вентиляторов и понаблюдать за датчиками температуры и напряжения (термометрами и вольтметрами).
Более подробно M-Flash будет рассмотрена позднее, при рассмотрении расширенного режима настройки, здесь же пока изучим предложенный выбор предустановленных пресетов для лимитов энергопотребления и взглянем на средство аппратного мониторинга.
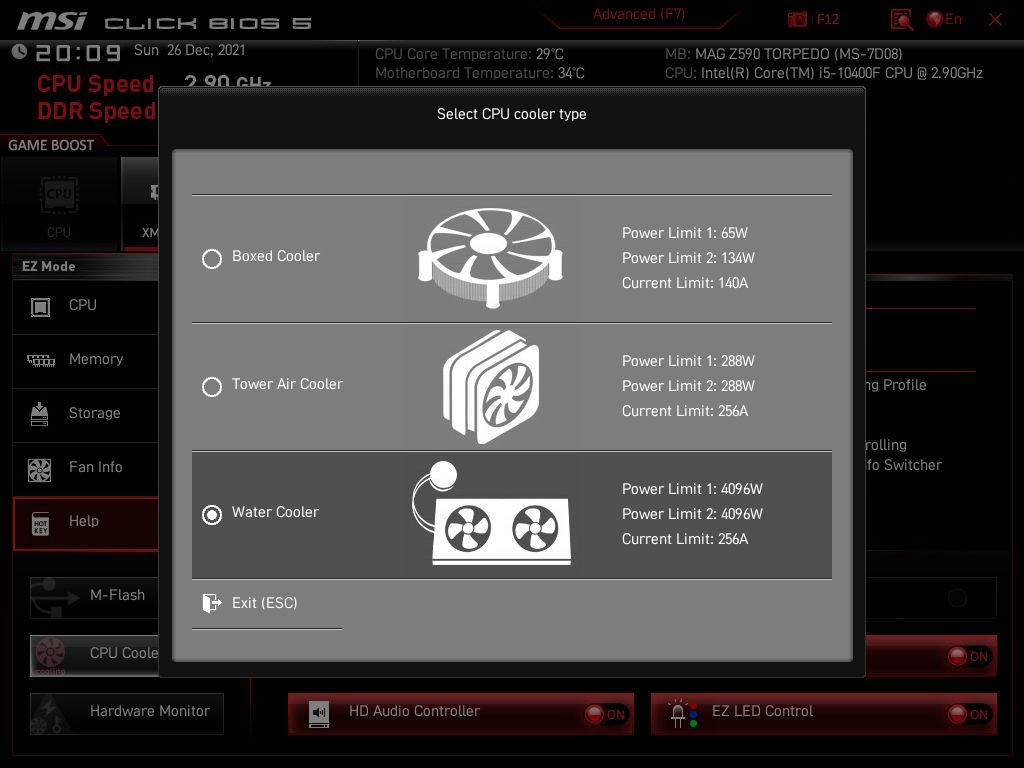
В упрощённом режиме есть красивая и простая настройка лимитов потребления процессора, она же является настройкой кулера центрального процесора. В окне настройки лимитов можно выбрать простой BOX-овый кулер с лимитом на 65 Ватт TDP, продвинутый воздушный кулер башенного типа с лимитом TDP в 288 Ватт и виртуально безлимитную водянку с TDP 4096W.
HARDWARE MONITOR

Для раздела Hardware Monitor в BIOS предусмотрен специальный отдельный экран.
На плате присутствуют восемь (8) четырёхконтактных (4-pin) разъёма для подключения вентилятора. Каждый из восьми вентиляторов можно настраивать, но есть небольшие нюансы. При более подробном тестировании вентиляторов оказалось, что несмотря на то, что все восемь разъёмов имеют по 4 контакта (пина), не все из них способны работать в режиме PWM. К счастью, для подобных случаев есть режим DC, с помощью которого также можно управлять скоростью вращения вентиляторов. Кроме того, иногда два из восьми вентиляторов кратковременно «задваивают» свои обороты вращения. На данный момент времени мне не удалось выяснить закономерность такого поведения. Возможно, что это – баг платы.
Для каждого вентилятора можно настроить четыре опорные точки, задающие итоговую форму кривой, по которой будет плавно «ездить» наш вентилятор. То есть, обороты вентилятора здесь управляются именно по кривой линии, а не четырьмя ступеньками, как иногда бывает в упрощённых реализациях.
Как выяснилось в дальнейшем тестировании из-под ОС Windows, настройки работы вентиляторов сохраняются только из-под BIOS, несмотря на наличие фирменной утилиты MSI Center для ОС Windows. Либо утилита MSI глючит, либо это было так задумано. После перезагрузки ОС, настройки вентиляторов сбрасываются до настроек, сохранённых в BIOS. На материнской плате другого производителя я не наблюдал такого эффекта. Будьте осторожны.
ADVANCED MODE

Пройдём по расширенному режиму настройки BIOS. Нам доступны шесть областей:
- SETTINGS (Motherboard settings)
- OC (Overclocking settings)
- M-FLASH (Прошивка BIOS)
- OC PROFILE (Профили разгона)
- HARDWARE MONITOR (Аппаратный мониторинг)
- BETA RUNNER
SETTINGS

Первая область, SETTINGS, даёт доступ к наиболее простым и стандартным настройкам материнской платы и имеет следующие пункты меню:
- System Status
- Advanced
- Boot
- Security
- Save & Exit
1. Раздел System Status позволяет настраивать системное время, показывает наличие устройств-накопителей и основные параметры системы вроде версии микрокода процессора, версию прошивки BIOS, версию Management Engine (ME), объём системной памяти и информацию о системной шине DMI.
2. Раздел Advanced позволяет проводить более тщательную настройку системы и содержит в себе следующие пункты:
- PCIe / PCI Sub0system Settings
- ACPI Settings
- Integrated Peripherals
- Intel ® Thunderbolt
- USB Configuration
- Power Management Setup
- BIOS CSM / UEFI Mode
- Wake Up Event Setup
- Secure Erase+
- NVMe SSD Self-Test
2.1. Подраздел PCIe / PCI Sub0system Settings имеет следующие пункты меню:
- PEG0 — Max Link Speed
- PEG1 — Max Link Speed
- PCI Latency Timer
- Above 4G Memory / Crypto Currency mining
- Re-Size BAR Support
- PCIe / PCI ASPM Settings
2.1.1. Подраздел PCIe / PCI ASPM Settings имеет следующие настройки:
- PEG 0 ASPM
- PEG 1 ASPM
- PEG 2 ASPM
- PEG 3 ASPM
- PCI Express Root Port 6 ASPM
- PCI Express Root Port 7 ASPM
- PCI Express Root Port 8 ASPM
- PCI Express Root Port 9 ASPM
- PCI Express Root Port 21 ASPM
2.2. Подраздел ACPI Settings имеет следующие пункты меню:
- Power LED
- CPU Over Temperature Alert
2.3. Подраздел Integrated Peripherals имеет следующие пункты меню:
- VGA Detection
- Onboard LAN Controller
- Onboard LAN Controller 2
- LAN Option ROM
- Network stack
- SATA Configuration
- SATA Mode
- SATA 1 Hot Plug
- SATA 2 Hot Plug
- SATA 3 Hot Plug
- SATA 4 Hot Plug
- SATA 5 Hot Plug
- SATA 6 Hot Plug
- HD Audio Controller
2.4. Подраздел Intel ® Thunderbolt имеет следующие пункты меню:
- Discrete Thunderbolt Support
2.5. Подраздел USB Configuration отображает количество подключенных USB клавиатур, мышек, концентраторов (Hub) и имеет следующие пункты меню:
- XHCI Hand-off
- Legacy USB Support
- USB Port Control
2.5.1 Подраздел USB Port Control позволяет включать и выключать отдельные порты USB2 и USB3. В меню присутствуют настройки для десяти USB3 портов (от USB3 Port #0 до USB3 Port #9) и настройки для одиннадцати USB2 портов (от USB2 Port #0 до USB2 Port #12), при этом USB2 порты #1 и #4 нельзя настраивать, ведь как мы уже знаем из предыдущей части статьи (ссылка), как минимум один из них используется для прошивки BIOS c флеш-накопителя.
2.6. Подраздел Power Management Setup имеет следующие пункты меню:
- ErP Ready
- Restore after AC Power Loss
- System Power Fault Protection
- USB Standby Power at S4 / S5
2.7. Пункт BIOS CSM / UEFI Mode позволяет переключать BIOS в Legacy Mode (CSM)
2.8. Подраздел Wake Up Event Setup имеет следующие пункты меню:
- Wake Up Event By
- Resume By RTC Alarm
- Resume By PCI-E Device
- Resume By Onboard Intel LAN
- Resume By USB Device
2.9. Пункт Secure Erase+ ведёт на запуск утилиты надёжного уничтожения данных с накопителей.
2.10. Пункт NVMe SSD Self-Test предназначен для запуска самодиагностики NMVe SSD накопителя.
Для тех, кому недостаточно текста, далее приведены скриншоты описанных выше подразделов раздела Advanced.

|

|

|

|

|

|

|

|

|

|
3. Раздел Boot позволяет настроить параметры загрузки платы и имеет следующие пункты:
- Full Screen Logo Display
- GO2BIOS
- Bootup NumLock State
- Info Block effect
- POST Beep
- AUTO CLR_CMOS
- MSI Fast Boot
- Fast Boot
- Boot Option #1
- Boot Option #2
- Boot Option #3
- Boot Option #4
- Boot Option #5
- Boot Option #6
- Boot Option #7
В зависимости от установленных накопителей, возможно появление дополнительных пунктов меню в этом разделе.
4. Раздел Security имеет следующие пункты:
- Administrator Password
- Trusted Computing
- Chassis Intrusion Configuration
- Secure Boot
4.1. Подраздел Trusted Computing имеет следующие настройки:
- Security Device Support
- TPM Device Selection
4.2. Подраздел Chassis Intrusion Configuration имеет следующие настройки:
- Chassis Intrusion
4.3. Подраздел Secure Boot имеет следующие настройки и подразделы:
- Secure Boot
- Secure Boot Mode
- Enroll all Factory Default keys
- Delete all Secure Boot variables
- Key Management
4.3.1. и 4.3.2. Первые два подраздела позволяют дефолтить ключи и удалять переменные Secure Boot.
4.3.3. Третий подраздел Key Management позволяет управлять ключами:
- Provision Factory Default keys
- Enroll all Factory Default keys
- Delete all Secure Boot variables
- Save all Secure Boot variables
- Enroll EFI Image
- Platform Key (PK)
- Key Exchange Keys
- Authorized Signatures
- Forbidden Signatures
- Authorized TimeStamps
- OsRecovery Signatures
5. Раздел Save & Exit имеет следующие пункты:
- Discard Changes and Exit
- Save Changes and Reboot
- Save Changes
- Discard Changes
- Restore Defaults
- UEFI: Built-in EFI Shell
Для тех, кому недостаточно текста, далее приведены скриншоты описанных выше подразделов разделов Boot, Security и Save & Exit.
OC
Вторая область, OC, позволяет заниматься самым интересным для нас делом – разгоном, то есть оверклокингом.

Здесь сосредоточены следующие пункты меню:
- OC Explore Mode
- CPU Ratio Apply Mode
- CPU Ratio
- Adjusted CPU Frequency
- Turbo Ratio Offset Value
- Advanced CPU Configuration
- Ring Ratio
- Adjusted Ring Frequency
- CPU Cooler Tuning
- CPU Base Clock (MHz)
- CPU Base Clock Apply Mode
- Extreme Memory Profile (XMP)
- DRAM Frequency
- Adjusted DRAM Frequency
- Memory Try It !
- DRAM Timing Mode
- Advanced DRAM Configuration
- Memory Fast Boot
- DigitALL Power
- CPU Core Voltage Monitor
- CPU Core Voltage Mode
- CPU Core Voltage
- CPU SA Voltage
- CPU IO Voltage
- CPU PLL OC Voltage
- CPU ST Voltage
- CPU STG Voltage
- DRAM Voltage
- DRAM VTT Voltage
- DRAM VPP Voltage
- CPU Memory Changed Detect
- OC Quick View Timer
- CPU Specifications
- MEMORY-Z
- CPU Features
Из всего этого хозяйства шесть пунктов являются разделами и их можно открывать дальше.
Для некоторых процессоров состав меню может немного различаться, могут быть доступны дополнительные разделы настроек или, наоборот, скрыты какие-то другие разделы. Так например, в случае когда на плату установлен процессор 11-ого поколения с разблокированным множителем, в меню появляется раздел CPU AVX Control cо следующими выпадающими подпунктами:
- AVX Support
- CPU Ratio Offset When Running AVX
- AVX Voltage Guardband Scale
- CPU Ratio Offset When Running AVX-512
- AVX-512 Voltage Guardband Scale
Здесь же есть быстрая настройка лимита энергопотребления, а-ля Easy Mode, но без картинок.
1. Раздел Advanced CPU Configuration позволяет настраивать такие параметры процессора, как Hyper Threading, Intel Turbo Boost, энергосбережение, лимиты питания, скорость работы шины DMI и кое-что ещё.

Доступные пункты меню:
- Hyper-Threading
- Active Processor Cores
- Intel Adaptive Thermal Monitor
- Intel C-State
- C1E Support
- Package C State Limit
- EIST
- Intel Turbo Boost
- Long Duration Power Limit (W)
- Long Duration Maintained (s)
- Short Duration Power Limit (W)
- CPU Current Limit (A)
- CPU Lite Load Control
- CPU Lite Load
- FCLK Frequency
- DMI Link Speed
- Intel Speed Shift Technology
При установке процессора с разблокированным множителем (K-версии ЦП), в меню появляются дополнительные пункты:
- Per Core Hyper-Threading Control
- CPU Over Temperature Protection
- CPU Ratio Extension
- CPU PLL Banding Ratio
- TVB Ratio Clipping
- TVB Voltage Optimizations
- TVB Points Configuration
- PVD Ratio Threshold
- SA PLL Frequency
- Core HW Fixup During TSC Copy
При этом настройка TVB Points Configuration содержит следующие пункты для каждого из физических ядер процессора:
- TVB Points Temperature (°C)
- TVB Points Ratio Offset
2. Раздел Advanced DRAM Configuration позволяет настраивать тайминги оперативной памяти.

В этом разделе можно найти целое море различных настроек. Возможно, эта информация покажется обычному пользователю избыточной, но если вдруг кому-нибудь на просторах интернета вдруг понадобится полная информация, я выкладываю сюда всё, что есть в настройках.
Основные тайминги:
- DRAM Training Configuration
- Command Rate
- tCL
- tRCD
- tRP
- tRAS
- tRFC
Остальные тайминги для удобства сгруппированы в несколько небольших групп:
- Sub Timing Configuration
- Turn Around Timing Configuration
- Advanced Timing Configuration
- Latency Timing Configuration tRTL / tIOL
- Misc Item
- Slew Rate Configuration
- Drv Vref Configuration
- ODT Delay Duration Configuration
- On-Die Termination Configuration
- Power Down Control
Полный список таймингов, доступных в этом разделе, приведён ниже.
| Command Rate | tCL | tRCD | tRP | tRAS | tRFC |
| tREFI | tWR | tWR_MR | tWTR | tWTR_L | tRRD |
| tRRD_L | tRTP | tRTP_MR | tFAW | tCWL | tCWL_MR |
| tCKE | tCCD | tCCD_L | tCCD_L_MR | tRDRDSG | tRDRDSG Offset |
| tRDRDDG | tRDRDDG Offset | tRDRDDR | tRDRDDD | tWRWRSG | tWRWRDG |
| tWRWRDR | tWRWRDD | tRDWRSG | tRDWRDG | tRDWRDR | tRDWRDD |
| tWRRDSG | tWRRDDG | tWRRDDR | tWRRDDD | tWPRE | tRPRE |
| tWRPRE | tXP | tXPDLL | tPRPDEN | tRDPDEN | tWRPDEN |
| tCPDED | tAONPD | tREFIx9 | tXSDLL | tZQOPER | tMOD |
| tZQCS | RTL Init Value (CHA) | RTL Init Value (CHB) | tRTL (CHA/D0/R0) |
tRTL (CHA/D1/R0) |
tRTL (CHB/D0/R0) |
| tRTL (CHB/D1/R0) |
Rtt Wr (CHA/D0) |
Rtt Nom (CHA/D0) |
Rtt Park (CHA/D0) |
Rtt Wr (CHA/D1) |
Rtt Nom (CHA/D1) |
| Rtt Park (CHA/D1) |
Rtt Wr (CHB/D0) |
Rtt Nom (CHB/D0) |
Rtt Park (CHB/D0) |
Rtt Wr (CHB/D1) |
Rtt Nom (CHB/D1) |
| Rtt Park (CHB/D1) |

Дополнительные параметры для настройки DRAM:
- Turn Around Timing Setting Mode
- Turn Around Timing Budget
- Latency Timing Setting Mode
- Safe Boot Retry
- DRAM Voltage Boost
- ODT Finetune (CHA)
- ODT Finetune (CHB)
- Rx Equalization
- Tx Equalization
- VTT ODT
- VDDQ ODT
- Rank Interleave
- Enhanced Interleave
- Slew Rate Setting Mode
- DQ Comp Cells
- DQ Comp PC
- CMD Comp Cells
- CMD Comp PC
- CTL Comp Cells
- CTL Comp PC
- CLK Comp Cells
- CLK Comp PC
- DQ ODT Up Dn Off
- DQ ODT Vref
- DQ Drv Vref
- CMD Drv Vref
- CTL Drv Vref
- CLK Drv Vref
- ODT Duration Settings Mode
- ODT Read Duration (CHA)
- ODT Read Duration (CHB)
- ODT Read Delay (CHA)
- ODT Read Delay (CHB)
- ODT Write Duration (CHA)
- ODT Write Duration (CHB)
- ODT Write Delay (CHA)
- ODT Write Delay (CHB)
- Power Down Mode
- PDWN Idle Counter
- APD
- PPD
- Slow Exit
- Global PD
2.1. Подраздел DRAM Training Configuration позволяет настраивать процесс «тренировки» памяти.

Доступные пункты меню:
- Early Command Training
- SenseAmp Offset Training
- Early ReadMPR Timing Centering 2D
- Read MPR Training
- Receive Enable Training
- Jedec Write Leveling
- Early Write Time Centering 2D
- Early Write Drive Strength / Equalization
- Early Read TimeCentering 2D
- Write Timing Centering 1D
- Write Voltage Centering 1D
- Read Timing Centering 1D
- DIMM ODT Training
- DIMM RON Training
- Write Drive Strength / Equalization 2D
- Write Slew Rate Training
- Read ODT Training
- Read Equalization Training
- Read Amplifier Training
- Write Timing Centering 2D
- Read Timing Centering 2D
- Command Voltage Centering
- Write Voltage Centering 2D
- Read Voltage Centering 2D
- Late Command Training
- Round Trip Latency
- Turn Around Timing Training
- Rank Margin Tool
- Memory Test
- DIMM SPD Alias Test
- Receive Enable Centering 1D
- Retrain Margin Check
- Write Drive Strength Up/Dn independently
- CMD Slew Rate Training
- CMD Drive Strength / Tx Equalization
- CMD Normalization
- Read Voltage Centering 1D
- Write TCO Comp Training
- Clock TCO Comp Training
- Write TCO Dqs Training
- Duty Cycle Correction
- DQ DFE Training
- Sense Amp Offset Correction
- Periodic DCC Enable
- Rank Margin Tool Per Bit
- Read Timing Optimization

|

|

|

|

|

|

|

|

|

|

|

|

|

|
3. Раздел DigitALL Power позволяет настраивать электропитание, VRM.

Доступные пункты меню:
- CPU Loadline Calibration Control
- CPU Over Voltage Protection
- CPU Over Current Protection
- CPU Switching Frequency
- CPU VRM Over Temperature Protection
- CPU SA Switching Frequency
4. Раздел CPU Specifications отображает базовые свойства процессора типа идентификатора ЦП (CPUID), объёма кеш памяти, количества ядер, номера степпинга и имеет следующие пункты меню:
- CPU Technology Support
4.1. Подраздел CPU Technology Support отображает поддерживаемые процессором технологии типа MMX, SSE и Hyper-Threading. Почему-то здесь ничего не сказано про наборы векторных инструкций AVX.
5. Раздел MEMORY-Z позволяет просматривать настройки из микросхем SPD каждого из установленных модулей памяти. Кроме базовых настроек памяти здесь также можно смотреть и зашитые в модули памяти XMP профили.
6. Раздел CPU Features позволяет настраивать виртуализацию, аппаратный Prefetcher, инструкции AES и некоторые другие параметры.
M-FLASH
Третья область, M-FLASH, позволяет обновлять прошивку BIOS. Утилита обновления умеет читать прошивку с разных накопителей: и с HDD, и с SSD, и с USB флешек. При этом в инструкции по обновлению прошивки сказано, что USB Flash drive должен иметь объём не более 32 GB и должен иметь файловую систему FAT32. При обновлении прошивки, естественно, нельзя отключать питание компьютера, а желательно даже использовать источник бесперебойного питания (ИБП), если есть вероятность «моргания» света в вашем жилище. Пример окна утилиты M-Flash показан ниже.

OC PROFILE
Четвёртая область, OC PROFILE, позволяет сохранять и загружать настройки разгона из внешних источников, в том числе и из внешних файлов.
BETA RUNNER

Шестая область, BETA RUNNER позволяет:
- включать режим D.T.M.;
- проводить самодиагностику NVMe SSD накопителей;
- настраивать SR-IOV.
Ничего не понятно ? Мне тоже было ничего не понятно. Оказывается, что D.T.M. (Disable Title Message) это специальный режим для OEM производителей, который отключает отображение вывода агента загрузки. Он предназначен для тех, кто хочет сделать загрузку системы невидимой пользователю. SR-IOV это сокращение от Single Root Input / Output Virtualization – технология виртуализации устройств, позволяющая предоставить виртуальным машинам прямой доступ к части аппаратных возможностей устройства.
Поиск
Экран настройки BIOS позволяет искать некоторые пункты меню с помощью простой поисковой системы. Сразу говорю, что ищет она хреново, но это лучше, чем ничего. Ниже вы можете сами убедиться в качестве поисковой выдачи по двум популярным словам.
Bonus
Поскольку поиск по настройкам работает не так, как я рассчитывал, например, по слову AVX вообще не находится ничего, то я сделал свой собственный «поиск» с помощью таблицы с пунктами меню. Прилагаю его к этой статье в качестве полезного бонуса для тех, кто захочет подробно изучить настройки материнской платы.
Таблица сделана не в виде простой плоской таблицы, а с некоторой имитацией разных уровней вложенности, для облегчения визуального поиска. Искать по этой таблице можно как визуально (глазами), так и с помощью встроенных в табличные редакторы функций.
Таблица создана в открытом и бесплатном кросс-платформенном формате Open Document Format. Открыть её можно во многих редакторах, начиная от Apache OpenOffice и заканчивая новыми версиями Microsoft Office. Теперь для поиска настроек не нужно перебирать всё подряд, а достаточно сделать поиск по таблице.
На официальном сайте MSI и в инструкциях от производителя я не видел ничего подобного, данный бонус является моим ноу-хау. Скачать таблицу можно (здесь).
Резюме
Материнская плата MSI MAG Z590 TORPEDO предоставляет весьма широкий набор настроек BIOS не только для обычной работы компьютера, но и для заядлого оверклокера. Для тех, кто захочет разгона в один клик, есть функция автоматического разгона. Для любителей более тщательной настройки есть возможность покрутить каждый параметр самостоятельно. Любители тюнить каждый суб-тайминг и выжимать модули памяти до последней капли смогут «потвикать» огромное количество настроек работы модулей DRAM. Также на плате присутствуют настройки обучения (тренировки) модулей памяти, которые могут быть полезны профессиональным оверклокерам.
Изначально я планировал включить в эту часть статьи тестирование платы с народным процессором Intel 10-ого поколения. Однако, объём материала получается большим и поэтому тестирование «железа» будет сделано в следующей части статьи.
Продолжение следует. До новых встреч.
Telegram-канал @overclockers_news — теперь в новом формате. Подписывайся, чтобы быть в курсе всех новостей!
Сборка компьютера – увлекательное занятие. К тому же это экономит бюджет. Вы как-бы сами себя нанимаете для сборки компьютера и платите себе 10 – 15 тыс. руб. (при сборке игрового ПК относительно магазинной цены).
Собрать компьютер самому – дело не хитрое. Из инструментов нужна только крестовая отвертка. Но что делать дальше, когда все детали прикручены на свои места? Что делать после сборки системного блока? Как запустить компьютер после сборки? Как выполняется настройка BIOS для установки Windows 7 на SSD? Как проводится установка Windows после сборки компьютера?
На первый взгляд вопросов очень много и от неожиданности можно растеряться. Но хорошей новостью является то, что давно уже прошли те времена, когда разобраться в этом могли только профессионалы. Сегодня практически все эти работы автоматизированы. И если соблюдать определенную последовательность действий, то в этом может разобраться любой человек с техническим складом ума.
Давайте рассмотрим первое включение вновь собранного компьютера на примере популярной бюджетной конфигурации для игр (игровой компьютер) и обработки фотографий в формате RAW (компьютер для фотографа). Статья так же будет интересна тем, кто ищет ответы на вопросы: «Как запустить компьютер после замены материнской платы?» или «Как запустить компьютер после замены жесткого диска?» Поскольку Биос находится на материнской плате, а Виндовс устанавливается на жесткий диск или твердотельный SSD.
Итак, имеем систему на следующих компонентах (которую я собрал):
- Процессор INTEL Core i5 6500, LGA 1151 BOX;
- Материнская плата MSI H110M PRO-VD LGA 1151, mATX, Ret;
- Оперативная память Kingston HyperX FURY Black Series 16 Гб;
- Накопитель SSD OCZ Trion 150 TRN150-25SAT3-240G 240Гб, 2.5″, SATA III;
- Жесткий диск 1 Тб WD Caviar Blue ;
- Оптический привод DVD-RW LG GH24NSD0, внутренний, SATA, черный, OEM.
Указанной конфигурации хватает для обработки фотографий (используется встроенное графическое ядро Intel HD Graphics 530). Для того чтобы компьютер стал супер игровым необходимо добавить видеокарту на свой кошелек. Лучшим вариантом будет GeForce GTX 10 серии. Но на первое включение компьютера наличие видеокарты не оказывает какого-либо влияния.
Операционную систему будем ставить на твердотельный диск SSD, а жесткий диск отведем для хранения различных файлов. Поэтому очень важно, чтобы при первом включении жесткий диск был отключен от материнской платы. Тогда система сама настроит многие параметры для работы на твердотельном SSD. Жесткий диск мы подключим и подтянем позже, средствами уже установленной Виндовс. Это стандартная процедура, которая не вызывает затруднений.
В общем случае первое включение компьютера после сборки состоит из следующих этапов:
- настройка БИОС и обновление прошивок (при необходимости);
- установка Операционной системы;
- установка драйверов входящих компонентов;
- установка программного обеспечения.
Итак, компьютер собран, переходим к настройке Биоса.
Настройка Биоса msi h110m pro-vd UEFI для установки Windows 7
При включении компьютера первое, на что нужно обратить внимание – это то, что начали крутиться вентиляторы: на процессоре и на корпусе системного блока, заморгали лампочки на передней панели, ожил монитор. Это первые признаки того, что все идет как надо.
Внешний вид и расположение меню Биоса зависит от производителя системной платы (материнская плата). В данном случае имеем дело с MSI UEFI. Чтобы попасть в эту утилиту нужно при включении компьютера нажимать на клавишу DELETE на клавиатуре.
Если все провода и компоненты находятся на своих местах, вы увидите первую вкладку Биоса под названием СОСТОЯНИЕ СИСТЕМЫ. Если на мониторе ничего нет, нужно проверить все разъемы на надежность контакта или искать неисправный компонент. Копаться в электронике системного блока нужно при выключенном питании. Кроме того, на плате h110m pro-vd есть 3 светодиода, которые каждый раз при старте системы загораются если есть проблемы в работе: процессора, оперативной памяти и видеокарты.
Состояние системы: проверка обнаруженных устройств
Настройка Биоса msi для установки Windows 7, как, впрочем, и для Виндовса 8.1 или 10, начинается с того, что в первой строке SYSTEM LANGUAGE нужно выбрать русский язык. После чего интерфейс станет русским. Далее можно выставить системную дату и время. Но можно оставить как есть, поскольку при первом выходе в Интернет компьютер сам выставит правильную дату и время. Ниже нужно проверить, что компьютер увидел все ваши SATA устройства. В данном случае можно увидеть, два подключенных устройства (как и должно быть):
- SATA порт 1: твердотельный SSD диск: Toshiba-TR150;
- SATA порт 2: Отсутствует (отключенный жесткий диск);
- SATA порт 3: DVD привод: HL-DT-ST DVD-RA ATAPI;
- SATA порт 4: Отсутствует (свободный разъем).
У меня в первый раз оптического привода в списке не оказалось. Я выключил компьютер и проверил разъем привода – он был не до конца вставлен. Утопив разъем еще на 3-4 мм до упора, я снова включил компьютер. Теперь оптический привод был на своем месте.
В строке ФИЗИЧЕСКАЯ ПАМЯТЬ присутствует 16384 Мб – значит вся память определилась. В строке MEMORY SPEED стоит 2133 МГц – память работает на заявленной частоте.
Больше здесь нас особенно ничего не интересует. Далее можно погулять по всем вкладкам, чтобы посмотреть, что там есть. Найти экран с температурами процессора. Важно, чтобы температура была в пределах нормы. Для i5-6500 максимальная температура 71 °C. Это при нагрузке. А в простое где-нибудь 30-40°C. А то вдруг у вас плохой контакт процессора и вентилятора. Тогда нужно будет проверить качество установки процессорного кулера.
Переходим ко второй вкладке ДОПОЛНИТЕЛЬНО. Выбираем там ВСТРОЕННЫЕ ПЕРИФЕРИЙНЫЕ УСТРОЙСТВА и смотрим, чтобы в строке SATA режим стояло . Эта настройка нужна при установке Виндовс на твердотельный SSD диск.
Проверка включения режима AHCI при установке Виндовс на SSD
В той же вкладке ДОПОЛНИТЕЛЬНО, в окне WINDOWS OS CONFIGURATION переключаем для WINDOWS 7 INSTALLATION на ВКЛЮЧЕНО. Если вы ставите Виндовс 8.1 или 10 выбираем одноименный пункт на этом экране.
Выбор варианта установки Виндовса 7 или 8.1 (10)
Переходим к 6-й вкладке загрузка (BOOT). На картинке все написано по-английски, потому что выбран английский язык на 1-й вкладке, я специально так сделал, чтобы показать, как выглядит английский вариант интерфейса Биоса. Здесь важно выставить варианты очереди загрузки, то есть в какой последовательности будут опрашиваться устройства на наличие загрузочных файлов. В этом заключается настройка bios для установки windows 7 (8 или 10) либо с диска, либо с флешки, либо с usb. Я выставил классическую схему: сначала проверяется привод DVD, потом твердотельный SSD диск. Мы будем устанавливать Виндовс 7 с DVD диска, поэтому встроенный привод DVD стоит первым в очереди. После установки Винды мы извлечем установочный диск из привода. Компьютер проверит привод DVD, не найдет там загрузочных файлов и перейдет ко второму устройству: твердотельному диску, на котором уже будет установлен Виндовс, поэтому операционка и будет загружаться. При данной схеме даже не нужно после установки ОС отключать загрузку с DVD в Биосе. Все будет и так работать.
Если ваша ОС будет устанавливаться с флешки или с внешнего DVD привода, подключаемого по usb, то первым в очереди загрузки нужно выбирать соответствующее USB устройство, вместо встроенного DVD привода.
Настройка bios для установки windows 7 с диска
Далее идем в последнюю вкладку SAVE&EXIT (СОХРАНИТЬ И ВЫЙТИ), сохраняем настройки и выходим из Биоса. Но прежде чем выйти из BIOSа нужно открыть привод DVD и вставить установочный диск Windows 7 в привод, поскольку на выключенном компьютере мы этого сделать не сможем, а нам нужно, чтобы диск попал в привод до следующего включения компьютера. Задвигать привод не обязательно, поскольку после включения компьютера он сам задвинется.
Теперь все готово к установке Windows 7 на компьютер. О том, как это сделать читайте в следующей , собранный своими руками.
Функционал и интерфейс БИОС получают хоть сколько-нибудь серьёзные изменения довольно редко, поэтому регулярно его обновлять не нужно. Однако, если вы собрали современный компьютер, но на материнской плате MSI установлена устаревшая версия, то рекомендуется задуматься над её обновлением. Информация, которая будет изложена далее, актуальна только для материнских плат MSI.
В зависимости от того, каким образом вы решили делать обновление, вам придётся скачать либо специальную утилиту под Windows, либо файлы самой прошивки.
Если решите делать обновление из встроенной в BIOS утилиты или строки DOS, то вам понадобится архив с установочными файлами. В случае с утилитой, которая идёт под Windows, скачивание установочных файлов заранее может не понадобится, так как в функционале утилиты есть возможность скачать всё необходимое с серверов MSI (в зависимости от выбранного типа установки).
Рекомендуется использовать стандартные методы установки обновлений BIOS — встроенные в него утилиты или строку DOS. Обновление через интерфейс операционной системы опасно тем, что в случае возникновения какого-либо бага есть риск приостановки процесса, что может повлечь за собой серьёзные последствия вплоть до выхода из строя ПК.
Этап 1: Подготовительный
В случае если вы решили использовать стандартные методы, то вам нужно произвести соответствующую подготовку. Для начала нужно будет узнать сведения о версии BIOS, его разработчике и модель вашей матплаты. Всё это нужно, чтобы вы смогли скачать корректную версию БИОС для вашего ПК и сделать резервную копию уже существующей.
Для этого вы можете использовать как встроенные средства Windows, так и стороннее ПО. В данном случае удобнее будет второй вариант, поэтому дальнейшая пошаговая инструкция рассмотрена на примере программы . Она имеет удобный интерфейс на русском языке и большой набор функций, но при этом платная (хотя имеется демо-период). Инструкция выглядит так:
Теперь загрузите все файлы для обновления BIOS с официального сайта MSI, используя данное руководство:
Для произведения установки стандартным методом нужно заранее подготовить USB-накопитель или CD/DVD-диск. Сделайте форматирование носителя в файловую систему FAT32
и перекиньте туда установочные файлы BIOS из скачанного архива. Смотрите, чтобы среди файлов присутствовали элементы с расширениями BIO
и ROM
. Без них обновление будет невозможно.
Этап 2: Перепрошивка
На этом этапе рассмотрим стандартный метод перепрошивки при помощи встроенной в BIOS утилиты. Данный метод хорош тем, что подходит для всех устройств от MSI и не требует проведения каких-либо ещё дополнительных работ кроме тех, что были рассмотрены выше. Сразу после того, как вы сбросили все файлы на флешку, можете приступать непосредственно к обновлению:
Способ 2: Обновление из Windows
Если вы не слишком опытный пользователь ПК, то можете попробовать обновиться через специальную утилиту для Windows. Данный способ подходит исключительно для пользователей стационарных компьютеров с системными платами от MSI. Если у вас ноутбук, то настоятельно рекомендуется воздержаться от этого способа, так как это может вызвать сбои в его работе. Примечательно, что утилита также подходит для создания загрузочной флешки для обновления через строку DOS. Однако ПО подходит только для обновления через интернет.
Инструкция по работе с утилитой MSI Live Update выглядит следующим образом:
Способ 3: Через строку DOS
Данный способ является несколько запутанным, так как подразумевает создание специальной загрузочной флешки под DOS и работу в этом интерфейсе. Неопытным пользователям проводить обновление по этому методу категорически не рекомендуется.
Для создания флешки с обновлением вам понадобится утилита MSI Live Update из предыдущего способа. В этом случае программа также сама скачает все необходимые файлы с официальных серверов. Дальнейшие действия таковы:
Теперь вам придётся работать в интерфейсе DOS. Чтобы туда войти и всё правильно сделать, рекомендуется использовать эту пошаговую инструкцию:
Обновление BIOS на компьютерах/ноутбуках MSI выполнить не так сложно, к тому же здесь представлены разнообразные способы, благодаря чему вы можете выбрать самый оптимальный вариант для себя.
В прошлой статье мы говорили о том . А сейчас я расскажу вам как настроить BIOS компьютера для установки Windows с диска или флешки.
1. Что такое BIOS и UEFI
Каждая материнская плата имеет специальную программу для загрузки компьютера и настройки параметров различных устройств. Эта программа прошита (запрограммирована) в специальную микросхему на материнской плате и поэтому называется прошивкой.
Раньше все материнские платы имели прошивку, называемую BIOS, которая имела простой графический интерфейс с белыми буквами на синем фоне и была ограничена в функционале. Например, в BIOS нельзя было использовать мышку, выбирать язык и отсутствовали какие либо графические элементы (картинки) в виду ограниченного объема микросхемы памяти BIOS. Также материнские платы с BIOS не поддерживали диски объемом более 2 Тб ввиду ограничений старой системы разметки дисков (MBR).
Сейчас многие материнские платы имеют новый тип прошивки, называемый UEFI, которая отличается улучшенным графическим интерфейсом с использованием красивого фона, рисованных кнопок, возможностью выбора языка (включая русский) и некоторыми улучшениями. Например, поддержкой нового типа разделов дисков (GPT), позволяющей использовать жесткие диски объемом более 2 Тб.
Какой тип прошивки имеет ваша материнская плата можно узнать в руководстве к ней, на сайте производителя материнской платы или ноутбука, а также визуально при входе в программу настройки Setup. Программа Setup также прошита в материнскую плату и используется для изменения настроек BIOS или UEFI.
2. Как войти в BIOS Setup
Для входа в программу Setup нужно сразу после включения компьютера зажать кнопку «Delete» на клавиатуре. На некоторых материнских платах и ноутбуках для этого используются клавиши «F2», «F10» или «Esc». Какую именно кнопку нажимать можно прочитать в сообщениях, появляющихся сразу после включения компьютера.
В текстовом виде
В графическом виде
Если вы не успеваете прочитать, то нажмите кнопку «Pause» на клавиатуре для приостановки загрузки. Продолжить загрузку можно нажатием любой клавиши. Если вы нажмете клавишу, предназначенную для входа в Setup, то сразу же попадете в программу настройки материнской платы.
Классический BIOS
Интерфейс UEFI
3. Основы работы в Setup
3.1. Клавиши управления
Программа Setup представляет из себя набор различных параметров, сгруппированных на отдельных вкладках, в зависимости от назначения. Справа или внизу будет описание клавиш, с помощью которых производятся все действия.
Для перехода между вкладками обычно используются стрелочки «вправо», «влево» на клавиатуре. Для перехода между строками внутри одной вкладки используются стрелочки «вниз», «вверх».
Для смены значений необходимо перейти с помощью стрелочек на требуемое поле, нажать клавишу «Enter», а затем с помощью стрелочек выбрать новое значение из выпадающего меню. Для этого также могут используются клавиши «+», «-» или «Page Up», «Page Down».
Для возврата на уровень вверх или к предыдущей странице нажимайте клавишу «Esc». Клавиша «Esc» на одной из главных вкладок будет означать выход из BIOS без сохранения настроек, который нужно будет подтвердить или отказаться от выхода.
В программе Setup с интерфейсом UEFI можно выполнять все действия с помощью мышки.
3.2. Сохранение настроек
Это очень важный момент. После совершения всех необходимых настроек перейдите на вкладку «Exit», выберете стрелочками пункт «Exit and Save Changes» («Выйти и Сохранить Изменения», порядок слов может быть разным), нажмите «Enter» и подтвердите сохранение настроек выбрав стрелочками «OK» или «Yes» и снова «Enter».
Сохранить настройки можно гораздо проще и быстрее нажав клавишу «F10» на клавиатуре и подтвердив свое решение. Эта клавиша работает во многих версиях BIOS, UEFI и часто указывается в подсказках (внизу или справа).
3.3. Отмена настроек
Если вы случайно что-то изменили или не уверены в правильности сделанных настроек, то прейдите на вкладку «Exit» и выберите «Exit and Discard Changes» («Выйти и Отменить Изменения») или нажимайте клавишу «Esc» до появления сообщения о выходе без изменения настроек и подтвердите действие («OK» или «Yes»).
3.4. Восстановление настроек
Для восстановления всех настроек в оптимальные значения по умолчанию прейдите на вкладку «Exit» и выберите «Load Setup Default» («Загрузить Настройки По умолчанию»). После этого можно сразу изменить другие настройки или просто выйти из BIOS с сохранением параметров («Exit and Save Changes» или «F10»).
4. Варианты загрузки
Вставьте загрузочный диск или флешку в компьютер, на который вы планируете устанавливать Windows. Теперь для того, чтобы начать установку Windows, нужно настроить BIOS (или UEFI) с помощью программы Setup на загрузку с диска или флешки. Также для этого можно использовать специальное загрузочное меню материнской платы (Boot Menu). Последний вариант проще и удобнее, но мы рассмотрим оба способа.
5. Настройка BIOS
5.1. Изменение приоритета загрузки
Перейдите на вкладку «Boot» или «Загрузка».
Установите ваш DVD-привод или флешку первым в порядке загрузочных устройств.
Если вы будете устанавливать Windows с диска, то первым пунктом выбирайте устройство типа «ATAPI CD-ROM», название с указанием производителя или модели привода. Например, «CDROM:PM-HL-DT-STDVD-RAM GH22NP» (это DVD-привод «LG»).
Если планируете устанавливать Windows с флешки, то первым выбирайте что-то типа «Removable Dev.» или название флешки с указанием производителя. Например, «USB: Patriot Memory» (это флешка «PATRIOT»).
Transcend JetFlash 790 8Gb
Вторым должен стоять жесткий диск, который обозначается как «Hard Drive», «HDD» или интерфейс к которому он подключен, производитель и модель диска. Например, «SATA:3M-SAMSUNG HD502HJ» (это жесткий диск «Samsung» на 500 Гб с интерфейсом SATA).
Обратите внимание на то, что в разделе «Boot» могут быть и другие пункты, отвечающие за приоритет загрузки, типа «Hard Disk Drives» или «Removable Device Priority».
В них также нужно проверить, чтобы DVD-привод или флешка стояли на первом месте.
Если у вас два жестких диска, то выше должен стоять тот, на который вы устанавливаете систему. Но в таком случае я рекомендую один из дисков отключить, чтобы избежать путаницы и возможных ошибок в установке системы. Его можно будет подключить после установки.
В программе Setup с интерфейсом UEFI все делается аналогично. Ищите раздел «Boot» или «Загрузка», находите там ваш DVD-привод или флешку и поднимаете их в самый верх приоритета загрузки. Плюс для этого можно использовать мышку, что проще и удобнее.
5.2. Режим работы SATA контроллера
Это в принципе не так важно, но многих интересует этот вопрос, поэтому я решил его немного прояснить. SATA диски могут работать в режиме совместимости с более старыми IDE дисками и в более современном режиме AHCI. AHCI дает небольшой прирост производительности жесткого диска при множественном одновременном обращении к нему. Такой режим работы диска возникает в основном на серверах и для обычного домашнего компьютера практически бесполезен.
При настройке BIOS есть возможность выбрать режим работы SATA контроллера.
Эти настройки могут находиться в разных местах и несколько отличаться в названиях, но принцип везде один. Вам предлагается режим совместимости с IDE или новый режим AHCI.
В целом, режим совместимости с IDE рекомендуется использовать для Windows XP, так как изначально она не имеет SATA-драйверов и просто не увидит жесткий диск, что не позволит установить Windows. Драйвера можно встроить в установочный дистрибутив Windows, но смысла это не имеет, так как на скорость работы не повлияет, а проблем может добавить.
Есть более простой и удобный способ загрузки с DVD-диска или флешки как для BIOS, так и для UEFI – загрузка с помощью «Boot Menu» («Меню Загрузки»).
Для вызова меню загрузки могут использоваться клавиши «F8», «F10», «F11», «F12» или «Esc». Их часто можно увидеть в подсказках на начальном экране загрузки компьютера. Еще эту информацию можно узнать из инструкции, на сайте производителя материнской платы или ноутбука, поиском в интернете или методом тыка.
Сразу после включения компьютера зажмите и удерживайте клавишу вызова «Boot Menu» до появления меню выбора загрузочного устройства.
С помощью стрелочек «вниз» и «вверх» перейдите на DVD-привод или флешку и нажмите «Enter».
Sandisk Cruzer
Плюсы такого способа очевидны – не нужно копаться в BIOS, не нужно потом возвращать настройки BIOS обратно (хотя это не всегда обязательно) и достаточно вызвать это меню всего один раз, так как после начала установки Windows это уже не потребуется. Кроме того, использование «Boot Menu» не изменяет настройки BIOS или UEFI.
7. Проблемы с загрузкой
Друзья, в связи с тем, что у многих возникали проблемы с загрузкой при установке Windows и некоторые писали об этом в комментариях, я решил сделать отдельный раздел, где собрал известные мне способы решения этих проблем.
- Если загрузка компьютера останавливается в самом начале и просит нажать F1, после чего входит в BIOS, то у вас скорее всего либо села батарейка на материнке (может сбиваться время), проблемы с процессорным кулером (вышел из строя, ни туда подключили) или жестким диском (ошибки в SMART).
- Если при включение ПК появляется сообщение «Reboot and Select proper Boot device or Insert Boot Media in selected Boot device and press a key» это значит, что загрузочная область на диске или флешке не найдена или повреждена. Попробуйте загрузиться с установочного диска или флешки с помощью Boot Menu (раздел 6 статьи), если не поможет сделайте загрузочный носитель заново с помощью утилиты «Windows USB/DVD Download Tool».
- Если после перезагрузки компьютера установка Windows начитается сначала, то выньте загрузочный диск или флешку и перезагрузите компьютер, установка должна будет продолжиться с жесткого диска.
- Отключите от компьютера все лишние USB-устройства (флешку, 3G-модем, смартфон, принтер). Оставить нужно только мышку, клавиатуру, DVD-диск или флешку, с которых вы производите установку Windows.
- Если у вас несколько жестких дисков, то отключите от материнской платы все диски, кроме того на который будет производиться установка Windows.
- Сбросьте настройки BIOS по умолчанию (описано в этой статье).
- Если установщик не видит диск или в конце появляется ошибка 0x0000007B измените в BIOS режим SATA контроллера с AHCI на IDE или обратно.
- Если при каждой загрузке компьютер или ноутбук сам входит в BIOS или открывает меню загрузки, то установите в BIOS опцию Boot Pop Menu в состояние Disable/Выключено (если есть).
- Отключите Fast Boot в разделе Advanced в BIOS, а в разделе Boot установите опцию Launch CSM в состояние Enable/Включено (если есть).
- В разделе Boot в BIOS измените режим загрузки с EFI (UEFI) на Legacy (если есть).
- Установите в BIOS опцию Secure Boot в состояние Disable/Выключено (если есть).
- Выберите в BIOS версию устанавливаемой Windows (если есть).
- Если у вас ноутбук, одна версия Windows устанавливается, а другая нет и вам не помогли советы по настройке BIOS, то обратитесь в поддержку или на форум производителя. Также может помочь обновление BIOS, после которого в нем могут появиться дополнительные опции (п.8-12).
- При возможности с DVD-диска, так как с флешками бывает множество различных проблем.
- Делайте из .
- Вставляйте флешку в разъем USB 2.0 на задней панели компьютера (материнской платы) или разъем USB 2.0 ноутбука. Загрузка с разъема USB 3.0 работает не всегда.
- Попробуйте воспользоваться Boot Menu, как описано в п.6 этой статьи. Этот способ проще, надежней чем настройка приоритета загрузки в BIOS и вы сможете определить видит ли компьютер вашу флешку.
- Нижнее подчеркивание на черном экране говорит о том, что компьютер зависает в момент обращения к флешке или к жесткому диску. Если без флешки загрузка идет дальше, то дело точно в ней.
- Если компьютер не видит флешку или не хочет с нее загружаться, используйте для установки DVD-диск или другую флешку.
- Если такой возможности нет, то измените тип флешки со «съемный носитель» на «жесткий диск» с помощью утилиты «BootIt Next Generation», отформатируйте ее утилитой «HP USB Disk Storage Format Tool» и сделайте заново загрузочной с помощью «Windows USB/DVD Download Tool». Все эти утилиты вы можете скачать ниже в разделе «Ссылки».
- Если проблема возникает уже после выбора раздела установки Windows, то воспользуйтесь советами по настройке BIOS (п.7-12). Удалите при установке старые разделы с диска или сделайте это с помощью загрузочного диска Acronis Disk Director.
- Если установщик сообщает, что не может установить Windows на диск, то попробуйте выполнить или обратно.
Напоминаю, что для выхода из BIOS с сохранением настроек используется клавиша F10.
8. Ссылки
В следующих статьях мы рассмотрим как установить , и .
Sandisk Cruzer
Transcend JetFlash 790 8Gb
Sandisk Cruzer
Posted on January 15 2015
Click BIOS 4
Click BIOS 4 — это последнее поколение UEFI BIOS, специально оптимизированное для современных операционных систем. Он соответствует неповторимым виду и функционалу каждой материнской платы, в тоже время он позволяет легко находить любую функцию независимо от того какую плату вы используете, классическую, GAMING или модель для оверклокинга. К тому же он быстрее реагирует на изменения, более плавно работает, а также поддерживает управление при помощи мыши. На этой странице вы можете узнать о некоторых продвинутых и классных функциях Click BIOS 4.
Hardware Monitor II
Аппаратный мониторинг позволяет управлять вентиляторами системы посредством Total Fan Control, а также наблюдать за основными параметрами системы при помощи удобного графического интерфейса. Вы можете установить температурный порог для процессора по четырем точкам, задав тем самым алгоритм работы вентиляторов.

Board Explorer
Данная функция графически отображает все разъемы платы, подключенные устройства и их текущее состояние. С помощью BOARD EXPLORER вы легко определите, какое из устройств не подключено или подключено неверно.
OC profile preview II
Устали каждый раз выполнять ручную настройку параметров? Благодаря сохраненным профилям OC вы легко можете переключаться между 8 сохраненными на HDD или USB профилями настроек. В мгновение ока вы увидите разницу между текущими настройками системы и настройками загруженными из профиля.
Memory presets
Экономьте время. Загружайте стабильные настройки памяти для оверклокинга. Благодаря нашим новым сохраненным конфигурациям настроек памяти, вы всегда сможете быстро выбрать нужный профиль настроек памяти с максимальной производительностью для вашей платы.
Memory-Z позволяет с легкостью следить за настройками памяти, отображая информацию о таймингах, хранимых в SPD модуле. Помогает оптимизировать настройки памяти для получения большей стабильности при оверклокинге.
M-Flash позволяет обновлять BIOS, а также сохранять его копию на жестком диске или USB носителе. С помощью M-FLASH, вы можете протестировать новую версию BIOS без его фактической прошивки в плату. Исследуйте новые функции и изменения BIOS при помощи M-FLASH, играющей роль портативной микросхемы BIOS.
Кликабельный OC Genie
Мало кому захочется каждый раз открывать корпус, чтобы включить или выключить OC Genie. При помощи всего одного клика мыши вы можете разогнать систему за одну секунду и использовать все преимущества технологии OC Genie через BIOS.
MyOC Genie
Новая версия OC Genie также поддерживает MyOC Genie. При помощи MyOC Genie вы можете настроить собственный профиль OC Genie и по нажатию одной кнопки, разогнать вашу систему еще сильнее.
Memory Try It
Устали подбирать настройки памяти? Наши инженеры при содействии лучших оверклокеров мира создали самую большую базу данных оверклокерских профилей памяти для наиболее популярных чипов. Просто задайте показатель CAS latency и частоту памяти, а остальное сделаем мы. Разгон памяти никогда не был таким простым.
Draggable boot order
Хотите загрузиться с другого устройства? Благодаря Click BIOS 4 вы можете видеть не только установленный порядок загрузки с устройств, но и изменять его при помощи мыши, путем перетаскивания названия загрузочных устройств в списке. Удобно управляется иконками в верхней части экрана BIOS.
Кнопка GO2BIOS
Не успели нажать DEL, чтобы зайти в настройки BIOS? Просто нажмите на кнопку GO2BIOS до того как вы включите или перезагрузите систему и при следующем старте вы автоматически войдете в настройки BIOS.
Multi-BIOS II
Что-то пошло не так при обновлении BIOS? Не беспокойтесь! Благодаря технологии Multi BIOS II у вас есть второй чип BIOS, который вы можете использовать для восстановления содержимого основного чипа BIOS.
Ceasefire Lite
Не теряйте время на открытие корпуса и извлечение неиспользуемых графических карт. Используйте Ceasefire Lite через Click BIOS 4. Благодаря данному меню вы можете отключать неиспользуемые PCIe слоты.
Режим Slow Mode
Решите проблему «холодного старта» при помощи Slow Mode. Slow Mode понижает множитель процессора до 8x. При использовании режима CPU vCore Adaptive Mode, функция Slow Mode значительно понизит напряжение vCore до 0.8~0.9В. Данная функция поможет избежать проблемы «холодного старта» при экстремальных отрицательных температурах во время оверклокинга.
My Favorites
Хотите иметь быстрый доступ к наиболее важным настройкам? Раздел My favorite позволит вам организовать легкий доступ к любимым, наиболее часто используемым настройкам. Вы можете распределить требуемые настройки по пяти группам.
Advanced memory settings
Настраивайте параметры памяти такие как, CAS latency и TRAS. В этом разделе вы можете изменить настройки памяти второго и даже третьего уровня.
Просматривайте полную информацию о процессоре, например степпинг, текущую частоту, напряжение и количество потоков. CPU-INFO- это удобный инструмент для проверки параметров и настроек процессора во время оверклокинга. Убедитесь, что процессор работает с правильными параметрами до того как вы запустите бенчмарк или игру.
Last known best setting
Не смогли загрузиться после разгона? Не беспокойтесь! Благодаря функции Last Known Best Setting система вернется к прежним настройкам BIOS до того, как вы успели их поменять. Это позволит сэкономить кучу времени.
Change Settings Info
При выходе из BIOS проверьте, какие настройки вы поменяли. Клик BIOS 4 имеет функцию Change Settings Info, которая показывает какие из настроек были изменены до того как вы выйдите из BIOS. Таким образом, вы всегда сможете проверить какие изменения в настройках действительно были произведены до того как перезагрузите систему.
Quick XMP Button
Не хотите самостоятельно настраивать тайминги памяти? Благодаря легкому доступу к XMP, посредством нажатия одной кнопки в Click BIOS 4, вы можете быть уверены в том, что правильные тайминги памяти установлены для оптимальной производительности и стабильности.
Quick nav
Быстро переключайтесь между различными разделами настроек BIOS при помощи клавиш клавиатуры Вверх/Вниз/Влево/Вправо. Простая навигационная панель всегда поможет определить, в каком разделе BIOS вы находитесь.
Simple/advanced mode
Хотите видеть только важные настройки Click BIOS 4? Используйте упрощенный режим (simple mode) отображения настроек, чтобы просматривать наиболее важные настройки без лишних деталей. Используйте расширенный режим (advanced mode) и получите доступ ко всем оверклокерским настройкам.
Quick preview system status
При помощи вкладки в правой части настроек BIOS вы можете наблюдать в реальном времени наиболее важные значения напряжений, например, таких как напряжение CPU Core.
Если вы искали настройки BIOS в картинках, то попали по правильному адресу.
Оберегать произведённые изменения будет литиевая батарея, встроенная в материнскую плату и поддерживающая требуемые параметры при потере напряжения.
Благодаря программе, удаётся наладить устойчивое взаимодействие операционной системы (ОС) с устройствами ПК.
Внимание!
Присутствующий раздел сетевой конфигурации Boot, позволяет регулировать параметры, касающиеся скорости загрузки системы, настроек клавиатуры с мышью.
После завершения работы или ознакомления с меню Bios Setup Utility, надо нажать на горящую клавишу Exit, автоматически сохраняющую произведённые изменения.
Раздел Main — Главное меню
Начнём работу с раздела MAIN, используемого с целью видоизменения настроек и корректировки временных показателей.
Здесь вы сможете самостоятельно настроить время и дату компьютера, а также сделать настройку подключенных жестких дисков и других накопителей.
Чтобы переформатировать режим функционирования жёсткого диска, нужно выбрать жесткий диск (например: «SATA 1», как показано на рисунке).
- Type —
в этом пункте указывается тип подключенного жесткого диска; - LBA Large Mode
— отвечает за поддержку накопителей объёмом более 504 Мбайт. Таким образом, рекомендованное значение здесь AUTO. - Block (Multi-Sector Transfer) —
Для более быстрой работы здесь рекомендуем выбрать режим AUTO; - PIO Mode —
включает работу жёсткого диска в устаревшем режиме обмена данными. Здесь будет также лучше всего выбрать AUTO; - DMA Mode —
дает прямой доступ к памяти. Чтобы получить более высокую скорость чтения или записи, следует выбрать значение AUTO; - Smart monitoring —
эта технология, на основе анализа работы накопителя способна предупредить о возможном отказе диска в ближайшем будущем; - 32 bit Data Transfer —
опция определяет, будет ли использоваться 32-битный режим обмена данными стандартным IDE/SATA-контроллером чипсета.
Везде с помощью клавиши «ENTER» и стрелок выставляется режим Auto. Исключение составляет подраздел 32 Bit Transfer, нуждающийся в фиксации настройки Enabled.
Важно!
Требуется воздержаться от изменения опции «Storage Configuration», которая находится в разделе «System information» и не допускать коррекции «
SATA
Detect
Time
out».
Раздел Advanced — Дополнительные настройки
Теперь приступим к настройкам базовых узлов ПК в разделе ADVANCED, состоящем из нескольких подпунктов.
Первоначально потребуется установить необходимые параметры процессора и памяти в меню системной конфигурации Jumper Free Configuration.
Выбрав Jumper Free Configuration, вы перейдете к подразделу Configure System Frequency/Voltage, здесь есть возможность выполнения следующих операций:
- автоматический или ручной разгон винчестера — AI Overclocking
; - смена тактовой частоты модулей памяти — ;
- Memory Voltage
; - ручной режим установки напряжения чипсета — NB Voltage
- изменение адресов портов (COM,LPT) — Serial и Parallel Port
; - установка настроек контроллеров — конфигурация Onboard Devices
.
Раздел Power — Питание ПК
Пункт POWER отвечает за питание ПК и содержит несколько подразделов, нуждающихся в следующих настройках:
- Suspend Mode
— выставляем автоматический режим; - ACPI APIC
— устанавливаем Enabled; - ACPI 2.0
— фиксируем режим Disabled.
Раздел BOOT – управление загрузкой
Здесь разрешается определять приоритетный накопитель, выбирая между флеш-картой, дисководом или винчестером.
Если жёстких дисков несколько, то в подпункте Hard Disk выбирается приоритетный винчестер.
Загрузочная конфигурация ПК устанавливается в подразделе Boot Setting, содержащем меню, состоящем из нескольких пунктов:
Выбор винчестера
Загрузочная конфигурация ПК устанавливается в подразделе Boot Setting,
- Quick Boot
– ускорение загрузки ОС; - Logo Full Screen
– отключение заставки и активация информационного окна, содержащего сведения о процессе загрузки; - Add On ROM
— установка очерёдности на информационном экране модулей, соединённых с материнской платой (МТ) посредством слотов; - Wait For ‘F1′ If Error
— активация функции принудительного нажатия «F1» в момент идентификации системой ошибки.
Основная задача раздела Boot состоит в определении устройств загрузки и задания требуемых приоритетов.
- ASUS EZ Flash
– при помощи данной опции, у вас есть возможность обновлять BIOS с таких накопителей, как: дискета, Flash-диск или компакт-диск. - AI NET
– воспользовавшись этой опцией, можно получить информацию о подключенном к сетевому контроллеру кабиле.
Раздел Exit — Выход и сохранение
Особое же внимание, надо уделить пункту EXIT, имеющему 4-е рабочих режима:
- Save Changes
– сохраняем внесённые изменения; - Discard Changes + EXIT
– оставляем в действии заводские настройки; - Setup Defaults
– вводим параметры по умолчанию; - Discard Changes
– отменяем все свои действия.
Приведённые пошаговые инструкции детально разъясняют назначение основных разделов BIOS и правила внесения изменений, позволяющих улучшить производительность ПК.
Настройка Bios
Настройки Bios — Детальная инструкция в картинках