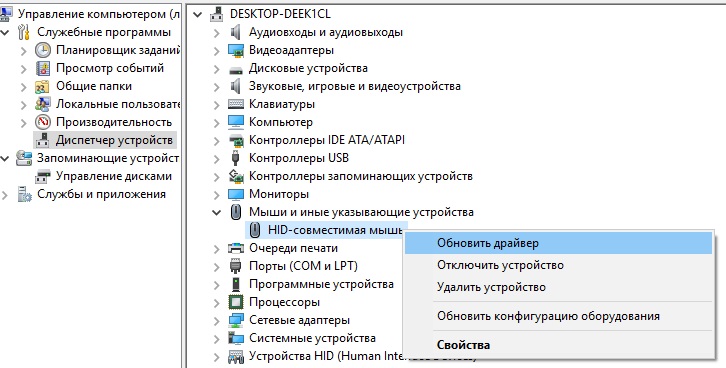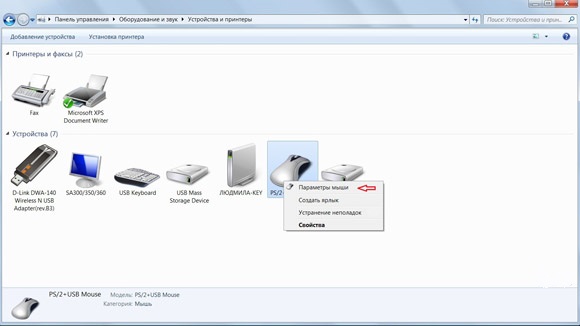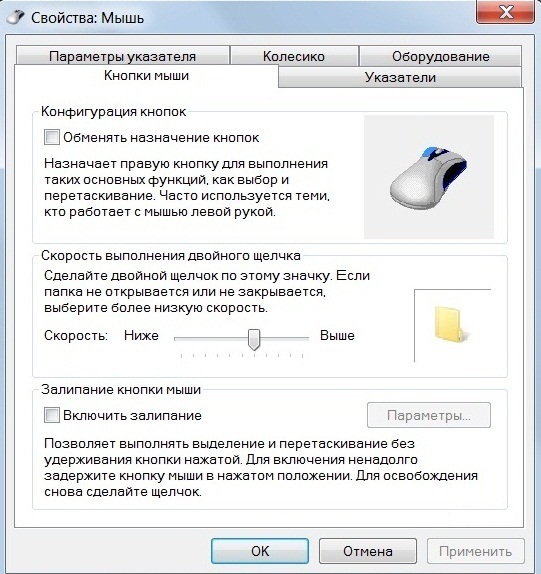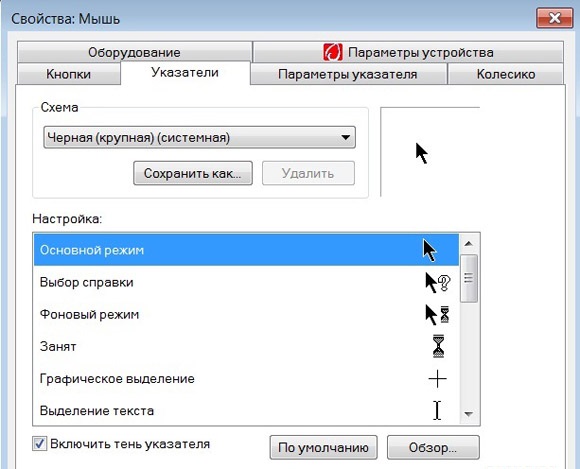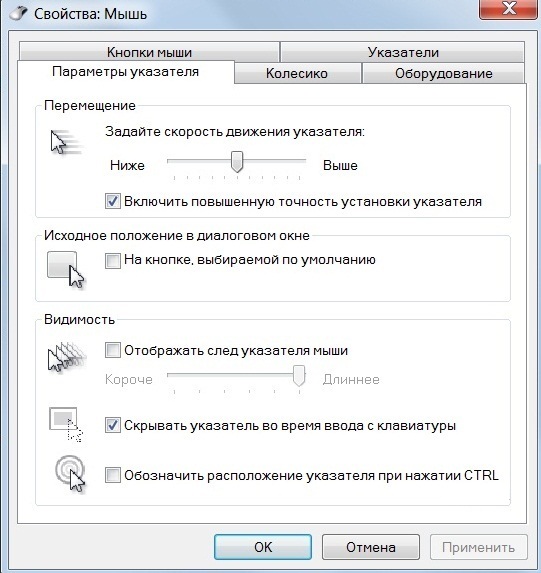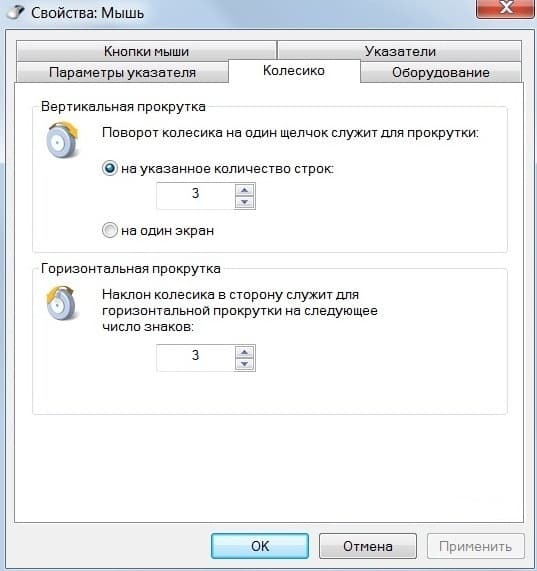Microsoft Bluetooth Mouse — это идеальная мышь для точной прокрутки и навигации. Компактный дизайн упрощает работу в дороге.

Требования
Для настройки вам понадобится компьютер под управлением Windows 11 с поддержкой Bluetooth 4.0 или более поздней версии. Эта мышь поддерживает функцию быстрой связи в Windows 11.
Какая версия Bluetooth на моем компьютере?
Подключение мыши
Чтобы включить мышь, нажмите кнопку Bluetooth в нижней части мыши. Для отключения нажмите кнопку снова.
Связывание мыши с помощью Bluetooth
Включите мышь, а затем следуйте указаниям, чтобы связать ее с компьютером.
-
Нажмите и удерживайте кнопку связывания в нижней части мыши до тех пор, пока индикатор не начнет мигать (около пяти секунд).
-
При появлении уведомления для мыши на компьютере с Windows 11 нажмите Подключить и дождитесь ее настройки.
Не отображается уведомление? Перейдите в раздел Параметры запуска > > устройствах Bluetooth & > Добавить устройство > Bluetooth > Microsoft Bluetooth Mouse > Done.
После связывания мыши индикатор перестанет мигать. Индикатор останется включенным до выключения мыши.
Сведения о батарее
Мышь Microsoft Bluetooth использует 1 батарею AA. Если вам нужно заменить батарею, переверните мышь, нажмите маленький язычок, чтобы открыть крышку отсека для батареек, а затем замените батарею. Чтобы экономить заряд батареи, нажимайте кнопку Bluetooth в нижней части для отключения мыши, если вы не используете ее.
Совет: Чтобы в любое время проверка уровень заряда батареи, выберите Поиск, введите Bluetooth, а затем откройте Bluetooth & других устройствах. Уровень заряда батареи будет показан рядом с мышью.
Скачивание Центра управления мышью и клавиатурой (Майкрософт)
Чтобы изменить основные параметры мыши, нажмите Пуск > Параметры > Bluetooth и устройства > Мышь.
Если вы хотите изменить функции кнопок, параметры прокрутки и другие параметры, скачайте Центр управления мышью и клавиатурой (Майкрософт). Чтобы скачать приложение, см. раздел Скачивание приложения «Центр управления мышью и клавиатурой».
Пакеты тем Windows
Завершите внешний вид вашего компьютера с Windows с помощью эксклюзивных тематических пакетов с изображениями, идеально согласованными с вашей мышью Microsoft Bluetooth® Special Edition. Их можно скачать при первой настройке мыши или позже, перейдя на страницы Microsoft Store ниже.
Специальное издание Forest Camo
Специальное издание Arctic Camo
Nightfall Camo Special Edition
Although you can start using a wired, wireless, or Bluetooth mouse as soon as you connect it to your PC, it’s always a good idea to customize it to function the way you want. Windows 10 has a lot of mouse settings that can help you with that.
For instance, you can change the cursor speed, swap the left and right mouse buttons, or customize the pointer’s appearance. This complete guide to mouse settings will walk you through every mouse-related feature in Windows 10.

Basic Mouse Options in Settings App
The Settings app provides quick access to a handful of the most common mouse settings in Windows 10.
Open the Start menu and select Settings > Devices. Then, choose Mouse on the sidebar.
Select your primary button: Switch the primary mouse button to the left (default) or right. If you prefer using a mouse with your left hand, this is the first option that you may want to modify.
Cursor speed: Drag the slider to the left or right to determine cursor speed. If you have a hard time moving it from one end of the screen to the other, increase the speed. But if it feels too fast, try turning it down a notch.
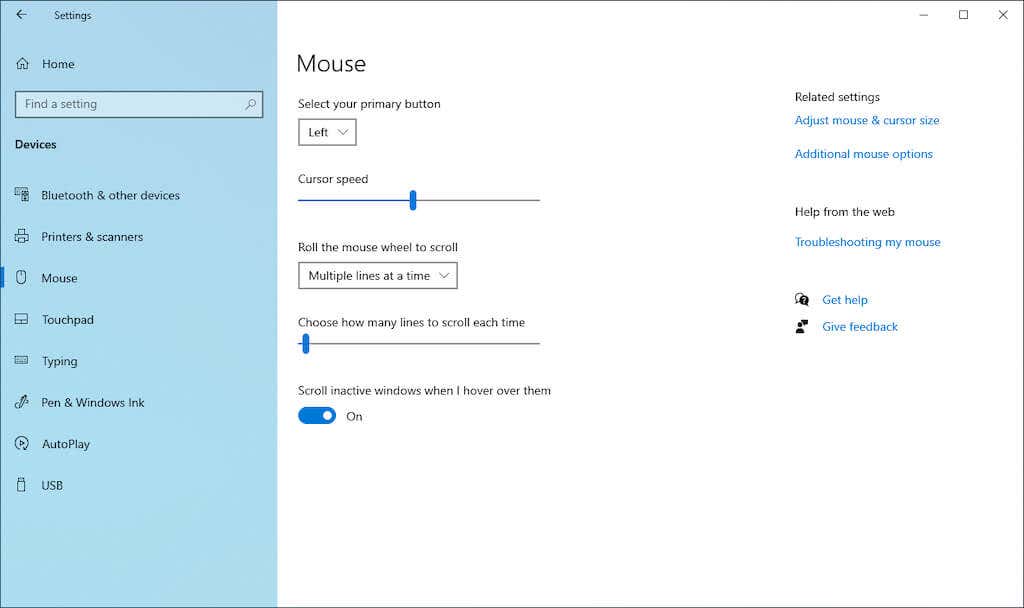
Roll the mouse wheel to scroll: Set up the mouse wheel to scroll multiple lines or an entire screen at a time. The latter is fastly, but you may find it somewhat jarring.
Choose how many lines to scroll each time: If you opted to scroll multiple lines, drag the slider to define the exact number.
Scroll inactive windows when I hover over them: Determine if you want to scroll the contents in any window while hovering your cursor over it. If you tend to multi-task with many windows, you may leave this option active. Conversely, deactivate it if you want to avoid mistakenly scrolling inactive windows.
Ease of Access Options in Settings App
Windows 10 includes a couple of Ease of Access settings related to the mouse. Open the Settings app and select Ease of Access to get to them.
You’ll find the first set of settings under Mouse Pointer on the sidebar.
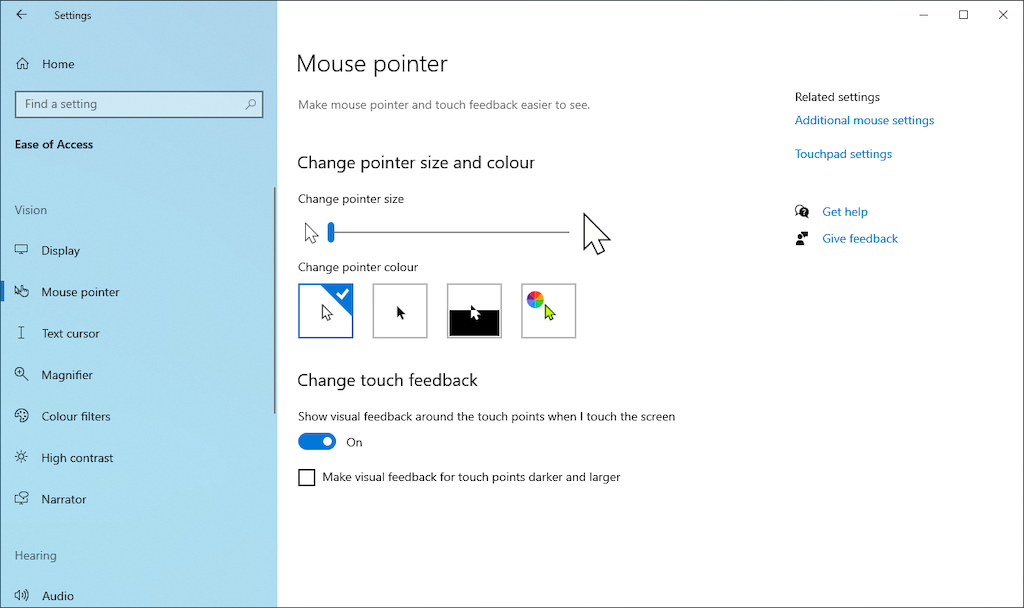
Change pointer size: Drag the slider to increase or decrease the size of the pointer.
Change pointer color: Change the color by picking a color scheme. For example, you can change the default white-colored pointer to black, switch colors depending on the background, or choose a custom color.
The second set of settings is listed under Text Cursor on the sidebar.
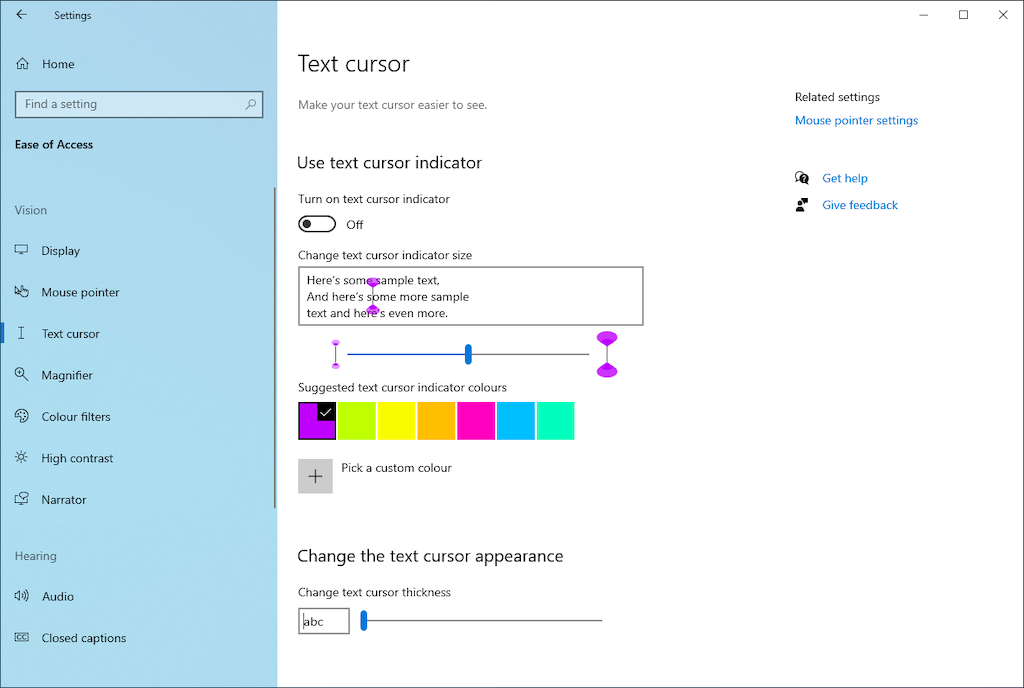
Turn on text cursor indicator: Activates a text cursor indicator to improve typing visibility. Then, pick a color and use the slide to increase or decrease the indicator’s color.
Change text cursor thickness: Drag the slider to increase or decrease the thickness of the text cursor.
Accessing the Mouse Properties Pane
The Mouse Properties pane in Windows 10 contains the lion’s share of mouse settings in Windows 10. You can get to it by selecting Additional mouse options under Settings > Devices > Mouse > Related settings.
Mouse Properties is an old-school dialog box consisting of five tabs—Buttons, Pointers, Pointer Options, Wheel, and Hardware. Some of them contain settings similar to those present within the Settings app. We’ll walk you through each tab in detail below.
Mouse Properties: Buttons Tab
As its name suggests, the Buttons tab on the Mouse Properties pane is focused on how the buttons on your mouse work.
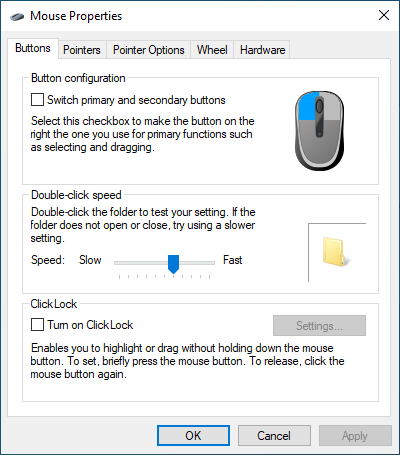
Button configuration: Swap the default left and right buttons.
Double-click speed: Use the slider to determine how fast double-clicking works on your computer. If you have trouble opening files and folders, try decreasing the speed.
ClickLock: Activate this option if you want to drag files and folders without clicking and holding them. Instead, hold the button briefly to start selecting an item (choose Settings to define the duration). Then, move the cursor and select the primary button again to let go of the item.
Mouse Properties: Pointers Tab
The Pointers tab is geared toward changing the visual appearance of the mouse cursor. You get to add a dash of personalization while also improving visibility.
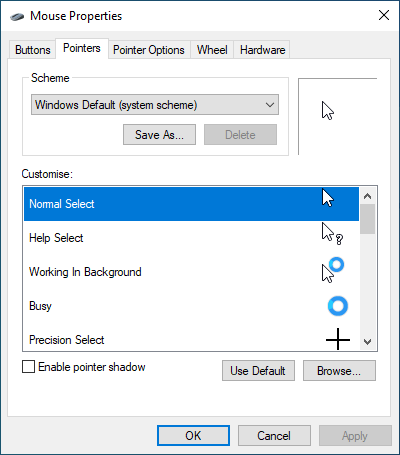
Scheme: Change the Windows Default mouse pointer by picking an alternative such as Windows Black, Windows Inverted, Windows Standard, etc. Use the preview pane to choose the scheme that fits you the best before applying it.
Customize: Customize the contextual cursors for each scheme. Double-click an action (Working in Background, Busy, Text Select, etc.) and pick a different .ANI or .CUR file from the built-in library or third-party icon pack. You can always select Default to roll back any changes, so feel free to experiment.
Enable pointer shadow: Adds a shadow to the mouse pointer. This makes it slightly easy to keep track of the cursor as you move it around.
Mouse Properties: Pointer Options Tab
The Pointer Options tab in the Mouse Properties pane provides additional customization options for the mouse pointer.
Motion – Select a pointer speed: Drag the slider to determine the speed of the pointer.
Motion – Enhance pointer precision: Enable this option if you prefer mouse acceleration in Windows 10. Contrary to its name, the functionality will make your cursor less precise!
Snap to: Automatically moves the pointer to the default button in a dialogue box. Leave it disabled if you prefer total control over your mouse.
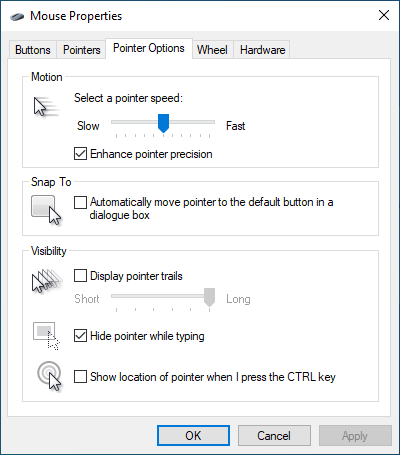
Visibility – Display pointer trails: Add a trail to the cursor and determine its length by dragging the cursor from Short to Long or vice-versa. This option is ideal if you have trouble keeping track of the cursor.
Visibility – Hide pointer while typing: If the cursor keeps getting into your way as you type, try activating this option.
Visibility – Show location of pointer when I press the CTRL key: If you have trouble spotting the cursor, activating this option helps you locate it by pressing Control.
Mouse Properties: Wheel Tab
The Wheel tab allows you to determine how your mouse’s scroll wheel works.
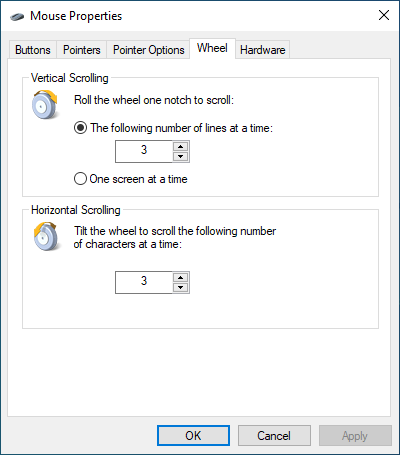
Vertical Scrolling: Check the radio button next to The following number of lines at a time to scroll a defined amount of lines. Or, select One screen at a time if you want to scroll an entire screen at a time.
Horizontal Scrolling: If your mouse’s scroll wheel supports tilting, then insert a number to define the number of lines you want to scroll horizontally.
Mouse Properties: Hardware Tab
The Hardware tab features a list of all mice and other pointing devices connected to your computer. Select a device and choose Properties to check general and driver-related information about the device.
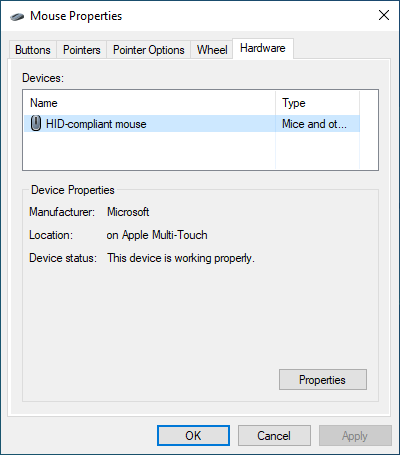
If you have trouble using the mouse, you can visit this pane to update the driver, roll it back, disable and re-enable the device, and so on. Alternatively, you can fix your mouse via the Device Manager.
Additional Accessibility Settings in Control Panel
The options above aside, Windows 10 also includes a set of additional controls geared toward accessibility. You can get to them by opening the Control Panel and selecting Ease of Access > Change how your mouse works.
Mouse Pointers: Change the color and size of the mouse pointer (this overlaps with the color schemes under the Mouse Properties pane’s Pointers tab and the Settings app’s Ease of Access pane).
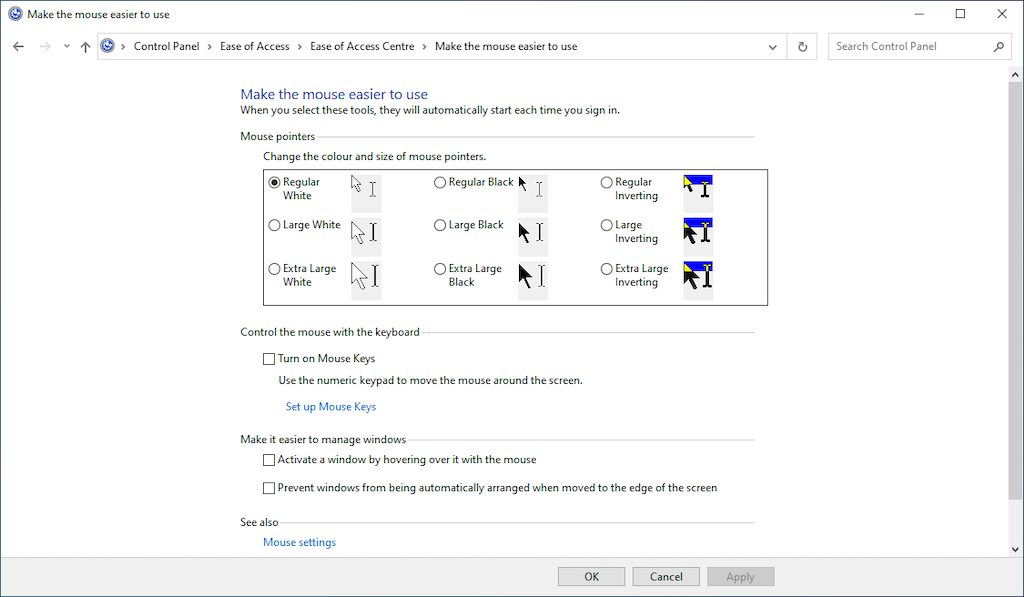
Control the mouse with the keyboard: Check the box next to Turn on Mouse Keys to control the cursor with your keyboard. This is useful to interact with the cursor while troubleshooting a pointing device.
Make it easier to manage windows: It contains a couple of options that let you activate windows by hovering over them and stop Windows from auto-arranging when you move them to the edge of the screen.
Don’t Forget Any Dedicated Mouse Software
Aside from the Windows mouse settings above, don’t forget to use any dedicated support software for your mouse. For example, you can use the Logitech Options app to configure how Logitech mice work. These are often easier to control and help enhance the default functionality of specific mice—e.g., the Logitech MX Master 3. Look up your mouse manufacturer’s website to download and install compatible support software.
Related Posts
- How to Fix a “This file does not have an app associated with it” Error on Windows
- How to Fix an Update Error 0x800705b4 on Windows
- How to Resolve “A JavaScript error occured in the main process” Error on Windows
- How to Fix the Network Discovery Is Turned Off Error on Windows
- How to Change Folder Icons in Windows
Содержание статьи:
- Настройки мышки
- Регулируем чувствительность, скорость перемещения указателя и двойного клика
- Как открывать папки и файлы одним или двумя кликами
- Как сделать, чтобы мышь не выводила компьютер из «сна»
- Дополнительные функции для кнопок мыши: например, регулирование громкости
- Изменение курсора (ставим что-то вместо белой стрелочки)
- Автоматические нажатия мышки (без вашего участия)
- Вопросы и ответы: 4
Доброго времени!
Ох… Казалось бы, ну что такое мышка? 👀
Тем не менее, на ее настройку (иногда) уходит кучу времени и нервов (особенно, в тех случаях, когда от нее нужно добиться чего-то более «тонкого», чем просто «перемещение» белой стрелочки в режиме «абы как» по экрану монитора…).
Собственно, в текущую заметку я решил вынести все основные моменты по настройке мышки, с которыми так или иначе приходится сталкиваться. Получилась, своего рода, инструкция с пошаговыми действиями.
Примечание: т.к. ОС Windows 11 сейчас активно обновляется — некоторые моменты из материалов ниже могут со временем «устареть» (чтобы минимизировать это — я привожу неск. способов, как открыть те или иные вкладки / параметры — выбирайте актуальный для вас!).
Итак, теперь к сути… 👌
*
👉 Доп. в помощь!
1) Перестала работать мышь на компьютере или ноутбуке — что делать (пошаговая инструкция)
2) Как подключить беспроводную мышку к компьютеру — см. пошаговую инструкцию
*
Настройки мышки
Регулируем чувствительность, скорость перемещения указателя и двойного клика
👉 Способ 1
- нажать Win+R — должно появиться окно «Выполнить» (вместо него можно также вызвать диспетчер задач с помощью Ctrl+Shift+Esc, и создать новую задачу);
- в строку «Открыть» ввести команду control mouse и нажать Enter. Далее должно появиться окно «Свойства: мышь». 👇
*
Во вкладке «Кнопки мыши» (она появится по умолчанию) можно будет сразу же:
- обменять назначение кнопок (правую на левую — возможно, это удобно для левшей // или для некоторых игр // или для вертикальных мышек);
- задать скорость выполнения двойного клика.

Control mouse — открываем настройки мышки
Далее можно перейти во вкладки «параметры указателя» и «колесико» — в них, соответственно, можно будет отрегулировать скорость перемещения стрелочки по экрану, а также, как быстро будет перематываться страничка при прокрутке колесика.
Совет: во вкладке «параметры указателя» рекомендую включить повышенную точность указателя! Это снизит дрожание стрелочки, а также повысит ее точность наведения при небольших перемещениях.

Скорость передвижения указателя, скорость прокрутки
👉 Способ 2
- нажать Win+R;
- в окно «Выполнить» ввести команду ms-settings:mousetouchpad и нажать Enter;
- далее откроется окно параметров Windows (вкладка «Устройства / мышь»// сочетание Win+i). Здесь можно будет также изменить скорость курсора, отрегулировать колесико, до-настроить сопутствующие параметры. 👇
Устройства — мышь — параметры ОС
👉 Способ 3
- открыть контрольную панель;
- включить отображение крупных значков;
- кликнуть по ссылке «Мышь». 👇
Панель управления — крупные значки — мышь
*
Спец. возможности от производителя устройства (Corsair, A4, Logitech, Razer и др.)
Если вы используете какую-нибудь игровую («модную») мышку от таких производителей, как Corsair, A4, Logitech, Razer (и ряд др.) — очень вероятно, что к ней может быть своя доп. панель управления от производителя. 👇
Как правило, такая панель позволяет более точечно настроить мышку: задать функции доп. кнопкам на корпусе устройства; до-настроить чувствительность; установить режим подсветки; вкл. макросы и т.д.
В общем, посыл здесь простой: 👀 посмотрите на сайте производителя вашей мышки — нет ли там спец. драйвера с панелью управления…

Corsair-мышка — приложение для настройки iCue
*
Пару слов о играх и чувствительности мышки
👉 Обратите внимание, что во многих играх могут быть доп. настройки чувствительности и ускорения курсора мышки. И это очень сильно влияет на точность ваших действий (наведения, позиционирования и т.д.).
Например, в игре CS:GO — в настройках есть несколько важных опций насчет чувствительности мышки (см. скрин ниже 👇). Так, многие отмечают, что ускорение мыши (например) следует отключать. Но вообще, конечно, многое здесь подбирается индивидуально, под конкретное железо и привычку (реакцию) пользователя…

Скриншот из игры CS:GO — настройка клавиатуры и мышки
*
👉 Кстати, если говорим об играх, нельзя также не сказать о таком параметре, как DPI мышки (у обычных бюджетных мышек он в среднем 800-2000 👇). Этот показатель очень сильно влияет на точность и плавность наведения курсора!
Разумеется, чем выше значение DPI у мышки — тем лучше ваша рука сможет делать ей «виртуозные» точные вещи (ну и само собой, выс. DPI также отразиться на цене устройства). Как правило, для игр часто предпочитают мышки с 4000+ DPI* (хотя, здесь мне сложно давать советы, т.к. я не киберспортсмен 😉).
*
👉 В помощь!
Чем отличается оптическая мышь от лазерной? Какая лучше, разбор основных характеристик мыши
8200 DPI // пример игровой мышки
*
Как открывать папки и файлы одним или двумя кликами
Универсальный вариант открыть настройки:
- нажать сочетание Win+R;
- в строку «Открыть» ввести команду control folders и нажать Enter;
- в параметрах проводника найти подзаголовок «Щелчки мышью» и указать нужный вариант. См. пример на скриншоте ниже. 👇

Параметры проводника
Альтернативный вариант:
- перейти в любую из папок на диске (чтобы запустить проводник — можно использовать сочетание Win+E);
- в верхней правой части окна кликнуть по значку «Параметры»;
- далее аналогично, как в предыдущем примере. ☝

Любая открытая папка — Windows 10
*
Как сделать, чтобы мышь не выводила компьютер из «сна»
Если вы отправите компьютер (ноутбук) в сон, а затем пошевелите мышкой — он сразу же «проснется» (так ведут себя настройки электропитания мышки по умолчанию).
👉 Чтобы отключить этот момент нужно:
- открыть 👉 диспетчер устройств (чтобы это сделать — можно кликнуть правой кнопкой мыши по ПУСК);
- далее найти и раскрыть вкладку «Мыши и иные указывающие устройства»;
- после поочередно открыть свойства каждого устройства в этой вкладке и снять флажок, разрешающий устройству выводить компьютер из ждущего режима (см. пример ниже). 👇
Разрешить этому устройству выводить ПК из ждущего режима
*
Кстати, помимо мышки, возможно, вам потребуется отключить и клавиатуру (это помогает исключить случайные «пробуждения» ПК). У меня на эту тему, кстати говоря, была на блоге более подробная инструкция (ссылка ниже).
*
👉 В помощь!
Компьютер, ноутбук выходит из спящего режима САМ. Почему, как это исправить?
*
Дополнительные функции для кнопок мыши: например, регулирование громкости
Не многие знают, что кнопкам и колесику мыши можно дать дополнительные возможности (причем, не обязательно, чтобы мышка была какой-то дорогой геймерской…).
Например, довольно удобно на мышку «повесить» регулировку громкости — крутанул колёсико и звук прибавлен! 👌
О том, как это можно настроить — рассказано в одной моей заметке (ссылка ниже 👇).
👉 В помощь!
Как обычной клавиатуре и мышке добавить возможность регулировать яркость экрана, уровень громкости, выкл. монитора, и т.д.

Выбор горячих клавиш для регулировки звука // утилита Volume 2

Список функций // утилита Volume 2
*
Изменение курсора (ставим что-то вместо белой стрелочки)
Если вы хотите просто изменить цвет курсора (белой стрелочки) и его размер — то устанавливать что-то дополнительно совсем не обязательно.
Если открыть параметры Windows 11/10 (как их открыть) и перейти в раздел «Спец. возможности / Указатель мыши» — вы сможете самостоятельно изменить эти настройки… 👇

Спец. возможности — указатель мыши
Если есть желание вместо стрелочки установить что-то более интересное (например, как у меня на скриншоте ниже 👇) — для этого понадобиться загрузить к себе на диск спец. набор указателей, а после вручную выбрать один из них. Сам набор, а также, как с ним работать — я разобрал в одной своей прошлой заметке, ссылка ниже.
👉 В помощь!
Большой набор указателей мыши — как установить и настроить

Пример — на что можно поменять стрелку…
*
Автоматические нажатия мышки (без вашего участия)
Один из довольно популярных вопросов (когда многие перешли на «удалёнку»): «Можно ли сделать так, чтобы мышка самостоятельно периодически что-то «нажимала». Как это настроить?».
Ответ: да, можно! Но, разумеется, ее нажатия не сравнить с человеком — действовать она будет по какому-то заранее заданному плану. Реализуется это с помощью спец. приложений. Ссылка ниже в помощь.
*
👉 В помощь!
Утилиты для создания последовательности нажатий нужных клавиш (клавиатура + мышка). Пошаговый пример настройки

Скриншот из игры World of Warcraft // Персонаж из игры самостоятельно применяет весь спектр возможностей против врага // пример использования авто-комбинаций
*
На сим пока всё…
Дополнения по точечной настройке мыши — приветствуются!
Успехов!
👋
-
Как настроить функции
-
Драйвера
-
Кнопки
-
Указатель
-
Колесико
Использовать компьютер невозможно без мышки, ведь он, как минимум, не имеет ноутбуковского тачпада. Хотя, большинство пользователей привыкли даже для ноутбука использовать этот аксессуар. В связи с чем, вопрос о том, как настроить мышку, будет актуален долгое время. Особенно для пользователей Windows 7, ведь более новая версия автоматически загружает драйвера.
Как настроить функции
Функций у компьютерной мыши достаточно много и настроить её “под себя” не составит труда. Все манипуляции выполняются достаточно просто. Стоит упомянуть, что действия аналогичны и для других версий ОС, а также беспроводных мышек.
Драйвера
В первую очередь, для правильной работы мышки должны быть установлены правильные драйвера.
Внимание! Данный пункт не актуален для пользователей с лицензионной версией Windows, драйвера могут отсутствовать только в пиратской сборке.
Выполнить обновление можно в автоматическом режиме через диспетчер устройств.
- Кликнув ПМК по ярлыку “Мой Компьютер”, нажмите “Управление”.
- В левом меню выберите пункт “Диспетчер устройств”.
- В пункте “Миши и иные указывающие устройства”, нажмите ПМК по названию мышки → “Обновить драйвера”.
Кнопки
Если вы левша, то знаете как трудно привыкать к правосторонним устройствам. Специально для таких пользователей Windows сделала возможным изменить расположение клавиш.
- Зайдите в “Пуск” → “Устройства и принтеры”.
- В графе “Устройства”, нажмите ПКМ по иконке мыши → “Параметры мыши”.
- В открывшемся окне “Свойства мыши”, настройте кнопки для левши, скорость двойного нажатия и залипание клавиш.
- Нажмите “Применить”.
Указатель
Для указателя есть много разных настроек. Можно изменить его внешний вид, скорость передвижения, анимацию и т.д.
- В окне “Свойства мыши” перейдите во вкладку “Указатели” (смотрите в предыдущем пункте как зайти в это окно).
- В пункте “Схема”, выберите доступную тему.
Обратите внимание! Справа в окошке отображается внешний вид выбранной темы для указателя.
- Перейдите во вкладку “Параметры указателя”.
- Установите параметры “под себя”, используя пункты настроек:
- скорость движения указателя;
- исходное положение в диалоговом окне;
- отображение следа указателя;
- скрытие курсора во время ввода с клавиатуры;
- отображение местоположения указателя при нажатии “Ctrl”.
- Нажмите “Применить”.
Колесико
Основная функция колесика – прокручивать информацию на экране. Приступим к его настройке.
- В окне “Свойства мыши”, перейдите во вкладку “Колесико”.
- В блоке “Вертикальная прокрутка” укажите количество строк, которые будет прокручиваться на одно движение колесика.
- В блоке “Горизонтальная прокрутка” (в случае поддержки такой функции мышкой) укажите количество символов, на которые будет перемещаться страница.
- Нажмите “Применить”.
Как видите, нет ничего сложного в настройке компьютерной мыши, даже для рядового юзера.
Что нужно знать
- В Windows 10: перейдите в Настройки > Устройства > Bluetooth и другие устройства > Добавить Bluetooth или другое устройство .
- На Mac: переведите беспроводную мышь в режим сопряжения, затем выберите яблоко значок, затем выберите Системные настройки > блютус .
- В Ubuntu Linux: переведите беспроводную мышь в режим сопряжения, откройте блютус панели, затем выберите свою мышь в Устройства список.
В этой статье объясняется, как подключить беспроводную мышь к компьютеру. Инструкции относятся к Windows 10
Windows 10 — операционная система для персональных компьютеров, разработанная корпорацией Microsoft в рамках семейства Windows NT. После Windows 8 система получила номер 10, минуя 9. Система призвана стать единой для разных устройств, таких как персональные компьютеры, планшеты, смартфоны, консоли Xbox One и пр. Доступна единая платформа разработки и единый магазин универсальных приложений, совместимых со всеми поддерживаемыми устройствами. Windows 10 поставляется в качестве услуги с выпуском обновлений на протяжении всего цикла поддержки. Википедия
Читайте также:Windows 10 следит за вами, даже если вы отключаете сбор данных
, macOS Catalina (10.15) через macOS Sierra (10.12) и Ubuntu Linux
Ubuntu ([ʊˈbʊntuː]; от зулу ubuntu — человечность; «Убу́нту») — дистрибутив Linux, основанный на Debian GNU/Linux. Основным разработчиком и спонсором является компания Canonical. В настоящее время проект активно развивается и поддерживается свободным сообществом. Википедия
(версия 18.04).
Соедините беспроводную мышь к компьютеру под управлением Windows 10
Меню Bluetooth предоставляет средства для подключения беспроводной мыши в Windows 10.
Открыть Настройки дополнение (нажмите Получить + я как ярлык) и выберите Устройства .
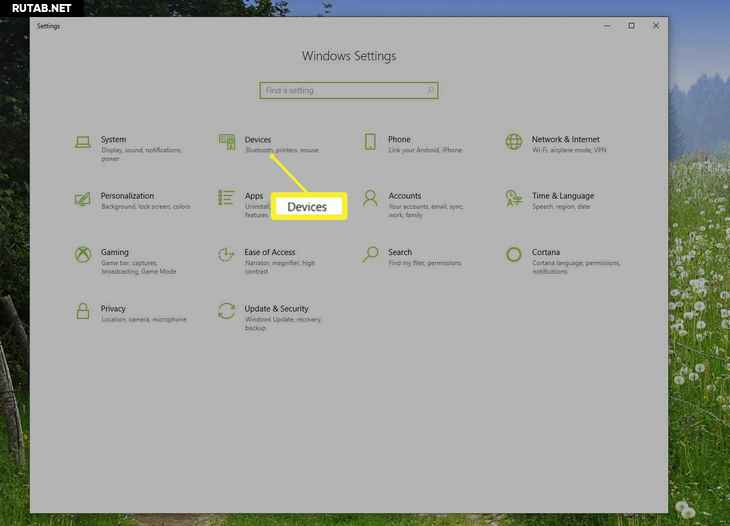
На левой боковой панели выберите Bluetooth и другие устройства а затем выберите знак плюс ( + ) рядом с Добавить Bluetooth или другое устройство .
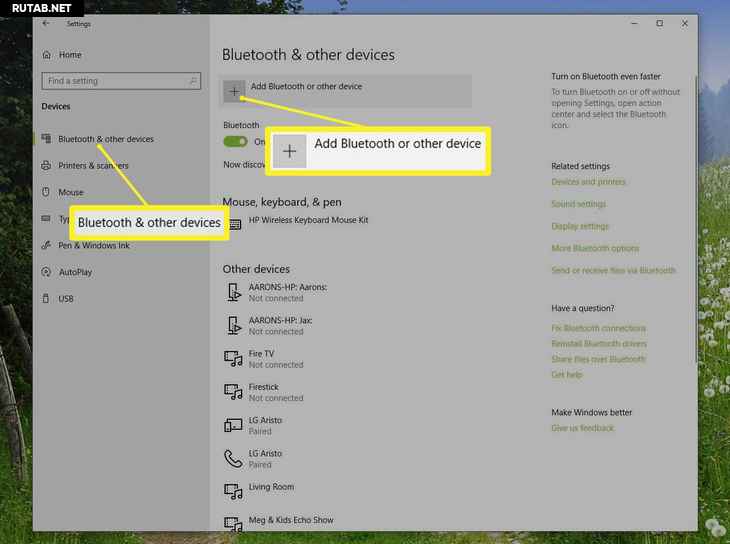
Во всплывающем окне Добавьте устройство окно, выберите блютус .
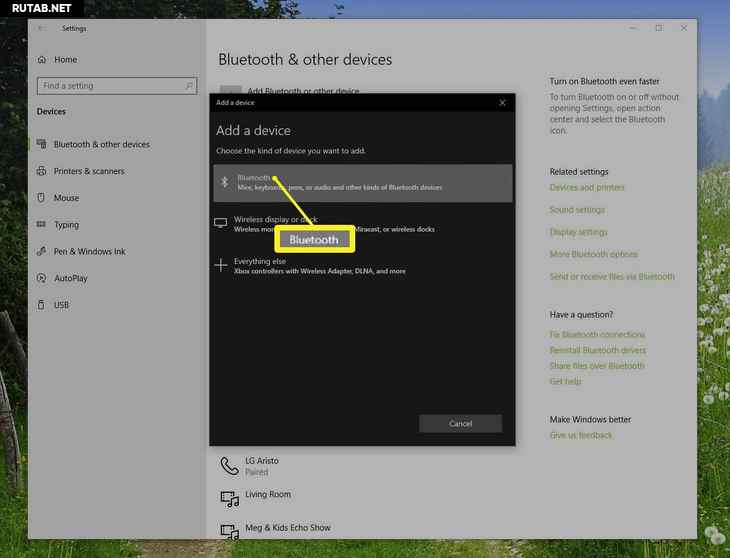
Следуйте инструкциям мастера добавления устройства. Вам необходимо перевести беспроводную мышь в режим сопряжения. Windows обнаруживает мышь и добавляет соответствующие драйверы.
Важно: возможность обнаружения беспроводной мыши зависит от производителя, поэтому ознакомьтесь с кратким руководством пользователя.
Подключение беспроводной мыши к компьютеру под управлением macOS
Переведите беспроводную мышь в режим сопряжения. См. Инструкции в документации устройства.
Щелкните значок Логотип Apple в строке меню вверху экрана и выберите Системные настройки в раскрывающемся меню.
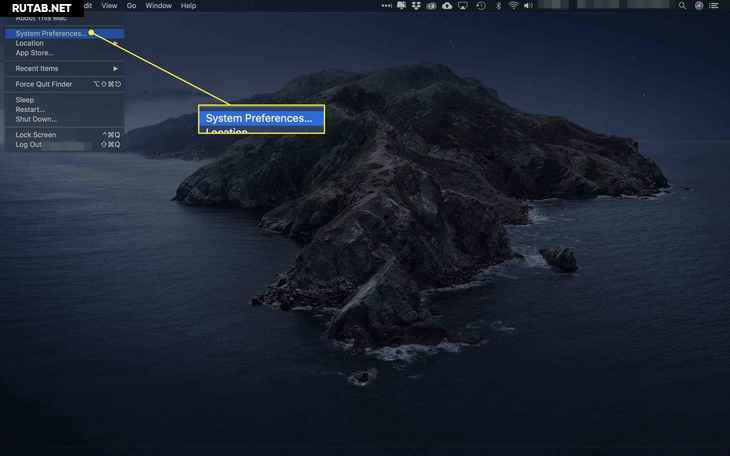
Нажмите блютус. чтобы открыть системные настройки.
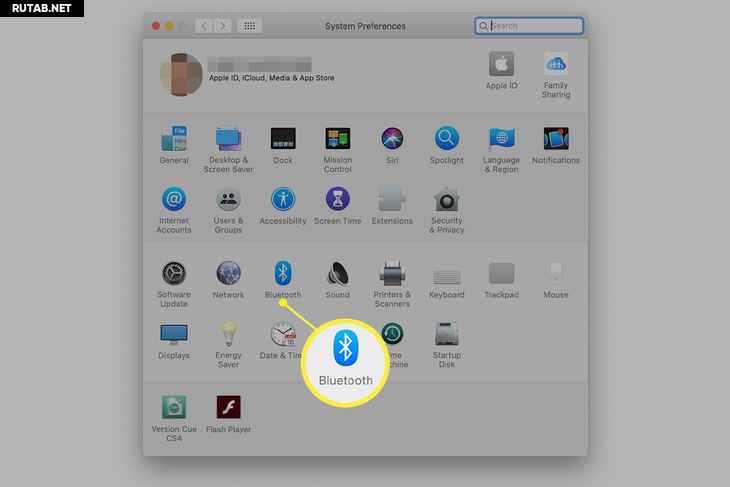
Ваш Mac ищет любое устройство в режиме сопряжения, когда вы открываете панель Bluetooth.Вы должны увидеть просьба на подключение, чтобы подтвердить, что вы хотите подключить указанное устройство. Если да, щелкните Подключиться.
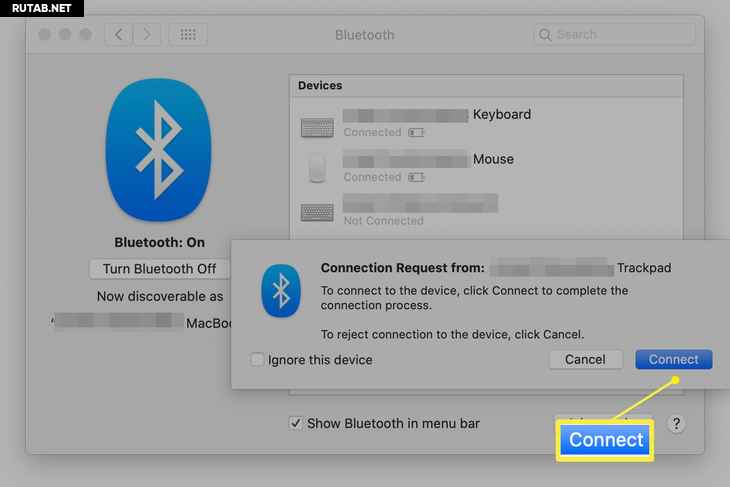
Соедините беспроводную мышь к компьютеру под управлением Ubuntu Linux (версия 18.04)
Переведите беспроводную мышь в режим сопряжения. См. Инструкции в документации устройства.
Откройте панель Bluetooth и убедитесь, что переключатель вверху установлен в положение На должность.
Выберите свою мышь в Устройства list и завершите настройку. Завершите этот шаг в течение 20 секунд, чтобы избежать тайм-аутов. Когда мышь подключается, её статус отображается как Связаны .
Выберите подключенную мышь, чтобы открыть панель для настройки конкретного устройства.
Рекомендации по использованию беспроводной мыши
Беспроводные мыши используют технологию Bluetooth для подключения к компьютеру, освобождая рабочий стол от лишних шнуров. Поскольку они полагаются на Bluetooth, беспроводные мыши подключаются так же, как и любое другое устройство Bluetooth.
Мышь Bluetooth отличается от проводной мыши по нескольким существенным признакам:
- Вы должны оставаться относительно близко . Хотя с помощью мыши Bluetooth вы можете отойти на расстояние до 33 футов от компьютера, для вывода мыши из зоны действия может потребоваться повторное сопряжение.
- Беспроводная мышь требует батарей . Вам потребуются запасные батареи или зарядный кабель для беспроводных мышей с несменными батареями. Хотя большинство современных Bluetooth-мышей работают месяцы или годы на одном комплекте батарей, закон Мерфи предполагает, что ваша мышь умрет в самый неподходящий момент. Будь готов.
- Разные мыши поддерживают разное количество сопряженных устройств . Некоторые мыши работают одновременно с одним компьютером. Другие модели поддерживают два или три устройства. Если вы путешествуете с одной мышью, но с двумя компьютерами, например ноутбуком и планшетом Windows, выберите мышь, которая может поддерживать обе, без повторного сопряжения при каждом использовании.
- У беспроводных мышей и их ключей иногда отрастают ноги .Если вашему компьютеру требуется ключ, ищите низкопрофильную модель, которую вы можете оставить постоянно вставленной в USB-слот. Более крупные ключи могут упасть или повредиться в сумке для ноутбука.
- На разных компьютерах драйверы Bluetooth загружаются в разные моменты последовательности загрузки. . Если вам нужно устранить неполадки на компьютере, который не запускается должным образом, вы можете обнаружить, что ваша мышь Bluetooth не загружается, прежде чем компьютер выйдет из строя. Как правило, Драйверы USB загрузите перед беспроводными драйверами, таким образом вам может повезти больше устранение неполадок ненадежного компьютера с помощью проводной мыши .
Адаптеры Bluetooth
Беспроводная мышь использует встроенный передатчик, который взаимодействует с приемником внутри компьютера для сопряжения с вашим компьютером. Большинство современных планшетных компьютеров и ноутбуков оснащены встроенным радиомодулем Bluetooth. Однако некоторые настольные компьютеры этого не делают. Если ваш компьютер не поддерживает Bluetooth, приобретите адаптер Bluetooth или выберите беспроводную мышь с USB-ключом, который служит приемником.