Загрузить PDF
Загрузить PDF
Это руководство расскажет вам, как настроить беспроводную домашнюю сеть (IEEE 802.11, также известную как WiFi) в ОС Windows XP.
-
Беспроводные адаптеры (роутеры) имеют разные уровни совместимости с ОС Windows XP. Если вы приобрели роутер новой модели, просто включите его и перейдите к разделу «Определение беспроводного адаптера» (ниже).
-
Подключите роутер к гнезду Интернет, если вы хотите получить доступ к сети Интернет.
-
-
4
Откройте браузер и введите в адресной строке «http://192.168.0.1 or 192.168.0.1» или любой другой адрес, доступный серверу роутера.
-
Введите имя пользователя и пароль от вашего роутера (очень часто это «admin» и «admin»), затем название вашего провайдера Интернет.
-
Активируйте беспроводное соединение и установите тип шифрования (WEP or WPA) и введите запоминающийся ключ доступа.
Реклама
-
Ваш беспроводной адаптер должен автоматически определиться в ОС Windows XP.
-
Реклама
-
Если ваше подключение появилось в Менеджере беспроводных подключений, то просто подключитесь к нему, в ином случае запустите Мастер подключений.
-
-
-
-
-
Реклама
Об этой статье
Эту страницу просматривали 8656 раз.
Была ли эта статья полезной?
Введение
Одним из наиболее долгожданных событий этого года был выпуск второго пакета обновлений для операционной системы MS Windows XP. Окончательная версия появилась в открытом доступе в прошлом месяце и стала предметом множества дискуссий. Недавно мы уже опубликовали статью по интеграции SP2 в дистрибутив Windows XP. Существенная доля изменений затронула работу системы в сети. Появился новый Мастер настройки беспроводной сети, был существенно доработан встроенный брандмауэр системы, теперь он носит название Windows Firewall, а также многое-многое другое. В нашем материале мы рассмотрим настройку брандмауэра и беспроводной сети в Windows XP SP2.
Что нового в SP2?
Как и предполагалось, новые функции SP2, в первую очередь, затрагивают наиболее актуальные сегодня направления: безопасность системы и беспроводную связь.
Новый межсетевой экран Windows
В Windows XP SP2 появился новый межсетевой экран (Windows Firewall), заменивший Internet Connection Firewall (ICF) в Windows XP с SP1 и в “чистой” установке. Межсетевой экран запрещает пришедший из Интернета трафик, пропуская:
- информацию, которая пришла в ответ на запрос с вашего ПК;
- информацию, соответствующую правилам заданных фильтров.
В SP2 брандмауэр был усовершенствован. Впрочем, напомним, что в системах на ядре NT5 (Windows 2000, XP) уже присутствует неплохой брандмауэр, доступный через Windows IP Security Policy (Локальная политика безопасности -> Политика безопасности IP).

Брандмауэр Windows IP Security Policy.
Брандмауэр для соединения раньше включался на закладке “Дополнительно”.
В Windows XP с SP1 и в “чистом” варианте брандмауэр ICF по умолчанию был отключён для всех соединений. Включить его можно было с помощью Мастера при создании нового подключения к Интернету, или через закладку “Дополнительно” в свойствах соединения. При этом допускалось пропускание трафика снаружи по фильтрам портов TCP или UDP.
В Windows XP SP2 произошло много изменений, в том числе:
- система защищена с самого начала работы;
- брандмауэр используется по умолчанию для всех соединений;
- настройки едины для всех соединений (хотя можно выбирать соединения, на которые будут действовать правила);
- разрешение пропускания трафика как по портам, так и по программам;
- разрешение пропускания трафика по диапазонам IP-адресов;
- встроенная поддержка IP шестой версии;
- новые возможности конфигурации через утилиту netsh или групповую политику.
<UL>Настройка межсетевого экрана Windows
Для перехода к настройке брандмауэра Windows можно воспользоваться значком панели управления “Центр обеспечения безопасности”, нажав который, вы запустите интерфейс управления. В нижней части “Настройки параметров безопасности” выберите “Брандмауэр Windows”. (Примечание: если в “Панели управления” у вас включён классический вид, то просто выберите значок “Брандмауэр Windows”). На первой странице можно включить/выключить брандмауэр, а также задействовать параметр “Не разрешать исключения”, что удобно использовать при подключении к сетям, надёжность которых не гарантирована. Скажем, когда вы работаете в публичном хот-споте. При этом настройки на закладке “Исключения” игнорируются.
Приведём типичный сценарий: в локальной сети вашей организации вы отдали папку на вашем ноутбуке в общий доступ (установили исключение “Общий доступ к файлам и принтерам” – см. пример ниже). Затем вы уезжаете в командировку – и подключаетесь к гостевой сети, чтобы почитать почту. В этом случае и следует устанавливать галочку “Не разрешать исключения”, чтобы к вашей папке никто не получил доступ.
Брандмауэр Windows SP2.
Отметим, что если вы используете Интернет только для просмотра web-страниц или чтения почты, то исключения вам не потребуются вообще. Они нужны в том случае, если на вашем компьютере работают какие-либо специальные или серверные программы (ftp-сервер, www-сервер), или вы желаете предоставить доступ к своим папкам в сеть. Чтобы настроить исключения, необходимо перейти на закладку “Исключения”. Здесь уже присутствует несколько служб по умолчанию. Отметим, что закладка “Дополнительно” позволяет указывать исключения отдельно по соединениям (см. ниже). На закладке “Исключения” указываются исключения, которые будут действовать для всех соединений.
Службы по умолчанию на закладке “Исключения”.
Если вы желаете обеспечить доступ к вашей папке в сети, то можете указать соответствующую галочку “Общий доступ к файлам и принтерам”. В список исключений можно добавлять программы или порты. Мы рассмотрим пример web-сервера Apache.
В принципе, во время установки программы Windows XP сама предупредит вас, что для неё следует добавить исключение, как показано на следующей иллюстрации.
Запрос на исключение.
Если вы нажмёте клавишу “Разблокировать”, то для данной программы (web-сервера Apache) будет добавлено исключение.
Для Apache было добавлено исключение.
Исключения можно добавлять и вручную. Для этого следует воспользоваться клавишами “Добавить программу” или “Добавить порт”.
Исключение для программы (web-сервера Apache) можно добавлять и вручную.
Исключение для порта 80 (опять же, web-сервер Apache).
Для добавления исключения вы можете использовать либо программу, либо порт – подойдёт любой из этих способов. Пользуйтесь тем, который вам удобнее.
Обратите внимание, что для каждого исключения можно задать область действия:
- любой компьютер (включая из Интернета);
- только локальная сеть (подсеть);
- особый список.
Последний вариант позволяет задать список IP-адресов (включая маску), для которых будет действовать исключение. Следует отметить, что тот же “Общий доступ к файлам и принтерам” Windows по умолчанию ограничивается только локальной сетью. Так что хакеры из Интернета к вам не проберутся.
Область для “Общего доступа к файлам и принтерам” ограничена локальной сетью.
Изменить область можно при добавлении исключения (клавиша “Изменить область”) или позже, выбрав исключение и нажав клавишу “Изменить”, а затем “Изменить область”.
В нижней части закладки исключений находится флажок “Отображать уведомление, когда брандмауэр блокирует программу”. Если вы желаете, чтобы соответствующее окно с сообщением появлялось при каждом таком случае, то флажок следует установить, если же не хотите отвлекаться, – убрать.
Последняя закладка настроек брандмауэра “Дополнительно” бывает очень полезна. Начнём с того, что брандмауэр можно включать или выключать для определённого сетевого соединения.
Закладка “Дополнительно”.
Скажем, вы можете полностью отключить брандмауэр для локальной сети (просто убрав галочку) и оставить его для беспроводной сети или подключения к Интернету. Впрочем, лучше так не делать – воспользуйтесь исключениями.
На закладке “Дополнительно” можно настроить брандмауэр отдельно для каждого подключения. Например, тот же web-сервер Apache можно использовать для обслуживания только клиентов локальной сети. Для этого удалите исключение (закладка “Исключения”), а затем на закладке “Дополнительно” выберите нужное сетевое соединение (скажем, локальную сеть) и нажмите клавишу “Параметры”.
Добавление исключения для отдельного соединения.
В нашем примере достаточно указать службу “Веб-сервер (HTTP)”. После этого клиенты локальной сети смогут подключаться к вашему web-серверу. Также вы можете добавить и свою службу (клавиша “Добавить”), но для этого необходимо знать её рабочий порт. Отметим, что добавить исключения по приложению здесь не получится – эта функция работает только для общих исключений (закладка “Исключения”).
Здесь же, в окне “Дополнительные параметры” можно регулировать работу протокола ICMP для каждого соединения (закладка “ICMP”). Мы рекомендуем указывать галочку “Разрешить запрос входящего эха”, чтобы вы могли проверять работу сети командой “ping” с других компьютеров на ваш. Впрочем, ICMP можно настроить и для всех подключений сразу (см. ниже).
Настройка ICMP для отдельного сетевого соединения.
Следующей на закладке “Дополнительно” идёт область “Ведение журнала безопасности”. Клавиша “Параметры” позволяет задать название файла журнала, размер и параметры записей. Включив ведение журнала, вы сможете отслеживать работу брандмауэра.
Параметры журнала.
Область “Протокол ICMP” на закладке “Дополнительно” позволяет установить параметры ICMP сразу для всех соединений.
Настройка протокола ICMP для всех сетевых соединений.
Опять же, мы рекомендуем указывать галочку “Разрешить запрос входящего эха”, чтобы вы могли проверять работу сети командой “ping” с других компьютеров на ваш.
Наконец, последний пункт “Восстановить умолчания” на странице “Дополнительно” позволяет вернуть все параметры к исходным.
Беспроводные сети в Windows XP SP2
В SP2 Microsoft улучшила работу с беспроводными сетями, внеся следующие изменения.
- Встроенная поддержка WPA. Если ранее для этого требовалось скачать дополнение, то теперь все необходимые параметры задаются на закладке свойств соединения. Естественно, для этого адаптер и драйвер должны поддерживать WPA.
- Служба простой настройки беспроводной сети. Это обновление позволяет автоматизировать и упростить настройку беспроводных соединений, что облегчит подключение к хотспотам.
- Мастер настройки беспроводной сети. Он позволяет выполнить пошаговую настройку беспроводной сети и сохранить конфигурацию на USB-брелок, который в дальнейшем можно будет использовать для настройки других систем.
- Журналирование службы Wireless Zero Configuration. Служба отвечает за обнаружение и подключение к предпочтительным беспроводным сетям, поэтому её журналы помогут разобраться в возможных проблемах установки соединения.
- Восстановление беспроводного соединения. Для того, чтобы воспользоваться восстановлением, достаточно щёлкнуть правой кнопкой мыши по ярлычку соответствующего соединения и в контекстном меню выбрать “Восстановить”. На самом деле, выполнится лишь отключение и повторное включение соединения.
- Изменилось поведение при использовании аутентификации 802.1x. При автоматическом отключении беспроводного клиента, когда аутентификация не проходит, 802.1x автоматически отключается при ручном задании ключа шифрования.
Существенным изменениям подверглось и окно беспроводных сетевых соединений.
Здесь, как и раньше, отображается список всех доступных сетей, причём для просмотра доступны такие параметры, как имя сети, тип сети (Ad-Hoc или Infrastructure). Из новинок следует отметить появление уровня сигнала (индикатор в правой части окна доступной сети), защиты сети, статуса (для подключённой сети отображается специальный значок) и предпочтительной сети. Теперь можно одной клавишей запускать поиск доступных сетей, установку беспроводных сетей, изменять порядок предпочтений, просматривать свойства беспроводных соединений.
Процесс подключения теперь отображается и виден пользователю. Если подключение удалось, и доступ оказался разрешён, то следующим этапом будет получение сетевого адреса. Если адрес получить не удалось, то есть сервер DHCP недоступен, то адаптеру будет автоматически присвоен адрес из диапазона 169.254.0.0/16, что отобразится на статусе соединения (предупреждение со знаком восклицания). То есть уже с первого взгляда становится понятен статус соединения: подключено, отключено, ограничено или соединение устанавливается.
Устанавливаем беспроводную сеть
Настройка беспроводной сети также значительно упростилось. Начнём с создания беспроводной сети. Сначала нужно зайти в “Сетевое окружение” и выбрать пункт “Установить беспроводную домашнюю сеть или сеть малого офиса”, после чего запустится Мастер установки сети. Можно пойти и другим путём: Пуск -> Все программы -> Стандартные -> Связь -> Мастер настройки беспроводной сети. Следует отметить, что Мастер позволяет настраивать только сети с использованием точки доступа (режим Infrastructure). Если вы планируете развернуть сеть AdHoc (без точки доступа, на базе только беспроводных карт), то придётся воспользоваться ручной настройкой (см. следующий раздел).
Мастер настройки.
Следующий экран предлагает задать имя SSID, которое должно быть единым для всей сети, определить способ назначения ключей шифрования и выбрать непосредственно способ шифрования (WEP или WPA – с помощью галочки в нижней части окна). Позволим себе в очередной раз напомнить, что защита WEP не слишком надёжна, хотя для домашней сети её будет достаточно. Если есть возможность, лучше использовать WPA (если адаптер и драйвер поддерживают его – обратитесь к документации).
Параметры беспроводной сети.
Ключи шифрования можно либо назначить автоматически, либо указать собственные. При выборе собственных появится следующее окно с предложением ввода ключей.
Ключи шифрования.
При автоматической генерации этот шаг будет пропущен.
После назначения всех необходимых параметров переходим к следующему экрану. Вам будет предложено либо использовать флэш-брелок, либо настроить сеть вручную.
Выбор способа настройки.
Первый способ позволяет легко переносить конфигурацию на другие компьютеры беспроводной сети. Для этого достаточно провести процедуру настройки лишь однажды, сохранив при этом все параметры на брелок. Кстати, если точка доступа не поддерживает ввод информации с USB-брелоков, то её придётся настроить вручную.
Настройка сети через флэш-брелок. Мы сбросили на него всю необходимую информацию.
Теперь, следуя инструкции, необходимо отсоединить брелок и подключить его ко всем компьютерам, которые необходимо добавить в сеть.
Настраиваем другие компьютеры через брелок.
Когда вы подключите брелок к другому компьютеру, то появится приглашение добавить его в вашу беспроводную сеть. Если приглашения не появилось, запустите вручную с брелока файл setupSNK.exe. После того, как вы обойдёте с брелоком все компьютеры, вставьте его обратно в первый и завершите работу Мастера.
Настройка завершена.
После этого не забудьте распечатать параметры сети.
Не забудьте распечатать параметры сети или сохранить их в файл.
Сейчас вы можете подключаться к установленной беспроводной сети. Но для работы необходимо ещё и ввести IP-адреса на каждом компьютере. Для этого следует выбрать сеть 192.168.x.y, где x – номер вашей сети (от 0 до 255), а y – номер компьютера в сети (от 1 до 254). В вашей сети все компьютеры должны иметь одинаковый номер сети и разный номер компьютера. Скажем, 192.168.0.1, 192.168.0.2 и т.д. IP-адрес задаётся в свойствах соединения (найдите значок соединения, нажмите на нём правую клавишу мыши и выберите “Свойства”). Затем на закладке “Общие” выберите протокол “Internet Protocol (TCP/IP)” и нажмите клавишу “Свойства”. В появившемся окне выберите “Использовать следующий IP-адрес”. В качестве маски укажите 255.255.255.0.
Задаём IP-адрес.
Выполните процедуру ввода IP-адреса на всех компьютерах.
Для проверки соединения можно воспользоваться утилитой ping. Для этого нужно запустить командную строку (Пуск -> Выполнить ->) набрать в ней “cmd”, подтвердить ввод. В командной строке наберите “ping” и укажите IP-адрес другого компьютера (к примеру, 192.168.0.2). Кстати, у вас может быть отключена поддержка исключения ICMP – тогда ping-ответа вы не получите. Чтобы включить поддержку ICMP, обратитесь к настройке брандмауэра нашей статьи.
Проверка связи.
Если связь есть, то вы получите ping-ответы, как показано на иллюстрации.
Поздравляем. Ваша сеть настроена.
Информацию о работе беспроводной сети вы можете получить в окне состояния соединения. Для этого нажмите правой клавишей мыши на значок соединения и выберите “Состояние”.
Состояние соединения.
В окне состояния соединения отображается состояние соединения (подключено, отключено или подключение ограничено или отсутствует), имя сети, то есть SSID, продолжительность соединения, скорость соединения и мощность сигнала. Если у иконки соединения виден знак восклицания, это означает что соединение ограничено или отсутствует, то есть системе не удалось получить IP-адрес. Замок говорит о защите соединения.
Настройка беспроводной сети без точки доступа (режим AdHoc)
К сожалению, Мастер настройки беспроводной сети не позволяет создавать сеть AdHoc – то есть сеть без точки доступа, только между адаптерами. Чтобы её настроить, нажмите правой клавишей мыши на значок беспроводного адаптера (соединения) и выберите “Состояние” (Status). Затем перейдите в окно “Свойства” (Properties).
Свойства соединения.
В этом окне выберите закладку “Беспроводные сети” (Wireless Networks).
Беспроводные сети.
Нажмите клавишу “Добавить” (Add).
Добавляем беспроводную сеть.
В появившемся окне следует указать имя вашей сети (например, “THG”), а также ключ шифрования WEP или WPA (если поддерживается адаптерами). Снимите галочку автоматической генерации ключа и наберите его вручную. Также в нижней части окна поставьте галочку, указывающую на сеть AdHoc. Затем укажите для адаптера IP-адрес (как это делать – см. выше).
После того, как вы создали беспроводную сеть на одном компьютере, вам следует добавить к ней остальные компьютеры. Это сделать ещё проще. В окне “Состояние” (Status) беспроводных соединений других компьютеров нажмите клавишу “Беспроводные сети” (View Wireless Networks). Там вы должны увидеть только что настроенную сеть, к которой легко сможете подключиться. При этом необходимо будет ввести ключ WEP (или WPA), а также указать IP-адрес.
Заключение
Изменения, пришедшие со вторым пакетом обновления (Service Pack 2) для Windows XP затронули беспроводные сети и брандмауэр. Новый Мастер установки позволяет последовательно задать все необходимые параметры для подключения к выбранной сети, а возможность сохранения конфигурации на флэш-брелок позволяет облегчить настройку других беспроводных станций, что очень удобно в крупной сети.
Новый межсетевой экран обладает не только хорошей гибкостью, но и достаточно удобным интерфейсом, что немаловажно для массового использования продукта. Сейчас можно разрешать доступ не только по портам, но и по приложениям.
Конечно же, мы рекомендуем ставить Service Pack 2. С ним Windows XP становится более безопасной и защищённой системой.
P.S. С тем, как интегрировать Service Pack 2 в дистрибутив, вы можете ознакомиться в нашем материале: Интегрируем Service Pack 2 в CD Windows XP.
Введение
Количество беспроводных сетей с каждым днём растёт всё быстрее и быстрее. Производители не только создают всё более изощрённые устройства, но также продолжают развивать и направление стандартного оборудования.
Например, компания Gigabyte. Напомним, что ранее в нашу лабораторию уже попадало оборудования этого производителя, в частности адаптеры для ноутбуков GN-WLMA101, с обзором которых вы всегда можете познакомиться здесь.
На этот раз к нам попал беспроводной сетевой адаптер для шины PCI стандарта 802.11g с кодовым названием GN-WPKG. Как и прежде, перед материалом по тестированию непосредственно самого адаптера, мы предлагаем читателям познакомиться с теорией по сетям. На этот раз речь пойдёт о нововведениях второго пакета обновлений для Windows XP, которые затронули беспроводные сети.
Новое в SP2
Итак, второй сервиспак: Ставить или нет — вот вопрос. Ответ однозначный — ставить! Если кто-то ещё не обновил свою систему, то дерзайте, оно того стоит! Что же нового мы увидели после установки? На самом деле не так мало — появился новый мастер настройки беспроводной сети, изменён встроенный брандмауэр системы, теперь он носит название Windows Firewall и имеет дружественный интерфейс, а также многое другое. Далее мы рассмотрим встроенный брандмауэр и настройку беспроводной сети в Windows XP SP2.
Windows Firewall
Напомним, что решение присутствовало и ранее, но носило другое название — Internet Connection Firewall. Однако, изменилось не только название, изменился интерфейс, появились возможности работы не с портами, а с программами, и многое другое:
- По умолчанию Windows Firewall теперь включен для всех существующих и создаваемых соединений. Конечно это дополнительно защищает систему, но также и создаёт некоторые проблемы при работе программных продуктов, использующих сеть.
- Настройки брандмауэра задаются для всех соединений, напомним, что ранее настраивать приходилось «поштучно». Другими словами, при изменении глобальных настроек, они применяются на все соединения. Конечно же, осталась возможность задания особых настроек для каждого соединения.
- Новый интерфейс настройки брандмауэра. Напомним, что ранее нужно было поставить соответствующий флажок в дополнительных параметрах соединения, сейчас используется утилита настройки параметров Windows Firewall.
- Появился режим, позволяющий блокировать даже тот трафик, для которого заданы исключения. Актуально использовать при атаках новым вирусом, заплатки от которого ещё не установлены.
- До появления SP2 Windows XP защищались только указанные пользователем соединения. Для защиты требовалось, чтобы были запущены соответствующие службы. До их запуска система была беззащитной. Теперь до запуска этих служб действует политика, ограничивающая сетевой трафик. При этом жизненно важные задачи можно выполнять как и прежде. После запуска служб это ограничение снимается и начинает работать Windows Firewall.
- Ранее исключения задавались независимо от IP-адреса, с SP2 для исключений можно также задавать диапазон адресов или список адресов. Такой сценарий удобно использовать в домашних или корпоративных сетях, когда потенциально опасные компьютеры находятся за пределами локальной сети.
- Обычным пользователям ни к чему знать какие порты используются программами, да и вообще, что такое порты, им важно, чтобы нужная программа могла работать. Windows Firewall позволяет указать программу и сам автоматически открывает необходимые ей порты. В исключениях изначально присутствуют доступ к файлам и принтерам, удалённый помощник, и другие.
- Настройку Windows Firewall можно выполнять при помощи утилиты командной строки netsh. Соответственно, можно создавать и скрипты для автоматической настройки брандмауэра. Конечно, эта возможность будет больше интересна системным администраторам, поскольку не всякий пользователь знает, что такое командная строка и как с ней работать. Администраторам будет интересна и централизованная настройка, которая может обеспечиваться при помощи групповых политик.
- Групповые политики позволяют создавать различные профили: при подключении компьютера к сети с контроллерами домена, и контроллер домена недоступен. Такое решение удобно для мобильных пользователей, при работе в локальной сети используются одни настройки, за её пределами — другие.
Беспроводные сети в Windows XP SP2
Что касается беспроводных сетей в WinXP SP2, то здесь следует обратить внимание на следующее:
- Больше не нужно искать и устанавливать саппликант, теперь все необходимое для настройки WPA можно найти в стандартной утилите настройки. Нужно лишь чтобы адаптер и драйвер поддерживали WPA.
- Специальная, упрощённая настройка беспроводной сети автоматизирует и упрощает настройку беспроводных соединений. Наиболее актуально в хотспотах и организациях с бесплатным гостевым входом в сеть.
- Мастер настройки беспроводной сети позволяет выполнить пошаговую настройку беспроводной сети, причём все параметры можно сохранить на USB-диск, и использовать для тиражирования настроек.
- Ведение журналов Wireless Zero Configuration, в случае проблем журналы помогут разобраться в том, что же происходит в сети на самом деле.
- Восстановление соединений. Больше можно не мучаться, отключая адаптер и затем, включая его снова, достаточно щёлкнуть правой кнопкой мыши по ярлычку соответствующего соединения и в контекстном меню выбрать восстановить.
Окно беспроводных соединений также преобразилось, как и прежде отображается список всех доступных сетей, причём доступны имя сети, тип сети (Ad-Hoc или Infrastructure — если два компьютера, то первое, если антенна — второе). Из нового отметим уровень сигнала (индикатор в правой части окна доступной сети), защиту сети, статус (для подключенной отображается специальный значок) и предпочтительную сеть. Стало возможно быстро запускать поиск доступных сетей, установку беспроводных сетей, изменять порядок предпочтений и просматривать свойства беспроводных соединений.
Значительно упростилось и создание новых сетей. Нужно выбрать пункт «Установить беспроводную сеть», после чего запустится мастер установки, и проведёт через все этапы настройки беспроводной сети, где вам будет предложено ввести сетевое имя, определить способ назначения ключей шифрования и выбрать способ шифрования (WEP или WPA). Нелишним будет напомнить, что защита первого в настоящее время скомпрометирована, поэтому, рекомендуем использовать WPA (если адаптер и драйвер поддерживают его). В настройках шифрования ключи можно либо назначить автоматически, либо указать собственные. После того, как все необходимые параметры указаны, нужно перейти к следующему экрану, на котором будет предложено либо использовать флэш-память, либо настроить сеть вручную. Первый способ позволяет создать флэш-диск с параметрами сети, и при подключении новых устройств использовать этот «слепок».
Таким образом, очередной шаг по исправлению и дополнению Windows XP не только сделал систему более самодостаточной, изменив встроенный брандмауэр, но и приблизил её к конечному пользователю, упростив настройку беспроводных подключений.
Встречайте! Gigabyte GN-WPKG

Комплект поставки
На самом деле на тестирование мы получили не только карточку, но и модуль системы питания для материнских плат Dual Power System (D.P.S.), позволяющий выдерживать значительные колебания токов и обеспечивающий поддержку будущих моделей процессоров. Все эти ценности находились в стильной упаковке с окнами, через которые были видны устройства. Нельзя не отметить, что упаковка хотя и выглядела достаточно скромно, но была крайне удобна при транспортировке — имела ручку для переноски, благодаря чему, коробку можно сравнить со стильным белым кейсом. Сразу отметим, что в этом материале рассматривается лишь сетевая карта, модуль питания не входит в рамки этого материала и сетевой тематики вообще. Кроме этих двух плат в коробке можно было обнаружить бумажное руководство, а также компакт диск с драйверами и документацией для адаптера.
Основные характеристики
Gigabyte GN-WPKG — это беспроводной адаптер для шины PCI, позволяющий пользователю подключаться к беспроводным сетям стандартов 802.11b и 802.11g. Сразу отметим, что адаптер поддерживает базовый набор функций, и никаких технологий повышения пропускной способности в нём не предусмотрено. Естественно, модель работает в частотном диапазоне 2,4 ГГц, разрешённом в России для внутриофисного использования.
Внешний вид адаптера типичен для устройств подобного рода — небольшая плата с одной открытой микросхемой и радиомодулем, закрытый металлическим экраном. На задней стороне располагается разъём для подключения антенны и два индикатора: Соединение/ Link и Сетевая активность/ Act. Первый говорит о соединении, второй, соответственно о передаче/приёме данных. Стандартная антенна, входящая в комплект ничем не отличается от других, которые вы могли встретить ранее. Её можно поворачивать как вокруг собственной оси, так и благодаря шарниру, установленному около разъёма. Таким образом, её можно повернуть так, чтобы обеспечить максимальный сигнал независимо от положения системного блока. Длина антенны, порядка десяти сантиметров позволяет устанавливать соединения на заявленном расстоянии. Естественно, благодаря наличию разъёма для подключения антенны, в случае необходимости можно заменить стандартную антенну на более мощную, никаких препятствий этому нет.
Карточки поддерживают стандарты безопасности AES (Advance Encryption System), 802.1x уровня предприятия и WEP (с ключами длиной 64 и 128 бит) и WPA (Wi-Fi Protected Access).
Производителем заявлено о поддержке Windows 98SE/Me/2000/XP. Конечно это вовсе не значит, что карточка не будет работать, например под Linux, вполне возможно, что вы сможете подобрать подходящий драйвер и для неё, но ни о каких гарантиях здесь не может быть и речи. По крайней мере, пока.
Характеристики
|
Модель |
GN-WPKG |
|
Стандарт |
802.11g |
|
Исполнение |
PCI |
|
Модуляции 802.11b |
DSSS модуляция с использованием методов кодирования DBPSK, DQPSK, CCK |
|
Режимы работы 802.11b |
11, 5,5, 2 и 1 Мбит/с |
|
Модуляции 802.11g |
OFDM |
|
Режимы работы 802.11g |
Все регламентированные стандартом |
|
Поддержка роуминга |
Да |
|
Безопасность |
AES(Advanced Encryption System) WPA |
|
Режимы работы |
|
|
Совместно с другим 802.11 адаптером (Ad—Hoc) |
Да |
|
Совместно с ТД 802.11 (Infrastructure) |
Да |
|
Размеры |
134 х 121 х 22 мм |
Установка
Мы протестировали адаптеры на рабочей станции на базе процессора AMD Athlon XP 2500+ (Barton) c 512 Мбайт памяти, под управлением ОС Windows XP Professional SP2. Как мы и ожидали, проблем с установкой у нас не возникло, и карта была без проблем распознана и установлена.
Настройка
Для настройки мы использовали утилиту, предлагаемую в комплекте. Надо сказать, утилита достаточно удобна — отображает и позволяет изменить практически все необходимые параметры. При этом имеет достаточно простой и интуитивно понятный интерфейс.
Первая закладка содержит список профилей подключения, для каждого из которых задаются и отображаются название, SSID, используемый канал, способ аутентификации, способ шифрования и тип сети.
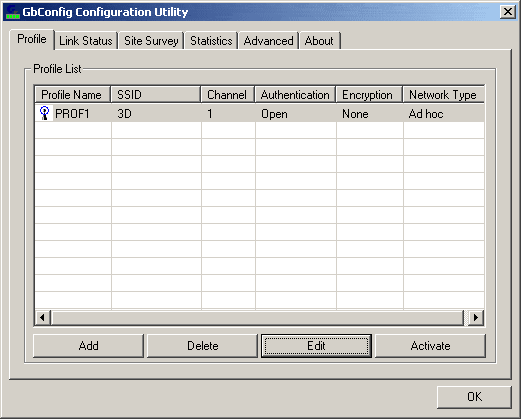
На второй закладке отображается статус текущего соединения .
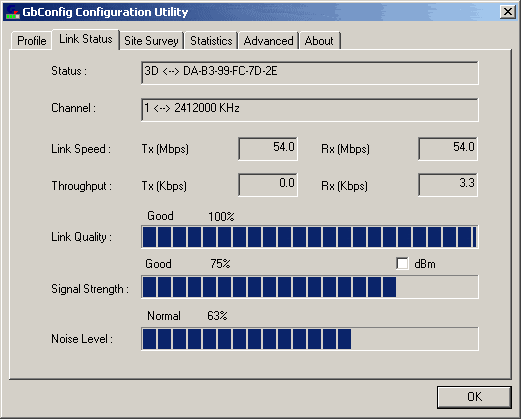
Третья позволяет просматривать списки доступных сетей, и, соответственно, подключаться к ним.
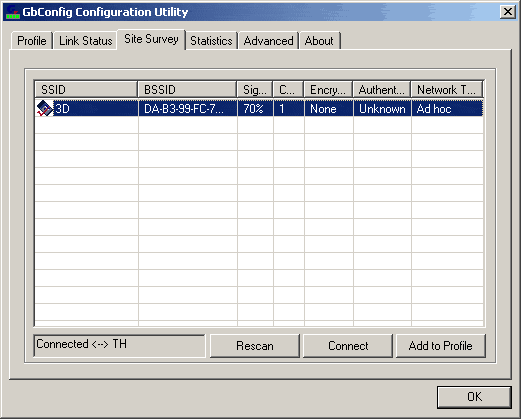
Закладка статистики отображает сводные данные по входящему и исходящему трафику. Причём, интересно, что отображается не только статистика по переданным и полученным данным, но и по количеству различных ошибок, возникших при передаче.
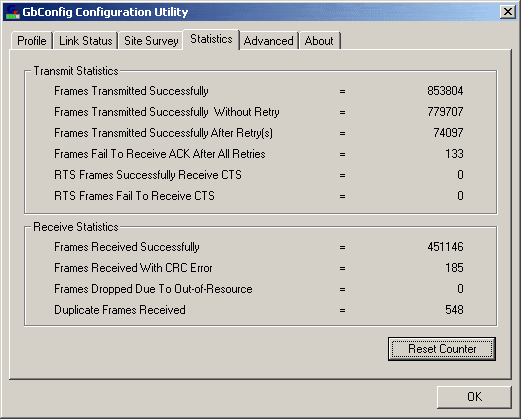
За статистикой следует закладка с дополнительными настройками. Здесь задаются режимы работы адаптера, а также скорость соединения и такие параметры, как использование защиты. Кроме того, в нижней части окна находится кнопка отключения радиомодуля.
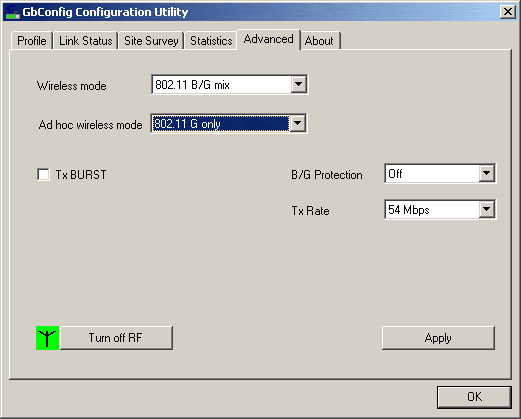
Естественно, утилита не могла остаться без закладки с данными о ней самой, об адаптере, версии драйвера, прошивки и параметрах IP.
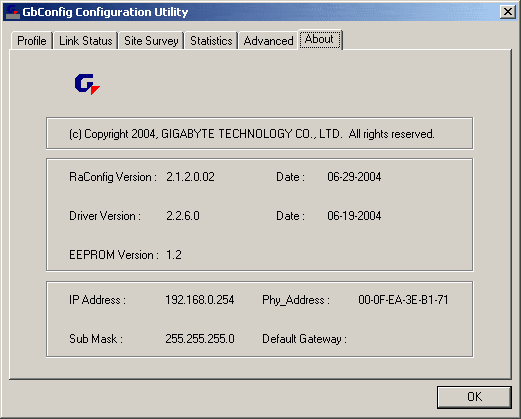
На днях столкнулся с тем, что некоторые люди совсем не в курсе, как настроить подключение wi-fi, по этому напишу об этом ниже:
Если на компьютере загружен клиент для работы в беспроводной сети, который поставлялся производителем беспроводного сетевого адаптера (например, клиенты Intel PROSet/Wireless, D-Link Air Utility), то рекомендуется выгрузить его и не использовать для работы в беспроводной сети МИАН.
1.
На рабочем столе компьютера правой кнопкой мыши нажмите на значке Сетевое окружение и в ниспадающем меню выберите Свойства.
Если на рабочем столе нет значка Сетевое окружение, то в меню Пуск нажмите Настройка > Сетевые подключения (для Классического меню Пуск).

Для меню Пуск по умолчанию: нажмите Пуск и правой кнопкой мыши нажмите на Сетевое окружение, затем в ниспадающем меню выберите Свойства.

Если там нет иконки Сетевое окружение, то в меню Пуск нажмите Подключение > Отобразить все подключения.

Значок Сетевые подключения также можно найти в окне Панель управления.
2.
В окне Сетевые подключения нажмите правую кнопку мыши на значке Беспроводное сетевое соединение и в ниспадающем меню выберите Включить.

3.
В окне Сетевые подключения нажмите правую кнопку мыши на значке Беспроводное сетевое соединение и в ниспадающем меню выберите Свойства.

4.
На вкладке Общие удостоверьтесь, что стоят галочки на кнопке-флажке При подключении вывести значок в области уведомлений и на кнопке-флажке Уведомлять при ограниченном или отсутствующем подключении (для удобства).
5.
Вверху диалогового окна Беспроводное сетевое соединение — свойства нажмите вкладку Беспроводные сети.
Если там нет вкладки Беспроводные сети, то внизу окна Беспроводное сетевое соединение — свойства нажмите кнопку OK.
В меню Пуск нажмите Настройка > Панель управления.
Затем в окне Панель управления дважды щелкните на значке Администрирование > Службы.
Удостоверьтесь, что служба под именем Wireless Zero Configuration (или Беспроводная настройка) в состоянии Работает.
Иначе дважды щелкните на Wireless Zero Configuration и в окне свойств службы нажмите кнопку Пуск, а затем кнопку OK.
Затем снова в окне Сетевые подключения нажмите правую кнопку мыши на значке Беспроводное сетевое соединение и выберите Свойства.
На вкладке Беспроводные сети удостоверьтесь, что стоит галочка на кнопке-флажке Использовать Windows для настройки сети.
Затем в секции Предпочитаемые сети для продолжения установки нажмите кнопку Добавить….
6.
На вкладке Связи в поле Сетевое имя (SSID) напечатайте MIAN (все буквы — заглавные).
Отметить галочкой пункт «Подключиться, даже если сеть не ведет вещание»
В поле Проверка подлинности в ниспадающем меню выберите WPA.
Если там нет WPA, то обновите драйвер беспроводного сетевого адаптера.
Затем в поле Шифрование данных в ниспадающем меню выберите TKIP.
Удостоверьтесь, что галочка на кнопке-флажке Это прямое соединение компьютер-компьютер; точки доступа не используется не стоит.
7.
Вверху диалогового окна Свойства беспроводной сети нажмите вкладку Проверка подлинности.
В поле Тип EAP в ниспадающем меню выберите Protected EAP (PEAP).
Снимите галочку с кнопки-флажка Проверять подлинность как у компьютера при доступности сведений о компьютере.
Удостоверьтесь, что галочка на кнопке-флажке Проверять подлинность как у гостя при отсутствии сведений о компьютере или пользователе не стоит.
Затем нажмите кнопку Свойства для продолжения установки.
8.
В диалоговом окне Защищенные свойства EAP снимите галочку с кнопки-флажка Проверять сертификат сервера.
Удостоверьтесь, что в поле Выбор метода проверки подлинности стоит Secured password (EAPMSCHAP v2).
Поставьте галочку на кнопке-флажке Включить быстрое переподключение.
Затем нажмите кнопку Настроить….
9.
В диалоговом окне Свойства EAP MSCHAPv2 снимите галочку с кнопки-флажка Автоматически использовать имя входа и пароль Windows (и имя домена, если существует).
Нажмите кнопку ОК.
10.
В диалоговом окне Защищенные свойства EAP нажмите кнопку ОК.
Вверху диалогового окна Свойства беспроводной сети нажмите вкладку Подключение.
Удостоверьтесь, что стоит галочка на кнопке-флажке Подключаться, если сеть находится в радиусе действия.
Нажмите кнопку ОК.
11.
В диалоговом окне Беспроводное сетевое соединение — свойства нажмите кнопку OK, чтобы закончить настройку соединения.
12.
Windows XP впервые попытается соединиться, и в панели задач появится всплывающая подсказка.
Нажмите на этой всплывающей подсказке.
13.
В окне Ввод учетных данных в полях Имя пользователя и Пароль напечатайте соответствующие данные.
Поле Домен оставьте пустым.
Нажмите кнопку OK.
14.
Когда сетевое соединение произойдет, в панели задач появится соответствующая всплывающая подсказка.

Всем удачи!
07.09.2009 —
Опубликовал: |
ms windows xp desktop
Sorry, the comment form is closed at this time.
В настоящее время торжества технологий у многих из нас завелась куча электронных устройств различного назначения. Если говорить об ЭВМ, то это довольно распространенная связка из настольного ПК (существующего давно с установленной Windows XP, потому что большее он не тянет, а на апгрейд нужны дополнительные вложения) и ноутбука с идущей на борту Windows 7 (в худшем случае — с Win8). При наличии такой конфигурации обе системы, как правило, выходят в интернет с помощью роутера (настольник соединяется по проводу, ноутбук — через раздаваемый роутером Wi-Fi). Возникающая проблема передачи и синхронизации файлов решается зачастую самым простым способом — через «флоппинет» флешкой. Но такой способ повышает трудоемкость рутинных операций и затрудняет синхронизацию. Возможностей обменяться файлами между компьютерами довольно много. Представим их в виде таблицы
* в таблицу не включена оплата интернета и покупка роутера, так как в данной конфигурации из двух устройств всё это уже есть по умолчанию
Оба способа являются, скорее, взаимодополняющими. Облако предпочтительнее в случае высоких скоростей интернета (оптоволокно), когда разница между локалкой и «внешкой» неощутима, а также для удобной раздачи файлов третьим лицам, имеющим прямую ссылку. Локальная сеть получает явное преимущество для слабых соединений (до ADSL включительно), ну и не стоит забывать о такой важной вещи, как общий доступ. В облаке мы имеем в доступе лишь хранилище-посредник, тогда как в локальной сети операции могут проводиться на компьютерах напрямую
Конфигурация сети и общие рекомендации
Роутер (вообще-то многие настаивают на варианте «рутер», но мне лень переучиваться) — гораздо более мощная штука, чем просто точка доступа в интернет. При присоединении к нему компьютера они автоматически образуют сеть. Нам остаётся только настроить её. В беспроводную локальную сеть объединяется большое число компьютеров, но нам для примера достаточно двух — один с Windows XP и один с Windows 7 как типичный случай. Мы будем использовать бюджетный роутер D-Link 2640U. Если у вас оба компьютера имеют на борту Win7, то вам повезло больше: вы можете быстро настроить сеть по инструкции Майкрософта с помощью «Домашней группы». Этот способ подразумевает повышенную защиту паролем доступа к домашней группе, но Windows XP не знает о такой функции, поэтому
защищать сеть Seven — XP будет лишь пароль от Wi-Fi
(будьте осторожны). Также подразумевается, что у вас уже настроен доступ в интернет на обеих машинах, если нет — позвоните в техническую поддержку провайдера, вам расскажут как, а вот помогать настраивать локалку вряд ли будут (мне отказались), так что будем разбираться самостоятельно.
Стандартные брандмауэры Windows не мешают доступу к локальной сети (но в случае чего их можно отключить или внести в исключения нужные процессы), а вот антивирусные программы могут быть параноидальными (в порочащих связях замечен Касперский, в DrWeb есть пункт «
Разрешать локальные соединения
«)
Рекомендую заблаговременно отключить опцию «Использовать простой общий доступ к файлам» (в
winXP
«Панель управления — Свойства папки — Вид«, в
win7
«Панель управления — Параметры папок — Вид«). Для удобства поиска элементов меню переключаем Панель управления в
winXP
в классический вид , в
win7
— в режим отображения крупных или мелких значков.
Подготовка роутера
В принципе, от роутера не требуется ничего, кроме настройки интернета для своих нужд. Локальная сеть формируется сразу же. Но в работе D-Link 2640U (не могу сказать насчет прочих моделей) есть нюанс — опция «Запретить мультикаст«, включенная по умолчанию. Эта опция блокирует доступ в другие компьютеры локальной сети, поэтому её нужно отключить.
Подготовка Windows 7
1. Задаем имя компьютера и имя рабочей группы (по умолчанию — WORKGROUP) латиницей (Панель управления — Система — Изменить параметры)
2. Выставляем следующие параметры общего доступа (Панель управления — Центр управления сетями и общим доступом — Дополнительные параметры общего доступа):
— включить сетевое обнаружение
— включить общий доступ к файлам и принтерам
— включить общий доступ к папкам
— отключить общий доступ с парольной защитой
Подготовка Windows XP
1. Задаем имя компьютера, отличное от имени в Windows 7, и имя рабочей группы, идентичное таковой в Windows 7 латиницей (не перепутайте) (Панель управления — Система — Имя компьютера — Изменить)
2. Создаем дополнительного пользователя с таким же именем и паролем, как в Win 7 (Панель управления — Учетные записи пользователей)
3. Используем программу XPRights, которая активирует учетную запись «Гость» и делает еще много полезных вещей. В случае использования пропускаем шаги 4 и 5.
4. Включаем учетную запись «
Гость
» (в «Учетных записях пользователей»)
5. Правим локальные политики безопасности (Пуск — Выполнить — gpedit.msc). Затем в «Конфигурация компьютера — Конфигурация Windows — Параметры безопасности — Локальные политики — Назначение прав пользователя — Отказать в доступе к этому компьютеру из сети» удаляем
Гостя
. Так же смотрим, чтобы в пункте «Назначение прав пользователя — Доступ к этому компьютеру из сети»
Гость
присутствовал.
6. Заходим в Сетевое окружение (с рабочего стола или через Пуск). Выбираем пункт «Установить домашнюю или малую сеть«. Откроется мастер настройки сети, в котором последовательно выберем пункты Этот компьютер подключен к интернету через шлюз — Имя компьютера — Имя рабочей группы, совпадающее с Win7 — Включить общий доступ к файлам и принтерам. Далее мастер проводит необходимые действия, и мы завершаем его работу
Вход в сеть и общий доступ к папкам
Итак, компьютеры соединены беспроводной сетью. Чтобы посмотреть их из-под
Windows XP
, заходим в Сетевое окружение — Отобразить компьютеры рабочей группы. Из-под
Windows 7
за это отвечает пункт Сеть (Пуск — Компьютер — Сеть). В
WinXP
значок Сетевое окружение можно разместить на рабочем столе (Пуск — Сетевое окружение — Отображать на рабочем столе).
В
Win 7
рекомендую для быстрого доступа воспользоваться гаджетом рабочего стола (Рабочий стол — Правая кнопка мыши — Гаджеты — Мой компьютер), где включаем индикацию пункта «Сеть«.
Первоначально в локальной сети видны лишь по паре открытых для всех папок. Для раздачи общего доступа к другим файлам и папкам («расшаривания») в
WinXP
пользуемся пунктом контекстного меню Общий доступ и безопасность, где даём доступ и выставляем права в пункте «Разрешения«. В
Win7
через контекстное меню файла/папки выбираем Свойства — Безопасность, где даём необходимые разрешения пользователю «Все» и в случае проблем с доступом — пользователю «Гость«.
Для простоты можно расшарить локальный диск целиком. В
Win7
это немного проще: в контекстном меню диска выбираем Общий доступ — Расширенная настройка, далее выставляем разрешения. В
WinXP
через контекстное меню выбираем Общий доступ и безопасность — Открыть общий доступ — Новый общий ресурс, где задаем имя ресурса (например, disk D) и выставляем разрешения.
Напоминаю, что если расшарить отдельную папку внутри уже расшаренного диска, в сети будут показаны и диск, и папка рядом в нарушение иерархии. Поэтому, на мой взгляд, удобнее всего иметь и расшаренный диск с данными, и наиболее часто используемые папки (что-то вроде ярлыков). Но чем больше общего доступа мы даём, тем больше рискуем безопасностью.
Доступ к сетевому принтеру
Через локалку можно не только кидать файлы, но и пользоваться принтером. Допустим, у нас есть печатающее устройство, соединенное кабелем с настольным ПК. Как распечатать текст с ноутбука? Допускается, что принтер на большом ПК уже установлен и всё работает. В
Windows XP
идем в Панель управления — Принтеры и факсы, где даем принтеру общий доступ, как это делается с папками. В
Win7
скачиваем драйвер принтера под
Windows 7
и устанавливаем его. Последний шаг установки пропускаем, так как установить связь с принтером по кабелю мы не можем. Далее идём в Пуск — Устройства и принтеры — правая кнопка мыши — Добавить принтер. Выбираем пункт «Добавить сетевой, беспроводной или bluetooth-принтер«.
Синхронизация файлов и папок через локальную сеть
То, ради чего всё затевается (кидалты еще любят в игры поиграть). Можно проводить её вручную путем переброски файлов от компьютера к компьютеру, но есть и экономящие нервы и время дополнительное программы, в частности, Compare Suite. Она понимает сетевое окружение и на «лету» сравнивает папки, файлы и изображения как в пределах одной машины, так и на обеих. Жизнь слишком коротка, чтобы постоянно передергивать флешку






























