Автозагрузка — это один из ключевых элементов настройки серверных систем. При грамотной настройке автоматического запуска приложений можно сократить время запуска ОС, разумнее распределить ресурсы системы и избавить себя от рутинных действий.
В материале объяснили, как работает автозагрузка Windows Server, и дали пошаговое руководство по настройке системы.
Автозагрузка — это процесс, при котором определённые программы, службы или сценарии автоматически запускаются при пробуждении операционной системы.
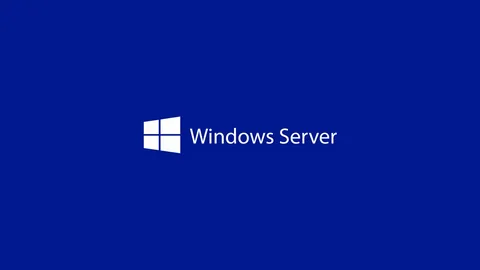
Автозагрузка особо важна в работе серверной инфраструктуры. Системный администратор может настроить автозапуск как системных компонентов, так и пользовательских приложений, необходимых для выполнения задач сервера.
Например, в автозагрузке часто настраиваются такие элементы, как:
- Базы данных (SQL Server, MySQL, PostgreSQL) — чтобы они были готовы к обработке запросов сразу после старта системы.
- Веб-серверы (IIS, Apache, Nginx) — для доступа пользователей к сайтам и веб-приложениям.
- Сетевые службы (DHCP, DNS, Active Directory) — для управления корпоративной сетью.
- Скрипты или задачи автоматизации — например, для ежедневного мониторинга, резервного копирования или обработки данных.
- Брандмауэры и системы безопасности — чтобы защитить сервер ещё до его полного старта.
Автозагрузка помогает автоматизировать рутинные задачи и забыть про ручной запуск программ и служб после каждой перезагрузки.
Вот ключевые причины, почему настройка автозагрузки необходима:
- Сокращение времени загрузки. Слишком большое количество приложений в автозагрузке может значительно замедлить процесс запуска операционной системы. Это особенно критично для серверов, где простои недопустимы.
- Снижение нагрузки на ресурсы. Каждые приложение или служба, которые открываются при старте системы, используют ресурсы сервера: процессор, оперативную память и дисковую подсистему. Если в автозагрузке находятся лишние элементы, это может привести к недостатку ресурсов для выполнения критически важных задач.
- Защита данных. Автозапуск программ также может быть точкой уязвимости для системы. Вредоносное программное обеспечение, проникшее на сервер, нередко прописывает себя в автозагрузке, чтобы запускаться при каждом старте ОС. Регулярная проверка и очистка автозагрузки от подозрительных или ненужных элементов помогает минимизировать риски, связанные с угрозами безопасности.
- Удобство администрирования. Для серверов важно, чтобы все ключевые службы и приложения запускались автоматически и без вмешательства администратора. Например, после плановой перезагрузки сервера или внештатного отключения питания все критически важные компоненты (базы данных, веб-серверы, системы мониторинга) должны быть активны без задержек. Настроенная автозагрузка исключает человеческий фактор, что особенно важно в крупных инфраструктурах, где администратор управляет десятками или сотнями серверов.
Наши технические специалисты помогут вам определиться с конфигурацией и настроят ваш VPN-сервер под ключ, если это будет необходимо.
Где искать и как настроить автозапуск программ в Windows Server
Автозагрузка программ — важный инструмент для автоматизации задач и оптимизации работы сервера. Это позволяет приложениям запускаться сразу после старта системы, что важно для бесперебойной работы сервисов. Рассмотрим основные методы настройки автозапуска и дадим пошаговые инструкции для каждого из способов.
Услуги хостинга и аренды VPS/VDS с опцией «Всё включено» у провайдера AdminVPS избавят вас от необходимости администрирования сервера — её на себя возьмут наши специалисты.
Где находятся настройки автозапуска в Windows Server
Автозагрузка может быть настроена с помощью нескольких основных инструментов и механизмов. Всё зависит от ваших задач и предпочтений. Вот основные способы настройки:
- папка автозагрузки (Startup),
- реестр Windows Server,
- планировщик задач (Task Scheduler),
- диспетчер задач (Task Manager).
Startup Windows Server
Папка автозагрузки — это системная директория, куда добавляют ярлыки программ. Все приложения, размещённые в папке Startup, автоматически открываются при активации системы.
Папка Startup находится по следующим адресам.
- Для текущего пользователя:
C:\Users\ИмяПользователя\AppData\Roaming\Microsoft\Windows\Start Menu\Programs\Startup- Для всех пользователей:
C:\ProgramData\Microsoft\Windows\Start Menu\Programs\StartupОткройте папку через команду Win+R и введите:
shell:startupДля общесистемной папки напечатайте команду:
shell:common startupСкопируйте ярлык программы в эту папку. Например, чтобы запустить текстовый редактор Notepad++, ярлык должен вести сюда:
C:\Program Files\Notepad++\notepad++.exeПерезагрузите сервер. Программа запустится автоматически при входе в систему.
Реестр Windows Server
Основные ветки реестра для автозагрузки.
Для настройки автозапуска программ для всех пользователей:
HKEY_LOCAL_MACHINE\Software\Microsoft\Windows\CurrentVersion\RunДля настройки автозапуска программ только для текущего пользователя:
HKEY_CURRENT_USER\Software\Microsoft\Windows\CurrentVersion\RunЧтобы открыть редактор реестра, нажмите Win+R, напечатайте regedit и кликните клавишу Enter. Подтвердите запрос контроля учётных записей (UAC), если потребуется.
Перейдите в одну из двух веток реестра, о которых мы писали немного выше. В правой части окна кликните ПКМ, нажмите «Создать», далее «Строковый параметр».
Укажите:
- Имя: произвольное название, описывающее приложение (например, MyApp).
- Значение: полный путь к исполняемому файлу программы.
Пример:
C:\Program Files\MyApp\MyApp.exeСохраните изменения, нажав ОК. Перезагрузите сервер, чтобы проверить, запускается ли приложение автоматически.
Как перезагрузить сервер
Для удаления приложения через реестр запустите редактор реестра. Как это сделать, мы рассказывали выше.
Перейдите в соответствующую ветку.
- Для всех пользователей:
HKEY_LOCAL_MACHINE\Software\Microsoft\Windows\CurrentVersion\Run- Для текущего пользователя:
KEY_CURRENT_USER\Software\Microsoft\Windows\CurrentVersion\RunНайдите строковый параметр с именем программы, которую хотите удалить. Нажмите на параметр и кликните «Удалить».
Перезагрузите сервер, чтобы убедиться, что удалённая программа больше не запускается автоматически. После перезагрузки проверьте, исчезло ли приложение из автозапуска.
Рекомендации по работе с реестром:
- Создайте резервную копию ветки реестра перед внесением изменений. В редакторе реестра выберите «Файл» → «Экспорт», сохраните копию в надёжном месте. Это позволит восстановить состояние в случае ошибки.
- Проверьте правильность пути. Убедитесь, что путь, указанный в строковом параметре, ведёт к существующему исполняемому файлу (.exe).
- Не удаляйте системные записи. Ветка Run может содержать параметры, относящиеся к критически важным для системы службам и приложениям. Удаление таких записей может привести к сбоям.
Планировщик задач (Task Scheduler)
Планировщик задач позволяет настроить запуск программ при определённых событиях, таких как включение сервера, вход пользователя в систему или выполнение системного триггера.
Для запуска Task Scheduler зажмите горячие клавиши Win+R, напечатайте taskschd.msc и кликните Enter.
В окошке справа найдите пункт «Создать задачу» и нажмите на него.
Во вкладке «Общие» введите имя задачи (например, StartAppOnBoot). Установите флажок «Выполнять для всех пользователей». Если требуется запуск от имени администратора, выберите «Запускать с наивысшими правами».
Откройте пункт «Триггеры» и щёлкните на «Создать». Выберите условие запуска, например, при:
- запуске системы — для автоматического запуска при включении сервера;
- входе в систему — для запуска при входе пользователя.
Во вкладке «Действия» нажмите «Создать». В поле «Программа или сценарий» укажите путь к исполняемому файлу, который нужно запустить. Например: C:\Program Files\MyApp\MyApp.exe.
На вкладке «Условия» можно указать, чтобы программа запускалась только при подключении к электросети или при наличии свободных ресурсов.
Нажмите ОК, после чего задача появится в списке активных. Перезагрузите сервер и убедитесь, что программа запускается автоматически.
Настройка автозапуска через групповые политики (Group Policy)
Использование групповых политик необходимо для централизованного управления автозапуском на серверах или клиентских устройствах в рамках домена Active Directory. Этот метод позволяет администраторам задавать правила автозапуска для нескольких пользователей или устройств одновременно.
Читайте, как приручить хаос в Windows с помощью GPO.
Чтобы настроить автозагрузку через Group Policy, сделайте следующее:
Откройте редактор групповых политик:
Нажмите Win+R, введите gpedit.msc и нажмите Enter.
Перейдите в раздел.
- Для пользователя:
Конфигурация пользователя → Конфигурация Windows → Скрипты (вход/выход) → Вход.
- Для компьютера:
Конфигурация компьютера → Конфигурация Windows → Скрипты (загрузка/выключение) → Загрузка.
Щёлкните правой кнопкой мыши на выбранном элементе и выберите Свойства.
Нажмите кнопку Добавить и укажите путь к скрипту или программе, которую необходимо запустить. Например:
Скрипт:
\\Server\Scripts\StartApp.batПрограмма: полный путь к .exe-файлу.
Нажмите OK и примените изменения.
Читайте в нашем блоге, что такое Active Directory в Windows.
Диспетчер задач
Современные версии Windows Server, начиная с 2012 R2, включают встроенные инструменты управления автозагрузкой через диспетчер задач. Это понятный и быстрый способ добавить или удалить утилиты из автозагрузки.
Откройте диспетчер задач при помощи комбинации Ctrl+Shift+Esc. Другой способ — щёлкните правой кнопкой мыши на панели задач и выберите «Диспетчер задач».
Перейдите на вкладку «Автозагрузка» (Startup). Здесь отображается список программ, которые открываются при пробуждении системы.
Чтобы убрать автозапуск ненужной программы, выделите её в списке и нажмите кнопку «Отключить» в правом нижнем углу. Чтобы включить отключённую ранее программу, выберите её и нажмите «Включить».
В столбце «Влияние» на запуск указано, насколько сильно каждая программа ухудшает скорость загрузки системы (например, низкое, среднее или высокое). Это поможет определить, какие программы стоит отключить.
Пример использования:
Допустим, в списке автозагрузки есть приложение для мониторинга серверов, но его запуск замедляет загрузку системы. Вы можете отключить его, если оно не является критически важным для работы, и запускать вручную при необходимости.
Преимущества использования диспетчера задач:
- Простота: управление автозагрузкой осуществляется через графический интерфейс без необходимости работать с реестром или планировщиком.
- Безопасность: вы не рискуете случайно нарушить работу системы, так как изменения легко отменить.
- Информативность: вы сразу видите, как включение или отключение программ влияет на производительность.
Диспетчер задач особенно удобен для администраторов, которые предпочитают визуальные инструменты управления вместо редактирования системных настроек вручную.
Мониторинг и аудит автозагрузки
Автозагрузка — это не только настройки, но и постоянный контроль за состоянием системы. Вредоносное программное обеспечение, несанкционированные изменения или просто накопление лишних приложений в автозагрузке могут снизить производительность сервера. Регулярный мониторинг позволяет своевременно выявлять и устранять проблемы.
Как организовать аудит автозагрузки:
- Используйте встроенные инструменты Windows Server:
- открывайте диспетчер задач и проверяйте вкладку Автозагрузка на наличие записей;
- анализируйте записи в реестре (в ветках Run).
- Внедрите системы мониторинга безопасности: установите программное обеспечение для отслеживания изменений в автозагрузке, например:
- Microsoft Defender для конечных устройств — встроенный антивирус с функцией обнаружения подозрительных изменений.
- Sysinternals Autoruns — инструмент для глубокого анализа всех автозагрузочных компонентов (программ, служб, драйверов).
- Настройте уведомления: с помощью планировщика задач можно создавать скрипты, которые будут отслеживать изменения в ключевых местах автозагрузки, например в реестре. Если изменения обнаружены, администратору отправляется уведомление.
- Проводите регулярные проверки:
- каждую неделю проверяйте список автозагрузки;
- записывайте любые изменения в журнал, чтобы отслеживать динамику.
Создание скриптов для автоматического управления автозагрузкой
Для серверов, на которых требуется частое изменение автозагрузки, удобно использовать скрипты PowerShell или Batch для автоматизации процесса. Это особенно актуально для крупных инфраструктур.
Что такое скрипт в IT и для чего он нужен
Пример PowerShell-скрипта для добавления программы в автозагрузку:
$programName = "MyApp"
$programPath = "C:\Program Files\MyApp\MyApp.exe"
$regPath = "HKLM:\Software\Microsoft\Windows\CurrentVersion\Run"
New-ItemProperty -Path $regPath -Name $programName -Value $programPath -PropertyType String
Write-Host "Программа $programName успешно добавлена в автозагрузку."Пример PowerShell-скрипта для удаления программы из автозагрузки:
$programName = "MyApp"
$regPath = "HKLM:\Software\Microsoft\Windows\CurrentVersion\Run"
Remove-ItemProperty -Path $regPath -Name $programName
Write-Host "Программа $programName удалена из автозагрузки."Автоматизация проверки автозагрузки
Скрипты также можно использовать для проверки того, какие программы находятся в автозагрузке. Пример:
$regPath = "HKLM:\Software\Microsoft\Windows\CurrentVersion\Run"
Get-ItemProperty -Path $regPath | Select-Object PSChildName, PropertyПравильная настройка автозагрузки не только автоматизирует процессы, но и может значительно повысить производительность сервера. Для этого важно учитывать следующие рекомендации:
- Сведите к минимуму количество программ в автозагрузке: оставляйте только действительно важные элементы, например базы данных, веб-серверы или службы мониторинга.
- Разделяйте автозапуск системных и пользовательских приложений:
- Системные службы лучше запускать через планировщик задач или Group Policy.
- Пользовательские программы удобнее добавлять через реестр или папку Startup.
- Планируйте последовательный запуск: используйте планировщик задач, чтобы задавать задержки между запуском программ. Это снижает нагрузку на процессор и оперативную память во время запуска.
- Обновляйте автозагрузочные программы: устаревшие версии могут работать медленно или создавать конфликты. Регулярно проверяйте актуальность ПО.
- Анализируйте влияние: воспользуйтесь диспетчером задач, чтобы понять, какие программы больше всего замедляют запуск системы, и отключите их.
Полезное в блоге:
- Как настроить автозапуск скрипта в Ubuntu
- Инструкция по запуску виртуальных машин с VirtualBox: от установки до настройки
- Настройка и создание VPN для корпоративной сети
На чтение 4 мин Просмотров 5.1к. Обновлено
Содержание
- Для чего нужна автозагрузка
- Настройка автозагрузки в Windows Server
- Настройка автозагрузки через реестр Windows
- Управление автозагрузкой Windows Server 2012 R2 через Ccleaner
- Управление автозагрузкой в Autoruns Sysinternals
Добрый день! Уважаемые читатели и гости крупнейшего IT блога рунета pyatilistnik.org. Вчера ко мне обратился сотрудник из отдела разработки, и попросил посмотреть их сервер с приложением. Приложение Trassir (Видео сервер) корректно не запускалось, со слов технической поддержки, у нас на сервере был конфликт двух версий 3-й и 4-ой, который запускались одновременно в автозагрузке Windows Server 2012 R2. Меня попросили из нее убрать запуск третьей версии, но вот не задача такого окна автозагрузки как в Windows 10, в серверной версии нет, вы увидите там формулировку «В этой системе элементы автозагрузки недоступны«. Давайте я вам покажу, где лежат файлы запускаемые при старте сервера и как туда добавить нужное или убрать не используемое. Сегодня речь пойдет, о автозагрузке в Windows Server 2012 R2, актуально и для 2016 и выше.
Для чего нужна автозагрузка
Логично сделать вывод, что это процесс, который в момент загрузки операционной системы, запускает необходимые утилиты и процессы. Простой пример, когда вы установили Windows Server 2012 R2, то при первом входе у вас откроется «Диспетчер сервера», так как он находится в автозапуске в системе, чтобы пользователь мог с ним познакомиться.
Настройка автозагрузки в Windows Server
К сожалению Windows Server 2012 R2 не имеет такой вкладки «Автозагрузка», как у клиентских ОС Windows 8.1 и 10.
Попробуем зайти в конфигурацию системы и открыть там вкладку «Автозагрузка», делается это через msconfig в окне «Выполнить», вы обнаружите там, что «В этой системе элементы автозагрузки недоступны»
Так как в msconfig отсутствует нужная нам функциональность, то мы пойдем другим путем. Включите отображение скрытых элементов Windows и перейдите вот по такому пути:
C:\ProgramData\Microsoft\Windows\Start Menu\Programs\StartUp
У вас откроется папка, в которой будут лежать ярлыки программ запускающихся при загрузке сервера, в моем примере, это «Автозапуск Trassir 4 Server».
Данный путь будет работать для всех пользователей, зашедших на сервер. Если нужно реализовать автозапуск утилит или процессов, для конкретного пользователя, то нужно положить необходимый ярлык по такому пути:
C:\Users\профиль пользователя\AppData\Roaming\Microsoft\Windows\Start Menu\Programs\Startup
Альтернативный метод задать автозапуск нужных программ для конкретного пользователя, это в окне «Выполнить» вбить команду:
Можете тут смело производить добавление программы в автозагрузку Windows Server.
Настройка автозагрузки через реестр Windows
Настроить автозагрузку в операционных системах семейства Windows Server 2012 R2 и выше, можно, через реестр. Для этого перейдите в ветку:
HKEY_LOCAL_MACHINE\SOFTWARE\Wow6432Node\ Microsoft\Windows\CurrentVersion\Run
У вас тут будет список программ, которые запускаются для конкретного пользователя. Если вам нужно, что-то добавить в автозапуск, то создайте новый строковый ключ (REG_SZ). Задайте любое имя ключа реестра и укажите путь до исполняемого файла.
Управление автозагрузкой Windows Server 2012 R2 через Ccleaner
Я вам уже много раз рассказывал, об этой полезной утилите. Она позволяет не только производить очистку вашего компьютера или сервера, но и управляет автозапуском. Для этого зайдите в раздел «Сервис — Автозагрузка». Тут будет представлен список ваших программ, стартующих при подключении к серверу.
Чтобы, что-то отключить, то выберите нужный пункт и нажмите кнопку «Выключить». Обратите внимание, что тут же вы можете изменять пункты контекстного меню (Правый клик), вы можете исключить лишние пункты.
Управление автозагрузкой в Autoruns Sysinternals
Есть такой набор утилит от компании Microsoft под названием Sysinternals. В нем есть утилита autoruns.exe. Это специализированная утилита для управления автозагрузкой всего, что только можно в операционной системе Windows.
Вот так вот выглядит общее окно со всем, что только загружается в вашей Windows Server. Вы тут можете обнаружить:
- Ключи реестра
- Процессы и утилиты
- Библиотеки
- Драйвера
- Кодаки
Для примера. я хочу, чтобы служба обновления Google Chrome у меня не запускалась, открываем вкладку «Services» и снимаем галки с нужных служб, тем самым вы отключаете автоматическую загрузку.
Теперь посмотрите вкладку «Logon», в ней будут перечислены процессы запускающиеся при входе в систему, все что вам не нужно отключите.
Таких утилит на самом деле очень много, но лично мне для управления автозагрузкой этого более, чем достаточно. Уверен, что теперь автозапуск программ в Windows Server 2012 R2-2016-2019 у вас по колпаком. Остались вопросы, пишите их в комментариях. Материал сайта pyatilistnik.org.
В современном мире информационных технологий серверные операционные системы являются незаменимыми инструментами для эффективной организации работы компьютерных сетей. Одним из наиболее популярных решений в этой области является Виндовс сервер 2012. Но как обеспечить автозагрузку при запуске системы и где находятся соответствующие настройки? В этой статье мы разберемся в этом вопросе и поможем вам настроить автозагрузку вашего сервера.
Что такое автозагрузка и зачем она нужна?
Автозагрузка – это процесс загрузки определенных программ и служб при запуске операционной системы. Она позволяет автоматизировать работу сервера, упрощая его администрирование и обеспечивая быстрый и стабильный старт. Благодаря автозагрузке серверные приложения и сервисы могут быть готовы к использованию сразу после запуска ОС, позволяя начать работу с сервером сразу же после загрузки системы.
Где найти настройки автозагрузки в Виндовс сервер 2012?

Настройка автозагрузки в Виндовс сервер 2012 представляет собой простую и удобную процедуру. Для того чтобы найти настройки автозагрузки, вам необходимо выполнить следующие шаги:
- Откройте «Панель управления» Виндовс сервера 2012.
- Выберите в разделе «Администрирование» опцию «Службы».
- Найдите в списке службу, которую вы хотите добавить или удалить из автозагрузки.
- Нажмите правой кнопкой мыши на выбранной службе и выберите соответствующий пункт меню.
- В открывшемся окне вы сможете включить или отключить автозагрузку выбранной службы.
- Не забудьте сохранить изменения после завершения настройки автозагрузки.
Особенности настройки автозагрузки в Виндовс сервер 2012
Важно отметить, что при настройке автозагрузки в Виндовс сервере 2012 есть несколько особенностей, о которых стоит знать.
Первая особенность заключается в том, что некоторые службы имеют зависимости, то есть, они требуют наличия других служб для своего корректного функционирования. При выборе службы для автозагрузки, убедитесь, что все необходимые зависимости также включены в автозагрузку.
Вторая особенность состоит в том, что некорректная настройка автозагрузки может привести к снижению производительности сервера или его некорректной работе. Поэтому перед внесением изменений в настройки автозагрузки рекомендуется создать резервную копию системы или обратиться к специалисту для консультации.
Третья особенность заключается в том, что автозагрузка некоторых служб может быть отключена по умолчанию в целях безопасности. В таком случае перед включением службы в автозагрузку обязательно ознакомьтесь с рекомендациями безопасности и учтите возможные риски.
Итог

Автозагрузка в Виндовс сервере 2012 – это важная функция, позволяющая упростить работу с сервером и обеспечить быстрый и стабильный старт системы. Настройка этой функции не представляет особых сложностей и может быть выполнена с помощью нескольких простых шагов. Однако перед изменением настроек автозагрузки рекомендуется ознакомиться с особенностями конкретной службы и возможными рисками. Надеемся, что данная статья помогла вам разобраться в вопросе автозагрузки в Виндовс сервере 2012.
Виндовс сервер 2012: где автозагрузка?
Виндовс сервер 2012 – это операционная система, разработанная корпорацией Майкрософт. Она представляет собой серверную версию Windows 8 и обладает широкими возможностями для организации сетей и хранения данных. Одной из важных функций сервера является автозагрузка при его включении. В данной статье мы рассмотрим, где находится настройка автозагрузки в Windows Server 2012 и как ее правильно настроить.
Где находится настройка автозагрузки в Windows Server 2012?
Настройка автозагрузки в Windows Server 2012 находится в меню «Службы». Чтобы открыть это меню, щелкните правой кнопкой мыши на кнопке «Пуск» и выберите «Управление компьютерами». Далее перейдите в раздел «Службы» и найдите необходимую службу, которую вы хотите настроить для автозагрузки.
Как правильно настроить автозагрузку в Windows Server 2012?
Для правильной настройки автозагрузки в Windows Server 2012 выполните следующие действия:
- Откройте меню «Службы» путем щелчка правой кнопкой мыши на кнопке «Пуск» и выборе «Управление компьютерами».
- В разделе «Службы» найдите необходимую службу для настройки автозагрузки.
- Щелкните правой кнопкой мыши на выбранной службе и выберите «Свойства».
- На вкладке «Общие» установите режим автозапуска, выбрав соответствующее значение в выпадающем списке.
- Нажмите «Применить» и «ОК», чтобы сохранить настройки.
Важные моменты при настройке автозагрузки в Windows Server 2012

При настройке автозагрузки в Windows Server 2012 необходимо учитывать следующие важные моменты:
- Выбирайте только необходимые службы для автозагрузки. Если вам не нужна определенная служба при запуске сервера, отключите ее автозагрузку, чтобы не тратить ресурсы системы.
- Проверяйте периодически список автозагружаемых служб и удаляйте ненужные или устаревшие.
- Будьте осторожны с настройками автозагрузки служб, чтобы избежать возможных проблем при запуске системы. Ошибочно настроенная автозагрузка может привести к сбою сервера или некорректной работе программ.
Помните, что правильная настройка автозагрузки в Windows Server 2012 может повысить эффективность работы сервера и сэкономить время при его включении.
Итог

В данной статье мы рассмотрели, где находится настройка автозагрузки в Windows Server 2012 и как ее правильно настроить. Мы выяснили, что для этого нужно перейти в меню «Службы» и выбрать нужную службу, а затем задать режим автозапуска на вкладке «Общие». Важно помнить, что при настройке автозагрузки необходимо выбирать только необходимые службы, проверять список автозагружаемых служб и быть осторожными с настройками, чтобы избежать проблем. Правильная настройка автозагрузки позволит повысить производительность сервера и снизить время его запуска.
Виндовс сервер 2012 где автозагрузка
Добро пожаловать! В этой статье мы рассмотрим, как настроить автозагрузку на сервере Windows Server 2012. Автозагрузка – это очень полезная функция, которая позволяет запускать определенные программы или скрипты автоматически при старте операционной системы. Это особенно удобно для серверов, так как позволяет автоматизировать некоторые задачи и упростить администрирование. Далее мы рассмотрим несколько способов настройки автозагрузки.
Способ 1: Папка автозагрузки
Первым способом настройки автозагрузки является использование специальной папки в операционной системе. Путь к ней выглядит следующим образом: C:\Users\ИмяПользователя\AppData\Roaming\Microsoft\Windows\Start Menu\Programs\Startup. Для настройки автозагрузки вам необходимо просто поместить ярлык или файл программы в эту папку. При следующем запуске операционной системы программа автоматически запустится.
Способ 2: Registry Editor

Второй способ требует некоторых навыков работы с реестром операционной системы Windows Server 2012. Для этого вам необходимо воспользоваться программой Registry Editor. Чтобы открыть ее, нажмите клавиши «Win + R», введите «regedit» и нажмите «Enter». При открытии Registry Editor вы увидите древо реестра операционной системы. Вам необходимо перейти по следующему пути: «HKEY_CURRENT_USER\Software\Microsoft\Windows\CurrentVersion\Run». В правой части окна отобразятся все ключи, относящиеся к автозагрузке. Для добавления нового ключа, откройте контекстное меню, выберите пункт «New» и затем «String Value». Введите имя ключа и путь к программе или скрипту в значении ключа. После перезагрузки системы программа будет запущена автоматически.
Способ 3: Task Scheduler
Третий способ настройки автозагрузки основывается на использовании программы Task Scheduler. Task Scheduler предоставляет удобный интерфейс для работы с задачами, которые могут быть запущены автоматически по определенному временному расписанию или при определенных условиях. Для настройки автозагрузки с помощью Task Scheduler, откройте программу и создайте новую задачу, нажав на соответствующую кнопку. В настройках задачи, укажите путь к программе или скрипту и выберите опцию «Run whether user is logged on or not». Затем установите расписание выполнения задачи и настройте остальные параметры, если это необходимо. После сохранения задачи, она будет автоматически запускаться при каждом старте системы.
Важно: Независимо от выбранного способа настройки автозагрузки, не забудьте проверить, является ли запускаемая программы совместимой с операционной системой Windows Server 2012. Некорректно настроенная автозагрузка может вызывать проблемы с работой сервера.
Итог

Настройка автозагрузки на сервере Windows Server 2012 – важный шаг в обеспечении удобства использования операционной системы и автоматизации некоторых задач. Мы рассмотрели несколько способов настройки автозагрузки, включая использование папки автозагрузки, редактора реестра и планировщика задач. Каждый из этих способов имеет свои достоинства и может быть использован в зависимости от ваших потребностей. Помните о совместимости программы и операционной системы, чтобы избежать проблем при запуске. Следуйте рекомендациям и наслаждайтесь удобством автозагрузки!
Windows server 2012 автозапуск приложений
Добрый день! Уважаемые читатели и гости крупнейшего IT блога рунета pyatilistnik.org. Вчера ко мне обратился сотрудник из отдела разработки, и попросил посмотреть их сервер с приложением. Приложение Trassir (Видео сервер) корректно не запускалось, со слов технической поддержки, у нас на сервере был конфликт двух версий 3-й и 4-ой, который запускались одновременно в автозагрузке Windows Server 2012 R2. Меня попросили из нее убрать запуск третьей версии, но вот не задача такого окна автозагрузки как в Windows 10, в серверной версии нет, вы увидите там формулировку «В этой системе элементы автозагрузки недоступны«. Давайте я вам покажу, где лежат файлы запускаемые при старте сервера и как туда добавить нужное или убрать не используемое. Сегодня речь пойдет, о автозагрузке в Windows Server 2012 R2, актуально и для 2016 версии.
Для чего нужна автозагрузка
Логично сделать вывод, что это процесс, который в момент загрузки операционной системы, запускает необходимые утилиты и процессы. Простой пример, когда вы установили Windows Server 2012 R2, то при первом входе у вас откроется «Диспетчер сервера», так как он находится в автозапуске в системе, чтобы пользователь мог с ним познакомиться.
Настройка автозагрузки в Windows Server
К сожалению Windows Server 2012 R2 не имеет такой вкладки «Автозагрузка», как у клиентских ОС Windows 8.1 и 10.

Попробуем зайти в конфигурацию системы и открыть там вкладку «Автозагрузка», делается это через msconfig в окне «Выполнить», вы обнаружите там, что «В этой системе элементы автозагрузки недоступны»

Так как в msconfig отсутствует нужная нам функциональность, то мы пойдем другим путем. Включите отображение скрытых элементов Windows и перейдите вот по такому пути:
У вас откроется папка, в которой будут лежать ярлыки программ запускающихся при загрузке сервера, в моем примере, это «Автозапуск Trassir 4 Server».

Данный путь будет работать для всех пользователей, зашедших на сервер. Если нужно реализовать автозапуск утилит или процессов, для конкретного пользователя, то нужно положить необходимый ярлык по такому пути:
Альтернативный метод задать автозапуск нужных программ для конкретного пользователя, это в окне «Выполнить» вбить команду:

Можете тут смело производить добавление программы в автозагрузку Windows Server.
Настройка автозагрузки через реестр Windows
Настроить автозагрузку в операционных системах семейства Windows Server 2012 R2 и выше, можно, через реестр. Для этого перейдите в ветку:

У вас тут будет список программ, которые запускаются для конкретного пользователя. Если вам нужно, что-то добавить в автозапуск, то создайте новый строковый ключ (REG_SZ). Задайте любое имя ключа реестра и укажите путь до исполняемого файла.

Управление автозагрузкой Windows Server 2012 R2 через Ccleaner

Чтобы, что-то отключить, то выберите нужный пункт и нажмите кнопку «Выключить». Обратите внимание, что тут же вы можете изменять пункты контекстного меню (Правый клик), вы можете исключить лишние пункты.

Управление автозагрузкой в Autoruns Sysinternals
Есть такой набор утилит от компании Microsoft под названием Sysinternals. В нем есть утилита autoruns.exe. Это специализированная утилита для управления автозагрузкой всего, что только можно в операционной системе Windows.
Вот так вот выглядит общее окно со всем, что только загружается в вашей Windows Server. Вы тут можете обнаружить:

Для примера. я хочу, чтобы служба обновления Google Chrome у меня не запускалась, открываем вкладку «Services» и снимаем галки с нужных служб, тем самым вы отключаете автоматическую загрузку.

Теперь посмотрите вкладку «Logon», в ней будут перечислены процессы запускающиеся при входе в систему, все что вам не нужно отключите.
Источник
Отключение автозапуска Server Manager в Windows Server 2012 R2
Данная статья предназначена для тех, кто искал подробное и понятное руководство о том, как отключить автоматический запуск Server Manager в Windows Server 2012 R2.
Узнать о том, как отключить автозапуск Server Manager в Windows Server 2019, вы можете, прочитав “Отключение автозапуска Server Manager в Windows Server 2019”.
В руководстве будут рассматриваться несколько способов, как отключить автоматический запуск Server Manager в Windows Server 2012 R2.
Заходим в систему под учетной записью с правами администратора.
Открываем Server Manager, нажимаем на кнопку “Manage” в правом верхнем углу экрана и выбираем “Server Manager Properties”.
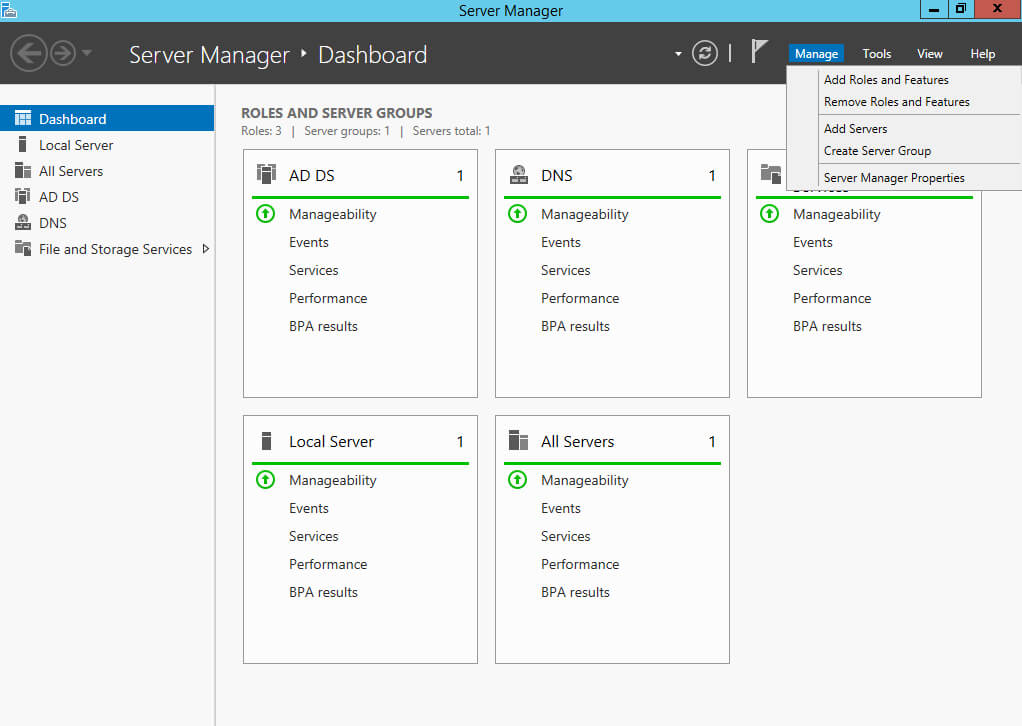
Ставим галочку на пункте “Do not start Server Manager automatically at logon” и нажимаем на кнопку “OK”.
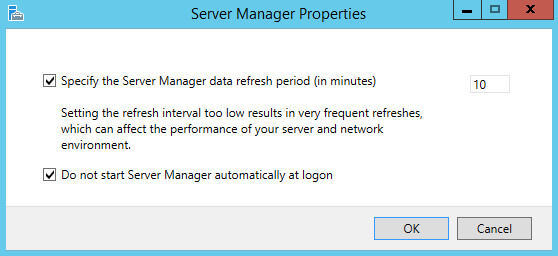
Теперь Server Manager не будет запускаться автоматически.
Отключить автоматический запуск “Server Manager” можно и через планировщик заданий. Для этого необходимо отключить задание, которое отвечает за автоматический запуск “Server Manager”.
В Server Manager, нажимаем на кнопку “Tools” в правом верхнем углу экрана и выбираем “Task Scheduler”.
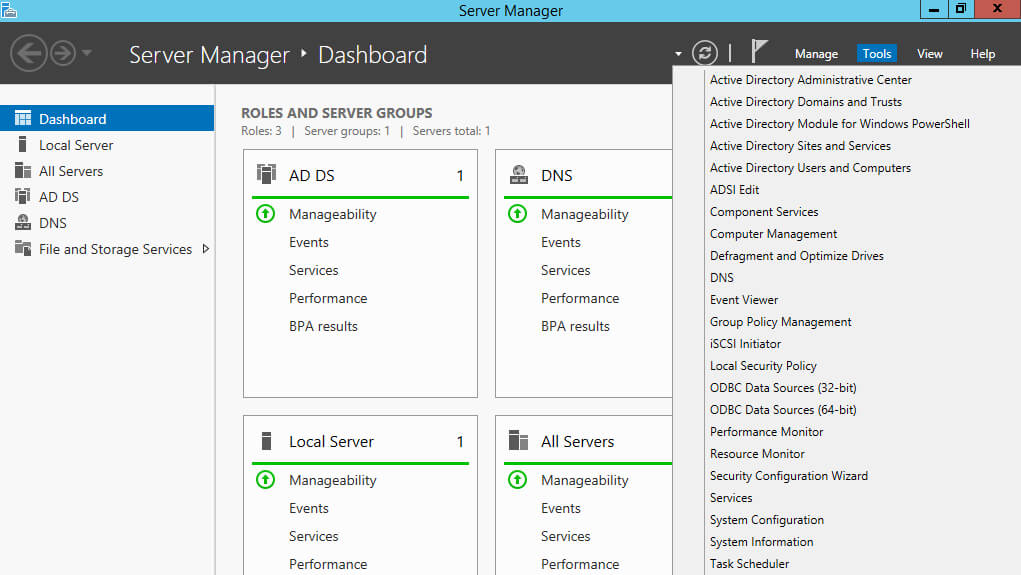
В “Task Scheduler Library” переходим в раздел “Microsoft”, затем в “Windows”, и в подразделе “Server Manager” выбираем задание “Server Manager”.
В меню “Actions” нажимаем на кнопку “Disable”.
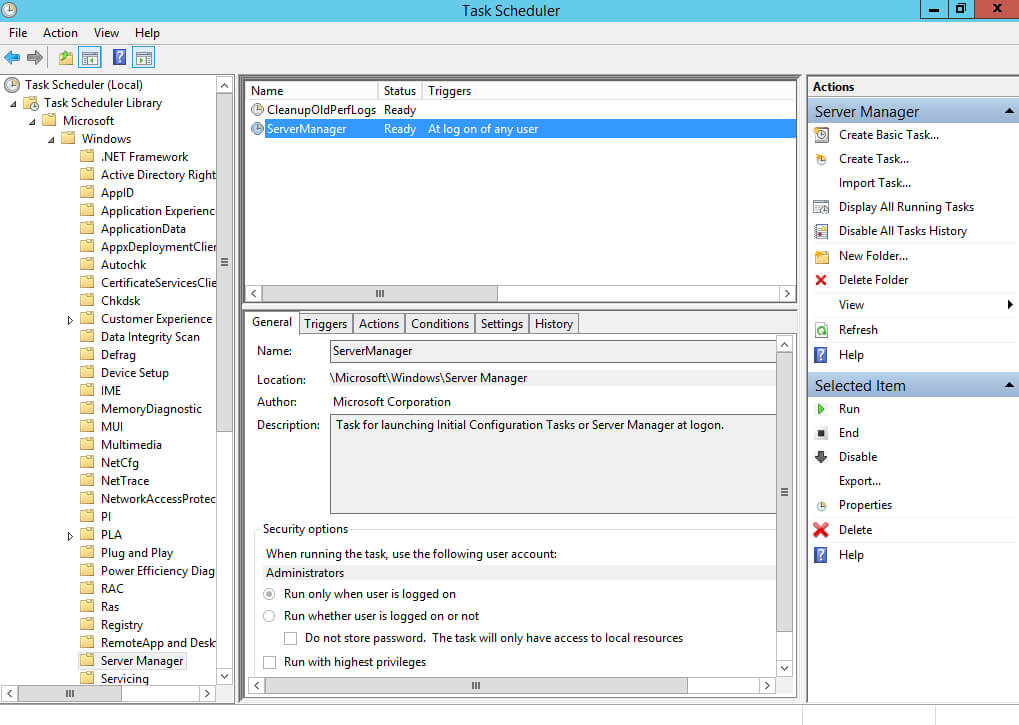
Теперь Server Manager не будет запускаться автоматически.
Кроме того, отключить задание, которое отвечает за автоматический запуск Server Manager, можно при помощи командной строки.
Нажимаем “Start”, указываем в строке поиска “cmd”, затем нажимаем правой кнопкой мыши на “Command Prompt” и выбираем “Run as administrator”.
Отключаем автозапуск Server Manager с помощью команды:
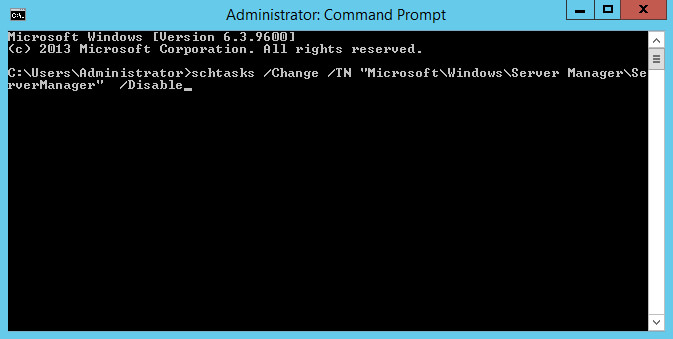
Теперь Server Manager не будет запускаться автоматически.
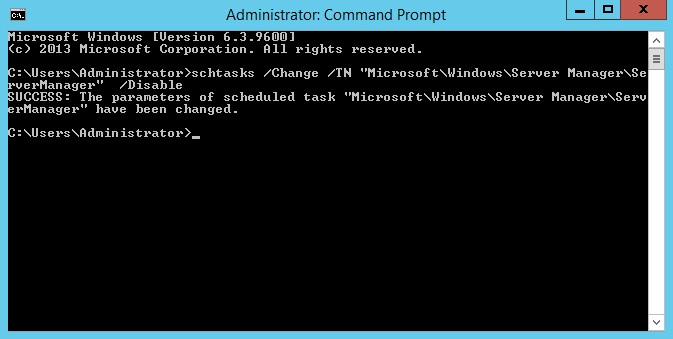
Отключить задание, которое отвечает за автоматический запуск Server Manager, можно и при помощи Windows PowerShell.
На “Панели задач” нажимаем правой кнопкой мыши на “Windows PowerShell” и выбираем “Run as administrator”.
Отключаем автозапуск Server Manager с помощью команды:
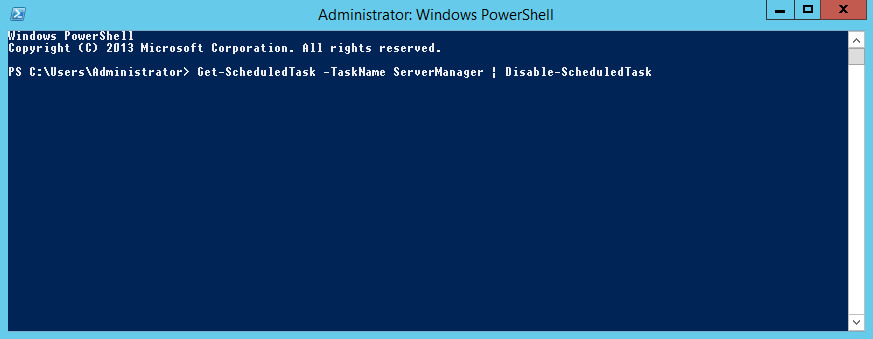
Теперь Server Manager не будет запускаться автоматически.
Источник
Где находится автозагрузка в windows server 2012
Автозагрузка в windows server 2012-2016
Автозагрузка в windows server 2012-2016
Добрый день! Уважаемые читатели и гости крупнейшего IT блога рунета pyatilistnik.org. Вчера ко мне обратился сотрудник из отдела разработки, и попросил посмотреть их сервер с приложением. Приложение Trassir (Видео сервер) корректно не запускалось, со слов технической поддержки, у нас на сервере был конфликт двух версий 3-й и 4-ой, который запускались одновременно в автозагрузке Windows Server 2012 R2. Меня попросили из нее убрать запуск третьей версии, но вот не задача такого окна автозагрузки как в Windows 10, в серверной версии нет, вы увидите там формулировку «В этой системе элементы автозагрузки недоступны«. Давайте я вам покажу, где лежат файлы запускаемые при старте сервера и как туда добавить нужное или убрать не используемое. Сегодня речь пойдет, о автозагрузке в Windows Server 2012 R2, актуально и для 2016 версии.
Для чего нужна автозагрузка
Логично сделать вывод, что это процесс, который в момент загрузки операционной системы, запускает необходимые утилиты и процессы. Простой пример, когда вы установили Windows Server 2012 R2, то при первом входе у вас откроется «Диспетчер сервера», так как он находится в автозапуске в системе, чтобы пользователь мог с ним познакомиться.
Настройка автозагрузки в Windows Server
К сожалению Windows Server 2012 R2 не имеет такой вкладки «Автозагрузка», как у клиентских ОС Windows 8.1 и 10.

Попробуем зайти в конфигурацию системы и открыть там вкладку «Автозагрузка», делается это через msconfig в окне «Выполнить», вы обнаружите там, что «В этой системе элементы автозагрузки недоступны»

Так как в msconfig отсутствует нужная нам функциональность, то мы пойдем другим путем. Включите отображение скрытых элементов Windows и перейдите вот по такому пути:
У вас откроется папка, в которой будут лежать ярлыки программ запускающихся при загрузке сервера, в моем примере, это «Автозапуск Trassir 4 Server».

Данный путь будет работать для всех пользователей, зашедших на сервер. Если нужно реализовать автозапуск утилит или процессов, для конкретного пользователя, то нужно положить необходимый ярлык по такому пути:
Альтернативный метод задать автозапуск нужных программ для конкретного пользователя, это в окне «Выполнить» вбить команду:

Можете тут смело производить добавление программы в автозагрузку Windows Server.
Настройка автозагрузки через реестр Windows
Настроить автозагрузку в операционных системах семейства Windows Server 2012 R2 и выше, можно, через реестр. Для этого перейдите в ветку:

У вас тут будет список программ, которые запускаются для конкретного пользователя. Если вам нужно, что-то добавить в автозапуск, то создайте новый строковый ключ (REG_SZ). Задайте любое имя ключа реестра и укажите путь до исполняемого файла.

Управление автозагрузкой Windows Server 2012 R2 через Ccleaner
Я вам уже много раз рассказывал, об этой полезной утилите. Она позволяет не только производить очистку вашего компьютера или сервера, но и управляет автозапуском. Для этого зайдите в раздел «Сервис — Автозагрузка». Тут будет представлен список ваших программ, стартующих при подключении к серверу.

Чтобы, что-то отключить, то выберите нужный пункт и нажмите кнопку «Выключить». Обратите внимание, что тут же вы можете изменять пункты контекстного меню (Правый клик), вы можете исключить лишние пункты.

Управление автозагрузкой в Autoruns Sysinternals
Есть такой набор утилит от компании Microsoft под названием Sysinternals. В нем есть утилита autoruns.exe. Это специализированная утилита для управления автозагрузкой всего, что только можно в операционной системе Windows.
Вот так вот выглядит общее окно со всем, что только загружается в вашей Windows Server. Вы тут можете обнаружить:

Для примера. я хочу, чтобы служба обновления Google Chrome у меня не запускалась, открываем вкладку «Services» и снимаем галки с нужных служб, тем самым вы отключаете автоматическую загрузку.

Теперь посмотрите вкладку «Logon», в ней будут перечислены процессы запускающиеся при входе в систему, все что вам не нужно отключите.
В Windows Server 2012 нет привычного меню «Автозагрузка».
Для автоматической загрузки программы при входе пользователя необходимо добавить ярлык программы в папку «Автозагрузка»:
Если программа должна запускаться для всех пользователей, то ставим ее в папку:
Сегодня сложно найти организацию, которая не подвергалась бы вирусным атакам. И хотя практически везде уже установлено антивирусное программное обеспечение, иногда возникает необходимость вручную посмотреть, где же в реестре запускают программы, причем даже не обязательно вредоносные. При поиске резидентных вредоносных программ нас интересуют следующие вопросы.
Именно этому будет посвящена данная статья.
Способы автозагрузки
Способов автозагрузки существует много. Ниже приведены некоторые из вариантов. Надеюсь, что это сможет вам помочь в розыске и удалении вредоносных программ из автозагрузки.
Реестр
В реестре Windows 7 автозагрузка представлена в нескольких разделах:
- [HKEY_LOCALMACHINESOFT-WAREMicrosoftWindowsCurrentVersionRun] — программы, запускаемые при регистрации в системе. Программы, которые запускаются в этом разделе, запускаются для всех пользователей в системе (см. экран 1).

Использование групповой политики для автозапуска
Откройте оснастку «Групповая политика» (gpedit.msc), перейдите в раздел «Конфигурация компьютера, Административные шаблоны, Система». В правой части оснастки перейдите в узел «Вход в систему» (см. экран 2).

По умолчанию эта политика не задана, но можно добавить туда программу: включаем политику, нажимаем кнопку «Показать — Добавить», указываем путь к программе, при этом если запускаемая программа находится в папке WINDOWSSystem32, то можно указать только название программы, иначе придется вводить полный путь к ней. Фактически в данном разделе локальной групповой политики можно указать дополнительную программу или документ, который будет выполняться при регистрации пользователя в системе.
Данный пункт политики доступен в разделах конфигурации компьютера и конфигурации пользователя. Если заданы оба пункта политики, то вначале будет запущена программа, указанная в разделе конфигурации компьютера, а затем уже пользователя. При этом в системном реестре в разделе [HKEY_LOCAL_MACHINESOFTWAREMicrosoftWindowsCurrentVersionpolicies] создается подразделExplorerRun с параметрами добавленных программ.
[HKEY_LOCAL_MACHINESOFTWARE MicrosoftWindowsCurrentVersion policiesExplorerRun] «1»=»notepad.exe»
В итоге при регистрации в системе происходит запуск приложения «Блокнот» (см. экран 3).

Аналогично задается автозапуск для текущих пользователей, в оснастке «Групповая политика» это путь «Конфигурация пользователя — Административные шаблоны — Система» (см.экран 2), а в реестре раздел [HKEY_CURRENT_USERSoftwareMicrosoftWindowsCurrentVersionPoliciesExplorerRun].
При этом программы из данного списка не отображаются в списке программ, доступных для отключения в msconfig.exe, а также определяются не всеми менеджерами автозагрузки.
Игнорирование списков автозагрузки программ, выполняемых однократно
Настраивается с помощью групповой политики в разделе «Конфигурация компьютера, Административные шаблоны, Система, Вход в систему» через параметр «Не обрабатывать список однократного запуска программ». Если эту политику включить, то не будут запускаться программы из списка [HKEY_LOCAL_MACHINE
SoftwareMicrosoftWindowsCurrent
VersionRunOnce]. Если эта политика включена, в реестре создается следующий параметр:
[HKEY_LOCAL_MACHINESOFTWARE MicrosoftWindowsCurrentVersion policiesExplorer] «DisableLocalMachineRunOnce»= dword:00000001
Так же настраивается политика для текущих пользователей: «Конфигурация пользователя, Административные шаблоны, Система, Вход в систему», параметр «Не обрабатывать список однократного запуска программ». Параметры реестра:
[HKEY_CURRENT_USERSOFTWARE MicrosoftWindowsCurrentVersion policiesExplorer] «DisableLocalUserRunOnce»= dword:00000001
Назначенные задания
Программы могут запускаться с помощью «Планировщика заданий». Посмотреть список установленных заданий, а также добавить новое можно так: указываем в меню «Пуск», «Все программы», «Стандартные», «Служебные», «Планировщик заданий» и видим окно «Планировщика заданий», в котором отображены назначенные задания (см. экран 4).

Чтобы добавить новое задание, нужно в панели «Действия» выбрать пункт «Создать простую задачу» (см. экран 5).

Запуск программ с помощью этого мастера возможен однократно, при регистрации в Windows, при включении компьютера, а также по расписанию.
Папка «Автозагрузка»
Папка, в которой хранятся ярлыки для программ, запускаемых после регистрации пользователя в системе. Ярлыки в эту папку могут добавляться программами при их установке или пользователем. Существует две папки — общая для всех пользователей и индивидуальная для текущего пользователя. По умолчанию эти папки находятся здесь:
Посмотреть, какие программы у вас запускаются таким способом, можно, открыв меню «Пуск», далее выбрав «Все программы», «Автозагрузка». Если вы создадите в этой папке ярлык для какой-то программы, она будет запускаться автоматически после регистрации пользователя в системе.
Смена папки автозагрузки
Windows считывает данные о пути к папке «Автозагрузка» из реестра. Этот путь прописан в следующих разделах:
Пример: [HKEY_CURRENT_USERSoftwareMicrosoftWindowsCurrentVersionExplorerUser ShellFolders] «Startup»=»c:mystartup» — система загрузит все программы, ярлыки которых находятся в папке c:mystartup, при этом папка «Автозагрузка» все так же будет отображаться в меню «Пуск», а если у пользователя в ней ничего не было, то он и не заметит подмены.
Скрытые уязвимости
Подмена ярлыка для программы из списка автозагрузки выполняется просто. Допустим, у вас установлено приложение Adobe Acrobat. Тогда в папке «Автозагрузка» у вас будет находиться ярлык «Adobe Reader Speed Launch», он устанавливается туда по умолчанию. Но вовсе не обязательно этот ярлык ссылается именно на соответствующее приложение — вместо него может быть запущена любая другая программа, тем более что на функциональности Acrobat это не скажется.
Добавление программы к программе, запускаемой из списка автозагрузки, есть модификация предыдущего варианта — одновременно с загрузкой какой-либо программы из списка автозагрузки у вас будет стартовать другая программа. Дело в том, что можно «склеить» два исполняемых файла в один, и они будут запускаться одновременно. Существуют специальные программы для такой «склейки». Или ярлык может ссылаться на командный файл, из которого и будут запускаться как оригинальная программа из списка, так и добавленные посторонние программы.
Посмотреть список автоматически загружаемых программ можно, открыв окно «Сведения о системе». Для этого откройте меню «Пуск», «Все программы», «Стандартные», «Служебные», «Сведения о системе» или наберите msinfo32.exe в командной строке и перейдите в раздел «Программная среда — Автоматически загружаемые программы». Приложение «Свойства системы» отображает группы автозагрузки из реестра и папок «Автозагрузка» (см. экран 6).

Другая программа, позволяющая посмотреть список программ автозагрузки, — «Настройка системы» (для запуска наберите msconfig.exe из командной строки). Эта программа, кроме просмотра списка автозагрузки, предоставляет возможность отключить все пункты автозагрузки (вкладка «Общие») или выборочных программ (вкладка «Автозагрузка»).
Сведения, приведенные в данной статье, нельзя считать исчерпывающими, однако, надеюсь, они помогут вам в нелегкой борьбе с вредоносными программами.
Владимир Безмалый — специалист по обеспечению безопасности, MVP Consumer Security
Источник
Как добавить программу в автозагрузку?
Даже обычному пользователю интернета иногда требуется, что-бы при включении компьютера автоматически запускалась какая-либо программа. Это может быть создано для удобства пользования, что-бы самому не включать несколько приложений или же по служебной необходимости, например что-бы при старте компьютера запускался какой-либо Web-Сервер или FTP сервер, которым могут воспользоваться коллеги. Обычно, многие программы имеют возможность настройки запуска при старте компьютера, обычно в настройках есть галка « запускать при старте Windows «. Но, что делать если такой возможности нет? Как самому добавить приложение в автозагрузку?
Как вручную добавить программу в автозагрузку?
В целом, это сделать очень легко. Существует несколько вариантов как это можно сделать.
Способ №1. Добавить ярлык в папку «автозагрузка»
Скопируем ярлык нужной программы в папку «автозагрузка». Например у нас есть программа Microsoft Word. Мы хотим, что-бы Word запускался при старте Windows. Нам необходимо:
Открываем папку папку автозагрузка. Находится она по адресу C:\ProgramData\Microsoft\Windows\Start Menu\Programs\Startup (так же можно туда попасть нажав Win+R, в окне выполнить набрать shell:Common Startup)
Вы можете скопировать этот путь и вставить в любое окно.
Способ №2. Добавить значение реестра в папку Run.
Есть способ более сложный, для более продвинутых пользователей компьютера. Можно добавить запуск определенной программы путем создания значений в реестре, ярлык в такой случае создавать нигде не придется и в папке автозагрузка отображаться ничего не будет.
В редакторе переходим по следующему пути HKEY_CURRENT_USER\Software\Microsoft\Windows\CurrentVersion\Run.
Далее в этом каталоге создаем строковый параметр.
После того как создали строковый параметр, нажимаем изменить и вставляем туда путь до EXE файла, который мы ходим запускать. В нашем случае это Word.
Готово. После перезагрузки будет запускаться Word.
Примечание: Запускаться он будет только под данным пользователем, если на компьютере пользователей сколько, то нужно прописывать в реестре информацию для каждого.
Способ №3. Отложенный запуск программы при старте Windows.
Что такое отложенный запуск? Это автоматический запуск программы, но через определенный период времени. Например система уже загрузилась, а программа сделает старт через 30 секунд. В каком случае это может понадобиться? Например, если у вас запускается множество приложений, что создает огромные тормоза компьютера. При отложенном запуске данной проблемы не будет. Иногда бывают случаи что программы не могут запуститься «сразу», это зависит от специфики приложения, в таком случае тоже спасает данный вид запуска.
Как реализовать?
Настроить данный вид запуска можно только сторонними средствами, например с помощью программы AnVir Task Manager. Приложение отличное, оно обладает огромным колличеством возможностей связанных с запуском, завершением и регулированием работы приложений. Все их я описывать не буду нас интересует только отложенный запуск.
Нажимаем правой кнопкой на нужно нам приложение и выбираем добавить в отложенную загрузку.
После этого выставляем время интервала.
Если у вас остались вопросы, задайте их в комментариях. Все вопросы не останутся без внимания!
Возможно вам будет интересно:
Источник
На чтение2 мин
Опубликовано
Обновлено
Автозагрузка программ и служб является важной частью настройки сервера, особенно в случае Windows Server 2012. Правильная настройка автозагрузки позволяет установить приоритетные запускаемые программы и службы, повышает производительность и обеспечивает более эффективное использование ресурсов сервера.
В данной статье мы рассмотрим подробное руководство по настройке автозагрузки на Windows Server 2012. Мы рассмотрим различные способы настройки автозагрузки, включая использование инструментов Windows и редактирование реестра.
Шаг 1: Использование инструментов Windows
Первый способ настройки автозагрузки — использование встроенных инструментов Windows. В Windows Server 2012 доступны несколько инструментов, которые позволяют управлять автозагрузкой программ и служб.
Среди доступных инструментов: Диспетчер задач, Службы, Мастер конфигурации и т. д.
Шаг 2: Редактирование реестра
Второй способ настройки автозагрузки — редактирование реестра. Редактирование реестра позволяет более гибко настроить автозагрузку программ и служб, но требует более продвинутых знаний и аккуратности.
В данной статье мы рассмотрим оба способа настройки автозагрузки на Windows Server 2012 подробно и покажем, как правильно установить нужные программы и службы для автозагрузки, а также как отключить ненужные.
Как настроить автозагрузку на Windows Server 2012
Автозагрузка в Windows Server 2012 позволяет программам и службам запускаться автоматически при запуске операционной системы. Это может быть полезно, если вам нужно, чтобы определенные приложения всегда были доступны, даже после перезагрузки сервера. В этой статье мы рассмотрим, как настроить автозагрузку на Windows Server 2012.
Для начала откройте «Управление сервером» и выберите «Услуги и приложения» в боковой панели. Затем выберите «Службы» в основном окне.
В окне «Службы» вы увидите список всех установленных служб на вашем сервере. Чтобы включить автозагрузку для службы, найдите нужную службу в списке и щелкните правой кнопкой мыши на ней. Затем выберите «Свойства» из контекстного меню.
В окне «Свойства» выберите вкладку «Восстановление». Здесь вы увидите различные опции для настройки автозагрузки. Чтобы включить автозагрузку, установите флажок напротив опции «Перезапустить службу» или «Запустить службу». Вы также можете выбрать количество неудачных попыток запуска службы до ее автоматического останова.
Если вам нужно настроить автозагрузку для приложения, а не для службы, вы можете добавить ярлык приложения в папку «Загрузка». Чтобы открыть эту папку, нажмите клавишу Win + R, введите «shell:startup» и нажмите Enter. Затем просто перетащите ярлык приложения в эту папку.
Если вам нужно отключить автозагрузку для службы или приложения, просто повторите вышеописанные шаги и снимите флажок напротив соответствующей опции.
Заключение
Настройка автозагрузки на Windows Server 2012 — это простой способ сделать определенные программы и службы доступными при запуске операционной системы. Следуя приведенным выше инструкциям, вы сможете настроить и управлять автозагрузкой на вашем сервере без проблем.
