Операционные системы Windows поставляются со встроенным ПО для защиты от вирусов, шифровальщиков и эксплойтов. Также оно выполняет функции брандмауэра и родительского контроля. Технически все выполнено в виде всего одной утилиты под названием «Центр безопасности Защитника Windows».
Назначение Защитника Windows
Приложение обновляется по схеме, схожей с антивирусными программами, и не требует установки в систему, как это часто бывает с продуктами сторонних разработчиков. Большую часть времени его интерфейс скрыт от пользователя – нет всем надоевших значков в трее, защита работает прозрачно и автоматически блокирует потенциальные угрозы.

Особенности Защитника:
- Обновление программы происходит через «Центр обновления Windows».
- Эвристический анализ осуществляется с подключением к облачному серверу Microsoft.
- Возможен ручной запуск проверки накопителей или отдельных файлов.
Чтобы открыть программу, достаточно в поиске Windows (комбинация клавиш <Win+S>) ввести фразу «защитник». И уже в процессе ввода система покажет ярлык нужного приложения, которое запускается для ручного управления настройками. Брандмауэр и антивирус «по умолчанию» имеют отдельные интерфейсы, хотя возможен быстрый переход между ними через левое меню.
Комьюнити теперь в Телеграм
Подпишитесь и будьте в курсе последних IT-новостей
Подписаться
Настройка компонента «Защита от вирусов и угроз»
При инсталляции операционной системы Windows все типы защиты подключаются автоматически, и в большинстве случаев настройки остаются в значении «по умолчанию» на весь период службы ПК. При необходимости есть возможность временно отключить антивирусный модуль или изменить параметры проверки файлов, а также подключить контролируемый доступ к папкам.

Последовательность действий:
- Открыть окно «Защита от вирусов и угроз» через поиск Windows.
- Выбрать пункт «Управление настройками» в разделе «Параметры защиты от вирусов и других угроз».
- Отключить нужные функции или перейти в окно для настройки соответствующих функций вроде параметров уведомлений или добавления исключений.
Изменения принимаются автоматически и не требуют перезагрузки компьютера. Важно понимать, что при заражении компьютерным вирусом в период, когда антивирус неактивен, он останется на компьютере до тех пор, пока повторно включенный модуль не «наткнется» на него, например, при запуске инфицированной программы.
Небольшие пояснения по основным настройкам:
- Защита в режиме реального времени. Сканирование всех типов файлов, открываемых при использовании компьютера.
- Облачная защита. Система подключается к удаленному серверу для снижения нагрузки на локальное «железо».
- Автоматическая отправка образцов. Передает подозрительные файлы службе поддержки Microsoft для изучения и выработки наилучшей защиты от новых угроз.
Встроенный антивирус неплохо «соседствует» с продуктами сторонних разработчиков. Иногда стороннее ПО при инсталляции автоматически отключает интегрированные функции, если их параллельная работа будет нестабильной. В большинстве случаев от пользователя не требуется ничего изменять вручную, инсталляторы сторонних антивирусов все выполняют самостоятельно.
История сканирования и угрозы, перенесенные в карантин
При обнаружении (хотя бы потенциально) опасного файла операционная система перемещает его в отдельный каталог (карантин). Там он огражден от случайного запуска, поэтому компьютер не заразится, даже если в код действительно проник вирус. Хранится такой архив в течение трех месяцев, после чего удаляется, минуя корзину.

Последовательность действий при открытии журнала:
- Запустить модуль «Защита от вирусов и угроз».
- Выбрать пункт «Журнал защиты» и кликнуть по нему.
- Просмотреть список угроз и указать действие для каждой.
Возможно ручное удаление, перенос в «карантин», если этого еще не было сделано, и отключение контроля конкретного файла. Последнее часто необходимо, если запускается программа, взятая из сети, например, игра с торрента. Предлагаемые действия обычно выбираются сразу, при обнаружении угрозы.
Брандмауэр и безопасности сети
Брандмауэр представляет собой отдельный модуль, предназначенный для защиты от хакерских атак вроде несанкционированного удаленного подключения к компьютеру. Модуль раздельно работает по каждому соединению – проводному и Wi-Fi. В интерфейсе так же, как и в антивирусном блоке, есть возможность временного отключения функций.

Последовательность управления:
- Открыть окно «Брандмауэр Защитника Windows» через поиск.
- Перейти в раздел «Включение и отключение брандмауэра Защитника Windows».
- Выбрать желаемый режим работы защитного приложения по каждой сети отдельно.
Именно в этом окне настраивается перечень программ, которым разрешено выходить в интернет. Выполняется изменение параметров в пункте меню «Разрешение взаимодействия с приложением или компонентом в брандмауэре Защитника Windows». Владельцу компьютера рекомендуется периодически просматривать список и удалять незнакомые пункты.

По умолчанию в сеть выпускаются все службы Windows и модули устанавливаемых программ, если в них при установке не был обнаружен вредоносный код. Игры обычно при первом запуске выдают запрос на разрешение доступа. Предоставлять его или нет, зависит от пользователя. Если никаких действий он не осуществляет, считается, что выходить в сеть разрешено.

Параметры для семьи
Модуль «Параметры для семьи» доступен, как и предыдущие, через поиск Windows. Это наиболее простой запуск настройки ограничений доступа в сеть для детей. Здесь же имеется доступ к истории посещений, счетчик времени, проведенного в интернете, перечень скачанных приложений, видео и другого мультимедийного контента.

Чтобы защита начала работать, нужно создать отдельный аккаунт для ребенка:
- Открыть приложение «Параметры» через поиск Windows (комбинацией клавиш <Win+S>).
- Выбрать пункт «Учетные записи», в котором нужно перейти в раздел «Семья и другие пользователи».
- Нажать «Добавить члена семьи» и при запросе указать пункт «Создать для ребенка».
В идеале необходимо добавить аккаунт каждого, кто будет работать на компьютере. И в дальнейшем следить, чтобы все заходили в операционную систему под своей учетной записью. Система отчасти сложная, поэтому ее применяют редко – очень уж она похожа на систему безопасности в офисах. Домашние же ПК в основном приобретают для развлечений, а кому хочется что-то усложнять?

Принудительное сканирование
Если компьютер некоторое время работал с отключенной защитой, и у него появились симптомы заражения компьютерным вирусом, рекомендуется провести «ручную» проверку ПК. Процесс запускается в окне «Защита от вирусов и угроз». Для этого в главном окне выбирается пункт «Параметры сканирования».

Затем нужно выбрать режим (быструю или полную проверку) и нажать на кнопку «Выполнить сканирование сейчас». В отдельных случаях рекомендуется использовать автономный модуль Microsoft Defender или ручной выбор папок для антивирусной проверки. Последнее востребовано для только что скачанных файлов и при подключении внешних носителей.
Полное сканирование обычно продолжается несколько часов – все зависит от количества файлов на компьютере. Поэтому большинство пользователей ограничиваются защитой в режиме реального времени, ведь она выявляет те же угрозы, что и принудительная проверка. К тому же многие привыкли ко встроенному Защитнику и всегда оставляют его включенным.
Полностью отключать Защитник, не имея платного антивируса на руках, ни в коем случае не рекомендуется.
Страница защиты от вирусов и угроз приложения Безопасность Windows предназначена для защиты устройства от различных угроз, таких как вирусы, вредоносные программы и программы-шантажисты. Эта страница предоставляет доступ к нескольким функциям и параметрам для обеспечения комплексной защиты. Она разделена на следующие разделы:
-
Текущие угрозы. В этом разделе отображаются все угрозы, обнаруженные в настоящее время на вашем устройстве, время последнего выполнения проверки, время ее выполнения и количество файлов, которые были проверены. Вы также можете запустить новую быструю проверку или выбрать один из других вариантов сканирования для более обширного или настраиваемого сканирования.
-
Параметры защиты от угроз от вирусов &. В этом разделе вы можете управлять параметрами для Microsoft Defender антивирусной программы и сторонних антивирусных продуктов.
-
Обновления защиты от вирусов & угроз. Этот раздел посвящен обеспечению защиты устройства с помощью последних обновлений аналитики безопасности.
-
Защита от программ-шантажистов. В этом разделе вы можете настроить управляемый доступ к папкам, чтобы неизвестные приложения не изменяли файлы в защищенных папках. Он также предлагает параметры для настройки OneDrive, чтобы помочь вам восстановиться после атаки программы-шантажиста.
В приложении «Безопасность Windows» на компьютере, выберите Защита от угроз с помощью вирусов & или используйте следующий ярлык:
Защита от угроз & вирусов

Текущие угрозы
В разделе Текущие угрозы вы можете:
-
Просмотр всех угроз, обнаруженных на вашем устройстве в настоящее время
-
Просмотрите время последнего выполнения проверки на устройстве, сколько времени она заняла и сколько файлов было сканировано
-
Запустите новую быструю проверку или откройте параметры проверки , чтобы выполнить более обширную или настраиваемую проверку.
-
Просмотр угроз, которые были помещены в карантин, прежде чем они могут повлиять на вас, и все, что определено как угроза, которую вы разрешили запустить на вашем устройстве
Даже если Безопасность Windows включена и проверяет устройство автоматически, при необходимости можно выполнить дополнительную проверку.
-
Быстрая проверка. Этот параметр полезен, если вы не хотите тратить время на выполнение полной проверки всех файлов и папок. Если Безопасность Windows рекомендует выполнить один из других типов проверок, вы получите уведомление о завершении быстрой проверки.
Запуск быстрой проверки
-
Полная проверка: сканирует все файлы и программы на устройстве
Запуск полной проверки
-
Настраиваемая проверка: сканирует только файлы и папки, которые вы выбрали
Запуск настраиваемой проверки
-
Microsoft Defender антивирусная программа (автономная проверка): использует последние определения для проверки устройства на наличие последних угроз. Это происходит после перезапуска без загрузки Windows, поэтому любой постоянной вредоносной программе сложнее скрыть или защитить себя. Если вас беспокоит, что устройство могло пострадать от вредоносных программ или вирусов, или если вы хотите безопасно проверить его без подключения к Интернету, запустите эту проверку. Это перезагрузит ваше устройство, поэтому обязательно сохраните открытые файлы. Microsoft Defender в автономном режиме загрузит и выполнит быструю проверку компьютера в среде восстановления Windows. После завершения сканирования компьютер автоматически перезагружается.
Запуск автономной проверки
Примечание: Чтобы просмотреть результаты автономной проверки, откройте приложение Безопасность Windows на устройстве с Windows и выберите Журнал защиты.
Чтобы просмотреть результаты автономной проверки, откройте приложение Безопасность Windows на устройстве с Windows и выберите Журнал защиты.
На странице Разрешенные угрозы отображается список элементов, которые Безопасность Windows определил как угрозы, но которые вы решили разрешить. Безопасность Windows не будет предпринимать никаких действий против разрешенных угроз.
Если вы случайно разрешили угрозу и хотите удалить ее, выберите ее из списка, а затем нажмите кнопку Запретить . Угроза будет удалена из списка, и Безопасность Windows снова будет действовать с ней в следующий раз, когда она увидит эту угрозу.
Параметры защиты от угроз & вирусов
Используйте параметры защиты от вирусов и угроз для настройки уровня защиты, отправки в корпорацию Майкрософт образцов файлов, исключения доверенных файлов и папок из повторного сканирования или временного отключения защиты.
В приложении «Безопасность Windows» на компьютере, выберите Защита от угроз & вирусов > Управление параметрами или используйте следующий ярлык:
Параметры защиты от угроз & вирусов
Защита в режиме реального времени — это функция в приложении Безопасность Windows, которая постоянно отслеживает устройство на наличие потенциальных угроз, таких как вирусы, вредоносные программы и шпионские программы. Эта функция гарантирует, что устройство будет активно защищено путем сканирования файлов и программ при доступе к им или выполнении. При обнаружении каких-либо подозрительных действий защита в режиме реального времени сообщит вам об этом и примет соответствующие меры, чтобы предотвратить причинение угрозы.
Вы можете использовать параметр защиты в режиме реального времени, чтобы временно отключить его. однако защита в режиме реального времени автоматически включается через некоторое время, чтобы возобновить защиту устройства. Когда защита в режиме реального времени отключена, открываемые или скачиваемые файлы не проверяются на наличие угроз. Помните, что в этом случае устройство может быть уязвимо для угроз, и запланированные проверки будут продолжать выполняться. Однако скачанные или установленные файлы не будут проверяться до следующей запланированной проверки.
Вы можете включить или отключить защиту в режиме реального времени с помощью переключателя.
Примечания:
-
Если вы просто хотите исключить один файл или папку из антивирусной проверки, это можно сделать, добавив исключение. Это безопаснее, чем отключение всей антивирусной защиты
-
При установке совместимой антивирусной программы, отличной от Майкрософт, Microsoft Defender антивирусная программа автоматически отключится.
-
Если защита от незаконного изменения включена, ее необходимо отключить, прежде чем отключить защиту в режиме реального времени.
Примечание: Защита диска разработки недоступна на Windows 10.
Защита от dev Drive Protection предоставляет разработчикам безопасное и изолированное пространство для хранения кода и работы над ними, обеспечивая защиту среды разработки от потенциальных угроз и уязвимостей.
Защита диска разработки включает режим производительности , который сканирует диск разработки асинхронно. Это означает, что проверки безопасности откладываются до завершения операции с файлом, а не выполняются синхронно во время обработки файла. Этот асинхронный режим сканирования обеспечивает баланс между защитой от угроз и производительностью, гарантируя, что разработчики могут эффективно работать без значительных задержек из-за проверок безопасности.
-
Вы можете включить или выключить защиту диска разработки с помощью переключателя
-
Выберите Просмотреть тома , чтобы просмотреть список томов, для которых включена защита диска разработки.
Дополнительные сведения см. в статье Защита диска разработчика с помощью режима производительности.
Этот параметр позволяет Microsoft Defender получать постоянно обновляемые улучшения от Корпорации Майкрософт при подключении к Интернету. Это приведет к более точной идентификации, остановке и устранению угроз.
Если вы подключены к облаку с облачной защитой, вы можете автоматически отправлять подозрительные файлы в Корпорацию Майкрософт, чтобы проверка их на наличие потенциальных угроз. Корпорация Майкрософт уведомит вас о необходимости отправки дополнительных файлов, а также сообщит, содержит ли запрошенный файл личную информацию, чтобы вы могли решить, следует ли отправлять этот файл или нет.
Если вы беспокоитесь о файле и хотите убедиться, что он был отправлен для оценки, выберите Отправить пример вручную , чтобы отправить нам любой файл.
Защита от незаконного изменения — это функция, которая помогает предотвратить изменение важных Microsoft Defender параметров антивирусной программы вредоносными приложениями. Сюда входят такие параметры, как защита в режиме реального времени и облачная защита. Гарантируя, что эти параметры остаются неизменными, защита от незаконного изменения помогает поддерживать целостность конфигурации безопасности устройства и предотвращает отключение вредоносными приложениями критически важных функций безопасности.
Если защита от незаконного изменения включена и вы являетесь администратором устройства, вы по-прежнему можете изменить эти параметры в приложении Безопасность Windows. Однако другие приложения не могут изменить эти параметры.
Вы можете включить или отключить защиту от незаконного изменения с помощью переключателя.
Примечание: Защита от незаконного изменения не влияет на то, как работают сторонние антивирусные приложения и как они регистрируются в Безопасность Windows.
Используйте параметр Контролируемый доступ к папкам, чтобы управлять папками, в которые ненадежные приложения могут вносить изменения. Вы также можете добавить дополнительные приложения в список доверенных, чтобы они могли вносить изменения в эти папки. Это мощный инструмент для защиты файлов от программ-шантажистов.
При включении управляемого доступа к папкам многие папки, которые вы чаще всего используете, защищаются по умолчанию. Это означает, неизвестные или ненадежные приложения не смогут получить доступ к содержимому любой из этих папок или изменить его. При добавлении дополнительных папок они также становятся защищенными.
Подробнее об использовании контролируемого доступа к папкам
По умолчанию Microsoft Defender антивирусная программа выполняется в фоновом режиме, сканируя файлы и процессы, которые вы открываете или скачиваете в поисках вредоносных программ.
Могут возникать случаи, когда у вас есть определенный файл или процесс, который не требуется сканировать в режиме реального времени. В этом случае можно добавить исключение для этого файла, типа файла, папки или процесса.
Внимание: Добавление исключения в Безопасность Windows означает, что антивирусная программа Microsoft Defender больше не будет проверка эти типы файлов для угроз, которые могут сделать ваше устройство и данные уязвимыми. Убедитесь, что вы действительно хотите сделать это, прежде чем продолжить.
Исключения применяются только к проверке в режиме реального времени с помощью антивирусной программы Microsoft Defender. Все запланированные проверки с помощью антивирусной программы Microsoft Defender или сторонних антивредоносных продуктов могут по-прежнему сканировать эти файлы или процессы.
Добавление исключения
-
Выберите Добавить или удалить исключения.
-
Выберите один из четырех вариантов в зависимости от типа исключения, который вы пытаетесь добавить:
-
Файл: Исключает определенный файл
-
Папка: Исключает определенную папку (и все файлы в ней)
-
Тип файла: Исключает все файлы указанного типа, например .docxили .pdf
-
Процесс: Добавление исключения для процесса означает, что любой файл, открытый этим процессом, будет исключен из проверки в режиме реального времени. Эти файлы по-прежнему будут проверяться любой проверкой по запросу или запланированной проверкой, если только не было создано исключение файла или папки, исключающее их.
Совет: Рекомендуется использовать полный путь и имя файла, чтобы исключить определенный процесс. Это снижает вероятность того, что вредоносные программы могут использовать то же имя файла, что и доверенный и исключенный процесс, и уклоняться от обнаружения.
Удаление исключения
Внимание: Исключение файла или процесса из антивирусной проверки может сделать ваше устройство или данные более уязвимыми. Убедитесь, что вы хотите сделать это, прежде чем продолжить.
-
Выберите Добавить или удалить исключения.
-
Выберите исключение, которое нужно удалить, и нажмите кнопку Удалить.
Использование подстановочных знаков или переменных среды
Для замены любого количества символов можно использовать подстановочный знак «*«.
-
В исключениях типов файлов: Если в расширении файла используется звездочка, она выступает в качестве подстановочного знака для любого количества символов. «*st» исключит .test, .past, .invest и любые другие типы файлов, где расширение заканчивается на st
-
Исключения в процессе:
-
C:\MyProcess\* будет исключать файлы, открытые всеми процессами, расположенными в C:\MyProcess или любых вложенных папках C:\MyProcess.
-
test.* исключит файлы, открытые всеми процессами с именем test, независимо от расширения файла
-
Переменные среды также можно использовать в исключениях процессов. Например:
-
%ALLUSERSPROFILE%\CustomLogFiles\test.exe
При этом будут исключены все файлы, открытые C:\ProgramData\CustomLogFiles\test.exe. Полный список переменных среды Windows см. в статье Распознанные переменные среды.
Обновления защиты от угроз & вирусов
Аналитика безопасности (иногда называемая определениями) — это файлы, содержащие сведения о последних угрозах, которые могут заразить ваше устройство. Безопасность Windows использует механизм обнаружения угроз при каждом выполнении проверки.
Windows автоматически загружает последнюю версию аналитики безопасности в рамках клиентский компонент Центра обновления Windows, но вы также можете вручную проверка для нее.
В приложении «Безопасность Windows» на компьютере, выберите Антивирусная & защита от угроз> обновления > Проверить наличие обновлений или используйте следующий ярлык:
Проверка наличия обновлений
Защита от программ-шантажистов
На странице защита от программ-шантажистов в Безопасность Windows есть параметры защиты от программ-шантажистов и восстановления в случае атаки.
В приложении «Безопасность Windows» на компьютере, выберите Защита от вирусов & угроз> Управление защитой от программ-шантажистов или используйте следующий ярлык:
Управление защитой от программ-шантажистов
Контролируемый доступ к папкам предназначен для защиты ценных данных от вредоносных приложений и угроз, таких как программы-шантажисты. Эта функция работает путем проверки приложений по списку известных, доверенных приложений и блокирования доступа или изменения файлов в защищенных папках для неавторизованных или небезопасных приложений.
Если включен контролируемый доступ к папкам, это помогает защитить данные путем:
-
Блокировка несанкционированных изменений: Только доверенным приложениям разрешено вносить изменения в файлы в защищенных папках. Если приложение будет установлено как вредоносное или подозрительное, оно будет заблокировано вносить любые изменения.
-
Защита важных папок: По умолчанию контролируемый доступ к папкам защищает общие папки, такие как Документы, Рисунки, Видео, Музыка и Настольный компьютер. Вы также можете добавить дополнительные папки для защиты
-
Предоставление уведомлений: Если приложению запрещено вносить изменения, вы получите уведомление, позволяющее выполнить соответствующие действия.
Чтобы добавить или удалить защищенные папки, выберите Защищенные папки или используйте следующий ярлык:
Защищенные папки
Чтобы добавить или удалить приложение с помощью управляемого доступа к папкам, выберите Разрешить приложению через управляемый доступ к папкам или используйте следующий ярлык:
Разрешение приложения с помощью управляемого доступа к папкам
Внимание: Будьте в курсе того, какие приложения вы добавляете. Любые добавленные приложения смогут получить доступ к файлам в защищенных папках, и если это приложение скомпрометировано, данные в этих папках могут оказаться под угрозой.
Если вы получаете сообщение Приложение заблокировано при попытке использовать знакомое приложение, можно разблокировать, выполнив следующие действия.
-
Запишите путь к заблокированным приложениям
-
Выберите сообщение, а затем выберите Добавить разрешенное приложение.
-
Найдите программу, доступ к которой вы хотите разрешить.
Примечание: Если при попытке сохранить файл в папку эта папка заблокирована, это означает, что используемому вами приложению запрещено сохранять файлы в эту папку. В этом случае просто сохраните файл в другое расположение на вашем устройстве. Затем выполните описанные выше шаги для разблокировки приложения, после чего вы сможете сохранять файлы в нужное расположение.
Дополнительные сведения об управляемом доступе к папкам см. в разделе Защита важных папок с помощью управляемого доступа к папкам.
Раздел Восстановление данных программы-шантажиста предназначен для восстановления файлов в случае атаки программы-шантажиста. Он предоставляет несколько ключевых функций, чтобы обеспечить безопасность данных и их восстановление, если они будут зашифрованы или заблокированы программами-шантажистами.
Раздел Восстановление данных программ-шантажистов интегрирован с Microsoft OneDrive. Это позволяет создавать резервные копии важных файлов в OneDrive, обеспечивая безопасную копию данных, которую можно восстановить в случае атаки программы-шантажиста. Если на ваши файлы влияет программа-шантажист, приложение Безопасность Windows поможет вам восстановить файлы из OneDrive. Это позволяет быстро восстановить данные без оплаты выкупа.
При обнаружении программы-шантажиста или возникновении проблем с резервной копией OneDrive вы получите уведомления и оповещения. Это гарантирует, что вы всегда будете осведомлены о состоянии защиты данных.
Для работы проектов iXBT.com нужны файлы cookie и сервисы аналитики.
Продолжая посещать сайты проектов вы соглашаетесь с нашей
Политикой в отношении файлов cookie
Такая сложная операционная система, как Windows, не на всех компьютерах может демонстрировать хорошее быстродействие. Большинство «подтормаживаний» являются результатом низкой производительности ПК, что легко исправить, если есть деньги на апгрейд или покупку новой техники.
Разумным альтернативным решением будет настроить фоновые процессы так, чтобы они использовали гораздо меньше системных ресурсов. А когда дело доходит до сокращения фонового использования ресурсов, то в первую очередь следует правильно настроить Microsoft Defender.
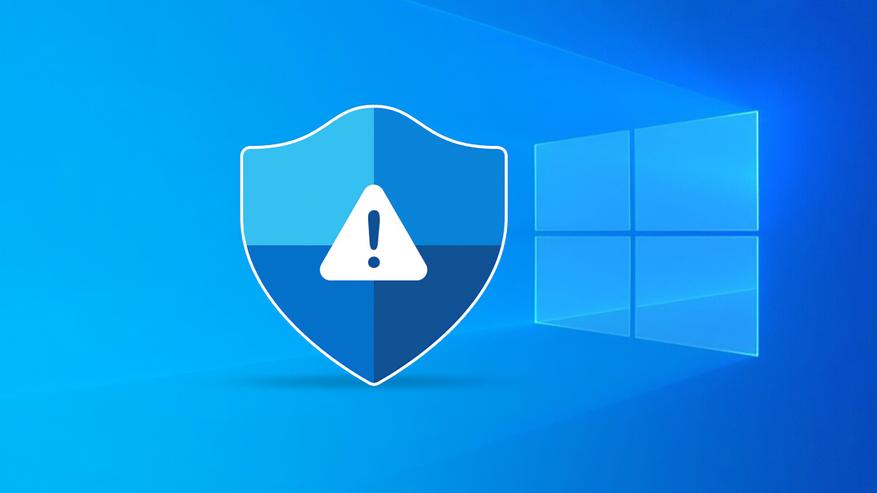
Здесь на помощь приходит DefenderUI — эта утилита позволяет гибко настраивать Защитник Windows с помощью интуитивно понятного интерфейса.
Как правило, Microsoft Defender работает в фоновом режиме без участия пользователя. Он периодически проверяет наличие обновлений и автоматически выполняет сканирование по расписанию.
Microsoft Defender также высчитывает хеш-суммы (уникальные идентификаторы) для всех исполняемых файлов на вашем компьютере, чтобы обеспечить лучшую защиту от вредоносных программ. При этом вычисление хешей сильно нагружает процессор.
Регулярные сканирования, частые проверки обновлений и вычисления хэшей файлов могут снизить общую производительность системы (особенно если она изначально не отличалась мощностью). Отключение или настройка соответствующих функций в DefenderUI может помочь свести к минимуму негативное влияние Защитника Windows на быстродействие компьютера.
Разумеется, можно копаться в настройках безопасности Windows и выбирать там параметры работы Microsoft Defender, но куда проще всё правильно настроить с помощью DefenderUI. Утилита поддерживает русский язык (хотя перевод и далек от идеала).
- Сначала загрузите DefenderUI с официального сайта и установите его;
- Запустите программу и выберите профиль на свой вкус, поменять его можно в любой момент;
- Перейдите во вкладку «Расширенный» и отключите «Расчет хэша файла», заодно включив «Низкий приоритет ЦП».
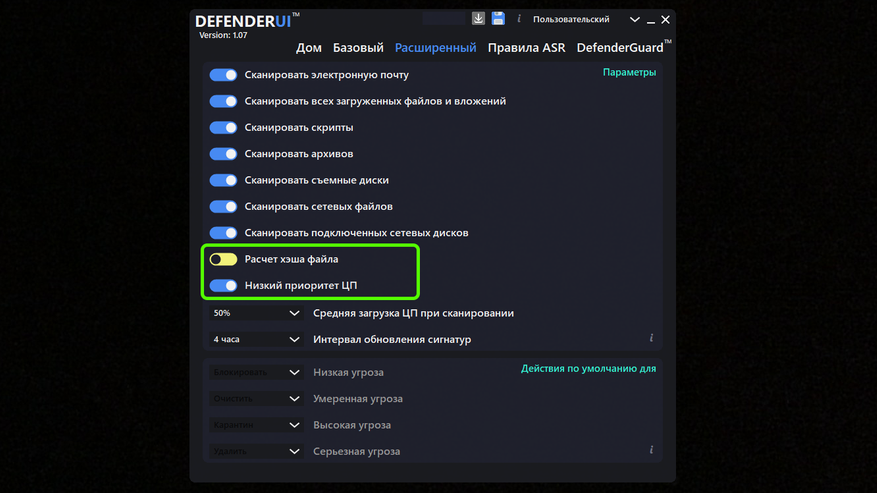
Итак, ресурсоемкое вычисление хеш-сумм мы отключили, а параметр «Низкий приоритет ЦП» гарантирует, что запланированные сканирования файлов не будут иметь высокий приоритет. Как следствие, Microsoft Defender не будет активно грузить систему при наличии других задач, таких как работающий браузер или запущенная видеоигра.
Сразу под опцией «Низкий приоритет ЦП» расположены пункты «Средняя загрузка ЦП при сканировании» и «Интервал обновления сигнатур», которые также значительно влияют на производительность.
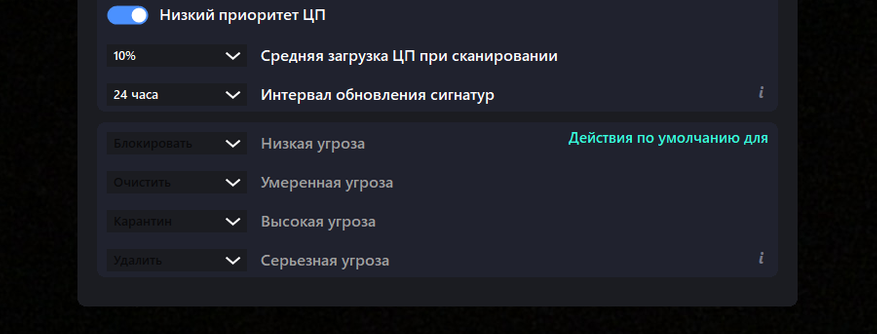
Для параметра «Средняя загрузка ЦП при сканировании» следует выбрать наименьшее подходящее вам значение. Например, если вы выберете 10%, Защитник Windows будет нагружать процессор в среднем не более чем на 10% при выполнении своих фоновых задач.
«Интервал обновления сигнатур» — это время, по истечении которого Microsoft Defender будет проверять наличие обновлений сигнатур — фрагментов кода, характерных для различных видов вирусов. Здесь для увеличения производительности лучше выбрать максимально большое значение (24 часа).
На этом этапе обязательная программа выполнена, а дальнейшие действия зависят от ваших предпочтений. Например, если вы не подключаете к компьютеру «левые» флешки, карты памяти и другие накопители, тогда можно выключить функцию «Сканировать съемные диски». А если вы скачиваете файлы только из надежных источников, то функция проверки всех загружаемых файлов и вложений тоже может быть лишней нагрузкой для вашего компьютера.
Источник:
makeuseof.com
Сейчас на главной
Новости
Публикации

Представьте себе картину: в густых лесах Уганды шимпанзе, наш ближайший родственник в животном мире, не просто зализывает свои раны, но и целенаправленно ищет определённые листья, чтобы приложить…

SOUNDMAX SM-PS5031B является представителем портативных колонок в низком ценовом диапазоне, но обладает довольно неплохим звуком, компактными размерами, наличием FM- радио и аккумулятором емкостью…

На первый взгляд кажется, что внешний SSD — это простая категория товаров.
Выбрал компактный корпус, убедился в интерфейсе USB-C и поехали. Однако на практике такой подход регулярно…

Дельта
Лены — это не просто место, где одна из крупнейших рек мира впадает в море Лаптевых.
Это гигантская природная лаборатория, где сталкиваются пресные воды и солёные
волны, вечная…

Долго делал выбор между беспроводными и проводными наушниками. Беспроводные удобны в использовании, но требуют подзарядки. Проводные устройства зависят от близости к смартфону или плееру, но не…

В 2009 году астрономы обнаружили
экзопланету, схожую по плотности с Землей, но с экстремальными условиями,
делающими ее абсолютно непригодной для жизни. Планета
получила название CoRoT-7b и стала…
Здравия!
Сейчас по умолчанию в Windows 10/11 включен встроенный защитник (на англ. его называют — Defender). И с ним всё вроде бы неплохо, окромя одного момента: его достаточно неудобно настраивать и менять какие-либо параметры. Например, скачали вы игру, потребовалось ее добавить в исключения, — попробуй найди «где это»… 🤨
Собственно, сегодня хочу предложить вам относительно-простую утилиту, позволяющую в неск. кликов мышки проделывать все эти операции (не шерстя параметры безопасности в панели Windows). Возможно, это кому-то сэкономит толику времени… 👌
👉 Примечание!
Настройка защитника без использования доп. утилит была приведена вот в этой заметке.
*
Настройка защитника
📌 ШАГ 1
Для начала нам потребуется спец. утилита DefenderUI (офиц. сайт разработчика: www.defenderui.com). Загрузить ее можно с приведенного офиц. сайта, установка у утилиты стандартна.
Важный момент: при первом запуске необходимо указать язык (в моем примере русский, и выбрать исходный профиль безопасности (рекомендуемый наиболее оптимальный выбор)).

Выбор языка и рекомендуемый уровень безопасности (DefenderUI)
*
📌 ШАГ 2
После запуска утилиты — хорошо бы проверить включена ли защита в реальном времени (+ облачная защита) и брандмауэр Windows. Также проверить базы и обновить их (это делается буквально в 1-клик мыши, см. скрин ниже). 👇
Примечание: кстати, довольно удобно при установке какой-нибудь игры (софта) отключать и включать защитника по клику на ползунок (значок DefenderUI будет расположен по умолчанию в трее, рядом с часами).

Проверяем вкл. защиту и обновляем базы (Defender Windows)
*
📌 ШАГ 3 (насчет исключений от проверки, которое бывает нужно при установке игр)
Работа с исключениями через DefenderUI тоже происходит быстро и гладко…
Рассмотрим на примере, как можно добавить какую-нибудь папку в исключения. Для начала нужно сделать клик мышкой по одноименной вкладке и выбрать в меню «Файл/папка». См. скрин ниже. 👇

Добавить исключение — файл или папка
Затем просто выбрать нужную папку на диске (отметить ее галочкой). Это всё! 😉

Отмечаем галочкой нужную папку на диске
Чтобы удалить папку из исключений: необходимо кликнуть по разделу «Управление исключениями», а затем напротив нудной строки нажать по значку с минусом. Эта папка тут же будет удалена. Всё просто?! 👇👌

Управление исключениями

Список исключений (для удаления достаточно нажать по значку минус напротив строки)
*
📌 ШАГ 4
Ну и не могу не отметить полезную вкладку «Дополнительные» (рекомендую открыть!). В ней есть возможность более детально настроить работу защитника, например:
- откл. проверку электро-почты;
- добавить все архивы в искл. (т.е. не проверять их);
- искл. съемные диски, сетевые и т.п.
Также есть полезная опция по ограничению средней загрузки ЦП (если у вас из-за защитника наблюдается выс. нагрузка на процессор — попробуйте выставить ограничение в 20-25%, — должно помочь!). См. скрин ниже. 👇

Сканировать ли архивы, нагрузка на ЦП
*
Дополнения по теме настройки защитника (и критика) — приветствуются в комментариях (см. форму ниже).
Успехов!
👋
