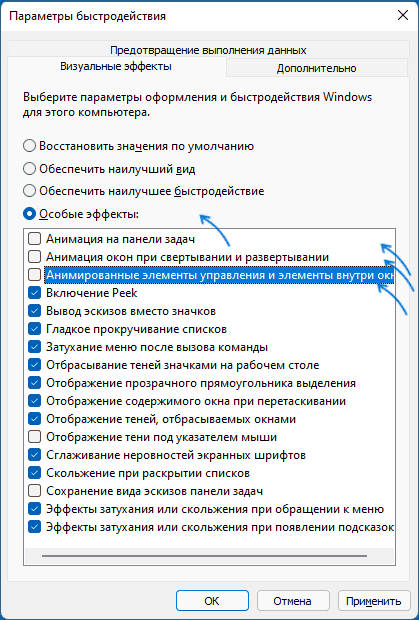Среди прочих советов по улучшению производительности ОС вы можете встретить рекомендацию отключить анимированные эффекты в интерфейсе Windows 11 — и действительно на некоторых системах это может дать положительный результат.
В этой инструкции подробно о том, как отключить анимацию в Windows 11, если при её показе ноутбук или компьютер тормозит.
Отключение анимации Windows 11 в Параметрах и свойствах системы
Отключить анимацию можно в двух расположениях Windows 11, рассмотрим их по порядку. Прежде всего, отключение в «Параметрах»:
- Откройте «Параметры», сделать это можно в меню «Пуск» или с помощью сочетания клавиш Win+I на клавиатуре.
- В параметрах откройте раздел «Специальные возможности», а в нём — «Визуальные эффекты».
- Выключите пункт «Эффекты анимации».
На этом все эффекты анимации Windows 11 будут отключены.
Если по какой-то причине вы не можете использовать «Параметры», существует ещё один метод с использованием окна «Свойства системы»:
- Нажмите клавиши Win+R на клавиатуре (Win — клавиша с эмблемой Windows), введите sysdm.cpl в окно «Выполнить» и нажмите Enter.
- Перейдите на вкладку «Дополнительно» и нажмите кнопку «Параметры» в разделе «Быстродействие».
- Выберите пункт «Особые эффекты», отключите три верхних пункта: Анимация на панели задач, Анимация окон и Анимированные элементы управления, а также все пункты, связанные с эффектами затухания и скольжения (также можно отключить гладкое прокручивание списков).
- Примените настройки.
Стоит учитывать, что даже при отключённых эффектах анимации в самой Windows 11, отдельные сторонние программы могут продолжить отображать анимированные меню, списки или другие объекты, если они реализованы не с помощью системных элементов управления, а с использованием собственных решений.
- Как отключить анимацию и прозрачность окон Windows 11?
- Как настроить анимацию в Windosw 11?
Графическая оболочка Windows 11 по умолчанию использует различные статичные и анимированные эффекты при отрисовке окон и отдельных элементов, их переключении, перемещении — словом, использовании. Сюда следует добавить и эффект прозрачности окон. Все эти графические составляющие потребляют компьютерные ресурсы. Хоть и не много, но все же. Это основная причина, по которой пользователи решают отказаться от анимации и прочей украшающей графики.
Как отключить анимацию и прозрачность окон Windows 11?
Приведем инструкцию по отключению эффекта прозрачности окон и всей анимации графической оболочки разом:
- Откройте окно «Параметры», используя комбинацию клавиш «Win + I» или кликнув по соответствующему значку в меню «Пуск», как показано здесь:
- В левой части окна «Параметры» откройте вкладку «Специальные возможности», затем — справа — перейдите в раздел «Визуальные эффекты»:
- Останется перевести в положение «Откл.» переключатели напротив «Эффекты прозрачности» и «Эффекты анимации»:
- Готово.
Вначале мы указали, что эффекты анимации отключатся все разом. Но при желании их можно настроить.
Как настроить анимацию в Windosw 11?
Ничего принципиально нового в плане управления анимацией для Windows 11 в Microsoft не придумали (по крайней мере, в сборке «21H2»). Как и в предыдущих поколениях данной системы, нужные нам настройки находятся в окне «Свойства системы»:
- Открыв окно «Параметры», перейдите во вкладку «Система», прокрутите список разделов справа донизу и откройте «О системе»:
- В разделе «О системе» кликните по элементу «Дополнительные параметры системы»:
- Откроется новое окно «Свойства системы». Перейдите в нем во вкладку «Дополнительно» и кликните по кнопке «Параметры…», что находится в блоке «Быстродействие»:
- В еще одном новом окне во вкладке «Визуальные эффекты» переместите переключатель в положение «Особые эффекты»:
- После этого появится возможность включать и выключать различные визуальные эффекты, представленные ниже. Настроив их на свой вкус, кликните по кнопке «Применить», чтобы проверить, или сразу нажмите «ОК», чтобы закрыть окно и сохранить изменения.
Отметим, что не все открываемые на компьютере окна «подчиняются» системным настройкам анимации и визуальных эффектов (по крайней мере, это относится к поведению встроенных в эти окна функциональных компонентов). Многие современные программы используют собственную графическую оболочку, а не ту, что предоставляет Windows, оттого и настройки анимации ими могут игнорироваться.
Download Windows Speedup Tool to fix errors and make PC run faster
By default, Windows 11 uses animation effects for controls and elements. In this post, we will walk you through the requisite steps for the various methods on how PC users can turn On or Off Animation Effects in Windows 11.
We can enable or disable Animation Effects in Windows 11 in 3 quick and easy ways. We’ll explore this topic under the methods outlined below in this section as follows.
1] Turn On or Off Animation Effects via Settings app

To Turn On or Off Animation Effects via Settings app in Windows 11, do the following:
- Press the Windows key + I to open Settings.
- Click Accessibility on the left pane.
- Click on Visual effects on the right pane.
- Now, on the right pane, toggle the button to On (default) or Off for the option Animation effects per requirement.
- Exit Settings app when done.
2] Enable or disable Animation Effects via Control Panel

To Turn On or Off Animation Effects via Control Panel in Windows 11/10, do the following:
- Press Windows key + R to invoke the Run dialog.
- In the Run dialog box, type control and hit Enter to open Control Panel.
- From the top right corner of the window, set the View by option to Large icon.
- Click on Ease of Access Center.
- Now, click on either Use the computer without a display, Make the computer easier to see, or Make it easier to focus on tasks options.
- Scroll down to Make things on the screen easier to see section.
- Now, check (off) or uncheck (on – default) Turn off all unnecessary animations (when posssible) per your requirement.
- Click Apply > OK.
- Exit Control Panel.
3] Turn On or Off Animation Effects via Performance Options

To Turn On or Off Animation Effects via Performance Options in Windows 11, do the following:
- Press Windows key + R to invoke the Run dialog.
- In the Run dialog box, type SystemPropertiesPerformance.exe and hit Enter to open Performance Options panel.
- In the Visual Effects tab, check (on – default) or uncheck (off) per your requirement:
- Animate controls and elements inside windows,
- Animate windows when minimizing and maximizing, and
- Animations in the taskbar
- Click Apply > OK.
That’s it on the three ways on how to Turn On or Off Animation Effects in Windows 11!
How do I turn off animation effects in Windows 10?
To turn off Office animations in Windows 10, follow these instructions: Open the Ease of Access Center by pressing the Windows logo key + U. Under Simplify and personalize Windows, turn off Show animations in Windows. Close the Settings window.
How do I turn off Windows visual effects?
PC users that want to turn off Visual Effects on their Windows 11/10 computer to optimize performance can follow these instructions: press the Windows key + R keyboard shortcut to open the Run dialog box. Type sysdm into the Run dialog box and hit Enter. Under “Performance,” click the Settings button. On “Performance Options,” under “Visual Effects,” select the Adjust for best performance option to disable all the effects and animations.
Related post: How to disable Start Menu animation in Windows 11/10.
Obinna has completed B.Tech in Information & Communication Technology. He has worked as a System Support Engineer, primarily on User Endpoint Administration, as well as a Technical Analyst, primarily on Server/System Administration. He also has experience as a Network and Communications Officer. He has been a Windows Insider MVP (2020) and currently owns and runs a Computer Clinic.
Инструкция по отключению и включению эффектов анимации и прозрачности ОС Microsoft Windows 11.
Зачем отключать эффекты Windows
Содержание
- Зачем отключать эффекты Windows
- Как отключить визуальные эффекты в Параметрах Windows 11
- Отключение визуальных эффектов в Панели управления
- Как включить визуальные эффекты Windows 11
- Активация эффектов анимации и прозрачности в Параметрах
- Включите прозрачность и анимацию Windows 11 в Панели управления
Windows 11 содержит множество визуальных эффектов. В том числе: анимацию, тени, полупрозрачность и более плавные шрифты. Эффекты повышают нагрузку на аппаратные ресурсы компьютера. Могут замедлить работу системы и снизить производительность. Если компьютер недостаточно мощный или вы хотите выжать максимум производительности, вы можете отключить визуальные эффекты Windows 11. Дезактивируем только анимацию — например, сворачивание и разворачивание окон. В итоге лагов станет меньше. Или отключаем все визуальные эффекты, чтобы максимально повысить производительность и ускорить навигацию.
Как отключить визуальные эффекты в Параметрах Windows 11
Кликните по «Пуску», а из меню выберите «Параметры».

В левой панели окна параметров выберите раздел «Специальные возможности». Кликните по плитке «Визуальные эффекты» в правой панели.

Справа от надписей «Эффекты анимации» и «Эффекты прозрачности» находятся переключатели. По умолчанию активированы:
- круглые указатели белого цвета смещены вправо;
- овальные области под указателями синие;
- текстовые надписи «Вкл.»

Кликните в левой части овальной области под указателем. «Эффекты анимации» и «Эффекты прозрачности» отключены:
- указатели стали черными;
- области под указателями — белыми;
- надписи «Откл.».

При желании можно отключить только «Эффекты анимации», а «Эффекты прозрачности» оставить включенными.

Отключение визуальных эффектов в Панели управления
«Панель управления» (утилита control.exe) — предшественница новых «Параметров». Привычный давним пользователям Windows инструмент настройки операционной системы — удобный, простой и продвинутый. Остался доступным в Windows 11 и 10, хотя и отсутствует в меню «Пуск». Переходим в «Панель управления»:
- Нажимаем клавиатурное сочетание Win + R для перехода к диалоговому окну «Выполнить».
- Печатаем control.exe в поле ввода, которое находится правее надписи «Открыть:».
- Кликаем мышью «ОК» в нижней части окна.

В правой верхней части окна «Панели управления» выбираем «Категория» из списка, который находится справа от надписи «Просмотр:». Кликаем Система и безопасность.

В разделе «Система» выбираем параметр «Настройка удаленного доступа». Переходим на вкладку «Дополнительно». В блоке «Быстродействие» нажимаем кнопку «Параметры».

Переходим на вкладку «Визуальные эффекты». Выбираем пункт «Обеспечить наилучшее быстродействие». Примечание: при выборе данного параметра система отключит функцию рендеринга для шрифтов. В итоге шрифты могут стать угловатыми и менее приятными для глаз.

Если вы предпочитаете более гладкий текст, выберите пункт «Особые эффекты». Активируйте опцию «Сглаживание неровностей экранных шрифтов». Нажмите кнопку «Применить».
Кликните по кнопке «ОК».

Нажимаем «ОК» в нижней части окна «Свойства системы». После выполнения рассмотренных выше шагов будет отключена анимация и эффекты, в том числе:
- анимация элементов интерфейса ОС, управления и Панели задач;
- сворачивание и развертывание окон;
- эффекты «затухания» и скольжения для меню и всплывающих подсказок;
- тени;
- полупрозрачность.
Как включить визуальные эффекты Windows 11
Тянет компьютер эффекты или нет — зависит от железа. Устаревшее или бюджетное может подтормаживать. Топовое современное справляется с легкостью. Вряд ли анимация или прозрачность Windows способны серьезно нагрузить ускоренный процессор AMD Ryzen 5 5600H и графику NVIDIA GeForce RTX 3060 ноута HP OMEN 15-en1034ur, который «Блог системного администратора» недавно тестировал:
После апгрейда процессора и видеокарты настольного ПК также может возникнуть желание вернуть визуальные эффекты обратно.
Активация эффектов анимации и прозрачности в Параметрах
Возвращаемся в «Параметры». Кликаем по кнопке «Пуск». Кликаем по значку «Параметры» (пиктограмма «шестеренка»).

Переходим в категорию «Специальные возможности». Затем кликаем по плитке «Визуальные эффекты». Курсором мыши перемещаем слева вправо круглый переключатель, который находится правее надписи «Эффекты анимации». Подобным образом активируем и «Эффекты прозрачности».

Включите прозрачность и анимацию Windows 11 в Панели управления
Откройте Панель управления Windows 11:
- Одновременно нажмите клавиши Win + R.
- Напечатайте control в текстовом поле, которое расположено справа от надписи «Открыть:».
- Нажмите Enter на клавиатуре.

Справа вверху выберите «Категория» из списка «Просмотр:». Перейдите в категорию «Система и безопасность».

Найдите подкатегорию «Система». Откройте ссылку «Настройка удаленного доступа».

Перейдите на вкладку «Дополнительно». Кликните по кнопке «Параметры» в блоке «Быстродействие».

Выберите пункт «Обеспечить наилучший вид». Последовательно нажмите кнопки «Применить» и «ОК» в окне «Параметры быстродействия».

Кликните по кнопке «ОК» в окне «Свойства системы».

Будут включены все визуальные эффекты Windows 11: анимации и прозрачности. Без визуальных эффектов ОС станет приемлемо работать даже на неподдерживаемом стационарном ПК или ноутбуке. Читайте как установить Windows 11 на компьютер без TPM 2.0:
Вы отключаете визуальные эффекты Windows? Напишите в комментариях.