Все способы:
- Детальная конфигурация AIMP
- Внешний вид и отображение
- Плагины
- Системные конфигурации
- Опции плейлистов
- Общие параметры плеера
- Общие настройки воспроизведения
- Вопросы и ответы: 241
Среди пользователей, предпочитающих слушать музыку на компьютере или ноутбуке, пожалуй, нет никого, кто хотя бы раз не слышал об AIMP. Это один из популярнейших медиаплееров, доступных на сегодняшний день. В данной статье мы хотели бы поведать вам о том, как можно настроить AIMP, учитывая различные вкусы и предпочтения.
Скачать AIMP бесплатно
Детальная конфигурация AIMP
Все регулировки здесь разделены на особые подгруппы. Их достаточно много, так что столкнувшись с данным вопросом впервые лицом к лицу, вы можете запутаться. Ниже мы попытаемся детально рассмотреть все виды конфигурации, которые помогут вам настроить плеер.
Внешний вид и отображение
Первым делом мы произведем конфигурацию внешнего вида плеера и всей информации, которая отображается в нем. Мы начнем с конца, так как при изменении внешних настроек могут сбросится некоторые внутренние регулировки. Давайте приступим.
- Запускаем AIMP.
- В левом верхнем углу вы найдете кнопку «Меню». Нажимаем на нее.
- Появится выпадающее вниз меню, в котором необходимо выбрать пункт «Настройки». Кроме того, аналогичную функцию выполняет сочетание кнопок «Ctrl» и «P» на клавиатуре.
- С левой части открытого окна будут находиться разделы настроек, каждый из которых мы рассмотрим в данной статье. Начнем с того, что поменяем язык AIMP, если вас не устраивает текущий, или если вы выбрали не тот язык при инсталляции программы. Для этого необходимо зайти в раздел с соответствующим названием «Язык».
- В центральной части окна вы увидите список доступных языков. Выбираем необходимый, после чего жмем кнопку «Применить» или «OK» в нижней области.
- Следующим шагом будет выбор обложки AIMP. Для этого заходим в соответствующий раздел в левой части окна.
- Этот параметр позволит изменить внешний вид проигрывателя. Вы можете выбрать любой скин из всех доступных. По умолчанию их три. Просто щелкаете левой кнопкой мышки на нужной строке, после чего подтверждаете выбор с помощью кнопки «Применить», а затем «OK».
- Кроме того, вы всегда можете загрузить любую понравившуюся обложку с интернета. Для этого вам необходимо нажать на кнопку «Скачать дополнительные обложки».
- Тут же вы увидите полоску с градиентами цветов. Вы можете выбрать цвет отображения основных элементов интерфейса AIMP. Просто передвиньте ползунок на верхней полоске, выбрав нужный цвет. Нижняя полоса позволит изменить оттенок выбранного ранее параметра. Сохраняются изменения так же, как и другие настройки.
- Следующая опция интерфейса позволит изменить режим отображения бегущей строки воспроизводимого трека в AIMP. Для изменения данного конфига переходим в раздел «Бегущая строка». Тут вы сможете указать информацию, которая будет отображаться в строке. Кроме того, доступны параметры направления движения, появления и ее интервал обновления.
- Обратите внимание, что отображение бегущей строки доступно далеко не во всех обложках AIMP. Подобная функция однозначно доступна в стандартной версии скина плеера.
- Следующим пунктом будет раздел «Интерфейс». Нажимаем по соответствующему названию.
- Основные настройки этой группы касаются анимации различных надписей и элементов софта. Также вы можете изменить параметры прозрачности самого плеера. Все параметры включаются и выключаются банальной отметкой рядом с нужной строкой.
- В случае с изменением прозрачности нужно будет не только поставить галочки, но и отрегулировать положение специального ползунка. Не забывайте после этого сохранить конфигурации, нажав специальные кнопки «Применить» и следом «OK».








С настройками внешнего вида мы закончили. Теперь давайте перейдем к следующему пункту.
Плагины
Плагины — специальные независимые модули, которые позволяют подключить к АИМП специальные сервисы. Кроме того, в описываемом плеере есть несколько собственных модулей, о которых мы и расскажем в данном разделе.
- Так же, как и ранее, заходим в настройки AIMP.
- Далее из списка слева выбираем пункт «Плагины», просто нажимая левой кнопкой мыши по его названию.
- В рабочей области окна вы увидите список всех доступных или уже инсталлированных плагинов для AIMP. Подробно на каждом из них останавливаться не будем, так как эта тема заслуживает отдельного урока из-за большого количества плагинов. Общая суть сводится к тому, чтобы включить или отключить нужный вам плагин. Для этого необходимо поставить отметку возле необходимой строки, после чего подтвердить изменения и перезапустить AIMP.
- Как и в случае с обложками к плееру, вы можете скачать различные плагины из интернета. Для этого достаточно кликнуть по нужной строке в данном окне.
- В последних версиях AIMP по умолчанию встроен плагин «Last.fm». Для его включения и настройки необходимо перейти в специальный раздел.
- Обратите внимание, что для корректного его применения необходима авторизация. А это означает, что вам нужно предварительно зарегистрироваться на официальном сайте «Last.fm».
- Суть этого плагина сводится к отслеживанию понравившейся музыки и ее дальнейшему добавлению в специальный музыкальный профиль. Именно на это и ориентированы все параметры в данном разделе. Для изменения настроек вам достаточно, как и прежде, поставить или убрать отметку рядом с нужной опцией.
- Еще одним встроенным плагином в AIMP является визуализация. Это специальные визуальные эффекты, которые сопровождают музыкальную композицию. Перейдя в раздел с идентичным названием, вы сможете настроить работу данного плагина. Настроек тут не много. Вы можете изменить параметр применения сглаживания к визуализации и выставить смену таковой по истечению определенного времени.
- Следующим шагом будет настройка информационной ленты AIMP. Стандартно она включена. Вы можете наблюдать ее вверху экрана каждый раз, когда запускаете тот или иной музыкальный файл в плеере. Выглядит она следующим образом.
- Данный блок опций позволит провести детальную конфигурацию ленты. Если вы ее хотите выключить совсем, то просто уберите галочку напротив строки, которая отмечена на изображении ниже.
- Кроме того, тут же присутствуют три подраздела. В подразделе «Поведение» вы можете включить или отключить постоянное отображение ленты, а также установить длительность ее показа на экране. Также доступна опция, которая меняет местоположение данного плагина на вашем мониторе.
- Подраздел «Шаблоны» позволит вам изменить сведения, которые будут указаны в информационной ленте. К таковой относится имя артиста, название композиции, ее длительность, формат файла, битрейт и так далее. Вы можете удалить лишний параметр в данных строках и добавить другой. Весь список допустимых значений вы увидите, если нажмете на иконку справа от обеих строк.
- Последний подраздел «Вид» в плагине «Информационная лента» отвечает за общее отображение информации. Местные опции позволяют установить собственный фон для ленты, прозрачность, а также скорректировать местоположение самого текста. Для удобного редактирования в нижней части окна находится кнопка «Предпросмотр», позволяющая сразу увидеть изменения.
- В данном разделе с плагинами находится и пункт связанный с обновлениями AIMP. Думаем, детально останавливаться на ней не стоит. Как понятно из названия, данная опция позволяет запустить ручную проверку новой версии плеера. Если таковая будет обнаружена, AIMP тут же автоматически обновится. Для запуска процедуры нужно просто нажать соответствующую кнопку «Проверить».










На этом настройки, посвященные плагинам, будут завершены. Идем далее.
Системные конфигурации
Данная группа опций позволяет установить параметры, которые связаны с системной частью работы плеера. Сделать это совсем не сложно. Давайте разберем весь процесс более детально.
- Вызываем окно настроек с помощью комбинации клавиш «Ctrl+P» или через контекстное меню.
- В перечне групп, расположенных слева, жмем по названию «Система».
- Справа появится перечень доступных изменений. Самый первый параметр позволит вам блокировать отключение монитора при запущенном AIMP. Для этого достаточно отметить галочкой соответствующую строку. Тут же находится ползунок, который позволит отрегулировать приоритет данной задачи. Обратите внимание, что для избежания отключения монитора, окно плеера должно быть активным.
- В блоке под названием «Интеграция» можно изменить параметр запуска плеера. Поставив отметку возле нужной строки, вы позволите системе Windows автоматически запускать AIMP при включении. В этом же блоке можно опционально добавить специальные строки в контекстное меню.
- Это значит, что при нажатии правой кнопкой мышки на музыкальном файле вы увидите следующую картину.
- Последний блок в данном разделе отвечает за отображение кнопки плеера на панели задач. Данное отображение можно выключить совсем, если убрать галочку напротив первой строки. Если же ее оставить, будут доступны дополнительные опции.
- Не менее важным разделом, относящимся к системной группе, является «Ассоциация с файлами». Данный пункт позволит отметить те расширения, файлы с которыми будут автоматически воспроизводится в плеере. Для этого достаточно нажать кнопку «Типы файлов», выбрать из списка АИМП и отметить необходимые форматы.
- Следующий пункт системных настроек называется «Подключение к сети». Опции данной категории позволяют указать тип подключения AIMP к интернету. Именно оттуда зачастую некоторые плагины подтягивают информацию в виде текста песни, обложки или для воспроизведения онлайн-радио. В данном разделе вы можете изменить время ожидания для подключения, а также использовать прокси-сервер при необходимости.
- Последним разделом в системных настройках является «Трей». Тут вы без проблем сможете настроить общий вид информации, которая будет отображаться при сворачивании АИМП. Советовать что-то конкретное мы не будем, так как у всех людей разные предпочтения. Отметим только, что этот набор опций обширен, и вам стоит обратить на него внимание. Именно тут вы сможете отключить различную информацию при наведении курсора на иконку в трее, а также назначить действия кнопок мыши при нажатии на таковую.






Когда системные параметры будут отрегулированы, мы можем приступить к настройкам плейлистов AIMP.
Опции плейлистов
Данный набор опций весьма полезен, так как позволит скорректировать работу плейлистов в программе. По умолчанию в плеере заданы такие параметры, что при каждом открытии нового файла будет создаваться отдельный плейлист. А это очень неудобно, так как их может накопиться огромное множество. Данный блок настроек поможет исправить этот и другие нюансы. Вот что нужно сделать, чтобы попасть в указанную группу параметров.
- Заходим в настройки плеера.
- Слева вы найдете корневую группу с названием «Плейлист». Нажимаем на нее.
- Справа появится перечень опций, регулирующих работу с плейлистами. Если вы не любитель множества плейлистов, тогда вам стоит поставить отметку напротив строки «Режим одного плейлиста».
- Тут же вы сможете отключить запрос на ввод имени при создании нового списка, настроить функции сохранения плейлистов и скорость прокрутки его содержимого.
- Перейдя в раздел «Добавление файлов», вы сможете настроить параметры открытия музыкальных файлов. Это как раз та опция, о которой мы упоминали в начале данного метода. Именно тут можно сделать так, чтобы новый файл добавлялся в текущий плейлист, вместо того, чтобы создавать новый.
- Также можно настроить поведение плейлиста при перетаскивании в него музыкальных файлов, или открытие таковых из других источников.
- Два следующих подраздела «Настройки отображения» и «Сортировка по шаблону» помогут изменить внешний вид отображения информации в плейлисте. Также имеются настройки группирования, форматирования и регулировка шаблонов.





Когда закончите с настройкой плейлистов, можно приступать к следующему пункту.
Общие параметры плеера
Опции данного раздела направлены на общие конфигурации плеера. Тут можно настроить параметры воспроизведения, горячие клавиши и так далее. Давайте разберем все более подробно.
- После запуска плеера нажимаем вместе кнопки «Ctrl» и «P» на клавиатуре.
- В дереве опций слева открываем группу с соответствующим названием «Плеер».
- В указанной области опций не так много. В основном это касается настроек управления плеером с помощью мыши и определенных горячих клавиш. Также тут можно изменить общий вид шаблона строки для копирования в буфер.
- Далее рассмотрим опции, которые находятся во вкладке «Автоматика». Тут вы сможете отрегулировать параметры запуска программы, режим воспроизведения композиций (случайно, по порядку и так далее). Также можно указать программе, что делать, когда закончится воспроизведение всего плейлиста. Кроме того, можно задать ряд общих функций, позволяющих настроить состояние плеера.
- Следующий раздел «Горячие клавиши» в представлении наверно не нуждается. Тут вы можете настроить определенные функции плеера (старт, стоп, переключение песни и так далее) на предпочтительные клавиши. Рекомендовать что-либо конкретное тут нет смысла, так как каждый пользователь настраивает данные регулировки исключительно под себя. Если вы захотите вернуть все наладки данного раздела в исходное состояние, вам следует нажать кнопку «По умолчанию».
- Раздел «Интернет-радио» посвящен конфигурации потокового вещания и его записи. В подразделе «Общие настройки» вы можете указать размер буфера и количество попыток для повторного соединения при разрыве связи.
- Второй подраздел, называющийся «Запись интернет-радио», позволит вам указать конфигурации записи музыки, воспроизводимой при прослушивании станций. Тут можно выставить предпочтительный формат записываемого файла, его частоту, битрейт, папку для сохранения и общий вид названия. Также тут выставляется размер буфера для фоновой записи.
- О том, как слушать радио в описываемом проигрывателе, вы можете узнать из нашего отдельного материала.
- Настроив группу «Обложки альбомов», вы сможете загружать таковые из интернета. Еще можно указать названия папок и файлов, которые могут содержать изображение обложки. Без необходимости менять такие данные не стоит. Также можно установить размер кэширования файлов и максимально допустимый объем для загрузки.
- Последний раздел в указанной группе называется «Фонотека». Не следует путать это понятие с плейлистами. Фонотека — это архив или сборник вашей любимой музыки. Он формируется на основании рейтинга и оценок музыкальных композиций. В данном разделе вы сможете настроить параметры добавления подобных файлов в фонотеку, учет прослушиваний и так далее.





Подробнее: Слушаем радио с помощью аудиоплеера AIMP


Общие настройки воспроизведения
Остался в списке всего один раздел, который позволят настроить общие параметры воспроизведения музыки в AIMP. Давайте же к нему приступим.
- Заходим в настройки плеера.
- Нужный раздел будет находиться самым первым. Жмем на его названии.
- Справа будет отображен список опций. В первой строке вам следует указать устройство для воспроизведения. Это может быть как стандартная звуковая карта, так и наушники. Вам следует включить музыку и просто послушать разницу. Хотя в некоторых случаях заметить ее будет крайне сложно. Немного ниже можно настроит частоту воспроизводимой музыки, ее битрейт и канал (стерео или моно). Также тут доступен переключатель опции «Логарифмический регулятор громкости», который позволяет избавиться от возможных перепадов звуковых эффектов.
- А в дополнительном разделе «Параметры преобразования» можно включить или выключить различные опции трекерной музыки, дискретизации, дизеринга, микширования и антиклиппинга.
- В правом нижнем углу окна вы также найдете кнопку «Менеджер эффектов». Нажав ее, вы увидите дополнительное окно с четырьмя вкладками. Аналогичную функцию также выполняет отдельная кнопка в главном окне самого софта.
- Первая из четырех вкладок отвечает за звуковые эффекты. Тут можно отрегулировать баланс воспроизведения музыки, включить или отключить дополнительные эффекты, а также настроить специальные DPS плагины, если они установлены.
- Второй пункт под названием «Эквалайзер» знаком, наверно, многим. Для начала его можно включить или отключить. Для этого достаточно поставить отметку напротив соответствующей строки. После этого можно уже регулировать ползунки, выставляя различные уровни громкости для разных каналов звучания.
- Третий раздел из четырех позволит нормализовать громкость — избавится от разных перепадов громкости звуковых эффектов.
- Последний же пункт позволит вам выставить параметры сведения. Это значит, что вы сможете самостоятельно настроить затухание композиции и плавный переход к следующему треку.







Вот собственно и все параметры, о которых мы хотели бы вам поведать в текущей статье. Если у вас останутся после этого вопросы — пишите их в комментариях. Будем рады дать максимально развернутый ответ на каждый из таковых. Напомним, что помимо AIMP есть не менее достойные плееры, позволяющие слушать музыку на компьютере или ноутбуке.
Подробнее: Программы для прослушивания музыки на компьютере
Наша группа в TelegramПолезные советы и помощь
Если вы ценитель чистого и качественного звука, как и я, то вам определённо нужно настроить вывод звука на всех плеерах напрямую на свои колонки и наушники через ASIO — Audio Stream Input/Output (ASIO), «ввод-вывод потоковых аудиоданных» — протокол передачи данных с малой задержкой.
Для использования вывода при помощи ASIO в одних только аудиоплеерах достаточно установить лишь саму основу — ASIO4ALL.
Для задействования ASIO в видеоплеерах нужно дополнильно установить примочку Multichannel DirectShow ASIO Renderer.
Рассматриваем Windows 7 (в Windows 10 всё должно работать/настраиваться аналогично).
0) Качество выходного потока звука.
Не забываем настроить колонки и наушники в Панели управления на максимальное качество потока. Это не влияет на ASIO, но влияет на все остальные источники звука — браузеры, игры и плееры, не поддерживающие вывод звука через ASIO:

а) — в настройках колонок (кнопка Настроить) ставим галочку о том, что они широкополостные (то есть не будут обрезатся самые низкие и высокие частоты (это нужно только на самых простеньких динамиках дешёвых ноутбуков):

б) далее уже в свойствах колонок (кнопка Свойства) в правой вкладке Дополнительно выбираем самую нижнюю строчку (максимальное качество):

1. ASIO4ALL — http://www.asio4all.org/
Качаем версию 2.13 — http://www.asio4all.org/downloads_11/ASIO4ALL_2_13_Russian.exe
Устанавливаем.
После успешной установки в аудиоплеерах появится соответствующая строчка при выборе устройства вывода (помимо наушников/динамиков и прочих WASAPI):
1) AIMP — http://www.aimp.ru/
Качаем с сайта Programki.net тут — http://www.aimp.ru/?do=download&os=windows
а) В Меню — Настройки самая первая вкладка — Воспроизведение


б) Выбираем выход через ASIO: ASIO4ALL v2

Теперь при первом старте воспроизведения должно появится сообщение об успешном начале работы ASIO4ALL

2) foobar2000 — http://www.foobar2000.org/
качаем стабильную версию 1.4.1 — http://foobar2000.org/getfile/25891646c05a0b038fabb2c06c03368a/foobar2000_v1.4.1.exe
Качаем с сайта Audiophile’s Software плагины:
- ASIO support (foo_out_asio.dll) 2.1.2 — Добавляет возможность вывода звука через ASIO.
- Bauer Stereo-to-Binaural (foo_dsp_bs2b.dll) 3.1.0 — Предназначен для улучшения прослушивания аудио стерео программ в наушниках (!).
- Resampler DSP (SSRC X) (foo_dsp_ssrcX.dll) 0.57 — Высококачественный DSP ресемплер для foobar2000.
Устанавливаем плеер.
Распаковываем содержимое (а именно сами dll и exe) скачанных плагинов в каталог —
C:\Program Files (x86)\foobar2000\components
а) Запускаем и лезем в Настройки (File — Preferences) и выбираем вывод через ASIO:

б) Лезем в DSP Manager и добавляем/настраиваем плагины:

в) в настройках (кнопка
многоточее
) SSRC X выбираем профиль Otachan Ultra и Sample rate поставить 192000:

г) плагин Bauer Stereo-to-Binaural нужен при прослушивании музыки в
наушниках
(если это не специально записанная музыка для этого).
а) включаем все форматы на входе и на выходе:


б) включаем и настраиваем ресемплирование звука:


1) MPC-HC
Качаем либо сам плеер — https://mpc-hc.org/downloads/
или пак, содержащий его и все-все кодеки для вопсроизведения вадеофайлов — http://www.codecguide.com/download_k-lite_codec_pack_mega.htm
Или вообще качаем SVP — SmoothVideo Project (в него входит последняя версия MPC-HC 64 bit) — — https://www.svp-team.com/wiki/Main_Page
а) Запускаем, лезем в Настройки

б) Переходим в Воспроизведение -> Вывод и выбираем в выпадающем списке Рендер аудио нужный нам Multichannel ASIO Renderer Filter

в) при начале воспроизведения также появляется сообщение от ASIO4ALL

г) для изменения настроек данного плагина-фильтра кликаем правой кнопкой по области вопсроизведения (или лезем в меню) и находим там в Фильтрах нужный нам Multichannel ASIO Renderer Filter

д) и меняем качество дескритизации на максимальную:

е) предварительно не забываем также
И вот тут-то мы наконец и получаем ачишуительный звук в фильмах.
AIMP is a free audio (music) player for Windows. It has slowly and completely replaced WinAMP in the Windows desktop platform. The official website is here: http://www.aimp.ru/
What makes AIMP so great:
- It plays everything.
- So many settings and customization options.
- Amazing skins available.
- All required features. And some more.
- Very stable. This player has never crashed.
- Regular updates. Very active development.
- Lightweight.
- No ads.
- No upgrade promos
- No splash screens.
AIMP DSP Manager
The most important part of an audio player is? It is its Audio settings. So, here we take a look a the AIMP DSP Manager. AIMP has all the audio features and plugins that one may need to make his audio sound better.
The Sound Effects tab gives you features such as Echo, Reverb, Flanger, Chorus, Bass, Enhancer, Speed, Tempo and Pitch. I use only Bass and Enhancer.
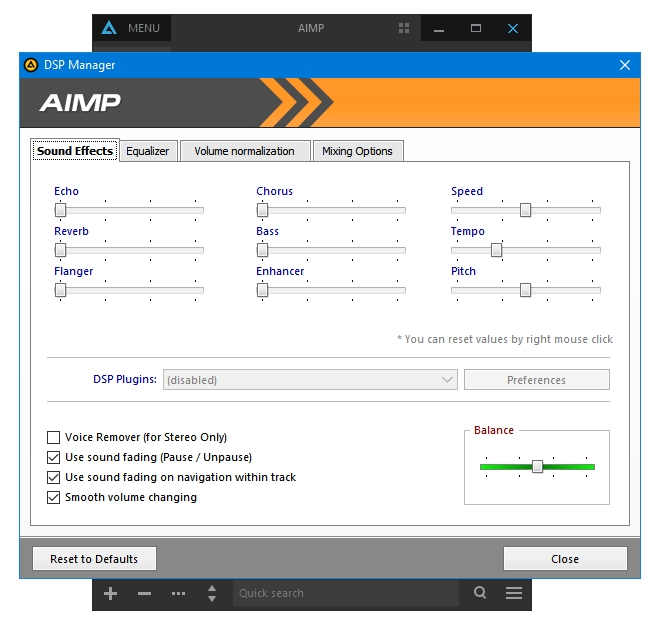
The Equalizer button opens the Equalizer settings. AIMP has a powerful 18 band equalizer ranging from 31 hertz to 16.0 kilohertz. It has plenty of inbuilt equalizer presets and options to save your custom settings.
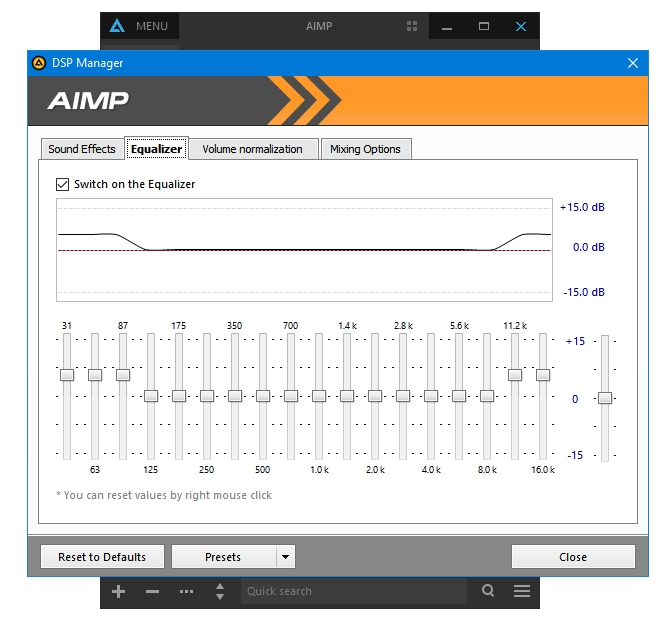
Volume normalization
The Volume normalization feature gives you balanced audio output irrespective of different decibel levels that may exist in various audio tracks. The decibel value of an audio file is its loudness limit. Usually, the audio music tracks have loudness from 93 to 96 decibels.
Volume normalization limits the loudness level to a certain level called the norm. The disadvantage of Volume normalization could be the clipping of very high and low-frequency noises. In case of audio music files, it’s not always helpful. The clipping of high frequency could decrease the treble from the song and clipping of low frequency could decrease the bass of the song.
Normalization tries to give you a constant level of sound, this is helpful in video files where sometimes the dialogues are of low loudness and the background music is high. In those cases, you may need to adjust the volume multiple times during watching that movie. Increasing the volume during normal conversation scenes that have low loudness and decreasing the volume during action scenes of scenes with high loudness background music. Using normalization in video players is much more helpful than in audio players.
Replay Gain
Instead of Normalization, one can use Replay Gain setting in audio players.
As mentioned earlier, different audio files can have different loudness levels called decibels. For example, our normal conversation is of about 60 dB (decibels) and a rock concert is of about 120dB.
Analyzing the audio files with audio gain analyzer tools will show you the differences in the decibel levels among various audio tracks. Usually, older songs, pre-2000 have dB levels of around 89, and post-2000 ones have a level more than 93. Audio song files these days have dB levels of around 95-97. If you add songs of different time periods in your playlist then you may get different levels of sound output (loudness) from your speakers even when the volume is kept at the same level in your music player. Replay Gain tries to provide you a consistent level of loudness irrespective of the dB values of different tracks. With Replay Gain enabled you’ll get a similar level of loudness from all of your tracks.
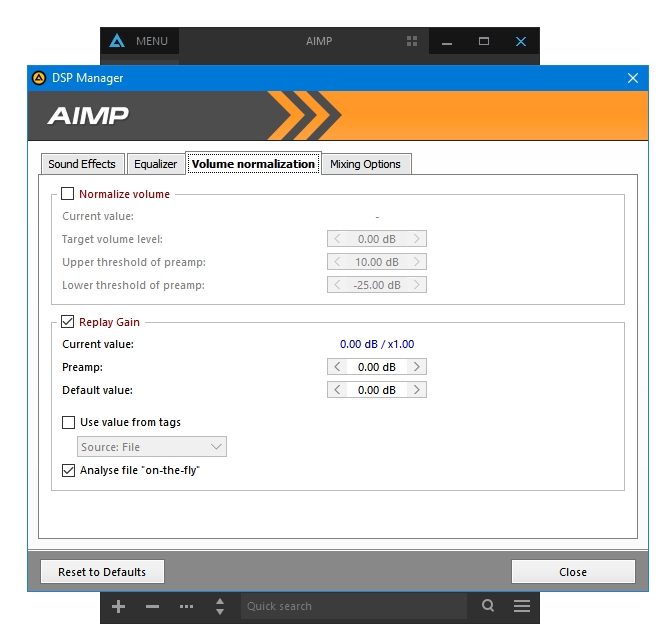
The Mixing Options tab lets you adjust the setting related to transition between tracks. AIMP includes a wonderful feature that mixes the previous track with the next track. Usually, the first few seconds of songs don’t contain any music or the music gradually picks up the volume. Similarly, during the ending of the song the volume decreases and last couple of seconds are silent. AIMP lets you mix the successive tracks in a seamless manner. With this feature enabled, there are no or very little silent seconds in the continuous playback of songs. The ending of one song mixes into the beginning of the next song that gives you a better listening experience.
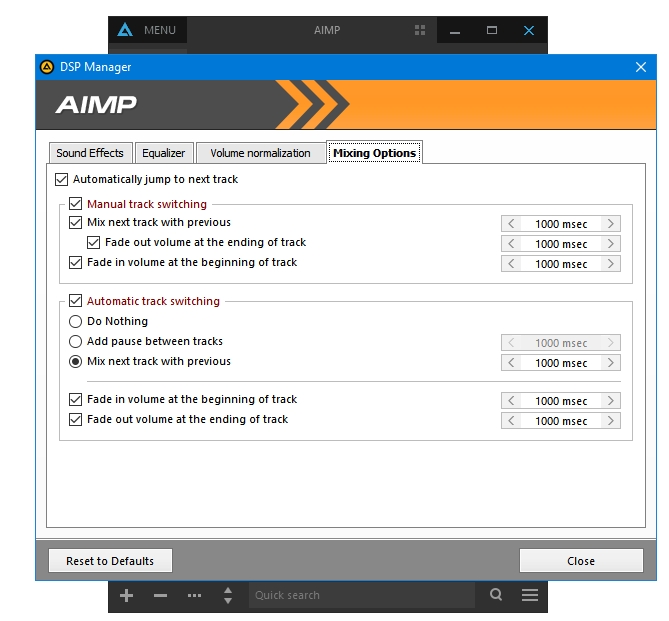
AIMP Settings Panel
AIMP provides a lot of options for its users to customize the AIMP experience. I like to use these settings in the playlist appearance.
Disabling the Enable groups option saves a lot of space on your playlist.
You can choose the format to display the songs. I prefer to use the Artist Title followed by Song Title format.
Unchecking the Show second line with info option makes the playlist look compact, and it gives space for more songs to display in the playlist. Unchecking Show rating is also recommended.
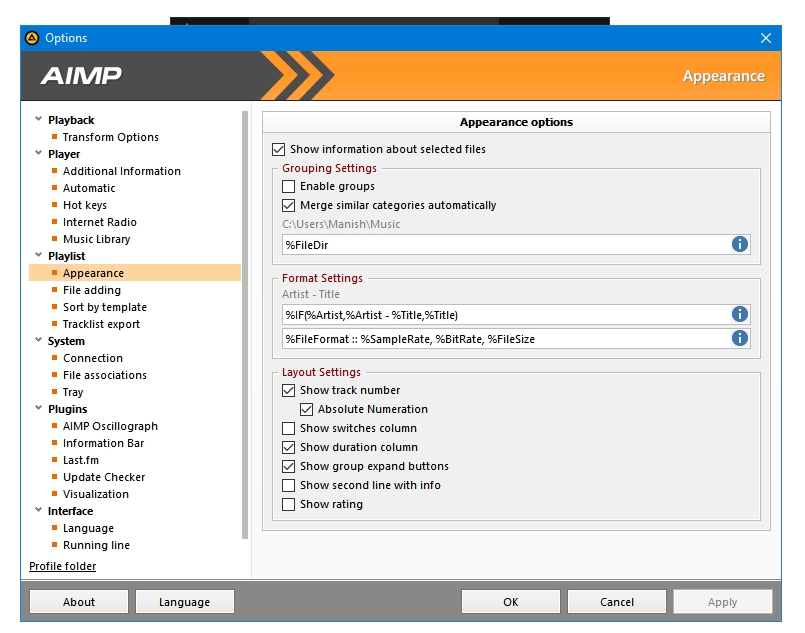
The default playlist file addition settings are very time consuming. Every time you try to add a track in the playlist, it asks you a location to select. You can make this whole process a lot easier by customizing the File adding option in Playlist settings. All you need to do is to uncheck the Ask user option in the Drag and drop settings panel.
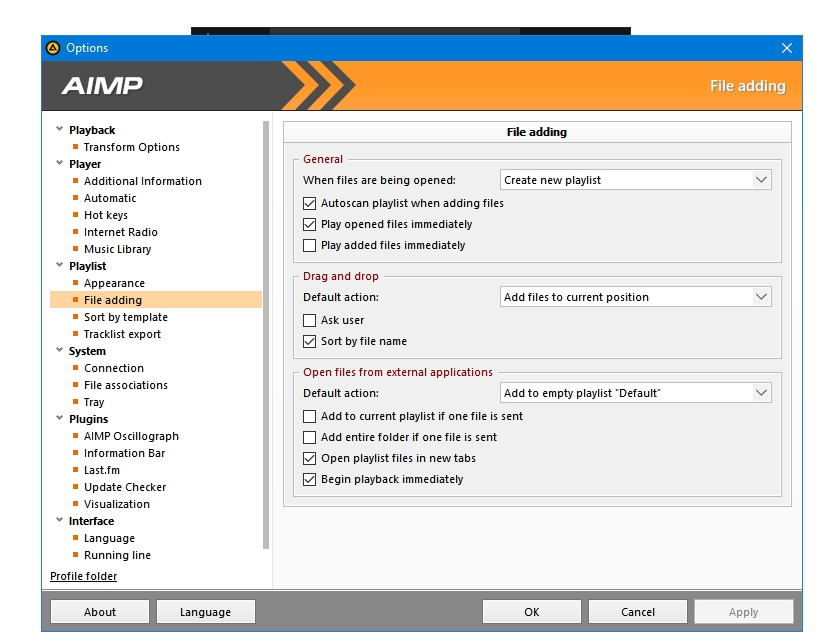
The Tray settings available under System category manages how AIMP behaves in Windows’ system tray. Here are my customized settings for this category.
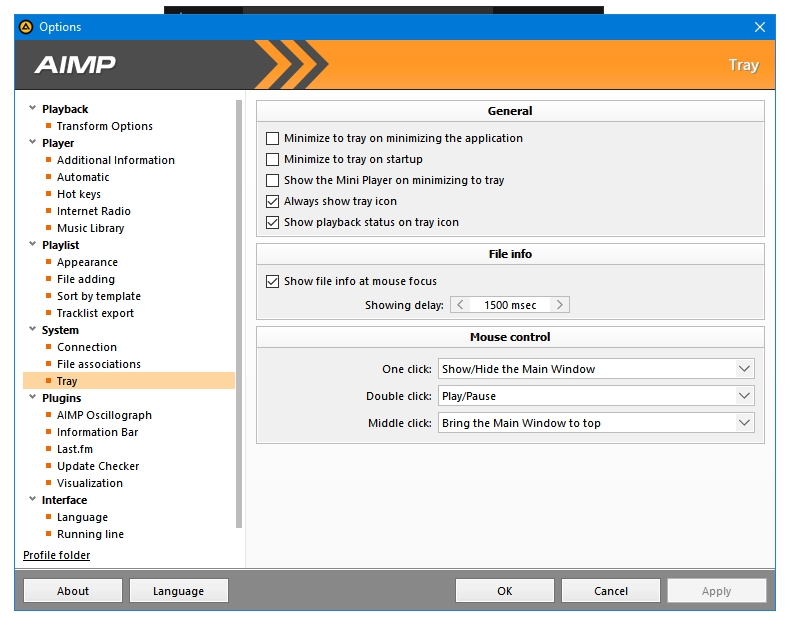
Finally, about Skins. The default colour of AIMP is Orange. It may look good if you are using colourful themes but it does not look that well with the default Azure coloured Windows theme. In order to change the colour across AIMP themes, click on the Skins button in the Interface category of the Options window. At the bottom, you can see a couple of slider with colour bars. The first one presents a complete colour spectrum, you can move the slider to select the colour for you AIMP theme. Th second bar manages the saturation levels of that selected colour.
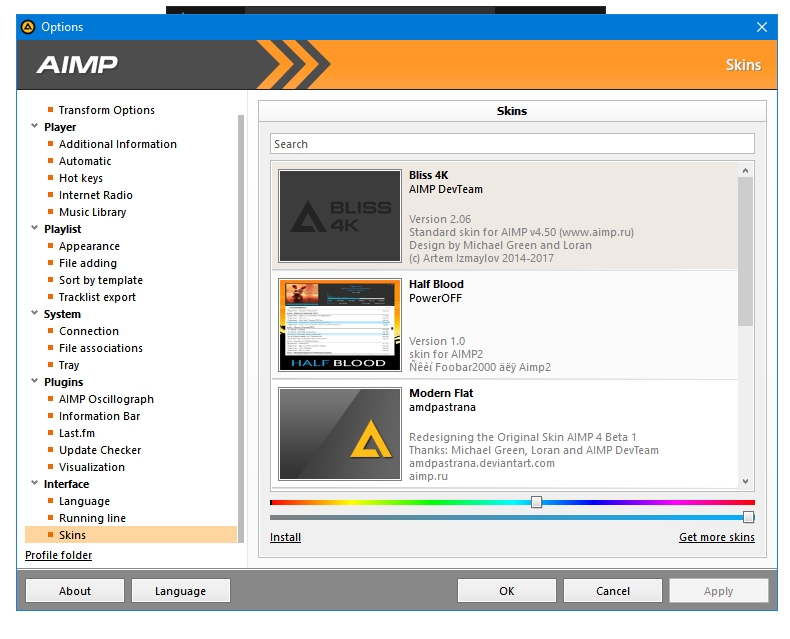
The Inbuilt theme called Bliss 4K. It comes in two colour version – Light and Dark.
The default skin is the light one. If you want the full dark version then click the four squares button next to the minimize button on the AIMP Title Bar. Both variants of the skin are shown side by side below.
Additional Skins
Modern Flat
It is a customized and advanced version of the inbuilt AIMP skin.
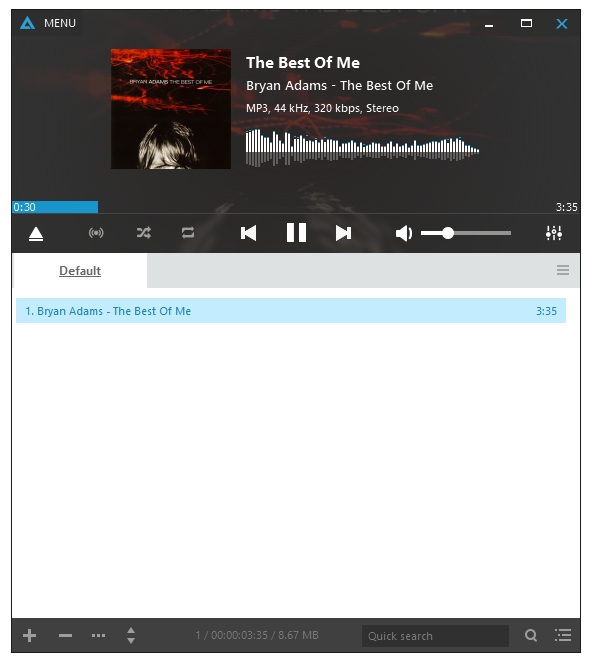
The official page of the skin is below:
https://amdpastrana.deviantart.com/art/Release-Modern-Flat-559228566
Urania BS
Uranis skin comes in a lot of styles, you can check all of them. My choice is the Urania BS variation, which somewhat reminds me of my favourite AIMP skin of all time, Half Blood for AIMP2, which can be found here:
https://power-o-f-f.deviantart.com/art/Half-Blood-for-Aimp2-165584640
The official page of the Urania BS skin is below:
https://zigar.deviantart.com/art/Urania-BS-593015796
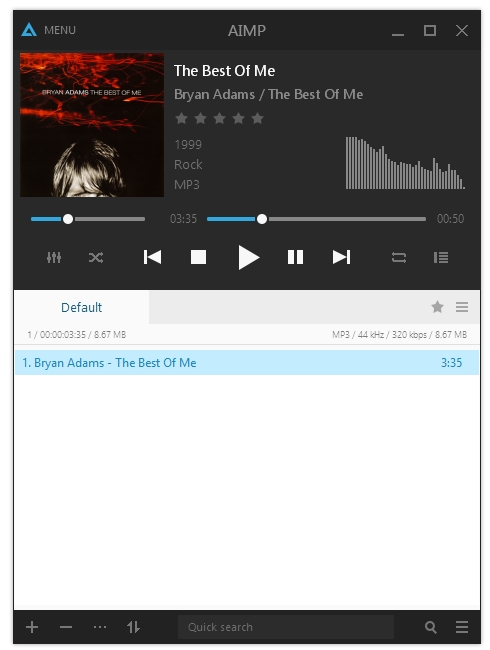
That’s about it. There are so many options to explore. Give it a try.
Для работы проектов iXBT.com нужны файлы cookie и сервисы аналитики.
Продолжая посещать сайты проектов вы соглашаетесь с нашей
Политикой в отношении файлов cookie
В данном гайде я расскажу и покажу, как подключить к плееру AIMP профессиональные плагины VST для обработки звука. А также немного про принцип действия и про основные и самые интересные функции на примере эквалайзера, компрессора и плагина для подавления нежелательных резонансных частот.
Содержание
- Вводная часть
- Установка плагинов
- Описание работы плагинов и краткое руководство.
- Эквалайзер
- Лимитер
- Плагин для подавления нежелательных резонансных частот
- Эпилог
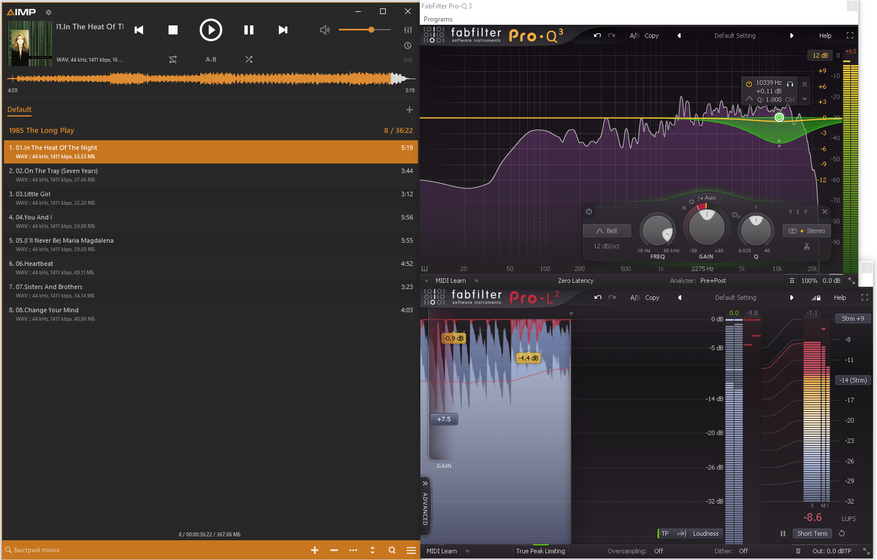
Очень часто у меня возникало желание при прослушивании тех или иных исполнителей или отдельных альбомов немного подкорректировать их звучание, но встроенный эквалайзер AIMP очень неудобный и в целом не функциональный в этом плане. Однажды в очередной раз делая ремастеринг записи из 80-х для собственной фототеки, пришла мысль подружить плеер AIMP с плагинами, которыми я обрабатываю звук.
И у меня это получилось. Это не сложно, т.к. поддержка плагинов формата VST2 заложена в AIMP.
Конечно это не удобно использовать для каждого трека, но для альбома — это очень даже вариант. Тем более освоившись, можно сделать быструю коррекцию для альбома буквально в несколько кликов и даже сохранять настройки для конкретных альбомов (без возможности автоматической загрузки к альбому) или просто для постоянного использования.
Еще один большой плюс использования плагинов — это можно видеть в режиме реального времени АЧХ трека и понимать, где лишнее в записи и где лишнего добавляет ваша акустика или наушники.
Я буду показывать все на примере Windows 10 64 bit и плагинов от FabFilter и плагина Soothe2 от Oeksound, но можно использовать любые другие плагины формата VST2. Поддержку VST3 в AIMP пока не завезли. В сети много бесплатных плагинов и они предлагают богатый функционал, как различных эквалайзеров, компрессоров, экспандеров (работа с динамическим диапазоном) и расширителей пространства, так и совсем узко заточенных, но очень удобных типа де-эссера, который с помощью хитрых алгоритмов может вырезать сибилянты. Например это очень актуально для Sandra.
Эти плагины одни из лучших. Я не берусь утверждать, что лучшие, но то что они очень хорошие это факт. А Soothe2 так и вовсе кучу наград собрал, и если вы попробуете его, то поймете почему. Это волшебная палочка для эквализации сложного и проблемного звука.
Будет всего пара ссылок. В конце обзора для AIMP и бесплатного плагина EQ TDR Nova. Где брать плагины — решать вам. Ссылок и предложений в интернете масса. Можно скачать пробные версии платных и потом купить понравившиеся, либо использовать бесплатные. Как вариант — купить устаревшие версии на вторичном рынке. Необходимый функционал в них все равно будет.
Итак у вас есть установленный AIMP и установленные плагины. Если вы не запомнили, куда установились ваши плагины, то вот два пути сохранения VST2 по умолчанию C:\Program Files\VSTPlugins и C:\Program Files\Steinberg\VSTPlugins.
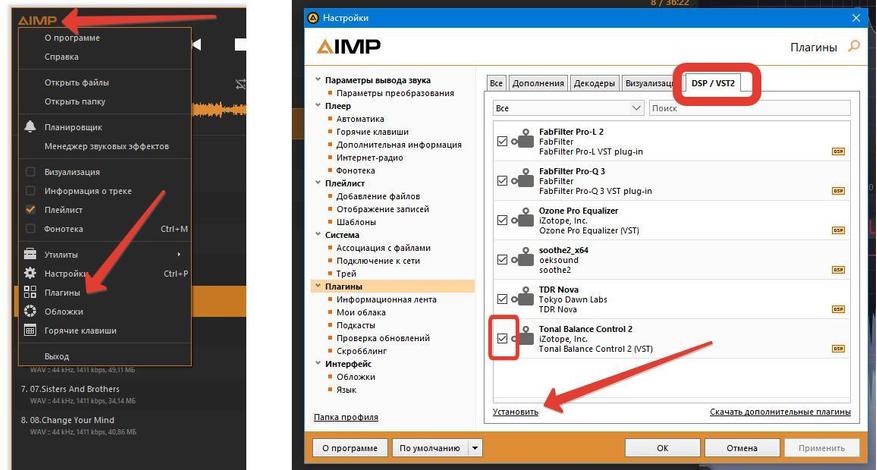
Открываем в AIMP раздел плагины и в ней сразу вкладку DSP/VST2, через кнопку «Установить» выбираем файлы с расширением dll и устанавливаем плагины. Они должны появится в списке и вам нужно отметить их галочкой. Иногда процедуру добавления плагина необходимо повторить, если AIMP ругнулся и не смог добавить плагин.
Можно не устанавливать плагины, а взять только сами файлы с раcширением dll, но в таком случае я не гарантирую вам возможность сохранения пользовательских настроек.
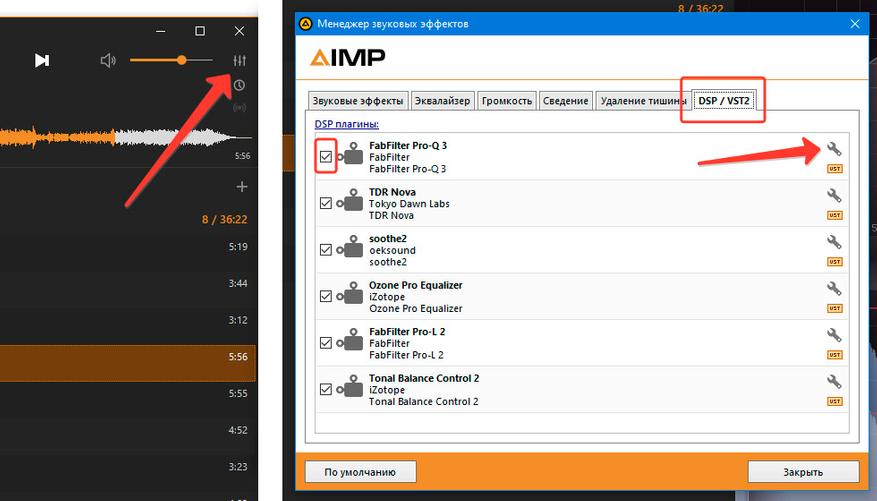
Для открытия окна плагина, кликаем на значок эквалайзера в правом верхнем углу AIMP и в менеджере эффектов переходим во вкладку DSP/VST2, отмечаем галочками те эффекты, которые хотим активировать и включить в цепочку обработки звука и затем открываем окно плагина, нажав значок ключика.
Стоит отметить такой важный момент, как положение плагина в списке. Плагины работают последовательно начиная с верхних. И для этого есть правило, если мы добавляем частоты в эквалайзере, то компрессор стоит ставить первым в обработке, если ослабляем частоты — компрессор ставится после. При этом ослабленные частоты могут немного усилиться компрессором, но другие частоты подтянуться выше и в целом звучание выровняется. Положение в списке меняется простым перетаскиванием выше или ниже.
По умолчанию плагины от FabFilter будут включены, но всё будет по нулям. Soothe2 запускается уже с некоторыми настройками и сразу будет вносить свои коррективы. При закрытии окна плагина, обработка не отключается. Для отключения нужно либо включить байпас в самом устройстве, либо убрать галочку у плагина в окне менеджера эффектов DSP/VST2.
Размер каждого из обозреваемых плагинов можно изменять. Для этого есть кнопка в нижнем правом углу окна плагина. Окна плагинов не прикрепляются к окну AIMP, но сворачиваются вместе с AIMP.
Любой плагин можно включить или выключить в один клик.
Начну с привычного и самого знакомого — эквалайзера. У меня FabFilter Pro-Q 3.
Принцип эквалайзера я думаю всем известен, но возможно вы не знакомы с возможностями параметрического эквалайзера. У него можно выбрать любую частоту для коррекции FREQ, задать усиление/ослабление GAIN и настроить ширину полосы Q, от очень широкой, до острого пика/выреза. Для этого есть несколько кривых. Также есть срез высоких и низких частот с настройкой спада, вплоть до нулевой — полный срез Brikwall.
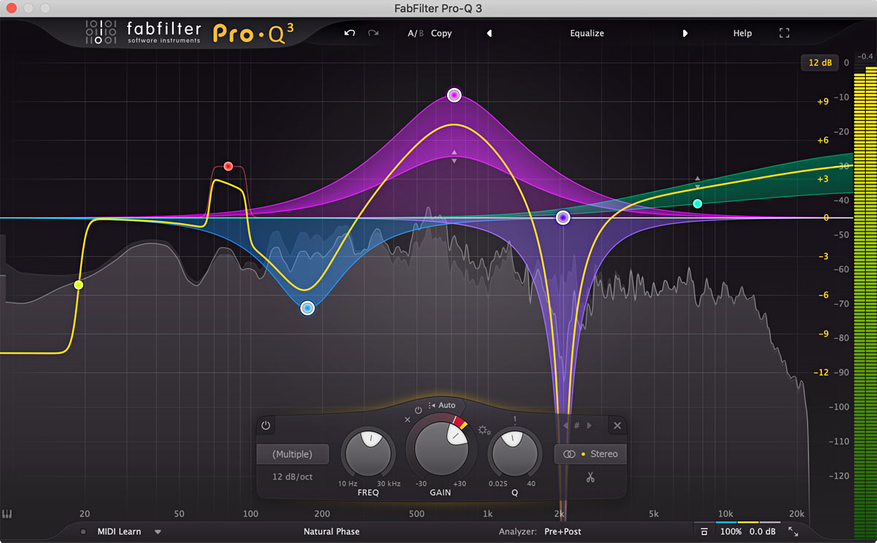
При этом есть возможность преобразовать любую из точек коррекции в динамическую и она будет работать, как компрессор для ослабления и при настраиваемом пороге будет ослаблять сигнал на выбранной вами частоте.
Т.е. если вам мешает одинокий хай-хэт, атака малого барабана или любой другой звук, вы можете просто ослабить частоту, где у него проявляются резонансы (это можно увидеть, дальше расскажу) и ослабить ее на столько дБ, чтобы он перестал мешать. Но тогда ослабятся и другие звуки на этой частоте. С помощью же динамической полосы можно будет выставить тоже значение ослабления в дБ на выбранной частоте, но только ослабление будет происходит в момент, когда звучит хэт или другой резкий звук.
Динамический эквалайзер работает также и в сторону усиления, т. е. когда на выбранной полосе звук опускается ниже порогового значения, то срабатывает усиление на заданный вами уровень.
При этом можно одновременно этой полосой ослаблять/усиливать, как обычным способом, там и дополнительно задать ей значения динамического диапазона.
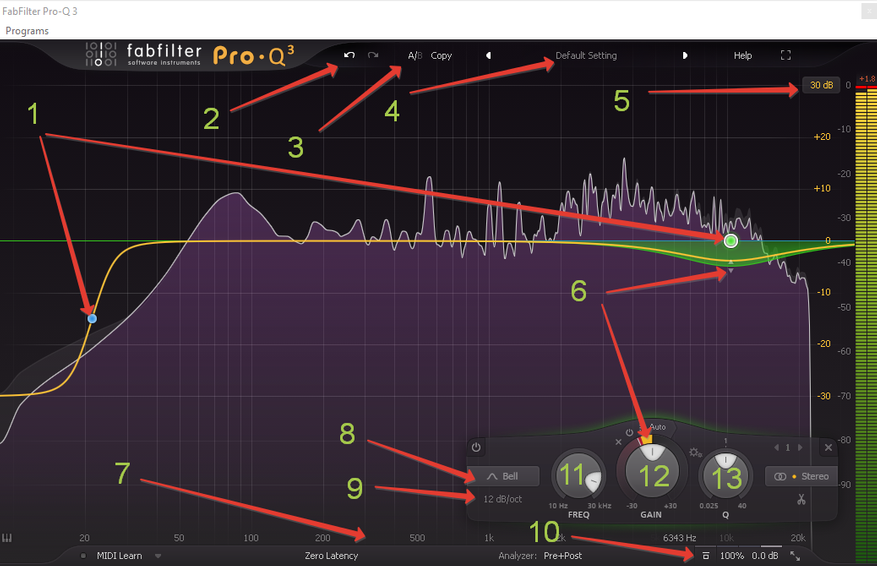
- Точки для создания полосы или шлейфа для эквализации. Для ее создания нужно дважды кликнуть в любом месте на желтой линии. Если вы создадите точку на краях диапазона, ей автоматически будет задана функция шлейфа (среза). Если кликнуть по точке правой кнопкой, то можно сделать ее динамической выбрав в выпадающем списке «Make Dynamic». Также там доступны и другие настройки, которые частично продублированы в окне, появляющемся при создании точки.
- Отменить/ вернуть действие
- A/B можно сделать две настройки эквалайзера и сравнивать их быстро переключаясь между ними.
- Выбор заводских пресетов и там же можно сохранить свой. Сохранять надо в папку с заводскими пресетами, иначе после перезапуска программы ваш пресет пропадет из списка.
- Выбор масштаба вертикальной оси в дБ.
- Стрелки и полоса на регулятор GAIN которыми можно регулировать динамический диапазон, в котором будет работать динамическая эквализация.
- Горизонтальная шкала в Гц. Можно увеличить или уменьшить масштаб в на выбранной частоте, зажав ЛКМ и перемещая мышь вверх/вниз.
- Выбор огибающей для точки эквализации.
- Настройка спада — от очень пологого, до почти вертикального.
- Конопка выключения плагина.
- Регулятор частоты в Гц. Сделав дабл клик по нему можно вручную установить нужно вам значение частоты в Гц.
- Регулятор усиления/ослабления в дБ. Также есть дабл клик, для установки нужного значения в ручную.
- Регулятор ширины полосы. также есть дабл клик.
Вместо использования регуляторов 11 и 12, можно просто перемещать саму точку. Если при этом зажать клавишу CTRL, то можно будет и изменять значение регулятора 13. При зажатом ALT и перемещении точки будет меняться только значение частоты. Если же использовать в это время SHIFT, то получаем режим точной настройки с плавным перемещением, как если изменить у мыши значение DPI, при котором для перемещения курсора необходимо мышь двигать сильнее.
Помимо основных функций есть настройки линейной фазы, инвертации фазы и другие.
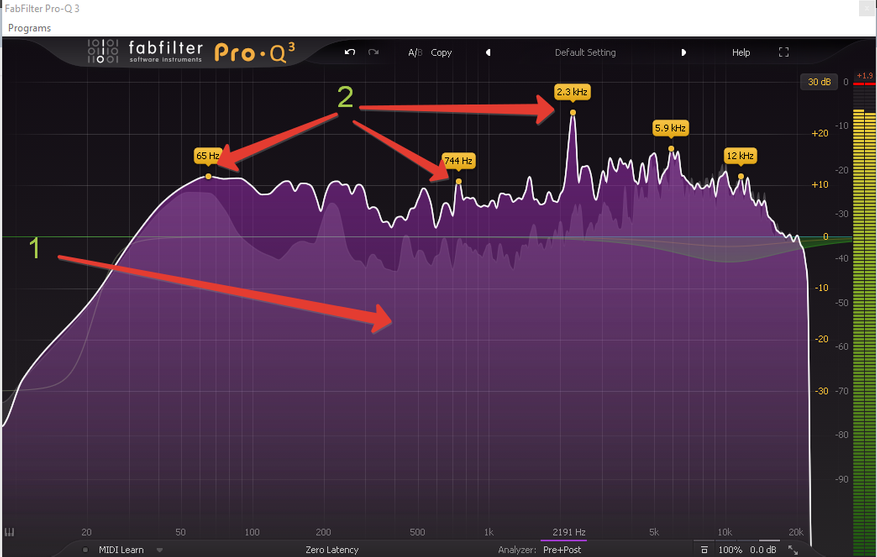
Если при воспроизведении музыки переместить курсор в область АЧХ трека «1», то получим режим накопительной АЧХ с обозначением пиковых точек «2», нажав на нее и потянув вниз, вы получите полосу эквализации с заданной Q как раз для выреза этого пика. Светло сиреневая область всегда будет вам показывать мгновенную реал-тайм АЧХ.
Если вам нужен только эквалайзер, то рекомендую вам все же ознакомится и с возможностями лимитера и Soothe2.
Я использую FabFilter Pro-L2 для увеличения громкости трека или альбома, сжимая динамический диапазон и уменьшая разницу между тихими и громкими звуками. На выходе получаем более плотное звучание. Это особенно актуально для старых записей и некоторых до начала века.
Обычно я просто увеличиваю входную громкость в плагине и если общая громкость звука превышает пороговое значение то он ослабляется. По сути это принцип работы компрессора и эти приборы почти одно и тоже, но для усиления звука проще использовать лимитер. Вместо лимитера можно использовать максимайзер, там почти все тоже самое.
Зачастую я не использую дополнительные настройки при прослушивании музыки и не буду в них углубляться. Если вам интересно, то в сети много информации конкретно по этому прибору и ему подобным.
Pro-L2 работает очень мягко и вы можете даже сильно увеличить громкость тихого трека (на 10-12 дБ) и почти не получать артефактов и искажений. Например старые не ремастеренные записи Sandra отлично звучат при усилении на 12-13 Дб и даже больше. При этом запись становится плотнее, пики ослабляются и тихие звуки подтягиваются и становятся более заметными.
В этом нет ничего плохого, только если вы не считаете, что слушать нужно так, как было задумано. Но поверьте, если бы Михаел Крэту сводил записи Sandra в наше время, то он их привел бы примерно к такому же динамическому диапазону и громкости. Современные приборы очень хорошо работают со звуком и дают хорошие результаты.
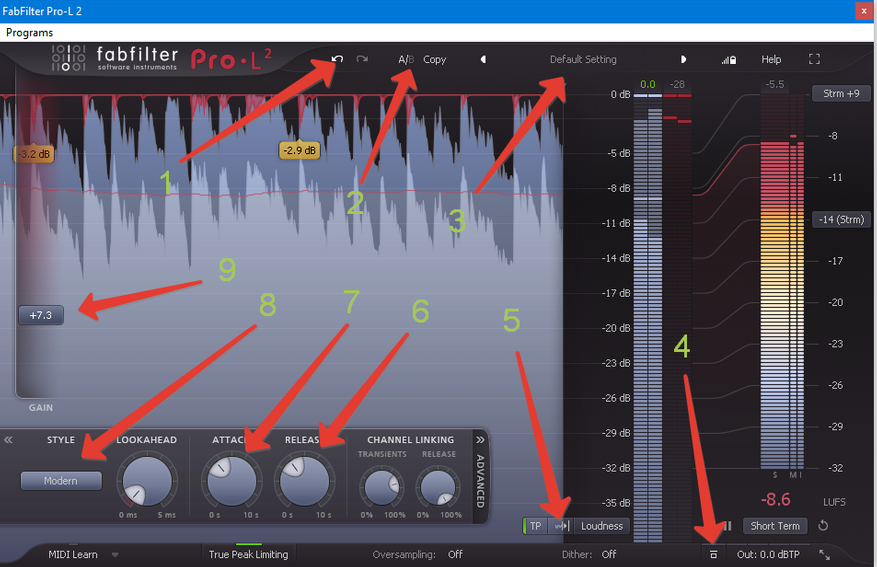
- Отменить/ вернуть действие
- A/B можно сделать две настройки лимитера и сравнивать их быстро переключаясь между ними.
- Выбор заводских пресетов и там же можно сохранить свой. Сохранять надо в папку с заводскими пресетами, иначе после перезапуска программы ваш пресет пропадет из списка.
- Конопка выключения плагина.
- Выбрать вариант отображения реал-тайм АЧХ трека. На соседней кнопке в выпадающем списке можно выбрать Loudness и справа появится монитор усредненной громкости звука с показателями LUFS. На моей картинке он уже есть, но по дефолту не отображается.
- Release — настройка скорости восстановления громкости, после ее снижения.
- Attack — настройка задержки, после которой должен сработать лимитер и снизить громкость при сильном звуке. С помощью Attack настраивают количество транизиентов (атак), которые останутся в миксе.
- Выбор режимов работы лимитера.
- Регулятор усиления входящего сигнала.
По умолчанию панель Advanced для тонкой настройки убрана, но вы можете вызвать ее нажав на «Advanced» в левой части окна плагина.
Если вам кажется, что это слишком сложный прибор, то уверяю вас — нет. Для простого увеличения громкости и плотности звука можно смело использовать лимитер с одним только регулятором «9» для усиления входящего сигнала. При этом все остальное оставить по дефолту. Если вы захотите вникнуть в тонкости настроек, то вся информация есть в интернете.
Если ваши записи имеют слишком много проблем на высоких частотах и вы не можете их поймать, то рекомендую попробовать плагин Soothe2 от Oeksound. В целом он настолько хорош, что если у вас нет желания каждый раз, что-то корректировать, то можно просто включать его и забыть про эквалайзер, если вам нужно только убрать лишнее. Если лишнего ничего нет, то просто переключить плагин в режим байпас и звук будет проходить мимо него.
Использовать Soothe2 довольно легко. Визуально он похож на эквалайзер и примерно так и работает — как динамическая полоса. Только здесь плагин воздействует не на всю ширину полосы, а на резонансы в этой полосе.
Принцип работы с полосами немного инвертированный — чем выше мы поднимаем точку, тем сильнее плагин воздействует на резонансы, чем ниже опускаем, тем меньше ослабление резонансов.
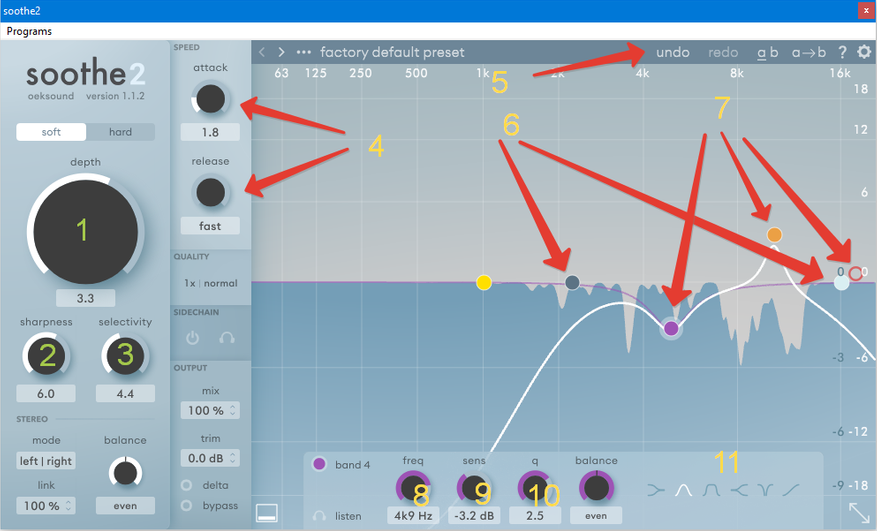
- Depth — глубина обработки. Чем выше значение, тем глубже ослабляются резонансы
- Sharpness — чем выше значение, тем более острые полосы ослабления резонансов. Четче выборка, без сглаживания.
- Selectivity — чем выше значение, тем меньше плагин реагирует на резкие и не продолжительные резонансы
- Атака и релиз — как быстро срабатывает на резонанс и как быстро приходи в норму после срабатывания
- Undo/Redo — отменить действие или восстановить отмененное действие
- Черная и серая точки отвечающие за ширину обработки звука.
- Дополнительные точки. Если полностью окрашены, значит активны. Включаются/выключаются двойным кликом по точке. каждая настраивается индивидуально. Для простого прослушивания музыки они вряд ли вам понадобятся.
- Freq — задать частоту точки/полосы.
- Sens — задать силу (глубину) воздействия на резонансы в выбранной полосе.
- Q — ширина полосы
- Формы огибающих для полос.
Есть и другие настройки, но и то, что я описал достаточно для просушивания. Про остальное можно посмотреть на YouTube и т. д.
Плюсы данного плагина при вырезании всяких «циков» и сибилянтов — в простоте использования и настройке, по сравнению с динамическим эквалайзером. С этим плагином звучание очень хорошо выравнивается и закономерно сужается динамический диапазон. Так или иначе, звук после Soothe2 воспринимается, как более профессиональный, ровный и плотный.
Все настройки плагинов делаются на слух и так, как будет нравится вам. Да, при динамической эквализации могут немного пострадать и другие звуки на этой частоте, но не значительно и точно гораздо меньше, чем если просто вырезать эти частоты. Иногда лучше немного потерять в других звуках, чем раздражаться от одного.
Могу порекомендовать бесплатный эквалайзер TDR Nova, но возможность динамической эквализации есть только в платной версии. По умолчанию не показывает АЧХ, но ее можно включить. Я долго не искал, что из бесплатного есть в сети и, можно сказать, взял первый попавшийся параметрический эквалайзер.
Немного освоив эти приборы, возможно, вам захочется сделать собственный ремастеринг полюбившимся записям, настроив их звучание под себя. Я часто слушаю треки и ремиксы не очень опытных музыкантов, либо с плохим мониторингом, и если мне нравится трек, но у него есть проблемы, то я устраняю их и наслаждаюсь этим треком с хорошим звучанием. Если трек стоящий, то на него не жалко потратить 5-10 минут, а чаще и того меньше. Может быть для кого-то это станет хобби — делать ремастеринг старым и новым записям — как это стало для меня)
Для этого вам понадобиться цифровая звуковая рабочая станция (сокращенно DAW) или по простому — секвенсор, к которой потом нужно будет подключить эти или другие плагины. DAW тоже есть бесплатные.
Ссылка на скачивание свежей версии AIMP на официальном сайте.
https://www.aimp.ru/?do=download&os=windows
На все вопросы постараюсь ответить в комментариях.
Изображение в превью:
Автор: fartron
Источник: fartron
Плагины
Плагины предназначены для расширения функционала плеера. Все они находятся в папке Plugins в директории с установленным AIMP’ом, туда же их и нужно устанавливать.
Все плагины можно разделить на несколько типов:
Input/входные (декодеры) — плагины поддержки новых звуковых форматов (в том числе ранее были in_x.dll плагины от винампа).
Visualization/визуализации — плагины поддержки визуализационных форм (в том числе *.svp плагины от Sonique).
Addons/дополнения — плагины «дополнения», не имеют какого-либо точного назначения, они могут выступать как новые модули утилиты, новые функции, как поддержка дополнительных плагинов и т.п (в том числе и некоторые gen_x.dll плагины от винампа).
DSP — плагины написанные для Winamp, выступающие в качестве плагинов звуковых эффектов.
Подключение/отключение плагинов
По умолчанию плеер подключает все плагины, которые лежат в его рабочей папке Plugins. Поэтому для установки плагины достаточно скопировать в эту папку и перезапустить плеер. Если в менеджере плагинов опция автоматической загрузки плагинов отключена, то плагин можно подгрузить вручную.
Подключение плагинов
1) в главном окне выбираем Главное меню, пункт меню Плагины.
2) в Менеджере плагинов выбираем нужную вкладку, ищем плагин и ставим напротив него галочку
Чтобы увидеть окно DSP плагина, нужно после вышеописанных действий перейти в «Менеджер эффектов».
1) в главном окне выбираем «Главное меню», пункт меню «Менеджер звуковых эффектов».
2) в «Менеджере эффектов» в нижнем выпадающем меню выбираем необходимый DSP плагин, после чего нажимаем кнопку «Настройка».
Отключение плагинов
Отключение производится в «Менеджере плагинов».
Выбираем нужную вкладку, ищем плагин плагин и снимаем галочку напротив него.
Стоит отметить, что полная выгрузка плагина произойдет после перезагрузки плеера.
Не воспроизводятся WMA?
Тогда установите Windows Media Format Runtime (для воспроизведения данного формата AIMP использует системный кодек от Microsoft).
Pекомендую установить самую последнюю версию Windows Media Format Runtime 11.
>>>СКАЧАТЬ<<<
совместим с Windows 2000/XP/2003/Vista
Прослушивание MIDI / KAR файлов (*.mid / *.kar)
1) Убедитесь, что у вас установлен и подключен плагин bass_midi.dll (MIDI)
2) Необходимо найти и скачать банк инструментов (файл с расширением *.sf2).
3) Разместить банк инструментов в папке %AIMP%\Plugins\.
4) Перезапустить программу.
Скачать компактный банк инструментов от Creative можно отсюда.
В архиве так же находится лицензионное соглашение от Creative. Только для некоммерческого использования!
