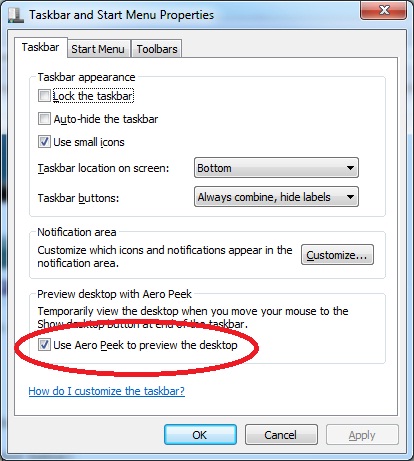Что такое Aero Peek? С таким количеством визуальных эффектов в Windows 7 легко потерять из виду, что и где активировано, а что деактивировано. В этом совете я кратко описываю Aero Peek и варианты активации и деактивации функций.
Открытые окна, которые можно четко визуализировать, а также отображающие свернутые программы, открытые на супербаре, в виде окна предварительного просмотра (миниатюрное окно) Microsoft крестит как Aero Peek.
К сожалению, Aero Peek нельзя настроить удобно, например инструмент для Windows XP: Визуальные подсказки для Windows XP
Если вам не нужно прозрачное окно при наведении курсора мыши, вы можете использовать Правая кнопка мыши на это Нажмите на Superbar (панель задач) > Недвижимость > Вкладка панели задач> Снимите флажок Использовать Aero Peek для предварительного просмотра на рабочем столе. или установите для активации.
Все визуальные эффекты можно найти в разделе «Параметры производительности». Чтобы открыть окно, действуйте следующим образом:
Начните > «Информация о производительности и инструменты»И подтвердите нажатием Enter> В следующем окне нажмите«Настроить визуальные эффекты”Щелкните
В окне «Параметры производительности» можно отключить другие визуальные эффекты, но можно также включить или отключить Aero Peek.
Если вы просто хотите отключить предварительный просмотр, я должен вас разочаровать. Функция мне не известна. Но если вы поймаете крючок Активировать дизайн рабочего стола удалена функция предварительного просмотра отключена, но, к сожалению, другие Визуальный эффект.
Другая возможность подавить предварительный просмотр на панели задач — установить время отображения на 60 секунд, например, как это работает, показано в этой подсказке. Установите время появления и исчезновения Aero Peek
Благодаря простому и удобному интерфейсу меню для различных настроек визуальных эффектов Microsoft по-прежнему могла набирать очки с частными пользователями.
| прозрачность: | Эта статья может содержать партнерские ссылки. Они ведут непосредственно к провайдеру. Если через него совершается покупка, мы получаем комиссию. Никаких дополнительных затрат для вас не потребуется! Эти ссылки помогают нам рефинансировать работу win-tipps-tweaks.de. |
___________________________________________________
Этот совет взят с сайта www.win-tipps-tweaks.de.
© Авторские права Майкл Хилле
предупреждение:
Неправильное использование редактора реестра или его подсказок может вызвать серьезные системные проблемы, которые могут потребовать переустановки операционной системы. Вы вносите изменения в файлы реестра и пользуетесь советами на свой страх и риск.
In their new operating system, Microsoft has taken great efforts to increase the ease of use. The Aero feature introduced in Windows Vista has been extended and includes some really cool functionality that will help you navigate quickly when you have multiple windows opened and want to quickly access the window of choice. The new Windows 7 features Aero Peek, Aero Snap and Aero Shake and the best way to check them out is via videos.
Aero Peek
Aero Peek in Windows 7 lets you peek at the different application windows you’ve started. In Windows Vista, when you mouse over a tab of a window in the taskbar, a thumbnail is displayed to show you the contents; Windows 7 takes it to a higher level. Not only are the thumbnails larger in the new operating system but each has its close button too. Moving the mouse cursor over a thumbnail will show the active window and hide the rest.
Sponsored Links
Since the show desktop icon is missing in Windows 7, a similar utility can be found via the “glassy” icon on the right of the system tray. Hit this icon and all the open windows will become transparent – only their outlines will be shown. Note: Open windows are not minimized; they are only made transparent to reveal the desktop, so this Aero Peek functionality is more like a Desktop Preview feature.
Aero Peek video
Aero Shake
You’ll love this one. Let’s say you have many open windows. To pay attention to only one and not be distracted by others, simply move the mouse cursor over the window title bar and shake it once. All other windows will minimize. Shake it once again and you restore all windows. A simple and effective way to help the user focus attention and get some serious work done (oh yeah!).
Youtube video of Aero shake.
Aero Snap
Not as useful as the above two but people who like to first maximize the application window before working on it will find it helpful. Hold a window by its title bar and drag it to the top edge of the desktop. The window will “snap” and fill the screen area. This cool maximizing feature also works when the window is dragged to the left or right edges but now only the window’s height will maximized.
Download Aero Peek for Windows Vista and XP
Aero Peek on Windows Vista and Windows XP can be emulated via third party applications. Please refer that link for further information on how to download the Aero Peek for these operating systems.
Aero Peek is a cool new feature in Windows 7 that gives you X-Ray vision! By hovering the mouse over the small bar on the right hand side of the taskbar, you can temporarily see behind any open windows, to the desktop. Aero Peek is also used when the Alt+Tab combination on the keyboard is used & also when you hover your mouse over a Taskbar preview. By default, the delay from hovering the mouse on the bar on the Taskbar to showing the desktop is 1 second. This guide will show you how to speed things up (or slow it down).
For those that don’t wish to manually edit the registry, here is a .reg file that can be merged. The reg file will set Aero Peek to delay 500ms. (Twice as fast as default)
Please see this page before proceeding with this guide.
Step 1.
Start by hitting the WinKey+R, typing regedit into the Run box and hitting OK.

Step 2.
In regedit navigate to HKEY_CURRENT_USER\Software\Microsoft\Windows\CurrentVersion\Explorer\Advanced

Step 3.
In the right hand pane right click a blank space and select New > DWORD (32-bit) Value.
Name it DesktopLivePreviewHoverTime and hit Enter.


Step 4.
In the right hand pane,Double click on the new DesktopLivePreviewHoverTime entry. Under Base make sure that Decimal is checked. Under Value Data: enter the number of milliseconds you wish the delay to be. 1000 (1 second) is default. Enter a higher value to slow Aero Peek down, or choose a lower value to speed things up.
Click OK and close regedit.
Log off and back on, or restart your computer to see the changes.
Returning To Default
To return Aero Peek back to default, repeat steps 1, 2 & 4. Under Value Data: enter 1000.
Or download and merge this reg file to do it automatically.
Free PC tips by email
Windows Aero Peek (also called Desktop Preview) is a cool new feature in Windows 7 that lets you “sneak” a preview of windows that are on your taskbar so you can more easily sift through the multitude of windows you use daily. If it’s already enabled, all you need to do is “mouse hover” (or place you mouse over without clicking) any icon on your taskbar, and a little mini-prview window will show up with the contents of that window.
But what to do if it doesn’t work… No fear, turning that feature on is pretty simple, but first, a few notes:
- The feature will only work if you have more than one window open
- You need to be using the Aero Theme for the Aero features to work correctly. In particular the high and basic contrast themes will not allow aero peek to work
- Aero must be enabled (coming in a future blog)
Enable Aero Peek
- Right-click on the Start button, and click properties.
- Click on the Taskbar tab (See screenshot).
-
- And check the checkbox that says “Use Aero Peek to preview the desktop”
- Click OK
That’s it, Aero Peek is enabled. 🙂
Sign in to your How-To Geek account
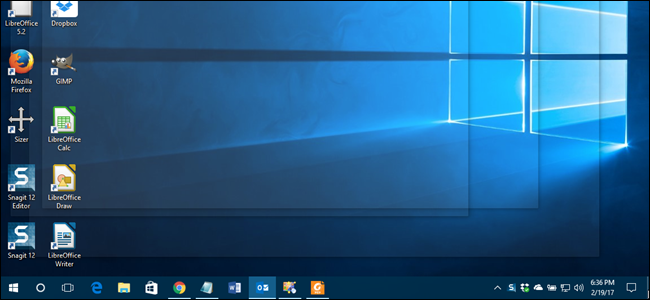
Quick Links
-
How to Change the Aero Peek Delay with a Registry Hack
-
Download Our One-Click Registry Hack to Make Aero Peek Instantaneous
Aero Peek is one of the more useful features added as of Windows 7. Simply move your mouse to the far right side on the Taskbar (on the Show Desktop button) for half a second to hide all open windows and see your desktop. But what if half a second is too long?
We’ll show you how to make Aero Peek display instantly instead. These procedures are the same in Windows 10 and 7, except where noted. The Show Desktop button is very narrow and hard to see in Windows 10, but if you just make sure to move your mouse to the extreme right side of the Taskbar, Aero Peek will work.
NOTE: This registry hack does not work in Windows 8.
How to Change the Aero Peek Delay with a Registry Hack
There’s a simple little registry hack that will change the amount of time between hovering your mouse over the Show Desktop button in the lower right-hand corner of the Taskbar, and the Aero Peek display showing up.
Standard warning: The Registry Editor is a powerful tool and misusing it can render your system unstable or even inoperable. This is a pretty simple hack and as long as you stick to the instructions, you shouldn’t have any problems. That said, if you’ve never worked with it before, consider reading about how to use the Registry Editor before you get started. And definitely back up the Registry (and your computer!) before making changes.
To get started, open the Registry Editor by hitting Start and typing
regedit
. Press Enter to open the Registry Editor and give it permission to make changes to your PC.

In the Registry Editor, use the left sidebar to navigate to the following key:
HKEY_CURRENT_USER\Software\Microsoft\Windows\CurrentVersion\Explorer\Advanced
Click on the Advanced key and then double-click on the “DesktopLivePreviewHoverTime” value on the right.

First, make sure to select “Decimal” in the Base section before you make edits (unless you think in hex). The value is in milliseconds, so if you wanted 1 second, you would use 1000, or 500 for half a second, etc. To make the Aero Peek display instantly, just enter 0 (zero) in the “Value data” box (which works fine in hex too). The default value is 500, or half a second. Click the “OK” button to accept the change and close the dialog box.
Close the Registry Editor by going to File > Exit or by clicking the “X” button in the upper-right corner of the window.

Download Our One-Click Registry Hack to Make Aero Peek Instantaneous
If you don’t feel like diving into the Registry yourself, we’ve created downloadable registry hacks you can use. There are two files in included in the following zip file. Double-click the InstantAeroPeek.reg file and click through the prompts to set the DesktopLivePreviewHoverTime registry key to 0 (zero) so Aero Peek works instantly. To restore the default half-second time (500) for Aero Peek, double-click the RestoreDefaultAeroPeek.reg file and follow the prompts. Remember, once you’ve applied the instant Aero Peek hack or restored the default value, log out of your account and log back in or restart explorer.exe for the change to take effect.
Instant Aero Peek Hack
These hacks are really just the applicable key, set to the values we talked about in this article and then exported to a .REG file. If you enjoy fiddling with the Registry, it’s worth taking the time to learn how to make your own Registry hacks.