Инструкция по настройке
Наши IP адреса
- По умолчанию
- Семейный
- Нефильтрующий
По умолчанию
Используйте этот режим, чтобы блокировать рекламу, счетчики и фишинговые сайты.
IPV4:
94.140.14.14
94.140.15.15
IPV6:
2a10:50c0::ad1:ff
2a10:50c0::ad2:ff
DNSCrypt:
sdns://AQIAAAAAAAAAFDE3Ni4xMDMuMTMwLjEzMDo1NDQzINErR_JS3PLCu_iZEIbq95zkSV2LFsigxDIuUso_OQhzIjIuZG5zY3J5cHQuZGVmYXVsdC5uczEuYWRndWFyZC5jb20
DNS-over-HTTPS:
https://dns.adguard.com/dns-query
DNS-over-TLS:
dns.adguard.com
Семейный
Используйте этот режим, чтобы блокировать рекламу, счетчики, фишинговые и «взрослые» сайты, а также включить безопасный поиск в вашем браузере.
IPV4:
94.140.14.15
94.140.15.16
IPV6:
2a10:50c0::bad1:ff
2a10:50c0::bad2:ff
DNSCrypt:
sdns://AQIAAAAAAAAAFDE3Ni4xMDMuMTMwLjEzMjo1NDQzILgxXdexS27jIKRw3C7Wsao5jMnlhvhdRUXWuMm1AFq6ITIuZG5zY3J5cHQuZmFtaWx5Lm5zMS5hZGd1YXJkLmNvbQ
DNS-over-HTTPS:
https://dns-family.adguard.com/dns-query
DNS-over-TLS:
dns-family.adguard.com
Нефильтрующий
«Нефильтрующие» DNS-серверы обеспечивают надёжное и безопасное соединение, однако не фильтруют какие-либо элементы, как это делают «Стандартные» и «Семейные» серверы. Пожалуйста, используйте их только в том случае, если вы знаете, что делаете.
IPV4:
94.140.14.140
94.140.14.141
IPV6:
2a10:50c0::1:ff
2a10:50c0::2:ff
DNSCrypt:
sdns://AQcAAAAAAAAAFDE3Ni4xMDMuMTMwLjEzNjo1NDQzILXoRNa4Oj4-EmjraB—pw3jxfpo29aIFB2_LsBmstr6JTIuZG5zY3J5cHQudW5maWx0ZXJlZC5uczEuYWRndWFyZC5jb20
DNS-over-HTTPS:
https://dns-unfiltered.adguard.com/dns-query
DNS-over-TLS:
dns-unfiltered.adguard.com
Инструкция по настройке
- Настройка AdGuard DNS для Windows 10
- Настройка AdGuard DNS для Windows 8/8.1
- Настройка AdGuard DNS для Windows 7
- Настройка AdGuard DNS для Windows Vista
- Настройка AdGuard DNS для Windows XP
- Настройка AdGuard DNS для macOS
- Настройка AdGuard DNS для Android
- Настройка AdGuard DNS для iOS
- Настройка AdGuard DNS для роутеров
- Настройка AdGuard DNS для Ubuntu
- Настройка DNSCrypt для AdGuard DNS
Настройка AdGuard DNS для Windows 10
- Откройте «Панель управления» с помощью «Пуск» или воспользовавшись поиском по Windows.
- Перейдите в раздел «Сеть и Интернет» и затем откройте «Центр управления сетями и общим доступом».
- Выберите пункт «Изменение параметров адаптера».
- В открывшемся окне щелкните правой кнопкой мыши по активному подключению и затем по пункту «Свойства».
- В списке компонентов найдите пункт «IP версии 4 (TCP/IP)», выделите его щелчком мыши и снова нажмите «Свойства».
- Выберите пункт «Использовать следующие адреса DNS-серверов» и введите эти значения:
94.140.14.14
94.140.15.15
для режима «По умолчанию», и
94.140.14.15
94.140.15.16
для режима «Семейный»
Настройка AdGuard DNS для Windows 8/8.1
- Наведите мышку на левый нижний угол экрана. Когда появится всплывающее меню, целкните на нем правой кнопкой мыши и выберите в контекстном меню пункт «Панель управления».
- Перейдите в раздел «Сеть и Интернет» -> «Центр управления сетями и общим доступом», затем нажмите на надпись «Изменение параметров адаптера» в левой части экрана.
- В разделе «Просмотр активных сетей» выберите ваше активное подключение, щелкните по нему правой кнопкой мыши и нажмите кнопку «Свойства».
- Найдите в списке пункт «Протокол Интернета версии 4 (TCP/IP)» и нажмите кнопку «Свойства» (аналогично для IPv6).
- В нижней части окна выберите пункт «Использовать следующие адреса DNS-серверов», введите наши адреса и нажмите кнопку «Ок»:
94.140.14.14
94.140.15.15
для режима «По умолчанию», и
94.140.14.15
94.140.15.16
для режима «Семейный».
Настройка AdGuard DNS для Windows 7
- Нажмите кнопку «Пуск», найдите и откройте «Панель управления».
- В открывшемся окне в разделе «Сеть и Интернет» выберите раздел «Просмотр состояния сети и задач».
- В разделе «Просмотр активных сетей» выберите ваше активное подключение и нажмите кнопку «Свойства».
- Выберите «Протокол Интернета (TCP/IP)» и снова нажмите на пункт «Свойства».
- В нижней части окна выберите пункт «Использовать следующие адреса DNS-серверов», введите наши адреса и нажмите кнопку «Ок»:
94.140.14.14
94.140.15.15
для режима «По умолчанию», и
94.140.14.15
94.140.15.16
для режима «Семейный».
Настройка AdGuard DNS для Windows Vista
- Нажмите кнопку «Пуск», затем правой кнопкой щелкните на значке «Сеть», в выпавшем меню выберите пункт «Свойства».
-
В открывшемся окне выберите пункт «Управление сетевыми подключениями», расположенный в меню слева.
- Найдите ваше активное подключение, щелкните на нем правой клавишей мыши и выберите «Свойства».
- Выберите «Протокол Интернета (TCP/IP)» и снова нажмите кнопку «Свойства».
- В нижней части окна выберите пункт «Использовать следующие адреса DNS-серверов», введите наши адреса и нажмите кнопку «Ок»:
94.140.14.14
94.140.15.15
для режима «По умолчанию», и
94.140.14.15
94.140.15.16
для режима «Семейный».
Настройка AdGuard DNS для Windows XP
- Откройте «Панель управления» (меню «Пуск» -> «Настройка»).
- Перейдите в раздел «Сетевые подключения».
- Найдите ваше активное подключение и дважды щелкните на его значке мышью.
- В открывшемся списке внайдите и выделите «Протокол интернета (TCP/IP)» , а затем снова нажмите «Свойства».
- В нижней части окна выберите пункт «Использовать следующие адреса DNS-серверов», введите наши адреса и нажмите кнопку «Ок»:
94.140.14.14
94.140.15.15
для режима «По умолчанию», и
94.140.14.15
94.140.15.16
для режима «Семейный».
Настройка AdGuard DNS для macOS
- Щелкните мышью на значке Apple и перейдите в «Системные настройки».
- Щелкните мышью на значке «Сеть».
- Выберите первое подключение в списке и нажмите кнопку «Дополнительно».
- Выберите вкладку «DNS» и добавьте следующие адреса в список DNS серверов:
94.140.14.14
94.140.15.15
для режима «По умолчанию», и
94.140.14.15
94.140.15.16
для режима «Семейный».
Настройка AdGuard DNS для Android
Настройка AdGuard DNS для WiFI соединений:
- В меню Андроида нажмите на значок «Настройки».
- Нажмите на надпись «Wi-Fi». Появится экран со списком доступных сетей
- Долгим нажатием по текущей сети вызовите меню, в котором нажмите «Изменить сеть».
- На некоторых устройствах может потребоваться нажать «Расширенные настройки». Чтобы получить возможность изменять настройки DNS, вам потребуется переключить «Настройки IP» в режим «Пользовательские».
- Теперь можно изменить поля «DNS 1» и «DNS 2». Введите в них следующее:
94.140.14.14
94.140.15.15
для режима «По умолчанию», и
94.140.14.15
94.140.15.16
для режима «Семейный».
Настройка AdGuard DNS для мобильных соединений (Android 9+)
На Android версии 9 и выше, вы можете настроить AdGuard DNS следующим образом:
- Откройте «Настройки» Android.
- «Сеть и Интернет» > «Дополнительно».
- Выберите раздел «Персональный DNS-сервер».
- Введите следующую строку в разделе «Имя хоста поставщика персонального DNS-сервера»:
dns.adguard.com
Настройка AdGuard DNS для iOS
- Войдите в меню настроек устройства
- Выберите пункт «Wi-Fi» (для мобильных сетей ручная настройка DNS невозможна).
- Нажмите на название сети, к которой устройство подключено в данный момент.
- В поле «DNS» введите введите наши адреса:
94.140.14.14
94.140.15.15
для режима «По умолчанию», и
94.140.14.15
94.140.15.16
для режима «Семейный».
Настройка AdGuard DNS для роутеров
- Откройте настройки вашего роутера. Обычно настройки роутера доступны в браузере по URL (например, http://192.168.0.1/ или http://192.168.1.1/). Иногда при этом у вас могут спросить пароль (если вы забыли пароль, на некоторых устройствах его можно сбросить нажатием кнопки на самом роутере). Некоторые роутеры могут иметь специальную программу для настройки, которая в таком случае уже должна быть установлена на вашем компьютере.
- Найдите буквы ’DNS’ рядом с текстовым полем, в которое можно ввести два или три ряда цифр, разделенных на 4 группы от одной до трёх цифр в каждой.
- Введите в это текстовое поле адреса наших DNS серверов:
94.140.14.14
94.140.15.15
для режима «По умолчанию», и
94.140.14.15
94.140.15.16
для режима «Семейный».
Настройка AdGuard DNS для Ubuntu
- Щелкните на значке «Сеть» (по умолчанию на верхней правой панели) и выберите «Изменить соединения».
- Выберите из списка название своего подключения и нажмите «Изменить».
- Перейдите на вкладку «Настройки IPv4» и измените «Метод» на «Автоматически (Только адреса)».
- Впишите ip-адреса наших серверов через запятую в соответствующее поле «DNS-серверы»:
94.140.14.14
94.140.15.15
для режима «По умолчанию», и
94.140.14.15
94.140.15.16
для режима «Семейный».
Настройка DNSCrypt для AdGuard DNS
- Инструкция
Возможно, в процессе настройки вам потребуется информация для файла dnscrypt-resolvers.csv.
Найти её вы можете здесь.
AdGuard, в отличии от других блокировщиков рекламы, является полноценной компьютерной программой, которую необходимо устанавливать. В этом нет ничего сложного, покажем, как это сделать на примере Windows 10. Итак, поехали.
Примечание: на других операционных системах процесс отличий практически не имеет (делайте по аналогии), а на мобильных платформах так и вообще – происходит без участия пользователя.
Шаг 1
Скачайте AdGuard на компьютер, запустите установщик. Сам инсталлятор загрузится быстро, так как весит менее мегабайта, остальные файлы докачаются из интернета в процессе – тут придется немного подождать. В первом окне будет предложено прочесть лицензионное соглашение и принять условия. Жмите зеленую кнопочку.

Шаг 2
Затем предстоит выбрать папку, куда установится программа. Если на системном жестком диске «C» есть хотя бы 100 мегабайт свободного места, путь указанный по умолчанию не меняйте.

Ярлык на рабочем столе можно и не создавать, все равно AdGuard запускается вместе с Windows автоматически. А вот если будет предложено закрыть браузер (в нашем примере инсталлятор захотел закрыть Firefox, хотя на компьютере был также запущен Хром) – галочку не снимайте, иначе реклама в нем блокироваться до перезапуска не будет.
Шаг 3
Подождите пару минут, пока копируются файлы.

В последнем окне появится сообщение об успешной установке AdGuard на компьютер, затем будет предложено пройти обучение.
Первоначальная настройка AdGuard
В процессе обучения вы можете изменить стандартные настройки AdGuard, поэтому не рекомендуем пропускать этот финальный процесс установки, даже если и так все знаете. Нажмите кнопку Начать.

Блокировка рекламы и всплывающих баннеров по умолчанию включена, здесь можно изменить поведение функции или отказаться от нее. Если хотите, чтобы на сайтах блокировалась не только навязчивая, но и полезная (контекстная) реклама, нажмите кнопку «Настроить» и снимите галочку возле одноименной опции.

Мы упомянули про эту возможность, так как пользователи иногда не понимают, почему после запуска AdGuard реклама из поиска Google и Yandex не вырезается. Наша же позиция по этому вопросу – такую рекламу не стоит блокировать, так как часто там показывается действительно полезная и нужная (искомая) информация. Но выбор, конечно, за вами.
Далее идет опция блокировки фишинговых и вредоносных сайтов, по умолчанию она включена. Нажмите кнопку «Продолжить», или «Нет, спасибо» для деактивации функции.

Следующее предложение – блокировка виджетов социальных сетей. Это кнопки «Мне нравится», «Поделиться» и т.д. Вреда они не несут, блокируйте, только из-за эстетических соображений.

Затем идет защита от отслеживания. Если опция активирована, владельцы сайтов не узнают, сколько раз вы к ним заходили, сколько страниц посетили и т.д. Блокируется большинство известных счетчиков веб-аналитики, однако это не защитит от слежения со стороны провайдера или от отслеживания ip адреса.

Затем идет предложение установить расширения для браузеров, с помощью которых можно управлять блокировкой рекламы прямо на страницах сайтов, не возвращаясь в программу. Рекомендуем установить (жмите кнопку «Продолжить»).

В предпоследнем окне также жмите кнопку «Продолжить» — здесь выбирается, блокировать ли рекламу на https сайтах. Такие сайты сегодня мало чем отличаются от обычных, поэтому опцию мы не отключаем.

Теперь установка и первоначальная настройка AdGuard завершена. Скачайте приложение для iOS (для Android), или просто жмите кнопку «Завершить».

Более подробно о значениях параметров программы и наши рекомендации по их изменению читайте в инструкции: Как настроить AdGuard.
Следующая полезная инструкция: Как пользоваться AdGuard.
Введение
В современном мире цифровых технологий реклама и трекеры становятся все более навязчивыми. Для системных администраторов критически важно поддерживать чистоту и безопасность сетевой инфраструктуры, а также оптимизировать пользовательский опыт. AdGuard — это мощный инструмент для блокировки рекламы и защиты частной информации, который может быть интегрирован в различные системы и среды. В этой статье мы рассмотрим технические аспекты AdGuard, его основные функции и возможности интеграции, которые будут полезны для системных администраторов.
Обзор возможностей AdGuard
AdGuard предлагает ряд функций, которые делают его идеальным инструментом для системных администраторов:
-
Блокировка рекламы на уровне сети: AdGuard может быть настроен как прокси-сервер или DNS-сервер, что позволяет блокировать рекламу и трекеры на уровне сети для всех устройств, подключенных к ней.
-
Фильтрация контента: AdGuard поддерживает настраиваемые фильтры и правила блокировки. Это дает возможность администраторам создавать собственные списки запрещенного контента или использовать уже готовые.
-
Управление конфиденциальностью: AdGuard блокирует сторонние скрипты и трекеры, собирающие данные о пользователях. Это помогает сохранить конфиденциальность сотрудников и пользователей.
-
Интуитивно понятный интерфейс: Web-интерфейс и API позволяют администраторам легко настраивать и управлять AdGuard, предоставляя удобные средства для мониторинга и анализа трафика.
-
Совместимость: AdGuard поддерживает различные операционные системы, включая Windows, macOS, Linux, а также мобильные платформы. Это делает его универсальным решением для создания единой политики безопасности в организации.
Установка AdGuard
Системные требования
Перед установкой убедитесь, что система соответствует следующим требованиям:
-
Операционная система: Windows 7 и выше, macOS 10.10 и выше, Linux (распределения на основе Debian и RPM).
-
Процессор: Современный многоядерный процессор.
-
Оперативная память: Минимум 2 ГБ.
-
Дисковое пространство: Необходимое пространство зависит от версии, но рекомендуемое — минимум 1 ГБ.
Установка на Windows
-
Скачайте установочный файл с официального сайта AdGuard.
-
Запустите установку и следуйте инструкциям на экране.
-
После завершения установки откройте программу и выполните первоначальную настройку.
Для установки AdGuard Home на Windows достаточно скачать его с официального сайта (https://adguard.com/en/adguard-home/overview.html) и запустить установочный файл. Следуйте инструкциям установщика для дальнейшей настройки.
Установка на Linux
Для установки AdGuard Home на Linux системе выполните следующие шаги:
-
Скачайте установочный скрипт:
curl -s -S -L -o /tmp/AdGuardHome_linux.zip https://static.adguard.com/adguardhome/release/AdGuardHome_linux_amd64.tar.gz -
Извлеките архив:
tar -xvf /tmp/AdGuardHome_linux.zip -C /tmp -
Переместите файлы в нужную директорию:
sudo mv /tmp/AdGuardHome /opt/AdGuardHome -
Перейдите в директорию AdGuardHome и запустите установку:
cd /opt/AdGuardHome
sudo ./AdGuardHome -s install -
Запустите AdGuard Home:
sudo systemctl start AdGuardHome
sudo systemctl enable AdGuardHome
Теперь AdGuard Home должен быть установлен и запущен на вашей системе.
Настройка и конфигурация
AdGuard предлагает множество настроек, позволяющих администраторам тонко настраивать его работу:
-
Настройка DNS: Вы можете настроить AdGuard в качестве DNS-сервера для всей сети. Это позволяет фильтровать запросы на уровне DNS.
Пример для изменения DNS на роутере:
-
Замените основной и вспомогательный DNS на IP-адрес сервера AdGuard.
-
-
Правила фильтрации: Используйте уже готовые списки фильтров (например, EasyList) или создайте свои собственные. Это дает возможность блокировать определенные типы контента или рекламу для различных групп пользователей.
-
Настройка журналов и отчетов: AdGuard предлагает возможность ведения журналов пользователей и генерации отчетов. Это помогает отслеживать заблокированные запросы и анализировать трафик.
-
Интеграция с API: AdGuard предоставляет RESTful API, позволяя автоматизировать управление и интеграцию с другими системами. Для получения информации о запросах и блокировках вы можете использовать API запросы.
Мониторинг и управление
Web-интерфейс: AdGuard предоставляет удобный администраторский интерфейс для работы с настройками, фильтрами и отчетами. Вы можете получить доступ к этому интерфейсу через веб-браузер по адресу http://<ваш_ip>:3000.
-
Уведомления: Настройте уведомления о проблемах с производительностью или системой. AdGuard может отправлять уведомления через электронную почту или другие каналы.
-
Обновления: Регулярно проверяйте обновления и устанавливайте их, чтобы воспользоваться последними функциями и исправлениями безопасности.
Заключение
AdGuard предлагает системным администраторам мощный инструмент для блокировки рекламы и обеспечения безопасности в сети. Благодаря своей простоте использования, расширенным возможностям настройки и интеграции, AdGuard позволяет значительно улучшить пользовательский опыт и защиту данных.
Интеграция AdGuard в сетевую инфраструктуру может стать значительным шагом к созданию более безопасной и эффективной рабочей среды. Настоятельно рекомендую попробовать AdGuard, чтобы оценить его преимущества и возможности в управлении контентом и обеспечении безопасности.
Только зарегистрированные пользователи могут участвовать в опросе. Войдите, пожалуйста.
Пользуетесь ADGuard???
Проголосовали 54 пользователя. Воздержались 6 пользователей.
В этой статье расскажем, как установить и активировать приложение AdGuard. Вы узнаете, где можно скачать AdGuard, как правильно его установить, а также как активировать лицензию с помощью ключа. Все шаги подробно описаны, чтобы у вас не возникло трудностей.
AdGuard: установка и активация
AdGuard — это мощная утилита для блокировки рекламы, защиты конфиденциальности и повышения безопасности в интернете. Если вы хотите начать работу с этим приложением, первым шагом будет его установка и активация. В этой статье мы подробно разберем, как это сделать.
Важно: Вы можете приобрести лицензионный ключ AdGuard у нас в каталоге, а также скачать установочный файл приложения. Это гарантирует, что вы получите официальную версию утилиты и сможете активировать ее без проблем.
Доступные версии AdGuard
У нас вы можете приобрести одну из двух версий AdGuard:
AdGuard Персональная. 3 устройства — 1090 ₽ (Бессрочная)
AdGuard Семейная. 9 устройств — от 990 ₽ (1 год или Бессрочная)

Шаг 1: Скачивание AdGuard
Для начала необходимо скачать установочный файл AdGuard. Вы можете сделать это на нашем сайте:
1. Перейдите в раздел загрузок.
2. Выберите версию приложения, которая подходит для вашей операционной системы.
3. Нажмите кнопку «Скачать для Windows» (в нашем случае) и дождитесь завершения загрузки.

Шаг 2: Установка AdGuard
После скачивания установочного файла выполните следующие действия:
1. Запустите скачанный файл двойным щелчком мыши.
2. Разрешите приложению вносить изменения на вашем устройстве.
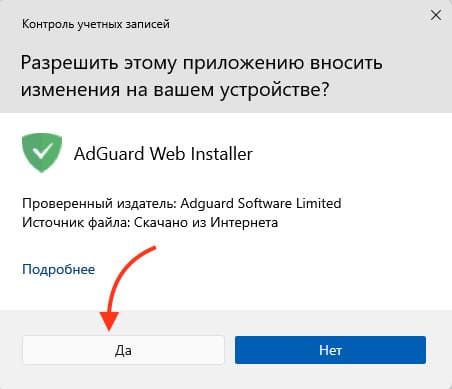
3. Дождитесь загрузки установщика.
4. При необходимости измените путь установки, но в большинстве случаев можно оставить его по умолчанию.
5. Нажмите «Установить» и дождитесь завершения установки.

6. После окончания установки нажмите «Готово».
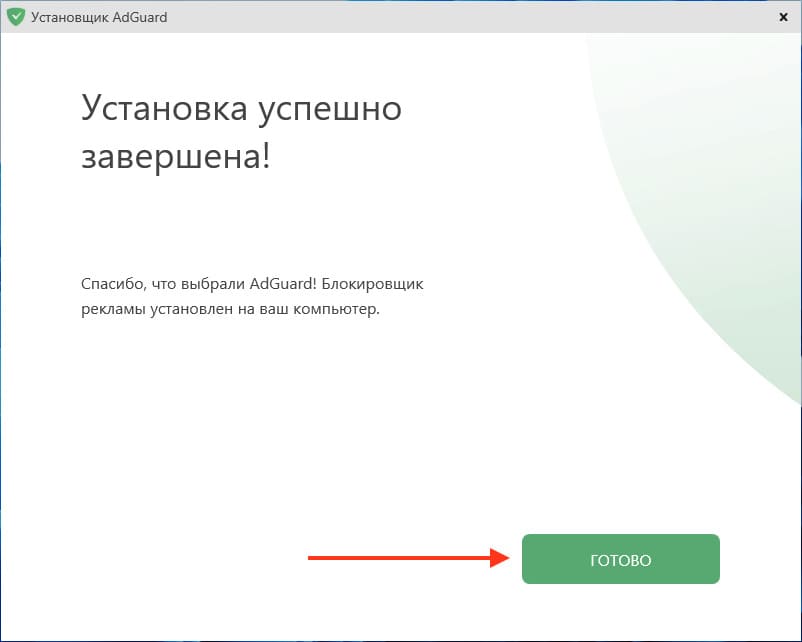
Шаг 3: Настройка AdGuard
Теперь запустите AdGuard с рабочего стола, кликнув по ярлыку. При первом запуске вы можете выбрать:
— Настроить приложение вручную.
— Оставить настройки по умолчанию.
В нашем случае мы подробно рассмотрим все настройки, поэтому нажимаем «Поехали».
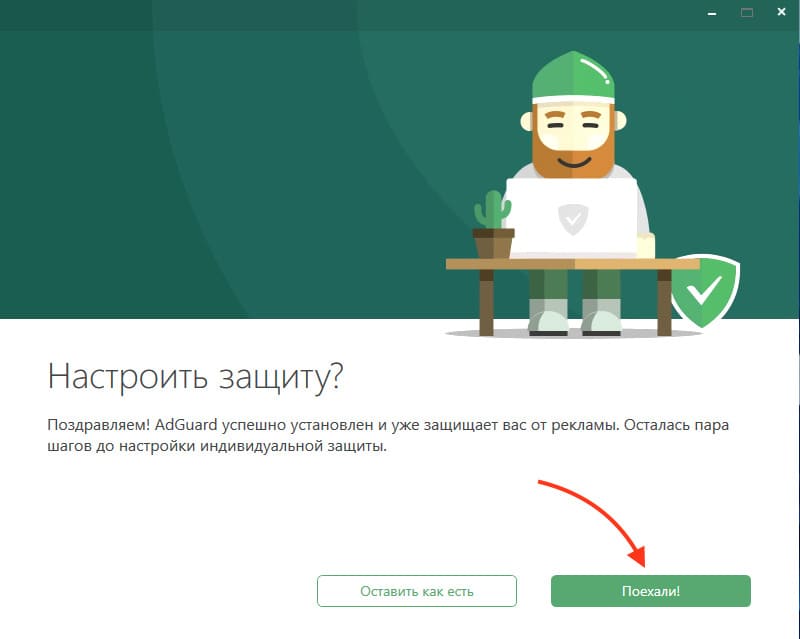
1. Блокировка рекламы
AdGuard эффективно блокирует рекламу на сайтах, в приложениях и даже в видео. Вы можете настроить фильтры для разных языков и выбрать, стоит ли блокировать поисковую рекламу.

— Автоматически подключать языковые фильтры
— Не блокировать поисковую рекламу и саморекламу
2. Блокировка контента
Приложение позволяет фильтровать нежелательный контент, такой как виджеты социальных сетей, всплывающие окна и онлайн-консультанты. Вы можете настроить фильтрацию в зависимости от ваших предпочтений.

— Онлайн-консультанты, всплывающие окна «Подписки» и др.
3. Защита конфиденциальности
AdGuard блокирует системы отслеживания, которые собирают данные о ваших действиях в интернете.

Вы можете выбрать один из трех уровней защиты:
— Комфортный: Блокирует основные системы отслеживания.
— Высокий: Удаляет параметры отслеживания из URL-адресов и ограничивает время жизни сторонних файлов cookie.
— Максимальный: Ограничивает время жизни всех файлов cookie и отключает функции браузера, которые могут использоваться для отслеживания.
4. Безопасность
Приложение предотвращает доступ к опасным сайтам, таким как фишинговые и вредоносные ресурсы. Базы данных AdGuard регулярно обновляются, чтобы обеспечить максимальную защиту.

5. Браузерный Помощник AdGuard
Так же, Вы можете скачать расширение для браузера которое позволяет управлять настройками AdGuard, блокировать рекламу на сайтах и просматривать статистику. Доступно для Google Chrome и других популярных браузеров.

6. Фильтрация HTTPS
AdGuard может фильтровать зашифрованные соединения, что позволяет блокировать больше рекламы и систем слежения. Для этого потребуется установка корневого сертификата.

— Фильтровать HTTPS
— Фильтровать сайты с EV-сертификатами
7. Установка на мобильные устройства
AdGuard также доступен для Android. С его помощью вы можете блокировать рекламу, защищать личные данные и управлять приложениями на своем телефоне. Для установки отсканируйте QR-код.

Шаг 4: Активация AdGuard
После настройки AdGuard закроется и приложение должен запуститься снова. Если этого не произошло, откройте его в всплывающей панели (системный трей) в правом нижнем углу Windows.
1. Перейдите в меню «Лицензия».

2. Нажмите «Активировать лицензию».

3. Перейдите в раздел «Лицензионный ключ».

4. Введите ключ активации, который вы приобрели у нас в магазине.
5. Нажмите «Активировать лицензию».

6. После успешной активации появится окно с информацией о вашей текущей лицензии.

Теперь вы готовы к работе с AdGuard!
