43958
На днях я сам столкнулся с ошибкой «Настроенный прокси-сервер не отвечает». В моем случае она появилась на компьютере с установленной Windows 10. Но судя по запросам, эта ошибка точно так же появляется в Windows 7 и Windows 8. Так что решения, о которых я рассажу в этой статье будут актуальны для всех версий этой операционной системы.
Ситуация вполне обычная. После установки или удаления каких-то программ, расширений, или просто так в один момент перестает работать интернет. Сайты в браузере не загружаются, появляются ошибки и т. д. Запустив диагностику неполадок сети (для этого нужно нажать правой кнопкой мыши на значок подключения к интернету в трее и выбрать «Диагностика неполадок») появляется сообщение, что обнаружена проблема «Настроенный прокси-сервер не отвечает» и напротив ошибки желтый восклицательный знак. Вот так это выглядит в Windows 10:

С прокси-сервером связаны и другие ошибки, о решении которых я уже писал. Если у вас одна из этих ошибок, то переходите по ссылке ниже. Вот некоторые из них:
- На прокси-сервере возникла проблема или адрес указан неверно
- Прокси-сервер отказывается принимать соединения
- Windows не удалось автоматически обнаружить параметры прокси этой сети
- ERR_PROXY_CONNECTION_FAILED в Chrome, Opera, Яндекс.Браузер
Что делать, если настроенный прокси-сервер не отвечает?
Эта ошибка появляется из-за неправильных настроек прокси-сервера в Windows. Какая-то программы, может вредоносное ПО, или даже вы сами прописали настройки прокси. И если эти настройки прописаны неправильно, или сервер не работает, то Windows просто не может выполнить соединение через этот сервер и поэтому появляется ошибка. Нам нужно проверить настройки прокси и отключить их.
Способ 1
Этот способ подходит только для Windows 10.
Более подробная инструкция: как отключить проси сервер в Windows 10.
Способ 2
Этот способ подходит как для Windows 10, так и для Windows 7 и Windows 8. Мы делаем по сути то же самое, что в первом способе, но просто настройки выглядят иначе.
- Либо открываем поиск (меню Пуск) пишем «свойства браузера» и открываем «Свойства браузера», либо запускаем Панель управления и переходим в «Сеть и Интернет» – «Свойства браузера» (или «обозревателя»).
- Переходим на вкладку «Подключения», нажимаем на кнопку «Настройка сети» и отключаем использование прокси-сервера, как показано на скриншоте ниже.
- Перезагружаем Windows и проверяем работает ли подключение к интернету.
- Если не помогло, то в окне «Свойства браузера» откройте вкладку «Дополнительно» и нажмите на кнопку «Сброс». Там нужно поставить галочку возле «Удалить личные параметры» и нажать «Сброс».
- Не забудьте перезагрузить компьютер и проверить удалось ли исправить ошибку.
Дополнительные решения
Если решения, которые я показал выше не помогли (что бывает очень редко), то попробуйте сделать следующее:
- Выполнить сброс настроек сети по этой инструкции для Windows 10 или по этой для Windows 7, 8.
- Удалить программы, которые вы устанавливали перед появлением ошибки «Настроенный прокси-сервер не отвечает». Особенно часто эта проблема появляется после установки/удаления VPN.
- Проверить систему с помощью утилиты Malwarebytes AdwCleaner.
Делитесь решениями и задавайте вопросы в комментариях. Всего хорошего!
Fix unable to connect to the proxy server in Windows 10: A proxy server is a server that acts as an intermediary between your computer and other servers. Right now, your system is configured to use a proxy, but Google Chrome can’t connect to it.

Here are some suggestions: If you use a proxy server, check your proxy settings or contact your network administrator to make sure the proxy server is working. If you don’t believe you should be using a proxy server, adjust your proxy settings: Go to the Chrome menu – Settings – Show advanced settings… – Change proxy settings… – LAN Settings and deselect the “Use a proxy server for your LAN” checkbox. Error 130 (net::ERR_PROXY_CONNECTION_FAILED): Proxy server connection failed.
Problems caused by the Proxy virus:
Windows could not automatically detect this network’s proxy settings.
Can’t connect the internet, Error: cannot find the proxy server.
Error Message: Unable to Connect to Proxy Server.
Firefox: The proxy server is refusing connections
The proxy server isn’t responding.
The connection was interrupted
The connection was reset
Table of Contents
Method 1: Disable Proxy Settings
1. Press Windows Key + R then type msconfig and click OK.

2. Select the boot tab and checkmark Safe Boot. Then click Apply and OK.

3. Now restart your PC and it will boot into Safe Mode.
4. Once the system starts in Safe Mode then press Windows Key + R and type inetcpl.cpl.
5. Hit Ok to open Internet Properties and from there switch to the Connections tab.
6. Click on the LAN Settings button at the bottom under the Local Area Network (LAN) Settings.

7. Uncheck “Use a proxy server for your LAN“. Then click OK.
8. Again open msconfig and uncheck Safe boot option then click Apply followed by OK.
9. Restart your PC to save changes.
Method 2: Reset Internet Settings
1. Press Windows Key + R then type inetcpl.cpl and hit enter to open Internet Properties.
2. In the Internet settings window, switch to the Advanced tab.
3. Click on the Reset button and Internet Explorer will start the reset process.

4. Reboot your computer and check if you’re able to fix Unable to connect to the proxy server in Windows 10.
Method 3: Update Google Chrome
1. Open Google Chrome then click on the three vertical dots (Menu) from the top-right corner.

2. From the menu select Help then click on “About Google Chrome“.

3. This will open a new page, where Chrome will check for any updates.
4. If updates are found, make sure to install the latest browser by clicking on the Update button.

5. Once finished, reboot your PC to save changes.
Method 4: Run Netsh Winsock Reset Command
1. Right-click on Windows Button and select “Command Prompt(Admin).“
2. Now type the following and hit enter after each one:
ipconfig /flushdns
nbtstat –r
netsh int ip reset
netsh winsock reset

3. Reboot to apply changes.
Netsh Winsock Reset command seems to fix unable to connect to the proxy server error.
Method 5: Change DNS Address
Sometimes invalid or incorrect DNS can also cause the “Unable to connect to the proxy server” error in Windows 10. So the best way to fix this issue is to switch to OpenDNS or Google DNS on Windows PC. So without any further ado, let’s see how to switch to Google DNS in Windows 10 in order to fix Unable to connect to the proxy server error.

Method 6: Delete Proxy Server Registry Key
1. Press Windows Key + R then type regedit and hit Enter to open Registry Editor.
2. Navigate to the following registry key:
HKEY_CURRENT_USER\Software\Microsoft\Windows\CurrentVersion\Internet Settings
3. Select Internet settings then right-click on ProxyEnable key (in the right-hand side window) and select Delete.

4. Follow the above step for the ProxyServer key also.
5. Close everything and reboot your PC to save changes.
Method 7: Run CCleaner
If the above method didn’t work for you then running CCleaner might be helpful:
1. Download and install CCleaner.
2. Double-click on the setup.exe to start the installation.

3. Click on the Install button to start the installation of CCleaner. Follow on-screen instructions to complete the installation.

4. Launch the application and from the left-hand side menu, select Custom.
5. Now see if you need to checkmark anything other than the default settings. Once done, click on Analyze.

6. Once the analysis is complete, click on the “Run CCleaner” button.

7. Let CCleaner run its course and this will clear all cache and cookies on your system.
8. Now, to clean your system further, select the Registry tab, and ensure the following are checked.

9. Once done, click on the “Scan for Issues” button and allow CCleaner to scan.
10. CCleaner will show the current issues with Windows Registry, simply click on the Fix selected Issues button.

11. When CCleaner asks “Do you want backup changes to the registry?” select Yes.
12. Once your backup has completed, select Fix All Selected Issues.
13. Reboot your PC to save changes.
This method seems to Fix Unable to connect to the proxy server in Windows 10 in some cases where the system is affected because of the malware or virus. Otherwise, if you have third-party Antivirus or Malware scanners, you can also use them to remove malware programs from your system. You should scan your system with anti-virus software and get rid of any unwanted malware or virus immediately.
Method 8: Reset Chrome Browser
To restore Google Chrome to its default settings follow the below steps:
1. Click on three dots icon available at the top right corner.

2. Click on the Settings button from the menu opens up.
3. Scroll down at the bottom of the Settings page and click Advanced.

4. As soon as you click on Advanced, from the left-hand side click on “Reset and clean up“.
5. Now under Reset and clean up tab, click on Restore settings to their original defaults.

6. Below dialog box will open up which will give you all the details about what restoring Chrome settings will do.
Note: Before proceeding read the given information carefully as after that it may lead to loss of some important information or data.

7. After making sure that you want to restore Chrome to its original settings, click on the Reset settings button.
When you tried to disable it through LAN settings, but it shows up in Light Gray and won’t let change anything? Or can’t change proxy settings? Uncheck the box in the LAN settings, the box check itself back? Run Malwarebytes Anti-Malware to remove any rootkit or malware from your PC.
I hope the above steps were helpful and you’re able to fix Unable to connect to the proxy server in Windows 10 error but if you still have any queries regarding this post feel free to ask them in comments.
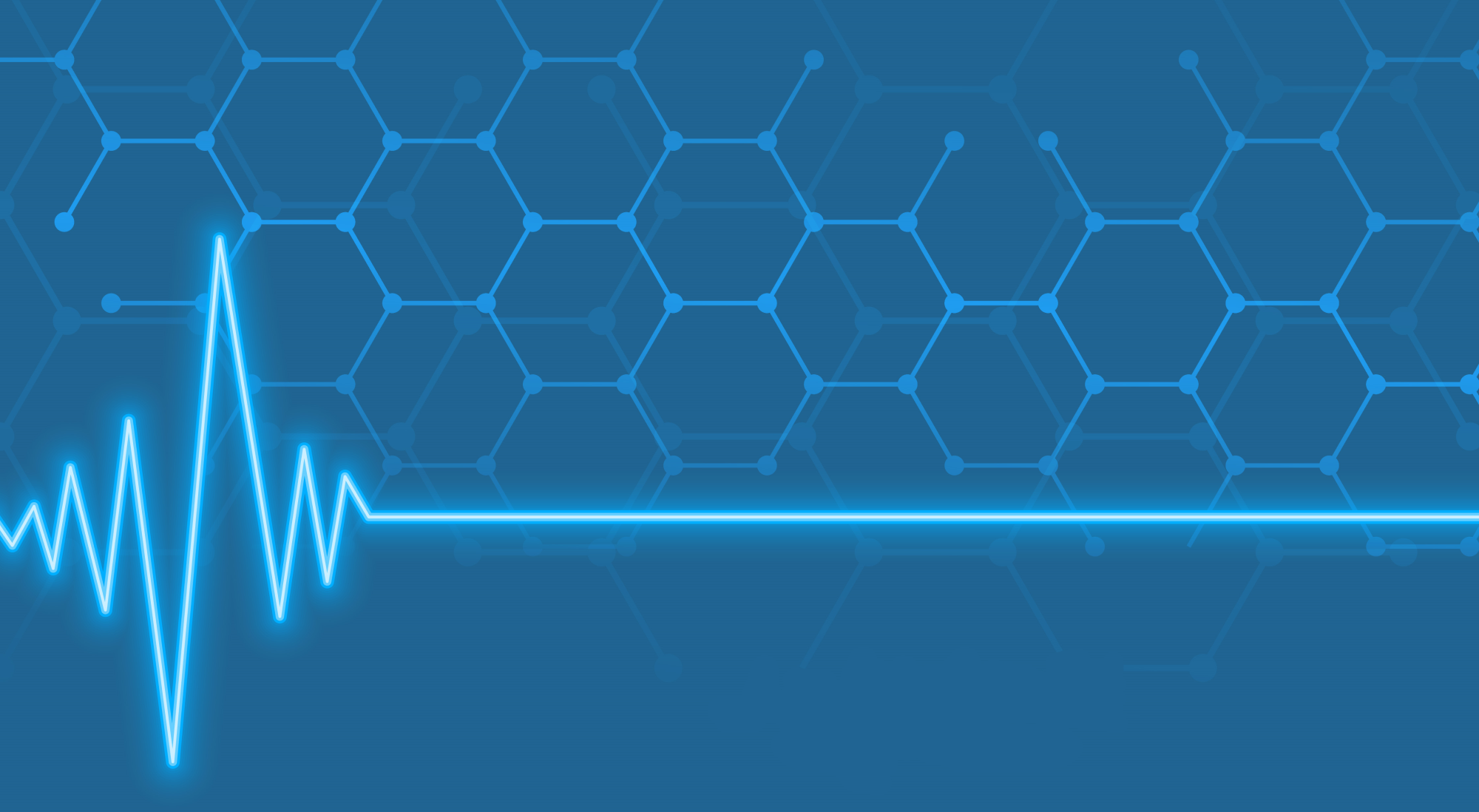
Используя IP-адрес прокси-сервера вместо своего, можно выполнять самую разную работу, причем в массовом порядке. Прокси-серверы необходимы для парсинга данных, арбитража трафика, использования маркетинговых инструментов, SEO-оптимизации, мультиаккаунтинга, участия в токенсейлах.
Но всё это невозможно, если индивидуальные прокси отказываются работать. Так что в статье мы разберём основные причины сбоев и способы их исправить.
Почему прокси-серверы могут не отвечать?
Вы подключили купленный прокси по инструкции, подходящей для вашей системы, но по-прежнему видите сообщение: «Прокси-сервер не отвечает»? Причин подобной ошибки немного, проверку можно провести быстро.
Трудности могут быть с самим сервером или с вашей системой:
- неправильно указан IP-адрес, порт, логин или пароль;
- вирусы изменяют сетевые параметры;
- провайдер блокирует подсети прокси, из-за чего их нельзя использовать на ПК;
- антивирус блокирует исходящий запрос по адресу.
Интернет-соединение может продолжать работать на фоне этих проблем — клиентские игры запускаются, файлы скачиваются. Но всё, что находится в браузере запускаться не будет, так что проблему нужно решать. Тем более, большинство решений — простые.
Способы решения проблемы
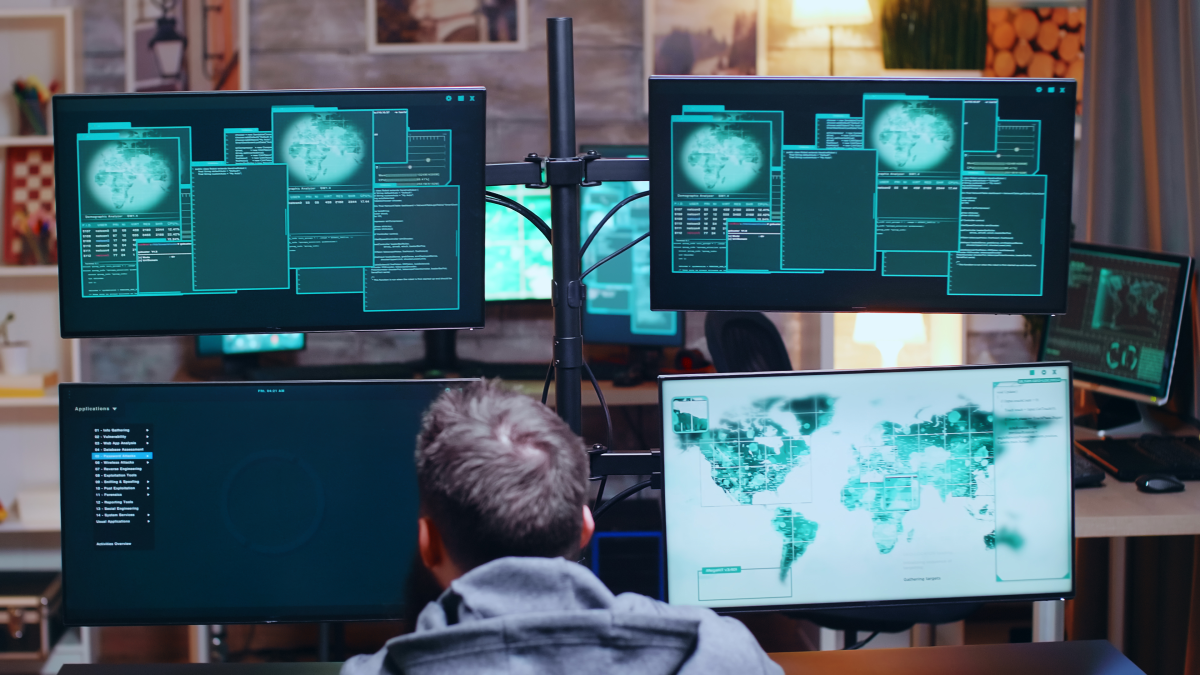
Можно принять конкретные меры как только станет понятно, в чём проблема. Или пройтись по всему списку от простого к сложному — что-то точно поможет.
Проверить настройки в браузере
Первым делом проверяем правильность настроек прокси-сервера в браузере или системе — IP-адрес, порт, логин или пароль. Перед этим стоит удалить историю сёрфинга в интернете, включая куки-файлы.
Яндекс.Браузер, Google Chrome и свежая Opera работают через системные настройки. Обладателям этих программ — в следующий пункт. Изменение настроек прокси непосредственно в браузере рассмотрим на примере Mozilla Firefox.
- В меню (1) находим «Настройки»(2).
- Выбираем «Настроить» в блоке «Параметры сети».
- Если были предоставлены ручные настройки, ищем строку, где указан ваш тип прокси (2) — HTTP, HTTPS, SOCKS5. В ней проверяем данные IP-адреса и порта (3). Кнопкой “OK” сохраняем результат.
Устранение проблемы в операционной системе Windows
К свойствам подключения в операционной системе нужно переходить, если с браузером всё в порядке, или он на движке Google Chrome и использует системные настройки.
Windows 10:
- Через «Пуск» (1) открываем «Настройки» (2).
- Переходим в пункт «Сеть и Интернет».
- Выбираем «Прокси-сервер».
- Проверяем данные в разделе «Настройка прокси-сервера вручную» (1,2,3,4). Сохраняем результат. Прокси-сервер должен начать работать.
Windows 7
- Заходим в «Пуск».
- Нужен пункт «Свойства обозревателя» или «Свойства браузера».
- Во вкладке «Подключения» (1) выбираем «Настройка сети» (2).
- Первый вариант решения — в основном окне настроек ставим галочку на “Автоматическое определение параметров”.
- Если автоматика не помогла, используем второй вариант. Включаем «Использовать прокси-сервер для локальных подключений» (1). Проверяем IP-адрес и порт (2). Сохраняем результат, если что-то изменяли. Прокси — работают.
Перезагрузить браузер, а затем устройство
Перезагрузка — старый проверенный метод, который при определенном везении решает любую проблему.
Рестарт вашего браузера или устройства избавляет от накопившихся мелких ошибок, часто одного этого вполне хватает. Для большего эффекта можно перезапустить ещё и роутер одновременно с компьютером.
Проверить на вирусы
Часто проблемы возникают не с самим прокси-сервером, а с вирусом, который меняет данные. Для решения таких ошибок можно проверить устройство антивирусом, а лучше — несколькими. В зависимости от актуальности баз данных и особенностей софта способности антивируса найти вредоносные программы могут меняться, и дополнительная проверка не помешает.
Обновить браузер
Иногда сообщение об ошибке может быть связано с устаревшей версией браузере или антидетекта, которая перестает работать со свежими прокси. В этом случае установка актуальной версии поможет решить вопрос. Иногда сообщение об ошибке может быть связано с устаревшей версией браузере или антидетекта, которая перестает работать со свежими прокси. В этом случае установка актуальной версии поможет решить вопрос.
Обратиться в прокси-сервис
Если прокси до сих пор не заработал, обратитесь к компании, которая продала вам сервер. Обычно на сайтах прокси-сервисов есть FAQ, в котором описаны основные проблемы и способы их решения. Также доступна техподдержка, которая поможет разобраться со всеми вопросами. Включая те, которых не было в нашей статье и нет в часто задаваемых вопросах.
Например, у компании Proxy.Market есть FAQ и круглосуточная техническая поддержка, которая работает в режиме 24/7. Специалисты техподдержки помогут с оперативным решением любой проблемы, в том числе с подключением и настройкой прокси. На сайте доступны чекеры, которыми можно проверить прокси на валидность, а сайт — на работу с IPv6.
Ведь купить можно как прокси IPv4 или shared IPv4, так и IPv6. При этом серверов IPv6 намного больше, такие proxy стоят меньше. Но с ними работают не все сайты, а вот протокол IPv4 поддерживает каждый портал. Возможность проверить прокси и выбрать лучшие позволяет понять в том числе, где может возникнуть проблема и как её решать.
Заключение
Проблемы с прокси случаются, но обычно решить их несложно. Особенно, если у вас под рукой есть наша инструкция.
Если сбой не удаётся исправить своими руками, то добросовестный продавец поможет разобраться в происходящем и найти выход. Возможно, вам не подходит прокси SOCKS5, а нужен HTTP или HTTPS. Может быть, стоит проверить оборудование на другие ошибки, не связанные с сервером-посредником. Иногда достаточно заменить прокси IPv6 на IPv4, ведь нужный сайт не поддерживает новый адресный протокол.
Квалифицированная техподдержка позволит быстро решить любой возникший вопрос. Стоит обращать самое пристальное внимание на то, как работает этот отдел при выборе сервиса, как быстро отвечает и могут ли специалисты поддержки помочь с настройкой купленных прокси.
Изображение от starline на Freepik
In general, internet connectivity error message reading “Unable to Connect to Proxy Server” is usually noticed on computers using a proxy server or VPN service to connect to internet.
However, the same error message can also appear on computers that are not using proxy settings due to incorrect network settings, outdated browser cache, malware and other reasons.
If you are unable to connect to internet due to Proxy Server error, you can start by clearing the browser cache to rule out the possibility of the problem being caused due to corrupted cache files.
If clearing the cache does not help, you can move to other troubleshooting steps as provided below in this guide.
Advertisement
1. Clear Browser Cache
1. Open Google Chrome browser > click on 3-dots menu icon > More Tools > Clear Browsing Data.

2. On the next screen, set All Time as the ‘Time Range’ > check Browsing History, Cookies and other site site data, Cached images and files options and click on Clear Data button.

After Clearing Browsing Cache, see if you are able to connect to internet.
2. Flush DNS and Reset IP
1. Type CMD or Command in the Search bar > right-click on Command Prompt in the search results and select Run as Administrator option.
2. On the Command Prompt screen, type the following Commands one-by-one and hit the enter key after each command.
- ipconfig /flushdns
- netsh int ip reset
- netsh winsock reset
After executing above Commands, Restart the computer.
3. Check Proxy Server Settings
If you are using a Proxy Server or VPN, check the VPN Settings on your computer and make corrections as required.
1. Go to Settings > Network and Internet > VPN > click on VPN Name > Advanced Options.

Advertisement
2. On the next screen, make sure VPN Name, Address and other details are correct. If not, click on the Edit button.

3. On the next screen, Enter Correct VPN Name and Address.
After correcting Proxy Settings, you should be able connect to internet.
4. Disable Proxy Settings
Disable Proxy settings on your computer to rule out the possibility of the problem being caused due to VPN.
1. Go to Settings > Network and Internet > select Proxy in the left-pane. In the right-pane, scroll down and uncheck Use a Proxy server option.

Make sure that ‘Address’ and ‘Port’ Fields under ‘Manual Proxy Setup’ section are empty.
After disabling Proxy server, open the web browser on your computer and see if you are able to connect to internet.
5. Reset Internet Options
Unable to connect to Proxy Server error can be caused due to change in network settings.
1. Right-click on the Start button and click on Run. In the Run Command window, type inetcpl.cpl and click on OK.
2. On internet properties screen, select Advanced tab and click on the Reset button.

3. On the next screen, check Delete Personal Settings option and click on Reset.

Restart the Computer and see if you can connect to internet without seeing any error message.
6. Reset Chrome Browser to Default Settings
Reset Chrome Browser to its default settings and see if this helps in fixing the problem.
1. Click on 3-dots icon and select Settings option in the drop-down menu.
2. On Chrome Settings screen, select Reset Settings in the left-pane. In the right-pane, click on Restore Settings to their original defaults option.

3. On the confirmation pop-up, click on Reset Settings to confirm.
After Chrome Browser is Reset, try to access any webpage and see if you are still getting Google Chrome has stopped working error.
7. Scan For Malware
In certain cases, the problem could be due to presence of viruses or malware on the computer. Hence, scan the computer for presence of malware by using the third-party antivirus program installed on your computer.
It is also recommeded that you use Windows Defender offline scan to throughly check the computer for malware and harmful programs.
Привет всем! Сегодня мы поговорим, про то, как исправить ошибку, если прокси-сервер не отвечает. Не скажу, что проблема очень популярная, но встретиться может. Сам иногда видел её на своем аппарате. Давайте для начала подумаем, из-за чего это происходит. В первую очередь такое можно увидеть, если на машине установлен не верный прокси адрес. В результате чего запросы отправляются не туда.
Это может произойти из-за сбоя в определенном браузере или поменялись конфигурации в операционной системе. И тут встаёт вопрос – а каким образом они могли поменяться? – Или это сделал сам пользователь или какая-то программа. Часто таким балуются именно ПО, которые работают с сетями и интернетом. Но хуже всего, если «Ошибка прокси-сервера» появилась из-за вирусов. Все нижеперечисленные инструкции должны помочь со всеми браузерами: Яндекс.браузер, Opera, Google Chrome, Mozilla Firefox и Internet Explorer.
Содержание
- Windows 7, 8, 8.1
- Windows 10
- Mozilla Firefox
- Параметры сети
- Реестр
- Ещё пару советов
- Задать вопрос автору статьи
Windows 7, 8, 8.1

- В меню пуска в поисковой строке введите «Свойство браузера» и перейдите туда.
- Во второй вкладке нажмите по нижней кнопке настроек.
- Установите галочки как на картинке выше и нажмите «ОК».
Windows 10

- Заходим в раздел сетей и интернета.

- Отключаем прокси.
Mozilla Firefox
- Переходим в настройки.

- Во вкладке «Основные» найдите нужный нам пункт и нажмите на кнопку настроек.

- Теперь отключаем функцию, если она включена.
Параметры сети
- Если все равно не удается подключиться к прокси-серверу, то идём смотреть настройки сети. Нажмите + R.

- Впишите команду, как выше и нажмите «ОК».
- Далее нужно выбрать подключение, по которому у вас идёт интернет. Нажмите по нему правой кнопкой и выберите «Свойство».

- Нажмите по четвертому протоколу и зайдите в «Свойства». Установите настройки как на картинке выше и нажмите «ОК». Если и это не поможет, установите в качестве настроек DNS параметры: 8.8.8.8 и 8.8.4.4.
Реестр
- + R.

- Команда «regedit». Далее нужно пройти по пути:
HKEY_LOCAL_MACHINE\SOFTWARE\Microsoft\WindowsNT\CurrentVersion\Windows\

- В строке, которая выделена на скриншоте в столбце «Значение» – не должно быть ничего. Если там есть какая-то строка, то зайдите и удалите её.
Ещё пару советов
Если данная проблема появляется, только на одном браузере, то стоит его полностью удалить с компьютера. Для этого зайдите в «Программы и компоненты». Далее скачиваем его заново и устанавливаем. Можно, конечно, попробовать установить поверх, но проблема может не уйти. Если вы пользуетесь VPN или прокси, то проверьте правильность введенных данных и IP адреса. Попробуйте и вовсе отключить программу или выключить использование ВПН.
Советую сразу же проверить весь компьютер на наличие вирусов. Для этого может подойти даже бесплатные антивирусные программы. Обязательно следует использовать последние вирусные базы данных. После этого «Ошибка подключения к прокси-серверу» должна быть решена.














