Настройки дисплея Windows 11 и 10 позволяют не только менять разрешение экрана, но и устанавливать его масштаб. Причем для масштабирования доступен выбор одного из предустановленных коэффициентов, либо указание пользовательского, с которым у некоторых пользователей возникают проблемы.
В этой инструкции о том, как убрать сообщение «Задан пользовательский коэффициент масштабирования», если он не исчезает, и о некоторых особенностях работы при установке собственного процента масштабирования.
Как убрать уведомление «Задан пользовательский коэффициент масштабирования»
Рассматриваемое сообщение в параметрах экрана Windows говорит о том, что коэффициент масштабирования был выбран не в списке «Масштаб» (который при этом становится не активным), а в разделе «Настраиваемое масштабирование» (в Windows 11 открывается по нажатию на стрелку справа от предустановленных значений масштаба, в Windows 10 — в разделе «Дополнительные параметры масштабирования».

Также возможен вариант, когда масштабирование было настроено в сторонних программах или вручную в реестре — этот также может привести к появлению указанного уведомления.
Основной способ сбросить пользовательские параметры масштабирования и убрать соответствующее уведомление (простая установка 100% в параметрах настраиваемого масштабирования не сработает) — нажать по ссылке «Отключить настраиваемый уровень масштабирования и выйти»:

После этого произойдёт выход из системы, а при следующем входе в Windows уведомление пропадёт, а параметры масштабирования будут выбраны из предустановленных значений.
Однако, некоторые пользователи сталкиваются с тем, что это не срабатывает. В этом случае вы можете использовать следующие шаги:
- Запустите редактор реестра: нажмите клавиши Win+R, либо нажмите правой кнопкой мыши по кнопке «Пуск» и выберите пункт «Выполнить», введите regedit и нажмите Enter.
- Перейдите к разделу реестра
HKEY_CURRENT_USER\Control Panel\Desktop
- Дважды нажмите по параметру с именем LogPixels и установите значение 96 в десятичной системе счисления и примените изменения.
- Тем же способом установите значение 0 для параметра с именем Win8DpiScaling
- Закройте редактор реестра и перезагрузите компьютер (достаточен выход из системы с повторным входом, но лучше подстраховаться и выполнить перезагрузку).
В результате пользовательское масштабирование будет сброшено, а масштаб будет выставлен равным 100%.
Так же вы можете сбросить параметры пользовательского масштабирования, создав REG-файл со следующим кодом:
Windows Registry Editor Version 5.00 [HKEY_CURRENT_USER\Control Panel\Desktop] "LogPixels"=dword:00000096 "Win8DpiScaling"=dword:00000000 [-HKEY_CURRENT_USER\Control Panel\Desktop\PerMonitorSettings] [HKEY_CURRENT_USER\Control Panel\Desktop\WindowMetrics] "AppliedDPI"=dword:00000096
и добавив его в реестр (двойной клик по файлу — подтвердить добавление данных в реестр) с последующим выходом из Windows или перезагрузкой.
В большинстве случаев это срабатывает, за исключением редких ситуаций, когда на компьютере есть сторонние программы, настраивающие масштаб изображения на экране, в этом случае следует изучить их настройки.
Особенности работы пользовательского масштабирования
Некоторые пользователи целенаправленно включают пользовательское или «настраиваемой масштабирование», при этом сталкиваются с проблемами или у них возникают вопросы. Некоторые нюансы, касающиеся работы функции:
- Пользовательские коэффициенты масштабирования применяются сразу ко всем экранам, в отличие от простого выбора масштаба в параметрах экрана, где его можно установить отдельно для каждого монитора.
- При установке пользовательского (настраиваемого) масштабирования поле выбора масштаба в основных параметрах дисплея становится не активным, при этом может отображать числа, отличающиеся от установленных вами: «сбрасываться» на 125, 150, 175 процентов. Не следует обращать внимания на эти числа, они не актуальны (в чем легко убедиться, проверив изменения размеров элементов выставив эти числа вручную), фактически используются установленные вами вручную параметры масштабирования.
- В некоторых случаях применение «настраиваемого масштабирования» может приводить к проблемам с отображением элементов в отдельных программах, при этом при выборе стандартных коэффициентов всё работает исправно. Причина — разный механизм масштабирования (фактическое изменение размеров выводимых шрифтов и элементов при пользовательском, масштабирование (без изменения размера, фактически они выводятся в стандартных размерах) — при стандартном.
Если у вас есть дополнительные вопросы, касающиеся пользовательского масштабирования в Windows 11/10 — вы можете задать их в комментариях ниже, возможно, ответ найдётся.
Вариант 1: Операционная система
Отключить пользовательское масштабирование интерфейса операционной системы можно в настройках Windows 10. Для этого достаточно установить всего один параметр по умолчанию.
- Перейдите в настройки операционной системы любым доступным способом. Проще всего это сделать через контекстное меню кнопки «Пуск». Щелкните по ней правой кнопкой мыши и выберите пункт «Параметры».
Читайте также: Как открыть «Параметры» в Windows 10
- В появившемся окне настроек перейдите в раздел «Система», для чего кликните по одноименному элементу интерфейса левой кнопкой мыши.
- Находясь на вкладке «Дисплей», которая открывается по умолчанию, выберите из выпадающего списка «Изменение размера текста, приложений и других элементов», расположенного в блоке «Масштаб и разметка», значение «100% (рекомендуется)».


После этого масштаб вашей операционной системы сбросится и вы будете видеть все элементы в настоящую величину.
Если указанный выше выпадающий список у вас не активен, о чем будет свидетельствовать его серый оттенок, как на скриншоте ниже, необходимо проделать следующее:
- Находясь во вкладке «Дисплей» параметров системы, щелкните по ссылке «Дополнительные параметры масштабирования».
- Попав в новое меню, первостепенно переведите в активное положение переключатель «Разрешить Windows исправлять размытость в приложениях». Это улучшит визуальную составляющую операционной системы.
- Немного ниже и в поле «Введите настраиваемый размер масштабирования …» впишите значение «100» (без кавычек). Затем кликните по кнопке «Применить», чтобы сохранить внесенные изменения.



В большинстве случаев для того, чтобы новые параметры вступили в силу, необходимо перезапустить компьютер.
Примечание! Если во вкладке «Дисплей» рассматриваемый в начале статьи выпадающий список заблокирован, сбросить масштаб экрана можно другим способом, для этого достаточно будет нажать по ссылке «Отключить настраиваемый уровень масштабирования и выйти из системы», расположенной чуть выше того самого списка. Будьте готовы, чтобы после этого осуществился выход из системы, так что предварительно сохраните важные документы. Но и это не гарантирует отключение масштабирования, а потому если оно осталось прежним, выполните инструкцию, предоставленную в начале данного способа.

На нашем сайте есть отдельная статья, посвященная теме масштабирования экрана компьютера. В ней рассказывается о том, как настроить размер различных элементов интерфейса под себя. При необходимости ознакомьтесь с изложенной там информацией, перейдя по ссылке ниже.
Подробнее: Изменение масштаба экрана на компьютере

Вариант 2: Файловый менеджер
Масштабирование также может настраиваться и в файловом менеджере операционной системы. Если размер элементов «Проводника» вас не устраивает и вы хотите сбросить все к изначальным настройкам, в нижнем правом углу окна щелкните по одной из двух пиктограмм. Первая отображает все файлы и папки в виде столбцов, как это показано на изображении ниже.

Читайте также: Запуск «Проводника» в операционной системе Windows 10
Если вы щелкните по второй иконке из обозначенного списка, тогда все элементы будут иметь крупный размер. Таким образом вы можете быстро отключить пользовательское масштабирование файлового менеджера.

Обратите внимание! При необходимости во вкладке «Вид», расположенной в верхней части окна файлового менеджера, вы можете выбрать из списка другие шаблоны масштабирования элементов «Проводника».

Если вы заметили, что изменение масштаба значков в файловом менеджере применяется только для определенной директории, а в других папках оно остается пользовательским, необходимо будет сбросить вид папок. Делается это в параметрах «Проводника»:
- Откройте настройки файлового менеджера. Для этого в верхней части окна «Проводника» разверните вкладку «Вид» и в появившейся панели инструментов в правой ее части кликните по кнопке «Параметры».
Читайте также: Как открыть параметры папок в Windows 10
- В открывшемся новом окне проследуйте во вкладку «Вид», где щелкните по кнопке «Сброс вида папок», находящейся в блоке «Представление папок».
- В диалоговом окне подтвердите, что вы хотите использовать для всех папок этого типа параметры по умолчанию, для чего нажмите по кнопке «Да».


Сразу после параметры масштабирования всех элементов файлового менеджера будут сброшены.
Примечание! Рабочий стол операционной системы можно считать частью файлового менеджера, так как соответствующая директория присутствует и в «Проводнике». Но рабочий стол настраивается отдельно. На эту тему у нас есть другая статья на сайте, при необходимости ознакомьтесь с ней, воспользовавшись ссылкой ниже.
Подробнее: Как изменить размер значков «Рабочего стола» в Windows 10

Читайте также: Как увеличить / уменьшить масштаб страниц в браузере
Наша группа в TelegramПолезные советы и помощь
В 2017 году всё чаще встречаются компактные устройства с экранами большого разрешения. Это планшеты, ультрабуки или просто компьютеры с дорогими мониторами. Владельцы этих девайсов наверняка уже сталкивались с проблемами масштабирования многих классических программ. Большинство Win32-приложений создавались для дисплеев с относительно небольшим разрешением и без учета необходимости масштабировать интерфейс. Последнее крайне необходимо на современных экранах, так как низкое масштабирование на экране с большим разрешением делает интерфейс слишком мелким.
Поэтому запуск неоптимизированных приложений часто приводит к уменьшению размера элементов управления, наложению текста и размытию изображений. К счастью, в Windows 10 Creators Update 1703 инженеры Microsoft добавили механизм, который может решить подобные проблемы.
Что делать, если программа отображается некорректно
- Найдите ярлык нужного приложения, кликните по нему правой клавишей мыши и выберите пункт Свойства. Если не можете найти ярлык, перейдите в папку, куда установлена программа и выберите исполняемый .exe-файл приложения. К примеру, aimp.exe.
- Перейдите во вкладку Совместимость.
- Поставьте галочку Переопределите режим масштабирования высокого разрешения и в выпадающем списке выберите пункт Система (Расширенная).
- Нажмите Применить, затем ОК.
Теперь Windows 10 будет пытаться правильно рендерить это приложение. Учтите, что в некоторых программах эти действия приведут к нежелательным последствиям. К примеру, видеоплееры могут начать неправильно отображать видео на экране. Также возможно размытие изображений внутри программы. В таких ситуациях вам следует обращаться к разработчикам, поскольку подобные неполадки невозможно исправить на уровне Windows.
-
Разница между изменением масштаба и разрешения
-
Как поменять масштаб интерфейса в Windows
-
Как поменять масштаб веб-страниц в браузере?
-
Изменение разрешения экрана
Каждому из нас рано или поздно понадобится данная функция. Иногда контент сайта «вылезает» за пределы видимой области, а информация нам нужна срочно. Именно в данном случае к нам на помощь приходит опция масштабируемости, чтоб ознакомится с нужным фрагментом контента и оценить разметку веб-ресурса. Ниже вы найдете ответ на вопрос: как уменьшить масштаб экрана на компьютере?
Разница между изменением масштаба и разрешения
Существует два вида изменения графического представления информации на мониторе: изменение масштаба и разрешения.
При изменении разрешения меняются абсолютно все элементы операционной системы: окна, ярлыки и т.д. В случае с масштабируемостью изменению подлежат только некоторые элементы: иконки, текст, списки и т.д., не влияя на отображение и качество изображений и медиафайлов.
Существует два варианта изменения размера элементов.
- Для реализации первого способа необходимо нажать ПКМ на кнопку «Пуск» и выбрать «Панель управления».
Далее кликните на «Категории» и выберите «Крупные значки». Ниже отобразится элемент меню «Экран».После этого нажмите на ссылку «установить настраиваемый уровень масштабирования», выберите масштаб и нажмите кнопку «ОК».
Осталось лишь подтвердить действие выходом из системы.
- Второй способ заключается в работе с мышкой. Или в нужном окне, или на рабочем столе вам нужно лишь зажать клавишу Ctrl и прокрутить колесико мыши в нужном направлении. Итог: размер иконок и ярлыков изменится.
Совет! Данным способом можно не только изменить размер иконок файлов, а и поменять режим отображения (плитка, список, таблица и т.д.).
Как поменять масштаб веб-страниц в браузере?
Здесь всё намного проще.
- Ctrl + колесико мыши.
- Ctrl + клавиши «+», «–» и «0», где Ctrl+0 возвращение масштаба к 100%.
- Средствами браузера.


Внимание! Изменение масштаба распространяется только на одну страницу и не сохранится при следующем посещении сайта.
Изменение разрешения экрана
Если вышеперечисленные манипуляции не удовлетворили ваши потребности, попробуйте изменить разрешение. Для этого:
- кликните на меню «Пуск»;
- зайдите в «Параметры» – «Система» – «Экран» – «Дополнительные параметры экрана»;
- выберите необходимое разрешение из выпадающего списка и нажмите кнопку «Применить»;
- подтвердите изменения.
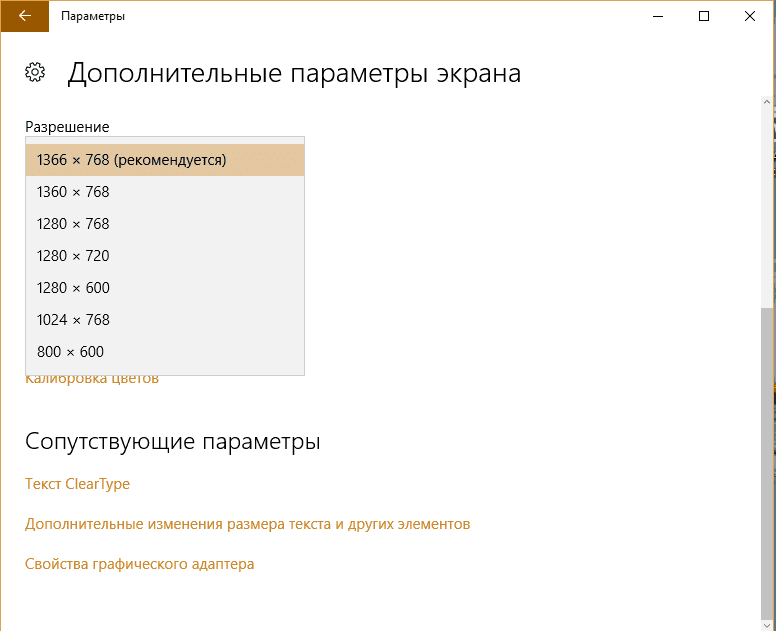
Надеюсь, данная статья ответила на вопрос как уменьшить масштаб экрана на компьютере и удовлетворила ваши потребности.





