Ассоциация файла в Windows — заданное в системе соответствие между типом файлом и тем, какой программой или образом он открывается. Нередко бывает так, что по ошибке для файлов ярлыков .lnk или программ .exe пользователем выставляются неверные ассоциации, после чего все они начинают «открываться» через какую-либо одну программу на компьютере и тогда может потребоваться восстановление ассоциаций файлов. Впрочем, подобное может случиться и с другими типами файлов. Если в вашем случае проблем нет, а требуется просто настроить программы по умолчанию, все способы сделать это вы можете найти в инструкции Программы по умолчанию Windows 10.
В этой инструкции о том, каким образом можно восстановить ассоциации файлов в Windows 10 — для обычных файлов, а также для системно значимых, таких как упомянутые ярлыки, программы и не только. Кстати, если у вас было включено автоматическое создание точек восстановления системы, то исправить ассоциации файлов вы, вероятно, сможете куда быстрее, используя точки восстановления Windows 10. В конце статьи имеется также видео инструкция, в которой показано все описанное.
Восстановление ассоциаций файлов в настройках Windows 10
В параметрах Windows 10 появился пункт, позволяющий сбросить все ассоциации файлов на настройки по умолчанию (который работает с некоторыми ограничениями, о чем далее).
Найти его можно в «Параметры» (клавиши Win+I) — Система — Приложения по умолчанию. Если в указанном разделе в пункте «Сброс к рекомендованным Майкрософт значениями по умолчанию» нажать «Сбросить», то все ассоциации файлов будут приведены к состоянию, которое было на момент установки системы, удалив заданные пользователем значения (Кстати, в том же окне, ниже, есть пункт «Выбор стандартных приложений для типов файлов», чтобы задать конкретные ассоциации программ для каждого типа файлов.).

А теперь об ограничениях работы этой функции: дело в том, что в процессе ее использования, удаляются заданные пользователем сопоставления файлов: в большинстве случаев, это срабатывает для того, чтобы исправить типичные нарушения ассоциаций файлов.
Но не всегда: например, если были нарушены ассоциации файлов exe и lnk, но не только добавлением программы для их открытия, но и повреждением записей в реестре (что тоже случается) об этих типах файлов, то после сброса при запуске такого файла, вас спросят: «Каким образом вы хотите открыть этот файл?», но правильного варианта не предложат.
Автоматическое восстановление ассоциаций файлов с помощью бесплатных программ
Есть программы, которые автоматизируют восстановление ассоциаций системных типов файлов в Windows 10. Одна из таких программ — File Association Fixer Tool, позволяющая исправить открытие файлов BAT, CAB, CMD, COM, EXE, IMG, INF, INI, ISO, LNK, MSC, MSI, MSP, MSU, REG, SCR, THEME, TXT, VBS, VHD, ZIP, а также папок и дисков.

Подробно об использовании программы и где её скачать: Исправление ассоциаций файлов в File Association Fixer Tool.
Восстановление ассоциации .exe и .lnk файлов с помощью редактора реестра
Также, как и в предыдущих версиях ОС, в Windows 10 можно восстановить ассоциации системных файлов с помощью редактора реестра. Не вводя соответствующие значения в реестре вручную, а используя готовые reg файлы для импорта в реестр, возвращающие правильные записи для соответствующих типов файлов, чаще всего речь идет о lnk (ярлыки) и exe (программы) файлах.
Где взять такие файлы? Так как я на этом сайте каких-либо файлов для загрузки не выкладываю, рекомендую следующий источник, которому можно доверять: tenforums.com
В конце указанной страницы вы найдете список типов файлов, для которых имеются исправления ассоциаций. Загрузите .reg файл для того типа файла, которые требуется исправить и «запустите» его (либо кликните правой кнопкой мыши по файлу и выберите «слияние»). Для этого требуются права администратора.

Вы увидите сообщение редактора реестра о том, что внесение сведений может привести к непреднамеренному изменению или удалению значений — согласитесь и, после сообщения об успешном добавлении данных в реестр, закройте редактор реестра и перезагрузите компьютер, все должно заработать как раньше.
Восстановление ассоциации файлов Windows 10 — видео
В завершение — видео инструкция, в которой показаны способы восстановить испорченные ассоциации файлов в Windows 10 различными способами.
Дополнительная информация
В Windows 10 также имеется элемент панели управления «Программы по умолчанию», позволяющий, помимо прочего, настроить вручную ассоциации типов файлов с программами.

Примечание: в Windows 10 1709 эти элементы в панели управления стали открывать соответствующий раздел параметров, однако можно открыть и старый интерфейс — нажмите Win+R и введите одно из:
- control /name Microsoft.DefaultPrograms /page pageFileAssoc (для ассоциаций по типам файлов)
- control /name Microsoft.DefaultPrograms /page pageDefaultProgram (для ассоциаций по программе)

Для его использования, вы можете выбрать данный элемент или использовать поиск Windows 10, после чего выбрать пункт «Сопоставление типов файлов или протоколов с конкретными программами» и задать необходимые вам ассоциации. Если же ничто не помогает, возможно, проблемы решить помогут какие-то способы из руководства Восстановление Windows 10.
Все способы:
- Способ 1: В настройках системы
- Способ 2: «Командная строка»
- Способ 3: Сторонние программы
- Способ 4: Импорт XML-файла
- Способ 5: Точка восстановления
- Вопросы и ответы: 1
Способ 1: В настройках системы
Частично сбросить сбившиеся ассоциации файлов в Windows 10 можно средствами самой операционной системы, в приложении «Параметры» при условии, что само приложение запускается.
- Откройте «Параметры» нажатием комбинации клавиш Win + I и перейдите в раздел «Приложения» → «Приложения по умолчанию». Также нужные настройки могут находиться в разделе «Система».
- Прокрутив содержимое окна вниз, нажмите кнопку «Сбросить».

К сожалению, данное решение не лишено недостатков. Во-первых, оно приводит к сбросу только тех ассоциаций, которые были изменены пользователем, во-вторых, в случае повреждения ассоциации файлов EXE и LNK оно может не принести положительного результата.
Способ 2: «Командная строка»
Эффективный способ сброса файловых ассоциаций, позволяющий восстановить системные привязки форматов к приложениям, но действенен он по отношению только к новым учетным записям. Используйте его лишь в тех случаях, когда испробовали другие решения и решились на создание новой учетной записи.
- Запустите от имени администратора «Командную строку» или «PowerShell» из поиска Windows или меню «Пуск».
- Выполните команду
Dism.exe /Online /Remove-DefaultAppAssociations.


Способ 3: Сторонние программы
Для восстановления сбившихся ассоциаций файлов также можно использовать специализированный софт, например бесплатную утилиту File Association Fixer Tool, считающуюся одним из лучших инструментов для исправления проблем с файловыми ассоциациями.
Скачать File Association Fixer Tool с официального сайта
- Распакуйте архив с утилитой, запустите исполняемый файл FAF x86.exe или FAF x64.exe в соответствии с разрядностью операционной системы.
- В открывшемся окне утилиты нажмите «Fix Files». Отметьте флажками расширения файлов, ассоциации которых хотите исправить, и нажмите кнопку «Fix Selected».
- Откроется окошко с уведомлением об успешной операции. Нажмите в нем «OK» и закройте утилиту.


Способ 4: Импорт XML-файла
В случае наличия доступа к другому компьютеру с неизмененными ассоциациями, можно позаимствовать последние с него и перенести их на проблемный ПК. Для этого выполните следующие шаги:
- Запустите на другом рабочем компьютере с Windows 10 классическую «Командную строку» или «PowerShell».
- Выполните команду экспорта ассоциаций
Dism.exe /online /Export-DefaultAppAssociations:C:\DefaultAssoc.xml. В результате в корне системного тома появится файл «DefaultAssoc.xml». Скопируйте его на флешку или в облако и перенесите на проблемный компьютер. - Откройте на компьютере со сбившимися ассоциациями «Редактор локальных групповых политик» командой «gpedit.msc», выполненной в диалоговом окошке быстрого запуска. Вызвать его можно нажатием клавиш Win + R.
- Перейдите в разделу «Конфигурация компьютера» → «Административные шаблоны» → «Компоненты Windows» → «Проводник» и откройте двойным кликом свойства политики «Задать файл конфигурации сопоставлений по умолчанию».
- Включите политику и укажите в поле «Файл конфигурации сопоставлений по умолчанию» путь к созданному и перенесенному файлу XML с экспортированными ассоциациями. Сохраните настройки.




Чтобы ассоциации прописались в системе, перезагрузите компьютер или перезайдите в учетную запись.
Способ 5: Точка восстановления
Если проблема с ассоциациями файлов возникла недавно, воспользуйтесь стандартной функцией отката Windows 10 к ближайшей точке восстановления. При этом, однако, следует учитывать, что такой откат может затронуть настройки системы и программ, поэтому прибегать к этому решению следует лишь тогда, когда другие способы не принесли положительного результата.
Подробнее: Откат к точке восстановления в Windows 10
Наша группа в TelegramПолезные советы и помощь
После вирусного заражения или некорректной модификации реестра в Windows пользователь может столкнуться с проблемой: исполняемые .exe файлы, установочные msi или файлы скриптов powershell/cmd/vbs перестают запускаться. При попытке открыть файл из Проводника ничего не происходит, появляется окно с предложением выбрать программу или .exe файлы открываются в одной программе (например, notepad.exe или paint.exe). В этой статье рассмотрим, как восстановить запуск .exe файлов в Windows.
Приобрести оригинальные ключи активации Windows всегда можно у нас в каталоге от 1099 ₽
Восстановление ассоциаций EXE файлов в Windows
Если при запуске любого .exe файла в Windows появляется окно с вопросом «Каким образом вы хотите открыть этот файл?»
Или просто не удается открыть .exe

Либо ошибка «Windows не удается получить доступ к указанному устройству, пути или файлу.», чаще всего это связано с вирусом или изменениями в реестре.

Чтобы восстановить ассоциации для исполняемых .exe файлов, выполните следующие шаги:
1. Создайте текстовый файл на рабочем столе.
2. Скопируйте в файл строку:
start cmd
3. Переименуйте файл в run.bat и запустите его от имени администратора.
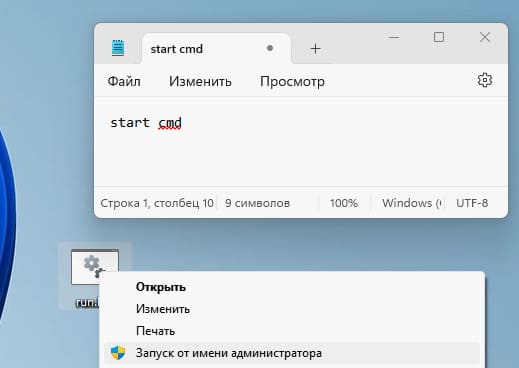
4. В открывшейся cmd выполните команды:
reg delete HKEY_CLASSES_ROOT\.exe /ve /f
reg add HKEY_CLASSES_ROOT\.exe /ve /d exefile /f
reg delete HKEY_CLASSES_ROOT\exefile /ve /f
reg add HKEY_CLASSES_ROOT\exefile /ve /d Application /f
reg delete HKEY_CLASSES_ROOT\exefile\shell\open\command /ve /f
reg add HKEY_CLASSES_ROOT\exefile\shell\open\command /f /ve /d "\"%1\" %*"
assoc .exe=exefile
Эти команды сбросят ассоциации для .exe файлов на стандартные. Перезагрузите компьютер.
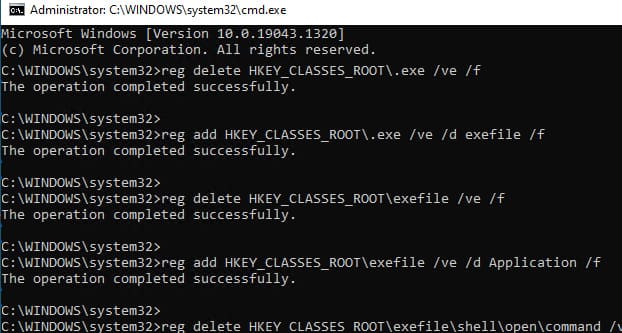
Если .bat и .cmd файлы также не запускаются, вам потребуется редактировать реестр вручную в безопасном режиме:
1. Загрузите компьютер в безопасном режиме через WinRE (повторно прервав загрузку Windows три раза).
2. Находясь в Windows Recovery Environment (WinRE или Среда восстановления Windows) выберите Поиск и устранение неисправностей > Дополнительные параметры > Параметры загрузки > Перезагрузить, после перезагрузки выберите 4 пункт — нажав F4.

3. В реестре regedit.exe откройте ветку HKEY_CLASSES_ROOT\.exe и измените значение Default на exefile.
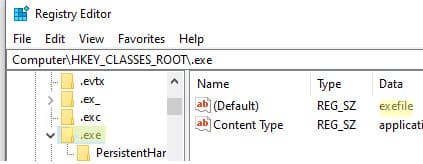
4. Далее, перейдите в ветку HKEY_CLASSES_ROOT\exefile\shell\open\command и установите значение Default на «%1» %*.
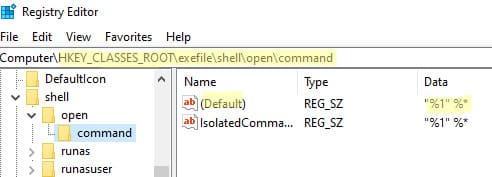
5. Повторите аналогичную процедуру для HKCR\exefile\shell\open и HKCR\exefile.
После этого перезагрузите компьютер в обычном режиме, и File Explorer должен использовать стандартные ассоциации для .exe файлов. Выполните также команду:
assoc .exe=exefile
Дополнительно проверьте целостность системных файлов:
sfc /scannow
DISM /Online /Cleanup-Image /RestoreHealth
Убедитесь, что ваш антивирус не блокирует запуск .exe файлов.
Не запускаются исполняемые .exe файлы из сетевой папки
Если .exe файлы запускаются локально, но не открываются из сетевой папки, возможные причины:
1. Проверьте NTFS права на папку/файл. Отсутствие Read/Execute прав вызовет ошибку:
Разрешение на доступ к \\sharepath\file.exe отсутствует. Обратитесь к сетевому администратору для получения доступа.
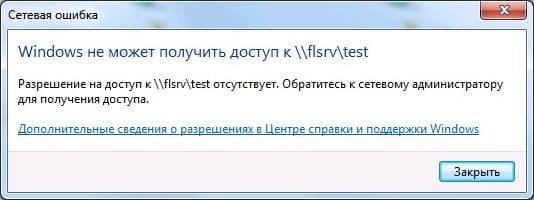
2. Измените NTFS разрешения.
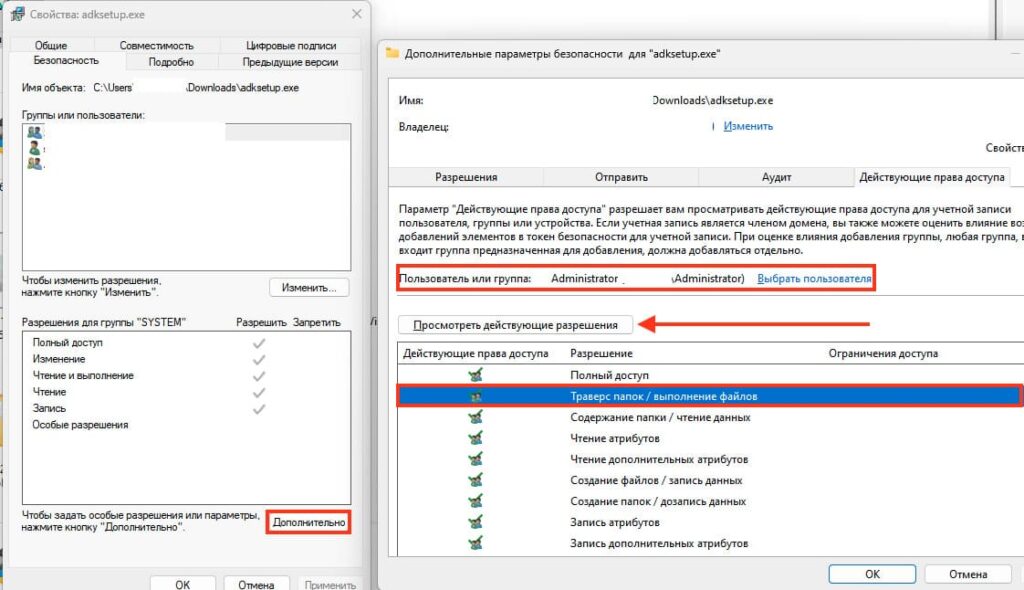
3. Запустите файл в режиме совместимости: в свойствах .exe выберите Совместимость и установите режим совместимости с Windows 8.
4. Если сетевая папка размещена на устройстве, поддерживающем только SMB v1 (например, NAS или Windows Server 2003), Об этом могут говорить ошибки:

5. Необходимо проверить включен ли SMBv2 или SMBv3:
Get-SmbServerConfiguration | Select EnableSMB2Protocol

6. Чтобы включить SMBv2 на файловом сервере:
Set-SmbServerConfiguration -EnableSMB2Protocol $true
Для Linux-серверов с Samba отключите SMB1 в конфигурации smb.conf, добавив:
min protocol = SMB2
Если ваш файловый сервер работает на устаревшем SMBv1, для доступа к такому хранилищу из современных версий Windows 10 придется включать на компьютерах пользователей клиент доступа SMB 1.0 — Клиент SMB 1.0/CIFS (что настоятельно не рекомендуется).
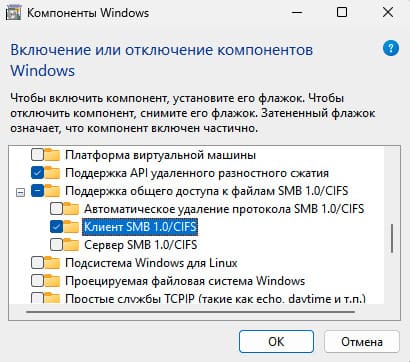
Лучше перенести данные на Windows Server 2012 R2 или выше, чтобы обеспечить корректную работу с SMBv2 или SMBv3.
Лицензионный ключ активации Windows от
Corrupt .exe File Association in Windows 10 is one of the most annoying as well as the nagging issue. You may come across a situation where you are completely unable to access any of the .exe files on your device. The file will either launch through another program or you will get Open with dialog on the screen. This problem occurs specifically when the .exe file associations become corrupt because of various reasons.
When a certain malware attack or by a bad software corrupts the registry, then it often prevents Windows from opening a particular file type. In some cases, Windows Firewall affinity with certain applications can also be the possible cause behind this issue. However, to bypass the problem, you need to modify the registry, change the location of the “Program Files” folder, disable Windows Firewall, a slight change in the Sound Scheme, etc. Let’s see them one after another in details.
Corrupt .exe File Association in Windows 10 Solutions
Here is how to fix Corrupt .exe File Association in Windows 10 –
Before continuing to any of the fixes mentioned here in this post, try to enter Safe Mode on your PC. This could help you to evade Corrupt .exe File Association issue. Following the workarounds will eventually help you to open corrupt .exe files on your system in an easy manner. So, go through these sequence of steps in order to enter Safe Mode on your device.
Step-1: At first, open Start Menu and henceforth make a click on the Power button.
Step-2: Long press the Shift key on the keyboard then hit the Restart option as shown in the below snapshot. Automatic Repair tool will soon get activated on the system.
Step-3: Choose “Troubleshoot => Advanced options => Startup Settings”. In the “Startup Settings” screen, you will come across the Restart button, do a click on it.
Step-4: A list of options will appear on the screen. Press the key mentioned for entering Safe Mode on the device. Now you can follow the below-given workarounds one by one.
Modify Registry Values
Registry Editor holds the set of keys which you can change in order to fix different types of problems on the PC. The registry values get modified from default for certain unknown reasons which does not allow the EXE files from launching. So, let us go through the steps –
First of all, press “Windows logo and R” hotkeys jointly to open Run dialog box.
Type regedit on the text field and click OK to access Registry Editor.
On the left sidebar of the Registry, navigate to the following path.
HKEY_CLASSES_ROOT.exe
Thereafter, switch to the right pane and double click on Default. Assign the Data value as exefile and click OK.
Again move to the left pane and go to the given location.
HKEY_CLASSES_ROOT\exefile\shell\open\command
Here, in the right pane, double-click on the Default to open and set its Value data to “%1” %*.
Finally, Restart Windows 10 PC and check if the issue Corrupt .exe File Association persists or continues to occur.
Change the Location of Program Files Folder to Default
The Program Files keep the third-party information of applications that are installed on the computer. By default, it is located in your System drive along with Windows 10 installation. Several users change its location in order to enhance efficiency and save space, but it might be the root cause of not opening the .exe file in the computer. So change its location to its original place using Registry Editor which in turn could prevent this issue from ever happening on the system. Here is the way to proceed:
Go to the Cortana search box, type regedit in the text field. On the Best match result, select the same.
Click Yes on the User Account Control to sign into the prompt.
Once the Registry Editor pops-up, navigate to the path mentioned below on the left column.
HKEY_LOCAL_MACHINE\SOFTWARE\Microsoft\Windows\CurrentVersion
You will get a list of entries on the right pane. Locate and double-click on ProgramFilesDir. Change its Value data to C:\Program Files.
Moving ahead, if you see ProgramFilesDir (x86), you need to modify it as well. So, double-click on it and set its Value data as C:\Program Files (x86).
Finally, reboot the PC and hopefully, this will bypass the Corrupt .exe File Association issue.
Turn off Windows Firewall
Firewall works as a Windows protecting software from any harmful attack. In addition to this, Firewall also prohibits some applications which seem to be incorrect as per its own guidelines which result in error Corrupt .exe File Association. If you are sure that the application at hand doesn’t contain any malware and is genuine then disabling Windows Firewall feature for that specific app can solve the bug. Let’s see how to take this into effect.
Jointly press Windows and S hotkeys to open Cortana.
Type firewall and when the Best Match displays Windows Defender Firewall, click on it.
Here in the left column hit Turn Windows Firewall on or off (see snapshot).
In the new window, you will see two sections – Private network settings and Public network settings. Activate the checkbox “Turn off Windows Firewall (not recommended)” for both the sections and click OK to confirm the changes as shown in the below picture.
Close all the open windows and check for the occurrence of the problem.
Change Sound Scheme and Disable User Account Control
As per the report of different users, it has come to our notice that change in the sound scheme or turning off User Account Control might be fruitful to fix Corrupt .exe File Association in Windows 10.
Go to the taskbar and conduct a right-click on the Volume icon. From the menu that shows up, click Open Sound settings (see snapshot).
On the Sound settings page, click Sound Control Panel.
Under the Sounds tab, make a click on the arrow under the section namely Sound Scheme. Select No Sounds option.
Henceforth click Apply followed by a hit on the OK button to save the changes made so far.
Go to the search box, type “user account” and hit on the “Change User Account Control settings” option.
In this window hold the slider and pull down at the bottom most to activate Never notify option. Press Enter key to save changes.
Again perform a right-click on the Volume icon and click Open Sound settings => Sound Control Panel. In the Sounds tab, select Windows Default underneath the section Sound Scheme as shown in the given picture.
Click Apply and OK buttons to implement the changes.
After performing this process, try to access the problematic file. Hope doing this will open .exe files without occurring any issue.
Create your own .reg file
If the above fixes are not that useful in solving the bug and you are yet not able to open the .exe files then create your own .reg file and add this one to the Registry Editor.
To complete it, first open Notepad through Cortana.
Copy the below-mentioned code lines and paste it in the Notepad exactly as it is.
Windows Registry Editor Version 5.00
[HKEY_CLASSES_ROOT.EXE]
@=”exefile”
“Content Type”=”application/x-msdownload”
[HKEY_CLASSES_ROOT.EXEPersistentHandler]
@=”{098f2470-bae0-11cd-b579-08002b30bfeb}”
[HKEY_CLASSES_ROOTexefile]
@=”Application”
“EditFlags”=hex:38,07,00,00
“FriendlyTypeName”=hex(2):40,00,25,00,53,00,79,00,73,00,74,00,65,00,6d,00,52,
00,6f,00,6f,00,74,00,25,00,5c,00,53,00,79,00,73,00,74,00,65,00,6d,00,33,00,
32,00,5c,00,73,00,68,00,65,00,6c,00,6c,00,33,00,32,00,2e,00,64,00,6c,00,6c,
00,2c,00,2d,00,31,00,30,00,31,00,35,00,36,00,00,00
[HKEY_CLASSES_ROOTexefileDefaultIcon]
@=”%1?
[HKEY_CLASSES_ROOTexefileshell]
[HKEY_CLASSES_ROOTexefileshellopen]
“EditFlags”=hex:00,00,00,00
[HKEY_CLASSES_ROOTexefileshellopencommand]
@=””%1? %*”
“IsolatedCommand”=””%1? %*”
[HKEY_CLASSES_ROOTexefileshellrunas]
[HKEY_CLASSES_ROOTexefileshellrunascommand]
@=””%1? %*”
“IsolatedCommand”=””%1? %*”
[HKEY_CLASSES_ROOTexefileshellex]
[HKEY_CLASSES_ROOTexefileshellexDropHandler]
@=”{86C86720-42A0-1069-A2E8-08002B30309D}”
[-HKEY_CURRENT_USERSoftwareMicrosoftWindowsCurrentVersionExplorerFileExts.exeUserChoice]
Henceforth click on the File and choose Save as option.
Under File name, put restore.reg hit the Save as section and select All Files.
Go ahead and choose the path where you want to save this file and hit on the Save button.
Navigate to the location where you have saved this file and launch the restore.reg file.
Doing this will add this document to Registry Editor. Once the procedure is over close the window and check whether the issue still occurs or not.
Note: Once the file is saved, go to the specific location and double-click on the restore.reg so that this file could be added to the registry.
Create a new user account
Creating a new user account is another workaround to bypass the Corrupt .exe File Association issue on your Windows device. You can pretty easily add a user account by going through these simple series of easy steps.
Press Windows & I hotkey altogether to open Settings application.
Under the list of categories, make a click on Accounts. Select Family and other users at the left pane of the following page.
Thereafter go to the right-hand side and click on «Add someone else to this PC» button located under Other users section.
On the further popup window do the click on I don’t have this person’s sign-in information link to go ahead.
Now come back on the screen and hit the Add a user without a Microsoft account option.
Here put the username in the New User field and hit the Next button. After creating a new user account, close all the windows and check if the trouble persists or not.
Repair File Association with Command Prompt
If the fixes mentioned above were not that compatible then most probably this workaround could alternate the situation and cure the PC of Corrupt .exe File Association Error Message. Let’s go to see this method.
Open the Run command using the shortcut keys «Win+R«. Here type «cmd» in the text area and click OK. Press «Ctrl + Shift + Enter» keys all together to launch elevated Command Prompt.
Note: Click Yes on the UAC prompt to grant permission.
Here write assoc .exe=exefile in the blank area and press Enter to execute this particular code.
If the command runs successfully then reboot your system. Once the system restarts, try running Windows Security for once so that it could search for potentially corrupt files or malware.
Hope the solutions provided above have helped you out with solving Corrupt .exe File Association issue on your PC. If you are still struggling with this issue or have any other query, ask us in the comment box.
После вирусного заражения или некорректной модификации реестра, пользователь может столкнуться с тем, что в Windows перестают запускаться исполняемые exe файлы (установочные msi файлы или файлы скриптов powershell/cmd/vbs). При запуске любой программы (ярлыка) из проводника Windows File Explorer просто ничего не происходит, появляется окно с предложением выбрать программу, или все exe файлы открываются в одной программе (например, в notepad.exe или в paint.exe). В этой статье мы рассмотрим, как восстановить запуск exe файлов в Windows.
Содержание:
- Восстановление ассоциаций EXE файлов в Windows
- Не запускаются исполняемые exe файлы из сетевой папки
Восстановление ассоциаций EXE файлов в Windows
Если при запуске любого exe файла в Windows появляется окно с предложением выбрать программу (
How do you want to open this file?
):

Или ошибка:
Windows cannot access the specified device, path or file. You may have the appropriate permissions to access the item.
Windows can't open this file.

Чаще всего такая проблема появляется после вирусного заражения или неудачной попытки оптимизировать реестр Windows. Изначально причина такой проблемы в том, что в реестре Windows сброшены файловые ассоциации для exe файлов. Чтобы восстановить ассоциации для исполняемых exe файлов в Windows, нужно запустить редактор реестра (regedit.exe), но он тоже не открывается, т.к. тоже является exe файлом. Не получается открыть ни cmd.exe, ни PowerShell. Что же делать?
- Создайте на рабочем столе простой текстовый файл;
- Скопируйте в файл строку:
start cmd - Переименуйте файл в run.bat;
- Щелкните по файлу правой кнопкой и выберите Run as administrator;
- Подтвердите повышение привелегий в UAC и перед вами откроется окно командной строки с правами администратора;
- Можете запустить regedit.exe и внести изменения в реестра вручную (способ описан чуть ниже) или вставьте следующие строки в консоль командной строки:
reg delete HKEY_CLASSES_ROOT\.exe /ve /f
reg add HKEY_CLASSES_ROOT\.exe /ve /d exefile /f
reg delete HKEY_CLASSES_ROOT\exefile /ve /f
reg add HKEY_CLASSES_ROOT\exefile /ve /d Application /f
reg delete HKEY_CLASSES_ROOT\exefile\shell\open\command /ve /f
reg add HKEY_CLASSES_ROOT\exefile\shell\open\command /f /ve /d "\"%1\" %*\"
assoc .exe=exefile
- Данные команды сбросят ассоциации для exe файлов на стандартные;
- Перезагрузите компьютер, попробуйте запустить любую программу.
Если на компьютере, не запускаются даже bat и cmd файлы, придется отредактировать реестр вручную в безопасном режиме.
- Загрузите компьютер в безопасном режиме (достаточно три раза подряд прервать загрузку Windows кнопкой питания);
- Компьютер загрузится в среде восстановления Windows Recovery Environment (WinRE). Выберите Troubleshoot -> Advanced options -> Startup Settings -> Restart. Нажмите F4, чтобы загрузить Windows в безопасном режиме;
- Запустите редактор реестра
regedit.exe
и перейдите в ветку HKEY_CLASSES_ROOT\.exe; - Измените значение параметра реестра Default на exefile;
- Затем перейдите в ветку HKEY_CLASSES_ROOT\exefile\shell\open\command, измените значение параметра Default на
"%1" %*
- Затем по аналогии измените значения параметра Default на
"%1" %*
в ветках HKCR\exefile\shell\open и HKCR\exefile - Перезагрузите компьютер в обычном режиме. File Explorer теперь должен использовать стандартные ассоциации для exe файлов. Попробуйте запустить любой exe файл.
Дополнительно стоит выполнить следующие действия для восстановления файловых ассоциаций exe файлов:
- Выполните команду сброса ассоциаций:
assoc .exe=exefile - Проверьте, что в ветке реестра HKEY_CURRENT_USER\SOFTWARE\Microsoft\Windows\CurrentVersion\Explorer\FileExts\.exe отсутствует раздел UserChoice. Если такой раздел есть, удалите его;
- Выполните проверку целостности образа Windows и системных файлов с помощью команд:
sfc /scannow
DISM /Online /Cleanup-Image /RestoreHealth - Убедитесь, что ваш антивирус не блокирует запуск исполняемых файлов;
- Если Windows показывает предупреждение безопасности при запуске исполняемых файлов, следуйте инструкциям в этой статье.
Не запускаются исполняемые exe файлы из сетевой папки
Если пользователи могут запускать exe файлы локально на своих компьютерах, но появляется ошибка при запуске файлов из сетевых папок, то причина проблемы может быть другом.
-
- Проверьте NTFS разрешения на файл/папку. Если у пользователя нет NTFS права Read/Execute, то при запуске исполняемого файла появится ошибка:
Windows cannot access sharepath\file.exe. You do not have permission to access exe file.

Измените NTFS разрешения вручную или через PowerShell.

- Попробуйте запустить исполняемый файл в режиме совместимости. Для этого откройте свойства exe файла, перейдите на вкладку Compatibility, выберите режим совместимости с Windows 8. Попробуйте запустить сетевую программу.
Также проблема может быть связана с тем, что вы пытаетесь подключиться к сетевой папке, расположенной на устройстве, которое поддерживает только протокол доступа к файлам SMB v1 (это может быть сетевой NAS, файловый сервер со старой версией ОС, например, Windows XP или Windows Server 2003).
Об этом могут говорить ошибки:
The application was unable to start correctly (0xc00000ba) Exception thrown at 0x00007FFA2B86624E 0xC0000005: Access violation reading location 0x0000000000000000)
Примечание. Напомним, что при взаимодействии клиента и сервера по протоколу SMB для взаимодействия выбирается максимальная версия протокола, которая одновременно поддерживается и клиентом и сервером (см. статью Версии протокола SMB в Windows). Вы можете определить версию SMB, с помощью которой ваш клиент подключается к файловому серверу с помощью команды PowerShell
Get-SmbConnection
.

Проверьте, включен ли SMBv2 или SMBv3 на вашем файловом сервере с помощью команды:
Get-SmbServerConfiguration | Select EnableSMB2Protocol
Если SMBv2 отключен, его можно включить:
Set-SmbServerConfiguration -EnableSMB2Protocol $true
Если вы используете файловые сервер Linux с Samba, вы можете отключить на нем поддержку SMB1. Для этого нужно в файле конфигурации smb.conf в секции [global] добавить строку min protocol = SMB2 и перезапустить Samba.
Если в качестве файлового сервера Windows Server 2003 (или сетевое NAS хранилище, которое поддерживает только SMBv1), то не можете использовать такое устройство в качестве файловый сервера. Для доступа к такому хранилищу из современных версий Windows 10 придется включать на компьютерах пользователей клиент доступа SMB 1.0 — SMB 1.0/CIFS Client (что настоятельно не рекомендуется).

Правильное решение в данном случае — перенести этот же исполняемый файлы на Windows Server 2012 R2/2016/2019, на которых отключен протокол SMB 1. В этом случае исполняемые файлы начнут нормально запускаться по сети на Windows 10.




