In this post, we will show you how to use and sync Apple Reminders using Microsoft To Do on Windows computers, among other methods.
There are some proprietary apps in the Apple ecosystem that are not available on the Windows or Android platform; the Reminders app is a case in point here. Without a Windows version of the Reminders app, there is no native way to access your tasks on Windows. Apple Reminders offer a convenient way to keep track of to-dos and stay organized. It also allows users to create subtasks, edit reminders, and get reminders while messaging someone. These reminders can further sync across devices using iCloud.

How to sync Apple Reminders with Microsoft To Do
Usually, you can fire up a browser and head over to icloud.com to access online versions of some of Apple’s most popular apps like the Mail, Contacts, and Calendar app, including the Apple Reminders app. However, it’s just not a good option for managing tasks on Windows besides the not-so-great user experience or generally, the limitations of the Reminders app on iCloud which are:
- You can only view and add reminders.
- You can’t add dates or times to a reminder.
- You can’t move reminders to another list.
- You can’t create, edit or delete lists.
- The sync is slow.
So, you don’t have to use Apple iCloud to sync your tasks in the Apple Reminders app — you can do so in either of the following ways:
- Sync Apple Reminders with Microsoft To Do on iOS
- Sync Apple Reminders with Microsoft To Do on macOS
With the Microsoft To-Do app and your Microsoft account connected on iOS or macOS, on your Apple devices, you can use the Reminders app to add and view tasks, and on a Windows device, you can do the same using the Microsoft To-Do app.
The tasks you have added in either of the apps, sync across both apps. You could just use the Microsoft To-Do app on your Apple and Windows devices, but if you use Siri for Reminders and you want those tasks to be on your Windows PC, then you need to sync Reminders to your Microsoft account. This is because Siri based on user experiences is good at adding reminders/tasks on iPhone or using CarPlay while driving all of which are added to the Reminders app and get synced to the Microsoft To-Do app if you have configured on your iOS or macOS as described below.
Read: Microsoft To-Do app for Mac Comparison with Reminders app
Sync Apple Reminders with Microsoft To Do on iOS

To sync Reminders with your Microsoft account on iOS, follow these steps:
- Open the Settings app on your iPhone or iPad.
- Tap Reminders > Accounts.
Make sure your Microsoft account is listed here. If it isn’t, tap Add Account, and log in with your username and password.
- Next, tap on your Microsoft account.
- Toggle the button to On for Reminders.
Sync Apple Reminders with Microsoft To Do on macOS

To sync Reminders with your Microsoft account on macOS, follow these steps:
- Open System Preferences.
- Click on Internet Accounts.
Make sure your Microsoft account is listed here. If it isn’t, click Microsoft Exchange, and log in with your username and password.
- Next, click on your Microsoft account.
- Checkmark the option for Reminders.
Once you’ve enabled syncing with your Microsoft account, you’ll notice a new set of lists in the Reminders app that appears alongside your existing iCloud lists. These are the only lists that will sync with your Microsoft account. You can make some new lists in Outlook or Exchange and move any or all of your existing iCloud tasks to those new lists. If you don’t need iCloud Reminders, you can disable them.
Lastly, you can set your default iOS Reminders list to match a list in your Microsoft account once it has been connected. To do that, open the Settings app and tap Reminders > Default List to choose a list.

There isn’t any direct way to use Apple Reminders on Windows devices. Apart from using Microsoft To-Do we explained above, there are a few indirect approaches you can try.
- Use Apple Reminders on the Web
- Install Apple Reminders as PWA
- Use Reminders via Outlook
Now, let’s see these in detail.
1] Use Apple Reminders on the Web
This is the easiest way of using Apple Reminders on Windows devices. It will offer an interface similar to the Reminder app on Apple devices. Here’s how:
Open iCloud.com on your preferred browser and sign in with your Apple ID.
Once you log in, the Reminders option will be available; click on it and start using it on your Windows device.

However, if the Reminders option isn’t available on the Home screen, click on the app drawer and select Reminders.
2] Install Apple Reminders as PWA
Next, you can install Apple Reminders as a PWA (Progressive Web App). A PWA app is built using web platform technologies that offer a user experience like that of a platform-specific app. Just like any other app, it can be installed and operated when offline and in the background.
Here’s how you can install Apple Reminders as a PWA using different browsers:
On Chrome
Open Apple Reminders via iCloud.com and log in with your Apple ID.
Click on the three dots at the top, select Save and Share, and click on Create Shortcut.

Select Open as Window and click on Save.
On Microsoft Edge
Open Apple Reminders via iCloud.com and log in with your Apple ID.
Click on the three dots at the top right and select Apps > Install this site as an app.

Name the application and click on Install.
3] Use Reminders via Outlook
You can also use Apple Reminders via Outlook and the iCloud app. Here’s how:
Install the iCloud app for Windows and log in using your Apple ID and password.
Here, connect your Calenders and Contacts with Outlook.

Next, open Outlook and switch to Tasks in the lower-left.
Under iCloud, you’ll find your Apple Reminders lists and tasks.
These posts might interest you:
- How to view and access iCloud Notes on Windows
- How to view or transfer Live Photos from iPhone to PC
- Download iCloud pictures to PC with CopyTrans Cloudly for Windows
Can iPhone Reminders sync with Outlook tasks?
To sync iPhone Reminders with Outlook tasks, on your iPhone, do the following:
- Tap Settings > Passwords and Accounts.
- Under Accounts, tap your Microsoft Outlook account.
- Make sure the toggle button beside Reminders is green.
This will sync tasks from the Reminders app on the iPhone to Outlook, and from Outlook tasks to Reminders on the iPhone.
How do I sync Apple Reminders with Google tasks?
To sync Apple Reminders with Google Tasks, download the Google Tasks app on your iPhone. Next, open the Apple Reminders app, share your reminders to your email, and import them into Google Tasks.
How do I convert Apple Reminders to Notes?
Open the Reminders app and click on Edit in the Reminders menu bar on your Mac. Next, copy the specific reminder or click on Select All to copy all. Lastly, open the Notes app and paste them.
Can Apple reminders sync with Google Tasks?
You can manage your Google Tasks on your iPhone. If you sync Google Tasks with your iPhone, you will be able to manage your tasks and get reminders on your iPhone. You can add new tasks and reminders and you will be able to access them on all your devices. Some apps that can sync with Apple Reminders include:
- Amazon Alexa
- Todoist
- Google Tasks
- Google Calendar
- Welltory
Read: How to connect and synchronize Microsoft To Do with Google Calendar.
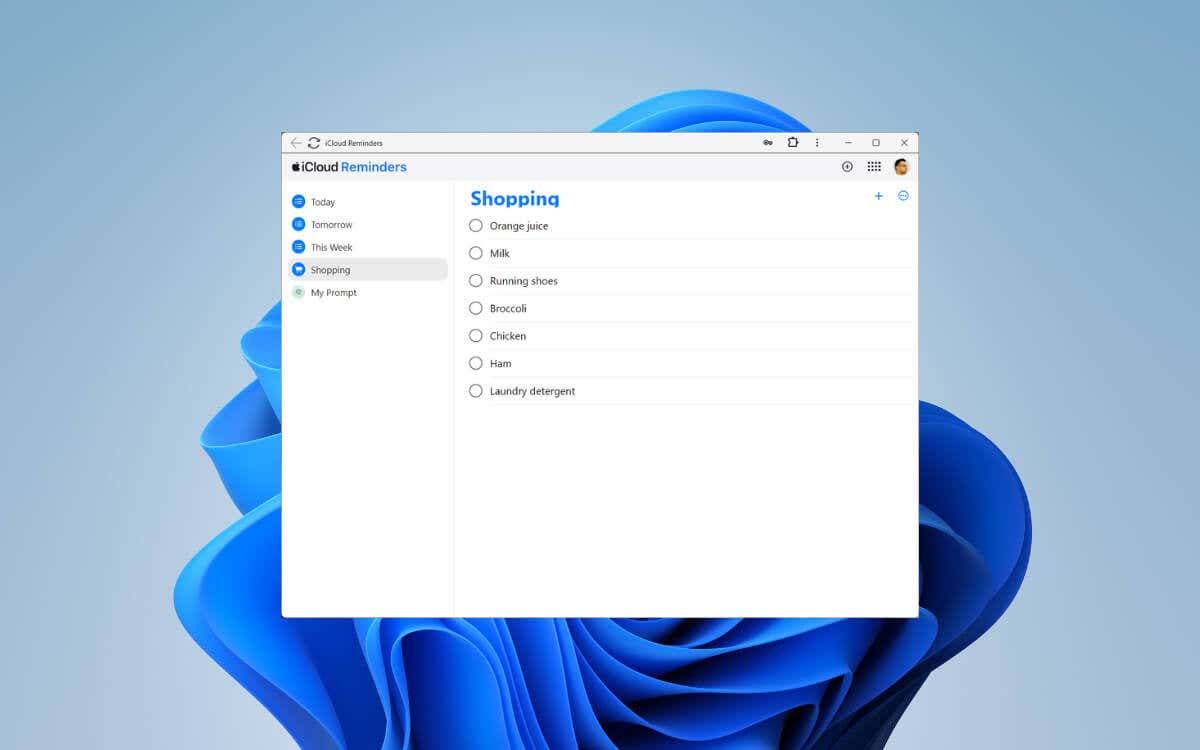
Apple Reminders is a fantastic tool for managing and syncing tasks across the iPhone, iPad, and Mac. However, if you also use a Windows desktop or laptop, you’ll inevitably find that there isn’t an official Reminders app by Apple for Windows 11 and 10.
But don’t worry; this tutorial will show you several alternative methods and workarounds to view, create, and manage Apple Reminders on Microsoft’s Windows operating system.
Use iCloud.com’s Apple Reminders Web App
The easiest way to use Apple Reminders on a Windows PC—or even an Android phone—is to access it in its web format by visiting iCloud.com. You get a user interface strikingly similar to the native Reminders app on Apple devices and the option to “install” the web app.
Access Apple Reminders on Windows
You can access Apple Reminders using any web browser in Windows. Just:
- Visit iCloud.com, select Sign In, and enter your Apple ID credentials. You must authenticate yourself with an Apple device—choose Trust if you don’t want to go through authentication each time you sign into iCloud.com.

- Open the Apps flyout (select the icon with a grid of dots) on the top right corner of the iCloud Launchpad.

- Select Reminders. The Reminders interface should load momentarily.

Use Apple Reminders on Windows
The web version of Reminders on iCloud.com is quite robust. You can:
- Switch lists: Use the sidebar to switch between lists.
- Complete tasks: Select the radio button beside a reminder to mark it as complete.
- Create new reminders: Select the Plus (+) icon to create new iCloud tasks.
- Edit reminders: Select an existing reminder to change its text and add notes. Additionally, select the Info icon next to a task to add or modify due dates and set up location-based notifications.
- Delete reminders: Select the reminder and press the Delete key to remove it.
Note: The web version of Apple Reminders has several limitations. For example, you can’t create and delete lists, move reminders between lists, or change task priorities.
Install Apple Reminders as a PWA
If you use Microsoft Edge or Google Chrome for web browsing, you can install Apple Reminders as a progressive web app (or PWA). PWAs allow websites to appear in separate windows, even though they run on the browser’s engine, for an app-like experience.
Select the browser tab with Reminders, and then:
- Google Chrome: Open the Chrome menu and select Save and Share > Create Shortcut—on the Create Shortcut? pop-up, check the box next to Open as window, and select Create.
- Microsoft Edge: Open the Edge menu, go to Apps > Install This Site as an App, and select Install on the confirmation box.
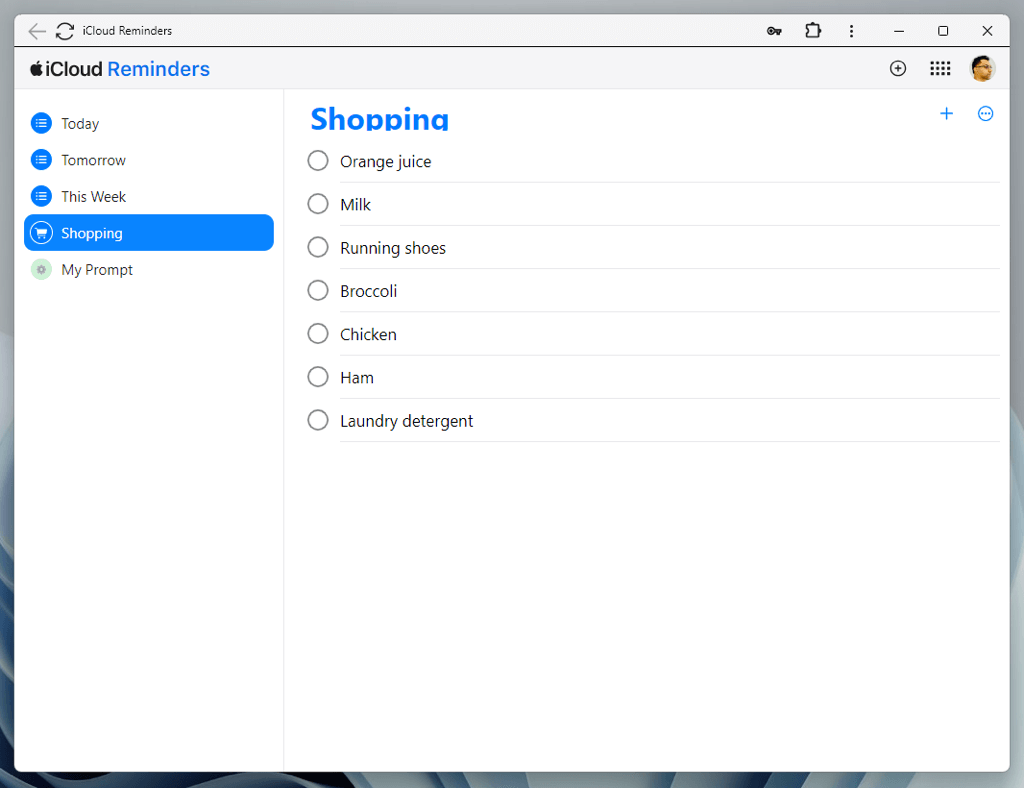
After installing Apple Reminders as a web app, you can invoke it via the Start menu like any other app. Check the Keep me signed in option to avoid repeatedly signing into the app.
Integrate Apple Reminders With Outlook
If you have the Microsoft Office version of Outlook on your Windows device, you can sync Apple Reminders via the iCloud app for Windows.
Set Up iCloud for Windows
You must begin by downloading, installing, and setting up iCloud for Windows to sync with Outlook. Here’s how:
- Visit the Microsoft Store and install iCloud for Windows.
- Log into iCloud for Windows with your Apple ID credentials.
- Select the iCloud icon on the system tray and choose Open iCloud Settings.
- Check the box next to Mail, Contacts, Calendars, and Tasks.
- Select Apply.
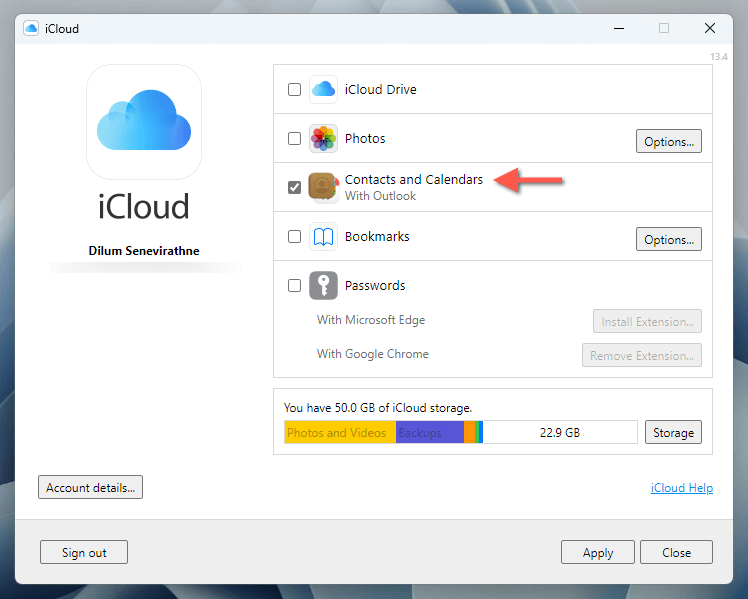
iCloud for Windows offers additional functionality, such as syncing iCloud Photos and iCloud Drive to local storage.
Use Reminders in Microsoft Outlook
You should now be able to access Apple Reminders via Outlook Tasks. Just:
- Open the Outlook app and switch to Tasks view from the lower-left corner of the window.
- Check the section under iCloud on the sidebar for your Apple Reminders lists and tasks. You can then:
- Complete tasks: Check the box beside a reminder to mark it as complete.
- Create new tasks: Select Click here to add a new Task to create new tasks that sync to your Apple devices.
- Modify tasks: Double-click a reminder to add notes, change priorities, and modify due dates.
- Delete tasks: Right-click a task and select Delete to remove it.
- Create new lists: Right-click any existing list under iCloud and select New Folder to create new lists.
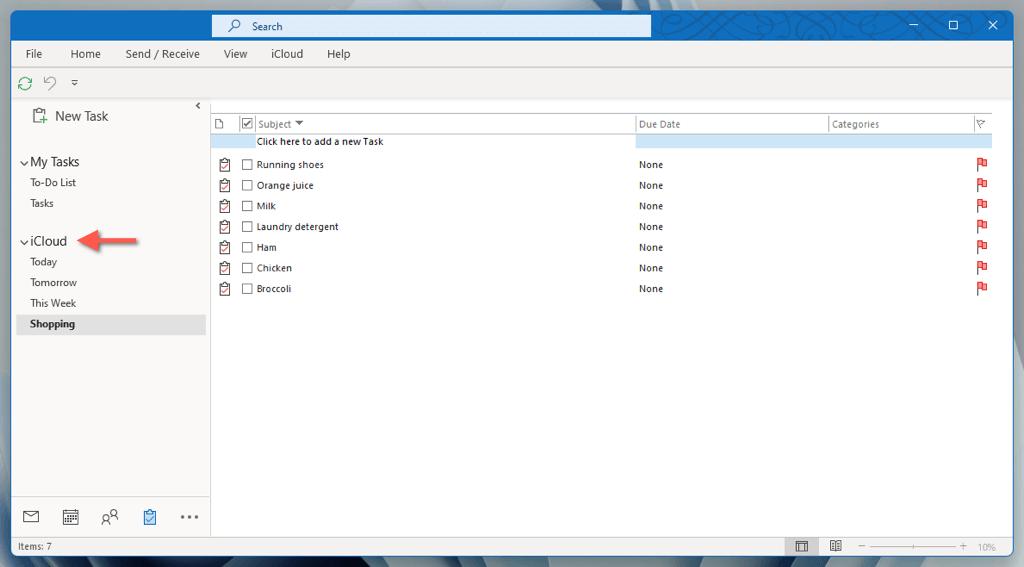
Sync Apple Reminders to Microsoft To-Do
Another approach to getting Apple Reminders to show up on your Windows PC is to sync them to Microsoft To-Do. However, unlike the previous methods, only items you save to your Microsoft account will appear in Windows.
Sync Reminders to Microsoft Account
You must add your Microsoft account to every iOS, iPadOS, and macOS device whose reminders you want to sync with Microsoft To-Do. Here’s how:
- iPhone and iPad: Open the Settings app, go to Reminders > Accounts > Add Account, and select Outlook.com or Exchange. Add your Microsoft account details and enable the switch next to Reminders.
- Mac: Open the System Settings app, go to Internet Accounts > Add Accounts, and select Exchange. Enter your Microsoft account details and activate the Reminders switch.

Create and Sync Reminders to Microsoft Account
The next step involves creating tasks in the Apple Reminders app that you wish to sync with Microsoft To-Do. Here’s how to create and save new reminders and lists to your Microsoft Exchange or Outlook account instead of the default list on iCloud.
- Create reminders: On the iPhone and iPad, tap Tasks under Outlook and select New Reminder. On the Mac, highlight Tasks on the sidebar and select the Plus icon.
- Create lists: On the iPhone and iPad, tap Add List and select Exchange/Outlook. On the Mac, highlight Tasks on the sidebar and choose Add List.

Access Reminders in Microsoft To-Do
Install Microsoft To-Do on your Windows device, sign into the app with your Microsoft account, and any reminders and lists you’ve created and saved to your Microsoft account in Reminders will appear under Tasks on the sidebar.
In Microsoft To-Do, you can:
- Complete reminders: Select the radio button next to a task to mark it as complete.
- Add new reminders: Type new tasks into the Add a Task box.
- Create new lists: Highlight Tasks and select New List.
- Edit reminders: Double-click a reminder to add information such as notes and a due date.
- Delete reminders: Right-click and select Delete to remove a task.
- Delete lists: Right-click a list and select Delete List.

Note: Any new reminders and lists under Tasks in Microsoft’s to-do list app should appear on any Apple device you’ve signed into with your Microsoft account.
You’ve Got Options
Venturing outside the Apple ecosystem doesn’t require giving up native apps like Reminders for cross-platform task management alternatives such as Todoist. You can effectively manage your tasks on both Apple and Windows devices by using iCloud.com, iCloud for Windows and Outlook, or Microsoft To-Do.
Related Posts
- How to Fix a “This file does not have an app associated with it” Error on Windows
- How to Add OneDrive to Windows File Explorer
- How to Fix an Update Error 0x800705b4 on Windows
- How to Resolve “A JavaScript error occured in the main process” Error on Windows
- How to Fix the Network Discovery Is Turned Off Error on Windows
Now in How to use Apple Reminders in Windows 11, Discover the ultimate guide on using Apple Reminders in Windows 11. Learn how to seamlessly integrate and maximize productivity across platforms.
With the release of Windows 11, many Apple users may be wondering if they can still access and use their Apple Reminders on their Windows device. The good news is, it is possible to sync your Apple Reminders with Microsoft To Do on iOS or macOS. In this article, we will guide you through the steps on how to use Apple Reminders in Windows 11.
How to use Apple Reminders in Windows 11
Step 1: Open iCloud.com on your preferred browser and sign in with your Apple ID.
The first step to using Apple Reminders on Windows 11 is to access iCloud.com on your preferred browser. You can use any browser, such as Chrome, Microsoft Edge, or Firefox. Once you have opened the website, sign in with your Apple ID and password. Make sure to use the same Apple ID that you use on your iOS or macOS device.
Step 2: Install Apple Reminders as a Progressive Web App (PWA) using different browsers: Chrome, Microsoft Edge, or Outlook.
About How to use Apple Reminders in Windows 11, To have a seamless experience of using Apple Reminders on Windows 11, you can install it as a Progressive Web App (PWA). A PWA is a web application that can be installed on your device and behaves like a native app. This means you can access it from your Start menu, taskbar, or desktop and it will have a similar interface to the Reminder app on your Apple device.
To install Apple Reminders as a PWA, follow these steps:
— On Google Chrome, click on the three dots at the top right corner and select ‘Install Apple Reminders.’ This will add the app to your Start menu and taskbar.
— On Microsoft Edge, click on the three dots at the top right corner and select ‘Apps > Install this site as an app.’ This will also add the app to your Start menu and taskbar.
— On Outlook, click on the three dots at the top right corner and select ‘Install this site as an app.’ This will add the app to your Start menu and taskbar.
Step 3: Connect your Calendars and Contacts with Outlook and open Outlook.
To ensure that your reminders are synced across both apps, you will need to connect your Calendars and Contacts with Outlook. To do this, go to your Windows Settings and click on ‘Accounts.’ Select ‘Email & accounts’ and click on ‘Add an account.’ Choose ‘Outlook’ and follow the instructions to sign in with your Microsoft account. Once your account is connected, open Outlook and you will be able to see your synced reminders.
If you use Siri for reminders, you will also need to sync your Reminders to your Microsoft account. To do this, go to your iOS or macOS device and open the Settings app. Tap on your Apple ID at the top and select ‘iCloud.’ Turn on the toggle for ‘Reminders’ to sync them with your Microsoft account.
Step 4: Use Apple Reminders on Windows 11/10.
You can now use Apple Reminders on your Windows 11/10 device via iCloud.com, the installed PWA, or Outlook. The interface will be similar to the Reminder app on your Apple device, allowing you to easily manage your tasks and reminders. Any changes made on one device will be automatically synced to the other.
In conclusion about How to use Apple Reminders in Windows 11, using Apple Reminders on Windows 11 is possible by accessing iCloud.com, installing Apple Reminders as a PWA, or using Outlook. These methods provide a seamless experience and allow you to manage your reminders on Windows without relying on Apple iCloud. So, if you’re an Apple user who has recently switched to Windows 11, you no longer have to worry about missing out on your Apple Reminders. Follow these steps and stay organized on all your devices.
Other Articles
How to Fix Xbox error code 0x80072EE7
Discover effective solutions to resolve Xbox error code 0x80072EE7 with our comprehensive website. Get step-by-step instructions and expert tips today.
How to Fix One RAM slot not working on laptop
Discover effective solutions to resolve the issue of a non-functional RAM slot on your laptop. Get step-by-step guidance and expert tips on fixing this problem.
How to Fix iTunes error code 54 on Windows
Discover effective solutions to resolve iTunes error code 54 on Windows. Our website provides step-by-step guides and troubleshooting tips for a seamless iTunes experience.
Apple is notorious for keeping its users in a closed ecosystem. Apple services work seamlessly across their devices, but when it comes to adding support for competing platforms, the overall experience isn’t as smooth as the combination of iOS and macOS. Most Apple apps, such as Reminders, Photos, Mail, and Notes, are based on the iCloud platform. And to make things easier for the majority, the company has announced a new iCloud app for Windows users.
With iCloud Web, iCloud app, and Outlook integration, it’s easier to access most Apple services on Windows. With iOS 13, Apple has completely revamped the Reminders app on the iPhone. While the app is natively available on macOS, the same is not true for Windows.
In this article, we will talk about the three best ways to access Apple Reminders in Microsoft Windows. It can be useful for those who use iPhone and Windows at the same time. Lets start.
1. Use iCloud Web
Apple provides a centralized iCloud experience on the web. You can easily access iCloud Photos, Contacts, Calendar, Notes, Reminders, Pages, Keynote from iCloud.com and search their iPhone using Find iPhone service.


Tap on Reminders and it will open the web version of Reminders with lists created in iCloud. From here, new tasks can be added or completed, and notes can be added to a task. However, there is no way to add new lists, add time and date to a task, or even get notifications about a task in the Windows notification panel.


The web version is strictly limited to viewing and completing tasks. Now that Apple has added powerful functionality for Reminders in iOS and macOS, I expect them to turn their attention to the web variant as well.
2. Use iCloud App on Windows
Last year, Apple made the iTunes app available on the Windows Store. Now the company offers an iCloud app on Windows. You can download iCloud app from Windows Store and use it to integrate cloud service to PC. Users can also download the iCloud app from the web.
After installing the service, open the iCloud app and sign in using the Apple account credentials. The service syncs iCloud Drive, Photos, Mail, Contacts, Calendar, Tasks and Safari Bookmarks with Windows Operating System. Let’s stick with iCloud Tasks for now.


When you turn on the iCloud Tasks integration, the service syncs Apple Reminders with the Microsoft Outlook app. Open Outlook on Windows after successful synchronization.
iCloud will create a separate iCloud account under the Tasks menu in Microsoft Outlook. Tap the three-dot button from the left menu and open the Tasks section. You will find Outlook Tasks and iCloud Tasks along with lists.
This solution is more functional than the web version above. Right click on the tasks menu and it will ask you to create a task, filter menu, task order by date and more. The entire UI is pretty basic, but Apple gets the job done for viewing and handling in Reminders.


The iCloud app integrates directly with the default file manager in Windows. From here you can access all iCloud files including photos, iWork files and folders. Users can add a folder and files to sync them with Apple’s cloud services.
Download iCloud for Windows
3. Change Default Location to Outlook in Apple Reminders
By default, Apple uses iCloud location to create and store iCloud Tasks. However, you can change it to Outlook on iPhone. Here’s how to do it. Go to Settings > Password & Account > Add Account and use Microsoft credentials to add the Outlook account.




From this account, open the Reminders tab to sync Outlook tasks with the Apple Reminders app. Now, the Reminders iOS app will display the Outlook account along with the lists. Go to Settings > Reminders and change the default list from iCloud to Outlook.
From now on, every to-do or task you add via voice or 3D touch menu is saved in the default Outlook list in Apple Reminders. Going forward, you can add each task to Outlook for easy access to Windows.




There are several ways to access these Outlook tasks on Windows. You can always use the Outlook app and go to the tasks menu to check the reminders. But I have a better way to manage them. Use the Microsoft To-Do app.
He can use the Microsoft To-Do app from the Microsoft Store and use the same credentials to import Outlook tasks. It is a native application and works perfectly with Windows 10. You can even add tasks to Microsoft To-Do and they appear directly in the Apple Reminders app on iPhone. It works both ways with Microsoft account in the center.


If you don’t want to go with a Microsoft account, the two options above with iCloud integration are perfect for you.
Download Microsoft To-Do for Windows
Access Apple Reminders Anywhere
Apple nailed the default file management on the iPhone with the iOS 13 Reminders update. If you’re using macOS, they’re easy to access and manage. But if you are a Windows user, you can always use any of the above tricks to add/complete/modify tasks in Apple Reminders.
Next: If you are tired of Apple Reminders and looking for new apps, check out the post below to discover the five best Apple Reminders alternatives for iPhone.
Many of us use the apps on our phones to manage our schedules and tasks.
While there are a lot of third-party apps that are good for this, the iPhone default apps like Reminders, calendar, and Notes are also very well-suited for it.
But if you like to see this information on your computer as well, you might be looking for a solution.
Our tutorial below will show you how to see your Apple reminders on PC by accessing the iCloud interface in a Web browser.
How to Access Your iOS Notes and Reminders from a Windows PC
- Open settings on your iPhone.
- Select your Apple ID card at the top of the menu.
- Choose iCloud.
- Tap Show All.
- Turn on Reminders.
- Open a Web browser on your PC.
- Go to icloud.com.
- Enter your Apple ID and password and sign in.
- Click on Reminders.
Our guide continues below with additional information on how to view your Apple reminders on PC, including pictures of these steps.
Transitioning from a Windows computer to a Mac environment requires a little re-education as you familiarize yourself with the programs on the Mac, as well as the features and methods of accessing everything.
If you’ve decided to fully embrace Apple’s line of products and are using any combination of an iPhone, iPad, or Mac computer, then you have undoubtedly seen or used the Reminders and Notes features that are available on all of those devices.
Both of these applications integrate seamlessly between your devices through the iCloud service that is attached to your Apple ID, which makes it very easy to update your notes or reminders from any device, then have your changes applied to all of the devices that sync with your iCloud account.
But if you are at work or on a Windows computer, you might be wondering how to access that information.
This is possible through any Web browser, making it much easier to jot down a reminder or write yourself a new note, even when you aren’t on an Apple device.
Related Topic: Check out our how to access iCloud contacts guide for information on viewing that data on a Windows computer as well.
Accessing iCloud Through a Web Browser
Taking advantage of this option requires you to have the settings properly configured on all of your devices, so we are just going to briefly run through properly configuring Notes and Reminders to sync with iCloud on your iPhone.
The process is similar on a Mac or iPad as well; you just need to ensure that your Notes and Reminders are both set to sync from every device on which you want to use those features.
The screenshots shown below were created on an iPhone running an older version of iOS, but the steps are still the same for iPhones using newer versions of iOS.
Old Method – Configuring iCloud on the iPhone to Sync Notes and Reminders (Guide with Pictures)
These steps will show you how to make sure your iCloud settings are correct for viewing iCloud data on other devices.
Step 1: Tap the Settings icon on your device.
Step 2: Scroll down, then select the iCloud option.
In newer versions of iOS you will need to select your Apple ID card instead, then select the iCloud option.
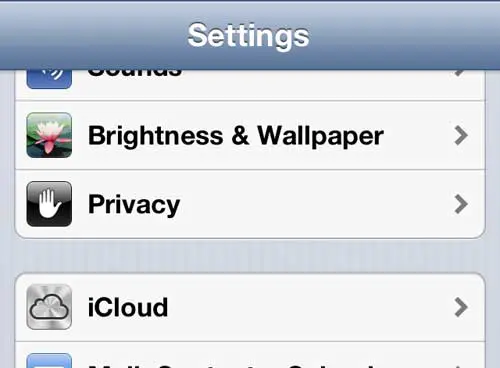
Step 3: Press the button to the right of Reminders and Notes so that they say On.
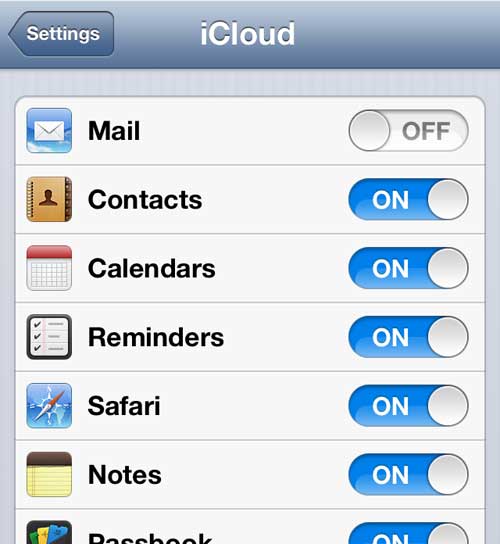
Now that iCloud is set up to sync to the cloud you can proceed with the next section to start viewing Apple reminders on PC.
Again, you will need to ensure that all of your Apple devices are configured this way so that everything is syncing simultaneously as you make a change on any device or using the Windows browser option that we are going to spell out below.
How to Access Notes from an iPhone on a Windows PC (Guide with Pictures)
I am going to be doing this through the Google Chrome browser, but you can use whichever browser you prefer. The iCloud browser interface is essentially a website where most of your synced iCloud data can be accessed.
Step 1: Open a new Web browser window.
Step 2: Navigate to www.iCloud.com.
Step 3: Type your Apple ID and password into their respective fields, then click the arrow button.
Note that you can also check the Keep me signed in box if you do not want to have to re-enter your credentials each time you visit this site.
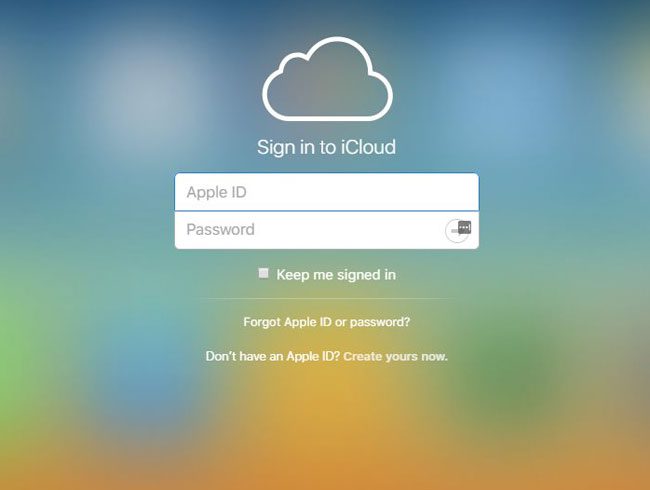
Step 4: Click the Notes or Reminders icon to view the items that are synced to your iCloud account.
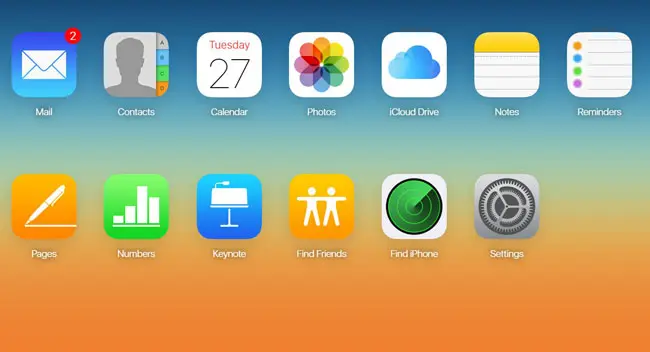
Now that you know where to go if you want to see your Apple reminders on PC, you can do this from any other device where you have access to a Web browser.
You can then view, edit or create new items in each of these apps, and the changes will sync to all of the other devices that are signed into your iCloud account.
The only notes that will display in the browser are the ones that are stored in the iCloud folder on your device. You may have several different folders in your Notes app, such as ones tied to your email account, or even folders that are only stored on the device.
Summary – How to access your Apple Notes in Windows
- Open a browser tab and navigate to www.icloud.com.
- Enter the Apple ID and password for the iCloud account.
- Click the Notes icon (or whichever other app that you wish to access.)
There is also an iCloud Control Panel application that you can install on your Windows computer that allows you to interact with your iCloud storage in some other different ways. Read this article to learn more about installing and configuring that application.
Matthew Burleigh has been writing tech tutorials since 2008. His writing has appeared on dozens of different websites and been read over 50 million times.
After receiving his Bachelor’s and Master’s degrees in Computer Science he spent several years working in IT management for small businesses. However, he now works full time writing content online and creating websites.
His main writing topics include iPhones, Microsoft Office, Google Apps, Android, and Photoshop, but he has also written about many other tech topics as well.
Read his full bio here.
