Многие пользователи iPhone не имеют в своем распоряжении яблочного компьютера. В этом случае они не только лишаются удобных фишек экосистемы Apple, но и не имеют возможности получить доступ к некоторым данным на других устройствах.
На помощь приходят веб-сервисы и облачная синхронизация. Сейчас расскажем как получить доступ к своим заметкам iCloud на компьютере с операционной системой Windows. Это может пригодиться как для локального резервного копирования, так и для доступа к данным на случай утери смартфона.
Есть целых три способа работать с заметками из iPhone на Windows-ПК.
1. Получите доступ к заметкам через web-интерфейс
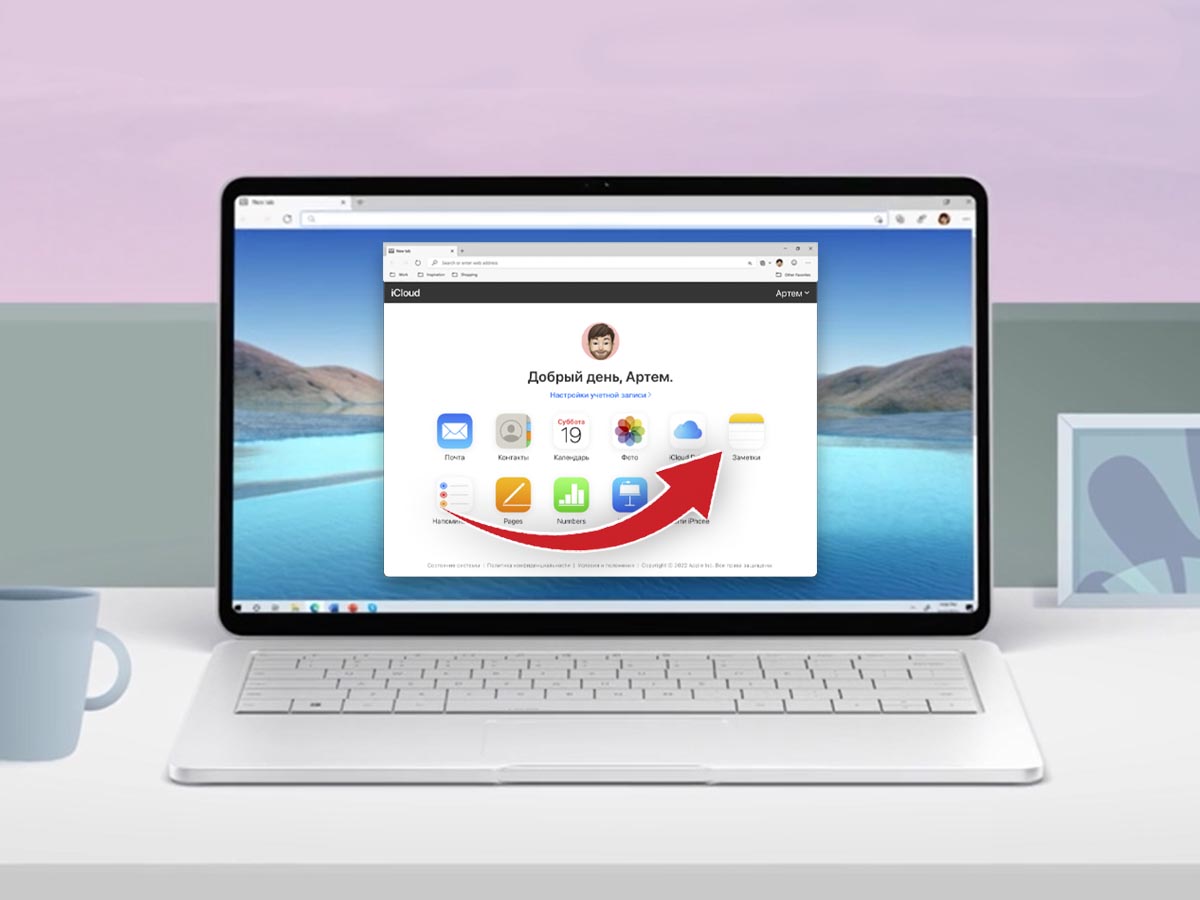
▣ Перейдите в веб-версию сервиса iCloud в любом браузере на Windows и авторизуйтесь при помощи своей учетной записи Apple ID.
▣ При включенной двухфакторной аутентификации придется подтвердить вход с любого вашего гаджета Apple.
▣ Откройте раздел Заметки для получения доступа ко всем своим данным из облака.
Все вносимые изменения будут синхронизироваться с другими вашими гаджетами, на которых включена миграция заметок через iCloud. Если синхронизация данных с облаком на других гаджетах отключена либо заметки синхронизируются через другую учетную запись, например Google, вы не увидите данные в iCloud.
2. Перенесите заметки в другой сервис с синхронизацией
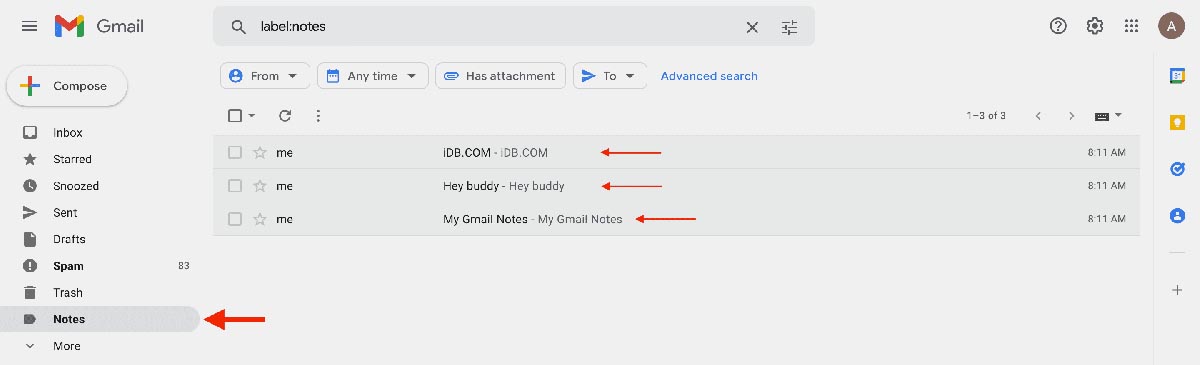
Экосистема гаджетов Apple предполагает использование и синхронизацию заметок через другие почтовые сервисы. Это может быть учётка Google, Outlook или отечественные Mail.ru и Яндекс.
Все заметки при этом переедут из iCloud и не будут доступны при обращении указанным выше способом.
В тему: Как создать резервную копию заметок из iCloud
▶ Добавьте необходимую учетную запись на iPhone по пути Настройки – Заметки – Учетные записи.
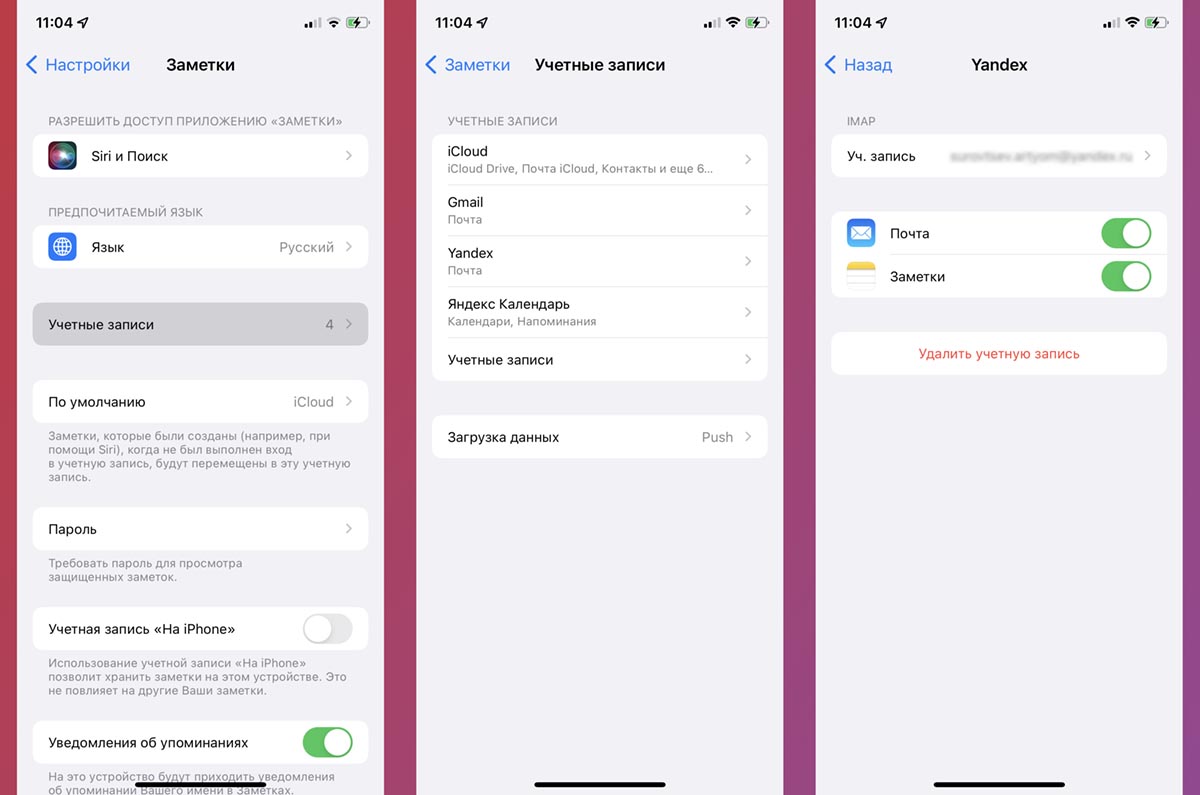
▶ Активируйте синхронизацию заметок для новой учетки.
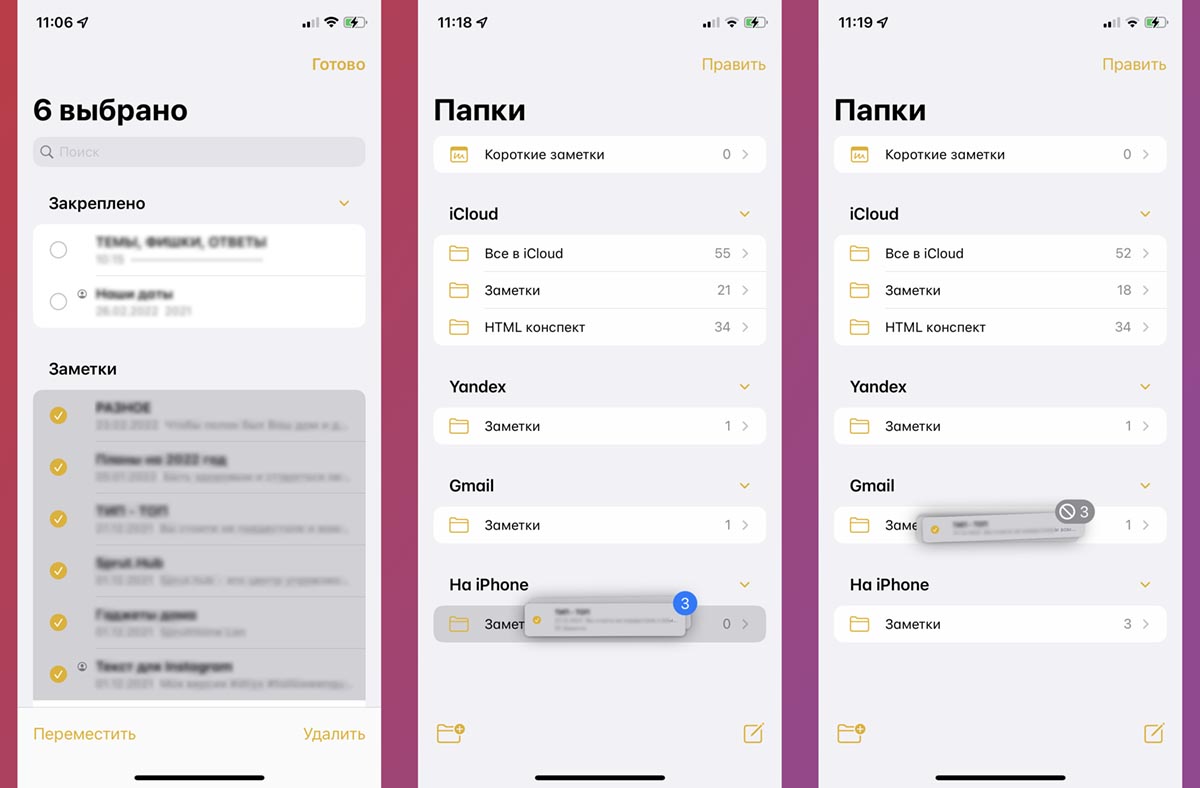
▶ Перенесите все необходимые заметки на смартфоне из папок На iPhone или iCloud в папку новой учетной записи.
В некоторых случаях заметки могут не переноситься группами. Тогда придется копировать и вставлять записи по одной.
После этого на Windows компьютере сможете получить доступ к перенесенным заметкам в браузере. Для этого будет достаточно перейти в веб-версию используемого для синхронизации данных почтового сервиса.
3. Создайте веб-приложение для работы с заметками на Windows

Такой способ удобнее всего, ведь он не требует перегруппировке заметок на смартфоне и не будет запрашивать дополнительное подтверждение со смартфона при повторном запуске утилиты на компьютере.
◉ Перейдите в веб-версию сервиса iCloud в любом браузере на Windows и авторизуйтесь при помощи своей учетной записи Apple ID.
◉ В браузере перейдите в раздел Меню – Дополнительные инструменты – Создать ярлык.

◉ Придумайте имя для веб-приложения и отметьте флаг Открывать в отдельном окне.

◉ При первом запуске веб-приложения при помощи ярлыка отключите выход из системы при закрытии и нажмите Доверять этому браузеру, чтобы не вводить пароль при каждом входе.
Так вы получите удобное веб-приложение для доступа к заметкам из iCloud на компьютере Windows.
В тему: Все про подготовку к блокировке iCloud в России
(44 голосов, общий рейтинг: 4.32 из 5)

iPhones.ru
Есть несколько способов работать с данными без экосистемы Apple.
Артём Суровцев
@artyomsurovtsev
Люблю технологии и все, что с ними связано. Верю, что величайшие открытия человечества еще впереди!
Many of us use the apps on our phones to manage our schedules and tasks.
While there are a lot of third-party apps that are good for this, the iPhone default apps like Reminders, calendar, and Notes are also very well-suited for it.
But if you like to see this information on your computer as well, you might be looking for a solution.
Our tutorial below will show you how to see your Apple reminders on PC by accessing the iCloud interface in a Web browser.
How to Access Your iOS Notes and Reminders from a Windows PC
- Open settings on your iPhone.
- Select your Apple ID card at the top of the menu.
- Choose iCloud.
- Tap Show All.
- Turn on Reminders.
- Open a Web browser on your PC.
- Go to icloud.com.
- Enter your Apple ID and password and sign in.
- Click on Reminders.
Our guide continues below with additional information on how to view your Apple reminders on PC, including pictures of these steps.
Transitioning from a Windows computer to a Mac environment requires a little re-education as you familiarize yourself with the programs on the Mac, as well as the features and methods of accessing everything.
If you’ve decided to fully embrace Apple’s line of products and are using any combination of an iPhone, iPad, or Mac computer, then you have undoubtedly seen or used the Reminders and Notes features that are available on all of those devices.
Both of these applications integrate seamlessly between your devices through the iCloud service that is attached to your Apple ID, which makes it very easy to update your notes or reminders from any device, then have your changes applied to all of the devices that sync with your iCloud account.
But if you are at work or on a Windows computer, you might be wondering how to access that information.
This is possible through any Web browser, making it much easier to jot down a reminder or write yourself a new note, even when you aren’t on an Apple device.
Related Topic: Check out our how to access iCloud contacts guide for information on viewing that data on a Windows computer as well.
Accessing iCloud Through a Web Browser
Taking advantage of this option requires you to have the settings properly configured on all of your devices, so we are just going to briefly run through properly configuring Notes and Reminders to sync with iCloud on your iPhone.
The process is similar on a Mac or iPad as well; you just need to ensure that your Notes and Reminders are both set to sync from every device on which you want to use those features.
The screenshots shown below were created on an iPhone running an older version of iOS, but the steps are still the same for iPhones using newer versions of iOS.
Old Method – Configuring iCloud on the iPhone to Sync Notes and Reminders (Guide with Pictures)
These steps will show you how to make sure your iCloud settings are correct for viewing iCloud data on other devices.
Step 1: Tap the Settings icon on your device.
Step 2: Scroll down, then select the iCloud option.
In newer versions of iOS you will need to select your Apple ID card instead, then select the iCloud option.
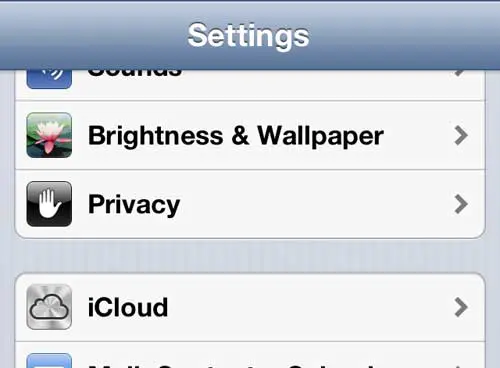
Step 3: Press the button to the right of Reminders and Notes so that they say On.
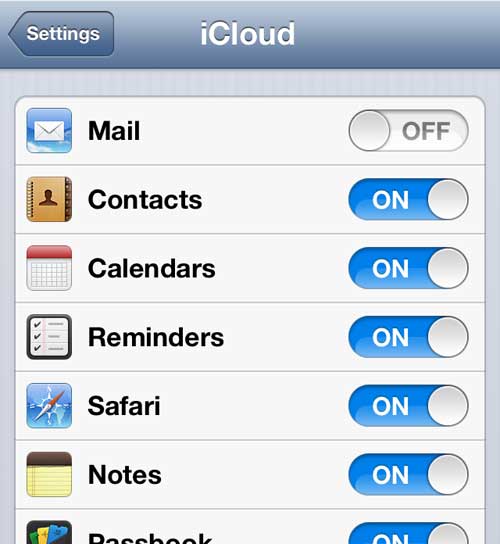
Now that iCloud is set up to sync to the cloud you can proceed with the next section to start viewing Apple reminders on PC.
Again, you will need to ensure that all of your Apple devices are configured this way so that everything is syncing simultaneously as you make a change on any device or using the Windows browser option that we are going to spell out below.
How to Access Notes from an iPhone on a Windows PC (Guide with Pictures)
I am going to be doing this through the Google Chrome browser, but you can use whichever browser you prefer. The iCloud browser interface is essentially a website where most of your synced iCloud data can be accessed.
Step 1: Open a new Web browser window.
Step 2: Navigate to www.iCloud.com.
Step 3: Type your Apple ID and password into their respective fields, then click the arrow button.
Note that you can also check the Keep me signed in box if you do not want to have to re-enter your credentials each time you visit this site.
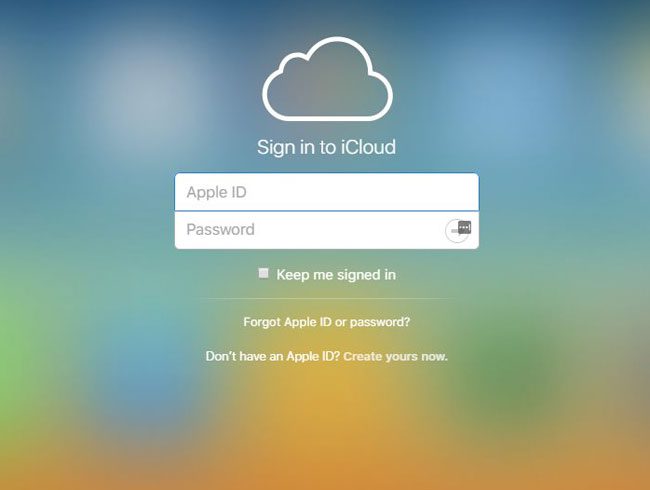
Step 4: Click the Notes or Reminders icon to view the items that are synced to your iCloud account.
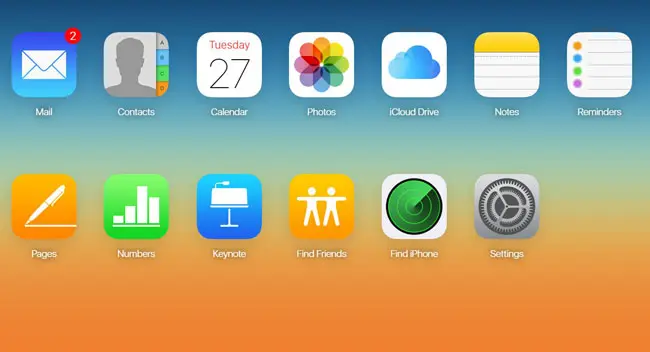
Now that you know where to go if you want to see your Apple reminders on PC, you can do this from any other device where you have access to a Web browser.
You can then view, edit or create new items in each of these apps, and the changes will sync to all of the other devices that are signed into your iCloud account.
The only notes that will display in the browser are the ones that are stored in the iCloud folder on your device. You may have several different folders in your Notes app, such as ones tied to your email account, or even folders that are only stored on the device.
Summary – How to access your Apple Notes in Windows
- Open a browser tab and navigate to www.icloud.com.
- Enter the Apple ID and password for the iCloud account.
- Click the Notes icon (or whichever other app that you wish to access.)
There is also an iCloud Control Panel application that you can install on your Windows computer that allows you to interact with your iCloud storage in some other different ways. Read this article to learn more about installing and configuring that application.
Matthew Burleigh has been writing tech tutorials since 2008. His writing has appeared on dozens of different websites and been read over 50 million times.
After receiving his Bachelor’s and Master’s degrees in Computer Science he spent several years working in IT management for small businesses. However, he now works full time writing content online and creating websites.
His main writing topics include iPhones, Microsoft Office, Google Apps, Android, and Photoshop, but he has also written about many other tech topics as well.
Read his full bio here.
Hi!
Reminders works great on my iPhone but when I log into my icloud account on my PC, Reminders does not have the same features or even look the same (no subtasks for example). Is there something I’m missing or is it that all of the features aren’t available on a PC?
Thanks!
Windows,
Windows 6
Posted on Jan 13, 2020 9:56 AM
Posted on Jan 16, 2020 7:42 AM
Hello maphillips0912,
I understand Reminders don’t look the same on iCloud.com as they do on your iPhone, and you’re not seeing the same options either. I’m happy to help you resolve this.
It’s normal for Reminders to look slightly different on iCloud.com than they appear in the Reminders app on your iPhone since you’re using two different applications to view them. However, you should still be able to view all of the same reminders in both places, and many of the features you have available in the Reminders iOS app are also available in the online version. For example, it is possible to create a subtask for a reminder on iCloud.com, and in order to do so you would select the reminder and then press the Tab key on your keyboard as explained here: Create and delete reminders on iCloud.com — iCloud User Guide. I recommend taking a look at the rest of the sections in that user guide to learn more about using Reminders on iCloud.com. Click on the Table of Contents link near the top to do so.
Thanks for using Apple Support Communities.
Take care.
Similar questions
-
Reminders are not syncing across Devices or icloud
Dear all,My reminders app is not syncing reminders across devices or even with the reminders showing in iCloud.com under reminders.
My Mac runs Mac OS Big Sur version 11.5.2, My iPhone runs 14.7.1 and my iPad runs 14.7.1 as well.I’ve tried logging out of iCloud on my iPhone and iPad to try and get it to sync to the reminders showing in iCloud, but it doesn’t do that. What can i do?
Warm Regards.
4650
13
-
Get reminders on iPhone?
I used to get my reminders on my iPhone. Then I bought a Mac Air laptop, and now I only get reminders on the laptop. How do I have them appear on both? Thanks.
519
1
-
Reminders Not Syncing with iCloud.com
I want to migrate from Microsoft ToDo to Apple’s Reminders but it’s essential that I be able to sync up the Reminders app on my iPhone 11 Pro Max with the iCloud website so I can see my reminders when working on my Windows PC.I have a 2010 Macbook Pro that can no longer receive Reminders updates, nt sure if that’s causing the issues. I have unchecked Reminders iCloud sync on the Macbook hoping that would fix the issue, but that has not worked.
Any guidance would be appreciated.
803
1
Using Apple Reminders on WIndows 10 PC
Обзор приложения «Напоминания»
Используя приложение «Напоминания» на сайте iCloud.com при работе в браузере для Mac или Windows, Вы можете создавать списки дел, относящиеся к таким сферам жизни, как работа, учеба или дом, и контролировать их выполнение. Вы также можете использовать списки напоминаний совместно с другими пользователями iCloud. Изменения, внесенные в списки напоминаний, автоматически отобразятся на всех Ваших iOS-устройствах, компьютере Mac и PC, на которых настроен iCloud и возможна работа с напоминаниями (или задачами на компьютере под управлением Windows).
-
На устройствах iPhone, iPad или iPod touch изменения отображаются в приложении «Напоминания».
-
На компьютере Mac изменения вносятся в приложение «Напоминания» (или приложение iCal в OS X v10.7.5).
-
На компьютере под управлением Windows с установленной программой «Панель управления iCloud» изменения отображаются как задачи Microsoft Outlook.
Неважно, на каком устройстве были созданы и изменены напоминания. Соответствующие изменения отразятся на всех устройствах.
Напоминания также отображаются в Центре уведомлений на устройствах с iOS и компьютерах Mac.
Получение доступа к приложению «Напоминания» iCloud через веб-браузер
Перейдите на сайт Apple ID, используемого для входа в iCloud.
Если открыто другое приложение iCloud, нажмите его имя в верхней части окна iCloud.com, а затем — «Напоминания».
Перед началом работы с приложением «Напоминания» iCloud убедитесь, что Вы используете браузер, рекомендуемый в статье Службы поддержки Apple iCloud: cистемные требования.
