проводник в Windows 11 помогает быстро и легко получить нужные файлы.
Чтобы проверка в Windows 11, выберите его на панели задач или в меню Пуск или нажмите клавишу с логотипом Windows + E на клавиатуре.

Как использовать проводник:
-
Чтобы закрепить папку в быстром доступе, щелкните правой кнопкой мыши (или нажмите и удерживайте) папку и выберите Пункт Закрепить в быстром доступе.
-
Чтобы предоставить общий доступ к файлу, выберите его, а затем выберите Поделиться на ленте.
-
Чтобы переместить расположение файла или папки, выберите их, а затем выберите Вырезать на ленте. Перейдите к новому расположению, а затем выберите Вставить .
Примечание: Для файлов и папок в режиме быстрого доступа необходимо щелкнуть правой кнопкой мыши (или нажать и удерживать) и выбрать команду Открыть, прежде чем вы сможете вырезать и вставить.
-
Чтобы изменить способ отображения элементов в проводник, выберите Вид на ленте и выберите между отображением значков, списков, сведений и многого другого.
-
Чтобы сократить пространство между файлами, выберите Вид > Компактное представление.
-
Чтобы найти нужные файлы на компьютере и в облаке, выполните поиск на проводник Home.
Примечание: Войдите в свои облачные учетные записи из меню «Пуск > Параметры» > учетные записи, чтобы включить облачный поиск.
Быстрый доступ
Начиная с Windows 11 версии 22H2 известные папки Windows — «Рабочий стол», «Документы«, «Загрузки», «Изображения«, «Музыка» и «Видео» — по умолчанию доступны в виде закрепленных папок в разделе Быстрый доступ как в проводник Главная, так и в левой области навигации. Эти папки по умолчанию больше не отображаются в разделе Этот компьютер, чтобы представление было сосредоточено на дисках и сетевых расположениях компьютера.

Вы можете настроить любую папку, чтобы она отображалась в разделе Быстрый доступ, чтобы ее было легко найти. Просто щелкните его правой кнопкой мыши (или долго нажимайте) и выберите Закрепить для быстрого доступа. Открепить его, если он вам больше не нужен, щелкнув правой кнопкой мыши (или нажав долгое нажатие) и выбрав команду Открепить в разделе Быстрый доступ.
Если вы открепите эти известные папки Windows и решите восстановить их позже, вот простой способ восстановить их в разделе Быстрый доступ в разделе Главная и в области навигации:
-
Выберите Пуск > проводник или щелкните значок проводник на панели задач.
-
Выберите Главная в области навигации слева.
-
Щелкните стрелку вверх на кнопках навигации, доступных слева от адресной строки. В этом представлении отображаются все 6 известных папок Windows: «Рабочий стол», «Документы», «Загрузки«, «Рисунки«, «Музыка» и «Видео«.
-
Выберите и удерживайте (или щелкните правой кнопкой мыши) папку, которую требуется восстановить, и выберите Закрепить для быстрого доступа в контекстном меню.
Теперь папка будет доступна в области навигации и в проводник Главная.
Если вы спрятали левую панель навигации и хотите сделать ее видимой в окне проводник, ее можно отобразить еще раз, выполнив следующие действия:
-
Выберите Пуск > проводник или щелкните значок проводник на панели задач.
-
Выберите Вид на панели команд.
-
Выберите Показать, а затем — Область навигации.
Теперь область навигации должна отображаться в окне проводник.
Контекстное меню
проводник имеет новое упрощенное контекстное меню, упрощая работу с популярными командами. Щелкните файл правой кнопкой мыши, чтобы открыть новое контекстное меню.
В верхней части контекстного меню можно найти пункты Вырезать , Скопировать , Вставить , Переименовать , Поделиться и Удалить . Наведите указатель мыши на любой значок, чтобы увидеть его имя.

-
Щелкните правой кнопкой мыши (или выберите и удерживайте) файл или папку, чтобы открыть контекстное меню.
-
Выберите Показать дополнительные параметры.
Примечание: Не все расширения из Windows 10 будут доступны в упрощенном контекстном меню Windows 11, но они всегда будут доступны при выборе пункта Показать дополнительные параметры. Некоторые приложения будут обновляться со временем, чтобы присоединиться к новому контекстно-меню. Обратитесь к разработчику приложений о доступности и времени для конкретных приложений.
Общие параметры проводник
По умолчанию проводник открывается в раздел Быстрый доступ, переименованный в проводник Главная в Windows 11 версии 22H2. Мы рекомендуем в качестве целевой страницы главная в проводник, где можно:
-
Быстрый доступ к самым последним и избранным файлам Office.com.
-
Поиск и поиск соответствующих файлов на компьютере и в облаке гораздо быстрее, чем на этом компьютере.
Если вы хотите открыть проводник этот компьютер, на ленте выберите Дополнительные параметры >> Открыть проводник, а затем выберите Этот компьютер > Применить.
Откройте проводник на панели задач. Выберите Вид > Показать, а затем выберите Расширения имен файлов, чтобы просмотреть расширения имен файлов.
Откройте проводник на панели задач. Выберите Вид > Показать, а затем выберите Скрытые элементы , чтобы просмотреть скрытые файлы и папки.
Откройте проводник на панели задач. Выберите Вид > Показать, а затем выберите Пункт проверка поля, чтобы просмотреть поле проверка рядом с файлами и папками, чтобы выбрать их.
| компонент Windows | |
| Проводник Windows | |
|---|---|
| Тип компонента | программное обеспечение и оболочка операционной системы |
| Включён в | Начиная с Windows 95 |
| Заменил | Диспетчер программ, Диспетчер файлов, Редактор PIF |
Проводник Windows — приложение, реализующее графический интерфейс доступа пользователя к файлам в операционной системе Microsoft Windows.
Проводник в настоящее время фактически является основой графической оболочки пользователя Windows. Всё, что видит пользователь после загрузки Windows — пиктограммы рабочего стола, панель задач, меню «Пуск» (кроме «обоев») — это Проводник Windows.
В Windows одна из программ является оболочкой (англ. Windows shell). Оболочка запускается вместе с Windows, в ранних версиях Windows выход из оболочки приводил к выходу из операционной системы. Современные версии Windows, если оболочка аварийно завершит работу, могут загружать новую копию.
Оболочка называлась:
- Windows 1 и 2 — MS-DOS Executive
- Windows 3 — Диспетчер программ
- Windows 95 и далее — Проводник Windows.
Программу-оболочку можно заменить на другую. Существуют альтернативные оболочки Windows: Emerge Desktop, Aston, SharpE, Talisman Desktop, GreenGnome и другие.
Проводник Windows впервые появился в Windows 95 как замена диспетчера программ и диспетчера файлов Windows 3.x.
Иногда Проводником называют его часть, предназначенную для манипуляции файлами. Её можно вызвать двойным щелчком по иконке «Мой компьютер», запустить из «меню Пуск», воспользоваться клавиатурным сокращением ⊞ Win+E.
Последующие версии Windows, и в некоторых случаях, версии Internet Explorer, добавляли новые возможности, убирали другие, постепенно формируя из простой системы навигации по файлам полнофункциональную задаче-ориентированную систему управления файлами.
За функционирование Проводника Windows отвечает процесс explorer.exe.
Понятие папки в проводнике Windows несколько отличается от понятия каталога. Большинство папок отображает содержимое определённого каталога файловой системы, но существуют и специальные папки, содержимое которых не имеет реального расположения на диске, а зависит от настроек операционной системы. К таким папкам можно отнести:
- «Мой компьютер»* — содержит доступные пользователю устройства хранения данных, а также ссылки на папки «Мои документы»* разных пользователей, на папку «Панель управления», а также на некоторые устройства ввода информации (сканеры, камеры и т. д.)
- «Панель управления» — содержит список ссылок на программы, с помощью которых осуществляется настройка операционной системы.
- «Корзина»* — системная папка для предотвращения случайного удаления файлов. Файлы, перемещённые в «Корзину», удаляются после выполнения команды «Очистить корзину».
- «Рабочий стол» — содержит как список файлов, находящихся в каталоге «Рабочий стол» текущего пользователя, так и отсутствующие в этом каталоге папки: «Мой компьютер», «Мои документы», «Корзина» и «Сетевое окружение».
* — здесь указаны первоначальные наименования системных папок. Их названия меняются от версии к версии (Vista+ — «Компьютер», «Документы», 8.1+ — «Этот компьютер», «Документы») и могут быть переименованы пользователем.
Начиная с версии Windows 7 для организации и обеспечения доступа к файлам (независимо от места их хранения), помимо папок, пользователь может использовать библиотеки.
Библиотека, упрощённо говоря, является своеобразным сборником ярлыков на файлы документов и мультимедиа. Библиотека собирает файлы определённых типов из различных расположений и отображает их в виде одной коллекции, не перемещая их из места хранения. Файлы, помещенные в библиотеку, автоматически индексируются, что обеспечивает контекстный поиск, в зависимости от типа файла.
Перечень библиотек[править | править код]
- «Избранное» — используется для организации быстрого доступа к часто посещаемым папкам компьютера.
- «Документы» — используется для упорядочивания текстовых документов, электронных таблиц, презентаций и других текстовых файлов.
По умолчанию файлы, которые пользователь перемещает, копирует или сохраняет в библиотеку «Документы», хранятся в папке «Мои документы».
- Библиотека «Изображения» предназначена для упорядочивания цифровых фотографий, полученных с фотоаппарата, сканера или по электронной почте от других людей.
По умолчанию файлы, которые пользователь перемещает, копирует или сохраняет в библиотеку «Изображения», хранятся в папке «Мои рисунки».
- Библиотека «Музыка» предназначена для упорядочивания цифровой музыки, например, песен, скопированных со звуковых компакт-дисков или загруженных из Интернета.
По умолчанию файлы, которые пользователь перемещает, копирует или сохраняет в библиотеку «Музыка», хранятся в папке «Моя музыка».
- Библиотека «Видео» предназначена для упорядочивания видеозаписей, например, клипов с цифровой камеры, камкордера, или видеофайлов, загруженных из Интернета.
По умолчанию файлы, которые пользователь перемещает, копирует или сохраняет в библиотеку «Видео», хранятся в папке «Мои видеозаписи».
Windows 95[править | править код]
Проводник Windows предоставляет режим просмотра, в котором каждый каталог открывается в новом окне,
показывая его содержимое в виде двумерного набора иконок. Размеры и способ представления автоматически выбираются, исходя из характеристик только что открытого каталога.
Например, каталог, содержащий два файла, будет меньшего размера, чем тот, который содержит 10 файлов.
Если каталог содержит сотни файлов, то будет установлен режим представления Список.
Примерно так же работал Program Manager в Windows 3.x.
В Windows 95 Проводник больше всего напоминал пространственно-ориентированный менеджер файлов наподобие ранних версий Macintosh Finder.
В следующих версиях Проводника большая часть этой функциональности была отключена по умолчанию, предпочтение было отдано однооконному режиму.
Также в Windows 95 был однооконный проводник, отображающий в левой части дерево папок.
Windows Desktop Update[править | править код]
После выпуска обновления Рабочего Стола Windows (Windows Desktop Update), дополнительного компонента, который впоследствии был
интегрирован в Windows 98, развитие Проводника было продолжено на базе технологии Internet Explorer.
Необходимо отметить добавление навигации между недавно посещёнными каталогами (стрелочки вперёд/назад).
Впоследствии эта особенность была перенята многими другими файловыми менеджерами.
В Проводник была добавлена панель ввода адреса, где пользователь может ввести путь к каталогу и перейти туда.
Также можно ввести URL, после чего в главной части окна откроется интернет-страница.
Другим нововведённым средством, которое базировалось на технологии Internet Explorer, были настраиваемые каталоги.
Такие каталоги содержали скрытые интернет-страницы, которые управляли способом представления содержимого каталогов.
Такая функциональность имела свои уязвимости, так как опиралась на скрипты и ActiveX-объекты, и поэтому была убрана из Windows XP.
Другие изменения:
- Возможность добавлять дополнительные элементы в панель задач, наиболее заметной из них является панель Быстрого запуска .
- «Активный рабочий стол», который позволил превратить фон рабочего стола в интернет-страницу.
- Возможность запуска приложений по однократному щелчку.
- Новые виртуальные каталоги для запланированных задач и интернет-папок.
Windows NT 4[править | править код]
В Windows NT 4 появилась функция работы проводника в разных процессах. Это помогает избежать тормозов в интерфейсе системы и при зависании окон отдельных папок нет необходимости перезапускать оболочку полностью. Её можно активировать, найдя в редакторе реестра параметр HKCU\Software\Microsoft\Windows\CurrentVersion\Explorer\Advanced и установив значение DWORD SeparateProcess на 1.
Windows 2000 и Windows ME[править | править код]
Поиск файлов, ранее вызывавшийся в отдельном специализированном окне, был встроен в окно Проводника. В нём также возможна фильтрация по дате, размеру или типу файла, и поиск по текстовому содержимому. Но для параллельного поиска по разным критериям нужно открывать несколько окон проводника, а не несколько окон поиска. Также панель поиска автоматически отключает дерево папок, по крайней мере на время поиска.
Аудио- и видеофайлы можно воспроизводить прямо в панели предпросмотра Проводника Windows 2000. Эта возможность
характерна только для Windows 2000, последующие версии Windows позволяют пользователю просматривать только первый кадр видеофайла или только метаданные аудиофайлов.
Windows XP[править | править код]
В Windows XP Проводник подвергся значительным изменениям, как визуального представления, так и функциональности.
Microsoft особенно сосредоточила свои усилия на то, чтобы сделать Проводник более заметным и задаче-ориентированным,
добавив функциональность, отражающую растущее использование компьютера, как цифрового центра различного домашнего и, в первую очередь, развлекательного оборудования.
Список задач[править | править код]
Одним из непосредственно заметных изменений стало появление панели список задач, которая
отображается в левой части окна, вместо обычного вида дерева папок.
Список задач предоставляет пользователю список общих действий и назначений, относительно к текущей папке и выбранному файлу.
Например, для каталога, содержащего изображения, будет показан набор «Операции над изображениями», предлагая показать эти картинки как слайд-шоу,
распечатать их или заказать в Интернете.
Также, для папок с музыкой, будут предложены действия по проигрыванию файлов, либо их покупки.
Каждый каталог также содержит «Задачи для файлов и папок», предлагающих создать новые папки, открыть общий доступ, опубликовать в Интернете.
А также другие обыкновенные действия, такие, как копирование, удаление, переименование папок и файлов. Типы файлов, которые опознали себя как
способные к печати, дополнительно получают действие по печати этого документа.
Ниже находится панель «Другие места», содержащая списки, которые указывают на другие папки, расположенные рядом, или имеющие какую-либо связь с
данной. Например, папка «Мой компьютер», «Панель управления», «Мои документы».
Выбор этих папок иногда нелогичен, что приводило к критике Microsoft за её выбор точек навигации.
Ещё ниже находится панель «Детали», которая предоставляет дополнительную информацию о папке или файлах, обычно размер и дату создания, но, в зависимости
от типа файла, может быть показан эскиз, автор, линейный размер изображения или другие детали.
Кнопкой «Папки» можно переключаться между обычной панелью дерева каталогов и списком задач.
Панель может быть отключена в элементе управления «Свойства папки»: «Отображать простой вид папок».
Помощник по поиску[править | править код]
Функциональность поиска в Windows XP была слегка расширена по отношению к предыдущим версиям.
Весьма сомнительным новшеством было введение анимированного персонажа Microsoft Agent, который является полным аналогом
помощника из Microsoft Office. Анимированный персонаж был введён в попытку сделать поиск более дружелюбным и увлекательным.
Кроме персонажа по умолчанию, щенка Тузика (Rover), есть ещё три анимированных персонажа: Маг (Merlin the magician), Марина (Courtney) и Сан Саныч (Earl the surfer).
Функциональность поиска практически эквивалентна функциональности в Windows 2000 и Windows
Me, за исключением того, что поиск можно ограничить только «Документами» или «Изображение, музыку или видео».
Эта особенность достойна упоминания только по следующей причине:
чтобы определить список типов файлов, соответствующих этой категории, Проводник соединяется с сервером Microsoft
и скачивает набор XML-файлов, содержащих критерии отнесения файла к категории.
Хотя сама по себе эта функциональность безвредна, это привлекло внимание людей, заботящихся о безопасности,
которые считали, что нет необходимости Windows соединяться с серверами Microsoft, чтобы выполнить поиск в пределах одного
компьютера.
Управление изображениями[править | править код]
Для улучшения предпросмотра изображений в Windows XP введён режим Диафильм. Кнопками «Вперёд», «Назад» можно пролистывать изображения, просматривая текущее в большом разрешении, при этом доступны к обозрению близлежащие изображения. Также есть режим просмотра эскизов, в котором реализована метафора пространственно-ориентированного менеджера файлов. Каталог представляется как набор эскизов документов, содержащихся в нём. Также каталог, в котором есть изображения, будет представлен четырьмя первыми эскизами изображений, которые есть в нём.
Публикация в Интернете[править | править код]
Интернет-сайты, которые предоставляют услуги хранения изображений, могут быть подключены к Проводнику Windows, после чего пользователь может загрузить выбранные изображения или папки в Интернет, без необходимости использования FTP или других интернет-интерфейсов.
Другие изменения[править | править код]
- Проводник стал способен понимать метаданные многих типов файлов. Например, у изображений, сделанных цифровой камерой, можно просмотреть информацию из блока EXIF, как в свойствах файла, так и в дополнительных колонках свойств.
- Добавлен режим Плитка, в котором иконка файла представляется в увеличенном разрешении (48×48), и справа размещается дополнительная информация: имя, тип, размер, производитель.
- Панели инструментов могут быть заблокированы от случайного изменения/перемещения.
- Теперь Проводник может записывать CD-R и DVD-RAM диски без привлечения сторонних программ.
Windows Server 2003[править | править код]
Проводник в Windows Server 2003 поддерживает ту же функциональность, как и в Windows XP, но панель
списка задач и помощник поиска по умолчанию выключены.
Windows Vista[править | править код]
Меню «Поиск» исчезло, на смену ему пришла панель поиска в правом верхнем углу «Поиск» в окне папки. «Папки» теперь является панелью и размещена вместе с избранными папками. В поиске сильно ограничены возможности поиска по шаблону, нет поиска по содержимому.
Панель слева является областью дополнительных папок. Верхняя панель приобрела более современный вид. Добавилась возможность просматривать эскизы таких файлов, как документы Microsoft Office Word, таблиц Microsoft Office Excel, презентаций Microsoft Office PowerPoint, документов PDF.
Windows 7[править | править код]
Произошли кардинальные изменения с панелью задач. Привычная панель быстрого запуска по умолчанию скрыта — вместо этого программы можно закреплять на панели задач, как в меню пуск. Свернуть все окна теперь можно, нажав кнопку в правом конце панели. Меню пуск собирает информацию о последних открытых файлах и доступных действиях для каждой программы. Классический вид меню Пуск не предусмотрен.
Структура дерева проводника переработана. Папка Избранное стала обычным корневым узлом, как и Мой компьютер Сеть и Библиотеки — рабочий стол съехал с пьедестала. Новый элемент библиотеки позволяет собрать в одном узле все папки одной тематики.
Windows 8[править | править код]
Изменения коснулись иконок, которые были переделаны под стиль интерфейса Metro. Также был добавлен интерфейс Ribbon. Также можно закрепить любое окно проводника на экране «Пуск». В остальном проводник практически ничем не отличается от такового в Windows 7.
Вернулась кнопка «Вверх», расположенная между кнопками навигации и адресной строкой.
На месте области сведений находится строка состояния, показывающая информацию о количестве выделенных файлов и папок, объёме выделенных файлов, а также общее число файлов и папок в открытой папке. В правой части строки состояния размещены две кнопки для переключения между режимами отображения «Таблица» и «Крупные значки».
Область сведений теперь по умолчанию отключена и размещается справа (по этой причине её нельзя включить одновременно с областью просмотра), информация на ней расположена по вертикали. Старая область сведений, однако, осталась в таких местах, как «Игры», «Устройства и принтеры», «Программы и компоненты».
Появилась возможность отключения списка «Избранное» из области навигации.
Windows 10[править | править код]
В ранних версиях Windows один процесс Проводника отвечал за все окна, в Windows 10 каждое окно работает как отдельное приложение — зависание одного из Проводников не скажется на остальных окнах и меню «Пуск».
Не рекомендуется[1] писать расширения оболочки в языках .NET, так как позволяется только одна среда выполнения CLR для одного процесса, поэтому может возникнуть конфликт между двумя расширениями оболочки, использующим разные версии CLR. Рекомендация сохраняется[2], несмотря на то, что .Net Framework 4 поддерживает технологию side-by-side для версий .Net Framework 2.0, 3.0, 3.5 и позволяет в одном и том же процессе использовать как старую CLR 2, так и новую CLR 4.
- Explorer.exe Command-Line Options for Windows XP (англ.)
- Возможности Explorer в Windows 7
- ↑ Guidance for Implementing In-Process Extensions (англ.). Дата обращения: 16 мая 2013. Архивировано 21 мая 2013 года.
- ↑ Now that version 4 of the .NET Framework supports in-process side-by-side runtimes, is it now okay to write shell extensions in managed code? (англ.). Дата обращения: 16 мая 2013. Архивировано 21 мая 2013 года.
-
Home
-
Knowledge Base
- Glossary of Terms – Windows Explorer
By Linda | Follow |
Last Updated
Windows Explorer (now is called File Explorer in Windows 10) is a file management tool since Windows 95. It allows you to view and manage all files on the computer. In fact, it is more than a file manager, including launching programs, shell services and more.
The Windows Explorer is a file manager application that is included in the Microsoft Windows operating system version of Windows 95 and later. It provides a graphical user interface (GUI) for accessing the file systems.
Windows Explorer is a replacement to programs File Manager and Program Manager that were used before Windows 95. Since Windows 8.0, Windows Explorer has been called File Explorer.
Windows Explorer is a resource management tool provided by the Windows system. You can use it to view all the resources of this computer, especially through the tree file system structure provided by it, with which you can understand the computer more clearly and intuitively.
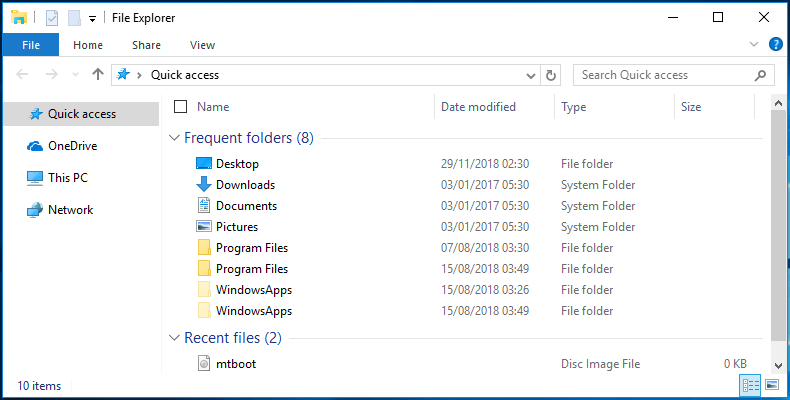
Windows Explorer allows you to manage files, folders and network connections, as well as search for files and related components. For example, you can perform various operations on files such as opening files, copying files, moving files, and more.
In addition to file management, Windows Explorer has also evolved to support features like playing audios and videos, and launching programs.
Windows Explorer also provides shell services as well as manages desktops, the Start menu and the taskbar. Each version of Windows enhances the look, functionality, and functionality of Windows Explorer.
Note: Do not confuse Windows Explorer with Internet Explorer. The former is a file browser and the latter is a web browser.
The Components and Usage of Windows Explorer
Windows Explorer is displayed as a window on the computer. Let’s see its components and usages nowadays.
Ribbon Toolbar
Starting with Windows 8, the Ribbon Toolbar was introduced to Windows Explorer. This feature provides you with all the commands they need for file access and file management. Its essence is to organize the toolbar commands by a group of “tags”, each group contains related commands. In each tab, various related options are grouped together by functionality.
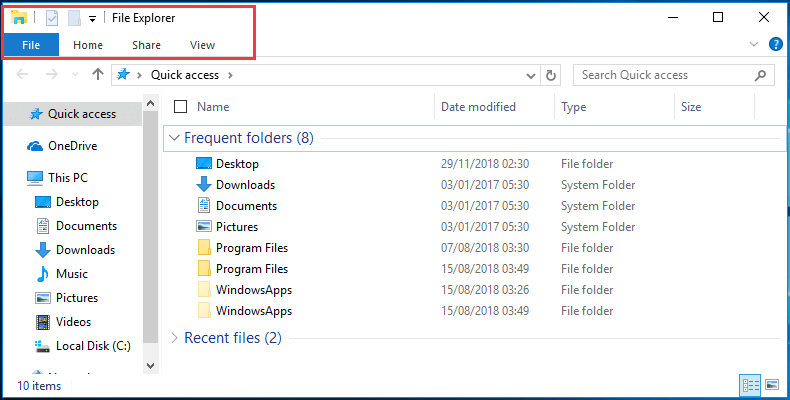
It has the advantage that all features are centrally organized and stored, making these feature buttons easy to find; and also saves space because the contextual tabs are only displayed when you need them. For example, in a word processor, when you select an image in a document, an image-related tag may appear, allowing you to interact with the image.
Left Window
The left window presents a list of resources (a list of folders) that you can access in text form. Resources are presented in the form of root directories and subdirectories. If there is a symbol to the left of the folder, it means that the folder has a subordinate folder that has not been expanded. You can expand this root folder by clicking the symbol. If there is no symbol, there is no subordinate folder.
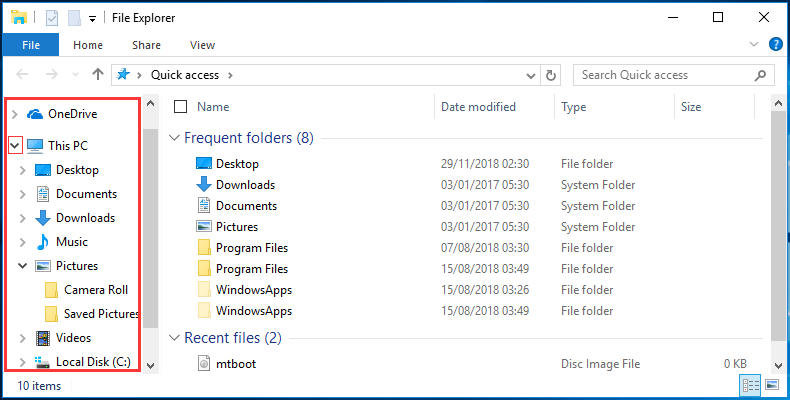
Right Window
The right window shows the file or folder you choose from the left window and you can view everything contained in the current folder. The display of the contents in right window can be changed: right click on the right window and then click View: you can choose large icons, small icons, list, details, and so on. The arrangement of the contents in the right window can be changed: right click on the right window and click Sort by: name, type, size, date modified and so on, choose one according to your own need.
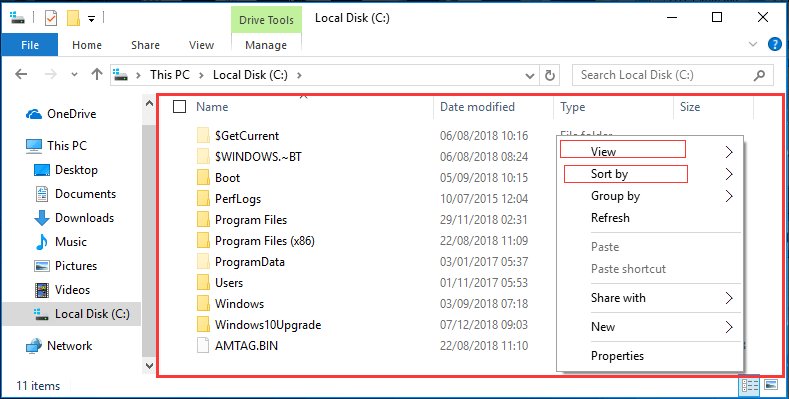
In the right window, you can perform operations to files. In other words, file management is done in the right window, such as renaming files, copying files, opening files, deleting files, moving files, and so on.
Other Components
The three buttons in the upper right corner are classic styles that are used to minimize, maximize, and close the window. Window left and right dividers: drag it to change the size of the left window and right window.
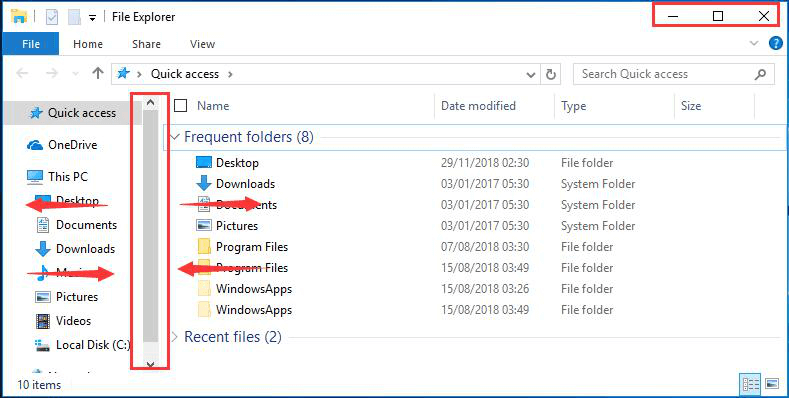
Related article: Microsoft Updates Universal File Explorer in Win10 Version 1809
How to Open the Windows Explorer
There are several ways to open an Explorer window, which varies slightly depending on your version of Windows. Here we list a few simple and commonly used ways.
- Right click on the Start button and find Windows Explorer/File Explorer on the Start menu, and then double click it to open the window.
- Press the Windows button on the keyboard (the button with the Windows logo) + E key at the same time.
- Press Windows + R to call out Run box and then type explorer in the dialog box that appears.
- Enter Windows Explorer/File Explorer directly in the search box next to the start to open it.
About The Author
Position: Columnist
Linda has been working as an editor at MiniTool for 5 years. She is always curious about computer knowledge and learns it crazily. Her articles are simple and easy to understand. Even people who do not understand computer can gain something. By the way, her special focuses are disk management, data recovery and PDF editing.
Интерфейс программы
Проводник ОС Windows
Проводник Windows
— это специальная программа, заведующая файловой системой, предназначена для
отображения пиктограмм устройств, файлов, папок и настроек данных объектов. С
содержимым любой папки можно познакомиться в окне Проводника. Интерфейс
программы «Проводник» значительно изменился, в Windows 7 разработана новая
функция Списки переходов, позволяющая быстро переходить к часто
используемым документам, изображениям, музыкальным записям или сайтам. В
системе присутствуют 4 предустановленные библиотеки: «Видео»,
«Изображения», «Документы» и «Музыка», но можно добавлять новые
библиотеки.
Рассмотрим
элементы окна программы «Проводник»(см.рис.1).
Рис.1. Окно программы Проводник
Окно
представляет собой замкнутую область, в верхней части которой расположены
область навигации и кнопки управления окном. Ниже располагается адресная строка с
кнопками Назад, Вперед, полем Поиска.
Кнопка Назад,
используется для перехода из текущей папки в другую на шаг назад — в предыдущий
каталог.
Кнопка Вперед,
позволяет вернуться к ранее просмотренной папке.
Адресная
строка
отображает путь к активной папке. В Windows 7 навигация между папками с помощью
адресной строки упрощена, достаточно воспользоваться кнопкой списка адресной
строки, быстро перемещаясь к любой папке, находящейся выше уровня текущей.
Поле поиска осуществляет быстрый поиск
файла, находящегося в активной или в вложенной папке, а также появилась функция
сохранения результатов поиска, для дальнейшего использования.
Под адресной
строкой располагается Панель инструментов, включающая в себя команды для
выполнения стандартных действий с файлами или папками, кнопки Views и Предварительный
просмотр. Команды панели инструментов меняются, в зависимости от активной
папки.
Кнопка Views позволяет быстро
выбрать нужный тип просмотра информации. Тип просмотра информации по содержимому
позволяет увидеть некоторые метаданные файла (см.рис.2).
Рис.2. Метаданные файла
Кнопка для
отображения или скрытия области Предварительного просмотра предназначена
для быстрого и удобного просмотра графических файлов.
Рабочая область
«Проводника7» состоит из двух панелей в левой части, более узкой сосредоточена Панель
навигации, состоящая из категорий Избранное, Библиотеки, Домашняя
группа, Компьютер и Сеть. Панель навигации обеспечивает быстрый доступ к
нужной папке и ее содержимому. В правой части рабочей области расположена
область содержимого активной папки, в ней отображаются эскизы файлов и
вложенных папок.
В нижней части
окна Проводника расположена Панель подробностей или Область свойств,
на которой выводится информация о выделенном объекте (название, автор,
состояние, ключевые слова, дата создания и изменения).
В Windows 7
созданы виртуальные папки, получившие название библиотек, такие как «Документы»,
«Изображения», «Музыка», «Видео». Открыть эти папки можно выбрав панель Быстрой
Навигации «Проводника» или с помощью кнопки «Пуск» основного меню системы.
Пользователь может работать как с созданными виртуальными папками, так и
создать новые, однако в библиотеку нельзя занести папки, расположенные на
съемных носителях.
Библиотеки, как
правило, используются для организации файлов определенного типа, но можно
менять свойства файлов.
Система Windows 7
— простая, удобная и очень надежная система.
Microsoft Windows File Explorer is a graphical file management utility for the Windows operating system (OS). Windows Explorer was introduced with Windows 95 and later renamed File Explorer. Each time a computer user accesses a disk or opens a folder containing files, they are using the Windows File Explorer utility.
Windows Explorer took on the File Explorer name in 2012 with the release of Windows 8 and Windows Server 2012. The file manager application’s graphical user interface includes a toolbar and a file operation dialog that displays more detailed options.
Who uses File Explorer?
Anyone working in a current version of Microsoft Windows, such as Windows 10 or Windows 11, can access File Explorer. File Explorer is convenient, and once the basics are understood, is a dependable file management resource. It’s essential for managing files of all kinds and has an intuitive interface that simplifies file access and use.
How does File Explorer work?
The goal of the file management utility is to let users conveniently work with the files and directories on any connected disk. Users open Windows File Explorer by clicking the File Explorer icon on the taskbar or from the Start menu. When a file is selected in the File Explorer interface, users can select from numerous Context-aware actions such as renaming, moving, copying, publishing, emailing, printing and deleting the file.
Entire folders can be opened, explored, shared, copied, cut, pasted, moved and deleted. Files can be searched, users can drag and drop them between folders, and folders can be moved into other folders and disk drives.
Windows File Explorer can present files and folders in several formats such as thumbnail image arrays, icons, lists and details, including name, size, type, date and time. The choice of display format depends on the user’s preferences and type of content being explored. A folder with an extensive library of image, video or music file types might be displayed in thumbnail format, while a folder of documents might be viewed as a detailed list.
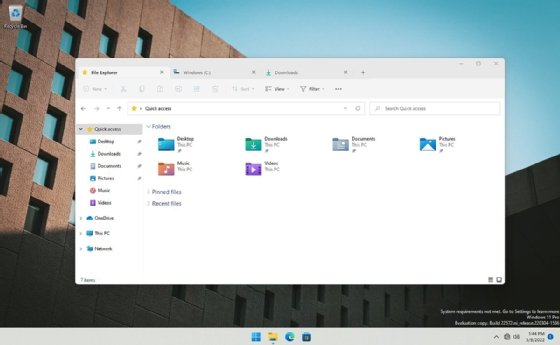
How is File Explorer organized?
File Explorer in Windows 10 is divided into three main sections on a graphical toolbar that’s divided into following three tabs:
- Home tab. Windows 10 displays the toolbar’s Home tab by default. It contains general-purpose icons for basic functions, such as copy, paste, move to, rename and properties.
- Share tab. Windows 10 File Explorer’s Share tab contains icons providing options for sharing a selected item with others. They let users e-mail, print or fax an item or even burn it to disk.
- View tab. The toolbar’s View tab is used to customize File Explorer’s appearance. View options include extra-large icons, large icons, medium icons, small icons, list, details, tiles or content. The View tab can be used to display or hide filename extensions, item checkboxes and hidden items. It contains options for viewing and hiding the navigation, preview and details panes.
The second of Windows 10 File Explorer’s three areas is the navigation pane. It’s displayed along the left side of the interface in a tree-like view. It exposes network drives and their folders and libraries, such as the desktop, documents, downloads, music, pictures and videos libraries. The navigation pane can also contain quick-access shortcuts to commonly used folders.
The third area of the Windows File Explorer interface displays the files and folders in the currently selected location. From here, a user can navigate the file system, double click on a file to open it and right-click on a file to access a context-sensitive menu with options such as share, open with, send to or properties.
The File Explorer interface can appear differently depending on which item is selected. For example, clicking on the This PC icon found in the navigation pane causes File Explorer to display the computer’s libraries, devices and drives, and network locations. For each local drive and mapped network drive, File Explorer displays a graphical view of the drive’s total capacity and space remaining. This view replaces the toolbar’s Home tab with a Computer tab that provides options to access media, map network drives, add a network location, open settings and uninstall or change programs. The Share tab doesn’t exist when This PC is selected.
File Explorer in Windows 11 has a simplified toolbar that replaces the Windows 10 File Explorer ribbon. It uses icons to provide much the same basic functionality, however, and its tabs simplify file organizing and toggling among folders. Windows 11 File Explorer’s right-click menu also has changed; it uses icons for the cut, copy, paste, rename and delete functions rather than the words.
How has Windows File Explorer evolved?
When Windows Explorer was released in Windows 95, it replaced File Manager, which provided file management functionality in versions of the Windows OS prior to Windows 95. Over the years, Explorer has evolved and added advanced functionality with each new Windows version.
For example, Windows 7 and Windows Server 2008 R2 added support for libraries that aggregate content from various locations like shared folders and network drives. Those OSes also included support for federated search of external databases accessed over the internet.
In Windows 8 and Windows Server 2012, Microsoft changed Windows Explorer’s name to File Explorer and revamped the toolbar. Unneeded capabilities were removed from File Explorer in successive versions of Windows.
Learn more about Windows 11 in this comprehensive look at the newest Windows OS.
This was last updated in June 2023
Continue Reading About Microsoft Windows File Explorer
- Windows 11: It’s more than a repositioned start button
- 5 steps to identify and fix Windows 11 performance issues
- Debugging Win10 Explorer crashes
- How to create a custom ISO for Windows 10
- MS Store offers Windows File Manager
Dig Deeper on Windows OS and management
-
Troubleshooting the most common issues with Windows 11
By: Brien Posey
-
What is Microsoft Windows System Image Manager (SIM)?
By: Rahul Awati
-
Where to find Zoom recordings? How to view Zoom recordings
By: David Maldow
-
How to use the PowerShell extension for Visual Studio Code
By: Anthony Howell




