Всем привет. Уже не знаю что делать. Помогите советом пожалуйста.
Есть 2 кейса:
1) при включении ПК(стационарный) на заставке Windows 10(когда крутиться колесико) раз через раз намертво зависает картинка. Помогает куча перезагрузок. И к примеру на 10той попытке все таки попадаю наконец-то на рабочий стол
2) К примеру когда играешь +- 5 минут в игру какую-нибудь всегда намертво зависает. Помогает только то что я описал в первом пункте. Но после этого комп больше не виснет ни в играх ни в роботе.
В этих 2х случаях в «просмотре событий»: nvlddmkm 14 -> EventLog 6008 -> Kernel-Power 41
Тестил все. кроме материнки. БП подкидывал новый. Оперативку. ssd тоже новый подкидывал для системного диска.
Помогает только снятие видяхи. Относил ее в 2 СЦ разных. Сказали видяха нормальная, все с ней гуд. Так же сам ее тестил 3dMark и т.д. работает хорошо. держит нагрев и нагрузку. Пытался старые драйвера ставить на nvidia: 314 по-моему и до сегодняшней версии (472). Не спасает. Единственное в одном из драйверов по-моему была фитча восстановление работы драйверов во время работы в винде. Тогда перезагрузка не нужна была. Еще буквально вчера зашел на сайт производитель и увидел что там стандарт на видяхе 915Mz а буст 980Mz. а в CPUZ у меня показывало 1070. Подумал что это какой-то неадекватный разгон. Я поправил с помощью nvidiaInspector до 915/980. Не помогло. Windows уже 100500 раз переустанавливал. Тоже не помогло. Уже 10 лет сам обслуживаю компы. Навыков хватает чтоб поставит w10\Linux\Хакинтош. На других компах всегда все было ОК. Что я упустил? Что еще можно сделать? Кроме замены :).
Что самое интересное данный комп собирался для хакинтоша. И Хакинтош работал без сбоев. А при установке W10 вылезла данная проблема
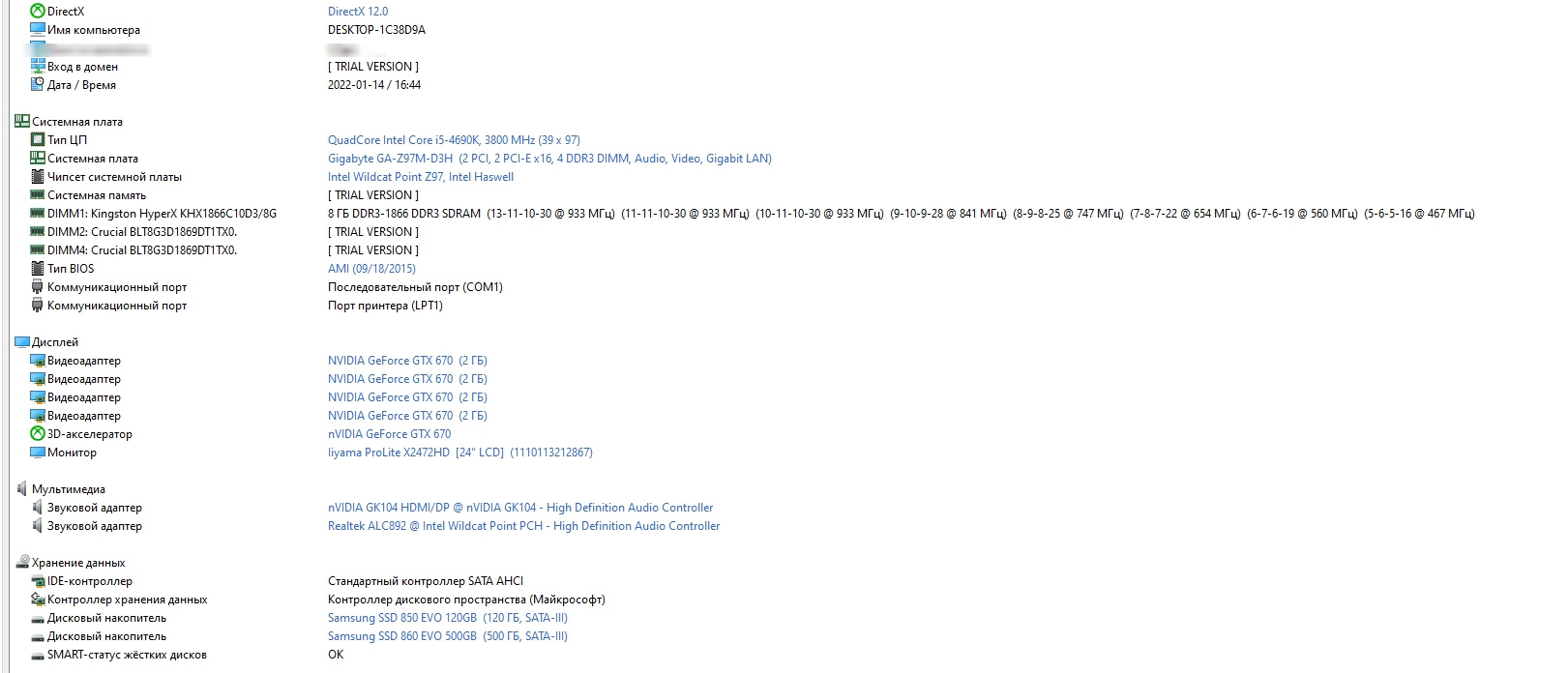
Система Windows не идеальна, и рано или поздно в ней могут возникнуть проблемы. Наиболее часто пользователи жалуются, что завис компьютер на Windows 10. В этой статье мы расскажем, как исправить проблему при помощи проверенных способов.
Причины зависания
Что делать
Решения проблем
Как предотвратить
Памятка
Причины зависания
Что делать
Решения проблем
Как предотвратить
Памятка
В Windows 10 дела со стабильностью обстоят на порядок лучше, чем в Windows 7 и в Windows XP. Пресловутый «синий экран смерти» на десятке поймать очень трудно. А вот спонтанные зависания иногда случаются: особенно после установки обновлений. Поэтому и нужно знать, что делать, если завис компьютер на Windows 10.
Основные причины зависания компьютера на Windows 10

Как правило, для такого поведения операционной системы есть определенные причины. Они могут быть связаны как с железом, так и с программным обеспечением. В большинстве случаев у пользователей получается исправить ситуацию, если виной всему не вышедшее из строя железо. Windows 10 может зависать по следующим причинам:
- Недостаточно ресурсов системы. В большинстве случаев система зависает из-за недостатка ресурсов компьютера. Если недостаточно оперативной памяти, система может работать нестабильно. Подробнее о том, как почистить компьютер от мусора, здесь.
- Вирусы и вредоносное ПО в системе. Вредоносное программное обеспечение в системе также может стать причиной частых зависаний. Это самое безобидное, что может случиться, рекомендуется проверить компьютер на вирусы.
- Проблемы с накопителем. Если система часто зависает, то есть вероятность, что накопитель или жесткий диск доживает свои последние дни. Нужно позаботиться о сохранности данных и по возможности заменить системный диск.
- Старые и не стабильные драйверы. Устаревшие версии драйверов для оборудования также могут негативно сказаться на стабильности системы. Рекомендуется поддерживать все драйверы в актуальном состоянии. Вот лучшие программы для обновления драйверов.
- Проблемы после установки обновления. Иногда проблемными могут быть обновления системы, которые были недавно установлены. Поэтому рекомендуется перед каждой установкой обновлений создавать точку восстановления системы.
- Поврежденные системные файлы. Файлы операционной системы могут быть повреждены в результате работы вирусов или по другим причинам. В этом случае потребуется выполнить восстановление файлов.
- Перегрев компонентов ПК. Если процессор или оперативная память компьютера перегреваются, Windows может зависнуть намертво. В этом случае нужно проверить температурный режим и затем действовать по ситуации.
Что делать, если компьютер завис: диагностика проблемы

Перед тем как приступать к решению проблемы, нужно ее правильно диагностировать. Для этого можно выполнить ряд действий, которые позволят понять, какой компонент компьютера является проблемным.
1. Перезагрузите компьютер
Первое, что нужно сделать — попытаться перезагрузить компьютер. Обычно для этого используется соответствующий пункт в меню «Пуск». Но если комп завис намертво, придется использовать кнопку «Reset» на корпусе устройства. Если ее нет, то потребуется зажать кнопку питания и удерживать ее до полного выключения машины.
Если проблемой был обычный системный сбой, то перезагрузка должна вернуть работоспособность компьютера.
2. Используйте комбинации горячих клавиш
Существуют некоторые горячие клавиши, способные в теории вывести ПК на Windows из состояния анабиоза.
- Ctrl+Shift+Esc. Эта комбинация запустит диспетчер задач, в котором можно будет убить процесс, нагружающий систему.
- Win+D. Сворачивает окно зависшей программы, тем самым давая пользователю место для маневра: например, после сворачивания можно закрыть программу принудительно при помощи того же диспетчера задач.
- Alt+Tab. Данная комбинация позволяет переключаться между открытыми программами. Так можно определить проблемное приложение и закрыть его при помощи кнопки Del.
- Ctrl+Shift+B. Это быстрый перезапуск драйверов видеокарты. Если ПК не отвечает по причине того, что графический адаптер ведет себя неадекватно, перезапуск драйверов может помочь.
3. Проверка на вирусы
Попробуйте проверить ОС Windows на наличие вирусов. Для этого будет достаточно стандартного инструмента Windows Defender. Вообще, вредоносное ПО нужно удалять, но для этого потребуется загрузить ПК в безопасном режиме.
Использовать безопасный режим можно потом: для начала нужно убедиться, что на компьютере точно есть вирусы. Однако для удаления рекомендуется использовать более продвинутые инструменты: например, антивирусы Dr.Web или Kaspersky. В нашем материале собрали лучшие антивирусные программы для ПК.
4. Проверка на целостность системных файлов
Для этого нужно запустить консоль от имени администратора, ввести в окне «sfc /scannow» и нажать на кнопку «Enter». Система проверит наличие всех файлов и в случае отсутствия некоторых попытается их установить самостоятельно.
В нашей статье собрали все способы, позволяющие открыть командную строку в Windows.
Если система не сможет восстановить некоторые файлы, то потребуется создавать загрузочную флешку с образом системы и выполнять восстановление с его помощью. А если и это не удается, то придется переустанавливать ОС.
Возможные решения проблем с зависанием компьютера и его компонентов

Теперь перейдем к конкретным способам решения проблемы. Они зависят от результатов диагностики, но мы опишем все возможные способы вернуть компьютеру работоспособность.
Не реагирует мышка или клавиатура
Такое бывает не очень часто, и в большинстве случаев приходится полностью перезагружать ПК. Но можно попробовать следующие действия:
- Переподключение мыши и клавиатуры. Просто отключите периферию от USB-портов и включите ее снова. Возможно, устройства ввода заработают.
- Включение мыши и клавиатуры в другие гнезда. Поможет в том случае, если вдруг отказали порты USB, в которые были подключены устройства.
- Перезагрузка компьютера. Наиболее популярный вариант, который в большинстве случаев решает проблему. После рестарта все должно работать нормально.
Завис экран компьютера
Здесь вариантов может быть несколько, но в большинстве случаев виновна видеокарта или драйверы под нее. Конечно, перезагрузка тоже может помочь, но можно попробовать еще вот что:
- Подключите монитор к встроенному графическому адаптеру. Если в компьютере имеется графический адаптер, интегрированный в процессор, попробуйте подключить монитор к нему. Если все заработает — меняйте видеокарту, поскольку она явно на последнем издыхании.
- Перезагрузите драйвер видеокарты при помощи клавиш Ctrl+Shift+B. Перезагрузка и сброс драйвера могут помочь, если проблема имеет программный характер. Если получилось, то сразу обновите драйверы на видеокарту.
Зависла программа на компьютере
В этом случае можно попробовать сразу несколько вариантов, но в любом случае проблемную программу нужно сначала закрыть. Поэтому сделать нужно следующее:
- Запустите диспетчер задач. Если клавиатура и мышь реагируют, то нажмите Ctrl+Shift+Esc для запуска диспетчера задач, найдите в списке процессов тот, который относится к зависшей программе, щелкните по нему правой кнопкой мыши и выберите «Завершить принудительно».
- Используйте горячие клавиши. Такое срабатывает редко, если программа зависла намертво, но тем не менее можно попробовать. Нажмите на клавиатуре сочетание Alt+Tab, затем при помощи кнопки Tab переместитесь на иконку зависшей программы и нажмите Del — возможно, после этого программа закроется.
Компьютер завис на этапе перезагрузки
Здесь уже все намного серьезнее. Если компьютер зависает в процессе загрузки, то, возможно, повреждены некоторые системные файлы или же переполнен накопитель. Такая же реакция возможна при перегреве процессора или южного моста материнской платы. Сделать можно следующее:
- Проверить целостность системных файлов. Если компьютер загрузится, запустите командную строку от имени администратора: кнопка «Пуск» — «Командная строка (Администратор)». Введите команду «sfc /scannow» и нажмите «Enter». Если ПК не стартует, попробуйте запустить его в безопасном режиме и проверить целостность файлов.
- Проверьте компьютер на вирусы. Если вы запустили ПК в безопасном режиме, проверьте его на вирусы при помощи встроенного инструмента Microsoft Defender. Дело в том, что почти все вирусы удаляются только в безопасном режиме.
- Проверьте температуру процессора и материнской платы. В том случае, если компьютер запустится, проверьте температурные показатели при помощи программы AIDA64. Если они зашкаливают, имеет смысл почистить компьютер от пыли и заодно заменить термопасту. А южный мост материнской платы можно оснастить дополнительным кулером.
Компьютер завис при запуске на заставке
В этом случае актуальны все те способы, о которых говорилось в предыдущей главе, поскольку ситуация схожа. То есть желательно проверить целостность системных файлов, проверить компьютер на вирусы, а также посмотреть на температуру компонентов компьютера. Эти способы могут помочь решить проблему.
Компьютер завис при установке обновлений
Здесь вариантов может быть много: от проблемных обновлений до уставшего железа. Дело в том, что во время установки обновлений Windows идет сильная нагрузка на процессор, и если у него неблагополучно обстоят дела с температурой, компьютер вполне может зависнуть. Нужно чистить ПК от пыли и менять термопасту или же всю систему охлаждения.
Если дело в проблемном обновлении, то зачастую определить, какой именно пакет оказался багованным, не представляется возможным. Поэтому в большинстве случаев после таких обновлений приходится переустанавливать Windows. Но при этом будут утеряны все данные с системного диска.
Если вам нужно скачать официальный образ Windows 10 или 11, то всю нужную информацию вы найдете здесь.
Как предотвратить зависание компьютера на Windows 10: меры профилактики

Если вы хотите, чтобы ваш компьютер работал долго и стабильно, нужно время от времени выполнять профилактику самого ПК и установленной операционной системы. Достаточно будет следовать следующим рекомендациям:
- Регулярно чистите компьютер от пыли и хотя бы раз в год меняйте термопасту — это исключит перегрев компонентов.
- Позаботьтесь о том, чтобы на системном диске всегда было свободное место в количестве 20% от общего объема накопителя — так система сможет работать быстро и стабильно.
- Не устанавливайте программы, скачанные с сомнительных сайтов, и регулярно проверяйте ОС на наличие вирусов.
- Поддерживайте драйверы оборудования в актуальном состоянии, поскольку в новых версиях разработчики исправляют известные баги.
- Перед установкой обновлений Windows создавайте точки восстановления системы для того, чтобы можно было вернуть ее работоспособность в случае возникновения проблем.
Памятка: что делать, если завис компьютер на Windows 10
Обобщим всю информацию из нашего материала и определим важные моменты.
- Windows 10 может зависать как из-за аппаратных, так и из-за программных неисправностей.
- Самый простой способ вернуть ПК к жизни — перезагрузка, но в этом случае все несохраненные данные будут утеряны.
- Чаще всего ПК на Windows 10 зависает после обновлений ОС — поэтому с ними нужно быть осторожнее.
- Регулярно проверяйте компьютер на наличие вирусов и другого вредоносного ПО, так как вредоносные объекты могут повредить системные файлы, и в результате ОС будет постоянно зависать, а в дальнейшем потребуется ее переустановка.
- Используйте только новые драйверы для устройств, поскольку в устаревших версиях могут быть уязвимости, которые будут негативно влиять на стабильность системы.
Содержание статьи:
- На что обратить внимание при зависании Windows 10
- Проверьте состояние диска
- Посмотрите, есть ли процессы с высокой нагрузкой на ЦП
- Сбой в работе проводника
- Проверьте работу ОЗУ
- Обратите внимание на автозагрузку и авто-обновления
- Проблема в драйверах?!
- Пару слов о «быстром» запуске и электропитании
- Вопросы и ответы: 4
Доброго времени суток!
Вообще, проблема зависания ПК (по-моему) никуда не пропадала вот уже последние лет 20 (несмотря на все обновления, новые системы, программы и т.д.).
И, казалось бы, с выходом Windows 10 (а затем и 11-й) стабильность должна была повыситься… Но нет, в этом плане и 10-я, и 11-я Windows зависает не реже, чем «семерка» (на мой субъективный взгляд 👀).
В этой статье я бы хотел привести наиболее популярные причины этой проблемы (которые известны), и что можно с ними сделать. Думаю, информация будет полезна широкому кругу пользователей. 👌
*
📌 Примечание!
Кстати, также порекомендую для «уменьшения» кол-ва тормозов провести оптимизацию и чистку системы от «мусора» (битых и старых файлов, ошибочных записей в реестре и т.д.).
*

Windows 10/11 не реагирует на нажатия, кажется, подвисла. Что можно сделать?
*
На что обратить внимание при зависании Windows 10
Проверьте состояние диска
Хочу сразу же отметить и в своей первой рекомендации обратить внимание на диск. Дело в том, что Windows 10/11 очень «рьяно» нагружает жесткий диск: при своих обновлениях, при загрузке системы, при проверке каких-то файлов и пр.
И очень часто в эти моменты может «намертво» зависнуть (на сайте Microsoft повально идут жалобы на работу ОС с HDD).
📌 В помощь!
Диагностика и проверка диска за 5 мин. для начинающих (быстрый тест в новой Victoria 5).
Поэтому, если у вас ранее таких проблем не было, и они появились сразу после установки (или обновления) ОС Windows 10/11 — скорее всего проблема связана как раз с этим.
👉 Статья в помощь!
О том, как снизить нагрузку на жесткий диск (для Windows 10/11).
*
Вообще, по моим наблюдениям, довольно часто компьютер перестает зависать при переходе со старого HDD на новый SSD (или по крайней мере, зависаний становится значительно меньше). На скрине ниже, кстати, показана разница в скорости между SSD и HDD (👇).

Тест скорости накопителей SSD (NVMe, SATA), HDD
Например, не так давно на одном ноутбуке (который по 2-3 минуты загружался, и потом еще минуту «тормозил» и подвисал) установили SSD — стал загружаться за 15 сек., к работе можно приступать сразу же. 👌
Видимо, чтобы не говорили разработчики, система очень активно работает с накопителем и из-за этого все эти «подвисания».
*
📌 Кстати!
Если при подвисаниях слышно, как трещит, щелкает, и хрустит жесткий диск — возможно проблема касается не только ПО.
В этом случае порекомендую посмотреть показания SMART диска, а также не лишним будет проверить диск на бэды и ошибки (возможно, компьютер «мертво» виснет как раз из-за того, что диск стал сыпаться и скоро придет в негодность. Такое поведение ПК, кстати, один из первых признаков этого…).
👉 В помощь!
Как проверить жесткий диск на ошибки и битые сектора (бэд-блоки) — пошаговая инструкция
*
Посмотрите, есть ли процессы с высокой нагрузкой на ЦП
В большинстве случаев, прежде чем зависнуть, компьютер сначала начинает «жутко» тормозить (прим.: при внезапных зависаниях проверьте в первую очередь состояние HDD, ОЗУ). Нередко, когда причиной становится какая-то определенная программа или процесс.
Чтобы ее вычислить, попробуйте открыть диспетчер задач (прим.: нажмите сочетание Ctrl+Shift+Esc) и отсортируйте программы в зависимости от их нагрузки на ЦП, жесткий диск.

Диспетчер задач
Обращаю внимание, что не всегда диспетчер задач способен «увидеть» (и показать) всё ПО, которое создает нагрузку. В некоторых случаях (если диспетчер ничего не показывает, а компьютер притормаживает) гораздо эффективнее воспользоваться спец. утилитой — 👉 Process Explorer. Ссылку я привожу на офиц. сайт Microsoft, там ее как раз можно загрузить.
Работа в этой утилите идентична классическому диспетчеру задач: только здесь представлено гораздо больше процессов для просмотра.

Process Explorer главное окно
Если вы обнаружите какой-то конкретный процесс, то гораздо эффективнее воспользоваться спец. инструкциями по решению данной проблемы (Google в помощь). На моем блоге, например, есть решение подобной проблемы с Svchost и System.exe.
📌 Кстати!
Если у вас компьютер зависает через определенное время после включения (например, включили, запустили какую-нибудь игру и минут через 10-15 происходит зависание), то обратите внимание на температуру основных компонентов: процессора, видеокарты, HDD. Узнать их температуру поможет вот эта статья…
*
Сбой в работе проводника
Хотелось бы отметить еще один момент, не так уж редко многие пользователи считают, что компьютер завис «намертво», а между тем — дело в том, что завис «только» проводник, и, если его перезапустить — можно работать дальше.
Как это проверить:
- сначала нужно открыть диспетчер задач (нажмите сочетание кнопок Ctrl+Alt+Del или Ctrl+Shift+Esc);
- затем найдите в списке программ «проводник» (или «explorer»);
- щелкните по нему правой кнопкой мышки и в меню выберите «перезапустить»;
Перезапустить проводник
- альтернативный вариант: в диспетчере задач закрыть процесс «проводник», затем нажать «файл/новая задача» и вписать команду explorer, нажать OK.
explorer — запуск проводника
*
Проверьте работу ОЗУ
При проблемах с планками ОЗУ (оперативная память) наиболее характерное «поведение» ПК: он зависает внезапно, может проработать 5 мин., может час-два, а затем зависнет так, что не двигается даже курсор.
Перезагружать приходится при зажатии кнопки включения на 5-10 сек. (спец. кнопка «reset» — будет работать не на всех ПК в этом случае).
Причем, после перезагрузки может продолжить нормальную работу как ни в чем не бывало. Еще одна черта: зависать будет при запуске любых ОС и программ.
*
В общем-то, если ваш ПК/ноутбук ведет себя подобным образом, рекомендую провести тестирование памяти. О том, как это сделать, расскажет одна моя прошлая инструкция, ссылка на нее ниже.
📌 Инструкция!
Тест ОЗУ/RAM — тестирование оперативной памяти.
*
Если в процессе тестирования будут найдены ошибки, попробуйте 👉 почистить системный блок, затем вынуть планки ОЗУ из слотов и продуть их также от пыли.
Контакты на планках рекомендуется почистить ластиком (аккуратно) и остатки смахнуть кисточкой. Может дать очень хороший эффект на старых ПК, где контакты уже несколько закислились, имеют тусклый коричневатый оттенок (в идеале должны иметь желтый оттенок).

Чистка контактов памяти резинкой и кисточкой
После очистки проведете повторное тестирование. Если будут снова найдены ошибки: попробуйте оставить в слотах одну планку (актуально, если вы используете 2-3 планки) и протестировать снова.
Чаще всего «проблема» кроется в какой-то одной планке (слоте). Найти его можно, чаще всего, только экспериментально…
*
Обратите внимание на автозагрузку и авто-обновления
Если у вас не SSD-диск, то я порекомендую очень внимательно «процедить» (убрать все лишнее) из автозагрузки.
ОС Windows 10/11 очень часто тормозят и подвисают при включении ПК и загрузки, а каждая «лишняя» программа в автозагрузке создает и без того большую нагрузку…
📌 В помощь!
О том, как удалить все лишнее из автозагрузки, расскажет вот эта статья.
*
Также не лишним будет отключить автоматические обновления: они могут очень несвоевременно начать обновлять систему (например, когда вам очень нужен ПК), да и также создают большую нагрузку.
Кстати, если в Windows 7 это можно было легко настраивать режим обновления в панели управления, сейчас обновления по «нормальному» не отключить (приходиться «изобретать велосипед»).
👉 Справочная статья!
Как можно отключить автоматические обновления в Windows — несколько советов
*
Примечание: однако, я не рекомендую совсем отказываться от обновлений (я лишь порекомендовал отключить их автоматический вариант).
*
Проблема в драйверах?!
Не могу в этой статье не отметить и работу драйверов…
Вообще, Windows 10/11 достаточно «умные» ОС и по умолчанию (при установке) сразу же находят и ставят в систему драйвера для большинства оборудования (на видеокарту, звуковую и сетевую карты и т.д.). Все бы ничего, но есть пару «но»:
- иногда такой вот «не родной» драйвер работает очень нестабильно, вызывая различные ошибки (в том числе не исключены и зависания);
- когда Windows 10/11 сама «автоматически» ставит драйвер — в системе не оказывается панели управления (а она бывает очень нужна, как например, когда дело имеешь с драйвером для видео- или аудио-карты). Впрочем, конкретно этот момент не имеет отношения к этой статье.
*
Чтобы посмотреть, для каких устройств в системе нет драйверов — запустите 👉 диспетчер устройств (прим.: для его запуска нажмите сочетание Win+R, введите команду devmgmt.msc и нажмите Enter).

Запуск диспетчера устройств — devmgmt.msc
В диспетчере обратите внимание на устройства, напротив которых горит желтый восклицательный знак (сигнализирует об отсутствующем драйвере).

Диспетчер устройств — с драйверов все ОК (слева), и драйвер не встал (справа)
*
📌 Рекомендация!
Обновление драйверов в Windows — обзор 5 лучших программ (на русском).
*
Пару слов о «быстром» запуске и электропитании
Некоторые пользователи отмечали, что им помогала в решении сей проблемы тонкая настройка электропитания. Речь идет о выключении функции быстрого запуска. Поэтому, рекомендую попробовать!
Чтобы ее выключить, откройте 👉 панель управления Windows, раздел «Система и безопасность/Электропитание«.
Далее перейдите во вкладку «Действие кнопок питания» (см. скриншот ниже 👇).

Действия кнопок питания
После чего вам останется снять галочку с пункта «Включить режим быстрого запуска», сохранить настройки и перезагрузить ПК.

Отключаем быстрый запуск
Отмечу, не лишним будет перевести электропитание в режим повышенной производительности (если имеете дело с ноутбуком — то подключите его к питанию от сети).
*
Дополнения приветствуются… ↓
На этом пока всё, удачи!
👋
Первая публикация: 04.06.2018
Корректировка: 14.01.2022
Компьютер зависает при продолжительном простое из-за неисправности материнской платы. Это, конечно, не единственная причина, но очень распространённая. Особенно в случае бюджетного оборудования, прослужившего несколько лет.
Современные браузеры отличаются такой особенностью, что потребляют всю свободную оперативную память и не освобождают её. Точнее в теории освобождают, но на практике пока дождёшься этого момента, память уже съедена. Игры в этом плане менее прожорливы.
Как только закончилась физическая память, компьютер начинает использовать виртуальную. Под виртуальную память выделяется ресурс жёсткого диска (или твердотельного накопителя). Этот процесс называется своппинг.
В процессе своппинга часть физической оперативной памяти высвобождается, а данные помещаются в виртуальную память. Помимо того, что сам по себе своппинг это ресурсоёмкий процесс, так ещё и браузер продолжает есть как не в себя. То есть вся высвобожденная физическая память тут же расходуется вновь. И так пока не закроешь браузер. Но, чтоб его закрыть, операционной системе нужны ресурсы, та же память, а её нет.
При исправном железе мне удавалось дождаться закрытия браузера. Впрочем, это было в лабораторных условиях, и сам я напротив монитора не находился всё необходимое для ожидания время.
Но если хотя бы один из компонентов на материнской плате неисправен, то под нагрузкой он будет сбоить. Чаще всего это конденсаторы в обвязке оперативной памяти или контроллера жёстких дисков. В результате сбоев консистентность передаваемых данных нарушается. Как следствие операционная система не может выйти из цикла. А бесконечный цикл это и есть зависание.


