The Error 0x80300002 is often caused by partition errors or corrupted Windows installation media due to which you won’t be able to complete your Windows installation. Installing Windows has been an easy task, thanks to the Windows Installer. Equipped with a user-friendly interface, one can install their Windows DVD in no time. However, sometimes the process might demand some work before you can get the newly installed Windows on your computer.
Windows Installer errors are not common and rarely occur. The errors related to Windows Installer are usually caused by the hardware connected to your PC in which case the Installer is not to blame but the media or hardware you’re utilizing is at fault.

Windows Installer errors don’t occur every day but when they do, it usually is due to —
- Corrupted Windows installation media. If the media that you are using to install Windows on your system is corrupt, it can cause the error to pop up.
- Incorrect partition. If you’ve selected a wrong partition for Windows installation, it can prompt you with this error.
- Changes made prior. If you’ve made changes to your older Windows prior to installing Windows, it can also cause the error to show up.
With that said, use the following solutions to resolve your issue:
Solution 1: Disconnect any External Hardware
The error can sometimes be caused by external hardware connected to your system. A few users have reported that their error was due to the external hardware that was connected to their system and was resolved once the hardware was disconnected. Hence, to start off, make sure there’s no extra hardware connected to your system except your installation media.
Solution 2: System Restore
If you’ve made any changes prior to the installation of the Windows again, the error can be caused due to it. In such a case, you’ll have to make use of System Restore. It is a Windows feature that lets the users restore their system to a point prior to the emergence of the error. Therefore, use system restore and then try to install Windows. Here’s how to restore your system:
- Open Start Menu and go to Control Panel.
- Type in Recovery in the search and click it.
Control Panel – Recovery - There, select ‘Open System Restore’.
System Restore – Control Panel - Select a point back and then hit Next.
- Follow through the steps to restore your system.
- Try to install your Windows again.
Solution 3: Deleting Partitions
Before you proceed and implement this solution, please make sure you’ve backed up any important information that is stored on your system. The error can sometimes be caused by bad partitions in which case you’ll have to delete the partitions and then install the Windows. Here’s how to delete your partitions:
- Go to Start Menu and type in ‘Disk Management’.
- Under Best match, ‘Create and format hard disk partitions’ will be listed, open it.
- This will open up Windows Disk Management.
Windows Disk Management - There, you’ll see your disk drives. Right-click on the partitions and select ‘Delete Volume’.
Deleting Partitions for Windows Installation - Now insert your Windows Installation Media, and follow through the on-screen steps.
- Once asked to select the partition where you want to install Windows, select Drive Options.
- Using the unallocated space, create a new partition.
- You can make 2 partitions, one for your Windows (System Partition) and the other as a Primary partition.
- Finish the installation.
Solution 4: Connect your Hard Disk to a different PC
Another thing you can do to resolve the issue is unplugging your hard disk from your system and connecting it to a different computer. Besides the error, this is something you should if you can’t see any partitions when asked for the System partition. Once connected to a different system, set up NTFS partition using Windows Installer and then go through the installation process.
Solution 5: Faulty Hardware
Lastly, if the above-mentioned solutions didn’t work for you, there’s only one possible reason for this. Something in your PC is corrupted or fried. In such a case, you’ll have to replace the hardware and then try to install your Windows.
Kevin Arrows
Kevin Arrows is a highly experienced and knowledgeable technology specialist with over a decade of industry experience. He holds a Microsoft Certified Technology Specialist (MCTS) certification and has a deep passion for staying up-to-date on the latest tech developments. Kevin has written extensively on a wide range of tech-related topics, showcasing his expertise and knowledge in areas such as software development, cybersecurity, and cloud computing. His contributions to the tech field have been widely recognized and respected by his peers, and he is highly regarded for his ability to explain complex technical concepts in a clear and concise manner.
Installing a Windows 10 upgrade is definitely not an easy task since the process is not always smooth sailing and you could encounter some errors when doing so. This isn’t unusual since there are various software configurations and hardware configurations as well as services it depends on in order to properly work. So if any of them malfunctions or becomes corrupted, it will affect the process which will result in errors like the error code 0x80300002. When you encounter this kind of Windows Update error, you will see the following error message on your screen:
“We couldn’t install Windows in the location you choose. Please check your media drive. Here’s more info about what happened: 0x80300002”
You can encounter this kind of error if there is corruption in the partition table of the drive where the installation is in progress. In addition, corruption on the Media device could also cause this problem. So if you encounter this error when running Windows Setup, read on as this post will guide you in fixing it.
There are several ways to resolve this issue. The first thing you can do is to verify the compatibility between the BIOS and the installation media. You could also try recreating all the partitions as well as recreating the bootable USB drive. For more detailed information, follow the given options below.
Option 1 – Check if the BIOS is compatible with the installation media
The first thing you can do to fix the error is to check if there are any compatibility issues between the BIOS and the installation media you’re using. This is actually one of the most likely reasons why you’re getting the error since this is a complicated point for the Windows installation process. If the installation media is based on GPT, then your BIOS must be based on UEFI. So if you have your bootable media with the MBR partitioning, you need to set your BIOS to Legacy.
- In the Windows Search box, type “command prompt” and from the search results that appear, right-click on Command Prompt and select the “Run as administrator” option.
- After that, execute this command: exe /convert /allowfullOS
- Now, wait until the process is completed since you can track its process on your screen.
- Once it’s done, go to Settings > Update & Security > Advanced Startup options and from there, click on Restart Now. This will restart your computer and give you advanced options.
- Next, select Troubleshoot > Advanced Options where you will see further options including System Restore, Startup Repair, Go back to the previous version, Command Prompt, System Image Recovery, and UEFI Firmware Settings.
- Now select the “Legacy” option. This will take you to the BIOS. Boot Mode is typically available under Boot > Boot Configuration. Once you’re there, set it to Legacy and then save the changes you’ve made. After that, your computer will restart.
Option 2 – Try recreating a new bootable drive
- Insert your USB drive into your PC.
- Tap the Win + R keys to open the Run dialog box and type in “cmd” and tap Enter to open the Command Prompt. Alternatively, you can also search for “cmd” in the Cortana search box to open Command Prompt.
- Once you’ve opened CMD, type in this command to open the DISPART utility – diskpart
- After that, you should see a new black and white window that would say, “DISKPART>”.
- Next, type in “list disk” in the command line and tap Enter to see the list of all the Storage devices as well as your hard disk connected to your PC. Here, you have to identify your disk’s number.
- Type in this command where “X” is the disk number you have identified and then tap Enter – disk X
- Type in this command and hit Enter to clear the table records and all the visible data on the drive – clean
- Now you have to recreate a new primary partition of the drive so you’ll have to type in this command and tap Enter right after – create part pri
- A new primary partition has been created so you have to select it by typing this command and tapping Enter – select part 1
- Now you have to format it to make it visible to normal users by typing – format fs=ntfs quick
Note: If your platform supports the Unified Extensible Firmware Interface or UEFI, replace the “NTFS” with “FAT32” in the command on Step 10.
- After that, type in this command and tap Enter after – active
- Finally, type this command and hit Enter to exit the utility – exit
- After you prepare the image for the operating system, save it to the root of your USB Storage device.
Option 3 – Try to recreate all the partitions
If none of the first two options given above worked, then you can try to recreate all the partitions instead. All you have to do is restart the Windows installation process and wait until you get to the part that says, “Where do you want to install Windows?”. From there, you will see options like delete, format, extend, create new partitions, and many more. Now you have to select the Delete all the partitions options and then use the “New” button to create new partitions. Just make sure that you have one primary partition at least where you can install Windows 10. After that, continue the installation of Windows on the new partition. Keep in mind that when you create a new partition, it also recreates the partition table configuration which means that the chances of getting an error are very unlikely.
Do You Need Help with Your Device?
Our Team of Experts May Help
Troubleshoot.Tech Experts are There for You!
GET HELP
Troubleshoot.Tech experts work with all versions of Microsoft Windows including Windows 11, with Android, Mac, and more.
Share this article:
You might also like
Error 1512 — What is it?
Error 1512 is a type of runtime error code. This error may hamper your ability to run and load your desired programs on Windows PC. There are increased chances of runtime error 1512 occurring when system files go missing or get corrupt.
Symptoms of this error code include:
- Slow PC speed
- Window System freeze
Solution
Error Causes
There are several for the occurrence of runtime error 1512. These include:
- Faulty or outdated drivers
- Poor Program installation
- Damaged Windows Registry
- Viruses tampering the system settings/memory
- Broken or incorrect Registry entries
- Damaged Windows registry
Further Information and Manual Repair
To resolve this issue you don’t have to hire a professional and spend hundreds of dollars to get it fixed. Here are some of the best and easy do-it-yourself methods to repair error 1512 on your system in a few minutes.
These methods are very easy to work around and do not require any kind of technical expertise.
Method 1 — Uninstall and then reinstall the Same Program
Sometimes this runtime error may pop up due to poor program installation. In such an event, it is advisable to uninstall the program and then reinstall it again properly. To do so, go to the start menu, and click on control panel.
Now select the program & features option. Here you will find the option Add/Remove Program. Remove the program causing error 1512. Once the program is removed, reinstall it again.
Method 2 — Run an Antivirus Program
Computer viruses are capable of tampering with system settings. Due to this reason you might experience runtime errors like 1512 on your PC. These malicious programs usually enter the system through phishing emails or website downloads.
To resolve the issue, you need to run a powerful antivirus program. An antivirus removes all sorts of malicious programs hiding in your PC like malware, spyware, and malware that are responsible for generating runtime errors.
Method 3 — Update the Outdated Drivers on your PC
If the error still persists, then it is suggested to update outdated drivers. Faulty and outdated drivers can also trigger runtime error 1512. To do this, go to the Device Manager. Here use the Driver update wizard to make updates.
Method 4 — Remove the Invalid Registry Entries and Repair the Damaged Registry
The best way to perform both tasks is to download Restoro. It is embedded with a registry cleaner that is quite easy to use.
The registry cleaner removes all invalid entries in seconds, cleans the cluttered registry by wiping out all the redundant and unnecessary files. The damaged registry is then repaired and resumes its normal function.
Click here to download Restoro and resolve runtime error 1512.
Read More
In case you don’t know, Windows now comes with an all-new Light Mode theme which gives a light accent color to the Taskbar, Start, and Notification Area. Aside from that, it also brings new improvements and features. This new theme is somewhere between dark and completely white and in this post, you will be guided on how you can enable this new feature in your Windows 10 computer.
Although the Light Mode sure looks stunning and a lot of users love it, it actually switches all the apps plus the Taskbar and Start Menu to the light mode which was not the case before. In addition, the icons in the system tray area, as well as the notification center, are also inverted. To resolve that, there are several ways you can customize the light mode theme as well as activate it in the Windows 10 v1903. How? Refer to each one of the options given below.
Option 1 – Via Theme settings
Windows 10 brought a new theme called “Windows (Light)” which will enable the light mode automatically and will set the accent colors to automatic. This will also apply the new Windows 10 wallpaper on your desktop. To enable Windows (Light), all you have to do is right-click on the desktop and select Themes from the left menu. After that, select the Windows (Light) option under the Change Themes section. This will apply to the Windows (Light) mode.
Option 2 – Via Color settings
The second and more customizable way to activate the light mode is via Settings. Aside from the Light and Dark, Windows also introduced a Custom color option which allows you to decide the default Windows and App mode independently. To enable Light mode via Settings, refer to the steps below.
- First, open Settings and go to Personalization.
- After that, select “Colours” from the left menu.
- Next, select Light under the “Choose your color” section to activate the light mode in Windows 10. This will activate light mode all over your computer.
Note: If after activating light mode, you find that you don’t like it and you want to keep things as they were before (Light App Mode and Dark Windows Mode), you can achieve that using the Custom option. All you have to do is select Custom from the drop-down menu to decide the default Windows and app mode independently. After that, select light under the default app mode and dark under the default Windows mode so that you can keep things as they were before the update. On the other hand, you can also try the opposite version of the light Windows mode and Dark app mode since Windows increased the level of customizability which allows users to use an option of a completely light mode.
Read More
PC Fix Speed is a Potentially Unwanted Program designed to improve the speed of your computer. This program usually comes bundled with other software, and when installs automatically scan your PC and displays exaggerated messages on the status of the PC’s performance, to get users to pay for the PRO version of the software. It also adds registry entities that allow it to run each time the computer is started, and the application itself will constantly keep reminding users that they have errors by putting the application windows on top.
From the Author: The Service is provided by PCRx through Crawler, LLC. Clean and repair your PC’s registry, optimize PC performance and free up disk and memory space. With everything you do on your PC, including adding on devices, a new entry is created in your Windows® registry, and seldom are any removed after they’re no longer needed. As a result, your PC gets bogged down with unnecessary entries, slowing your PC speed, the start-up, and your Internet browser. PC Fix Speed cleans up registry entries and puts your PC back on track for optimal performance. PC Fix Speed is an essential application that should be a part of every computer. PC Fix Speed especially helps computers that are unusually slow, freeze up often or show error messages, by cleaning the system registry and improving overall performance.
About Potentially Unwanted Applications
If you have ever downloaded software from the internet (shareware, freeware, etc,), it’s quite possible you’ve unconsciously installed unwanted programs on your computer system. A Potentially Unwanted Program, often known as PUP, in short, is software that contains adware, installs toolbars, or has other hidden goals. These kinds of programs are usually bundled up with free applications that you download from the internet or will also be bundled inside the custom installers on many download sites.
It’s clear by its name – unwanted programs – but did not actually constitute “malware” in the traditional sense. An important difference between malware and PUP is distribution. Malware is normally dropped through vulnerability exploitation while PUP gets installed with the consent of the user, who intentionally or unwittingly approves the PUP installation on their computer. PUP developers can argue their programs aren’t malicious software however, it can nevertheless be unsafe software and put your PC at risk much the same way malware does.
Exactly how do PUPs look like?
Unwanted programs come in various forms. More often, they can be found in adware bundlers which are known to utilize aggressive and misleading advertising. Most bundlers install many adware programs from a number of vendors, each of which possesses its own EULA policy. Safebytes Anti-malware entirely eliminates this threat and safeguards your computer against unwanted programs or adware infection. Several PUPs also show up as toolbars or add-ons, mounted on your preferred web browser. These toolbars change your homepage and your search engine in the installed browser, track your web activities, control your search results with redirects and sponsored links, and eventually slow down your browser and diminish your web browsing experience.
Potentially Unwanted Programs occasionally act very much like viruses or spyware. Some PUPs carry keyloggers, dialers, and other software to collect your personal details that can cause identity theft. Because of this unwanted program, your application may freeze, your security protections can get disabled which could leave your computer susceptible, your system may get ruined, and the list goes on and on.
Some tips on protecting yourself from PUPs
• Read meticulously before you install anything. Don’t click accept until you have read the fine print. There could be a clause about PUPs.
• Use ONLY custom or manual install method – and don’t blindly click Next, Next, Next.
• Use good anti-malware software. Try Safebytes Anti-malware which can spot PUPs and handle them as malware by flagging them for removal.
• Be alert if you install freeware, open-source programs, or shareware. Disable or eliminate toolbars and browser extensions you don’t really need.
• Only download applications from the original providers’ websites. Avoid download portals since they use their very own download manager to pack additional programs together with the initial download.
Remember the fact that although PUPs could cause damage and hinder the proper function of the computer, they can’t get into your system without your consent, so be watchful not to provide them with it.
What To Do If You Cannot Install Any Antivirus?
Malware could cause a great deal of damage to your PC. Some malware sits in between your PC and your net connection and blocks some or all internet sites that you would like to check out. It could also prevent you from adding anything to your PC, especially the antivirus program. So what should you do when malware prevents you from downloading or installing Anti-Malware? Although this kind of issue will be tougher to get around, there are some steps you can take.
Start your computer in Safe Mode
If the malware is set to load at Windows start-up, then booting in Safe Mode should prevent it. Only the bare minimum required applications and services are loaded whenever you start your laptop or computer into Safe Mode. Listed below are the steps you should follow to boot into the Safe Mode of your Windows XP, Vista, or 7 computers (check out the Microsoft website for instructions on Windows 8 and 10 PCs).
1) At power-on/startup, tap the F8 key in 1-second intervals. This will bring up the Advanced Boot Options menu.
2) Make use of the arrow keys to select Safe Mode with Networking and press ENTER.
3) When you are into this mode, you will have an internet connection again. Now, use your web browser to download and install an anti-malware program.
4) After the application is installed, allow the diagnostic scan run to eliminate trojans and other threats automatically.
Switch to an alternate web browser
Web-based viruses could be environment-specific, aiming for a particular internet browser or attacking specific versions of the web browser. The ideal way to avoid this problem is to select an internet browser that is well known for its security features. Firefox contains built-in Malware and Phishing Protection to keep you safe online.
Make a bootable USB anti-virus drive
Here’s yet another solution which is using a portable USB anti-malware software package that can check your computer for malware without needing installation. To run anti-virus from a USB drive, follow these simple steps:
1) Make use of another virus-free PC to download Safebytes Anti-Malware.
2) Plug in the pen drive to a USB port on the uninfected computer.
3) Double-click the executable file to run the installation wizard.
4) Choose a USB drive as the location when the wizard asks you where you want to install the application. Follow the instructions on the computer screen to finish off the installation process.
5) Now, insert the USB drive into the corrupted PC.
6) Double-click the EXE file to run the Safebytes tool right from the thumb drive.
7) Click the “Scan” button to run a full system scan and remove viruses automatically.
SafeBytes AntiMalware Overview
Want to download the best anti-malware software program for your system? There are various applications available that come in free and paid versions for Microsoft Windows systems. A few are good ones, some are decent, while some are merely bogus anti-malware programs that can damage your personal computer themselves! When searching for an anti-malware tool, select one which gives dependable, efficient, and complete protection against all known viruses and malware. On the list of highly recommended software is SafeBytes Anti-Malware. SafeBytes carries a superb track record of excellent service, and customers appear to be happy with it.
SafeBytes can be described as a powerful, real-time antivirus application that is created to assist the typical computer end user in protecting their PC from malicious threats. This tool can easily detect, remove, and protect your computer from the most advanced malware intrusions including adware, spyware, trojan horses, ransomware, worms, PUPs, parasites, and other potentially harmful software programs.
There are plenty of amazing features you will get with this particular security product. Here are some of the features you will like in SafeBytes.
Active Protection: SafeBytes provides a totally hands-free active protection that is set to observe, block, and remove all computer threats at its first encounter. This utility will always keep track of your PC for suspicious activity and updates itself continuously to keep abreast of the constantly changing threat landscape.
Anti-Malware Protection: This deep-cleaning anti-malware software goes much deeper than most antivirus tools to clean your computer system. Its critically acclaimed virus engine finds and disables hard-to-remove malware that hides deep inside your PC.
Web protection: Through its unique safety rating, SafeBytes informs you whether a site is safe or not to access it. This will make sure that you’re always certain of your online safety when browsing the web.
Low Memory/CPU Usage: SafeBytes is a lightweight and easy-of-use anti-virus and antimalware solution. As it uses very little computer resources, this application leaves the computer’s power exactly where it belongs: with you.
24/7 Premium Support: SafeBytes provides 24/7 technical support, automatic maintenance, and updates for the best user experience.
SafeBytes has developed a wonderful anti-malware solution that can help you conquer the latest malware threats and virus attacks. You can rest assured that your computer system will be protected in real-time as soon as you put this software to use. So if you need sophisticated forms of protection features and threat detections, purchasing SafeBytes Anti-Malware will be well worth the dollars!
Technical Details and Manual Removal (Advanced Users)
If you do not want to use malware removal software and prefer to get rid of PC Fix Speed manually, you might do so by going to the Add/Remove Programs menu in the control panel and removing the offending software; in cases of web browser plug-ins, you could un-install it by going to the browser’s Add-on/Extension manager. You will definitely also want to reset your browser.
Finally, examine your hard drive for all of the following and clean your computer registry manually to remove leftover application entries after uninstalls. However, this is a tough task and only computer professionals can perform it safely. Moreover, some malware keeps replicating which makes it tough to get rid of. It is advised that you carry out the removal procedure in Windows Safe Mode.
Folders:
C:\Program files\PC Fix Speed\
C:\Documents and Settings\All Users\Start menu\Programs\PC Fix Speed\
C:\Program filesx7Help\
Registry:
HKLM\SOFTWARE\PCFixSpeed
HKCU\Software\PCFixSpeed
HKLM\SOFTWARE\Microsoft\Windows\CurrentVersion\Run\PCFixSpeed
Read More
Error 0x80070003 — What is it?
Error 0x80070003 is a type of Windows file backup and restore error code. This error occurs when you copy files or try to create backup and restore files and folders by using Windows Backup and Restore.
This error stops you from using browse for files or folders. It hampers your ability to browse and restore files in the File Restore Wizard on your PC.
Solution
Error Causes
Error 0x80070003 may occur due to numerous reasons such as:
- Registry files are corrupted and damaged
- Missing directories
- Boot sector corrupted
- Outdated drivers
- Faulty software installation
- Malware infection
- Improper maintenance and incomplete installation
Further Information and Manual Repair
Here are some manual and easy do-it-yourself methods that you can try at home and resolve the issue on your own and save hundreds of dollars that you would be otherwise spending to hire a professional for the job.
Method 1 — Use Search Functionality in the File Restore Wizard to restore files
To work out and resolve error 0x80070003 on your system simply use the search functionality in the File Restore Wizard to locate and restore the files. This can be done by going to the start menu and then click on search.
Now enter the keywords in the search for box and then click search again. Click to select the files that you want to restore from the list and then click OK. This will help you restore the files and resolve the issue.
Method 2 — Recreate the Missing Directory
If the re-parse point is deleted, then you will have to recreate the missing directory.
The deletion of the re-parse point can be identified if the error code is displayed in this format ‘Filename: C:\Myfolder\11111.txt, Error: the system cannot find the path specified (0x80070003)’.
To resolve, simply follow the path that is pointed out in the error and create the corresponding folder. Create the folder Myfolder in Drive C.
Then try the restore operation again. Now click to clear the Restore the files to their original subfolders check box and then run the File Restore Wizard. This is most likely going to resolve the issue.
Method 3 — Scan for Viruses
Sometimes error 0x80070003 may occur due to malware. This stops you from creating file backup and restore files. If this is the cause then simply download and run an antivirus to remove malware programs on your PC.
Method 4 — Clean and Repair the Corrupted Registry
Error 0x80070003 can be triggered due to registry corruption. If this is the cause then simply download Restoro. This is a user-friendly and powerful multi-functional PC Fixer integrated with a registry cleaner.
The registry cleaner scans for all registry-related errors, wipe out all unnecessary and junk files, and also cleans and repairs the damaged registry in seconds.
Click here to download Restoro and resolve error 0x80070003 today!
Read More
One of the worst problems users can encounter on their computers is Blue Screen of Death errors as some of them are quite hard to fix. One of them is the “The driver detected a controller error” Blue Screen error. It could be followed by “DeviceIdeIdeport0 OR”, “on deviceharddisk0dr0”, or “DR3” or the name of the drive or port that’s causing the problem. If you are one of the users who encountered this error, then the suggestions provided in this post would definitely help you in fixing the problem.
Option 1 – Try to disconnect and reconnect all hardware and cables
A lot of users reported that they were able to fix the problem by disconnecting and reconnecting cables and hardware like scanners, printers, cameras can help in fixing the problem. In addition, you can also boot your computer in a Clean Boot State so that you can find the problematic hardware by hit and trial method. Refer to the steps below to do so:
- Log onto your PC as an administrator.
- Type in MSConfig in the Start Search to open the System Configuration utility.
- From there, go to the General tab and click “Selective startup”.
- Clear the “Load Startup items” check box and make sure that the “Load System Services” and “Use Original boot configuration” options are checked.
- Next, click the Services tab and select the “Hide All Microsoft Services” check box.
- Click Disable all.
- Click on Apply/OK and restart your PC. (This will put your PC into a Clean Boot State. And configure Windows to use the usual startup, just simply undo the changes.)
Option 2 – Update the device drivers
Updating the outdated device drivers in your computer can also help in fixing the problem. To do so, refer to these steps:
- First, boot your computer into Safe Mode.
- After that, tap the Win + R keys to launch Run.
- Type in devmgmt.msc into the box and tap Enter or click OK to open the Device Manager.
- After that, a list of device drivers will be displayed. From there, look for any outdated device drivers and click on each one of them.
- After that, right-click on each entry of the device drivers and select the “Uninstall Device” option from the menu.
- Now restart your computer.
- After restarting your computer, go to the Settings app and Check for Updates in the Windows Update section.
Option 3 – Try to update the BIOS
Updating the BIOS can help you fix the ATTEMPTED_WRITE_TO_READONLY_MEMORY BSOD error but as you know, BIOS is a sensitive part of a computer. Even though it is a software component, the functioning of the hardware depends on it largely. Thus, you must be careful when modifying something in the BIOS. So if you don’t know much about it, it’s best if you skip on this option and try the other ones instead. However, if you are well-versed in navigating the BIOS, then follow the steps below.
- Tap the Win + R keys to open the Run dialog box.
- Next, type “msinfo32” in the field and press Enter to open System Information.
- From there, you should find a search field on the bottom where you have to search for the BIOS version and then press Enter.
- After that, you should see the developer and version of the BIOS installed on your PC.
- Go to your manufacturer’s website and then download the latest version of BIOS on your computer.
- If you are using a laptop, make sure that you keep it plugged in until you have updated the BIOS.
- Now double click on the downloaded file and install the new BIOS version on your computer.
- Now restart your computer to apply the changes made.
Option 4 – Try running the Blue Screen Troubleshooter
You might also want to run the Blue Screen troubleshooter. It is one of the built-in tools in Windows 10 that helps users in fixing system issues including Blue Screen errors. It can be found in the Settings Troubleshooters page. To use it, refer to these steps:
- Tap the Win + I keys to open the Settings panel.
- Then go to Update & Security > Troubleshoot.
- From there, look for the option called “Blue Screen” on your right-hand side and then click the “Run the troubleshooter” button to run the Blue Screen Troubleshooter and then follow the next on-screen options. Note that you might have to boot your PC into Safe Mode.
Option 5 – Try running the Memory Diagnostic Tool
The Memory Diagnostic tool in windows can help resolve the “The driver detected a controller error” Blue Screen error by checking and automatically fixing any memory-based issues. To run it, refer to these steps:
- Tap the Win + R keys to open Run and type mdsched.exe and hit Enter to open the Windows Memory Diagnostic Tool.
- After that, it will give two options such as:
- Restart now and check for problems (Recommended)
- Check for problems the next time I start my computer
- Once your computer has restarted, perform a basic scan or you could also go for the “Advanced” options such as “Test mix” or “Pass count”. Simply tap the F10 key to start the test.
Note: After you select your preferred option, your computer will restart and check for memory-based issues. If it finds any issues, it will automatically fix them and if there’s no issue found, then it’s most likely not a memory-based issue so you should try the other options given below.
Option 6 – Replace your motherboard
If your computer is still under warranty, you should consider replacing your computer’s motherboard in case the options given above failed to work in fixing the Blue Screen error.
Read More
If you spend a large amount of time gaming or working on a computer gaming chair is a very important asset. One other thing that is mostly looked past but could help greatly is a good desk. A great chair accompanied by a great desk can make your long sitting sessions more pleasant and more healthy which is very important in the long run.
Hey, but it is only a desk, what is so special about having an expensive desk? Well truth to be told desk is just a desk and any kind of desk can serve the purpose of hosting a keyboard, mice, and screen. But a good desk will offer some other advantages that may not seem so important but they could mean a lot like adjusting desk height so it fits perfectly on your size and sitting position making long hours more pleasant and lower stress on hands sitting on it.

Advanced desk features
Bytezone might not be a company that will sound familiar to you, mostly because they manufacture gaming chairs and desks, now in the gaming chairs world there are a lot of competitors and Bytezone has managed to make a name for itself despite this fact. But they are more popular in their gaming and office modern-looking desk category.
The advanced desk is made from carbon steel and plastic combination, it is very durable and it weighs 27kg. Now that is not really light but it is not very heavy if we compare it to wood desks. The top layer of the table is made from easy-to-clean material and the desk comes with a large mouse and keyboard pad.
The table itself includes a cup holder, headphones bracket under the table and it has a cable management drawer in the back. The desk is sized 66x120x76 cm. Also for anyone interested desk itself comes also with RGB lights for that true gaming feel.
Read More
As you know, the internet has changed the world immensely. Nowadays, JavaScript is pushing the modern web ahead. One of the things that make these experiences with the internet seamless and with less clutter is redirection. It is often used on web pages and there are times when a user is prompted about them and most of the time, we barely notice them. However, there are also instances when things can go wrong with redirects as they could become a loop that could mess things up. And since the browser takes a lot of system resources, redirection can result in a poor user experience. That’s why in this post, you will be guided on how you can stop these automatic redirects on browsers such as Microsoft Edge, Google Chrome, and Mozilla Firefox, on your Windows 10 computer.
To get started, refer to each one of the options provided below to stop automatic redirects in Microsoft Edge, Google Chrome, and Mozilla Firefox.
Option 1 – Configure the browsers to stop pop-ups and deceptive contents
There are a lot of browsers with built-in settings that allow users to stop pop-ups and deceptive content. To configure these settings, refer to these steps:
-
Microsoft Edge:
- Click on the three horizontal dots icon or the menu button.
- Next, click on Settings and select Privacy & Security from the left side navigation.
- After that, scroll down on the right-side panel and look for Block pop-ups and Windows Defender SmartScreen and then turn their toggle buttons to On.
-
Google Chrome:
- Open Google Chrome and click on the three vertical dots icon for the menu located in the top right corner of the browser.
- Next, click on Settings and scroll down until you see the Advanced option. Click on it to open the Advanced Settings.
- Now scroll down until you reach the Privacy and Security section and look for the Safe browsing option and turn its toggle button to On.
-
Mozilla Firefox
- Open Mozilla and click on the three horizontal lines icon for the menu button located in the top right corner of the browser and click on Options.
- Next, go to the Settings section and click the Privacy & Security tab and scroll down and then click on Permissions.
- From there, make sure that the Block pop-up windows checkbox is checked.
- Finally, scroll down until you reach the Security section and make sure that the checkbox for the Block dangerous and deceptive content is checked.
Option 2 – Try to reset Winsock, TCP/IP & Flush DNS
To stop redirects, you can also reset Winsock and the TCP/IP as well as flush the DNS cache. To do so, follow these steps:
- Right-click on the Start button and click on Command Prompt (administrator) so you can pull up an elevated Command Prompt.
- After that, execute each one of the commands listed below. And after you typed in one after the other, you have to hit Enter.
- netsh winsock reset – type in this command to reset Winsock
- netsh int ip reset resettcpip.txt – type in this command to reset TCP/IP
- ipconfig /flushdns – type in this command to flush the DNS cache
- Next, restart your PC and check if the problem’s fixed.
Option 3 – Edit your Hosts File
- Tap the Win + R keys to open then type in %WinDir% and then click OK.
- Go to System32/drivers/etc.
- Open the host file using Notepad.
- Delete all the suspicious entries.
- After that, save the changes you’ve made and close the file.
Read More
As you know, Microsoft’s Windows Media Creation Tool is a useful tool that helps you download and install the latest version of the Windows 10 operating system. However, there are times when it could encounter some problems during the update process. One of these programs is the following error message:
“0x8007001F-0x20006, The installation failed in the SAFE_OS phase with an error during REPLICATE_OC operation.”
The error pointed out the “Safe OS phase”. It is the phase that’s initiated to install all the required Windows Updates. Thus, the possible cause for this error could have something to do with an interrupted download, internet connection, and many more. Although this error could be caused by a lot of factors, fixing it shouldn’t be that hard. You can try to reset the Windows Update Components or delete the Windows Update cache. You could also disable both the Firewall and your antivirus program temporarily or run the Windows Update in a Clean Boot state, as well as run the Windows Update troubleshooter. To get started troubleshooting the error, follow each one of the suggestions provided below.
Option 1 – Try to reset the Windows Update components
Resetting the Windows Update components could help you resolve the Windows Update error 0x8007001f – 0x20006. How? Refer to the following steps:
- Open Command Prompt with admin privileges.
- After that, type each one of the following commands and hit Enter after you key in one after the other.
- net stop wuauserv
- net stop cryptsvc
- net stop bits
- net stop msiserver
Note: The commands you entered will stop the Windows Update components such as Windows Update service, Cryptographic services, BITS, and MSI Installer.
- After disabling WU components, you need to rename both the SoftwareDistribution and Catroot2 folders. To do that, type each one of the following commands below, and don’t forget to hit Enter after you type one command after the other.
- ren C:WindowsSoftwareDistribution SoftwareDistribution.old
- ren C:WindowsSystem32catroot2 Catroot2.old
- Now, restart the services you’ve stopped by entering another series of commands. Don’t forget to hit Enter after you key in one command after the other.
- net start wuauserv
- net start cryptsvc
- net start bits
- net start msiserver
- Exit Command Prompt and then restart your computer.
Option 2 – Try to delete the Windows Update Cache
You might also want to delete the Windows Update cache since there are times when existing corrupt or incomplete Windows Update files can cause some problems in downloading and installing Windows Updates. To achieve this, simply delete the “$Windows.~BT” & “$Windows.~WS” folders in your computer. Once you’re done, try to run Windows Update again and see if the error is now fixed.
Option 3 – Try to temporarily disable anti-virus and Windows Defender Firewall
As mentioned, the error could be due to the antivirus program or the Windows Defender Firewall installed on your computer. Thus, disabling them or any security software installed in your computer is always a good idea you can try when you’re not able to access the shared drive on your computer. There are times when you encounter problems like error 0x8007001f – 0x20006 due to interference of antivirus or security programs. Thus, you have to disable both your antivirus program and Windows Defender Firewall for the meantime and check if it fixes the error or not
Option 4 – Run the Windows Update in a Clean Boot State
It is possible that some third-party application is the one that’s causing the problem so it’s best if you put your computer in a Clean Boot state. During this state, you can start the system with a minimum number of drivers and startup programs that will surely help you in isolating the root cause of the issue.
- Log onto your PC as an administrator.
- Type in MSConfig in the Start Search to open the System Configuration utility.
- From there, go to the General tab and click “Selective startup”.
- Clear the “Load Startup items” check box and make sure that the “Load System Services” and “Use Original boot configuration” options are checked.
- Next, click the Services tab and select the “Hide All Microsoft Services” check box.
- Click Disable all.
- Click on Apply/OK and restart your PC. (This will put your PC into a Clean Boot State. And configure Windows to use the usual startup, just simply undo the changes.)
- After that, try to run Windows Update again.
Note: If you are able to install the app without any trouble at all then it means that the error is caused by some third-party application on your computer. You need to look for the culprit and uninstall it once you found it.
Option 5 – Run the Windows Update Troubleshooter
You might also want to run the Windows Update Troubleshooter as it could also help in fixing error 0x8007001f – 0x20006. To run it, go to Settings and then select Troubleshoot from the options. From there, click on Windows Update and then click the “Run the troubleshooter” button. After that, follow the next on-screen instructions and you should be good to go.
Read More
A PC that turns on by itself every so often can get quite annoying. Many users have faced this problem countless times. There are lots of possible reasons why your Windows 10 PC turns on by itself, wakes up from sleep, standby, or even when it’s shut down.
To find out what exactly woke your computer, simply open Command Prompt as admin and type the following command:
powercfg –lastwake
Once you enter the command given above, it will show you the last device that woke your PC up. After that, you need to type in the next command:
powercfg –devicequery wake_armed
After entering the command, it will show you a list of all the devices that could wake your PC up. The goal in running these commands is to understand the reason what’s really causing your PC to turn on and see the reason is on the hardware level or not. Here are a couple of options you can try if your Windows 10 PC turns on by itself.
Option 1 – Try disabling Fast Startup
As you know, Windows 10 comes with a mode called Fast Startup which does not turn off the computer in the usual manner. This mode keeps your computer in a mixed state so that when you turn it on again, it will be a lot faster. However, as useful as this feature appear to be, some security experts find this an issue, for numerous reasons – for one, it can turn on your Windows 10 PC by itself. Thus, you need to disable this feature to fix the problem.
Option 2 – You need to stop the Task Scheduler from waking up your computer
There are times when the issue has something more to do with the software than hardware. It could be that you are using a Scheduled Task to get some work done on your computer at a particular time of the day or many times a day. That’s why if you really are using Task Scheduler, you need to change the Power settings of Windows to make sure that it ignores those tasks rather than deleting them instead when your computer is either on Hybrid or Standby mode.
- Open the Power Options and then click on “Change Plan Settings”.
- After that, make sure to choose the correct power plan and then select the “Change advanced power settings” option.
- Next, look for the Sleep tree and expand it to view the “Allow Wake Timers” option and then disable it. Disabling this option will make sure that none of the program that could wake your PC up when it’s either on shutdown or sleep mode. However, this only applies to laptops.
Option 3 – Try to disable Automatic Restart
There are instances when the computer crashes and the system restarts itself. This is actually by design – when your computer has been left on standby, the computer will restart and if the program repeats, it will keep on waking your PC up.
- In the Search bar, type in “system”.
- Once it appears from the search results, click on it.
- Next, select Advanced system settings on the left side and then go to the Advanced tab.
- From there, click on Settings under Startup and Recovery.
- Then unmark “Automatically Restart” and click on OK.
Option 4 – Adjust the Power Management option of both the Keyboard and Mouse
As you know, two of the culprits in waking your PC up are the keyboard and the mouse. If they’re slightly moved or hit, your PC turns on. To prevent these two from waking your computer up, you need to make some adjustments to their power management option since they have one. You can disable this option to ensure that they won’t wake your PC up unless you really want it to.
- Tap the Win + X keys and then tap M to open the Device Manager and list all the hardware on your computer. From there, select your keyboard or mouse.
- Next, right-click and then go to Properties and go to the Power Management tab.
- In this tab, uncheck the “Allow this device to wake the computer” box.
Note: Aside from the keyboard and mouse, if you are also using any gaming rig to play games on your computer, then you might have to disable their power options as well as they could also wake your computer. Just make sure that either the keyboard or the mouse has the ability to wake your computer up at the very least as it can be quite inconvenient to tap the Power button every time you want to turn on your computer.
Option 5 – Modify Wake On Lan
The Wake On Lan feature can bring back your computer online if it is connected to a network. This feature is useful especially when a computer wants to communicate or to send data or files to a network computer which should come online only when it’s requested. Wake On Lan is built into the hardware, i.e. network adapter so it is one of the possible reasons why your PC turns on by itself.
- Tap the Win + x keys then hit M to open the Device Manager and then under the Network adapters, look for the one that was listed above. Take note that you must not change anything with the ones that are listed as Miniport.
- Next, right-click and select Properties and then go to Power management and from there, uncheck the “Allow this device to wake up the computer” option. This will ensure that no PC on the network can ever wake your computer up.
Option 6 – Prevent any scheduled Windows Update and Automatic maintenance
It is also possible that the Windows Update has restarted your PC to complete the update. This depends on your active hours or a predefined schedule. AS you know Windows has a built-in Automatic Maintenance mode which wakes the computer up at the scheduled time and performs the system update. This could be one of the possible reasons why your computer turns on by itself. so to prevent any scheduled updates and maintenance, you can simply change the time for Automatic maintenance. How? Follow these steps:
- Open Settings then go to Windows Update and Security >Windows Update and select Active Hours.
- After that, type in “Automatic maintenance” in the search bar to change the time for Automatic maintenance.
- From there, you can adjust the timing or just uncheck the “Allow scheduled maintenance to wake up my computer at the scheduled time” box.
Read More
Stop 0x0000000A — What is it?
Stop 0x000000A is a type of blue screen of death error associated with Windows XP. It occurs either during or after the installation of Windows XP. In other cases, the stop 0x000000A error may occur when the device driver uses an incorrect memory address, causing an IRQ conflict.
The Stop 0x000000A error message means that a process or a driver attempted to access a memory section without permission. The stop error message is displayed in the following format:
Stop: 0x0000000A (parameter1, parameter2, parameter3, parameter4)
IRQL_NOT_LESS_OR_EQUAL
*** Address x has base at x — filename
Solution
Error Causes
The stop 0x000000A error is triggered due to multiple reasons. These include:
- Faulty hardware
- The poor device driver installation
- Incompatible device driver
- Viruses and malware attack
- Disk fragmentation
Blue screen of death errors like the stop 0x000000A error code is critical. These errors may pose serious PC threats. When this error occurs the computer screen turns blue, the program running on the system stops and if the error is not fixed in time it may also result in a system crash and failure.
Further Information and Manual Repair
To resolve the Stop 0x000000A error on your PC, here are some solutions that you can try:
1. Roll Back Drivers
To do this, click on the start button and go to the control panel. Then double click the system icon and locate the ‘System Properties’ window. After that click on the ‘hardware’ tab and then click the ‘Device Manager’ button. Here locate the device that you recently updated which could be causing the IRQ conflict.
Now double click the device recently updated and click the driver tab. Then click on the ‘Roll Back Driver’ button. Wait for the process to finish and then simply reboot your system.
2. Specify the Hardware Abstraction Layer (HAL)
Another method to resolve the Stop 0x000000A error on your system is to specify the hardware abstraction layer (HAL). This can be done during Windows XP installation startup. Simply press the F5 button on your keyboard while the “Setup is inspecting your computer’s hardware configuration’.
When prompted, make sure that you specify the correct computer type and HAL (the Hardware Abstraction Layer). Most computers use a single processor, if your computer also has a single processor then simply select ‘Standard PC HAL’ computer type from the menu. Now reboot your PC and then reinstall the Windows XP operating system.
If the error is still not resolved then try turning off features in CMOS settings
3. Turn off Features in CMOS Settings
Turn off all the following features in the CMOS settings:
- All caching, including L2, BIOS, internal/external, and write back caching on disk controllers
- Plug and Play
- All shadowing
- Any BIOS-based virus protection feature
After turning off these features, try reinstalling Windows XP again. If this works, then that’s great! However, if it doesn’t, then try method 4; maybe the cause of the stop 0x000000A is associated with incompatible drivers.
4. Install Windows XP compatible Drivers
Sometimes device driver compatibility can also shoot up the stop 0x000000A error message.
First, remove the drivers that are incompatible with Windows XP. Now obtain and install new Windows XP compatible drivers. To do this, go to the start menu and the control panel. Now double click on Add or Remove Programs icon. Select the drivers that are incompatible with Windows XP and click on the remove button.
After that restart PC and install Windows XP, compatible drivers, for the hardware devices on your system.
5. Scan for Viruses and Repair the Registry
If all the methods discussed above do not resolve the stop 0x000000A error on your PC, then it means either your computer is affected by an infection virus or the problem is associated with the registry like disk fragmentation and invalid entries.
To scan for both viruses and registry issues simultaneously in seconds, it is advisable to download Restoro.
Restoro is an advanced and multi-functional PC repair tool integrated with powerful utilities including a registry cleaner, antivirus, and a system optimizer. It also scans for Active X controls and class ID errors.
The registry cleaning utility scans your entire PC for all possible registry issues triggering different error codes including the stop 0x000000A error. It wipes out all the unnecessary files cluttering and damaging the registry including cookies, temporary files, junk files, and invalid entries.
It repairs the fragmented disk and the registry thereby resolving the stop 0x000000A error on your system.
The privacy error utility functions like an antivirus. It detects all kinds of malicious software on your system including malware, adware, spyware, and viruses. These are removed immediately thus making your PC error-free.
Restoro is safe, efficient, and user-friendly. It is compatible with all Windows versions including XP. It has a sophisticated interface and a neat layout which makes it quite easy to operate and workaround.
Click here to download Restoro and repair your PC and resolve the stop 0x000000A error code now!
Read More
Copyright © 2023, ErrorTools. All Rights Reserved
Trademark: Microsoft Windows logos are registered trademarks of Microsoft. Disclaimer: ErrorTools.com is not affiliated with Microsoft, nor claims direct affiliation.
The information on this page is provided for information purposes only.
Создаем CLI приложение на Python с Prompt Toolkit
py-thonny 13.05.2025
Современные командные интерфейсы давно перестали быть черно-белыми текстовыми программами, которые многие помнят по старым операционным системам. CLI сегодня – это мощные, интуитивные и даже. . .
Конвейеры ETL с Apache Airflow и Python
AI_Generated 13.05.2025
ETL-конвейеры – это набор процессов, отвечающих за извлечение данных из различных источников (Extract), их преобразование в нужный формат (Transform) и загрузку в целевое хранилище (Load). . . .
Выполнение асинхронных задач в Python с asyncio
py-thonny 12.05.2025
Современный мир программирования похож на оживлённый мегаполис – тысячи процессов одновременно требуют внимания, ресурсов и времени. В этих джунглях операций возникают ситуации, когда программа. . .
Работа с gRPC сервисами на C#
UnmanagedCoder 12.05.2025
gRPC (Google Remote Procedure Call) — открытый высокопроизводительный RPC-фреймворк, изначально разработанный компанией Google. Он отличается от традиционых REST-сервисов как минимум тем, что. . .
CQRS (Command Query Responsibility Segregation) на Java
Javaican 12.05.2025
CQRS — Command Query Responsibility Segregation, или разделение ответственности команд и запросов. Суть этого архитектурного паттерна проста: операции чтения данных (запросы) отделяются от операций. . .
Шаблоны и приёмы реализации DDD на C#
stackOverflow 12.05.2025
Когда я впервые погрузился в мир Domain-Driven Design, мне показалось, что это очередная модная методология, которая скоро канет в лету. Однако годы практики убедили меня в обратном. DDD — не просто. . .
Исследование рантаймов контейнеров Docker, containerd и rkt
Mr. Docker 11.05.2025
Когда мы говорим о контейнерных рантаймах, мы обсуждаем программные компоненты, отвечающие за исполнение контейнеризованных приложений. Это тот слой, который берет образ контейнера и превращает его в. . .
Micronaut и GraalVM — будущее микросервисов на Java?
Javaican 11.05.2025
Облачные вычисления безжалостно обнажили ахиллесову пяту Java — прожорливость к ресурсам и медлительный старт приложений. Традиционные фреймворки, годами радовавшие корпоративных разработчиков своей. . .
Инфраструктура как код на C#
stackOverflow 11.05.2025
IaC — это управление и развертывание инфраструктуры через машиночитаемые файлы определений, а не через физическую настройку оборудования или интерактивные инструменты. Представьте: все ваши серверы,. . .
Инъекция зависимостей в ASP.NET Core — Практический подход
UnmanagedCoder 11.05.2025
Инъекция зависимостей (Dependency Injection, DI) — это техника программирования, которая кардинально меняет подход к управлению зависимостями в приложениях. Представьте модульный дом, где каждая. . .
В первый раз с толкнулся с новой для себя ошибкой 0x80300024 при чистой установке Windows 10 1809 на компьютер с SSD диском.
В окне установке Windows 10 при попытке выбрать раздел диска, на который нужно установить операционную систему появляется ошибка:

В русской версии установщика Windows 10 ошибка выглядит так:

Итак, что нужно попробовать сделать при появлении этой ошибки для нормальной установки Windows:
- Если в вашем компьютере установлено несколько жестких дисков, то попробуйте открыть корпус компьютера и физически отключить шлейфы всех дисков, кроме того, на который вы планиуете установить Windows. Если вы не хотите (или не можете) раскручивать корпус своего ноутбука, вы можете временно отключить все дополнительные диски в настройках своего BIOS/UEFI (обычно эта опция доступна в настройках SATA, зависит от модели оборудования и версии BIOS/EFI). В моем случае мне помогло отключение второго и третьего HDD, а установку Windows 10 я выполнил на оставшийся SSD диск;

List disk – вывод всех подключенных к компьютеру дисков (HDD/SSD/USB).
Запомните номер диска, который вы хотите очистить (проще всего идентифицировать ваши жесткие и SSD диски по их размеру).
Select Disk 0 – выберите диск, который вы хотите очистить (в моем примере номер диска 0).
Выведите список разделов: list part (Если вы увидите, что у первого раздела есть большое смешение (Offset) более 1024 Кб, вы точно на верном пути!).

Clean — удаление структуры разделов и данных на выбранном диске.
Exit – завершите Diskpart.

Переключитесь в окно установщика Windows 10, обновите список разделов и попробуйте установить операционную систему в неразмеченное пространство.
В этой инструкции подробно о том, что делать, если при установке Windows вам сообщают, что невозможно установить Windows в раздел диска, а в подробностях — «Установка Windows на данный диск невозможна. Возможно, оборудование компьютера не поддерживает загрузку с данного диска. Убедитесь, что контроллер данного диска включен в меню BIOS компьютера». Похожие ошибки и способы их исправить: Установка на диск невозможна, выбранный диск имеет стиль разделов GPT, Установка на данный диск невозможна, на выбранном диске находится таблица MBR-разделов, Нам не удалось создать новый или найти существующий раздел при установке Windows 10.
Если же все-таки выбрать этот раздел и нажать «Далее» в программе установки, вы увидите ошибку сообщающую, что нам не удалось создать новый или найти существующий раздел с предложением просмотреть дополнительные сведения в файлах журнала программы установки. Ниже будут описаны способы исправить такую ошибку (которая может возникать в программах установки Windows 10 — Windows 7).
По мере того, как все чаще на компьютерах и ноутбуках пользователей встречается разнообразие в таблицах разделов на дисках (GPT и MBR), режимов работы HDD (AHCI и IDE) и типов загрузки (EFI и Legacy), учащаются и ошибки при установке Windows 10, 8 или Windows 7, вызванные этими параметрами. Описываемый случай — как раз одна из таких ошибок.
Примечание: если сообщение о том, что установка на диск невозможна сопровождается информацией об ошибке 0x80300002 или текстом «Возможно, этот диск скоро выйдет из строя» — это может быть вызвано плохим подключением диска или кабелей SATA, а также повреждениями самого накопителя или кабелей. Данный случай не рассматривается в текущем материале.
Содержание
- Исправление ошибки «Установка на данный диск невозможна» с помощью настроек БИОС (UEFI)
- Сторонние драйвера контроллера дисков AHCI, SCSI, RA >
- Причины появления ошибки
- Методология устранения ошибки 0X8030002F
- Замена установочного носителя
- Установка без эксплуатирования привода
- Смена параметров работы SATA режима
- Форматирование установочной области
- Вход в ОС при включении компьютерного устройства
- Подведение итогов
- Рекомендуем к прочтению
Исправление ошибки «Установка на данный диск невозможна» с помощью настроек БИОС (UEFI)
Чаще всего указанная ошибка происходит при установке Windows 7 на старых компьютерах с БИОС и Legacy загрузкой, в тех случаях, когда в БИОС в параметрах работы SATA устройств (т.е. жесткого диска) включен режим AHCI (или какие-либо режимы RAID, SCSI).

Решение в данном конкретном случае — зайти в параметры БИОС и изменить режим работы жесткого диска на IDE. Как правило, это делается где-то в разделе Integrated Peripherals — SATA Mode настроек БИОС (несколько примеров на скриншоте).

Но даже если у вас не «старый» компьютер или ноутбук, этот вариант также может сработать. Если же вы устанавливаете Windows 10 или 8, то вместо включения IDE режима, рекомендую:
- Включить EFI-загрузку в UEFI (если она поддерживается).
- Загрузиться с установочного накопителя (флешки) и попробовать установку.
Правда в этом варианте вам может встретиться другой тип ошибки, в тексте которой будет сообщаться, что на выбранном диске находится таблица MBR-разделов (инструкция по исправлению упомянута в начале этой статьи).
Почему такое происходит я и сам не до конца понял (ведь драйвера AHCI включены в образы Windows 7 и выше). Более того, воспроизвести ошибку я смог и для установки Windows 10 (скриншоты как раз оттуда) — просто изменив контроллер диска с IDE на SCSI для виртуальной машины Hyper-V «первого поколения» (т.е. с БИОС).

Будет ли появляться указанная ошибка при EFI-загрузке и установке на диск, работающий в IDE-режиме, проверить не смог, но допускаю подобное (в этом случае пробуем включить AHCI для SATA дисков в UEFI).
Также в контексте описываемой ситуации может оказаться полезным материал: Как включить режим AHCI после установки Windows 10 (для предыдущих ОС все аналогично).
Сторонние драйвера контроллера дисков AHCI, SCSI, RA >
В некоторых случаях проблема вызвана специфичностью оборудования пользователя. Наиболее распространенный вариант — наличие кэширующих SSD на ноутбуке, многодисковые конфигурации, RAID-массивы и SCSI карты.
Эта тема затронута у меня в статье Windows не видит жесткий диск при установке, а суть сводится к тому, что, если у вас есть основания предполагать, что особенности оборудования являются причиной ошибки «Установка Windows не данный диск невозможна», первым делом следует зайти на официальный сайт производителя ноутбука или материнской платы, и посмотреть, а есть ли там какие-то драйвера (как правило, представленные в виде архива, а не установщика) для SATA-устройств.
Если есть — загружаем, распаковываем файлы на флешку (там обычно присутствуют inf и sys файлы драйвера), а в окне выбора раздела для установки Windows нажимаем «Загрузить драйвер» и указываем путь к файлу драйвера. А уже после его установки, становится возможной и установка системы на выбранный жесткий диск.

Если предложенные решения не помогают, пишите комментарии, будем пробовать разобраться (только упоминайте модель ноутбука или материнской платы, а также какую ОС и с какого накопителя устанавливаете).
А вдруг и это будет интересно:
Почему бы не подписаться?
Рассылка новых, иногда интересных и полезных, материалов сайта remontka.pro. Никакой рекламы и бесплатная компьютерная помощь подписчикам от автора. Другие способы подписки (ВК, Одноклассники, Телеграм, Facebook, Twitter, Youtube, Яндекс.Дзен)
13.01.2019 в 15:04
Здравствуйте, у меня такая проблема что биос на ноуте (доводьно старом) выглядит совсем не так как на фото, может это из-за версии? Можно ее как то обновить?
14.01.2019 в 12:04
Разные БИОС от разных производителей по-разному выглядят и навряд ли вы добьетесь чтобы было как на скриншоте. Но суть на всех одна и та же (за редкими исключениями), просто найти аналогичные пункты достаточно.
16.01.2019 в 10:35
Перепробовал все возможные варианты, но ошибка «Установка Windows на данный диск невозможна. Возможно, оборудование компьютера не поддерживает загрузку с данного диска. Убедитесь, что контроллер данного диска включен в меню BIOS компьютера» осталась. Возможен ли выход из строя SSD?
16.01.2019 в 13:18
Вряд ли. Скорее драйвер какой-то нужен, особенное если SSD M2 Возможно, на сайте материнки.
17.01.2019 в 06:30
Здравствуйте, столкнулся с такой проблемой. Купил ссд , имеется винт на 1 Тб. Если выбирать винт когда устанавливает виндовс то все отлично она идет. Если выбирать ссд то пишет ошибку. Невозможно установить и т.д. До этого писало что разделы gpt я их преобразовал в mbr. И стало писать типа просто не поддерживает запуск с данного устройства. Материнка msi.
05.03.2019 в 11:59
День добрый, у меня появилась очень похожая проблема. Так то компьютер у меня старый (775+xeon5440+asus p5q turbo) и чтобы хоть как-то увеличить комфорт работы, было решено купить ssd crucial bx500. Вот только радость от покупки закончилась очень быстро, тк как только я пришёл домой и начал ставить на него систему, возник миллион проблем: со стилем разделов (из gpt в мбр переделал), и та самая ошибка, описанная в этой статье. ни с флешки, ни с диска, ни в ahci, ни в ide не хочет ставиться. я даже пробовал просто перекинуть с жёсктого на ssd винду, и то не получилось. Буду очень признателен за любую помощь
06.03.2019 в 09:19
Здравствуйте.
Два вопроса:
1. Если у вас на компе несколько физических дисков, то BX500 отображается в списке устройств для установки (в программе установки, там где выбираем разделы) первым по списку? Если нет, то просто перекиньте шлейфы SATA между дисками, снесите в программе установки все разделы с Crucial, выберите незанятое пространство, жмякните «далее», установка должна пойти.
2. Обычно когда пишут «установка на данный диск невозможна», там еще пояснение можно открыть. Что там в пояснении, если первый метод не сработает.
07.03.2019 в 19:52
Аналогичная проблема. Материнская плата gigabyte z77 ds3h биос прошит до последнего f 11. Ssd wd green 240. Не хочет ставить виндовс 10 ни в achi ни в ide. В формате диска gpt просит формат mbr. Когда перевожу в mbr пишет установка на данный диск невозможна. Возможно оборудование данного компьютера не поддерживает загрузку с данного диска.
08.03.2019 в 08:37
А если в GPT режиме накатить систему, загрузившись с флешки не в Legacy а в UEFI режиме (ну и флешку под EFI-загрузку создать).
11.03.2019 в 12:32
Здравствуйте, подскажите пожалуйста мне. Решил воткнуть ссд м2 через адаптер pci-e 16 порт. Вроде все сначала шло хорошо. Копировались файлы и тп. После перезагрузка, после перезагрузки виндовс 10 начала устанавливаться по новой. Я нажал отмену. Думаю ладно попробую еще раз. Хотел установить ее второй раз, отформатировал ссд. Диск 0, раздел 1. Убрал все hdd чтобы не мешали. Но вылазит эта ошибка что невозможно установить, не подключен контроллер. Материнская плата gigabyte z68ap . Я пробовал и ahci и ide и загрузку efi nonefi auto ничего не помогает и диск форматировал 10 раз. И переключить его на мде или как там.
11.03.2019 в 13:49
Пробовали удалить все разделы с диска, ничего не форматировать вручную, а просто выбрать незанятое пространство и нажать далее? Не идёт?
13.03.2019 в 03:47
А можно где-то с вам связаться и переговорить? А то тут сами понимаете не совсем удобно. Да удалял, видит как свободный диск. Дело в том что в самом биос его не видно. Он не отображается как подключение устройство типо как жесткий диск и двд привод. А при установке виндовс 7. Его вот же в списке дисков нету. При установке 10 есть, но что то не идет загрузка. Бывает так что половина загрузится винды, а половина нет.
13.03.2019 в 10:43
Только здесь, ну или по почте — info собака ремонтка.про
14.11.2019 в 04:00
Блин.. лучше бы здесь продолжали, чтобы и другие могли прочесть… у меня такая же проблема… пришли к решению в итоге?
14.11.2019 в 13:13
Человек больше не писал (ни на почту ни куда-либо еще). Если подробно изложите ситуацию, постараюсь подсказать. Можно и скрины/фото куда-то выложить и дать ссылку, чтобы посмотреть можно было.
16.04.2019 в 19:48
Здравствуйте.
Материнская плата GA-890FXA-UD7
M.2 диск подключен в PCIe через адаптер.
При установке Windows 10 пишет:
Установка Windows на данный диск невозможна. Выбранный диск имеют стиль разделов gpt.
Установка Windows в данную область жесткого диска невозможна.
Данный раздел является MSR разделом.
Установка Windows на данный диск невозможна.
Возможно оборудование данного компьютера не поддерживает загрузку с данного диска.
Убедитесь что контроллер данного диска включен в меню BIOS компьютера.
Как их подружить?
Заранее спасибо!
17.04.2019 в 11:11
Здравствуйте.
Вообще, на AMD не проделывал такое, но на старых Intel-овских платах существует такая проблема: загрузка с дисков на PCI-E адаптерах невозможна (в чем можно убедиться в БИОС — там этот диск в списке устройств загрузки будет отсутствовать обычно).
Решение описывать долго, это тема отдельной большой статьи и на разном оборудовании может отличаться. Для Intel вот здесь хорошая инструкция, на английском: audiocricket.com/2016/12/31/booting-samsung-sm961-on-asus-p6t-se-mainboard/
Возможно, кто-то и на русском где-то писал такое.
21.06.2019 в 18:46
Спасибо тебе. Я так с этими установками замучился! Думал уже в сервис звонить, всё заработал)
08.07.2019 в 23:10
Здравствуйте! Сначала при установке 10 винды возникала ошибка с мбр. Перевел в гпт. Теперь пишет про эту ошибку (описанную в статье) или 80070057. В биосе при этом режим работы из вариантрв только AHCI и тип загрузки Legacy…больше ничего. Может как то быть с этим связано? Спасибо за ответ!
04.08.2019 в 21:44
Столкнулся с проблемой: купил ssd m2, у меня acer a715-71g-56bd, виндоус на этот диск не устанавливается. Говорит, что в биосе, возможно, не включён контроллер. Установил последний драйвер, все равно ничего не поменялось. Hdd диск я вытащил.
05.08.2019 в 10:36
А какую версию Windows ставите? Не 7-ку случайно?
Что касается драйвера, там на оф. сайте под ваш ноутбук есть SATA AHCI Driver. Распакуйте его на флешку с установкой Windows и из папки с 64-битными драйверами подсуньте драйвер при установке на этапе выбора разделов.
14.09.2019 в 01:04
ноутбук Asus e403s
Никак не могу решить данную проблему
Думаю это все из за того что память на этом ноутбуке распаяна прямо на плате
14.09.2019 в 10:32
А что пишут, когда нажимаете по сообщению, что установка невозможна (там дополнительная информация должна быть, и уже по ней — поищите).
16.09.2019 в 13:18
Установка Windows на данный диск невозможна. Возможно, оборудование компьютера не поддерживает загрузку с данного диска. Убедитесь, что контроллер данного диска включен в меню BIOS компьютера
Но в BIOS нет настроек sata тк там и нет порта sata (память прямо на плате распаяна)
16.09.2019 в 14:27
А вот оно что… сорри, что сразу не обратил внимание по модели ноутбука.
Решение: идем сюда asus.com/us/Laptops/E403SA/HelpDesk_Download/ и скачиваем в разделе Others драйвер, распаковываем его на ту же загрузочную флешку.
При ошибке указываем файл драйвера из папки на загрузочной флешке.
17.09.2019 в 02:05
если в Please select OS мы выбираем others то там только Bios
В Win 10 64bit там несколько файлов
Intel Serial IO controller driver
Intel® Dynamic Platform and Thermal Framework Drive
Intel(R) Serial IO GPIO Driver
Intel(R) Trusted Execution Engine Interface
ЗЫ
Заранее прошу прощение если туплю
17.09.2019 в 10:33
Intel Serial IO controller driver из 10-ки возьмите
17.09.2019 в 12:25
Ошибка продолжает выскакивать
(пробовал и остальные драйвера из Others устанавливать)
17.09.2019 в 14:03
А куда вы их устанавливаете и где? Т.е. вы именно взяли тот драйвер и именно распаковали, а потом, когда выбор диска для установки нажали «обзор» и указали файл .inf драйвера в папке или как-то иначе?
17.09.2019 в 16:03
При установке win 10 при выборе диска я нажал на Загрузка потом нажал на обзор и указал место куда скачал файлы драйвера (на флешку файлы sys inf cat exe ini), затем высветился доступный для установки драйвер и я нажал далее, драйвер установился.
Но ничего не поменялось
17.09.2019 в 16:04
Тогда странно, всё правильно сделано… должно было сработать.
Возможно, стоит в поддержку производителя написать, что они скажут.
Примечание: после отправки комментария он не появляется на странице сразу. Всё в порядке — ваше сообщение получено. Ответы на комментарии и их публикация выполняются ежедневно днём, иногда чаще. Возвращайтесь.
Переустановка Windows – систематически каждое компьютерное устройство нуждается в подобной процедуре, в силу устаревания версии программного обеспечения, возникновения определённых неисправностей или другой, технической или потребительской, необходимости. Ранее обусловленная процедура выполнялась исключительно в сервисных центрах, или специалистами, с выездом на дом к клиенту, однако, в нынешнее время большинство пользователей ПК решают эту задачу собственными силами. Всё дело в том, что переустановка ОС не относится к критически сложным задачам, выполнить инсталляцию Windows в силах каждого пользователя компьютерного устройства, при имении определённых знаний и навыков работы с программным обеспечением, и условии наличия установочного диска или флешки. Нередкими являются ситуации, когда на определённом моменте установки возникают ошибки, требующие оперативного решения. В этой статье расскажем о вариантах решения проблематики, когда при установке Windows на экране появляется ошибка 0X8030002F, с ориентировкой на причины, способные спровоцировать подобный прецедент.

Как устранить ошибку 0x8030002f при установке Windows.
Причины появления ошибки
Прежде чем перейти к методологии решения проблемы с установкой ОС, необходимо разобраться в фактах, которые зачастую провоцируют возникновение сбоя, ограничивают возможности потребителя в процессе выполнения задачи. Чаще всего прецедент объясняется специалистами отсутствием определённых компонентных составляющих, необходимых для корректной инсталляции Windows на установочном модуле. Согласно программной терминологии, компьютерные специалисты говорят об отсутствии файла с прообразом boot или install в формате wim, что свидетельствует о невозможности дальнейшей установки ОС.
Простыми словами, причина может скрываться как под несовершенством программной версии, устанавливаемой на персональный или портативный компьютер, так и определёнными механическими повреждениями диска, флешки, или разъёмов для их чтения, с последующим соответствующим выливанием в проблему невозможности устройством распознать или найти обусловленные установочные компоненты. Рассмотрим варианты устранения неполадки, заключающейся в появлении окна с шифром 0X8030002F при установке Windows 7, которая чаще, чем последующие версии ОС, подвергается подобным ошибкам при инсталляции.

Методология устранения ошибки 0X8030002F
Программная ошибка 0X8030002F при установке Windows 7, как правило, возникает на фоне механического повреждения диска, причём дефекты могут быть неявными, не определяться визуально пользователем. Соответственно, начинать работу по устранению неисправности надо с исключения причин механического характера, заключающихся в повреждении установочных элементов и разъёмов на ПК для их считывания, и только после этого переходить к попытке устранения проблемы программными методами. Рассмотрим по порядку, что делать с обусловленной ошибкой, чтобы завершить корректно установку ПО с ориентировкой на возможность дальнейшей эксплуатации лэптопа.
Замена установочного носителя
Вопрос, как устранить сбой установки ОС на компьютерном устройстве, при воспроизведении системой ошибки с шифром 0X8030002F, предполагает первоначальное исключение причины прецедента в механических неполадках самого носителя, используемого для переустановки Windows. Для начала потребуется проверить целостность носителя посредством его тщательного визуального осмотра: в ситуациях, когда на диске имеются явные сколы, грязевые скопления или другие дефекты, исправляем ошибку посредством замены установочного элемента качественным накопителем. В ситуации, когда визуальные изъяны на накопителе не выявлены, проверить его работоспособность можно посредством проверки на ином компьютерном устройстве. Если другой лэптоп воспринимает ОС, значит, проблематика кроется не в накопителе, исправить ошибку методом его замены не удастся, необходимо искать причину в самом ПК.
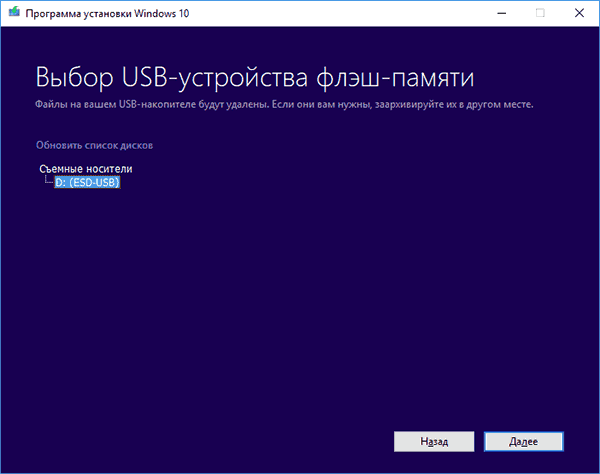
Установка без эксплуатирования привода
Второй, наиболее популярной причиной появления обусловленной ошибки выступает некорректность работы привода, в силу его поломки. Проверить этот момент можно посредством установки нового, заведомо рабочего диска в привод, с «чистым» прообразом ОС. Если проблема с появлением ошибки 0X8030002F при установке Windows 7 не устранилась, стоит попробовать инсталлировать операционную систему с флешки. В ситуации, если устанавливать систему начинали с флеш-карты, и получили отрицательный результат, попробуйте сменить USB разъём, или же в качестве альтернативы, попытайтесь установить ПО с диска. Если смена портов и установочных разъёмов не дала результата, а накопитель стопроцентно рабочий, переходите к следующим вариантам решения проблемы.
Смена параметров работы SATA режима
Устранить код ошибки 0X8030002F при установке Windows 7 можно попытаться посредством ручной смены настройки параметров, применяемых базовыми микропрограммами BIOS. Для каждой из версий систем и компьютерных устройств вход в BIOS рознится, что обуславливает потребность поиска варианта открытия режимного элемента на конкретном лэптопе: для этого могут применяться как разные комбинации клавиш, так и команды F2, F10 или F12. В результате пользователю надо зайти в параметры SATA Mode, в которых снять задачу с позиции AHCI, поменяв команду на пункт контроллера ADE, с обязательным сохранением внесённых изменений. Дальше процедура переустановки Windows осуществляется по стандартному регламенту.
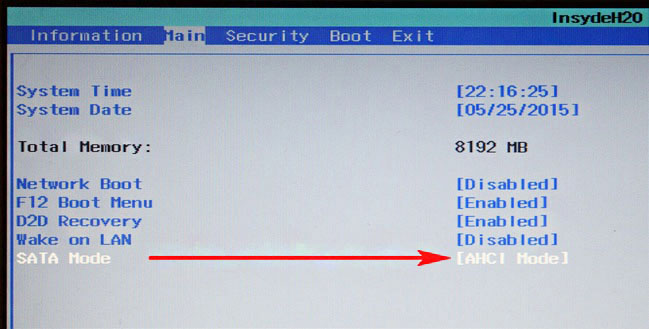
Форматирование установочной области
Прежде чем приступить к повторной попытке инсталляции ОС Windows, необходимо отформатировать диск компьютера, на который будет устанавливаться программное обеспечение. По умолчанию, независимо от условия, предусматривается установка Виндовс 7, или более поздней версии операционной системы, с этой целью используется информационная область диска C. Форматирование диска, предшествующее установке ОС, или выполненное в процессе инсталляции ПО, значительно повысит вероятность успешного результата, а также минимизирует риски возникновения ошибки с шифром 0X8030002F.
Вход в ОС при включении компьютерного устройства
Ещё один вариант решения проблемы с инсталляцией ОС предусматривает вход в систему непосредственно при включении компьютерного устройства. С этой целью надо выключить компьютер, после чего при загрузке лэптопа зайти в консоль Windows, вызвать командную строку, посредством нажатия комбинации кнопок Shift и F10, где в адресном пункте прописать команду cmd. Практически стопроцентный позитивный результат инсталляции ОС гарантируется специалистами при использовании метода прописывания команд в адресных полях консоли Windows в следующем порядке:
- Остановить процесс посредством введения директивы net stop wuauserv.
- Зайти в корневой каталог программного обеспечения командой CD %systemroot%/SoftwareDistribution.
- Обусловить правки обновления предписанием Ren Download/Download.old.
- Восстановить процесс обновления директивой net start wuauserv.
Зачастую после выполнения описанных манипуляций переустановка Windows будет выполнена корректно, без возникновения дополнительных системных ошибок.
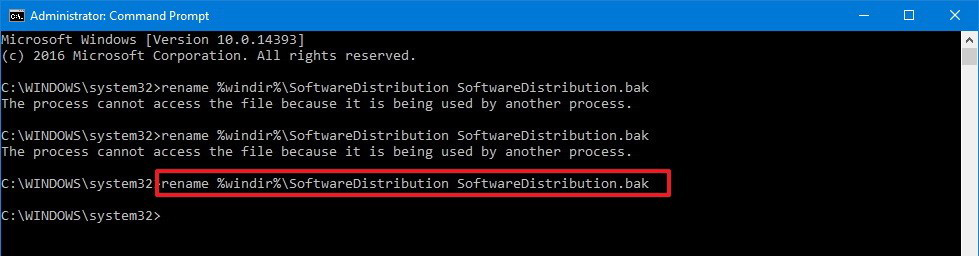
Подведение итогов
Ошибка с маркировкой 0X8030002F, появляющаяся при установке Windows свидетельствует о невозможности завершения начатой инсталляции, причём причины прецедента зачастую обуславливаются неисправностями, механическими или техническими, накопителя или разъёмов, через которые подключается диск или флешка.
Первоочерёдными методами решениями проблемы является замена нерабочих инструментальных элементов на действующие, и только потом, если проблема не устранилась, приступать к программным вариантам ликвидации ошибки, методом проверки дистрибутива и вмешательства в настройки ПК. Описанные в статье методы помогут решить проблему, инсталлировать операционную систему, восстановить пользовательские возможности. Для неуверенных потребителей ПК всегда остаётся открытым альтернативный вариант – обращение в сервисный центр, где специалисты смогут выполнить переустановку системы, правда, не бесплатно.
Установка Windows 10 зависит от нескольких факторов. Конфигурация оборудования и программного обеспечения – это лишь широкая классификация этой зависимости. Любое несоответствие в этой конфигурации может вызвать много ошибок. Одна из таких ошибок – код ошибки 0x80300002 для . Нам не удалось установить Windows в выбранном вами месте . Вся ошибка гласит:
Эта ошибка возникает из-за повреждения таблицы разделов диска, на котором выполняется установка. Также возможно, что на устройстве мультимедиа имеется повреждение. В этой статье мы рассмотрим, как это исправить.
ПРЕДУПРЕЖДЕНИЕ . Шаги в этом процессе включают удаление разделов. Так что имейте в виду, что если у вас есть данные, все это будет потеряно. Если можете, сделайте резервную копию, подключив жесткий диск к другому компьютеру.
Сложным моментом для установки Windows является то, что если ваш установочный носитель основан на GPT , вам нужно иметь BIOS на основе UEFI . И если у вас есть загрузочный носитель с MBR Partitioning, вам нужно установить в BIOS значение Legacy .
Вам необходимо проверить эти параметры и проверить, удовлетворена ли совместимость. Если нет, вы можете обратиться к нашим руководствам по переключению между UEFI и Legacy или воссоздать загрузочный USB-накопитель с соответствующей таблицей разделов из метода 3.
Перезапустите процесс установки Windows и подождите, пока не появится экран с надписью Где вы хотите установить Windows?
На этом же экране вы можете удалить, отформатировать, расширить, создать новые разделы и т. Д. Удалить все разделы. Затем нажмите кнопку Создать, чтобы создать новые разделы.
Убедитесь, что у вас есть хотя бы один основной раздел, на который можно установить Windows 10. Продолжите установку Windows на новый раздел.
Когда вы создаете новый раздел, он воссоздает конфигурацию таблицы разделов. Так что нет никаких шансов на ошибку.
Существует также возможность повреждения данных на установочном носителе. Снова создайте новое загрузочное USB-устройство и начните процесс установки. Проверьте, исправляет ли это ваши проблемы.
Если второй метод не сработал правильно, повторите указанные шаги после получения нового файла образа ISO для Windows 10.
Надеюсь, что эти исправления помогут вам избавиться от ошибки 0x880300002 для установки Windows.
В первый раз с толкнулся с новой для себя ошибкой 0x80300024 при чистой установке Windows 10 1809 на компьютер с SSD диском.
В окне установке Windows 10 при попытке выбрать раздел диска, на который нужно установить операционную систему появляется ошибка:
Итак, что нужно попробовать сделать при появлении этой ошибки для нормальной установки Windows:
List disk – вывод всех подключенных к компьютеру дисков (HDD/SSD/USB).
Запомните номер диска, который вы хотите очистить (проще всего идентифицировать ваши жесткие и SSD диски по их размеру).
Select Disk 0 – выберите диск, который вы хотите очистить (в моем примере номер диска 0).
Выведите список разделов: list part (Если вы увидите, что у первого раздела есть большое смешение (Offset) более 1024 Кб, вы точно на верном пути!).
Clean — удаление структуры разделов и данных на выбранном диске.
Exit – завершите Diskpart.
Переключитесь в окно установщика Windows 10, обновите список разделов и попробуйте установить операционную систему в неразмеченное пространство.
Если ничего не помогает, и ошибка 0x80300024 продолжает появляться при установке Windows, попробуйте перепрошить (обновить) версию BIOS (смотрите утилиты и инструкции на сайте производителя вашего устройства или материнской карты).
В этой инструкции подробно о том, что делать, если при установке Windows вам сообщают, что невозможно установить Windows в раздел диска, а в подробностях — «Установка Windows на данный диск невозможна. Возможно, оборудование компьютера не поддерживает загрузку с данного диска. Убедитесь, что контроллер данного диска включен в меню BIOS компьютера». Похожие ошибки и способы их исправить: Установка на диск невозможна, выбранный диск имеет стиль разделов GPT, Установка на данный диск невозможна, на выбранном диске находится таблица MBR-разделов, Нам не удалось создать новый или найти существующий раздел при установке Windows 10.
Если же все-таки выбрать этот раздел и нажать «Далее» в программе установки, вы увидите ошибку сообщающую, что нам не удалось создать новый или найти существующий раздел с предложением просмотреть дополнительные сведения в файлах журнала программы установки. Ниже будут описаны способы исправить такую ошибку (которая может возникать в программах установки Windows 10 — Windows 7).
По мере того, как все чаще на компьютерах и ноутбуках пользователей встречается разнообразие в таблицах разделов на дисках (GPT и MBR), режимов работы HDD (AHCI и IDE) и типов загрузки (EFI и Legacy), учащаются и ошибки при установке Windows 10, 8 или Windows 7, вызванные этими параметрами. Описываемый случай — как раз одна из таких ошибок.
Примечание: если сообщение о том, что установка на диск невозможна сопровождается информацией об ошибке 0x80300002 или текстом «Возможно, этот диск скоро выйдет из строя» — это может быть вызвано плохим подключением диска или кабелей SATA, а также повреждениями самого накопителя или кабелей. Данный случай не рассматривается в текущем материале.
Исправление ошибки «Установка на данный диск невозможна» с помощью настроек БИОС (UEFI)
Чаще всего указанная ошибка происходит при установке Windows 7 на старых компьютерах с БИОС и Legacy загрузкой, в тех случаях, когда в БИОС в параметрах работы SATA устройств (т.е. жесткого диска) включен режим AHCI (или какие-либо режимы RAID, SCSI).
Решение в данном конкретном случае — зайти в параметры БИОС и изменить режим работы жесткого диска на IDE. Как правило, это делается где-то в разделе Integrated Peripherals — SATA Mode настроек БИОС (несколько примеров на скриншоте).
Но даже если у вас не «старый» компьютер или ноутбук, этот вариант также может сработать. Если же вы устанавливаете Windows 10 или 8, то вместо включения IDE режима, рекомендую:
- Включить EFI-загрузку в UEFI (если она поддерживается).
- Загрузиться с установочного накопителя (флешки) и попробовать установку.
Правда в этом варианте вам может встретиться другой тип ошибки, в тексте которой будет сообщаться, что на выбранном диске находится таблица MBR-разделов (инструкция по исправлению упомянута в начале этой статьи).
Почему такое происходит я и сам не до конца понял (ведь драйвера AHCI включены в образы Windows 7 и выше). Более того, воспроизвести ошибку я смог и для установки Windows 10 (скриншоты как раз оттуда) — просто изменив контроллер диска с IDE на SCSI для виртуальной машины Hyper-V «первого поколения» (т.е. с БИОС).
Будет ли появляться указанная ошибка при EFI-загрузке и установке на диск, работающий в IDE-режиме, проверить не смог, но допускаю подобное (в этом случае пробуем включить AHCI для SATA дисков в UEFI).
Также в контексте описываемой ситуации может оказаться полезным материал: Как включить режим AHCI после установки Windows 10 (для предыдущих ОС все аналогично).
Сторонние драйвера контроллера дисков AHCI, SCSI, RA >
В некоторых случаях проблема вызвана специфичностью оборудования пользователя. Наиболее распространенный вариант — наличие кэширующих SSD на ноутбуке, многодисковые конфигурации, RAID-массивы и SCSI карты.
Эта тема затронута у меня в статье Windows не видит жесткий диск при установке, а суть сводится к тому, что, если у вас есть основания предполагать, что особенности оборудования являются причиной ошибки «Установка Windows не данный диск невозможна», первым делом следует зайти на официальный сайт производителя ноутбука или материнской платы, и посмотреть, а есть ли там какие-то драйвера (как правило, представленные в виде архива, а не установщика) для SATA-устройств.
Если есть — загружаем, распаковываем файлы на флешку (там обычно присутствуют inf и sys файлы драйвера), а в окне выбора раздела для установки Windows нажимаем «Загрузить драйвер» и указываем путь к файлу драйвера. А уже после его установки, становится возможной и установка системы на выбранный жесткий диск.
Если предложенные решения не помогают, пишите комментарии, будем пробовать разобраться (только упоминайте модель ноутбука или материнской платы, а также какую ОС и с какого накопителя устанавливаете).
А вдруг и это будет интересно:
Почему бы не подписаться?
Рассылка новых, иногда интересных и полезных, материалов сайта remontka.pro. Никакой рекламы и бесплатная компьютерная помощь подписчикам от автора. Другие способы подписки (ВК, Одноклассники, Телеграм, Facebook, Twitter, Youtube, Яндекс.Дзен)
13.01.2019 в 15:04
Здравствуйте, у меня такая проблема что биос на ноуте (доводьно старом) выглядит совсем не так как на фото, может это из-за версии? Можно ее как то обновить?
14.01.2019 в 12:04
Разные БИОС от разных производителей по-разному выглядят и навряд ли вы добьетесь чтобы было как на скриншоте. Но суть на всех одна и та же (за редкими исключениями), просто найти аналогичные пункты достаточно.
16.01.2019 в 10:35
Перепробовал все возможные варианты, но ошибка «Установка Windows на данный диск невозможна. Возможно, оборудование компьютера не поддерживает загрузку с данного диска. Убедитесь, что контроллер данного диска включен в меню BIOS компьютера» осталась. Возможен ли выход из строя SSD?
16.01.2019 в 13:18
Вряд ли. Скорее драйвер какой-то нужен, особенное если SSD M2 Возможно, на сайте материнки.
17.01.2019 в 06:30
Здравствуйте, столкнулся с такой проблемой. Купил ссд , имеется винт на 1 Тб. Если выбирать винт когда устанавливает виндовс то все отлично она идет. Если выбирать ссд то пишет ошибку. Невозможно установить и т.д. До этого писало что разделы gpt я их преобразовал в mbr. И стало писать типа просто не поддерживает запуск с данного устройства. Материнка msi.
05.03.2019 в 11:59
День добрый, у меня появилась очень похожая проблема. Так то компьютер у меня старый (775+xeon5440+asus p5q turbo) и чтобы хоть как-то увеличить комфорт работы, было решено купить ssd crucial bx500. Вот только радость от покупки закончилась очень быстро, тк как только я пришёл домой и начал ставить на него систему, возник миллион проблем: со стилем разделов (из gpt в мбр переделал), и та самая ошибка, описанная в этой статье. ни с флешки, ни с диска, ни в ahci, ни в ide не хочет ставиться. я даже пробовал просто перекинуть с жёсктого на ssd винду, и то не получилось. Буду очень признателен за любую помощь
06.03.2019 в 09:19
Здравствуйте.
Два вопроса:
1. Если у вас на компе несколько физических дисков, то BX500 отображается в списке устройств для установки (в программе установки, там где выбираем разделы) первым по списку? Если нет, то просто перекиньте шлейфы SATA между дисками, снесите в программе установки все разделы с Crucial, выберите незанятое пространство, жмякните «далее», установка должна пойти.
2. Обычно когда пишут «установка на данный диск невозможна», там еще пояснение можно открыть. Что там в пояснении, если первый метод не сработает.
07.03.2019 в 19:52
Аналогичная проблема. Материнская плата gigabyte z77 ds3h биос прошит до последнего f 11. Ssd wd green 240. Не хочет ставить виндовс 10 ни в achi ни в ide. В формате диска gpt просит формат mbr. Когда перевожу в mbr пишет установка на данный диск невозможна. Возможно оборудование данного компьютера не поддерживает загрузку с данного диска.
08.03.2019 в 08:37
А если в GPT режиме накатить систему, загрузившись с флешки не в Legacy а в UEFI режиме (ну и флешку под EFI-загрузку создать).
11.03.2019 в 12:32
Здравствуйте, подскажите пожалуйста мне. Решил воткнуть ссд м2 через адаптер pci-e 16 порт. Вроде все сначала шло хорошо. Копировались файлы и тп. После перезагрузка, после перезагрузки виндовс 10 начала устанавливаться по новой. Я нажал отмену. Думаю ладно попробую еще раз. Хотел установить ее второй раз, отформатировал ссд. Диск 0, раздел 1. Убрал все hdd чтобы не мешали. Но вылазит эта ошибка что невозможно установить, не подключен контроллер. Материнская плата gigabyte z68ap . Я пробовал и ahci и ide и загрузку efi nonefi auto ничего не помогает и диск форматировал 10 раз. И переключить его на мде или как там.
11.03.2019 в 13:49
Пробовали удалить все разделы с диска, ничего не форматировать вручную, а просто выбрать незанятое пространство и нажать далее? Не идёт?
13.03.2019 в 03:47
А можно где-то с вам связаться и переговорить? А то тут сами понимаете не совсем удобно. Да удалял, видит как свободный диск. Дело в том что в самом биос его не видно. Он не отображается как подключение устройство типо как жесткий диск и двд привод. А при установке виндовс 7. Его вот же в списке дисков нету. При установке 10 есть, но что то не идет загрузка. Бывает так что половина загрузится винды, а половина нет.
13.03.2019 в 10:43
Только здесь, ну или по почте — info собака ремонтка.про
14.11.2019 в 04:00
Блин.. лучше бы здесь продолжали, чтобы и другие могли прочесть… у меня такая же проблема… пришли к решению в итоге?
14.11.2019 в 13:13
Человек больше не писал (ни на почту ни куда-либо еще). Если подробно изложите ситуацию, постараюсь подсказать. Можно и скрины/фото куда-то выложить и дать ссылку, чтобы посмотреть можно было.
16.04.2019 в 19:48
Здравствуйте.
Материнская плата GA-890FXA-UD7
M.2 диск подключен в PCIe через адаптер.
При установке Windows 10 пишет:
Установка Windows на данный диск невозможна. Выбранный диск имеют стиль разделов gpt.
Установка Windows в данную область жесткого диска невозможна.
Данный раздел является MSR разделом.
Установка Windows на данный диск невозможна.
Возможно оборудование данного компьютера не поддерживает загрузку с данного диска.
Убедитесь что контроллер данного диска включен в меню BIOS компьютера.
Как их подружить?
Заранее спасибо!
17.04.2019 в 11:11
Здравствуйте.
Вообще, на AMD не проделывал такое, но на старых Intel-овских платах существует такая проблема: загрузка с дисков на PCI-E адаптерах невозможна (в чем можно убедиться в БИОС — там этот диск в списке устройств загрузки будет отсутствовать обычно).
Решение описывать долго, это тема отдельной большой статьи и на разном оборудовании может отличаться. Для Intel вот здесь хорошая инструкция, на английском: audiocricket.com/2016/12/31/booting-samsung-sm961-on-asus-p6t-se-mainboard/
Возможно, кто-то и на русском где-то писал такое.
21.06.2019 в 18:46
Спасибо тебе. Я так с этими установками замучился! Думал уже в сервис звонить, всё заработал)
08.07.2019 в 23:10
Здравствуйте! Сначала при установке 10 винды возникала ошибка с мбр. Перевел в гпт. Теперь пишет про эту ошибку (описанную в статье) или 80070057. В биосе при этом режим работы из вариантрв только AHCI и тип загрузки Legacy…больше ничего. Может как то быть с этим связано? Спасибо за ответ!
04.08.2019 в 21:44
Столкнулся с проблемой: купил ssd m2, у меня acer a715-71g-56bd, виндоус на этот диск не устанавливается. Говорит, что в биосе, возможно, не включён контроллер. Установил последний драйвер, все равно ничего не поменялось. Hdd диск я вытащил.
05.08.2019 в 10:36
А какую версию Windows ставите? Не 7-ку случайно?
Что касается драйвера, там на оф. сайте под ваш ноутбук есть SATA AHCI Driver. Распакуйте его на флешку с установкой Windows и из папки с 64-битными драйверами подсуньте драйвер при установке на этапе выбора разделов.
14.09.2019 в 01:04
ноутбук Asus e403s
Никак не могу решить данную проблему
Думаю это все из за того что память на этом ноутбуке распаяна прямо на плате
14.09.2019 в 10:32
А что пишут, когда нажимаете по сообщению, что установка невозможна (там дополнительная информация должна быть, и уже по ней — поищите).
16.09.2019 в 13:18
Установка Windows на данный диск невозможна. Возможно, оборудование компьютера не поддерживает загрузку с данного диска. Убедитесь, что контроллер данного диска включен в меню BIOS компьютера
Но в BIOS нет настроек sata тк там и нет порта sata (память прямо на плате распаяна)
16.09.2019 в 14:27
А вот оно что… сорри, что сразу не обратил внимание по модели ноутбука.
Решение: идем сюда asus.com/us/Laptops/E403SA/HelpDesk_Download/ и скачиваем в разделе Others драйвер, распаковываем его на ту же загрузочную флешку.
При ошибке указываем файл драйвера из папки на загрузочной флешке.
17.09.2019 в 02:05
если в Please select OS мы выбираем others то там только Bios
В Win 10 64bit там несколько файлов
Intel Serial IO controller driver
Intel® Dynamic Platform and Thermal Framework Drive
Intel(R) Serial IO GPIO Driver
Intel(R) Trusted Execution Engine Interface
ЗЫ
Заранее прошу прощение если туплю
17.09.2019 в 10:33
Intel Serial IO controller driver из 10-ки возьмите
17.09.2019 в 12:25
Ошибка продолжает выскакивать
(пробовал и остальные драйвера из Others устанавливать)
17.09.2019 в 14:03
А куда вы их устанавливаете и где? Т.е. вы именно взяли тот драйвер и именно распаковали, а потом, когда выбор диска для установки нажали «обзор» и указали файл .inf драйвера в папке или как-то иначе?
17.09.2019 в 16:03
При установке win 10 при выборе диска я нажал на Загрузка потом нажал на обзор и указал место куда скачал файлы драйвера (на флешку файлы sys inf cat exe ini), затем высветился доступный для установки драйвер и я нажал далее, драйвер установился.
Но ничего не поменялось
17.09.2019 в 16:04
Тогда странно, всё правильно сделано… должно было сработать.
Возможно, стоит в поддержку производителя написать, что они скажут.
Примечание: после отправки комментария он не появляется на странице сразу. Всё в порядке — ваше сообщение получено. Ответы на комментарии и их публикация выполняются ежедневно днём, иногда чаще. Возвращайтесь.
Переустановка Windows – систематически каждое компьютерное устройство нуждается в подобной процедуре, в силу устаревания версии программного обеспечения, возникновения определённых неисправностей или другой, технической или потребительской, необходимости. Ранее обусловленная процедура выполнялась исключительно в сервисных центрах, или специалистами, с выездом на дом к клиенту, однако, в нынешнее время большинство пользователей ПК решают эту задачу собственными силами. Всё дело в том, что переустановка ОС не относится к критически сложным задачам, выполнить инсталляцию Windows в силах каждого пользователя компьютерного устройства, при имении определённых знаний и навыков работы с программным обеспечением, и условии наличия установочного диска или флешки. Нередкими являются ситуации, когда на определённом моменте установки возникают ошибки, требующие оперативного решения. В этой статье расскажем о вариантах решения проблематики, когда при установке Windows на экране появляется ошибка 0X8030002F, с ориентировкой на причины, способные спровоцировать подобный прецедент.
Как устранить ошибку 0x8030002f при установке Windows.
Причины появления ошибки
Прежде чем перейти к методологии решения проблемы с установкой ОС, необходимо разобраться в фактах, которые зачастую провоцируют возникновение сбоя, ограничивают возможности потребителя в процессе выполнения задачи. Чаще всего прецедент объясняется специалистами отсутствием определённых компонентных составляющих, необходимых для корректной инсталляции Windows на установочном модуле. Согласно программной терминологии, компьютерные специалисты говорят об отсутствии файла с прообразом boot или install в формате wim, что свидетельствует о невозможности дальнейшей установки ОС.
Простыми словами, причина может скрываться как под несовершенством программной версии, устанавливаемой на персональный или портативный компьютер, так и определёнными механическими повреждениями диска, флешки, или разъёмов для их чтения, с последующим соответствующим выливанием в проблему невозможности устройством распознать или найти обусловленные установочные компоненты. Рассмотрим варианты устранения неполадки, заключающейся в появлении окна с шифром 0X8030002F при установке Windows 7, которая чаще, чем последующие версии ОС, подвергается подобным ошибкам при инсталляции.
Методология устранения ошибки 0X8030002F
Программная ошибка 0X8030002F при установке Windows 7, как правило, возникает на фоне механического повреждения диска, причём дефекты могут быть неявными, не определяться визуально пользователем. Соответственно, начинать работу по устранению неисправности надо с исключения причин механического характера, заключающихся в повреждении установочных элементов и разъёмов на ПК для их считывания, и только после этого переходить к попытке устранения проблемы программными методами. Рассмотрим по порядку, что делать с обусловленной ошибкой, чтобы завершить корректно установку ПО с ориентировкой на возможность дальнейшей эксплуатации лэптопа.
Замена установочного носителя
Вопрос, как устранить сбой установки ОС на компьютерном устройстве, при воспроизведении системой ошибки с шифром 0X8030002F, предполагает первоначальное исключение причины прецедента в механических неполадках самого носителя, используемого для переустановки Windows. Для начала потребуется проверить целостность носителя посредством его тщательного визуального осмотра: в ситуациях, когда на диске имеются явные сколы, грязевые скопления или другие дефекты, исправляем ошибку посредством замены установочного элемента качественным накопителем. В ситуации, когда визуальные изъяны на накопителе не выявлены, проверить его работоспособность можно посредством проверки на ином компьютерном устройстве. Если другой лэптоп воспринимает ОС, значит, проблематика кроется не в накопителе, исправить ошибку методом его замены не удастся, необходимо искать причину в самом ПК.
Установка без эксплуатирования привода
Второй, наиболее популярной причиной появления обусловленной ошибки выступает некорректность работы привода, в силу его поломки. Проверить этот момент можно посредством установки нового, заведомо рабочего диска в привод, с «чистым» прообразом ОС. Если проблема с появлением ошибки 0X8030002F при установке Windows 7 не устранилась, стоит попробовать инсталлировать операционную систему с флешки. В ситуации, если устанавливать систему начинали с флеш-карты, и получили отрицательный результат, попробуйте сменить USB разъём, или же в качестве альтернативы, попытайтесь установить ПО с диска. Если смена портов и установочных разъёмов не дала результата, а накопитель стопроцентно рабочий, переходите к следующим вариантам решения проблемы.
Смена параметров работы SATA режима
Устранить код ошибки 0X8030002F при установке Windows 7 можно попытаться посредством ручной смены настройки параметров, применяемых базовыми микропрограммами BIOS. Для каждой из версий систем и компьютерных устройств вход в BIOS рознится, что обуславливает потребность поиска варианта открытия режимного элемента на конкретном лэптопе: для этого могут применяться как разные комбинации клавиш, так и команды F2, F10 или F12. В результате пользователю надо зайти в параметры SATA Mode, в которых снять задачу с позиции AHCI, поменяв команду на пункт контроллера ADE, с обязательным сохранением внесённых изменений. Дальше процедура переустановки Windows осуществляется по стандартному регламенту.
Форматирование установочной области
Прежде чем приступить к повторной попытке инсталляции ОС Windows, необходимо отформатировать диск компьютера, на который будет устанавливаться программное обеспечение. По умолчанию, независимо от условия, предусматривается установка Виндовс 7, или более поздней версии операционной системы, с этой целью используется информационная область диска C. Форматирование диска, предшествующее установке ОС, или выполненное в процессе инсталляции ПО, значительно повысит вероятность успешного результата, а также минимизирует риски возникновения ошибки с шифром 0X8030002F.
Вход в ОС при включении компьютерного устройства
Ещё один вариант решения проблемы с инсталляцией ОС предусматривает вход в систему непосредственно при включении компьютерного устройства. С этой целью надо выключить компьютер, после чего при загрузке лэптопа зайти в консоль Windows, вызвать командную строку, посредством нажатия комбинации кнопок Shift и F10, где в адресном пункте прописать команду cmd. Практически стопроцентный позитивный результат инсталляции ОС гарантируется специалистами при использовании метода прописывания команд в адресных полях консоли Windows в следующем порядке:
- Остановить процесс посредством введения директивы net stop wuauserv.
- Зайти в корневой каталог программного обеспечения командой CD %systemroot%/SoftwareDistribution.
- Обусловить правки обновления предписанием Ren Download/Download.old.
- Восстановить процесс обновления директивой net start wuauserv.
Зачастую после выполнения описанных манипуляций переустановка Windows будет выполнена корректно, без возникновения дополнительных системных ошибок.
Подведение итогов
Ошибка с маркировкой 0X8030002F, появляющаяся при установке Windows свидетельствует о невозможности завершения начатой инсталляции, причём причины прецедента зачастую обуславливаются неисправностями, механическими или техническими, накопителя или разъёмов, через которые подключается диск или флешка.
Первоочерёдными методами решениями проблемы является замена нерабочих инструментальных элементов на действующие, и только потом, если проблема не устранилась, приступать к программным вариантам ликвидации ошибки, методом проверки дистрибутива и вмешательства в настройки ПК. Описанные в статье методы помогут решить проблему, инсталлировать операционную систему, восстановить пользовательские возможности. Для неуверенных потребителей ПК всегда остаётся открытым альтернативный вариант – обращение в сервисный центр, где специалисты смогут выполнить переустановку системы, правда, не бесплатно.
Источник
Содержание
- Нам не удалось установить Windows в выбранном вами месте. Ошибка 0x80300002
- Нам не удалось установить Windows в выбранном вами месте, ошибка 0x80300002
- 1] Проверьте совместимость между BIOS и установочным носителем.
- 2] Воссоздать все разделы
- 3] Восстановите загрузочный USB-накопитель
- Исправлено: ошибка установщика Windows 0x80300002 —
- Что вызывает ошибку установщика Windows 0x80300002?
- Решение 1. Отключите любое внешнее оборудование
- Решение 2: Восстановление системы
- Решение 3. Удаление разделов
- Решение 4. Подключите жесткий диск к другому ПК
- Решение 5. Неисправное оборудование
- (Решено) Исправление ошибки установщика Windows 0x80300002
- Проверьте установочный носитель
- Создать новый раздел
- Восстановить
- Отключите все внешние компоненты оборудования.
- Исправляем ошибку 0x80300024 при установке Windows 10
- Проблема при установке windows 10. 8×80300002
Нам не удалось установить Windows в выбранном вами месте. Ошибка 0x80300002
Мы не смогли установить Windows в выбранном вами месте. Пожалуйста, проверьте ваш медиа-диск. Вот больше информации о том, что произошло: 0x80300002.
Эта ошибка возникает из-за повреждения таблицы разделов диска, на котором выполняется установка. Также возможно, что на устройстве мультимедиа имеется повреждение. В этой статье мы рассмотрим, как это исправить.
Нам не удалось установить Windows в выбранном вами месте, ошибка 0x80300002
Вот некоторые из методов исправления ошибки 0x80300002 для установки Windows:
1] Проверьте совместимость между BIOS и установочным носителем.
Вам необходимо проверить эти параметры и проверить, удовлетворена ли совместимость. Если нет, вы можете обратиться к нашим руководствам по переключению между UEFI и Legacy или воссоздать загрузочный USB-накопитель с соответствующей таблицей разделов из метода 3.
2] Воссоздать все разделы
Перезапустите процесс установки Windows и подождите, пока не появится экран с надписью Где вы хотите установить Windows?
На этом же экране вы можете удалить, отформатировать, расширить, создать новые разделы и т. Д. Удалить все разделы. Затем нажмите кнопку Создать, чтобы создать новые разделы.
Убедитесь, что у вас есть хотя бы один основной раздел, на который можно установить Windows 10. Продолжите установку Windows на новый раздел.
Когда вы создаете новый раздел, он воссоздает конфигурацию таблицы разделов. Так что нет никаких шансов на ошибку.
3] Восстановите загрузочный USB-накопитель
Существует также возможность повреждения данных на установочном носителе. Снова создайте новое загрузочное USB-устройство и начните процесс установки. Проверьте, исправляет ли это ваши проблемы.
Если второй метод не сработал правильно, повторите указанные шаги после получения нового файла образа ISO для Windows 10.
Надеюсь, что эти исправления помогут вам избавиться от ошибки 0x880300002 для установки Windows.
Источник
Исправлено: ошибка установщика Windows 0x80300002 —
Ошибка 0x80300002 часто вызывается ошибками раздела или повреждением установочного носителя Windows, из-за которого вы не сможете завершить установку Windows. Установка Windows была легкой задачей благодаря установщику Windows. Благодаря удобному интерфейсу можно установить их Windows DVD в кратчайшие сроки. Однако иногда процесс может потребовать некоторой работы, прежде чем вы сможете установить недавно установленную Windows на свой компьютер.
Ошибки установщика Windows встречаются редко и встречаются редко. Ошибки, связанные с установщиком Windows, обычно вызываются аппаратным обеспечением, подключенным к вашему ПК, и в этом случае установщик не виноват, а виноваты используемые вами носители или оборудование.
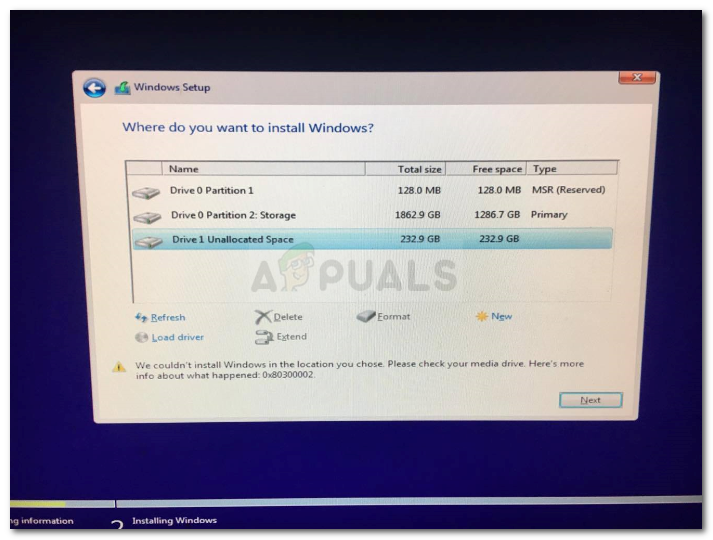
Ошибка установщика Windows 0x80300002
Что вызывает ошибку установщика Windows 0x80300002?
Ошибки установщика Windows возникают не каждый день, но, как правило, это происходит из-за —
С учетом сказанного используйте следующие решения для решения вашей проблемы:
Решение 1. Отключите любое внешнее оборудование
Ошибка иногда может быть вызвана внешним оборудованием, подключенным к вашей системе. Несколько пользователей сообщили, что их ошибка произошла из-за внешнего оборудования, которое было подключено к их системе и было устранено после отключения оборудования. Поэтому для начала убедитесь, что к вашей системе не подключено дополнительное оборудование, кроме установочного носителя.
Решение 2: Восстановление системы
Если вы сделали какие-либо изменения до установки Windows снова, ошибка может быть вызвана из-за этого. В таком случае вам придется использовать восстановление системы. Это функция Windows, которая позволяет пользователям восстановить свою систему до точки, предшествующей возникновению ошибки. Поэтому используйте восстановление системы, а затем попробуйте установить Windows. Вот как можно восстановить вашу систему:
Решение 3. Удаление разделов
Прежде чем приступить к реализации этого решения, убедитесь, что вы создали резервную копию важной информации, хранящейся в вашей системе. Иногда ошибка может быть вызвана плохими разделами, в этом случае вам придется удалить разделы, а затем установить Windows. Вот как можно удалить ваши разделы:
Решение 4. Подключите жесткий диск к другому ПК
Еще одна вещь, которую вы можете сделать, чтобы решить эту проблему — отключить жесткий диск от вашей системы и подключить его к другому компьютеру. Помимо ошибки, это то, что вам следует делать, если вы не видите никаких разделов при запросе на системный раздел. После подключения к другой системе настройте раздел NTFS с помощью установщика Windows, а затем выполните процесс установки.
Решение 5. Неисправное оборудование
Наконец, если вышеупомянутые решения не сработали для вас, есть только одна возможная причина для этого. Что-то на вашем компьютере повреждено или обжарено. В таком случае вам придется заменить оборудование, а затем попытаться установить Windows.
Источник
(Решено) Исправление ошибки установщика Windows 0x80300002
Обновление: Перестаньте получать сообщения об ошибках и замедляйте работу своей системы с помощью нашего инструмента оптимизации. Получите это сейчас на эту ссылку

Вы можете проверить и иногда восстановить таблицу разделов с помощью различных бесплатных инструментов, а затем восстановить разделы самостоятельно. Это не следует воспринимать легкомысленно, вы можете уничтожить жесткий диск, сделав это неправильно.
Проверьте установочный носитель
Эта ошибка также влияет на установочный носитель, что означает, что ваш носитель может быть неисправен, отсутствуют файлы или что в памяти, содержащей устанавливаемую вами операционную систему, есть проблемы.
1 Проверьте носитель DVD на наличие царапин.
2. проверьте свой DVD-плеер
3. восстановите ваш RAID-диск (поскольку вы используете 10 4x SAS RAID-диски).
Создать новый раздел

STEP 1: удалить все ранее созданные разделы и преобразовать их в нераспределенное пространство.
STEP 2: теперь вставьте установочный носитель Windows 10 и запустите процесс установки.
ШАГ 3: В процессе установки перейдите к шагу, на котором запрашивается установка раздела, просто выберите оттуда «Параметры диска» вместо выбора существующего раздела.
Восстановить

Отключите все внешние компоненты оборудования.
Ошибка иногда может быть вызвана внешним оборудованием, подключенным к вашей системе. Некоторые пользователи сообщали, что их ошибка связана с внешним оборудованием, которое было подключено к их системе и исправлено после отключения оборудования. Поэтому сначала убедитесь, что к вашей системе не подключено никакое дополнительное оборудование, кроме установочного носителя.

CCNA, веб-разработчик, ПК для устранения неполадок
Я компьютерный энтузиаст и практикующий ИТ-специалист. У меня за плечами многолетний опыт работы в области компьютерного программирования, устранения неисправностей и ремонта оборудования. Я специализируюсь на веб-разработке и дизайне баз данных. У меня также есть сертификат CCNA для проектирования сетей и устранения неполадок.
Источник
Исправляем ошибку 0x80300024 при установке Windows 10
В первый раз с толкнулся с новой для себя ошибкой 0x80300024 при чистой установке Windows 10 1809 на компьютер с SSD диском.
В окне установке Windows 10 при попытке выбрать раздел диска, на который нужно установить операционную систему появляется ошибка:

В русской версии установщика Windows 10 ошибка выглядит так:

Итак, что нужно попробовать сделать при появлении этой ошибки для нормальной установки Windows:
List disk – вывод всех подключенных к компьютеру дисков (HDD/SSD/USB).
Запомните номер диска, который вы хотите очистить (проще всего идентифицировать ваши жесткие и SSD диски по их размеру).
Select Disk 0 – выберите диск, который вы хотите очистить (в моем примере номер диска 0).
Выведите список разделов: list part (Если вы увидите, что у первого раздела есть большое смешение (Offset) более 1024 Кб, вы точно на верном пути!).

Clean — удаление структуры разделов и данных на выбранном диске.
Exit – завершите Diskpart.

Источник
Проблема при установке windows 10. 8×80300002
Для нормальной и без проблемной установки Windows надо:
1_Скачать оригинальный ISO образ с Windows программой Microsoft Windows and Office ISO Download Tool https://www.heidoc.net/joomla/technology-science/microsoft/67-microsoft-windows-and-office-iso-download-tool или через сайт TechBench by WZT (скачать оригинальную Windows). После установки актировать Re-Loader Activator https://rsload.net/soft/20414-re-loader.html и проблем с активацией не будет, но это если нет легального ключа.
3_Включаем ПК и при загрузке сразу жмём кнопку F2, заходим в меню BIOS. В разделе BOOT включаем автозагрузку с USB или DVD-ROM. Ещё меню вызова запуска автозагрузки можно вызвать путём нажатия кнопки F8 или F12 (+Fn если одна кнопка не сработает). Если стояла Windows XP и Вы хотите поставить Windows 7 и выше, то в разделе Configuration надо ОБЯЗАТЕЛЬНО переключить с IDE на SATA иначе Windows не установится.
3_Скачиваем программу Acronis Disk Director https://yadi.sk/d/ww_MZxv73PpdQ9 и записываем ISO образ на флэшку или диск.
4_Запускаем записанный Acronis Disk Director и полностью удаляем все разделы. Создаём новый том. Форматируем в NTFS, а потом делим на 2 раздела. Системный раздел C (делай 40 гигов Вам вполне хватит) надо пометить как «Активный».
5_Теперь можно вставлять флэшку с Windows и начинать установку. Только после первой перезагрузки надо снова зайти в BIOS и переключить автозагрузку с USB на HDD, а то процесс установки по новой начнётся. Если с диска, то при запуске надо быстро нажимать кнопку F8. Удачи!
Источник
Содержание
- 1 0x80300001 ошибка при установке Windows 8
- 1.1 Определение причины
- 1.2 Шаг 1. Проверяем системные требования
- 1.3 Шаг 2. Проверка конфигурации BIOS
- 1.4 Шаг 3. Решение проблем с оборудованием
- 1.5 Если ничего не помогает
- 1.6 Ошибки при установке Windows 7
- 1.7 Ошибка 0x80300024
- 2 Исправление ошибки 0x80070002 в Windows 10
- 2.1 Описание ошибки
- 2.2 При обновлении
- 2.3 С помощью утилиты microsoft fix it tool
- 2.4 запуск вручную центра обновлений
- 2.5 удаление установленных обновлений и временных файлов
- 2.6 при установке ос
- 3 Код ошибки 0x8007000d при установке Windows 10
- 3.1 Причины ошибки с кодом 0x8007000d
- 3.2 Как устранить ошибку 0x8007000d
- 3.3 Шаг №1. Удалите (отключите) лишние программы
- 3.4 Шаг №2. Используйте специальный инструмент от Майкрософт
- 3.5 Шаг №3. Восстановите имеющийся образ Виндовс
- 3.6 Шаг №4. Перезапустите службы обновления
- 3.7 Шаг №5. Установите обновление «KB947821»
- 3.8 Шаг №6. Используйте инструментарий утилиты sfc
- 3.9 Шаг №7. Выполните откат системы на раннюю стабильную точку
- 3.10 Заключение
- 4 Как решить ошибки во время и после установки Windows 7?
- 4.1 Ошибка 0x80300024. “Установка системы не может быть выполнена в данное месторасположение”
- 4.2 Решение
- 4.3 Ошибка “Установка Windows невозможна, так как диск имеет стиль разделов GPT”
- 4.4 Ошибка 0x80070570 “Windows не может установить необходимые файлы”
- 4.5 Методы диагностики и решения
- 5 Установка Windows на данный диск невозможна (решение)
- 5.1 Исправление ошибки «Установка на данный диск невозможна» с помощью настроек БИОС (UEFI)
- 5.2 Сторонние драйвера контроллера дисков AHCI, SCSI, RAID
- 6 Ошибка 0x80300024 при установке windows — как исправить
- 6.1 Почему возникает ошибка 0x80300024
- 6.2 Как исправить данную ошибку при установке Windows
- 6.3 Другие способы решения ошибки 0x80300024
- 6.4 Носитель — причина ошибки 0x80300024
- 7 Ошибка с кодом 0X8030002F при установке ОС Windows: причины возникновения и варианты устранения неисправности
- 7.1 Причины появления ошибки
- 7.2 Методология устранения ошибки 0X8030002F
- 7.3 Замена установочного носителя
- 7.4 Установка без эксплуатирования привода
- 7.5 Смена параметров работы SATA режима
- 7.6 Форматирование установочной области
- 7.7 Вход в ОС при включении компьютерного устройства
- 7.8 Подведение итогов
0x80300001 ошибка при установке Windows 8
Даже противники новых ОС рано или поздно вынуждены переходить на использование свежих релизов. Производители ПК перестают со временем выпускать драйвера для старых ОС и использовать свежее оборудование становиться невозможным. Но установка Windows не всегда проходит гладко. Нередко инсталлятор при установке выдает ошибку или не может запуститься вовсе. Столкнуться с такой ситуацией может каждый.
Попробуем разобраться, как инсталлировать Windows при наличии сбоя
Определение причины
Решение любой проблемы начинается с поиска ее причины. Возникнуть ошибка при установке Windows 8 может из-за следующих причин:
- Параметры компьютера не соответствуют минимальным требованиям ОС. Виндовс 8 нетребовательна к ресурсам ПК, но проверить стоит заранее.
- Некорректная настройка БИОС. Неправильно сконфигурированный BIOS не может увидеть флешку или диск с ОС.
- Аппаратные сбои. Главный из них связан с ОЗУ, но бывают и другие проблемы.
Шаг 1. Проверяем системные требования
Разработчики минимальные системные требования Windows 8 оставили на достаточно низком уровне. При этом ОС стала работать быстрее в распространенных конфигурациях. Приведем требования, изложенные разработчиками:
- Процессор. Он должен иметь тактовую частоту от 1 ГГц и поддерживать технологии PAE, NX и SSE2.
- Оперативная память. Минимум в ПК ее должно быть 1 Гб для 32-битного варианта Виндовс и 2 Гб для 64-разрядной ОС.
- Место на HDD. Не меньше 20 Гб, но лучше хотя бы 50.
- карта. Подходит любая плата, имеющая поддержку DirectX 9.
Замечание. Существует мнение, что установить Windows 8 реально на ПК 512 Мб ОЗУ. Это действительно так, но компьютер будет сбоить и тормозить. Заниматься этим нет никакого смысла.
Проверить конфигурацию ПК можно тремя способами:
Открыв свойства компьютера
Установив стороннюю утилиту, например, AIDA 64
- Посмотрев документацию производителя.
Шаг 2. Проверка конфигурации BIOS
Частая ошибка пользователей связана с забывчивостью. Они начинают инсталлировать ОС, не выполнив конфигурацию в BIOS SETUP. В итоге установка Windows 8 с диска. Для исключения этой ошибки:
- Заходим в меню настроек BIOS.
рис.1. Для этого перезагружаем ПК и нажимаем нужную кнопку или сочетание (F2, Del, ESC и т. д.)рис.2. Выбираем загрузку с нужного устройства
рис.3. Сохраняем параметры и перезагружаемся автоматически
Часто ошибка установки возникает из-за включенного дисковода в конфигурации BIOS.
Виндовс 8 не содержит драйвер для этого устройства и его надо деактивировать из BIOS SETUP.
Шаг 3. Решение проблем с оборудованием
Оборудование ПК также может вызывать сбой, из-за которого установка не может запуститься. Рекомендуется первым делом отключить все устройства, которые возможно:
- Внешние накопители, дополнительные мониторы, принтеры, веб-камеры и прочее отключаем физически проводом от ПК.
- Внутренние устройства: IEEE-1394, FDD и т.д. выключаем через BIOS SETUP.
Минимизация активного оборудования позволит обойти ошибки связанные с драйверами. Но ОЗУ выкинуть из компьютера нельзя. Его рекомендуется протестировать.
Рассмотрим, как происходит тестирование ОЗУ по шагам:
- Загрузить пакет MemTest86+ для создания загрузочной флешки с сайта разработчика.
- Разархивировать и запустить инсталлятор из пакета.
рис.1. Выбрать флеш-накопитель для записи
рис.2. Дождаться окончания процесса создания флешки
- Перезагрузить ПК, выбрав в BIOS Setup параметры загрузки с флешки.
рис.3. Дождаться запуска программы
Процесс проверки будет продолжаться до принудительной остановки пользователем. Обычно при тестировании хватает двух проходов.
Появление внизу красных сообщений расскажет о проблемах с ОЗУ. Рекомендуется провести тестирование, убирая часть модулей и поменять неисправные у продавца, если гарантия не истекла.
У пользователей Windows 7 есть альтернативный вариант проверки оперативной памяти:
- Нажимаем пуск и начинаем вбивать в поиск слово «оперативная».
рис.1. ОС предложит запустить средства проверки ОЗУ
рис.2. Закрываем активные приложения и нажимаем кнопку запуска рестарта и проверки
Проверка завершится за 5-10 минут. Если неполадки будут найдены, то ОС сформирует отчет.
Если ничего не помогает
Использование пиратских дистрибутивов или неправильно созданная флешка могут принести множество проблем. При инсталляции требуется ввести установочный ключ Windows 8. У пользователей пиратских сборок он отсутствует.
Предлагается его заменить на активатор. При работе таких программ часто появляется сообщение «Во время установки ключа произошла ошибка».
Решить проблему поможет смена активатора, но лучше приобрести легальный ключ установки Windows 8.
Для создания диска или флешки с ОС для последующей инсталляции рекомендуется использовать официальное приложение от Майкрософт
Это исключит ошибки. Доступно оно на официальном сайте разработчика.
Источник: http://pcyk.ru/windows/problema-s-ustanooj-windows-8-poshagovoe-reshenie/
Ошибки при установке Windows 7
Процесс установки Windows 7 максимально автоматизирован, но могут возникнуть и ошибки. Иногда причиной возникновения такой ситуации становится аппаратная неисправность, в других случаях виноваты настройки BIOS или некорректно записанный дистрибутив.
В любом случае, ошибки при установке Windows 7 можно исправить своими силами. Поможет это сделать код ошибки, который сообщает пользователю, в какую сторону нужно «копать», чтобы устранить неполадки. Итак, рассмотрим ошибки, которые возникают чаще всего.
Ошибка 0x80300024
Причинами возникновения ошибки 0x80300024 являются несколько факторов:
- Неправильная разметка диска
- Недостаточно места для установки системы
- Неправильно указанный раздел для установки.
- Некорректные настройки BIOS.
Первым делом убедитесь, что раздел, который вы указываете при установке, содержит достаточно места для записи файлов операционной системы.
32-битная версия требует минимум 16 Гб, 64-битная – 20 Гб (без учета других программ, только файлы Windows). Если с объемом раздела всё в порядке, проверьте, чтобы он был основным.
Если выбранный раздел является логическим, а не основным, то его нужно переразметить. Но сначала нужно убедиться, что проблема именно в разметке:
- Нажмите Shift+F10 для запуска командной строки.
- Введите «discpart» (все команды вводятся без кавычек) и нажмите Enter.
- Введите «list disk» для вывода на экране перечня подключенных накопителей.
- Выберите нужный диск командой «select disk 0» (если подключено несколько винчестеров, то вместо 0 поставьте его номер – 1,2 и т.д.).
- Отобразите список разделов командой «list part».
В окошке командной строки появится перечень разделов. Вас здесь интересует столбец «Тип». Посмотрите, какого типа раздел, на который вы пытаетесь поставить систему. Если он логический, то нужно исправить эту ситуацию:
- Командой «clean» очистите диск.
- Сформируйте раздел под файлы Виндовс командой «create part primary size=N». «N» в синтаксисе команды – размер выделяемого пространства в мегабайтах. Чтобы, например, отдать под систему 50 Гб, напишите вместо «N» 51200 Мб.
- Форматируйте созданный раздел – format fs=ntfs label=«Windows» (здесь кавычки нужны).
- Активируйте раздел – «active».
- Задайте системному разделу букву – «assign letter=C».
Источник: https://dcvesta.org/0x80300001-oshibka-pri-ustanovke-windows-8/
Исправление ошибки 0x80070002 в Windows 10

Операционная система Windows является наиболее простой в использовании и предлагает пользователю большой функционал. Все меняется и усовершенствуется, появляются новые обновления позволяющие улучшить интерфейс, ускорить работу системы.
Вместе с этим возникают ошибки, которые необходимо исправлять для корректной работы компьютера. В этой статье мы детально рассмотрим системную ошибку 0x80070002 в Windows 10 и как ее исправить.
Описание ошибки
Ошибка 0x80070002 появляется при обновлении Windows, когда некоторые файлы отсутствуют, даже если обновление загружено и успешно установлено. Так же, может указывать на сбой в системе, который мог случиться в процессе таких действий:
- в процессе установки новой операционной системы;
- при восстановлении системы;
- из-за неправильно установленной даты и времени;
- сбой выполнения мастера диагностики.
Ниже рассмотрим способы решения проблемы при обновлении и при установке ОС.
При обновлении
Первым делом проверьте правильно ли у вас настроена дата и время. Если данные не соответствуют вашему региону, необходимо установить корректные значения. Если дело не в этом, рассмотрим основные способы решения.
С помощью утилиты microsoft fix it tool
самым простым способом исправления ошибки 0x80070002 в windows 10 является использование утилиты от microsoft. по умолчанию она встроена в операционную систему, но если она отсутствует, скачиваем ее с сайта разработчика по ссылке. рассмотрим, где найти программу на компьютере и как ей пользоваться.
- нажимаем на «пуск» → «параметры» → «обновление и безопасность».
- появится окно, в котором выбираем «устранение неполадок» → откроется список действий, где выбираем «центр обновления windows» → «запустить средство устранение неполадок».
- запустится сканирование системы на проверку наличия проблем и новых обновлений, после чего нажимаем на кнопку «применить это исправление». после выполнения проверок, «центр обновления windows» исправит найденные проблемы.
- появится окно, в котором отобразятся проблемы и исправлены ли они.
после сканирования системы и исправления ошибок, перезагружаем компьютер и проверяем работу на наличие неисправностей.
запуск вручную центра обновлений
появление ошибки 0x80070002 может быть связано с отключением службы обновления windows 10. чтобы ее активировать, нужно выполнить следующие действия.
- нажимаем на «пуск» пкм → «выполнить» → вводим команду services.msc и жмем «ок».
- после чего откроется список служб. необходимо найти такие: «центр обновления windows», «фоновая интеллектуальная служба передачи» и «журнал событий windows». проверяем параметр «состояние» — должно быть установлено «выполняется» для всех выбранных служб.
- если служба отключена, клацаем по ней пкм и выбираем свойства. в появившемся окне нажимаем «запустить» → «тип запуска» → «автоматически» →«применить».
- перезапускаем компьютер, ждем пока установятся обновления и ошибка вас больше не потревожит.
удаление установленных обновлений и временных файлов
если «центр обновления windows» и остальные службы были запущены, необходимо провести очистку установленных обновлений и удалить временные файлы на вашем компьютере. для этого:
- останавливаем службу «центр обновления windows» как описано выше, только нажимаем на «остановить».
- открываем папку которая находится по адресу: «c:windowssoftwaredistributiondatastore» и полностью удаляем ее содержимое.
- нажимаем пкм по кнопке «пуск» → «выполнить» → вставляем команду cleanmgr и жмем «ок».
- будет предложено выбрать диск, выбираем системный (где установлена ос). появится окно «очистка диска» →«очистить системные файлы» → «ок».
- далее отмечаем «очистка обновлений windows» → нажимаем «ок» и ждем окончания очистки. после чего снова запускаем службу «центр обновления windows».
проверяем исправлена ли ошибка.
при установке ос
Также существует ситуация, когда код ошибки 0x80070002 появляется при установке Windows 7, 10. В этом случае необходимо запустить установщик без подключения к интернету или перезаписать образ устанавливаемой системы на флешку или диск. О том, как это сделать, можно прочитать в статье «Создание установочной флешки Windows 10 различными способами«.
Понравилась публикация? Оцените её! (1 5,00 из 5)
Для того чтобы оценить запись, вы должны быть зарегистрированным пользователем сайта. Загрузка…
Подписывайтесь на нашу Email-рассылку. Спамить не будем, обещаем!)
- Теги
- Microsoft
- Windows 10
- команда Выполнить
- Ошибка
- Центр обновлений Windows 10
Источник: https://geekon.media/oshibka-0x80070002-v-windows-10-kak-ispravit/
Код ошибки 0x8007000d при установке Windows 10

При попытке установки, обновления или активации ОС Виндовс 10 юзер может столкнуться с ошибкой под кодом 0x8007000d, сигнализирующей о повреждении установочных файлов. Указанная проблема может быть вызвана целым рядом причин, связанных с обновлением PC, требуя выполнения ряда шагов для исправления возникшей дисфункции. В данной статье я расскажу о сути данной ошибки, а также поясню, как её исправить.
Рассматриваем причины и способы исправления ERROR_INVALID_DATA дисфункции
Причины ошибки с кодом 0x8007000d
Непосредственный перечень причин, вызывающих данную ошибку 0x8007000d, может быть следующим:
- Установочные файлы Виндовс 10 отсутствуют или повреждены;
- Антивирусная программа (или брандмауэр) блокирует запуск установочных файлов (особенно в ситуации, когда происходит обновление с более архаичной версии Виндовс до Виндовс 10);
- Некорректно работает «Центр обновлений» Виндовс;
- При попытке ввести ключ (подобная ошибка 0x80070426);
- На правильно работают драйвера к каким-либо компонентам PC;
- Отсутствует необходимое обновления KB947821 для вашей версии ОС.
Как устранить ошибку 0x8007000d
Для решения данной дисфункции необходимо выполнить следующие шаги, указанные ниже. При этом если вы ставите Виндовс 10 с нуля, и у вас возникла проблема 0x8007000d, рекомендуется использовать альтернативные инсталляционные файлы, который можно как поискать в сети, так и воспользоваться сайтом Майкрософт.
Шаг №1. Удалите (отключите) лишние программы
Если вы осуществляете установку Виндовс 10 из Виндовс 7 (или просто производите обновление системы) попробуйте отключить (удалить) запущенные сторонние программы, отключите антивирус и брандмауэр, а уже затем попробуйте установить требуемое обновление.
Шаг №2. Используйте специальный инструмент от Майкрософт
Следующим шагом станет применение инструмента устранения неполадок от Майкрософт, позволяющего выявить и исправить проблемы, возникающие при обновлении Виндовс. Скачайте и запустите данный инструмент, и руководствуйтесь его дальнейшими подсказками для исправления 0x8007000d. Если это не дало действенного эффекта, идём дальше.
Воспользуйтесь функционалом указанного инструмента
Шаг №3. Восстановите имеющийся образ Виндовс
Запустите командную строку, в которой последовательно наберите следующие директивы:
Затем вновь попробуйте выполнить обновление вашей системы.
Шаг №4. Перезапустите службы обновления
Следующим шагом является перезапуск служб, ответственных за обновление Виндовс.
- В строке поиска панели задач наберите services.msc и нажмите ввод.
- В открывшемся окне найдите службы «Центр обновления Виндовс» и «Установщик Виндовс» и перезапустите их.
- Для этого необходимо нажать на каждую из упомянутых служб в списке, и вверху слева выбрать «Перезапустить службу» (а если она отключена по каким-то причинам – тогда «Запустить службу»).
Шаг №5. Установите обновление «KB947821»
Перейдите на сайт Майкрософт, выберите указанное обновление для Виндовс 10, и установите его в систему.
Затем загрузитесь в безопасном режиме, запустите командную строку, и в ней последовательно введите:
Потом загрузитесь уже в обычном режиме, и просмотрите результат.
Установите апдейт «KB947821» на ваш PC
Шаг №6. Используйте инструментарий утилиты sfc
Для проверки целостности системных файлов также можно воспользоваться функционалом утилиты sfc, позволяющей проверить, и при необходимости восстановить, целостность упомянутых файлов. Для работы с ней вновь запустите командную строку, в которой наберите:
sfc /scannow
Шаг №7. Выполните откат системы на раннюю стабильную точку
В некоторых случаях действенным вариантом решения проблемы 0x8007000d в Windows 10 стал откат системы на ранее, более стабильное, состояние.
- Для этого запустите командную строку от имени администратора, в ней введите «rstrui», и нажмите на «Enter».
- В появившемся окне выберите точку восстановления, при которой не наблюдалось рассматриваемых проблем с обновлением, и откатите на неё ваш PC.
Заключение
Решением ошибки 0x8007000d станет комплекс перечисленных выше советов, позволяющих избавиться от возникшей дисфункции при попытке установки или обновления ОС. Особое внимание советую обратить на первый, третий и пятый шаги – они показали наибольший процент эффективности при избавлении от указанной проблемы.
Как вы оцените статью?
Загрузка…
Источник: https://RusAdmin.biz/oshibki/kod-oshibki-0x8007000d-pri-ustanovke-windows-10/
Установка Windows 7 – почти полностью автоматизированный процесс. От пользователя требуется самый минимум участия и никакой специальной подготовки: усилиями Microsoft установить операционную систему стало так же несложно, как и обычное приложение.
В большинстве случаев процесс установки проходит гладко – ни сбоев, ни конфликтов с оборудованием не возникает. В дистрибутив “семерки” входит большой набор драйверов для различных устройств, поэтому она без проблем ставится практически на любое железо.
Однако всё равно во время или после установки Windows 7 иногда случаются ошибки. В одних случаях они возникают из-за аппаратных неисправностей, в других – из-за неправильных начальных настроек компьютера, что особенно характерно для ПК на базе UEFI, в третьих – из-за дефектов носителя дистрибутива и неполадок в ходе его записи. Рассмотрим поближе несколько распространенных ошибок инсталляции Windows 7: что становится причиной их появления и как их решать.
Ошибка 0x80300024. “Установка системы не может быть выполнена в данное месторасположение”
Ошибка с кодом 0x80300024 указывает на то, что выбранный раздел жесткого диска по некоторым причинам не годится для установки Windows 7. Причины могут быть следующие:
- ошибки разметки жесткого диска;
- недостаточный объем свободного места в разделе;
- неправильно выбранный тип раздела MBR-диска: попытка установить Windows 7 в логический раздел вместо основного;
- неправильные настройки UEFI (в режиме эмуляции BIOS) при установке системы на MBR-диск.
Решение
Убедитесь, что в разделе, куда вы ставите систему, достаточно пространства. Для 32-разрядной Windows 7 домашних выпусков (home basic и premium) нужно выделить как минимум 15 Гб свободного места, для 64-разрядной – минимум 20. Профессиональному, корпоративному и максимальному выпускам “семерки” места потребуется вдвое больше.
Если установка производится на диск стандарта MBR, удостоверьтесь, что выбранный раздел имеет тип “основной”, а не логический. Если у вас не так, диск нужно переразметить. Воспользуемся консольной утилитой Diskpart – она поможет изменить тип раздела или создать новый, не прерывая хода установки.
- Для запуска командной консоли нажмите на клавиатуре F10+Sift и поочередно вводите в нее следующие команды: Diskpart (запуск одноименной утилиты) >> List disk (показ всех установленных на компьютере накопителей – жестких и виртуальных дисков) >>Sel disk 0 (выбор диска 0 – на который будет выполнена установка Windows 7) >>List part (отображение списка разделов).
В нашем примере на диске 0 есть 3 основных раздела и 1 логический. При установке системы в логический раздел возникает вышеназванная ошибка, при выборе одного из основных (подходящих по емкости) – всё проходит гладко.
- Чтобы очистить структуру разделов диска, выполните команду clean (вся разметка, а также все данные будут уничтожены).
- Для создания нового основного раздела (под систему) выполните команду create part primary size=N, где N – величина раздела в мегабайтах. Чтобы выделить для Windows, к примеру, 50 Гб – нужно указать число 50000.
- Далее созданный раздел нужно отформатировать. Выполните команду format fs=ntfs label=”Windows” (тип файловой системы NTFS, метка тома “Windows”).
- Следующая команда – active, сделает раздел активным.
- Присвоим ему букву: assign letter=C (присвоена буква C). Системный раздел создан.
- На остальном, неразмеченном пространстве диска создадим расширенный логический раздел для хранения файлов. Выполним команды: create partition extended и следом – create partition logical. Если требуется создать несколько разделов заданной величины, в create partition logical указываем размер (параметр size=N) и повторяем команду нужное число раз.
- Далее – форматирование и назначение метки тома: format fs=ntfs label=”My_Files” (метка может быть любой).
- И последнее – присвоение разделу буквы: assign letter=D. Теперь наш диск полностью размечен.
- Для закрытия окна консоли выполните команду exit.
При установке Windows 7 на машину с UEFI ошибка 0x80300024 может возникать еще в одном случае: когда в UEFI, во вкладке Boot (загрузка), первым загрузочным устройством назначена флешка или DVD.
Такие настройки выставляются в BIOS для запуска ПК с внешнего носителя, а в UEFI этого делать не нужно. В разделе “Приоритет загрузки” вкладки Boot должен быть выбран жесткий диск.
Носитель с дистрибутивом указывается далее – в разделе “Изменение загрузки” (в нашем примере это флешка, третья в списке устройств). Чтобы запустить установку, достаточно кликнуть по нему.
Ошибка “Установка Windows невозможна, так как диск имеет стиль разделов GPT”
Жесткие диски, размеченные по стандарту GPT, поддерживают установку только двух типов систем: Windows 8 (8.1) x64 и Windows 7 х64. 32-разрядную “семерку” на такой носитель поставить не удастся.
Но это не означает, что придется покупать новый жесткий диск – стиль разделов GPT можно преобразовать в традиционной MBR. Единственный минус в том, что объем большого винчестера будет использован не весь, поскольку стиль MBR позволяет адресовать только 2,2 Тб.
Остальное пространство, если оно есть, станет недоступным.
В изменении стиля разметки нам также поможет Diskpart. Для преобразования жесткий диск придется полностью очистить, поэтому перенесите с него нужные данные на какой-нибудь другой накопитель.
После этого запустите командную консоль и выполните все шаги предыдущего пункта до команды clean, включая и ее. Далее скомандуйте: convert mbr – стиль разметки GPT преобразуется в MBR.
Последующие шаги – создание разделов, форматирование, назначение букв и всё прочее, выполняются так же, как показано выше.
Ошибка 0x80070570 “Windows не может установить необходимые файлы”
Ошибка 0x80070570 при установке Windows 7 появляется в самом начале – на этапе копирования файлов дистрибутива в память компьютера. Чаще всего она вызывается:
- повреждением носителя с дистрибутивом (поцарапанный DVD, “битая” флешка и т. д.);
- повреждением самих системных файлов на носителе;
- неисправностью оперативной памяти.
Сбой возникает из-за того, что системный установщик не может получить доступ к какому-либо важному файлу из-за его нечитаемости. Вследствие этого процесс инсталляции прерывается.
Методы диагностики и решения
- Попробуйте поставить систему с другого носителя, если он у вас есть, и по возможности протестируйте дистрибутив на другом компьютере.
- При самостоятельной записи образа системы на DVD используйте минимальную скорость (качество высокоскоростного прожига часто бывает низким).
- Когда вы удостоверились, что носитель в порядке, но ошибка по-прежнему появляется – проверьте оперативную память. Если в вашем ПК стоит несколько модулей ОЗУ, извлеките один из них и повторите попытку установки, используя оставшиеся. Ошибка повторится – извлеките следующий модуль и т. д. Устанавливайте их в разные слоты и в различных комбинациях.
Проверьте таким способом каждую планку.
Ту из них, которая вызывает сбой, нужно удалить или заменить. После этого означенная проблема больше вас не побеспокоит.
Источник: https://ITpotok.ru/oshibki-ustanovki-windows-7-iz-za-chego-oni-voznikayut-i-kak-reshayutsya/
03.06.2016 windows
В этой инструкции подробно о том, что делать, если при установке Windows вам сообщают, что невозможно установить Windows в раздел диска, а в подробностях — «Установка Windows на данный диск невозможна. Возможно, оборудование компьютера не поддерживает загрузку с данного диска.
Убедитесь, что контроллер данного диска включен в меню BIOS компьютера».
Похожие ошибки и способы их исправить: Установка на диск невозможна, выбранный диск имеет стиль разделов GPT, Установка на данный диск невозможна, на выбранном диске находится таблица MBR-разделов, Нам не удалось создать новый или найти существующий раздел при установке Windows 10.
Если же все-таки выбрать этот раздел и нажать «Далее» в программе установки, вы увидите ошибку сообщающую, что нам не удалось создать новый или найти существующий раздел с предложением просмотреть дополнительные сведения в файлах журнала программы установки. Ниже будут описаны способы исправить такую ошибку (которая может возникать в программах установки Windows 10 — Windows 7).
По мере того, как все чаще на компьютерах и ноутбуках пользователей встречается разнообразие в таблицах разделов на дисках (GPT и MBR), режимов работы HDD (AHCI и IDE) и типов загрузки (EFI и Legacy), учащаются и ошибки при установке Windows 10, 8 или Windows 7, вызванные этими параметрами. Описываемый случай — как раз одна из таких ошибок.
Примечание: если сообщение о том, что установка на диск невозможна сопровождается информацией об ошибке 0x80300002 или текстом «Возможно, этот диск скоро выйдет из строя» — это может быть вызвано плохим подключением диска или кабелей SATA, а также повреждениями самого накопителя или кабелей. Данный случай не рассматривается в текущем материале.
Исправление ошибки «Установка на данный диск невозможна» с помощью настроек БИОС (UEFI)
Чаще всего указанная ошибка происходит при установке Windows 7 на старых компьютерах с БИОС и Legacy загрузкой, в тех случаях, когда в БИОС в параметрах работы SATA устройств (т.е. жесткого диска) включен режим AHCI (или какие-либо режимы RAID, SCSI).
Решение в данном конкретном случае — зайти в параметры БИОС и изменить режим работы жесткого диска на IDE. Как правило, это делается где-то в разделе Integrated Peripherals — SATA Mode настроек БИОС (несколько примеров на скриншоте).
Но даже если у вас не «старый» компьютер или ноутбук, этот вариант также может сработать. Если же вы устанавливаете Windows 10 или 8, то вместо включения IDE режима, рекомендую:
- Включить EFI-загрузку в UEFI (если она поддерживается).
- Загрузиться с установочного накопителя (флешки) и попробовать установку.
Правда в этом варианте вам может встретиться другой тип ошибки, в тексте которой будет сообщаться, что на выбранном диске находится таблица MBR-разделов (инструкция по исправлению упомянута в начале этой статьи).
Почему такое происходит я и сам не до конца понял (ведь драйвера AHCI включены в образы Windows 7 и выше). Более того, воспроизвести ошибку я смог и для установки Windows 10 (скриншоты как раз оттуда) — просто изменив контроллер диска с IDE на SCSI для виртуальной машины Hyper-V «первого поколения» (т.е. с БИОС).
Будет ли появляться указанная ошибка при EFI-загрузке и установке на диск, работающий в IDE-режиме, проверить не смог, но допускаю подобное (в этом случае пробуем включить AHCI для SATA дисков в UEFI).
Также в контексте описываемой ситуации может оказаться полезным материал: Как включить режим AHCI после установки Windows 10 (для предыдущих ОС все аналогично).
Сторонние драйвера контроллера дисков AHCI, SCSI, RAID
В некоторых случаях проблема вызвана специфичностью оборудования пользователя. Наиболее распространенный вариант — наличие кэширующих SSD на ноутбуке, многодисковые конфигурации, RAID-массивы и SCSI карты.
Эта тема затронута у меня в статье Windows не видит жесткий диск при установке, а суть сводится к тому, что, если у вас есть основания предполагать, что особенности оборудования являются причиной ошибки «Установка Windows не данный диск невозможна», первым делом следует зайти на официальный сайт производителя ноутбука или материнской платы, и посмотреть, а есть ли там какие-то драйвера (как правило, представленные в виде архива, а не установщика) для SATA-устройств.
Если есть — загружаем, распаковываем файлы на флешку (там обычно присутствуют inf и sys файлы драйвера), а в окне выбора раздела для установки Windows нажимаем «Загрузить драйвер» и указываем путь к файлу драйвера. А уже после его установки, становится возможной и установка системы на выбранный жесткий диск.
Если предложенные решения не помогают, пишите комментарии, будем пробовать разобраться (только упоминайте модель ноутбука или материнской платы, а также какую ОС и с какого накопителя устанавливаете).
А вдруг и это будет интересно:
Источник: https://remontka.pro/cannot-install-windows-to-disk/
Ошибка 0x80300024 при установке windows — как исправить
При переустановке операционной системы Windows пользователи сталкиваются с различными ошибками. Они происходят на разных этапах и часто сопровождаются специальными кодовыми обозначениями, которые позволяют идентифицировать и исправить причину проблемы. Сегодня мы рассмотрим, как исправить ошибку 0x80300024 при установке Windows.
Как исправить ошибку 0x80300024 при установке Windows
Почему возникает ошибка 0x80300024
При установке ОС Windows эта ошибка возникает на момент создания логических дисков компьютера. Когда пользователь указывает том для установки системы, ниже возникает сообщение. В нем говорится, что установка не может производиться в это место.
При делении и форматировании жесткого диска в окне установки есть блок, в котором указаны типы дисков. Разделы бывают расширенными, логическими, дополнительными и основными.
Проблема возникает, когда пользователь указывает для установки ОС раздел, которые не является основным.
Есть еще и другие случаи, в которых можно встретить данную ошибку. Она возникает, когда пользователь неверно записал образ на диск или флешку. Для этих нужд категорически не рекомендуется использовать встроенный инструмент Windows.
Флешку (или гибкий диск) нужно записывать специальными программами, вроде Rufus, Windows 7 USB/DVD Download Tool. Как известно, жесткие диски бывают разные по количеству свободного пространства.
Поэтому ошибка еще может возникать при недостаточном количестве места для установки ОС.
Как исправить данную ошибку при установке Windows
Мы определили, что ошибка при установке операционной системы появляется в связи с неверно выбранным разделом жесткого диска. Попробуйте форматировать выбранный вами системный раздел и установить Windows в него. Если снова возникает ошибка:
- нажмите 2 клавиши вместе F10 и SHIFT, чтобы вызвать командную строку;
- кода появится окно, введите первую команду «diskpart»;
- далее введите «list disk», чтобы отобразились все имеющиеся на устройстве диски;
- затем выберем первый в списке диск командой «sel disk 0»;
- отобразим разделы выбранного нами диска «list part».
После этого введите последнюю команду, которая очистит все данные на жестком диске и его разделы — «clean». Вернитесь на окно с установкой системы и снова повторите стандартный процесс установки Windows.
Эта инструкция в большинстве случаев должна исправить ошибку 0x80300024 при установке ОС Windows. Будьте внимательны при выборе диска перед тем, как вводить команду «clean».
Она может уничтожить все данные не на том диске (если у вас подключено более 1), после чего их будет практически невозможно восстановить.
Рекомендуем: 0xc000000e windows 7 как исправить
Другие способы решения ошибки 0x80300024
Эту и множество других ошибок можно обойти, если во время установки операционной системы отключить все ненужные устройства, такие как другие жесткие диски, любые устройства USB, особенно Flash-диски (флешки) и прочие. Еще одним простым методом устранить эту ошибку является продолжение установки на неразмещенную область. Иногда так можно установить систему, но в том случае, если вас устраивает один логический диск. Такой вид установки не рекомендован для слабых ПК.
Если вы не знаете, как отключить дополнительный жесткий диск и где он находится:
- откройте смотровую крышку компьютера, откручивать винты нужно на левой части блока (если смотреть с лицевой стороны);
- снимите крышку и положите винты в одном месте, чтобы не потерять их;
- когда вы посмотрите на «внутренности» компьютера, то с правой стороны будут находится блок из небольших полочек, здесь вверху обычно расположен DVD-привод, а в самом низу на полочке установлены жесткие диски, здесь отключите дополнительный, даже если вы отключили не тот, можно вернуться и подключить нужный.
Убедитесь, что на логическом диске, на который вы устанавливаете систему, достаточно памяти. Для домашних версий Windows необходимо выделять минимум 15 гигабайтов. Для 64 битных систем — 20 Гб. Для профессиональных более 25.
Носитель — причина ошибки 0x80300024
Если методы, которые описаны выше вам не помогли, проверьте диск, с которого вы пытаетесь установить Windows. Возможно причина именно в нем. Если это флешка, то есть некоторые способы проверить её. Например, утилита Check Flash.
При довольно небольших размерах она позволяет проверить ваш USB-диск не только на работоспособность, но и на скорость передачи данных, их запись, редактирование файлов, восстановление и другое. Утилиту можно скачать по адресу http://www.mikelab.kiev.ua/index.
php?page=PROGRAMS/chkflsh/.
Если это DVD-диск, попробуйте перезаписать образ на другой. Используйте для этого утилиты Rufus, которую можно найти на сайте http://www.softportal.com/software-30994-rufus.html или Windows USB/DVD Download Tool, которую можно найти на официальном сайте https://www.microsoft.com/en-us/download/details.aspx?id=56485. После этого снова попытайтесь установить Windows и ошибка 0x80300024 при установке должна быть исправлена.
Источник: https://itdesc.ru/oshibka-0x80300024-pri-ustanovke-windows-kak-ispravit/
Ошибка с кодом 0X8030002F при установке ОС Windows: причины возникновения и варианты устранения неисправности

Переустановка Windows – систематически каждое компьютерное устройство нуждается в подобной процедуре, в силу устаревания версии программного обеспечения, возникновения определённых неисправностей или другой, технической или потребительской, необходимости.
Ранее обусловленная процедура выполнялась исключительно в сервисных центрах, или специалистами, с выездом на дом к клиенту, однако, в нынешнее время большинство пользователей ПК решают эту задачу собственными силами.
Всё дело в том, что переустановка ОС не относится к критически сложным задачам, выполнить инсталляцию Windows в силах каждого пользователя компьютерного устройства, при имении определённых знаний и навыков работы с программным обеспечением, и условии наличия установочного диска или флешки.
Нередкими являются ситуации, когда на определённом моменте установки возникают ошибки, требующие оперативного решения. В этой статье расскажем о вариантах решения проблематики, когда при установке Windows на экране появляется ошибка 0X8030002F, с ориентировкой на причины, способные спровоцировать подобный прецедент.
Как устранить ошибку 0x8030002f при установке Windows.
Причины появления ошибки
Прежде чем перейти к методологии решения проблемы с установкой ОС, необходимо разобраться в фактах, которые зачастую провоцируют возникновение сбоя, ограничивают возможности потребителя в процессе выполнения задачи.
Чаще всего прецедент объясняется специалистами отсутствием определённых компонентных составляющих, необходимых для корректной инсталляции Windows на установочном модуле.
Согласно программной терминологии, компьютерные специалисты говорят об отсутствии файла с прообразом boot или install в формате wim, что свидетельствует о невозможности дальнейшей установки ОС.
Простыми словами, причина может скрываться как под несовершенством программной версии, устанавливаемой на персональный или портативный компьютер, так и определёнными механическими повреждениями диска, флешки, или разъёмов для их чтения, с последующим соответствующим выливанием в проблему невозможности устройством распознать или найти обусловленные установочные компоненты. Рассмотрим варианты устранения неполадки, заключающейся в появлении окна с шифром 0X8030002F при установке Windows 7, которая чаще, чем последующие версии ОС, подвергается подобным ошибкам при инсталляции.
Методология устранения ошибки 0X8030002F
Программная ошибка 0X8030002F при установке Windows 7, как правило, возникает на фоне механического повреждения диска, причём дефекты могут быть неявными, не определяться визуально пользователем.
Соответственно, начинать работу по устранению неисправности надо с исключения причин механического характера, заключающихся в повреждении установочных элементов и разъёмов на ПК для их считывания, и только после этого переходить к попытке устранения проблемы программными методами.
Рассмотрим по порядку, что делать с обусловленной ошибкой, чтобы завершить корректно установку ПО с ориентировкой на возможность дальнейшей эксплуатации лэптопа.
Замена установочного носителя
Вопрос, как устранить сбой установки ОС на компьютерном устройстве, при воспроизведении системой ошибки с шифром 0X8030002F, предполагает первоначальное исключение причины прецедента в механических неполадках самого носителя, используемого для переустановки Windows.
Для начала потребуется проверить целостность носителя посредством его тщательного визуального осмотра: в ситуациях, когда на диске имеются явные сколы, грязевые скопления или другие дефекты, исправляем ошибку посредством замены установочного элемента качественным накопителем. В ситуации, когда визуальные изъяны на накопителе не выявлены, проверить его работоспособность можно посредством проверки на ином компьютерном устройстве.
Если другой лэптоп воспринимает ОС, значит, проблематика кроется не в накопителе, исправить ошибку методом его замены не удастся, необходимо искать причину в самом ПК.
Установка без эксплуатирования привода
Второй, наиболее популярной причиной появления обусловленной ошибки выступает некорректность работы привода, в силу его поломки. Проверить этот момент можно посредством установки нового, заведомо рабочего диска в привод, с «чистым» прообразом ОС.
Если проблема с появлением ошибки 0X8030002F при установке Windows 7 не устранилась, стоит попробовать инсталлировать операционную систему с флешки. В ситуации, если устанавливать систему начинали с флеш-карты, и получили отрицательный результат, попробуйте сменить USB разъём, или же в качестве альтернативы, попытайтесь установить ПО с диска.
Если смена портов и установочных разъёмов не дала результата, а накопитель стопроцентно рабочий, переходите к следующим вариантам решения проблемы.
Смена параметров работы SATA режима
Устранить код ошибки 0X8030002F при установке Windows 7 можно попытаться посредством ручной смены настройки параметров, применяемых базовыми микропрограммами BIOS.
Для каждой из версий систем и компьютерных устройств вход в BIOS рознится, что обуславливает потребность поиска варианта открытия режимного элемента на конкретном лэптопе: для этого могут применяться как разные комбинации клавиш, так и команды F2, F10 или F12.
В результате пользователю надо зайти в параметры SATA Mode, в которых снять задачу с позиции AHCI, поменяв команду на пункт контроллера ADE, с обязательным сохранением внесённых изменений. Дальше процедура переустановки Windows осуществляется по стандартному регламенту.
Форматирование установочной области
Прежде чем приступить к повторной попытке инсталляции ОС Windows, необходимо отформатировать диск компьютера, на который будет устанавливаться программное обеспечение.
По умолчанию, независимо от условия, предусматривается установка Виндовс 7, или более поздней версии операционной системы, с этой целью используется информационная область диска C.
Форматирование диска, предшествующее установке ОС, или выполненное в процессе инсталляции ПО, значительно повысит вероятность успешного результата, а также минимизирует риски возникновения ошибки с шифром 0X8030002F.
Вход в ОС при включении компьютерного устройства
Ещё один вариант решения проблемы с инсталляцией ОС предусматривает вход в систему непосредственно при включении компьютерного устройства.
С этой целью надо выключить компьютер, после чего при загрузке лэптопа зайти в консоль Windows, вызвать командную строку, посредством нажатия комбинации кнопок Shift и F10, где в адресном пункте прописать команду cmd.
Практически стопроцентный позитивный результат инсталляции ОС гарантируется специалистами при использовании метода прописывания команд в адресных полях консоли Windows в следующем порядке:
- Остановить процесс посредством введения директивы net stop wuauserv.
- Зайти в корневой каталог программного обеспечения командой CD %systemroot%/SoftwareDistribution.
- Обусловить правки обновления предписанием Ren Download/Download.old.
- Восстановить процесс обновления директивой net start wuauserv.
Зачастую после выполнения описанных манипуляций переустановка Windows будет выполнена корректно, без возникновения дополнительных системных ошибок.
Подведение итогов
Ошибка с маркировкой 0X8030002F, появляющаяся при установке Windows свидетельствует о невозможности завершения начатой инсталляции, причём причины прецедента зачастую обуславливаются неисправностями, механическими или техническими, накопителя или разъёмов, через которые подключается диск или флешка.
Первоочерёдными методами решениями проблемы является замена нерабочих инструментальных элементов на действующие, и только потом, если проблема не устранилась, приступать к программным вариантам ликвидации ошибки, методом проверки дистрибутива и вмешательства в настройки ПК.
Описанные в статье методы помогут решить проблему, инсталлировать операционную систему, восстановить пользовательские возможности.
Для неуверенных потребителей ПК всегда остаётся открытым альтернативный вариант – обращение в сервисный центр, где специалисты смогут выполнить переустановку системы, правда, не бесплатно.
Источник: https://nastroyvse.ru/opersys/win/ustranenie-oshibki-0x8030002f-pri-ustanovke-windows.html
В первый раз с толкнулся с новой для себя ошибкой 0x80300024 при чистой установке Windows 10 1809 на компьютер с SSD диском.
В окне установке Windows 10 при попытке выбрать раздел диска, на который нужно установить операционную систему появляется ошибка:

В русской версии установщика Windows 10 ошибка выглядит так:

Итак, что нужно попробовать сделать при появлении этой ошибки для нормальной установки Windows:
-
Если в вашем компьютере установлено несколько жестких дисков, то попробуйте открыть корпус компьютера и физически отключить шлейфы всех дисков, кроме того, на который вы планиуете установить Windows. Если вы не хотите (или не можете) раскручивать корпус своего ноутбука, вы можете временно отключить все дополнительные диски в настройках своего BIOS/UEFI (обычно эта опция доступна в настройках SATA, зависит от модели оборудования и версии BIOS/EFI). В моем случае мне помогло отключение второго и третьего HDD, а установку Windows 10 я выполнил на оставшийся SSD диск;

List disk – вывод всех подключенных к компьютеру дисков (HDD/SSD/USB).
Запомните номер диска, который вы хотите очистить (проще всего идентифицировать ваши жесткие и SSD диски по их размеру).
Select Disk 0 – выберите диск, который вы хотите очистить (в моем примере номер диска 0).
Выведите список разделов: list part (Если вы увидите, что у первого раздела есть большое смешение (Offset) более 1024 Кб, вы точно на верном пути!).

Clean — удаление структуры разделов и данных на выбранном диске.
Exit – завершите Diskpart.

Переключитесь в окно установщика Windows 10, обновите список разделов и попробуйте установить операционную систему в неразмеченное пространство.
В этой инструкции подробно о том, что делать, если при установке Windows вам сообщают, что невозможно установить Windows в раздел диска, а в подробностях — «Установка Windows на данный диск невозможна. Возможно, оборудование компьютера не поддерживает загрузку с данного диска. Убедитесь, что контроллер данного диска включен в меню BIOS компьютера». Похожие ошибки и способы их исправить: Установка на диск невозможна, выбранный диск имеет стиль разделов GPT, Установка на данный диск невозможна, на выбранном диске находится таблица MBR-разделов, Нам не удалось создать новый или найти существующий раздел при установке Windows 10.
Если же все-таки выбрать этот раздел и нажать «Далее» в программе установки, вы увидите ошибку сообщающую, что нам не удалось создать новый или найти существующий раздел с предложением просмотреть дополнительные сведения в файлах журнала программы установки. Ниже будут описаны способы исправить такую ошибку (которая может возникать в программах установки Windows 10 — Windows 7).
По мере того, как все чаще на компьютерах и ноутбуках пользователей встречается разнообразие в таблицах разделов на дисках (GPT и MBR), режимов работы HDD (AHCI и IDE) и типов загрузки (EFI и Legacy), учащаются и ошибки при установке Windows 10, 8 или Windows 7, вызванные этими параметрами. Описываемый случай — как раз одна из таких ошибок.
Примечание: если сообщение о том, что установка на диск невозможна сопровождается информацией об ошибке 0x80300002 или текстом «Возможно, этот диск скоро выйдет из строя» — это может быть вызвано плохим подключением диска или кабелей SATA, а также повреждениями самого накопителя или кабелей. Данный случай не рассматривается в текущем материале.
Содержание
- Исправление ошибки «Установка на данный диск невозможна» с помощью настроек БИОС (UEFI)
- Сторонние драйвера контроллера дисков AHCI, SCSI, RA >
- Причины появления ошибки
- Методология устранения ошибки 0X8030002F
- Замена установочного носителя
- Установка без эксплуатирования привода
- Смена параметров работы SATA режима
- Форматирование установочной области
- Вход в ОС при включении компьютерного устройства
- Подведение итогов
- Рекомендуем к прочтению
Исправление ошибки «Установка на данный диск невозможна» с помощью настроек БИОС (UEFI)
Чаще всего указанная ошибка происходит при установке Windows 7 на старых компьютерах с БИОС и Legacy загрузкой, в тех случаях, когда в БИОС в параметрах работы SATA устройств (т.е. жесткого диска) включен режим AHCI (или какие-либо режимы RAID, SCSI).

Решение в данном конкретном случае — зайти в параметры БИОС и изменить режим работы жесткого диска на IDE. Как правило, это делается где-то в разделе Integrated Peripherals — SATA Mode настроек БИОС (несколько примеров на скриншоте).

Но даже если у вас не «старый» компьютер или ноутбук, этот вариант также может сработать. Если же вы устанавливаете Windows 10 или 8, то вместо включения IDE режима, рекомендую:
- Включить EFI-загрузку в UEFI (если она поддерживается).
- Загрузиться с установочного накопителя (флешки) и попробовать установку.
Правда в этом варианте вам может встретиться другой тип ошибки, в тексте которой будет сообщаться, что на выбранном диске находится таблица MBR-разделов (инструкция по исправлению упомянута в начале этой статьи).
Почему такое происходит я и сам не до конца понял (ведь драйвера AHCI включены в образы Windows 7 и выше). Более того, воспроизвести ошибку я смог и для установки Windows 10 (скриншоты как раз оттуда) — просто изменив контроллер диска с IDE на SCSI для виртуальной машины Hyper-V «первого поколения» (т.е. с БИОС).

Будет ли появляться указанная ошибка при EFI-загрузке и установке на диск, работающий в IDE-режиме, проверить не смог, но допускаю подобное (в этом случае пробуем включить AHCI для SATA дисков в UEFI).
Также в контексте описываемой ситуации может оказаться полезным материал: Как включить режим AHCI после установки Windows 10 (для предыдущих ОС все аналогично).
Сторонние драйвера контроллера дисков AHCI, SCSI, RA >
В некоторых случаях проблема вызвана специфичностью оборудования пользователя. Наиболее распространенный вариант — наличие кэширующих SSD на ноутбуке, многодисковые конфигурации, RAID-массивы и SCSI карты.
Эта тема затронута у меня в статье Windows не видит жесткий диск при установке, а суть сводится к тому, что, если у вас есть основания предполагать, что особенности оборудования являются причиной ошибки «Установка Windows не данный диск невозможна», первым делом следует зайти на официальный сайт производителя ноутбука или материнской платы, и посмотреть, а есть ли там какие-то драйвера (как правило, представленные в виде архива, а не установщика) для SATA-устройств.
Если есть — загружаем, распаковываем файлы на флешку (там обычно присутствуют inf и sys файлы драйвера), а в окне выбора раздела для установки Windows нажимаем «Загрузить драйвер» и указываем путь к файлу драйвера. А уже после его установки, становится возможной и установка системы на выбранный жесткий диск.

Если предложенные решения не помогают, пишите комментарии, будем пробовать разобраться (только упоминайте модель ноутбука или материнской платы, а также какую ОС и с какого накопителя устанавливаете).
А вдруг и это будет интересно:
Почему бы не подписаться?
Рассылка новых, иногда интересных и полезных, материалов сайта remontka.pro. Никакой рекламы и бесплатная компьютерная помощь подписчикам от автора. Другие способы подписки (ВК, Одноклассники, Телеграм, Facebook, Twitter, Youtube, Яндекс.Дзен)
13.01.2019 в 15:04
Здравствуйте, у меня такая проблема что биос на ноуте (доводьно старом) выглядит совсем не так как на фото, может это из-за версии? Можно ее как то обновить?
14.01.2019 в 12:04
Разные БИОС от разных производителей по-разному выглядят и навряд ли вы добьетесь чтобы было как на скриншоте. Но суть на всех одна и та же (за редкими исключениями), просто найти аналогичные пункты достаточно.
16.01.2019 в 10:35
Перепробовал все возможные варианты, но ошибка «Установка Windows на данный диск невозможна. Возможно, оборудование компьютера не поддерживает загрузку с данного диска. Убедитесь, что контроллер данного диска включен в меню BIOS компьютера» осталась. Возможен ли выход из строя SSD?
16.01.2019 в 13:18
Вряд ли. Скорее драйвер какой-то нужен, особенное если SSD M2 Возможно, на сайте материнки.
17.01.2019 в 06:30
Здравствуйте, столкнулся с такой проблемой. Купил ссд , имеется винт на 1 Тб. Если выбирать винт когда устанавливает виндовс то все отлично она идет. Если выбирать ссд то пишет ошибку. Невозможно установить и т.д. До этого писало что разделы gpt я их преобразовал в mbr. И стало писать типа просто не поддерживает запуск с данного устройства. Материнка msi.
05.03.2019 в 11:59
День добрый, у меня появилась очень похожая проблема. Так то компьютер у меня старый (775+xeon5440+asus p5q turbo) и чтобы хоть как-то увеличить комфорт работы, было решено купить ssd crucial bx500. Вот только радость от покупки закончилась очень быстро, тк как только я пришёл домой и начал ставить на него систему, возник миллион проблем: со стилем разделов (из gpt в мбр переделал), и та самая ошибка, описанная в этой статье. ни с флешки, ни с диска, ни в ahci, ни в ide не хочет ставиться. я даже пробовал просто перекинуть с жёсктого на ssd винду, и то не получилось. Буду очень признателен за любую помощь
06.03.2019 в 09:19
Здравствуйте.
Два вопроса:
1. Если у вас на компе несколько физических дисков, то BX500 отображается в списке устройств для установки (в программе установки, там где выбираем разделы) первым по списку? Если нет, то просто перекиньте шлейфы SATA между дисками, снесите в программе установки все разделы с Crucial, выберите незанятое пространство, жмякните «далее», установка должна пойти.
2. Обычно когда пишут «установка на данный диск невозможна», там еще пояснение можно открыть. Что там в пояснении, если первый метод не сработает.
07.03.2019 в 19:52
Аналогичная проблема. Материнская плата gigabyte z77 ds3h биос прошит до последнего f 11. Ssd wd green 240. Не хочет ставить виндовс 10 ни в achi ни в ide. В формате диска gpt просит формат mbr. Когда перевожу в mbr пишет установка на данный диск невозможна. Возможно оборудование данного компьютера не поддерживает загрузку с данного диска.
08.03.2019 в 08:37
А если в GPT режиме накатить систему, загрузившись с флешки не в Legacy а в UEFI режиме (ну и флешку под EFI-загрузку создать).
11.03.2019 в 12:32
Здравствуйте, подскажите пожалуйста мне. Решил воткнуть ссд м2 через адаптер pci-e 16 порт. Вроде все сначала шло хорошо. Копировались файлы и тп. После перезагрузка, после перезагрузки виндовс 10 начала устанавливаться по новой. Я нажал отмену. Думаю ладно попробую еще раз. Хотел установить ее второй раз, отформатировал ссд. Диск 0, раздел 1. Убрал все hdd чтобы не мешали. Но вылазит эта ошибка что невозможно установить, не подключен контроллер. Материнская плата gigabyte z68ap . Я пробовал и ahci и ide и загрузку efi nonefi auto ничего не помогает и диск форматировал 10 раз. И переключить его на мде или как там.
11.03.2019 в 13:49
Пробовали удалить все разделы с диска, ничего не форматировать вручную, а просто выбрать незанятое пространство и нажать далее? Не идёт?
13.03.2019 в 03:47
А можно где-то с вам связаться и переговорить? А то тут сами понимаете не совсем удобно. Да удалял, видит как свободный диск. Дело в том что в самом биос его не видно. Он не отображается как подключение устройство типо как жесткий диск и двд привод. А при установке виндовс 7. Его вот же в списке дисков нету. При установке 10 есть, но что то не идет загрузка. Бывает так что половина загрузится винды, а половина нет.
13.03.2019 в 10:43
Только здесь, ну или по почте — info собака ремонтка.про
14.11.2019 в 04:00
Блин.. лучше бы здесь продолжали, чтобы и другие могли прочесть… у меня такая же проблема… пришли к решению в итоге?
14.11.2019 в 13:13
Человек больше не писал (ни на почту ни куда-либо еще). Если подробно изложите ситуацию, постараюсь подсказать. Можно и скрины/фото куда-то выложить и дать ссылку, чтобы посмотреть можно было.
16.04.2019 в 19:48
Здравствуйте.
Материнская плата GA-890FXA-UD7
M.2 диск подключен в PCIe через адаптер.
При установке Windows 10 пишет:
Установка Windows на данный диск невозможна. Выбранный диск имеют стиль разделов gpt.
Установка Windows в данную область жесткого диска невозможна.
Данный раздел является MSR разделом.
Установка Windows на данный диск невозможна.
Возможно оборудование данного компьютера не поддерживает загрузку с данного диска.
Убедитесь что контроллер данного диска включен в меню BIOS компьютера.
Как их подружить?
Заранее спасибо!
17.04.2019 в 11:11
Здравствуйте.
Вообще, на AMD не проделывал такое, но на старых Intel-овских платах существует такая проблема: загрузка с дисков на PCI-E адаптерах невозможна (в чем можно убедиться в БИОС — там этот диск в списке устройств загрузки будет отсутствовать обычно).
Решение описывать долго, это тема отдельной большой статьи и на разном оборудовании может отличаться. Для Intel вот здесь хорошая инструкция, на английском: audiocricket.com/2016/12/31/booting-samsung-sm961-on-asus-p6t-se-mainboard/
Возможно, кто-то и на русском где-то писал такое.
21.06.2019 в 18:46
Спасибо тебе. Я так с этими установками замучился! Думал уже в сервис звонить, всё заработал)
08.07.2019 в 23:10
Здравствуйте! Сначала при установке 10 винды возникала ошибка с мбр. Перевел в гпт. Теперь пишет про эту ошибку (описанную в статье) или 80070057. В биосе при этом режим работы из вариантрв только AHCI и тип загрузки Legacy…больше ничего. Может как то быть с этим связано? Спасибо за ответ!
04.08.2019 в 21:44
Столкнулся с проблемой: купил ssd m2, у меня acer a715-71g-56bd, виндоус на этот диск не устанавливается. Говорит, что в биосе, возможно, не включён контроллер. Установил последний драйвер, все равно ничего не поменялось. Hdd диск я вытащил.
05.08.2019 в 10:36
А какую версию Windows ставите? Не 7-ку случайно?
Что касается драйвера, там на оф. сайте под ваш ноутбук есть SATA AHCI Driver. Распакуйте его на флешку с установкой Windows и из папки с 64-битными драйверами подсуньте драйвер при установке на этапе выбора разделов.
14.09.2019 в 01:04
ноутбук Asus e403s
Никак не могу решить данную проблему
Думаю это все из за того что память на этом ноутбуке распаяна прямо на плате
14.09.2019 в 10:32
А что пишут, когда нажимаете по сообщению, что установка невозможна (там дополнительная информация должна быть, и уже по ней — поищите).
16.09.2019 в 13:18
Установка Windows на данный диск невозможна. Возможно, оборудование компьютера не поддерживает загрузку с данного диска. Убедитесь, что контроллер данного диска включен в меню BIOS компьютера
Но в BIOS нет настроек sata тк там и нет порта sata (память прямо на плате распаяна)
16.09.2019 в 14:27
А вот оно что… сорри, что сразу не обратил внимание по модели ноутбука.
Решение: идем сюда asus.com/us/Laptops/E403SA/HelpDesk_Download/ и скачиваем в разделе Others драйвер, распаковываем его на ту же загрузочную флешку.
При ошибке указываем файл драйвера из папки на загрузочной флешке.
17.09.2019 в 02:05
если в Please select OS мы выбираем others то там только Bios
В Win 10 64bit там несколько файлов
Intel Serial IO controller driver
Intel® Dynamic Platform and Thermal Framework Drive
Intel(R) Serial IO GPIO Driver
Intel(R) Trusted Execution Engine Interface
ЗЫ
Заранее прошу прощение если туплю
17.09.2019 в 10:33
Intel Serial IO controller driver из 10-ки возьмите
17.09.2019 в 12:25
Ошибка продолжает выскакивать
(пробовал и остальные драйвера из Others устанавливать)
17.09.2019 в 14:03
А куда вы их устанавливаете и где? Т.е. вы именно взяли тот драйвер и именно распаковали, а потом, когда выбор диска для установки нажали «обзор» и указали файл .inf драйвера в папке или как-то иначе?
17.09.2019 в 16:03
При установке win 10 при выборе диска я нажал на Загрузка потом нажал на обзор и указал место куда скачал файлы драйвера (на флешку файлы sys inf cat exe ini), затем высветился доступный для установки драйвер и я нажал далее, драйвер установился.
Но ничего не поменялось
17.09.2019 в 16:04
Тогда странно, всё правильно сделано… должно было сработать.
Возможно, стоит в поддержку производителя написать, что они скажут.
Примечание: после отправки комментария он не появляется на странице сразу. Всё в порядке — ваше сообщение получено. Ответы на комментарии и их публикация выполняются ежедневно днём, иногда чаще. Возвращайтесь.
Переустановка Windows – систематически каждое компьютерное устройство нуждается в подобной процедуре, в силу устаревания версии программного обеспечения, возникновения определённых неисправностей или другой, технической или потребительской, необходимости. Ранее обусловленная процедура выполнялась исключительно в сервисных центрах, или специалистами, с выездом на дом к клиенту, однако, в нынешнее время большинство пользователей ПК решают эту задачу собственными силами. Всё дело в том, что переустановка ОС не относится к критически сложным задачам, выполнить инсталляцию Windows в силах каждого пользователя компьютерного устройства, при имении определённых знаний и навыков работы с программным обеспечением, и условии наличия установочного диска или флешки. Нередкими являются ситуации, когда на определённом моменте установки возникают ошибки, требующие оперативного решения. В этой статье расскажем о вариантах решения проблематики, когда при установке Windows на экране появляется ошибка 0X8030002F, с ориентировкой на причины, способные спровоцировать подобный прецедент.

Как устранить ошибку 0x8030002f при установке Windows.
Причины появления ошибки
Прежде чем перейти к методологии решения проблемы с установкой ОС, необходимо разобраться в фактах, которые зачастую провоцируют возникновение сбоя, ограничивают возможности потребителя в процессе выполнения задачи. Чаще всего прецедент объясняется специалистами отсутствием определённых компонентных составляющих, необходимых для корректной инсталляции Windows на установочном модуле. Согласно программной терминологии, компьютерные специалисты говорят об отсутствии файла с прообразом boot или install в формате wim, что свидетельствует о невозможности дальнейшей установки ОС.
Простыми словами, причина может скрываться как под несовершенством программной версии, устанавливаемой на персональный или портативный компьютер, так и определёнными механическими повреждениями диска, флешки, или разъёмов для их чтения, с последующим соответствующим выливанием в проблему невозможности устройством распознать или найти обусловленные установочные компоненты. Рассмотрим варианты устранения неполадки, заключающейся в появлении окна с шифром 0X8030002F при установке Windows 7, которая чаще, чем последующие версии ОС, подвергается подобным ошибкам при инсталляции.

Методология устранения ошибки 0X8030002F
Программная ошибка 0X8030002F при установке Windows 7, как правило, возникает на фоне механического повреждения диска, причём дефекты могут быть неявными, не определяться визуально пользователем. Соответственно, начинать работу по устранению неисправности надо с исключения причин механического характера, заключающихся в повреждении установочных элементов и разъёмов на ПК для их считывания, и только после этого переходить к попытке устранения проблемы программными методами. Рассмотрим по порядку, что делать с обусловленной ошибкой, чтобы завершить корректно установку ПО с ориентировкой на возможность дальнейшей эксплуатации лэптопа.
Замена установочного носителя
Вопрос, как устранить сбой установки ОС на компьютерном устройстве, при воспроизведении системой ошибки с шифром 0X8030002F, предполагает первоначальное исключение причины прецедента в механических неполадках самого носителя, используемого для переустановки Windows. Для начала потребуется проверить целостность носителя посредством его тщательного визуального осмотра: в ситуациях, когда на диске имеются явные сколы, грязевые скопления или другие дефекты, исправляем ошибку посредством замены установочного элемента качественным накопителем. В ситуации, когда визуальные изъяны на накопителе не выявлены, проверить его работоспособность можно посредством проверки на ином компьютерном устройстве. Если другой лэптоп воспринимает ОС, значит, проблематика кроется не в накопителе, исправить ошибку методом его замены не удастся, необходимо искать причину в самом ПК.
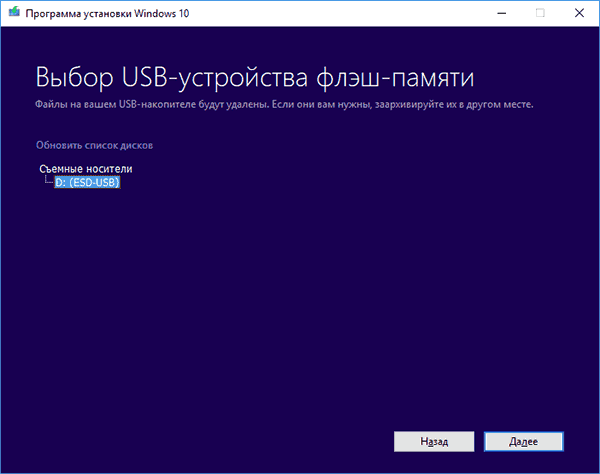
Установка без эксплуатирования привода
Второй, наиболее популярной причиной появления обусловленной ошибки выступает некорректность работы привода, в силу его поломки. Проверить этот момент можно посредством установки нового, заведомо рабочего диска в привод, с «чистым» прообразом ОС. Если проблема с появлением ошибки 0X8030002F при установке Windows 7 не устранилась, стоит попробовать инсталлировать операционную систему с флешки. В ситуации, если устанавливать систему начинали с флеш-карты, и получили отрицательный результат, попробуйте сменить USB разъём, или же в качестве альтернативы, попытайтесь установить ПО с диска. Если смена портов и установочных разъёмов не дала результата, а накопитель стопроцентно рабочий, переходите к следующим вариантам решения проблемы.
Смена параметров работы SATA режима
Устранить код ошибки 0X8030002F при установке Windows 7 можно попытаться посредством ручной смены настройки параметров, применяемых базовыми микропрограммами BIOS. Для каждой из версий систем и компьютерных устройств вход в BIOS рознится, что обуславливает потребность поиска варианта открытия режимного элемента на конкретном лэптопе: для этого могут применяться как разные комбинации клавиш, так и команды F2, F10 или F12. В результате пользователю надо зайти в параметры SATA Mode, в которых снять задачу с позиции AHCI, поменяв команду на пункт контроллера ADE, с обязательным сохранением внесённых изменений. Дальше процедура переустановки Windows осуществляется по стандартному регламенту.
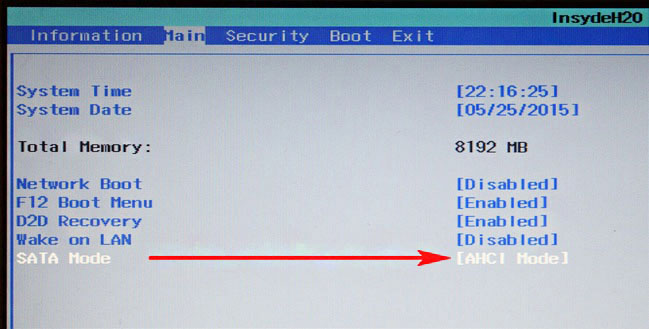
Форматирование установочной области
Прежде чем приступить к повторной попытке инсталляции ОС Windows, необходимо отформатировать диск компьютера, на который будет устанавливаться программное обеспечение. По умолчанию, независимо от условия, предусматривается установка Виндовс 7, или более поздней версии операционной системы, с этой целью используется информационная область диска C. Форматирование диска, предшествующее установке ОС, или выполненное в процессе инсталляции ПО, значительно повысит вероятность успешного результата, а также минимизирует риски возникновения ошибки с шифром 0X8030002F.
Вход в ОС при включении компьютерного устройства
Ещё один вариант решения проблемы с инсталляцией ОС предусматривает вход в систему непосредственно при включении компьютерного устройства. С этой целью надо выключить компьютер, после чего при загрузке лэптопа зайти в консоль Windows, вызвать командную строку, посредством нажатия комбинации кнопок Shift и F10, где в адресном пункте прописать команду cmd. Практически стопроцентный позитивный результат инсталляции ОС гарантируется специалистами при использовании метода прописывания команд в адресных полях консоли Windows в следующем порядке:
- Остановить процесс посредством введения директивы net stop wuauserv.
- Зайти в корневой каталог программного обеспечения командой CD %systemroot%/SoftwareDistribution.
- Обусловить правки обновления предписанием Ren Download/Download.old.
- Восстановить процесс обновления директивой net start wuauserv.
Зачастую после выполнения описанных манипуляций переустановка Windows будет выполнена корректно, без возникновения дополнительных системных ошибок.
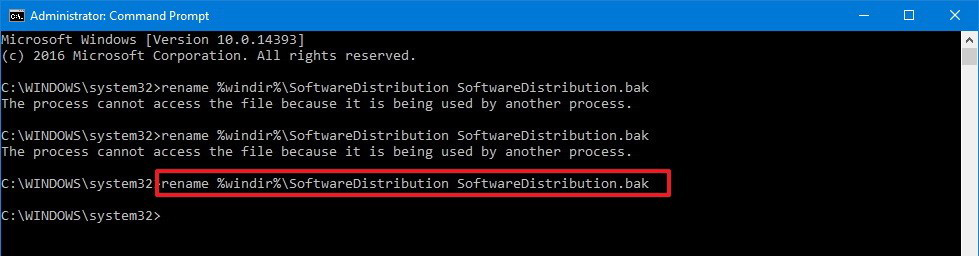
Подведение итогов
Ошибка с маркировкой 0X8030002F, появляющаяся при установке Windows свидетельствует о невозможности завершения начатой инсталляции, причём причины прецедента зачастую обуславливаются неисправностями, механическими или техническими, накопителя или разъёмов, через которые подключается диск или флешка.
Первоочерёдными методами решениями проблемы является замена нерабочих инструментальных элементов на действующие, и только потом, если проблема не устранилась, приступать к программным вариантам ликвидации ошибки, методом проверки дистрибутива и вмешательства в настройки ПК. Описанные в статье методы помогут решить проблему, инсталлировать операционную систему, восстановить пользовательские возможности. Для неуверенных потребителей ПК всегда остаётся открытым альтернативный вариант – обращение в сервисный центр, где специалисты смогут выполнить переустановку системы, правда, не бесплатно.
Сообщения: 146
Благодарности:
| Конфигурация компьютера | |
| Материнская плата: ASUS H87M-PRO | |
| HDD: OCZ Vertex4 256Гб, WD10EFRX (2×1Тб) | |
| Звук: int. Realtek A 8-Channel High Definition Audio CODECLC892 | |
| CD/DVD: Lite-On iHAS124 Dual Layer OEM | |
| ОС: Windows7 x64 | |
| Прочее: Корпус: Fractal Design Define Mini |
Цитата AlexBosh:
невозможно установить виндовс в выбранный диск »
— Диск не размечен, т.е не имеет никаких разделов, вот и выдает.
Цитата AlexBosh:
Отформатировать или разметить тоже невозможно »
— Почему? Выберите «незанятое пространство на диске 0» и нажмите внизу кнопку создать, там укажите размер, создаваемого раздела, минимум 20 Гб. Выдаст ошибку — принтскрин сюда. »
Последний раз редактировалось AlexBosh, 28-05-2017 в 12:59 .
Сообщения: 146
Благодарности:
| Конфигурация компьютера | |
| Материнская плата: ASUS H87M-PRO | |
| HDD: OCZ Vertex4 256Гб, WD10EFRX (2×1Тб) | |
| Звук: int. Realtek A 8-Channel High Definition Audio CODECLC892 | |
| CD/DVD: Lite-On iHAS124 Dual Layer OEM | |
| ОС: Windows7 x64 | |
| Прочее: Корпус: Fractal Design Define Mini |
После команды select disk 0
Код: Выделить весь код
clean
create partition primary
format quick fs=ntfs
assign
active
Выбираете диск на 59 GB для установки. »
Сообщения: 146
Благодарности:
| Конфигурация компьютера | |
| Материнская плата: ASUS H87M-PRO | |
| HDD: OCZ Vertex4 256Гб, WD10EFRX (2×1Тб) | |
| Звук: int. Realtek A 8-Channel High Definition Audio CODECLC892 | |
| CD/DVD: Lite-On iHAS124 Dual Layer OEM | |
| ОС: Windows7 x64 | |
| Прочее: Корпус: Fractal Design Define Mini |
Сообщения: 8629
Благодарности: 2122
clean
create partition primary
format quick fs=ntfs
assign
active »
Все строки кроме первой не только лишние, но и могут оказаться вредными.
AlexBosh
После команды clean надо выйти из Diskpart и командного процессора и обновить сведения о дисках (строка-ссылка «Обновить» на втором скриншоте). И затем устанавливать на неразмеченное пространство: установщик сам создаст нужный стиль разделов, сам создаст раздел (скорее два: автоматически будет создан первый, миниатюрный раздел «Зарезервировано системой»), при необходимости сделает нужный раздел активным, и сам же отформатирует выделенное пространство (при таком малом объёме диска имеет смысл создавать раздел для установки во весь имеющийся объём).
Последний раз редактировалось mwz, 28-05-2017 в 14:44 .
Нам не удалось установить Windows в выбранном вами месте. Ошибка 0x80300002
Установка Windows 10 зависит от нескольких факторов. Конфигурация оборудования и программного обеспечения — это лишь широкая классификация этой зависимости. Любое несоответствие в этой конфигурации может вызвать много ошибок. Одна из таких ошибок — код ошибки 0x80300002 для . Нам не удалось установить Windows в выбранном вами месте . Вся ошибка гласит:
Мы не смогли установить Windows в выбранном вами месте. Пожалуйста, проверьте ваш медиа-диск. Вот больше информации о том, что произошло: 0x80300002.
Эта ошибка возникает из-за повреждения таблицы разделов диска, на котором выполняется установка. Также возможно, что на устройстве мультимедиа имеется повреждение. В этой статье мы рассмотрим, как это исправить.
Нам не удалось установить Windows в выбранном вами месте, ошибка 0x80300002
Вот некоторые из методов исправления ошибки 0x80300002 для установки Windows:
- Проверьте совместимость между BIOS и установочным носителем.
- Воссоздайте все разделы.
- Восстановите загрузочный USB-накопитель.
ПРЕДУПРЕЖДЕНИЕ . Шаги в этом процессе включают удаление разделов. Так что имейте в виду, что если у вас есть данные, все это будет потеряно. Если можете, сделайте резервную копию, подключив жесткий диск к другому компьютеру.
1] Проверьте совместимость между BIOS и установочным носителем.
Сложным моментом для установки Windows является то, что если ваш установочный носитель основан на GPT , вам нужно иметь BIOS на основе UEFI . И если у вас есть загрузочный носитель с MBR Partitioning, вам нужно установить в BIOS значение Legacy .
Вам необходимо проверить эти параметры и проверить, удовлетворена ли совместимость. Если нет, вы можете обратиться к нашим руководствам по переключению между UEFI и Legacy или воссоздать загрузочный USB-накопитель с соответствующей таблицей разделов из метода 3.
2] Воссоздать все разделы
Перезапустите процесс установки Windows и подождите, пока не появится экран с надписью Где вы хотите установить Windows?
На этом же экране вы можете удалить, отформатировать, расширить, создать новые разделы и т. Д. Удалить все разделы. Затем нажмите кнопку Создать, чтобы создать новые разделы.
Убедитесь, что у вас есть хотя бы один основной раздел, на который можно установить Windows 10. Продолжите установку Windows на новый раздел.
Когда вы создаете новый раздел, он воссоздает конфигурацию таблицы разделов. Так что нет никаких шансов на ошибку.
3] Восстановите загрузочный USB-накопитель
Существует также возможность повреждения данных на установочном носителе. Снова создайте новое загрузочное USB-устройство и начните процесс установки. Проверьте, исправляет ли это ваши проблемы.
Если второй метод не сработал правильно, повторите указанные шаги после получения нового файла образа ISO для Windows 10.
Надеюсь, что эти исправления помогут вам избавиться от ошибки 0x880300002 для установки Windows.
Исправляем ошибку 0x80300024 при установке Windows 10
В первый раз с толкнулся с новой для себя ошибкой 0x80300024 при чистой установке Windows 10 1809 на компьютер с SSD диском.
В окне установке Windows 10 при попытке выбрать раздел диска, на который нужно установить операционную систему появляется ошибка:

В русской версии установщика Windows 10 ошибка выглядит так:

Итак, что нужно попробовать сделать при появлении этой ошибки для нормальной установки Windows:
- Если в вашем компьютере установлено несколько жестких дисков, то попробуйте открыть корпус компьютера и физически отключить шлейфы всех дисков, кроме того, на который вы планиуете установить Windows. Если вы не хотите (или не можете) раскручивать корпус своего ноутбука, вы можете временно отключить все дополнительные диски в настройках своего BIOS/UEFI (обычно эта опция доступна в настройках SATA, зависит от модели оборудования и версии BIOS/EFI). В моем случае мне помогло отключение второго и третьего HDD, а установку Windows 10 я выполнил на оставшийся SSD диск;

List disk – вывод всех подключенных к компьютеру дисков (HDD/SSD/USB).
Запомните номер диска, который вы хотите очистить (проще всего идентифицировать ваши жесткие и SSD диски по их размеру).
Select Disk 0 – выберите диск, который вы хотите очистить (в моем примере номер диска 0).
Выведите список разделов: list part (Если вы увидите, что у первого раздела есть большое смешение (Offset) более 1024 Кб, вы точно на верном пути!).

Clean — удаление структуры разделов и данных на выбранном диске.
Exit – завершите Diskpart.

Переключитесь в окно установщика Windows 10, обновите список разделов и попробуйте установить операционную систему в неразмеченное пространство.
(Решено) Исправление ошибки установщика Windows 0x80300002
0x80300002 — это Ошибка установки Windows, Это означает, что существует некоторая форма повреждения в таблице разделов или разделах и что вам не разрешено устанавливать выбранный раздел.

Вы можете проверить и иногда восстановить таблицу разделов с помощью различных бесплатных инструментов, а затем восстановить разделы самостоятельно. Это не следует воспринимать легкомысленно, вы можете уничтожить жесткий диск, сделав это неправильно.
Проверьте установочный носитель
Эта ошибка также влияет на установочный носитель, что означает, что ваш носитель может быть неисправен, отсутствуют файлы или что в памяти, содержащей устанавливаемую вами операционную систему, есть проблемы.
1 Проверьте носитель DVD на наличие царапин.
2. проверьте свой DVD-плеер
3. восстановите ваш RAID-диск (поскольку вы используете 10 4x SAS RAID-диски).
Создать новый раздел

STEP 1: удалить все ранее созданные разделы и преобразовать их в нераспределенное пространство.
STEP 2: теперь вставьте установочный носитель Windows 10 и запустите процесс установки.
ШАГ 3: при установке перейдите к шагу, на котором запрашивается установка раздела, просто выберите «Параметры диска» оттуда вместо выбора существующего раздела.
Апрельское обновление 2020:
Теперь мы рекомендуем использовать этот инструмент для вашей ошибки. Кроме того, этот инструмент исправляет распространенные компьютерные ошибки, защищает вас от потери файлов, вредоносных программ, сбоев оборудования и оптимизирует ваш компьютер для максимальной производительности. Вы можете быстро исправить проблемы с вашим ПК и предотвратить появление других программ с этим программным обеспечением:
- Шаг 1: Скачать PC Repair & Optimizer Tool (Windows 10, 8, 7, XP, Vista — Microsoft Gold Certified).
- Шаг 2: Нажмите «Начать сканирование”, Чтобы найти проблемы реестра Windows, которые могут вызывать проблемы с ПК.
- Шаг 3: Нажмите «Починить все», Чтобы исправить все проблемы.
STEP 4: теперь с нераспределенным пространством -> создать новый раздел.
STEP 5: завершите процесс установки.
Восстановление системы

- Запустите свой компьютер и войдите в систему как администратор.
- Нажмите кнопку «Пуск», выберите «Все программы», «Стандартные», «Системные инструменты» и нажмите «Восстановить систему».
- В новом окне выберите «Восстановить компьютеры раньше», затем нажмите «Далее».
- Выберите последнюю точку восстановления системы из списка «В этом списке щелкните точку восстановления», затем нажмите
- Далее.
- Нажмите Далее в окне подтверждения.
- Перезагрузка компьютера после завершения восстановления.
Отключите все внешние компоненты оборудования.
Ошибка иногда может быть вызвана внешним оборудованием, подключенным к вашей системе. Некоторые пользователи сообщали, что их ошибка связана с внешним оборудованием, которое было подключено к их системе и исправлено после отключения оборудования. Поэтому сначала убедитесь, что к вашей системе не подключено никакое дополнительное оборудование, кроме установочного носителя.

CCNA, веб-разработчик, ПК для устранения неполадок
Я компьютерный энтузиаст и практикующий ИТ-специалист. У меня за плечами многолетний опыт работы в области компьютерного программирования, устранения неисправностей и ремонта оборудования. Я специализируюсь на веб-разработке и дизайне баз данных. У меня также есть сертификат CCNA для проектирования сетей и устранения неполадок.
Adblock
detector




