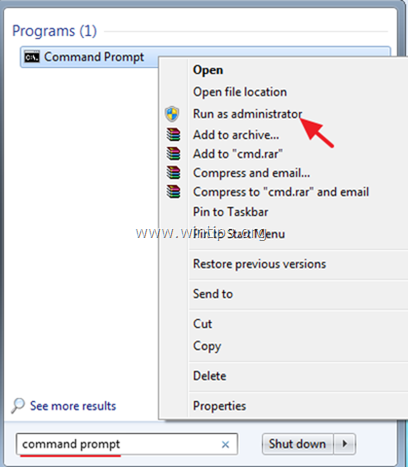,
The following issue(s) may occur when you try to install the Windows 10 Update 1709, also known as ‘Fall Creators Update’: The Update fails to install or the update downloading procedure is stuck. In this tutorial you ‘ll find instructions on how to resolve the following issues when downloading or installing the Windows 10 Fall Creators Update 1709:
Issue No1: When the download of Windows 10 Fall Creators Update version 1709 is completed, Windows asks to restart the system to install the update. After the system’s restart, the Fall Creator Update is not installed and at the Update history you receive the following error: «Feature update to Windows 10, version 1709: Failed to install…» (error: 0x80080008)
Issue No2: After checking for new updates, Windows is starting to download the Fall Creators Update for Windows 10 version 1709, but during the Downloading Updates operation, is stuck at xx% (e.g. at 85% or 99%) with error 0x80d02002.
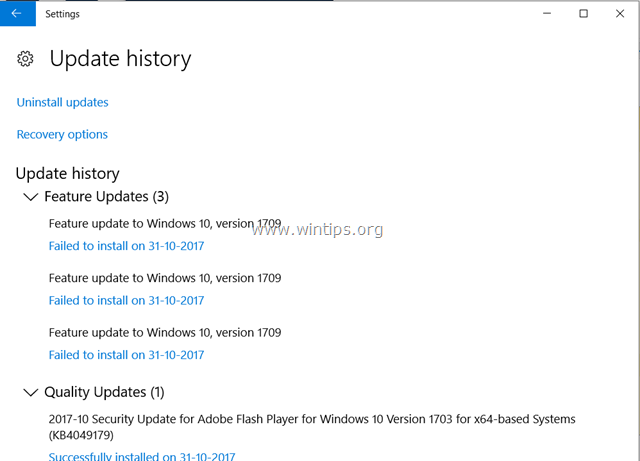
In this tutorial you ‘ll find detailed instructions to resolve problems when installing the Windows 10 Fall Creators Update 1709.
How to fix: Feature update to Windows 10, version 1709 Failed to install.
Suggestions: Before proceeding to update your system:
1. Completely uninstall the antivirus program or any other security program from your system.
2. Disconnect any USB connected devices that you don’t need. (e.g. USB Wireless Mouse or Keyboard Receiver, USB Wireless Network Card, etc.).
3. Be patient…the update takes a few hours to download and install.
4. Before applying the methods mentioned below, run first the Windows Update Troubleshooter from Settings > Update & Security > Troubleshoot > Windows Update.
Method 1. Delete the Windows Update Folder.
Method 2. Download and install the Windows 10 Update Manually.
Method 3. Repair System Files with SFC.
Method 4. FIX Windows corruption errors with the DISM tool.
Method 5. Repair Windows 10 with an in-place Upgrade.
Method 6. Prevent Windows 10 Automatic Update.
General troubleshooting guide for Windows 10 updates.
Method 1. Delete the Windows Update folder.
The Windows Update folder (C:\Windows\SoftwareDistribution), is the location where Windows stores the new updates after downloading them. In many cases, the «SoftwareDistribution» folder’s contents become corrupted and cause problems during downloading or installing updates. At these cases all these problems can be easily bypassed if you delete the «SoftwareDistribution» folder.
To delete the Windows Update folder:
1. Simultaneously press the Win + R keys to open the run command box.
2. Type the following command and press OK.
- services.msc
3. From the list of services, at the right pane locate the Windows Update service.
4. Right click on «Windows Update» service and choose Stop. *
5. Close «Services» window.
* Note: If you cannot stop the Windows Update service, then:
a. Double click on it to open its Properties.
b. Set the Startup type to Disabled and click OK.
c. Restart you computer.
d. After restart, continue to the next step.
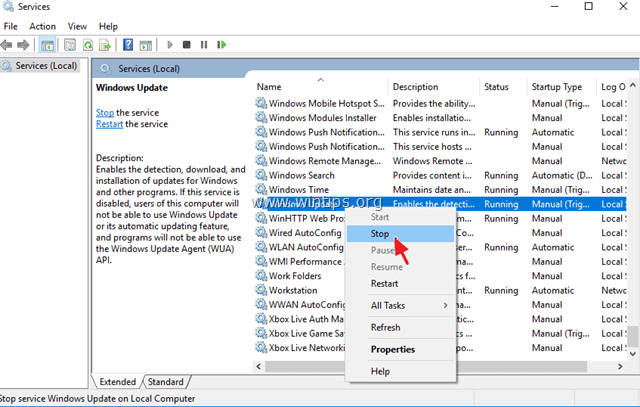
6. Open Windows Explorer and navigate to C:\Windows folder.
7. Locate and then Delete the SoftwareDistribution folder. *
* Notes:
1. If you cannot delete the folder with error «Folder in use – try again», then restart Windows in «Safe Mode» and repeat the procedure.
2. If you have disabled the Windows Update service (Startup type = Disabled), then go to services and set the Startup type to Automatic.
8. Restart your computer.
9. After the restart, go to Start > Settings > Update & Security.
10. Check for updates and install them.
Method 2. Download and install the Windows 10 v1709 Update Manually.
The next method, to resolve the issues while downloading or installing the Windows 10 Fall Creators update 1709, is to download and install the update using the «Windows Update Assistant»: To do that:
1. Navigate to Windows 10 download site and click the Update now button.

2. When asked, click to Run the «Windows10Upgrade9252.exe» file to start the installation immediately, or click the Save button to run the installer later.

3. Finally click the Update Now button and follow the on screen prompts to install the Update.
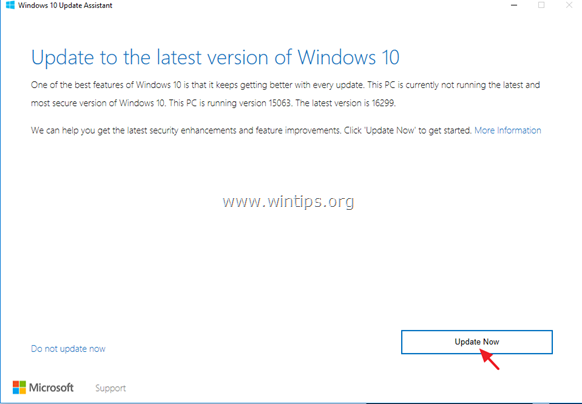
Method 3. Repair System Files with SFC.
If you still experience problems with the Windows Update installation, then try to repair Windows System files by using the SFC command line tool. To do that:
1. Open Command Prompt as Administrator. To do that:
a. In the Search box type: cmd (or command prompt).
b. Right click on the command prompt (result) and select Run as Administrator.
2. Type the following command and press Enter:
- SFC /SCANNOW
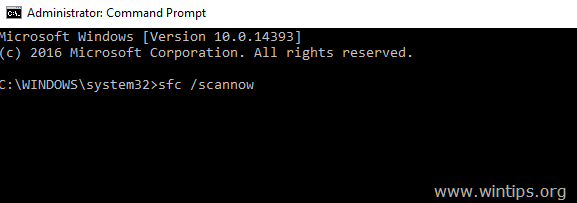
3. When the SFC scan is completed, try to install the Windows 10 Fall Creators 1709 update again.
Method 4: FIX Windows corruption errors with the DISM command line tool.
The next method to fix Windows 10 Update v1709 installation problems, is to repair the Windows image using the DISM command.
1. Open Command Prompt as Administrator.
2. At the command prompt window, type the following command & press Enter:
- Dism.exe /Online /Cleanup-Image /Restorehealth

3. Be patient until DISM repairs component store.
4. When the operation is completed, you should be informed that the component store corruption was repaired.
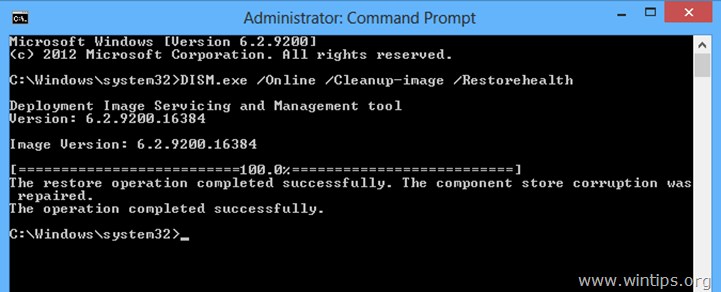
5. Close command prompt window and restart your computer.
6. Check for updates and install them.
Method 5. Repair Windows 10 with an in-place Upgrade.
Another method that usually works, to fix Windows 10 update problems, is to perform a Windows 10 Repair-Upgrade. For that task follow the detailed instructions on this article: How to repair Windows 10.
That’s it! Let me know if this guide has helped you by leaving your comment about your experience. Please like and share this guide to help others.
If this article was useful for you, please consider supporting us by making a donation. Even $1 can a make a huge difference for us in our effort to continue to help others while keeping this site free:
- Author
- Recent Posts
Konstantinos is the founder and administrator of Wintips.org. Since 1995 he works and provides IT support as a computer and network expert to individuals and large companies. He is specialized in solving problems related to Windows or other Microsoft products (Windows Server, Office, Microsoft 365, etc.).
17.03.2018, 10:24. Показов 19842. Ответов 9
Рад приветствовать сообщество КиберФорума, надеюсь тут смогут мне помочь в решение проблемы уже давненько меня беспокоящей, хотя на самом деле не сильно беспокоящей, но обновления вещь важная поэтому собравшись с мыслями решил всё же довести это дело конца, обычно активно пользовался гуглом но сейчас не в силах найти ответ.
Описание проблематики:
Открываю Центр обновления Windows
Состояние обновления:
• Накопительное обновление для Windows 10 Version 1709 для систем на базе процессоров x64, 2018 03 (KB4088776) — ошибка 0xca00a000
• Обновление системы безопасности для Adobe Flash Player for Windows 10 Version 1709 для систем на базе процессоров x64 (KB4088785), 03.2018 — ошибка 0x80073712
Открываю журнал установленных обновлений
Обновления компонентов:
Обновление функций до Windows 10, версия 1709
Успешно установлено 18.11.2017
Исправления:
Накопительное обновление для Windows 10 Version 1709 …
Неудачная попытка — 0x80073712
Накопительное обновление для Windows 10 Version 1709 …
Неудачная попытка — 0x80073712
Обновление системы безопасности для Adobe Flash Player for Windows 10 Version 1709 для систем на базе процессоров x64 (KB4056887)
Успешно установлено 10.01.2018
Накопительное обновление для Windows 10 Version 1709 …
Неудачная попытка — 0x80073712
Update for Windows 10 Version 1709 for x64-based Systems (KB4058043)
Успешно установлено 17.12.2017
Ещё:
В Microsoft Store все приложения обновляются нормально кроме «Кино и ТВ» сейчас смотрю к нему ещё добавилось «Центр Отзывов» с ошибкой Код: 0x80073CF9
Ища в интернете инфу наткнулся на такие команды как
sfc /scannow
Начато сканирование системы. Этот процесс может занять некоторое время.
Защита ресурсов Windows не может выполнить запрошенную операцию.
dism /Online /Cleanup-Image /ScanHealth
Cистема DISM
Версия: 10.0.16299.15
Версия образа: 10.0.16299.64
[== 5.0% ]
Ошибка: 14098
Хранилище компонентов повреждено.
Файл журнала DISM находится по адресу C:\WINDOWS\Logs\DISM\dism.log
Тоже вызывает вопросы..
Ещё в интернете почерпнул, что решение может быть в реестре, но дальше по этой теме не гулгил, если кто в курсе подскажите, интересно в этом направлении поискать
Вообщем как то так
Одна из распространенных проблем пользователей Windows 10 — остановка или невозможность загрузки обновлений через центр обновлений или их установки. При этом в центре обновлений, как правило, отображаются те или иные коды ошибок, которые могут отличаться в зависимости от конкретной ситуации.
В этом материале — о том, что делать и как исправить ситуацию, когда обновления не скачиваются в Windows 10, либо загрузка останавливается на определенном проценте, о возможных причинах проблемы и об альтернативных способах загрузки в обход центра обновлений. Если предложенные ниже способы не сработают, настоятельно рекомендую ознакомиться с дополнительными методами в инструкции Как исправить ошибки Центра обновлений Windows 10, 8.1 и Windows 7.
Утилита устранения неполадок центра обновления Windows
Первое из действий, которое имеет смысл попробовать — использовать официальную утилиту для устранения неполадок при загрузке обновлений Windows 10, к тому же, судя по всему, она стала более эффективной, чем в предыдущих версиях ОС.
Шаги будут следующими:
- Найти необходимое средство устранения неполадок можно в «Панель управления» — «Устранение неполадок» (или «Поиск и исправление проблем», если вы просматриваете панель управления в виде категорий).
- Внизу окна в разделе «Система и безопасность» выберите «Устранение неполадок с помощью Центра обновления Windows».
- Запустится утилита для поиска и устранения проблем, мешающих скачиванию и установке обновлений, вам останется лишь нажать кнопку «Далее». Часть исправлений будут применены автоматически, некоторые потребуют подтверждения «Применить это исправление», как на скриншоте ниже.
- После окончания проверки, вы увидите отчет о том, какие проблемы были найдены, что было исправлено, а что исправить не удалось. Закройте окно утилиты, перезагрузите компьютер и проверьте, стали ли загружаться обновления.
- Дополнительно: в разделе «Устранение неполадок» в пункте «Все категории» есть также утилита для устранения неполадок «Фоновая интеллектуальная служба передачи BITS». Попробуйте также запустить и её, так как при сбоях указанной службы также возможны проблемы со скачиванием обновлений.
В Windows 10 устранение неполадок можно найти не только в панели управления, но и в Параметры — Обновление и безопасность — Устранение неполадок.
Ручная очистка кэша обновлений Windows 10
Несмотря на то, что действия, которые будут описаны далее, утилита устранения неполадок также пытается выполнить, у нее не всегда это получается. В этом случае можно попробовать очистить кэш обновления самостоятельно.
- Отключитесь от Интернета.
- Запустите командную строку от имени администратора (можно начать набирать в поиске на панели задач «Командная строка», затем нажать по результату правой кнопкой мыши по найденному результату и выбрать «Запустить от имени администратора»). И по порядку введите следующие команды.
- net stop wuauserv (если вы видите сообщение о том, что не удалось остановить службу, попробуйте перезагрузить компьютер и выполнить команду снова)
- net stop bits
- После этого, зайдите в папку C:\Windows\SoftwareDistribution\ и очистите ее содержимое. Затем вернитесь к командной строке и по порядку введите следующие две команды.
- net start bits
- net start wuauserv
Закройте командную строку и попробуйте снова загрузить обновления (не забыв вновь подключиться к Интернету), используя Центр обновлений Windows 10. Примечание: после этих действий выключение компьютера или перезагрузка могут затянуться на более продолжительное, чем обычно, время.
Как скачать автономные обновления Windows 10 для установки
Существует также возможность загрузить обновления не с помощью центра обновлений, а вручную — из каталога обновлений на сайте Microsoft или с помощью сторонних утилит, таких как Windows Update Minitool.
Для того, чтобы зайти в каталог обновлений Windows, откройте страницу https://catalog.update.microsoft.com/ в Internet Explorer (запустить Internet Explorer вы можете, используя поиск в панели задач Windows 10). При первом входе браузер также предложит установить необходимый для работы с каталогом компонент, согласитесь.
После этого всё, что останется — ввести в поисковую строку номер обновления, которое требуется скачать, нажать «Добавить» (обновления без указания x64 предназначены для x86 систем). После этого нажать «Посмотреть корзину» (в которую можно добавить несколько обновлений).

И в завершение останется лишь нажать «Загрузить» и указать папку для загрузки обновлений, которые после этого можно будет установить из этой папки.

Еще одна возможность загрузки обновлений Windows 10 — сторонняя программа Windows Update Minitool или другие программы управления обновлениями Windows 10. Программа не требует установки и при работе использует центр обновлений Windows, предлагая, однако, более широкие возможности.

После запуска программы, нажмите кнопку «Обновить» для загрузки информации об установленных и доступных обновлениях.
Далее вы можете:
- Установить выбранные обновления
- Скачать обновления
- И, что интересно, скопировать в буфер обмена прямые ссылки на обновления для последующей простой загрузки .cab файлов обновлений с помощью браузера (в буфер копируется сразу набор ссылок, так что перед вводом его в адресную строку браузера, стоит вставить адреса куда-то в текстовый документ).
Таким образом, даже если загрузка обновлений невозможна с помощью механизмов Центра Обновлений Windows 10, сделать это все равно возможно. Более того, скаченные таким образом автономные установщики обновлений можно также использовать для установки на компьютерах без доступа к Интернету (или с ограниченным доступом).
Дополнительная информация
Помимо вышеописанных моментов, связанных с обновлениями, обратите внимание на следующие нюансы:
- Если у вас установлено «Лимитное подключение» Wi-Fi (в параметрах беспроводной сети) или используется 3G/LTE модем, это может вызывать проблемы с загрузкой обновлений.
- Если вы отключали «шпионские» функции Windows 10, то это могло стать причиной проблем со скачиванием обновлений вследствие блокировки адресов, с которых производится загрузка, например, в файле hosts Windows 10.
- Если вы используете сторонний антивирус или файрволл, попробуйте временно отключить их и проверить, не решилась ли проблема.
Ну и наконец, в теории вы ранее могли выполнить какие-то действия из статьи Как отключить обновления Windows 10, например, сторонние утилиты для отключения, что и привело к ситуации с невозможностью их скачивания. Если использовались сторонние программы, чтобы отключить обновления, попробуйте снова включить их с помощью той же программы.
Друзья, масштабное накопительное обновление Fall Creators Update для Виндовс 10, новшества которого мы рассматривали в предыдущей статье сайта, компания Microsoft начала внедрять прямо в день его официального релиза — 17.10.2017, с 8-ми часов вечера по МСК. Однако в Центре обновления его пока что увидят не все. Оно будет распространяться поэтапно, и первыми его получат владельцы более современных компьютеров. Причём в автоматическом режиме, если, естественно, обновления не отключались и не откладывались. В общем, ребята, при самом лучшем раскладе для получения Fall Creators Update ничего не нужно делать. Но, увы, лучший расклад будет иметь место далеко не в каждом случае. Как, например, в этом.

Этот компьютер вошёл в приоритетный перечень поставки обновления в первый же день его релиза, но Fall Creators Update (оно же, напомним, сборка 1709) не захотело устанавливаться. Что делать, чтобы всё же заполучить апдейт? И в таком, как этот, случае, и тогда, когда ПК или ноутбук не вошёл в число приоритетных устройств.
Компания Microsoft придерживается позиции, что спешить с обновлением не надо, и если оно не появилось в первые дни, то нужно просто дождаться своей очереди, когда всё само появится в Центре обновлений. Но мы такой позиции придерживаться не будем и внедрим Fall Creators Update во что бы то ни стало. И ниже рассмотрим 3 способа, как это сделать.
Примечание: друзья, в моих тестируемых случаях обновление прошло относительно успешно. Из багов оказалась только слетевшая Алиса (голосовой помощник от Яндекса). Эту проблему я решил переустановкой программы. Однако, как показывает практика, по итогу внедрения сырых апдейтов можно столкнуться с куда более серьёзными проблемами. Потому настоятельно вам рекомендую перед изложенными ниже действиями создать точку или резервную копию для возможности отката системы.
Итак, самый простой способ — следуем в Центр обновления и запускаем проверку.

Если всё в порядке, далее увидим, как осуществляется скачивание компонентов сборки 1709.

Если этого не происходит, но система совершает попытки скачать сборку 1709, вспоминаем, что мы делали с Центром обновления – не меняли ли условия поставки обновлений. Обращаемся к дополнительным параметрам.

И проверяем, чтобы были выставлены дефолтные значения.

По итогу скачивания компонентов Fall Creators Update в трее увидим системное уведомление, которое будет содержать варианты наших дальнейших действий.

В числе этих вариантов – возможность отложить процесс непосредственного внедрения обновления на какой-то конкретный день или на неопределённое время с напоминанием. Чтобы немедленно приступить к внедрению апдейта, жмём, соответственно, «Перезапустить сейчас».

И ждём, пока компьютер обновится.

Если пакета компонентов сборки 1709 в Центре обновления ещё нет, следуем любой из предложенных далее инструкций.
Если с Центром обновления происходят неполадки, Windows 10 всегда можно обновить с помощью утилиты MediaCreationTool. Скачиваем её с сайта Майкрософт:
https://www.microsoft.com/ru-ru/software-download/windows10

Запускаем. Соглашаемся с лицензией, выбираем первый пункт обновления.

Далее будет происходить ряд подготовительных этапов – загрузка дистрибутива, создание носителя, получение обновлений и т.п. А когда всё будет готово, жмём «Установить».
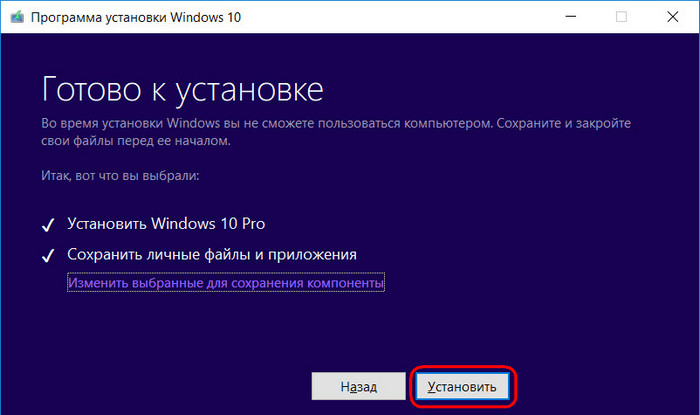
Некоторое время будем наблюдать прогресс операции в таком вот окне на весь экран.

А потом система, как и в предыдущем случае, войдёт в предзагрузочный режим установки обновлений с индикацией прогресса. Затем запустится уже обновлённой.
Друзья, что первый, что второй способ имеет один недостаток. После такого обновления на диске (C:\) появляется папка «ESD» — папка хранения временных файлов установки Windows, которая может весить несколько Гб. Через время она обычно сама опустошается и не нагромождает своим весом общее пространство диска (C:\). Тем не менее тот факт, что перед внедрением в систему обновлений в папку на диске (C:\) скачивались компоненты для проведения этого процесса, может не понравиться владельцам SSD-дисков, которые трепетно относятся к ресурсу использования носителя. Для таковых существует альтернативный способ внедрения Fall Creators Update, он не проводит ненужной перезаписи данных. Такой способ во многом схож с предыдущим, но позволяет пользователям самим выбрать путь хранения дистрибутива Windows и указать для этих целей раздел HDD. Ниже мы скачаем ISO-образ с дистрибутивом свежайшей Windows 10 и обновим систему с помощью него.
Как и в предыдущем случае, запускаем утилиту MediaCreationTool, но в этот раз выбираем создание установочного носителя.

Оставляем параметры текущей системы.

Выбираем ISO-файл.

Указываем путь хранения на разделе HDD и дожидаемся его загрузки. По итогу жмём «Готово».
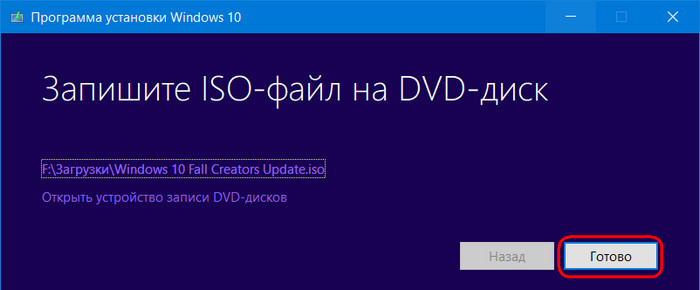
В окне проводника открываем скачанный ISO-образ. Ищем в его содержимом файл запуска «setup». Запускаем его.

В первом окошке выбираем пункт «Не сейчас».

Принимаем лицензионные условия, дожидаемся завершения череды подготовительных этапов. В окошке «Готово к установке», ничего не меняя, нажимаем «Установить».
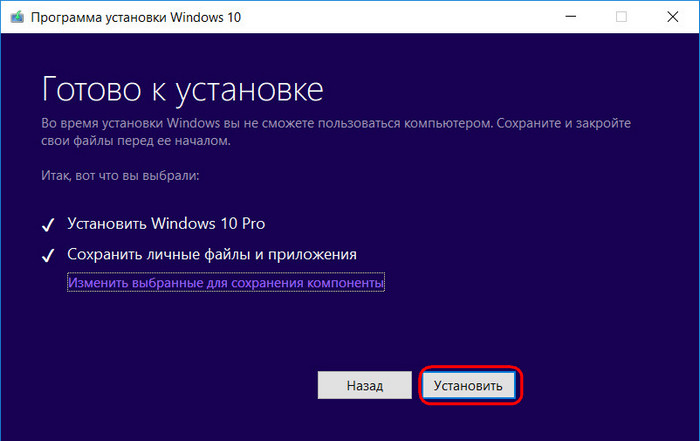
Как и в предыдущем случае, часть действий по внедрению накопительного апдейта будет происходить в среде системы, а затем компьютер перезапустится и в предзагрузочном режиме обновит Windows 10 до Fall Creators Update.