Applies ToMicrosoft account Windows 10 Windows 11 Панель мониторинга учетной записи Майкрософт
Функция «Найти мое устройство» позволяет найти Windows 10 или Windows 11 устройства, если оно потеряно или украдено. Чтобы ею воспользоваться, войдите на устройство в качестве администратора с помощью учетной записи Майкрософт. Эта функция работает, если на вашем устройстве включено определение расположения, даже если другие пользователи на устройстве отключили параметры расположения для своих приложений. Когда вы попытаетесь определить местоположение устройства, пользователи устройства получат уведомление об этом в области уведомлений.
-
Эта функция работает с любым устройством с Windows, например с настольным компьютером, ноутбуком, устройством Surface или ручкой Surface. Прежде чем эту функцию можно будет использовать, ее необходимо включить.
-
Эту функцию нельзя использовать с рабочей или учебной учетной записью. Также она не работает с устройствами под управлением iOS, Android и консолями Xbox One. Вот что нужно сделать при краже консоли Xbox.
Включите функцию «Поиск устройства»
Во время настройки нового устройства можно включить или отключить функцию «Поиск устройства». Если вы выключили функцию во время настройки устройства и теперь хотите включить ее, убедитесь, что устройство с Windows подключено к Интернету, его батарея достаточно заряжена, чтобы устройство могло отправлять данные о своем местоположении, и что вы выполнили вход в устройство с помощью учетной записи Майкрософт.
-
На устройстве, которое вы хотите изменить:
-
Windows 11. Выберите Пуск > Параметры > Конфиденциальность & безопасность > Найти устройство.
-
Windows 10. Выберите Пуск > Параметры > Обновить & безопасность > Найти устройство.
-
Открытие параметров поиска устройства
Поиск устройства с Windows
-
Войдите в свою учетную запись на странице https://account.microsoft.com/devices.
-
Откройте вкладку Поиск устройства.
-
Выберите нужное устройство и нажмите Найти, чтобы открыть карту, на которой отображается его местоположение.
Примечание: Вы можете найти общее устройство, только если у вас есть учетная запись администратора на нем. На общем устройстве выберите Пуск > Параметры > Учетная запись > Ваши данные , чтобы узнать, являетесь ли вы администратором.
Блокировка устройства с Windows в удаленном режиме
-
Найдя устройство на карте, выберите пункт Заблокировать > Далее.
-
После блокировки устройства можно сбросить пароль для дополнительного уровня безопасности. Для получения дополнительной информации о работе с паролями см. раздел Изменение или сброс пароля для Windows.
Требуется дополнительная помощь?
Обратитесь в службу поддержки
Чтобы получить техническую поддержку, перейдите в раздел Обращение в службу поддержки Майкрософт, опишите проблему и выберите Техническая поддержка. Если вам по-прежнему нужна помощь, выберитеОбратитесь в службу поддержки, чтобы получить наилучший вариант поддержки.
Нужна дополнительная помощь?
Нужны дополнительные параметры?
Изучите преимущества подписки, просмотрите учебные курсы, узнайте, как защитить свое устройство и т. д.
Windows 10 умеет отслеживать местонахождение ноутбука, планшета или смартфона, на которые она установлена. Из нашей статьи вы узнаете, как включить эту полезную функцию и где найти заветную точку на карте, если ваш гаджет будет утерян или украден.
Чтобы сполна прочувствовать суть проблемы, предлагаю вернуться в недалёкое прошлое и посмотреть наглядный пример, как воришки «приделывают ноги» электронному другу прямо под носом у его владельца.
Напомню, в начале ноября всемирно известная теннисистка Серена Уильямс (Serena Williams) проводила вечер в одном из неприметных китайских ресторанчиков. И пока великая чемпионка наслаждалась компанией своего спутника, на горизонте объявился то ли воришка, то ли охотник до сенсаций. Хорошо, что у настоящих профессионалов обострённое внимание никогда не дремлет. Серена оперативно обнаружила пропажу, быстро настигла виновника и… отпустила его восвояси. А жаль, фирменная подача спортсменки стала бы хорошим поучительным финалом всей истории! 
Конечно, вряд ли у старшей из сестёр Уильямс телефон с Windows 10 на борту. Свежая операционка от Microsoft пока не так распространена, но это в некоторой степени даёт ей преимущество: далеко не все знают, что смартфоны, а тем более настольные системы с Windows 10, можно отследить по карте, тогда как это давно реализовано в Android и iOS.
Авторизуйтесь в Windows 10 с помощью аккаунта Microsoft, откройте настройки системы (Win + I), перейдите к разделу «Обновление и безопасность», включите функцию «Поиск устройства», если она не активирована.
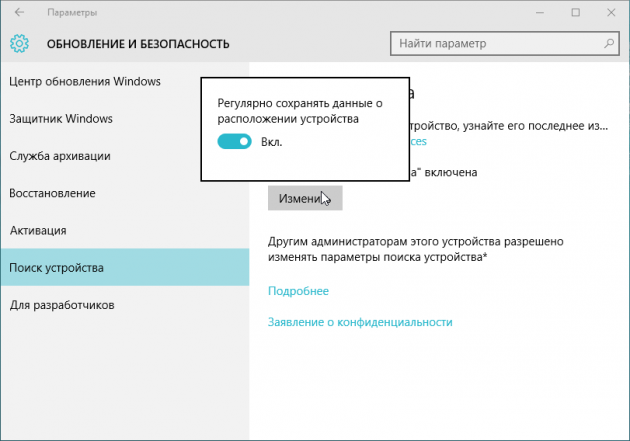
Здесь же будет указана ссылка, по которой вы cможете отследить местоположение своего устройства. Перейдите по адресу, чтобы ознакомиться со списком всех гаджетов, привязанных к вашему профилю Microsoft. Кликните по любому из них, чтобы увидеть точку последней регистрации.
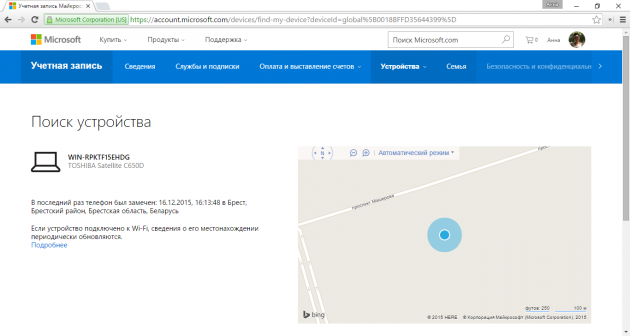
Данные обновляются по мере подключения компьютера, планшета или телефона к интернету через Wi-Fi, проводное соединение или мобильные сети.
В заключение отмечу, что сегодня функция отслеживания работает не на полную мощь. Пока невозможно удалённо заблокировать гаджет, стереть с него конфиденциальную информацию, включить тревожный сигнал или сфотографировать пользователя с помощью камеры. Не сомневаюсь, со временем это будет реализовано.
- Чтобы включить данную функцию, на вашем компьютере должна быть установлена система Windows и вы должны войти в учетную запись Microsoft от имени администратора. Функция поиска устройства не будет работать, если вы вошли в компьютер с помощью рабочей или учебной учетной записи.
- Убедитесь, что ваш компьютер подключен к Интернету, уровень заряда батареи достаточен, служба GPS включена, чтобы получать информацию о местоположении.
- Для более подробной информации посетите официальный веб-сайт Microsoft https://microsoftedgetips.microsoft.com/ru-ru.
https://support.microsoft.com/ru-ru/help/11579/microsoft-account-find-and-lock-lost-windows-device.
Если вы потеряли компьютер или он был украден, вы можете использовать функцию поиска устройства, чтобы найти его.
- Чтобы сделать это, посетите официальный веб-сайт Microsoft (http://account.microsoft.com/devices) и выполните вход с помощью той же учетной записи, с помощью которой вошли на своем компьютере.
- После входа нажмите Поиск устройства, выберите устройство из списка и нажмите Найти.
Если вы не хотите делиться своим местоположением, вы можете выключить функцию поиска устройства. Чтобы выключить функцию поиска устройства, нажмите значок Windows, нажмите значок настроек, выберите Обновление и безопасность и нажмите Поиск устройства. Затем выполните вход с помощью учетной записи Microsoft и выключите функцию Поиск устройства.
-
Home
-
Partition Manager
- How to Find My Computer and Add It to Desktop or Start Menu
By Linda | Follow |
Last Updated
After upgrading to Windows 10, some users may find that they can’t find My Computer on desktop or Start menu. Where is My Computer on Windows 10? Get the answer in this post, in which MiniTool will show you how to find it and display it on desktop or Start menu.
My Computer Is Now This PC
My computer is an essential icon on the desktop, with which you can quickly access partitions and files. However, after upgrading to Windows 10, you may not find this icon on desktop or Start menu.
Windows 10 did not remove My Computer, but just replaced it and renamed it as This PC. This PC contains all the distribution in My Computer and removable disks. Here you can still access all your saved content and add up new content according to your space.
Where is My Computer on Windows 10? Please read the following content to know how to open it and show it on desktop and Start menu.
How to Find and Open It
If you just want to access partition through This PC, you can open it through the following two methods.
Method 1. Open This PC Through File Explorer
This is the fastest way where you can easily access This PC and manage all the saved content in just two easy steps. You just need to click the File Explorer icon pinned to the Taskbar and then select This PC in the left panel.
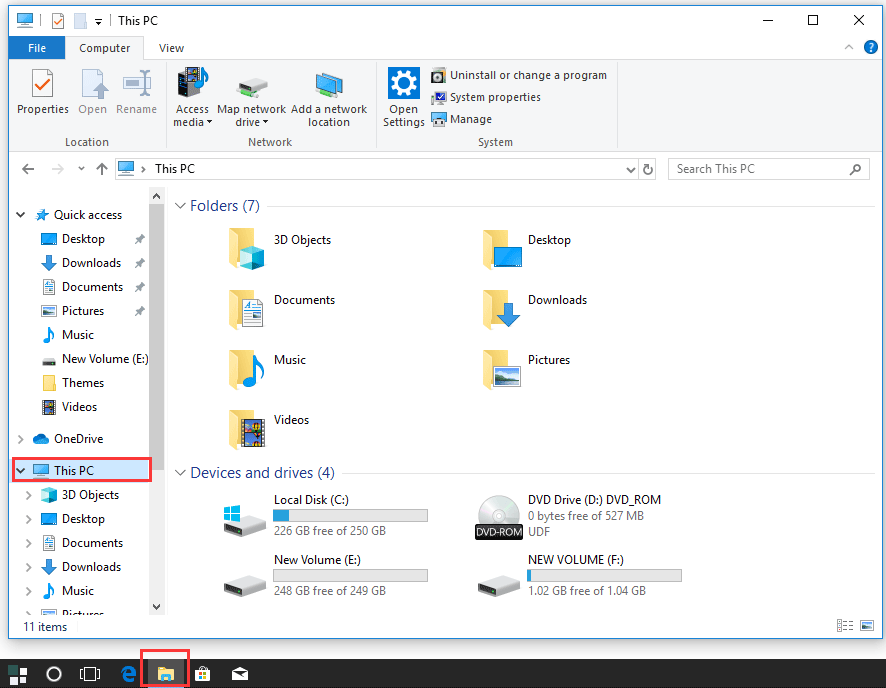
Method 2. Open This PC Through Search Box
The second way is to search “my computer” or “this pc” in the Windows search box. Then, This PC will appear on the search result list. Click This PC an you can open it.
If you want to add This PC’s icon to desktop or pin it to the Start menu, you can refer to the following methods.
Add It to Desktop
If you want to add This PC icon to desktop, there are two ways. The first way is shown as follows:
Step 1: Right-click on the desktop and choose Personalize.
Step 2: Click Themes in the left panel and scroll down the right panel to click Desktop icon settings under Related Settings section.
Step 3: Check Computer under Desktop Icons. Then, click OK button to apply changes. After that, you can see This PC icon on the desktop.
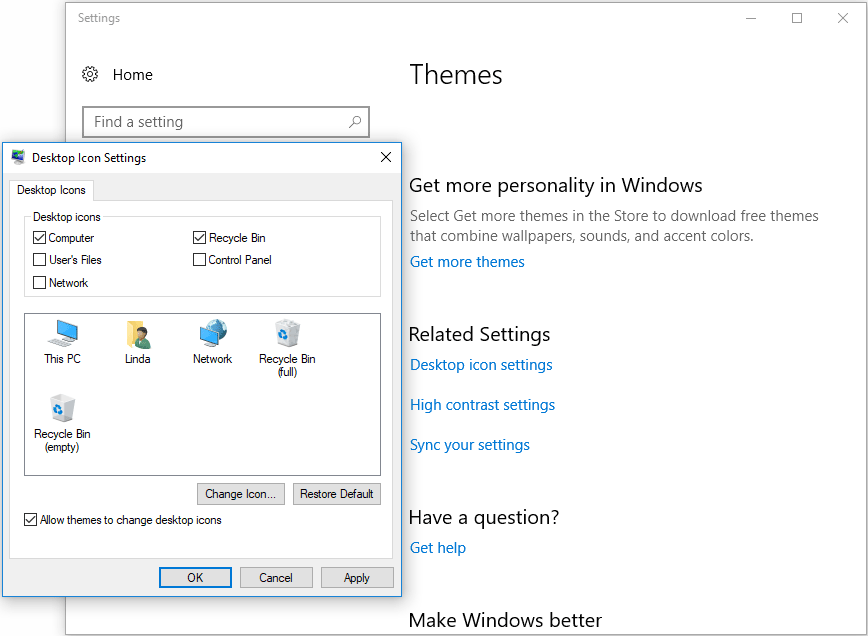
The second way is shown as follows:
Step 1: Open File Explorer and select This PC in the left panel.
Step 2: Drag This PC to your desktop directly. Thus, you will create a desktop shortcut named This PC – Shortcut.
Step 3: Right-click it to rename it as My Computer or This PC.
Pin It to Start Menu
If you want This PC to show on the Start menu, you can refer to the following steps:
Step 1: Open File Explorer and navigate to This PC in the left panel again.
Step 2: Right-click on it and choose Pin to Start from the pop-up menu.
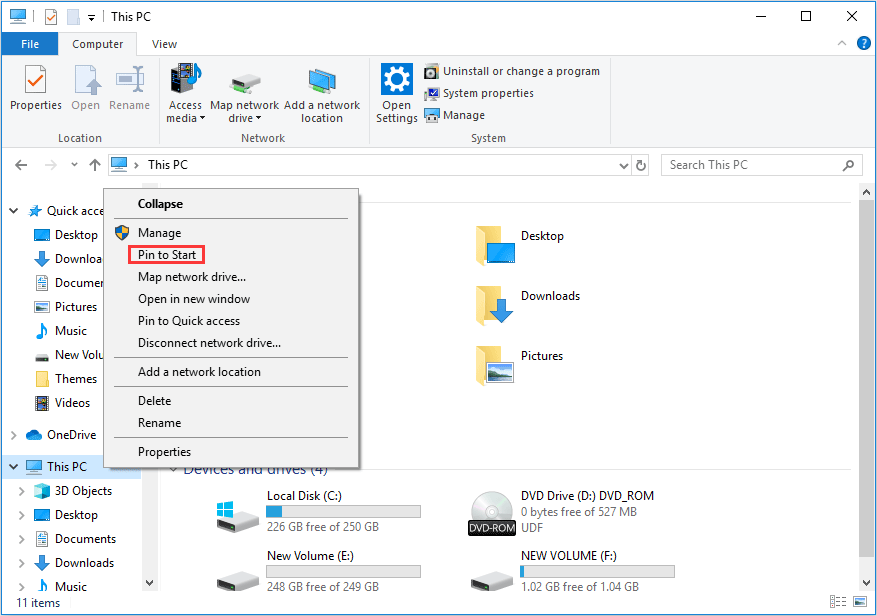
Step 3: Open the Start menu and you can find the This PC tile.
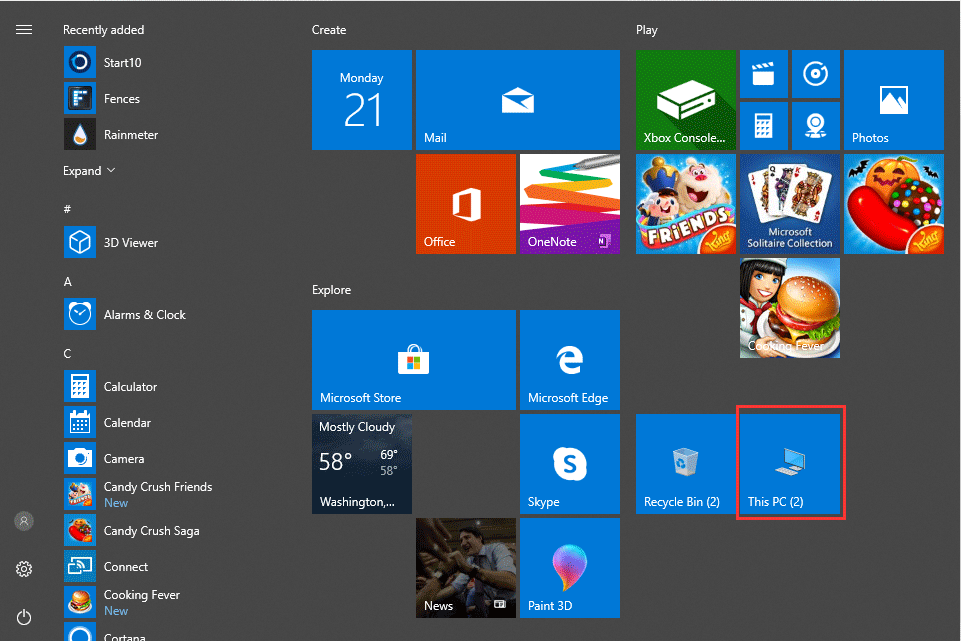
Final Words
Can the above methods help you find My Computer or This PC on Windows 10? Do you have any problem in adding it to desktop or pinning it to the Start menu? Please leave a comment below. We need your feedback.
About The Author
Position: Columnist
Linda has been working as an editor at MiniTool for 5 years. She is always curious about computer knowledge and learns it crazily. Her articles are simple and easy to understand. Even people who do not understand computer can gain something. By the way, her special focuses are disk management, data recovery and PDF editing.
Раньше для этого требовалось стороннее ПО типа Prey. Теперь эта функция доступна для всех, у кого есть учетная запись Microsoft. По умолчанию она отключена, так что ее нужно активировать, пока устройство еще не потерялось.
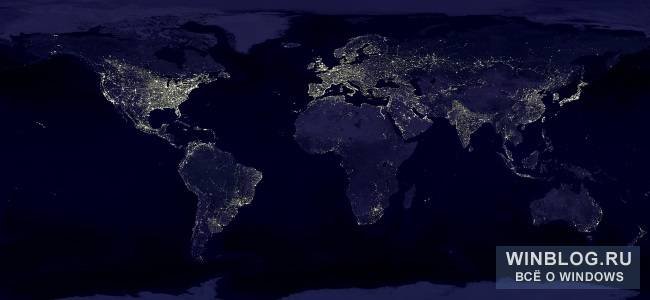
Ограничения
Прежде чем включать эту функцию, обратите внимание на то, что у нее есть некоторые ограничения. Она позволяет только отследить потерянное устройство, но не стереть и не заблокировать его. Воспроизвести тревожный сигнал или сделать встроенной камерой фотографию человека, укравшего устройство, тоже не получится. Функция только показывает местонахождение устройства – и все. Может быть, в будущем появятся другие и возможности, но пока их нет.
К тому же, по сравнению с отслеживанием смартфона у этой функции есть кое-какие недостатки. Компьютер может автоматически отправлять информацию о своем местонахождении, но для этого он должен быть включен и подключен к Интернету. Смартфон всегда подключен к сотовой сети, так что отследить его проще.
К тому же похититель может просто стереть все данные и восстановить заводские настройки. Тогда отследить устройство будет невозможно. В Windows 10 нет функции защиты от сброса настроек, как в iPhone, iPad и на современных устройствах с Android.
Включение отслеживания в Windows 10
Сразу обращаем ваше внимание: если ноутбук или планшет уже потерялся, включить отслеживание удаленно не получится. Разве что у вас установлен удаленный рабочий стол Chrome, TeamViewer или другая подобная программа для удаленного доступа – тогда можно попытаться подключиться к компьютеру и активировать функцию отслеживания.
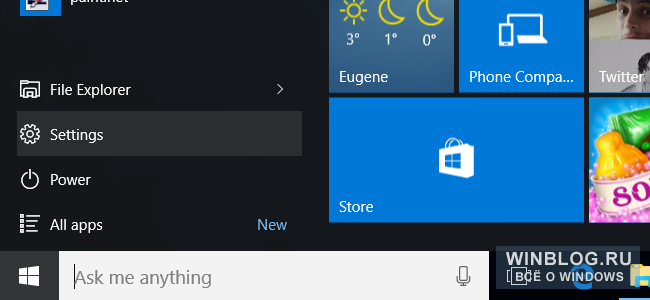
Откройте меню «Пуск» (Start) или начальный экран и запустите «Параметры» (Settings). Там откройте раздел «Обновление и безопасность > Поиск устройства» (Update & security > Find My Device).
Для использования этой функции требуется учетная запись Microsoft, поскольку чтобы отследить в дальнейшем потерянное устройство, нужно будет зайти с этой учетной записью на специальный сайт.
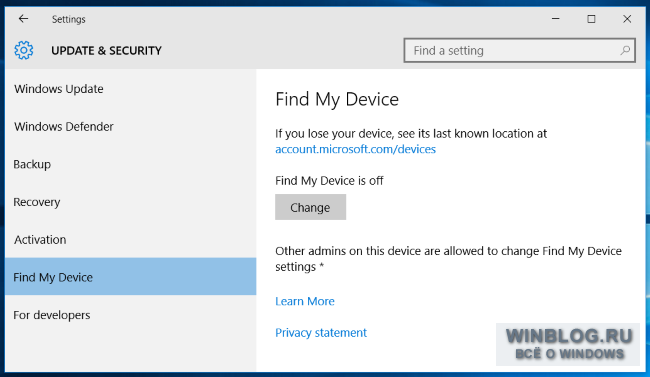
В настройках вы увидите сообщение «Поиск устройства отключен» (Find my device is off). Нажмите кнопку «Изменить» (Change), чтобы его включить.
Включите опцию «Периодически сохранять местоположение устройства» (Save my device’s location periodically), и компьютер будет автоматически отправлять информацию о своем местонахождении на серверы Microsoft. Тогда устройство можно будет отследить, даже если оно выключено или не подключено к Интернету – по его последним координатам.
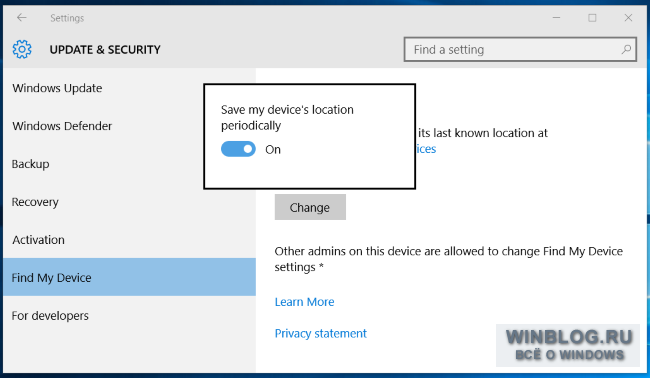
Выбор имени для компьютера
Компьютер отображается в списке зарегистрированных устройств под именем, указанным в его настройках. Чтобы переименовать компьютер, откройте интерфейс «Параметры», раздел «Система > О системе» (System > About). Нажмите кнопку «Переименование компьютера» (Rename PC) и дайте ему более понятное имя.
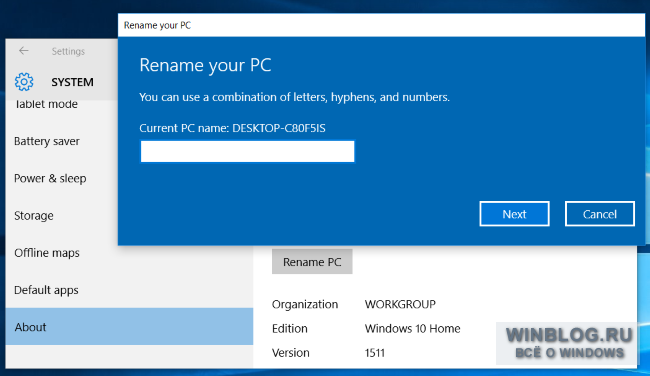
Отслеживание потерянного устройства
Чтобы отследить устройство, откройте в браузере сайт account.microsoft.com/devices. Войдите с той же учетной записью, что использовалась на потерянном устройстве.
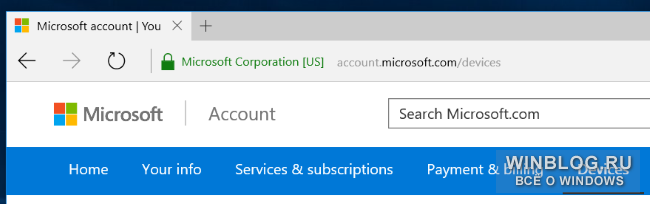
Вы увидите список устройств, связанных с этой учетной записью. Найдите в списке нужное устройство. Справа от него будет надпись: «В последний раз устройство было замечено: [дата и время] в [город]» (Last seen at [time] in [City]).
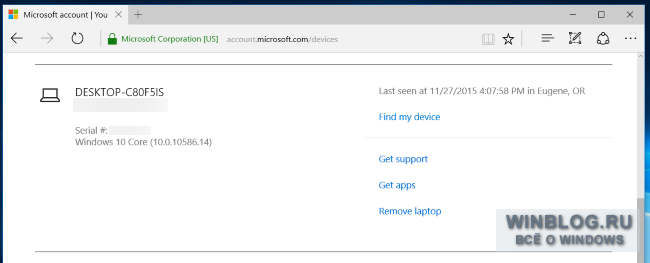
Нажмите ссылку «Найти мое устройство» (Find my device), чтобы отследить его по карте. Если устройство включено и подключено к Интернету по Wi-Fi, по сотовой связи или через Ethernet-кабель, его координаты будут регулярно обновляться.
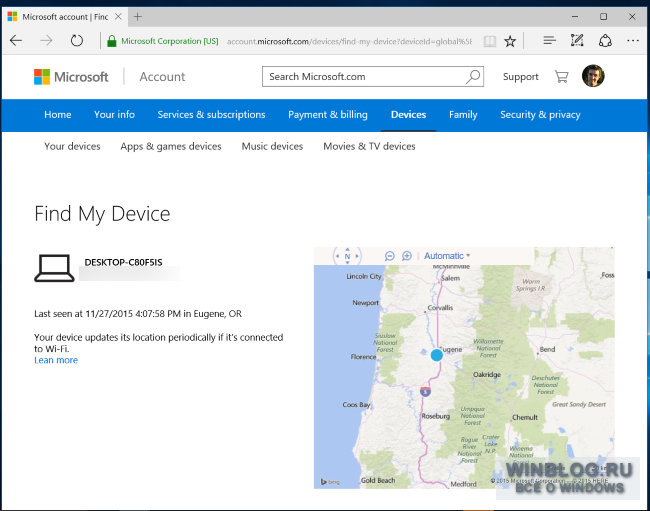
Microsoft сближает по функциональности Windows 10 Mobile для смартфонов и Windows 10 для компьютеров. В компьютерной версии Windows 10 появляются функции, которые были раньше доступны только на смартфонах. Возможность отслеживания – одна из них. На смартфоне отслеживание включается почти так же, и отследить его можно через тот же сайт Microsoft.
Автор: Chris Hoffman
Перевод
SVET
Оцените статью: Голосов
