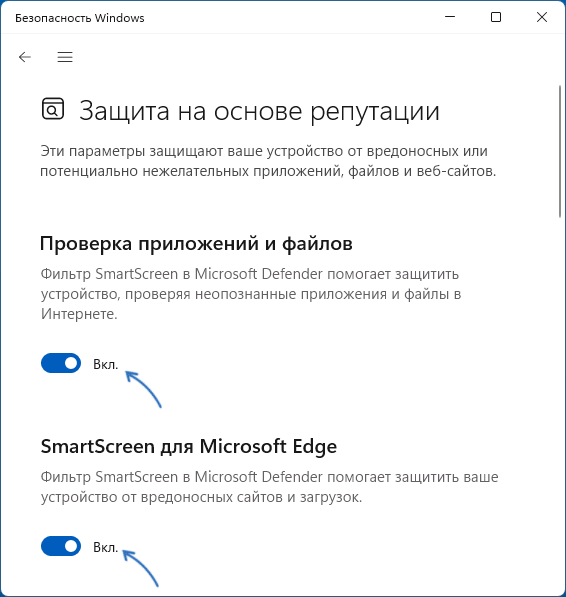Applies ToWindows 10
Потенциально нежелательные приложения (PUA) — это категория программного обеспечения, которое может снижать производительность компьютера, неожиданно отображать рекламные объявления или, в худшем случае, устанавливать другое программное обеспечение, которое может быть более опасным или назойливым.
Система безопасности Windows использует защиту на основе репутации, что помогает предохранить компьютер от потенциально нежелательных приложений. Потенциально нежелательная блокировка приложений впервые появилась в обновлении Windows 10 мая 2020 г. и по умолчанию отключена для корпоративных и потребительских клиентов.
Примечание: Начиная с сентября 2021 года мы будем блокировать программное обеспечение для шифрования в качестве puA для корпоративных клиентов.
Разделы справки настроить его?
Чтобы настроить потенциально нежелательную блокировку приложений, перейдите в раздел Параметры запуска > > обновление & > безопасности >Безопасность Windows& > >параметры защиты на основе репутации.
Там вы найдете элемент управления, который позволяет отключить блокировку потенциально нежелательных приложений и выбрать, хотите ли вы заблокировать приложения, загрузки или и то, и другое.

Рекомендуется оставить эту функцию включенной и включить как блокировать приложения, так и блокировать скачивание.
-
Функция Блокировка приложенийобнаружит PUA, которые вы уже скачали или установили, поэтому, если вы используете другой браузер, система безопасности Windows все равно сможет обнаружить PUA после их скачивания.
-
Функция Блокировка скачивания ищет PUA в процессе скачивания, но она работает только в новом браузере Microsoft Edge.
Что произойдет при обнаружении PUA?
Когда система безопасности Windows обнаружит потенциально нежелательное приложение, вы получите уведомление о том, что нужно принять меры.

Щелкните уведомление, чтобы перейти в область системы безопасности Windows Защита от вирусов и угроз, а затем нажмите название PUA, чтобы выбрать нужное действие.
Примечание: У вас могут отсутствовать некоторые параметры из примера ниже.

Важно! Пока вы не выберете нужное действие, а система безопасности Windows не выполнит его, обнаруженное PUA будет только заблокировано в вашей системе, но не удалено. Это же PUA может быть обнаружено при последующих сканированиях системы, пока вы не примете меры.
Когда вы сделаете выбор, нажмите Запустить действия.
Дополнительные сведения
-
Защита компьютера от нежелательных программ
-
Как корпорация Майкрософт определяет вредоносные программы и потенциально нежелательные приложения
-
Справка и обучение по безопасности Майкрософт
Нужна дополнительная помощь?
Нужны дополнительные параметры?
Изучите преимущества подписки, просмотрите учебные курсы, узнайте, как защитить свое устройство и т. д.
Potentially unwanted software is not viruses or malware, but software close enough to them. Most often, such software is produced by companies that work quite legally. The format is different: adware, browser extensions, Windows cleaning tools, antiviruses with false positives, software that sends too much of your data, and even programs that do not provide the promised functionality. Antiviruses do not always correctly recognize malicious adware, which leads to difficulties. In order to get rid of the virus, the user will have to take a number of measures, for example, independently searching for and removing suspicious programs, extensions, checking browser properties, etc. Also, advertising viruses can replace other programs and processes in the system, which can complicate their detection and further struggle. Next, we will look at the process of removing potentially unwanted software from Windows 11.
How to remove potentially unwanted software from Windows 11?
Since many viruses work in the form of a program, it is very important to detect and remove it yourself. Otherwise, further actions will not bring results or it will be temporary. You can access the list of programs on your computer through the “Apps & features” window.
Step 1: Remove potentially unwanted software from system
Method 1. Removing potentially unwanted software in Windows 11 via Settings:
- Press Win + I combination to open Settings.
- Go to Settings > Apps > Apps and Features on the right.
- In the Menu choose Settings and click on it.
- In the opened list find an unwanted program (a program you want to uninstall) and click on the 3-dots icon.
- Click Uninstall button and then click the Uninstall button again to confirm the action.



Method 2. Uninstall potentially unwanted software in Windows 11 via the Start menu:
- Left-click on the Start button and click “All Apps” to open the list of installed programs.
- Right-click on the program you want to uninstall and click Uninstall.
- Click Uninstall button again to confirm the action.

Method 3. Removing potentially unwanted software in Windows 11 via the Control Panel:
- Press the Win+R button combination and enter “control” to quickly open the Control Panel.
- Open Programs and then click on Programs and Features.
- Next, select the program to delete with one click and click on “Uninstall” from above.
- Click on “Uninstall” again to remove the program.



Step 2: Deleting residual files through the registry
In rare cases, after cleaning the program, a record remains or an error occurs that it is impossible to find files. Sometimes, when deleting a program, some files may remain, which may indicate an incorrect deletion process. That is, after deleting the application, there may be a record of the application, but in fact it is missing. If this problem occurs, delete the program entry in the registry.
As in the first case, open the “Run” menu using the Win+R command, write regedit, click Ok.
In the window that opens, follow the path:
HKEY_LOCAL_MACHINE\Software\Microsoft\Windows\CurrentVersion\Uninstall
Please note that the program is usually displayed in the format “{05D996FA-ADCB…”
By selecting a folder, we find the DisplayName entry. At this point we see the name of the program that was not completely deleted.

Step 3: Remove potentyally unwanted software from browsers
A malicious advertising program could install various advertising extensions in browsers. Because of them, web browsers may still have ads and/or another welcome and search window. The situation can be corrected only by identifying suspicious extensions and deleting them.
Google Chrome:
If you cannot remove the extension from Google Chrome, as the delete icon is greyed out and the extension is marked as “managed by your organization”, you should first perform steps described in the How to remove Managed by your organization from Chrome? article and only then proceed with the removal.
- Open Google Chrome
- Click on 3-dots icon in the upper right corner and select Tools.
- Choose Extensions.
- Find suspicious or unknown extensions.
- Click the trash can icon to remove it.
Learn more about removing extensions from Chrome.
Safari:
- Open Safari
- Click Safari menu.
- Choose Extensions.
- Find suspicious extensions.
- Click Uninstall button to remove it.
Learn more about removing extensions from Safari.
Mozilla Firefox:
- Open Firefox.
- Push Shift + Ctrl + A.
- Choose suspicious or unknown extensions.
- Click Disable or Remove button.
Learn more about removing extensions from Firefox.
Microsoft Edge:
- Press Settings and more button
- Choose and Click on Extensions
- Find suspicious or unknown extensions and click settings
- Press Uninstall button
- Start Edge again
Learn more about removing extensions from Edge.
Internet Explorer:
- Open IE.
- Push Alt + T.
- Click Manage Add-ons.
- Select Toolbars and Extensions.
- Click Disable suspicious or unknown extensions.
- Click More information link in the left-bottom corner.
- Click Remove button.
- If this button is grayed out – perform alternative steps.
Learn more about removing extensions from IE.
Step 4: Resetting your browser search and homepage settings
Reset browser setting in Safari:
- Open Safari.
- Click on the Safari menu.
- Choose Reset Safari….
- Click Reset button.
Learn more about resetting browser settings in Safari.
Reset browser setting in Google Chrome:
- Click the Chrome menu (3 bar button) in the top right corner.
- Choose Settings.
- Click Show advanced settings.
- Go to Reset browser settings section.
- Click Reset browser settings.
- In the dialog that appears, click Reset.
Learn more about resetting browser settings in Google Chrome.
Reset browser setting in Mozilla Firefox:
- Open Mozilla Firefox.
- Go to Help.
- Go to Troubleshooting information.
- Click Reset Firefox… button.
Learn more about resetting browser settings in Mozilla Firefox.
Фильтр SmartScreen встроенного в Windows антивируса Microsoft Defender призван предотвращать запуск потенциально небезопасных файлов, особенно программ, скачанных из Интернета: он реагирует не только на файлы, которые действительно предоставляют угрозу, но и, например, малоизвестные «неопознанные» утилиты, скачанные в сети. Также он защищает от посещения потенциально небезопасных сайтов в браузере Microsoft Edge.
При желании вы можете отключить фильтр SmartScreen в Windows 11, чтобы предупреждения вида «Система Windows защитила ваш компьютер» не появлялись. В этой инструкции подробно о способах это сделать. Также может быть полезным: Как отключить Microsoft Defender в Windows 11.
Способы отключения фильтра SmartScreen
При срабатывании фильтра SmartScreen для программ, скачанных из Интернета, пользователь обычно видит следующее предупреждение с текстом «Фильтр SmartScreen в Microsoft Defender предотвратил запуск неопознанного приложения», хотя возможны и иные варианты.

Для запуска программы в этом случае можно нажать по ссылке «Подробнее», а затем — кнопку «Выполнить в любом случае». Это не всегда удобно и, если вы решили отключить эту функцию, можно использовать один из следующих методов.
Безопасность Windows
Первый способ отключения фильтра SmartScreen — использование параметров в окне «Безопасность Windows». Шаги будут следующими:
- Откройте «Безопасность Windows» с помощью значка в области уведомлений или используя поиск в панели задач.
- Откройте раздел «Управление приложениями и браузером».
- В разделе «Защита на основе репутации» нажмите «Параметры защиты на основе репутации».
- Отключите фильтр SmartScreen в пункте «Проверка приложений и файлов», а если требуется — то и фильтр SmartScreen для Microsoft Edge.
- Пролистайте список доступных настроек ниже: там доступны ещё две опции: блокировка потенциально нежелательных приложений и фильтр SmartScreen для приложений из Microsoft Store, которые тоже можно отключить. С вниманием отнеситесь к первой из них: она предназначена для блокировки тех приложений, которые часто действительно являются нежелательными: например, могут внедрять рекламу или скачивать дополнительные, ненужные пользователю программы.
В большинстве случаев этих настроек достаточно и какие-либо другие действия для отключения функции предпринимать не нужно, однако есть и дополнительные варианты выполнить необходимое действие.
Реестр Windows
Отключить фильтр SmartScreen можно в редакторе реестра Windows 11. Чтобы сделать это вручную, выполните следующие шаги:
- Нажмите клавиши Win+R на клавиатуре, введите regedit и нажмите Enter
- Перейдите к разделу реестра
HKEY_LOCAL_MACHINE\SOFTWARE\Microsoft\Windows\CurrentVersion\Explorer
- Дважды нажмите по параметру SmartScreenEnabled и измените его значение на Off. При отсутствии параметра с таким именем, нажмите правой кнопкой мыши в правой панели редактора реестра выберите пункт Создать — Строковый параметр и создайте параметр с указанным именем.
- Дополнительно может иметь смысл создать параметр DWORD с именем EnableSmartScreen и значением 0 в разделе реестра
HKEY_LOCAL_MACHINE\SOFTWARE\Policies\Microsoft\Windows\System
Также вы можете создать REG-файл со следующим кодом для отключения фильтра SmartScreen:
Windows Registry Editor Version 5.00 [HKEY_LOCAL_MACHINE\SOFTWARE\Microsoft\Windows\CurrentVersion\Explorer] "SmartScreenEnabled"="Off" [HKEY_LOCAL_MACHINE\SOFTWARE\Policies\Microsoft\Windows\System] "EnableSmartScreen"=dword:00000000 "ShellSmartScreenLevel"=-
После чего «запустить» этот файл и согласиться с добавлением данных в реестр.
Редактор локальной групповой политики
Если на вашем компьютере установлена Windows 11 Pro или Enterprise, вы можете использовать редактор локальной групповой политики для отключения SmartScreen для проверки файлов из Интернета:
- Нажмите клавиши Win+R, введите gpedit.msc и нажмите Enter.
- Перейдите в раздел Конфигурация компьютера — Административные шаблоны — Компоненты Windows — Проводник.
- Дважды нажмите по параметру «Настроить функцию SmartScreen» Защитника Windows.
- Установите значение «Отключено» для него, затем примените настройки.
- Дополнительные политики фильтра SmartScreen можно найти в разделе Конфигурация компьютера — Административные шаблоны — Компоненты Windows — SmartScreen защитника Windows. Например, в подразделе Explorer можно отключить политику с тем же названием «Настроить функцию SmartScreen», а в разделе «Microsoft Edge» — отключить SmartScreen для этого браузера.
SmartScreen в настройках Microsoft Edge
Если вы пользуетесь браузером Microsoft Edge и задача — отключить SmartScreen в этом браузере, сделать это можно в его настройках:
- Откройте меню Microsoft Edge и перейдите в пункт «Настройки».
- Откройте раздел настроек «Конфиденциальность, поиск и службы», также можно ввести edge://settings/privacy в адресную строку и нажать Enter, чтобы сразу попасть в нужный раздел настроек.
- Пролистайте страницу настроек внизу до раздела «Безопасность».
- Отключите «Фильтр SmartScreen в Microsoft Defender».
В том же разделе настроек есть опция отключения блокировки скачивания потенциально нежелательных приложений: отключать ли её — на ваше усмотрение.
Завершая статью, обращаю ваше внимание на то, что к отключению встроенных функций безопасности Windows 11 и других версий ОС не стоит прибегать без необходимости и четкого осознания возможных последствий.
Защитник Windows нашел «потенциально нежелательное приложение»
Если Защитник Windows сообщает о приложении или файле как о потенциально нежелательных, это может иметь несколько причин.
Как и другие антивирусные программы, Защитник сопоставляет файлы на вашем компьютере с базой данных, в которой перечислены вредоносные приложения. Таким образом Defender может определить, является ли конкретный файл вирусом или нет, прежде чем он будет открыт. Однако обычные файлы также часто помечаются как потенциально опасные — это может быть связано с тем, что у них есть определенные признаки или секции кода, которые могут навредить вашей системе.
Именно поэтому Защитник Windows может поместить в карантин не только вредоносные файлы, но и ни в чем неповинную программу.
Что делать с подозрительными файлами
Если файл помечен как потенциально нежелательный, у вас будет несколько вариантов, что можно с ним сделать. Выберите одну из предложенных опций, а затем нажмите кнопку «Запуск действий».
Удалить: Если вы выберете этот параметр, файл будет удален из вашей системы и, соответственно, не причинит ей вреда.
Поместить в карантин: если вы не уверены, действительно ли файл опасен или нет, вы можете сначала отправить его в карантин. Это опция также работает по умолчанию для файлов, которые Защитник Windows считает вредными. После помещения в карантин потенциально опасные файлы не смогут повредить вашей системе, но при этом не будут удалены.
Разрешить на устройстве: Если вы выберете эту опцию, файл будет найден в исходном месте, и вы сможете его открыть. Обратите внимание, что выбирать этот параметр стоит только в том случае, если вы абсолютно уверены, что файл безвреден. Чаще всего антивирусные программы не ошибаются.
Manual steps required (Требуется удалить файл вручную): в некоторых случаях программа предложит еще один вариант действий с файлом. Эта опция зависит от самого файла, который находится в карантине, и, при необходимости, программа укажет вам путь, как вручную удалить этот файл.
Читайте также:
- Как ускорить работу SSD диска: лучшие лайфхаки=«content_internal_link»>
- Как перенести систему с HDD на SSD?=«content_internal_link»>
- Как увеличить скорость интернета: 10 способов
Windows Defender will block malicious apps even if you allow them to run from the UAC prompt. For some apps though, those that it isn’t entirely sure about or that are generally safe but can be used maliciously, it flags as Potentially unwanted apps. It issues a warning. The Windows Defender icon in the system tray shows a yellow exclamation mark, and you will likely see the prompt each time you run the app.
There are two simple ways to fix the Potentially unwanted app found error; you can get rid of the app that is being flagged, or you can allow the app to run on your system. If you decide to allow the app to run, make sure it is safe.
Windows Defender will often flag torrent clients as PUAs (Potentially unwanted apps) not because they’re dangerous but because they can be used to download files that may be dangerous.
Allow Potentially unwanted app to run
You can allow a PUA to run by whitelisting it in Windows Defender.
- Open Windows Defender.
- Go to App & browser control.
- Click ‘Review’ under Reputation based protection.
- Open the dropdown that says ‘Low’.
- You will need to confirm you have admin access to the system to get beyond this point.
- Review the details of the threat and decide if you want to keep the app.
- Scroll to the bottom of the details for the detected threat, and open the ‘Actions’ dropdown.
- Select ‘Allow on Device’.
- Apply the change.
Remove the app
You can remove the app that Windows Defender is flagging. To find out which app is being flagged, follow these steps.
- Open Windows Defender.
- Go to App and browser control.
- Click ‘Review’ under Reputation-based protection.
- Select the most recently listed command to view its details.
- The ‘Affected item’ will tell you which app was flagged.
- Go ahead and uninstall it.
Conclusion
If you’ve allowed a PUA app to run on your system, you may continue to see the “Potentially unwanted app found” message. It depends on the type of app that’s being flagged. You can turn off the Reputation-based protection if you want. It’s not a core Windows Defender feature and apps that you run on Windows 10 will still continue to be scanned. If you continue to see the error message after allowing or removing the app, you need to clear your protection history to make it go away.

Fatima Wahab
Fatima has been writing for AddictiveTips for six years. She began as a junior writer and has been working as the Editor in Chief since 2014.
Fatima gets an adrenaline rush from figuring out how technology works, and how to manipulate it. A well-designed app, something that solves a common everyday problem and looks