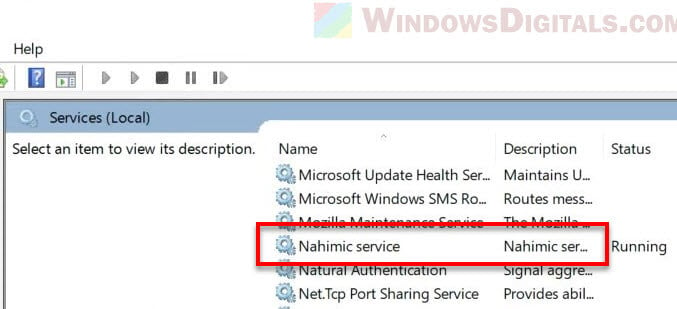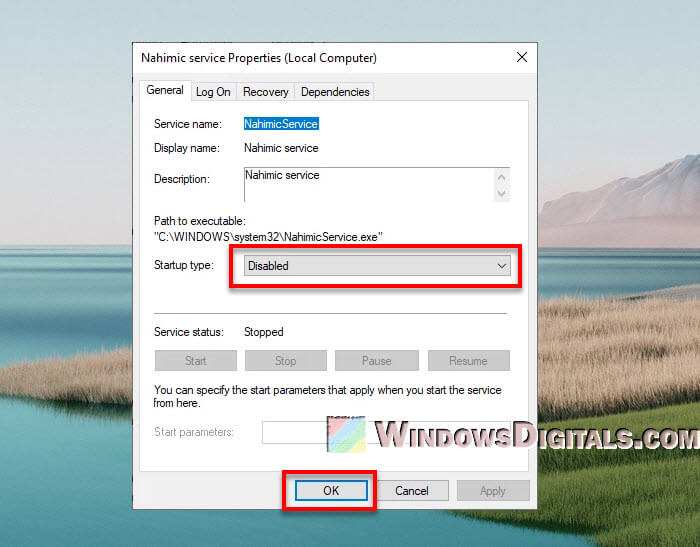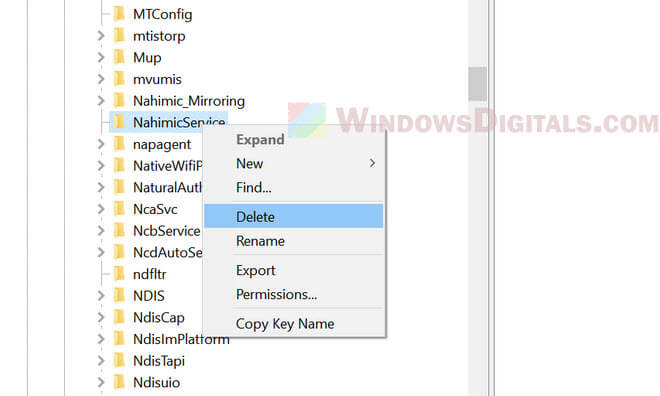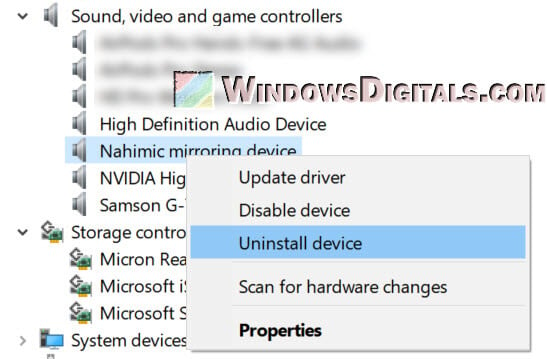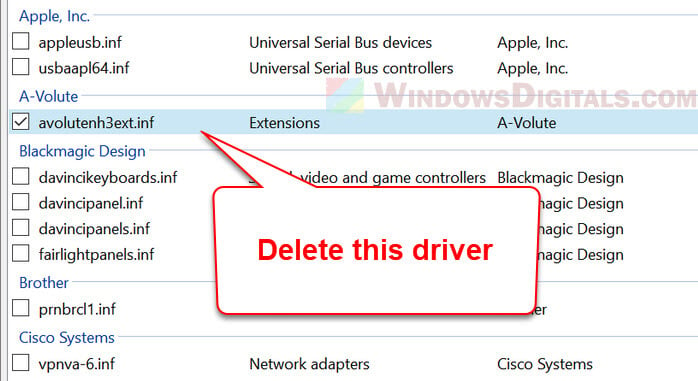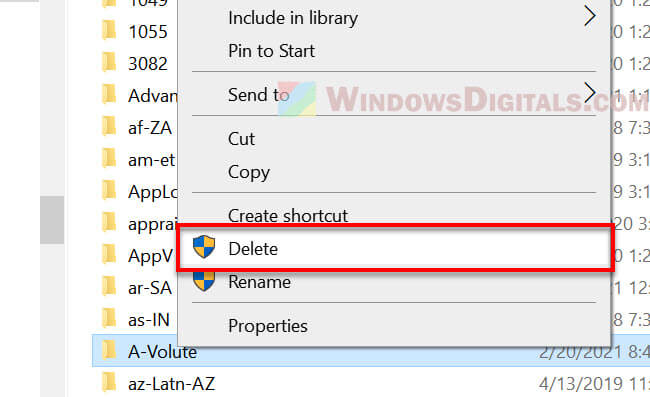While the Nahimic Service, or nahimicservice.exe, is designed to boost audio capabilities, especially for gaming systems like MSI and Alienware, it often causes problems on the systems where it is pre-installed. Users often report that Nahimic Service uses too much CPU and memory even when running in the background. In this guide, we’ll show you how to disable or uninstall Nahimic Service from your Windows 11 or 10 system.
Also see: What is Nahimic Service (nahimicservice.exe) in Windows 11/10
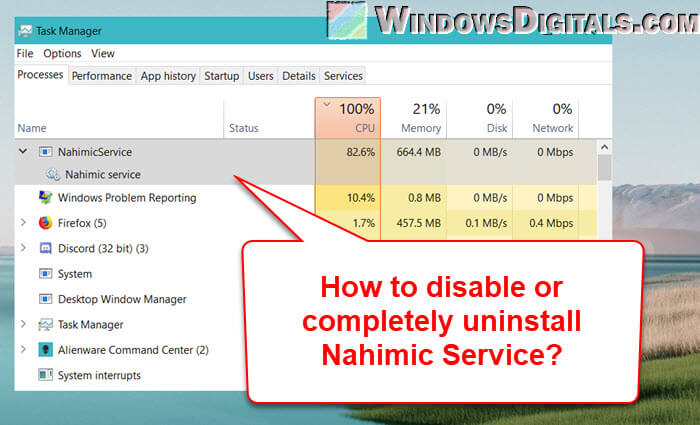
Why disable or uninstall Nahimic Service?
Nahimic Service normally is just there to make the sound quality better for apps that need good and accurate audio, like games and media players. But in some cases, you might need to turn it off or remove it if it’s causing more problems than it’s worth.
If you’ve noticed your computer is slower than usual, and you see in the Task Manager that Nahimic Service is using more CPU and memory than it should, or if it’s causing issues with other software on your PC, turning it off can give you some clues as to whether it’s actually causing these problems.
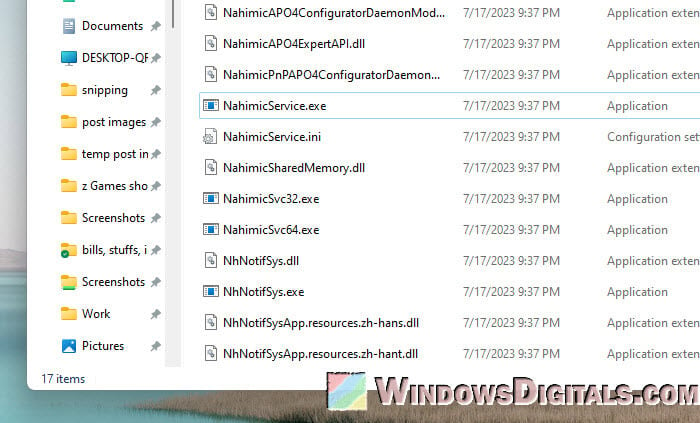
If turning off the service doesn’t really do anything, or if you don’t need to use the advanced audio features the service provides in the first place, it might be better to just completely uninstall the service from your Windows.
Related resource: How to Disable Startup Services on Windows 11 or 10
How to disable Nahimic Service in Windows 11 or 10
Before you decide to turn off Nahimic Service, know that this action will stop the service’s functionality, which means you won’t get the enhanced audio features it provides. However, if you’ve thought about the good and bad points and decided to go ahead, follow these steps:
- Open the “Services” application. You can do this by typing “Services” into the Windows Search bar and selecting the application.
- In the Services window, find the “Nahimic Service”.
- Right-click on “Nahimic Service” and select “Properties”.
- In the Properties window, under the “General” tab, you’ll find a dropdown menu next to “Startup type”. Select “Disabled” from this dropdown.
- Click “OK” to apply the changes.
- Next, you need to stop the currently running service. Go back to the “Nahimic Service” in the Services window, right-click and choose “Stop”.
It’s also a good idea to end any related processes, like A-Volute NS, Alienware and MSI-related processes, from the Task Manager. If you want to keep MSI software but stop it from reinstalling Nahimic Service, turn off auto-updates.
Useful tip: How to Delete a Service in Windows 11 or 10 Using CMD
How to uninstall Nahimic Service in Windows 11 or 10
Sometimes, just turning off Nahimic Service isn’t enough, and you need to completely remove it. This might seem a bit tricky because Nahimic Service is deeply integrated into your system, and just uninstalling the MSI or Alienware software usually doesn’t get rid of it completely. The service could come back after a system restart if any related processes are still running.
Before you start, it’s very important to be careful because you’ll be changing the Windows Registry, which is a critical part of your computer. A wrong move here can cause very serious problems, and you might have to reinstall your operating system. You should create a system restore point first before making any changes to the Registry. If you’re not sure, get help from someone who actually knows more about this.
To proceed, follow the steps below to completely remove Nahimic Service:
- Stop the Nahimic Service as described in the previous section.
- Open the Registry Editor (type “regedit” into the Windows Search bar).
- Go to the following keys and delete them:
Computer\HKEY_LOCAL_MACHINE\SYSTEM\CurrentControlSet\Services\NahimicServiceComputer\HKEY_LOCAL_MACHINE\SYSTEM\CurrentControlSet\Services\Nahimic_MirroringComputer\HKEY_CURRENT_USER\SOFTWARE\A-Volute
- Open the Device Manager, find the Nahimic mirroring device under “Sound, video and game controllers”, right-click it and select “Uninstall device”. Make sure “Delete the driver software for this device” is checked.
- Use the Driver Store Explorer tool to remove any leftover drivers from “A-Volute” or “Nahimic”. Make sure to “Force Deletion”.
- Go to the following paths and delete associated files:
C:\Windows\System32\A-VoluteC:\Program Files (x86)\MSI\One Dragon Center\NahimicC:\Windows\System32\NahimicService.exe%APPDATALOCAL%\NhNotifSys
- Open the Task Scheduler and delete any tasks related to Nahimic or A-Volute.
- Finally, restart your system to apply the changes.
Linked issue: Can’t Completely Uninstall a Driver in Windows 11 (Fix)
Some final notes
The Nahimic Service is known to help improve your audio experience when playing games, watching a movie, etc. But if it starts causing problems, or you don’t need it anymore, this guide has shown you how to either turn it off or get rid of it completely. When in doubt, don’t hesitate to run a full scan on your PC using a proper antivirus program, like Windows Defender.
# Check Nahimic service status
$nahimicService = Get-Service —Name «Nahimic service« —ErrorAction SilentlyContinue
if ($nahimicService) {
if ($nahimicService.Status -eq «Running«) {
Write-Host «Nahimic service is currently running.« —ForegroundColor Yellow
Write-Host «Advice: If you’re experiencing issues related to Nahimic or high CPU/RAM usage, consider stopping and disabling the service.«
}
else {
Write-Host «Nahimic service is present but currently not running.« —ForegroundColor Green
Write-Host «Advice: If you’re not using Nahimic or facing any issues, it’s recommended to keep the service disabled.«
}
}
else {
Write-Host «Nahimic service is not installed or not found.« —ForegroundColor Green
Write-Host «Advice: If you’re not using Nahimic or facing any issues, there’s no need to install or enable the service.«
}
# Check Nahimic mirroring device
$nahimicMirroringDevice = Get-PnpDevice | Where-Object { $_.Class -eq «Media« -and $_.FriendlyName -like «*Nahimic mirroring*« }
if ($nahimicMirroringDevice) {
Write-Host «Nahimic mirroring device is present.« —ForegroundColor Yellow
Write-Host «Advice: If you’re not using Nahimic or facing any issues, consider disabling or uninstalling the Nahimic mirroring device.«
}
else {
Write-Host «Nahimic mirroring device is not found.« —ForegroundColor Green
Write-Host «Advice: If you’re not using Nahimic or facing any issues, there’s no need to disable or uninstall the mirroring device.«
}
# Check Nahimic-related registry keys
$nahimicRegistryKeys = @(
«HKLM:\SYSTEM\CurrentControlSet\Services\NahimicService«,
«HKLM:\SYSTEM\CurrentControlSet\Services\Nahimic_Mirroring«,
«HKCU:\SOFTWARE\A-Volute«
)
$missingRegistryKeys = $nahimicRegistryKeys | Where-Object { -not (Test-Path —Path $_) }
if ($missingRegistryKeys) {
Write-Host «Some Nahimic-related registry keys are missing.« —ForegroundColor Green
Write-Host «Advice: If you’re not using Nahimic or facing any issues, there’s no need to add or modify the registry keys.«
}
else {
Write-Host «All Nahimic-related registry keys are present.« —ForegroundColor Yellow
Write-Host «Advice: If you’re not using Nahimic or facing any issues, consider removing or modifying the registry keys.«
}
# Check Nahimic-related files and folders
$nahimicFolders = «C:\Windows\System32\A-Volute«, «C:\Program Files (x86)\MSI\One Dragon Center\Nahimic«
$nahimicFiles = «C:\Windows\System32\NahimicService.exe«, «$env:APPDATA\Local\NhNotifSys«
$missingFolders = $nahimicFolders | Where-Object { -not (Test-Path —Path $_) }
$missingFiles = $nahimicFiles | Where-Object { -not (Test-Path —Path $_) }
if ($missingFolders -or $missingFiles) {
Write-Host «Some Nahimic-related files or folders are missing.« —ForegroundColor Green
Write-Host «Advice: If you’re not using Nahimic or facing any issues, there’s no need to have these files or folders present on your system.«
if ($missingFolders) {
Write-Host «Missing folders:« —ForegroundColor Yellow
$missingFolders | ForEach-Object {
Write-Host « $_«
}
}
if ($missingFiles) {
Write-Host «Missing files:« —ForegroundColor Yellow
$missingFiles | ForEach-Object {
Write-Host « $_«
}
}
}
else {
Write-Host «All Nahimic-related files and folders are present.« —ForegroundColor Yellow
Write-Host «Advice: If you’re not using Nahimic or facing any issues, consider removing or modifying these files and folders.«
}
# Check Nahimic-related tasks in Task Scheduler
$nahimicTasks = Get-ScheduledTask | Where-Object { $_.TaskPath -match «Nahimic|A-Volute« }
if ($nahimicTasks) {
Write-Host «Nahimic-related tasks are present in Task Scheduler.« —ForegroundColor Yellow
Write-Host «Advice: If you’re not using Nahimic or facing any issues, consider disabling or removing these tasks.«
}
else {
Write-Host «No Nahimic-related tasks found in Task Scheduler.« —ForegroundColor Green
Write-Host «Advice: If you’re not using Nahimic or facing any issues, there’s no need to modify Task Scheduler.«
}
# Check Nahimic Store App installation
$nahimicStoreApp = Get-AppxPackage —Name «*nahimic*« —ErrorAction SilentlyContinue
if ($nahimicStoreApp) {
Write-Host «Nahimic Store App is installed.« —ForegroundColor Yellow
Write-Host «Advice: If you’re not using Nahimic or facing any issues, consider uninstalling the Nahimic Store App.«
}
else {
Write-Host «Nahimic Store App is not installed.« —ForegroundColor Green
Write-Host «Advice: If you’re not using Nahimic or facing any issues, there’s no need to uninstall the Nahimic Store App.«
}
# Check Nahimic-related device ID blacklist
$denyDeviceIDsKey = «HKLM:\SOFTWARE\Policies\Microsoft\Windows\DeviceInstall\Restrictions\DenyDeviceIDs«
$deviceIDBlacklist = @(
«ROOT\Nahimic_Mirroring«,
«SWC\VEN_AVOL&AID_0300«,
«SWC\VEN_AVOL&AID_0400«
)
$blacklistedIDs = $deviceIDBlacklist | Where-Object {(Get-ItemProperty —Path $denyDeviceIDsKey —Name $_ —ErrorAction SilentlyContinue) -ne $null}
if ($blacklistedIDs) {
Write-Host «Nahimic-related device IDs are blacklisted.« —ForegroundColor Yellow
Write-Host «Advice: If you want to prevent further installations of Nahimic-related devices, you can add additional device IDs to the blacklist in the registry.«
}
else {
Write-Host «Nahimic-related device IDs are not blacklisted.« —ForegroundColor Green
Write-Host «Advice: If you’re not experiencing issues or don’t want to restrict device installations, there’s no need to modify the device ID blacklist.«
}
Many Windows 10 users have recently discovered that an audio driver named Nahimic has been installed on their device. The driver is designed to improve your audio experience in your system; however, several users have reported that the Nahimic Companion software crashes on them and that the driver stops working at any time. It’s not easy to uninstall the software, which could come as a surprise to many considering it was included with the latest Windows 10 update. Nahimic will reinstall itself every time you uninstall it, much to your surprise. So let’s have a look at what Nahimic Companion is and how to remove it from your computer today.
What is Nahimic Companion?
Nahimic Companion is the app that comes pre-loaded with Nahimic drivers or will be installed as part of Windows Update on your device. Since the firm is only releasing drivers for a small few who are actively working with them, the Companion software will not be open to all Windows 10 consumers. If you have either motherboards or own laptops and devices from MSI, Aorus, ASRock, Dell, Machenike, or ThundeRobot, you have a good chance of receiving the app. The audio driver has a lot of cool features until it starts crashing or stops working in the middle of a movie/game. Nahimic Companion is tough to remove from your PC.
Nahimic’s impressive sound technology supports up to high-definition 7.1 audio, which increases the audio and speech quality of your gaming computer. They have advanced algorithms such as the Sound Tracker, which is a visual indicator that indicates where the most common sounds in a game originate. While playing games, the Sound Tracker is shown on the top screen. All of these awesome Nahimic effects are available in any audio system with any networking, such as HDMI, audio jack, Bluetooth, and so on. They have two primary algorithms for microphone chats: Voice Stabilizer and Static Noise Suppression. The audio driver has a lot of cool features before it crashes or stops working.
How to Remove Nahimic Companion From Your PC?
The easiest way to remove Nahimic Companion is by simply opening the Nahimic from your search bar and click on “Run Companion at Startup” to disable it from running the next time you restart your PC. This is clearly the easy method if you don’t want to fiddle with any system data files.
But if you want to completely uninstall and remove the Nahimic audio drivers & delete Companion software from your PC, you need to:
- Use Win+R to open Run.
- Type in “MSConfig“.
- From the newly opened System Configuration menu, go to the Services tab.
- Here on the bottom left-hand side, you will need to tick on the “Hide all Microsoft services“.
- This will make it easier for you to find the Nahimic services from the remaining list of options.
- You can click on the Services Cell to sort all options in alphabetical order.
- Now untick the Nahimic service and click on Apply and then the OK button.
- Open “This PC” right-click anywhere inside the folder and select “Properties“.
- From the newly opened System menu, click on “Device Manager” from the left-hand side.
- Expand Sounds, video, and game controllers.
- Delete or disable the “Nahimic mirroring device“.
- If your audio is not playing for your media and games then update your main audio driver.
- Also, make sure to change the updates to manual instead of automatic to avoid the reinstallation of Nahimic drivers.
That’s everything you need to know about how to uninstall and remove Nahimic Companion from your PC. And for all the latest Tech guides, check out our Guides section on TechNclub.
-
Home
-
News
- What Is Nahimic Companion? And How to Remove This Program?
By Anna | Follow |
Last Updated
Some users just reported that they find a strange program – Nahimic Companion — appears on their computer. It’s a kind of audio enhancement software. If you wonder about its specific functions, or find it useless and plan to uninstall it, this post on MiniTool Website can resolve your concerns.
What Is Nahimic Companion?
Nahimic Companion is a kind of audio driver installed on your PC, which is designed to enhance audio capability. When you finish the Windows update, it will come as a surprise, while it is not open to all users.
If you are a game enthusiast, Nahimic Companion can be regarded as a gift after the Windows update. Don’t need to worry about the security. It may bring up some related little issues, but it provides legitimate functions.
This high-definition sound technology can boost your MSI (Micro-Star International) computer’s audio and voice performance. It may help you in many ways and you can choose to keep or remove it as you want.
But if the program has incompatibility issues with your other system drivers and software from your motherboard or PC manufacturer, you need to disable it.
Easy come but hard to go. Many users find the Nahimic Companion driver difficult to get rid of because it just keeps reinstalling. Targeting that, there is a way out.
Fix: Nahimic Companion keeps Reinstalling
Fix 1: Remove the Files and Service
It is not enough to remove the app; you must make sure the related files are cleaned.
Step 1: Go to Apps in Settings and scroll down to uninstall the Nahimic Companion in Apps & features.
Step 2: Follow the below path in the File Explorer to locate the Nahimic:
C:\Program Files (x86) \MSI\One Dragon Center\Nahimic
Step 3: Right-click on it and choose Uninstall.
You can also directly type Nahimic in the search box and click Uninstall.
Reboot your PC and check if the issue persists.
Fix 2: Edit the System’s Registry
The removal may not be helpful for everyone and then you can try to remove the Nahimic Companion in this way.
Before you apply this method, you’d better back up your registry entries first, because the system’s registry plays an important role in our PC. If done wrong, you may harm your system.
Step 1: Type registry editor in the search box and run it as an administrator.
Step 2: Expand the Edit menu and choose Find….
Step 3: Input Nahimic and press Enter to locate it.
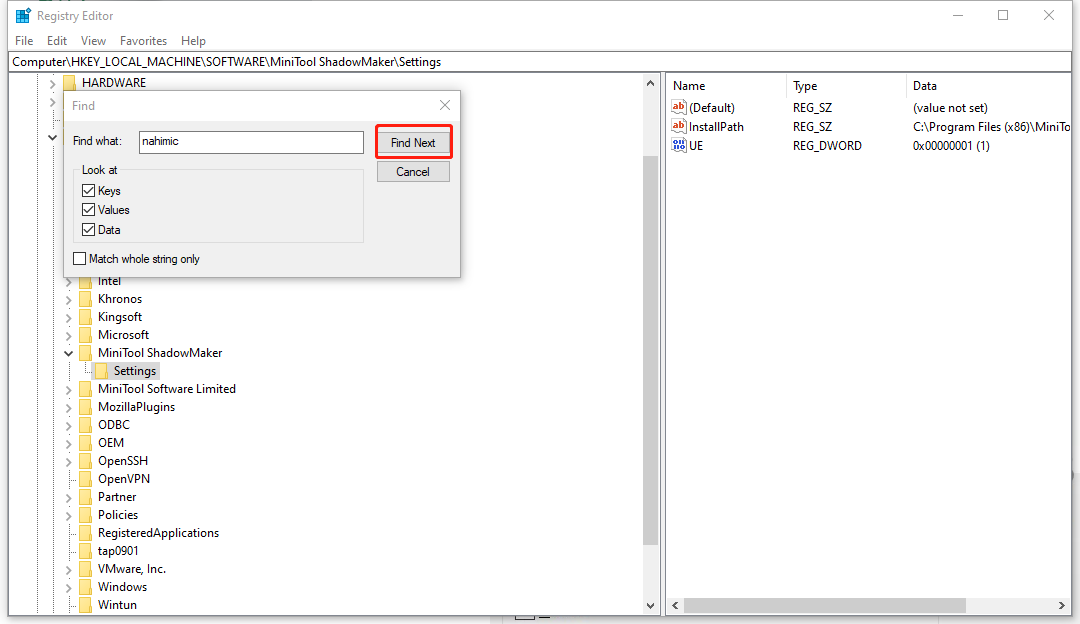
Step 4: Once you find it, delete all related keys.
Step 5: Close the Registry Editor and delete all Nahimic files from Downloads in File Explorer. At the same time, check Program Files, Program Files (x86), ProgramData, and %localappdata% in your C drive to clean Nahimic files.
Some folders may be hidden, you can refer to this article: How to Show Hidden Files Windows 10 (CMD + 4 Ways) to find them.
Last, you can reboot your PC.
Fix 3: Remove Nahimic Companion in the Device Manager
There is another way to remove Nahimic Companion – Device Manager – where you can enable or disable devices, reinstall/update device drivers, and more.
Step 1: Press Windows and R keys at the same time and input devmgmt.msc in the Run to open the Device Manager.
Step 2: Expand the Sounds, video and game controllers option and right-click on the Nahimic Device.
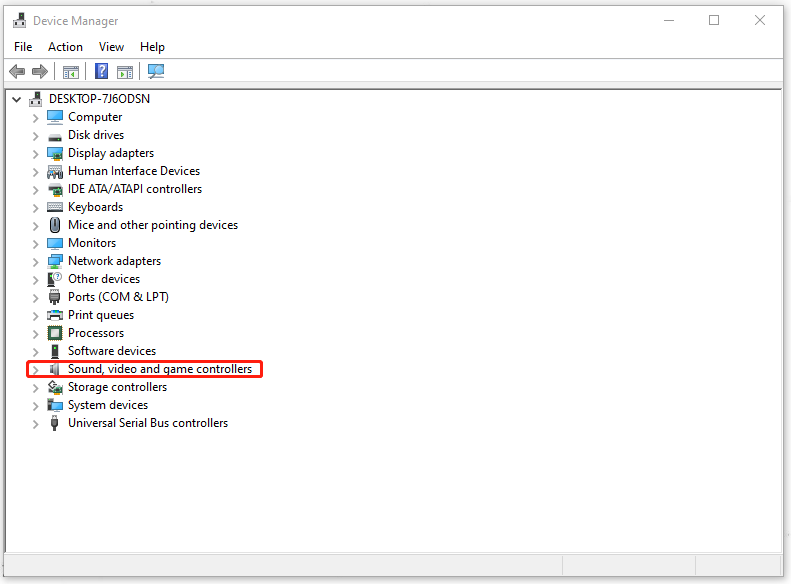
Step 3: Choose Uninstall device in the pop-up window.
Step 4: Uninstall the related Nahimic Device in Software devices. You can also check other options to ensure no related Nahimic Device exists.
Step 5: Reboot your PC.
Bottom Line:
If it indeed haunts you a lot, without permission to appear on your PC automatically, you can try the way introduced for you to remove the Nahimic Companion. May you have a good time and enjoy your cyber life.
About The Author
Position: Columnist
Anna is an editor of the MiniTool Team. She worked in this big family since her graduation. Her articles mainly focus on data backup and recovery, disk cloning, and file syncing, committed to resolving the data loss issues users may encounter on their PCs. Besides, more related computer articles are shared here. In her leisure time, she enjoys reading and watching movies. Travel can also be a good choice for her.
You may have seen an App, namely Nahimic Companion, preinstalled on your Windows Laptop or PC.
Many Windows 10 users have noticed it getting installed out of the blue as a driver update.
You get a notification about it, but sometimes it stays under the radar.
You may be wondering if Nahimic Companion is a valuable tool or if it is a virus.
It may look like a suspicious program, but it is an audio experience-enhancing program that works with standard audio drivers.
What is Nahimic Companion?
Motherboard manufacturers such as MSI, Asus, DELL, AORUS, AORUS, Gigabyte, and Thunderobot include the Companion. Most of their modern motherboards have it in a bid to enhance the overall audio experience.
Nahimic Companion fine-tunes the 3D audio technology. You get in the driver’s seat to personalizing the audio according to your preferences.
Supporting up to 7.1 audio channels, you can connect multiple headphones by configuring them through the application.
That is not all, and you can have control on how audio with HDMI, Bluetooth. USB and 3.5mm jack behave on your computer.
Uninstalling Nahimic Companion
Not everyone would want a centralized dashboard for audio. The default audio wizard on WIndows 10 is often enough. And when you plug in good quality audio equipment, they get their exclusive drivers and application along with it.
There is no need for Nahimic Companion there. You can uninstall Nahimic companion by following these steps in an orderly way.
A. Uninstall from Apps & Features
Head to the Start Menu search and type in “Apps & Features.” Then search Nahimic Companion from their search bar.
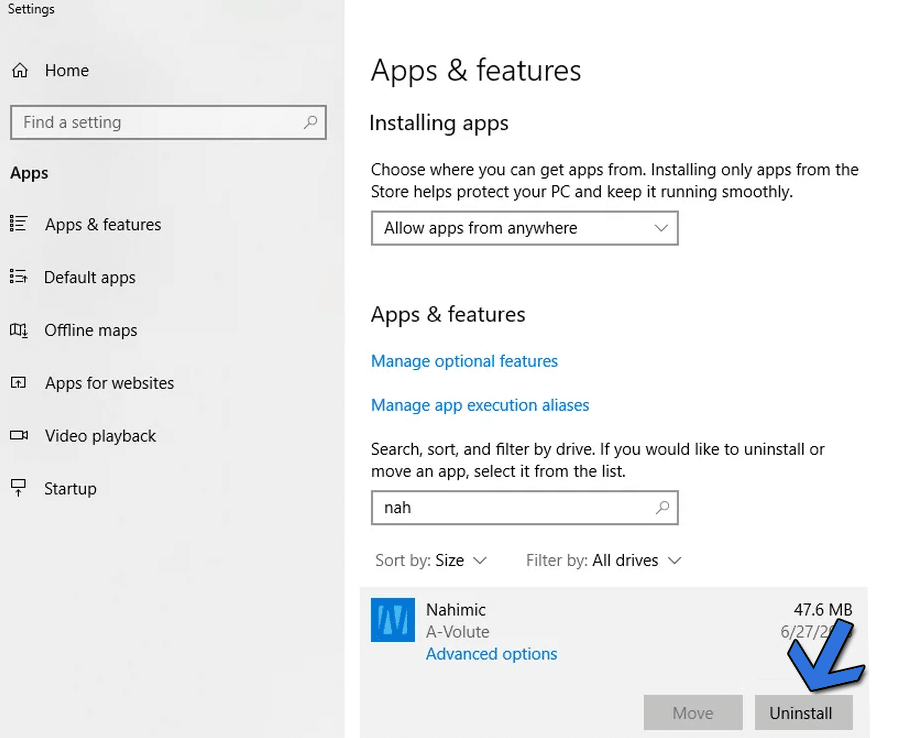
When the Nahimic Companion appears, click on the Uninstall button for uninstalling the application from your computer. After the process is completed, make sure to reboot your computer before checking the program’s presence.
B. Disable Nahimic Companion and its service
Sometimes even after uninstalling the program, it may still appear and run in the background at the login. This simply means that it will run as soon as the computer is booted up. You can stop that by disabling the service from running during the startup.
1. Head to the Start Menu search bar and type in “System Configuration.” Head to the app that shows in the result
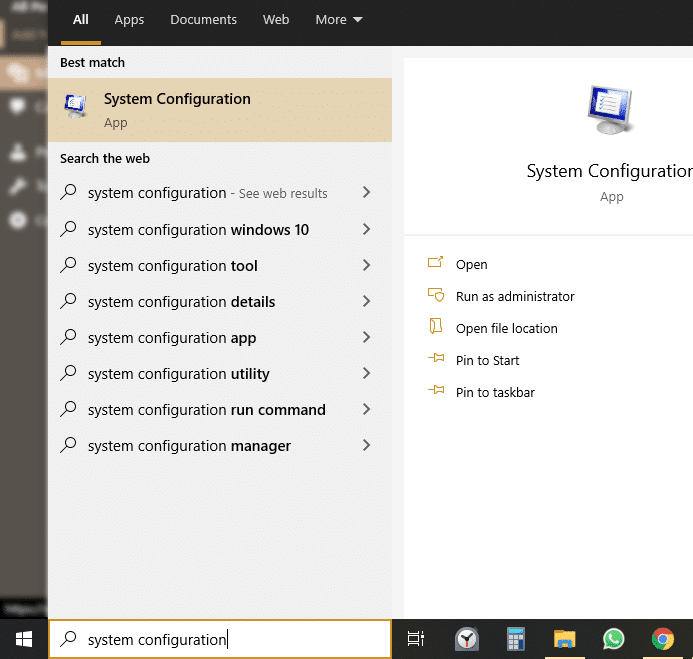
2. You will land in the System Configuration wizard. Head straight to the services tab. First of all, go to the bottom and tick “Hide all Microsoft services” to reduce the crowding.
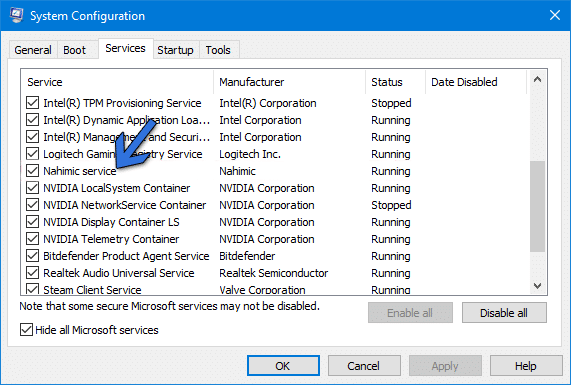
After that, look for Nahimic services. Untick the tick box, which is left to the name. Then click on Ok or Apply to save changes.
Over to You
In a nutshell, is Nahimic companion safe? Yess it is just another software that is far from bug-free experience on Windows PCs.
Most of the time, Nahimic Companion is installed without your consent. Keep an eye on services to check whether it reinstall itself through driver updates.
If this continues to happen, disable Windows updates and manually peruse the content before giving it a green signal for download and installation.
Amaan Rizwan
Anything and everything because titles should not define us. A non-fiction lover. Khalid Hosseini and Ruskin Bond fan. Aspiring to be better than yesterday.