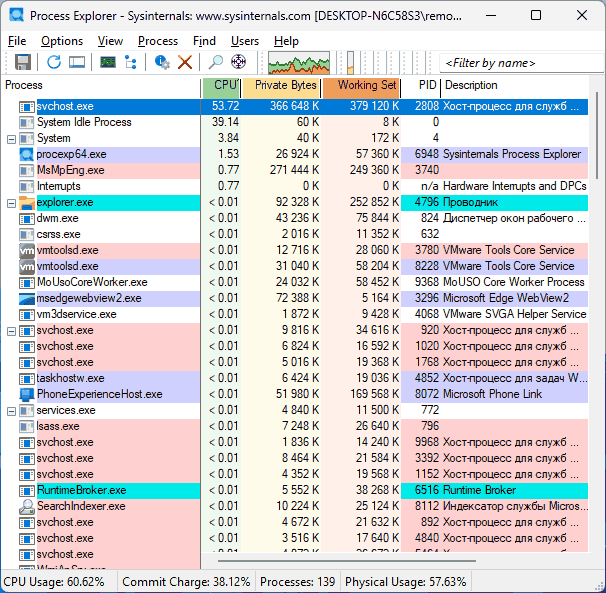В этой статье, друзья, рассмотрим средства потребления системных ресурсов в актуальных операционных системах Windows 10 и 11. Многие из вас знают, что при необходимости отслеживания загруженности определённых компонентов компьютера можно обратиться к системному диспетчеру задач. Но, возможно, немногие из вас обращали внимание на все его примечательные возможности в современных Windows, мы поговорим об этих возможностях. Также мы рассмотрим альтернативы диспетчеру задач по отслеживанию нагрузки на компоненты компьютера – от простых виджетов производительности до масштабных инструментов мониторинга ресурсов. Windows 11 не получила никаких изменений в плане системных средств мониторинга ресурсов, всё как есть унаследовала от Windows 10. Потому то, что мы будем рассматривать – как системные, так и сторонние средства — одинаково касаются что Windows 10, что Windows 11.
{banner_google1}
Первое место, куда обычно обращаются при системных тормозах или специально за отслеживаем нагрузки на компоненты компьютера – это системный диспетчер задач. Его можно вызвать клавишами Shift+Ctrl+Esc, либо в меню по клавишам Win+X, это же меню вызывается кликом правой клавиши мыши по кнопке «Пуск» в Windows 10 и 11.

Нагрузка на ресурсы компьютера в процентном выражении отображается прямо в главной вкладке диспетчера задач. Вверху таблицы нам даётся общий процент нагрузки на процессор, оперативную память, жёсткие диски (на суммарно все диски), а также на сеть. В самой таблице можем видеть детализацию, какие системные и сторонние процессы сколько какого ресурса потребляют. Для процессора это будет тот же процент нагрузки, для оперативной памяти – потребляемый объём, для диска – скорость обработки данных, для сети – скорость передачи данных по сети.

Детализацию по нагрузке на ресурсы компьютера можем посмотреть во вкладке «Производительность». Здесь нам предлагаются графики течения нагрузок. Для процессора можем видеть его характеристики, текущую частоту ядер, число активных процессов и потоков, информацию о включении виртуализации. Полезной может оказаться для многих информация о времени работы компьютера с момента его включения.

Для оперативной памяти нам показывается общий её объём, эффективная частота, на которой работают планки, используемый и доступный, т.е. свободный объём. Для используемого объёма отображаются разные его категории — кэшированная память, зарезервированная аппаратно, выгружаемый и невыгружаемый пул.

Друзья, диспетчер задач Windows – не лучший диагност для жёстких дисков, но с его помощью, помимо отслеживания нагрузки, можно зафиксировать реальную скорость проведения операций чтения и записи данных. Эта именно та скорость, с которой нам есть в толк при работе с компьютером в противовес синтетическим тестам измерения производительности дисков, где, как правило, только и могут развить максимальные скорости SSD, которые нам обещают их производители. Запустите диспетчер задач на вкладке производительности тестируемого диска и нагрузите последний задачами – чтением данных, копированием, скачиванием, запуском ресурсоёмкой программы. И увидите те скорости, которые ваш SSD может реально развить.

Для видеокарты нам предлагаются графики течения нагрузок, которые задействуют разные её области работы. Помимо этого, предлагаются данные о задействовании памяти видеокарты.

{banner_google1}
Мониторинг нагрузки на системные ресурсы есть в составе игровой панели (Game Bar) Windows 10 и 11. Эта панель предусматривает небольшой виджет мониторинга производительности в упрощённом формате. Виджет заточен под игровой процесс, чтобы геймеры могли отслеживать, как компьютер справляется с теми или иными игровыми задачами. В нём отображается общая нагрузка на процессор, видеокарту, причём отдельно на графический процессор и отдельно на видеопамять. Отображается нагрузка на оперативную память и FPS (число кадров в секунду). Для запуска игровой панели жмём клавиши Win+G, ищем виджет производительности, если его нет, включаем его на панели-менюшке вверху. Сам виджет можем настроить, задав нужные значения прозрачности, цветовой отделки, отображения системных компонентов, размещения самого виджета на экране.

Игровая панель со всеми активными виджетами появляется при нажатии клавиш Win+G и потом исчезает, как только мы переключимся на другую задачу. Но нужные нам её виджеты, включая виджет производительности, мы можем закрепить для постоянной активности.

И тогда виджет производительности у нас будет постоянно отображаться на экране поверх других окон.

{banner_google1}
Минималистичный виджет для отслеживания нагрузки на системные ресурсы компьютера можно получить на рабочем столе с помощью бесплатной программы Rainmeter. Она реализует скины рабочего стола Windows с различными виджетами, в числе которых по умолчанию идут дата и время, монитор общей нагрузки на процессор, оперативную память и файл подкачки, отображение дисков компьютера с их загруженностью.

В настройках программы можно добавить другие виджеты – монитор нагрузки на сеть, системную корзина, поиск Google и т.п.
Ещё более минималистичный виджет нагрузки на системные ресурсы предлагает бесплатная программа Wise System Monitor. Она реализует на рабочем столе небольшую полоску с отображением нагрузки на процессор, оперативную память и сеть.

При наведении в виджете на тот или и иной ресурс компьютера увидим детализацию процессов, потребляющих этот ресурс. Для процессора и сети в детализации будут отображаться графики течения нагрузок. Для оперативной памяти – кольцевая диаграмма занятого и свободного объёма.

Непосредственно же сама программа Wise System Monitor может предложить нам некоторую информацию об операционной системе, в частности, дату и время установки. А также сведения об аппаратных компонентах нашего компьютера. Ну а основная фишка Wise System Monitor – это реализация альтернативы системному диспетчеру задач Windows. У программы он своего формата. С возможностью отслеживания каждым из процессов нагрузки на процессор, оперативную память, сеть. С возможностью отслеживания скорости чтения и записи данных процессами.

{banner_google1}
Теперь, друзья, давайте рассмотрим более мощные средства мониторинга ресурсов компьютера. За таким средством далеко ходить не нужно, он есть в Windows 10 и 11 в числе штатного функционала, это системный монитор ресурсов. Запускается по отсылке внизу из раздела «Производительность» диспетчера устройства, либо отдельно, для чего необходимо в командлет «Выполнить» или системный поиск вписать:
Или можно вписать в системный поиск «Монитор ресурсов». Системный монитор ресурсов являет собой расширение данных, отображаемых в системном диспетчере задач. Здесь показывается общая и детализированная нагрузка на ресурсы в процентах и метриках. По каждому активному процессу можем узнать:
- сколько он потребляет потоков и процента загруженности процессора,
- скорость чтения и записи данных процессом, оперируемые им файлы на диске,
- скорость отправленных и полученных данных по сети,
- использованный объём оперативной памяти – текущий, завершённый, общий.
Также нам предлагаются графики течения нагрузок на ресурсы компьютера.

В отдельных вкладках процессора, памяти, диска и сети можем увидеть дополнительную информацию об использовании этих ресурсов.
Ну и, друзья, напоследок разрешите вам представить программу, являющую собой мощнейшее средство мониторинга работы аппаратных компонентов компьютера – бесплатную OCCT. Это программа для тестирования компьютерных компонентов, и в ней отслеживанию текущего их состояния посвящён целый раздел. Здесь у нас не будет, как в мониторе ресурсов Windows детализации по системным процессам, OCCT заточена конкретно под аппаратную часть. Нам предлагается распределение нагрузки в процентном выражении на ядра и потоки процессора, на отдельные составляющие видеокарты, на оперативную память. Также можем видеть вольтаж, частоты и прочие метрики отдельных компонентов процессора, материнской платы и видеокарты. Можем видеть скорость работы сетевых устройств, обороты кулера. Есть графики течения нагрузок.

Вот такие, друзья, есть средства мониторинга потребления системных ресурсов для Windows 10 и 11.
Многие пользователи Windows сталкиваются с тем, что процессор ПК или ноутбука постоянно нагружается до 100% — это может происходить в простое, при определённых действиях, в играх и других ситуациях.
В этом материале подробно о том, как выяснить, чем вызвано то, что процессор загружен на 100% в Windows 11 и 10 и вариантах действий. На близкую тему: Что делать, если диск нагружен на 100% в Windows.
Определение процесса, который нагружает процессор
Независимо от конкретной ситуации, нагрузка процессора вызывает выполнение какого-либо процесса Windows и первая задача, чтобы выяснить причины и пути к их устранению — определить этот процесс. Подойти к этому можно по-разному:
- Использовать стандартный диспетчер задач Windows 11/10, запустить который можно с помощью комбинации клавиш Ctrl+Shift+Esc или в контекстном меню кнопки пуск. В нём вы можете отсортировать процессы по столбцу «ЦП», нажав по его заголовку.
- Используя альтернативные диспетчеры задач, в частности — Process Explorer, скачать который можно с официального сайта, а запускать следует от имени администратора. Это предпочтительный вариант, поскольку для ряда процессов, часто вызывающих высокую нагрузку, он позволяет получить дополнительную информация, которая не представлена в стандартном диспетчере задач: например, дважды нажав по процессу svchost мы можем увидеть информацию о параметрах командной строки, с которыми он был запущен и определить конкретную службу, вызывающую нагрузку.
Выяснив имя процесса, который грузит процессор на 100% можно приступать к тем или иным действиям, в зависимости от конкретной ситуации и закономерностей появления нагрузки: постоянная, в периоды простоя, в определённых играх и программах.
Возможные итоги этого этапа:
- Нагрузка на процессор пропадает сразу при открытии диспетчера задач и возобновляется, стоит его закрыть — с большой вероятностью, на компьютере есть что-то вредоносное. Рекомендую выполнить проверку с помощью KVRT, Kaspersky Rescue Disk, Miner Search
- Нагрузка вызвана системным процессом Windows.
- Нагрузка исходит от процесса какой-либо сторонней программы.
Решение проблемы с высокой нагрузкой на процессор
В случае, если нагрузка вызвана каким-либо системным процессом Windows 11/10, следует разобраться, за что он отвечает и найти решения конкретно для этого процесса. Наиболее частые системные процессы, вызывающие высокую нагрузку и решения для них:
- svchost.exe
- WmiPrvSE.exe (WMI Provider Host)
- Служба узла SysMain
- MsMpEng.exe
- System
- TiWorker.exe (Windows Module Installer Worker)
- Системные прерывания
- Wsappx
- Csrss.exe
- Sihost.exe (Shell Infrastructure Host)
Если процесс, с которым возникла проблема, не представлен в списке, попробуйте выполнить поиск по этому сайту или в Интернете — с большой вероятностью описание задач процесса и решений высокой нагрузки с его стороны найдётся.
Несколько примечаний, касающихся системных процессов:
- Нагрузка на процессор в Windows 11/10 со стороны системных процессов может возрастать после некоторого периода простоя и исчезать через короткое время после начала использования компьютера. Связано это с функциями автоматического обслуживания системы, которое запускается в периоды простоя.
- Одна из самых частых причин повышенной нагрузки при штатном функционировании системы — фоновая установка обновлений Windows, что также можно увидеть, если зайти в «Центр обновлений» в «Параметрах». Такого рода нагрузка пропадёт по завершении их установки.
В ситуации, когда речь идёт о каком-то стороннем процессе (либо вы не знаете, что это за процесс), достаточно выполнить поиск в Интернете по его имени и, в зависимости от ситуации и конкретного процесса принять соответствующие решения, например:
- Удалить ПО, если необходимости в его использовании нет.
- Убрать соответствующую программу или стороннюю службу из автозагрузки, если она не нужна.
- Попробовать выполнить переустановку, обновление программы, вызывающей проблемы.
Как итог, универсальное решение 100-процентной нагрузки на процессор нет — всё зависит от конкретных обстоятельств и процесса, приводящего к нагрузке. Если вы не можете разобраться самостоятельно, опишите эти обстоятельства в комментариях, и я постараюсь подсказать решение.
Некоторые дополнительные нюансы и подходы к решению рассмотренной проблемы:
- Кратковременный всплеск нагрузки на процессор до 100% при открытии диспетчера задач — нормальное явление, затем она автоматически падает до приемлемых значений (при этом для «Бездействие системы» будет отображаться высокая «нагрузка», которая по факту является свободными ресурсами, а не нагрузкой). При отсутствии иных проблем и признаков повышенной нагрузки что-либо делать не следует.
- Высокая нагрузка на процессор в современных играх, в «тяжёлых» программах может быть нормальным явлением, повлиять на которое не всегда возможно, либо только изменением настроек самой игры или ПО.
- Если вы наблюдаете 100% нагруженный процессор при включении ПК или ноутбука (после «Завершения работы»), но она пропадает если использовать опцию «Перезагрузка» в меню завершения работы, попробуйте отключить быстрый запуск Windows.
- Если на компьютере установлены сторонний антивирус, проверьте, решает ли проблему его удаление с последующей перезагрузкой (при необходимости его можно установить повторно в дальнейшем). Некоторые пользователи устанавливают несколько антивирусов одновременно — это почти всегда приводит к проблемам, схожим с тем, которые изучаются в статье.
- В случае, если вы меняли настройки схемы электропитания, включали режим энергосбережения на вашем компьютере или выполняли другие аналогичные действия, проверьте, изменится ли ситуация, если вернуть соответствующие параметры в исходное состояние: включить схему электропитания с максимальной производительностью (или «Сбалансированная»), отключить энергосбережение, проверить выбранный режим питания в Параметры — Система — Питание и батарея.
- Проверьте, решает ли проблему чистая загрузка Windows — при её использовании в системе отключаются все сторонние службы и элементы автозагрузки. Если это решило проблему, останется выяснить, какой из этих элементов приводит к повышенной нагрузке.
- Аппаратные проблемы, связанные с питанием, могут приводить к тем же симптомам. Речь идёт о выходящем из строя блоке питания, не выдающего необходимые напряжения и мощность, использовании неоригинального зарядного устройства ноутбука.
- В некоторых случаях неисправность периферии и каких-либо внутренних компонентов компьютера (например, дисков) или проблемы с их подключением также вызывают «зависания» с высокой нагрузкой на процессор.
Надеюсь, что-то из предложенного поможет устранить 100-процентную нагрузку на процессор, либо определить, что в вашем случае она является результатом обычной работы системы и программного обеспечения.
Автор статьи — Михаил Комаров, MVP — Cloud and Datacenter Management
В данной статье будут рассмотрены:
- механизм работы со счетчиками производительности;
- настройка сборщиков данных как с помощью графического интерфейса, так и с помощью командной строки;
- создание черного ящика для записи данных.
Также рассмотрим и обсудим работу с утилитой PAL и ее применение для сбора и анализа данных, включая типовые проблемы локализованных систем.
В общем виде задачу о производительности можно представить в виде трех частей: сбор данных, анализ полученных данных и создание черного ящика для упреждающего мониторинга проблемной системы.
Сбор данных
Начнем со всем давно известного Performance Monitor. Это стандартная утилита, которая входит во все современные редакции Windows. Вызывается либо из меню, либо из командной строки или строки поиска в Windows 8/10 вводом команды perfmon. После запуска утилиты мы видим стандартную панель, в которой можем добавить и удалить счетчики, изменить представление и масштабировать графики с данными.
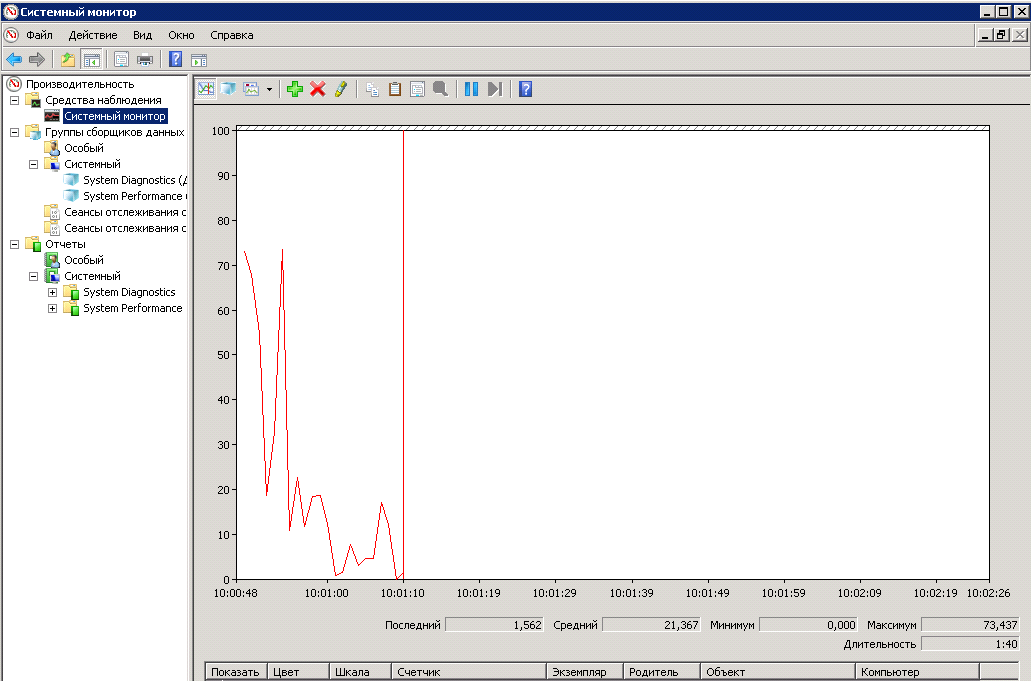
Также есть сборщики данных, с помощью которых производится сбор данных о производительности системы. При определённых навыках и сноровке операции по добавлению счетчиков и настройке параметров сбора данных можно производить из графического интерфейса. Но когда возникает задача настройки сбора данных с нескольких серверов, разумнее использовать утилиты командой строки. Вот этими утилитами мы и займемся.
Первая утилита — это Typeperf, которая может выводить данные со счетчиков производительности на экран или в файл, а также позволяет получить список счетчиков, установленных в системе. Примеры использования.
Выводит на экран загрузку процессора с интервалом 1 сек.:
typeperf "\Processor(_Total)\% Processor Time"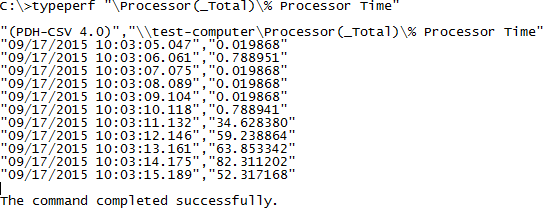
Выводит в файл названия счётчиков производительности, связанные с объектом PhysicalDisk:
typeperf -qx PhysicalDisk -o counters.txtВ нашем случае мы можем использовать утилиту Typeperf, чтобы создать файл с нужными нам счетчиками, который в дальнейшем будем использовать как шаблон для импорта счетчиков в сборщик данных.
Следующая утилита – Logman. Данная утилита позволяет создавать, изменять и управлять различными сборщиками данных. Мы будем создавать сборщик данных для счетчиков производительности. Вот, например, краткая справка по команде Logman, которая относится к счетчикам производительности и управлению сборщиком данных.
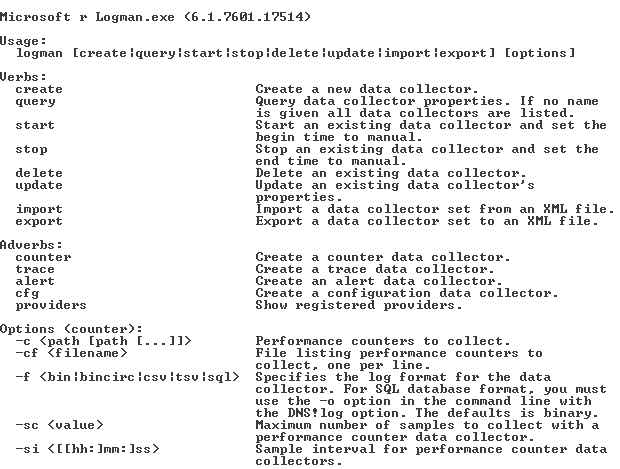
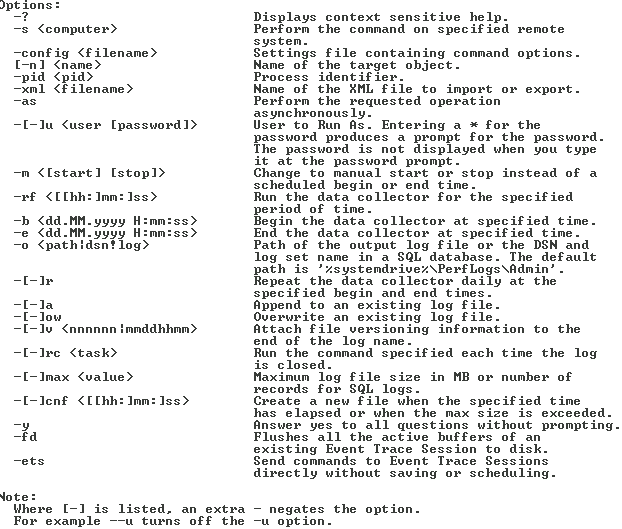
Разберем несколько примеров, которые нам понадобятся в дальнейшем.
Создадим сборщик данных с именем DataCollector_test, импортировав счетчики производительности из файла test.xml:
logman import DataCollector_test -xml C:\PerfTest\test.xmlСоздание файла для сбора данных производительности с включённым циркулярным режимом и заданным размером:
logman update DataCollector_test -f bincirc -max 600Изменение пути файла с данными производительности по умолчанию:
logman update DataCollector_test -o C:\PerfTest\Test_log.blgЗапуск коллектора данных DataCollector_test:
logman start DataCollector_testОстановка коллектора данных DataCollector_test:
logman stop DataCollector_testОтметим, что все эти действия можно производить с удаленным компьютером.
Рассмотрим еще одну утилиту — Relog, которая позволяет производить манипуляции с файлом данных после работы сборщика данных. Вот ее описание:
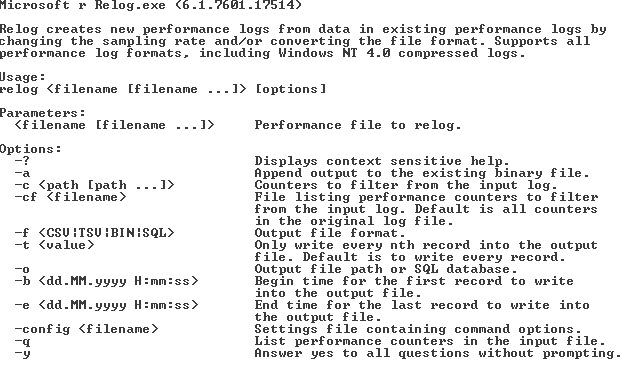
Ниже несколько сценариев применения этой утилиты.
Извлечение данных счетчиков производительности из файла logfile.blg с применением фильтра со списком счетчиков counters.txt и записью результата в бинарный формат:
relog logfile.blg -cf counters.txt -f binИзвлечение списка счетчиков производительности из logfile.blg в текстовый файл counters.txt:
relog logfile.blg -q -o counters.txtНапрямую работать с этой утилитой мы не будем, но информация о ней в дальнейшем поможет в случае возникновения проблем в файле PowerShell, который генерирует утилита PAL.
Отметим еще один момент, некоторые системы анализа требуют данные с наименованиями счетчиков производительности на английском языке. Если интерфейс нашей системы на русском языке, то нам необходимо проделать следующие манипуляции: завести локального пользователя, дать ему права на сбор данных (обычно дают права локального администратора), войти в систему под ним и в свойствах системы изменить язык интерфейса.
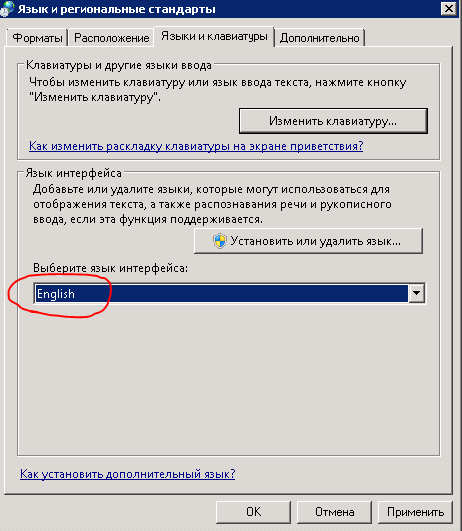
Обязательно выйти из системы и зайти во второй раз под этим пользователем для инициализации английского интерфейса и выйти из системы. Далее указать в сборщике данных, что сбор данных будет производиться от имени этого пользователя.
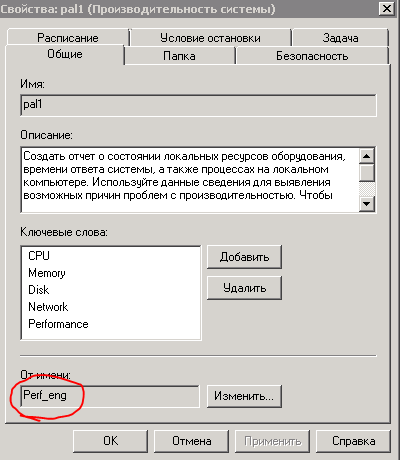
После этого имена счетчиков и файлов будут на английском языке.
Также отметим возможность сбора данных для SQL Server с помощью утилиты из состава продукта. Это SQLDIAG, которая обрабатывает журналы производительности Windows, журналы событий Windows, трассировки SQL Server Profiler, сведения о блокировках SQL Server и сведения о конфигурации SQL Server. Указать, какие типы сведений нужно собирать с помощью программы SQLdiag, можно в файле конфигурации SQLDiag.xml.
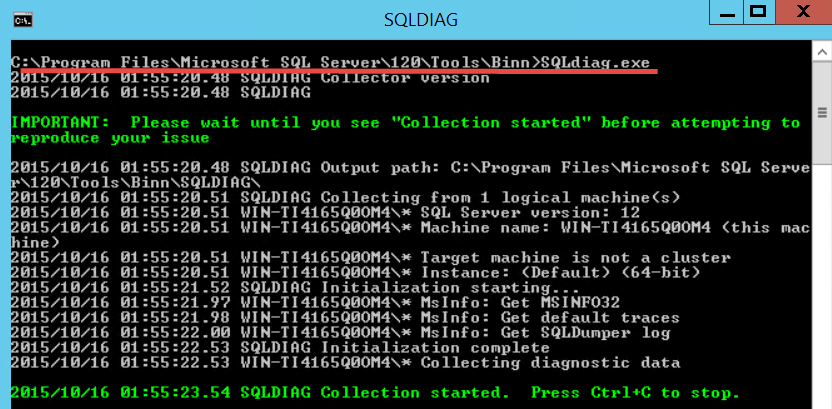
Для конфигурирования файла SQLDiag.xml можно использовать инструмент PSSDIAG с codeplex.com.
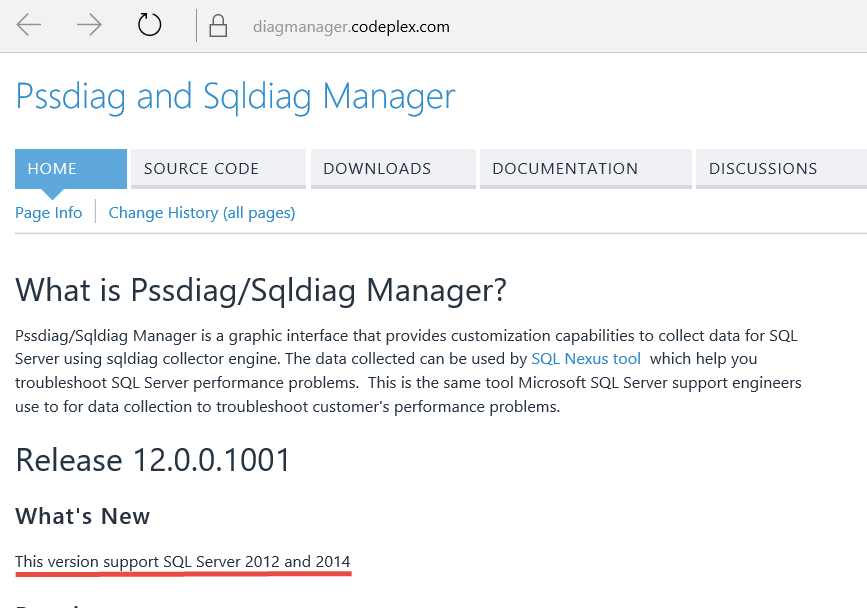
Вот так выглядит окно этого инструмента.
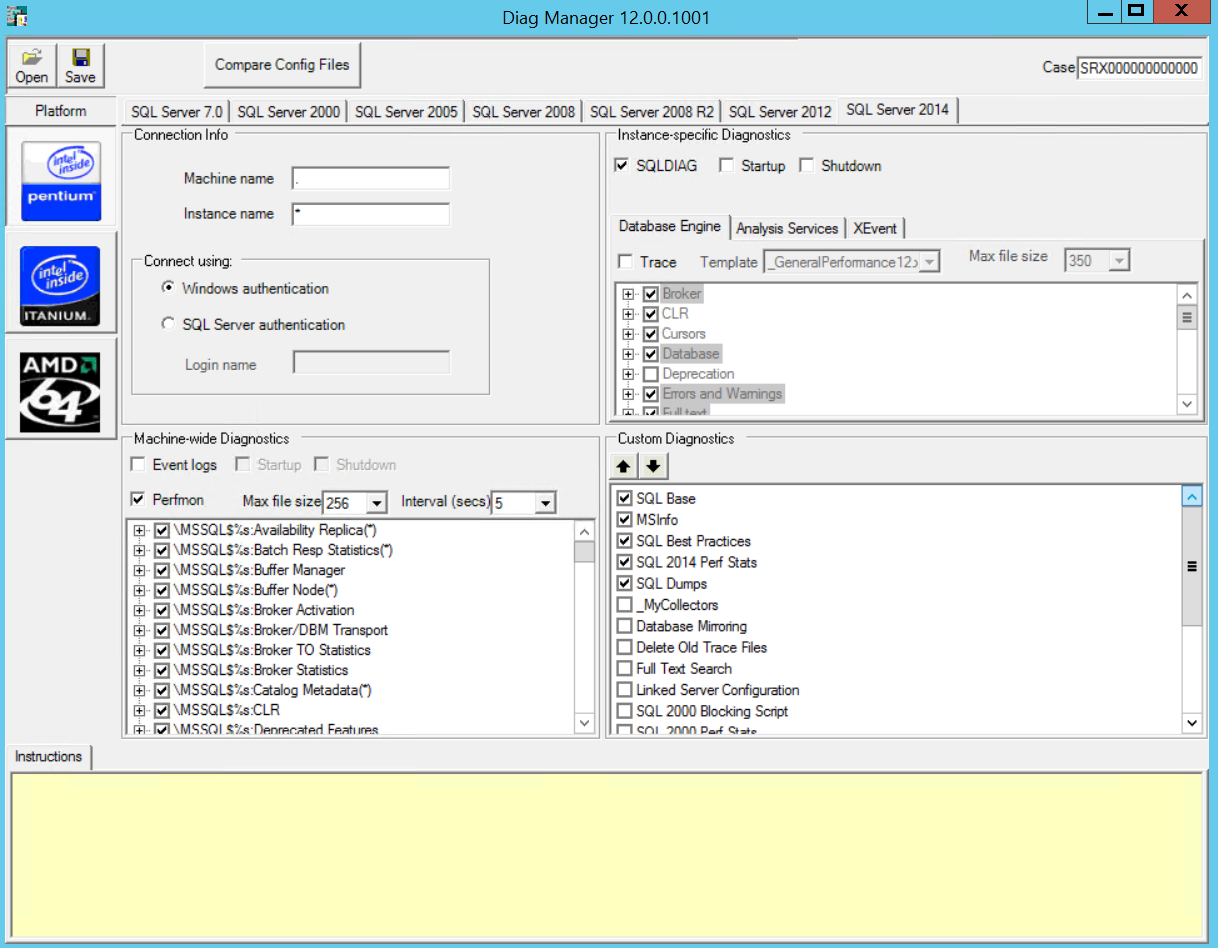
В итоге, процесс сбора данных для SQL может выглядеть так. С помощью PSSDIAG мы формируем xml-файл. Далее посылаем этот файл клиенту, который запускает SQLDIAG c нашим xml-файлом на удаленном сервере и присылает нам для анализа результат работы в виде blg-файла, который мы будем анализировать в следующей части.
Анализ данных с помощью утилиты PAL
Данная утилита написана Clint Huffman, который является PFE-инженером Microsoft и занимается анализом производительности систем. Также он является одним из авторов авторизованного курса Vital Sign, который читается в Microsoft и доступен для корпоративных заказчиков, в том числе в России на русском языке. Утилита распространяется свободно, ссылку на нее я приведу ниже.
Вот так выглядит стартовое окно утилиты.
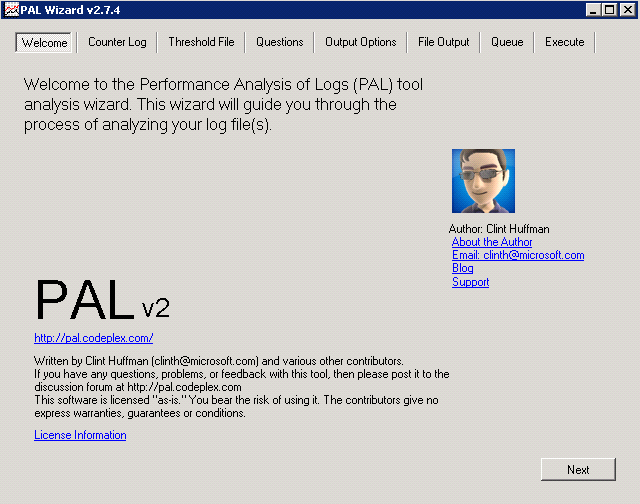
На вкладке Counter Log задаётся путь к файлу данных со счетчиками производительности, собранными ранее. Также мы можем задать интервал, за который будет производиться анализ.
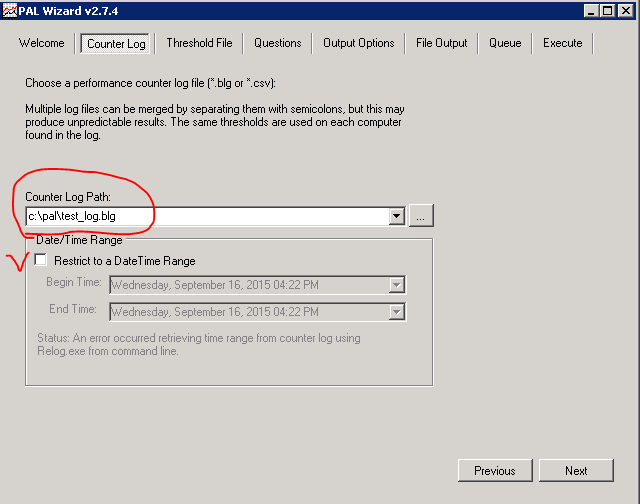
На вкладке Threshold File находится список шаблонов, которые можно экспортировать в формат xml и использовать как список счетчиков для сборщика данных. Обратите внимание на большой выбор шаблонов для анализа производительности для различных систем. Пример загрузки из командной строки был показан выше. Самое ценное, что в этих заранее подготовленных шаблонах установлены граничные значения для этих параметров, которые будут использованы в дальнейшем для анализа собранных данных!!!
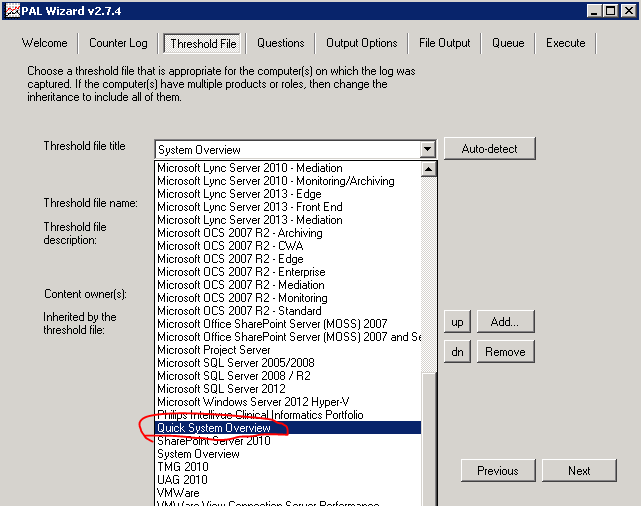
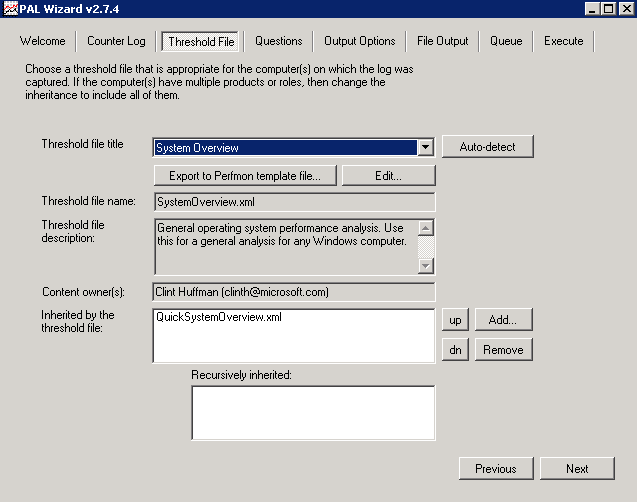
Вот так, например, выглядят граничные значения для счётчиков дисковой производительности:
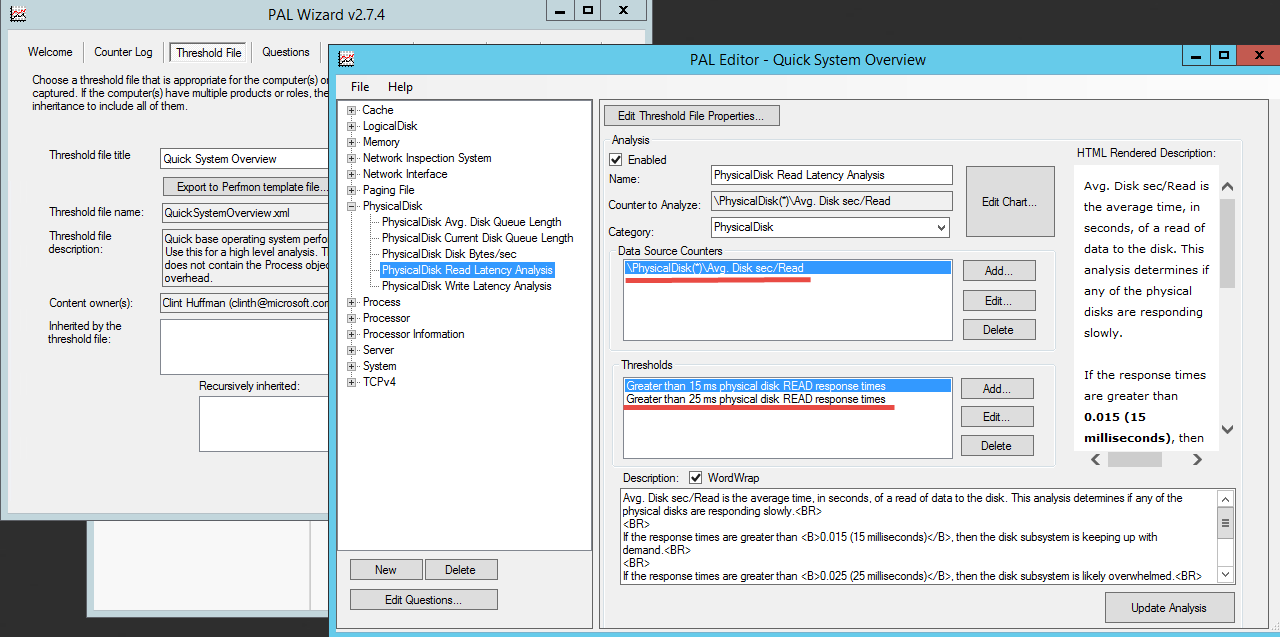
Мы можем создавать свои шаблоны с использованием нужных счетчиков, которые будут подстроены под нужды нашей организации.
Действуем по следующему алгоритму: на рабочей станции запускаем утилиту PAL, переходим на вкладку Threshold File и экспортируем шаблон в виде xml-файла. На основании этого файла на сервере создаем сборщик данных и запускаем сборку информации.
После сбора данных копируем полученный файл на рабочую станцию, чтобы анализом не нагружать сервер, возвращаемся на вкладку Counter Log, указываем путь к файлу. Снова переходим на Threshold File и выбираем тот самый шаблон, который экспортировали для сборщика данных.
Переключаемся на вкладку Question и указываем объем оперативной памяти на сервере, на котором был осуществлён сбор данных. В случае 32-битной системы заполним UserVa.
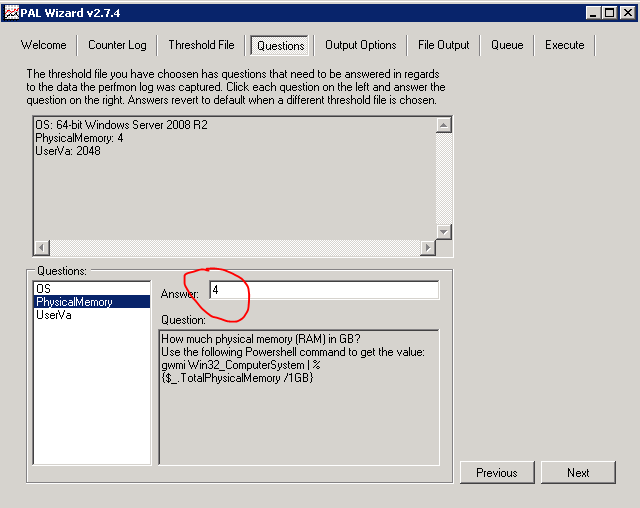
Переходим к вкладке Output Options, на которой задаем интервал разбиения для анализа. Значение по умолчанию AUTO делит интервал на 30 равных частей.
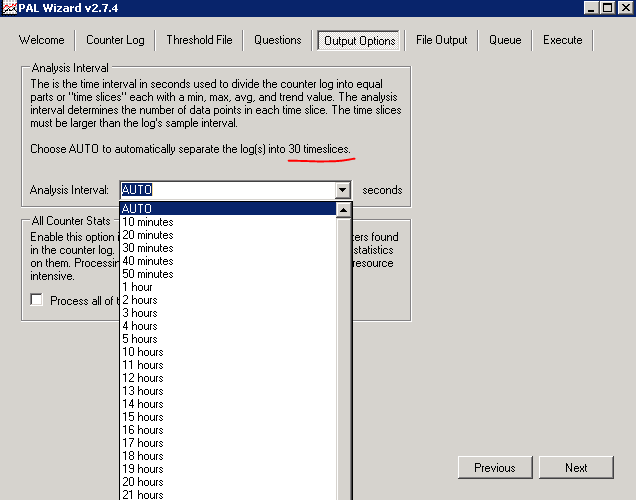
Вкладка File Output выглядит довольно обычно, указываем на ней путь к файлам итоговых отчетов в формате HTML или XML.
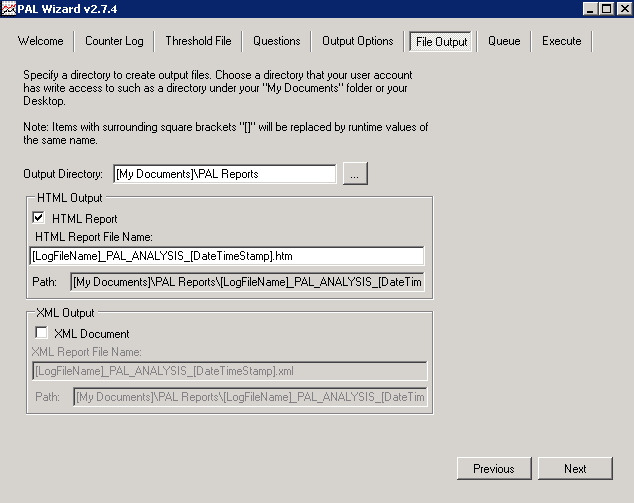
Вкладка Queue показывает итоговый скрипт на PowerShell. В общем можно сказать, что утилита собирает параметры, которые она подставляет в скрипт PAL.PS1.
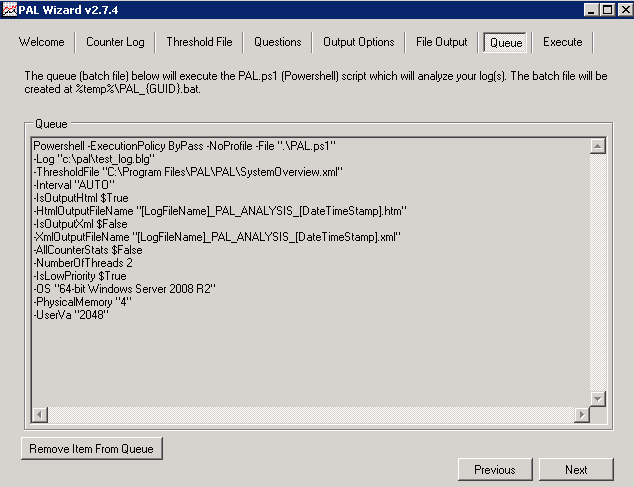
Итоговая вкладка задает параметры исполнения. Можно одновременно запустить несколько скриптов и указать число потоков на процессоре. Хотелось бы акцентировать внимание, что обработку blg делает не утилита, а скрипт PowerShell, и это открывает возможности для полной автоматизации анализа логов. Например, каждые сутки перезапускается сборщик данных, в результате освобождается текущий blg-файл и создаётся новый. Старый файл копируется на специальный сервер, где будет запускаться скрипт, обрабатывающий данный файл. После этого готовый HTML- или XML-файл с результатами перемещается в определённую директорию или высылается на почтовый ящик.
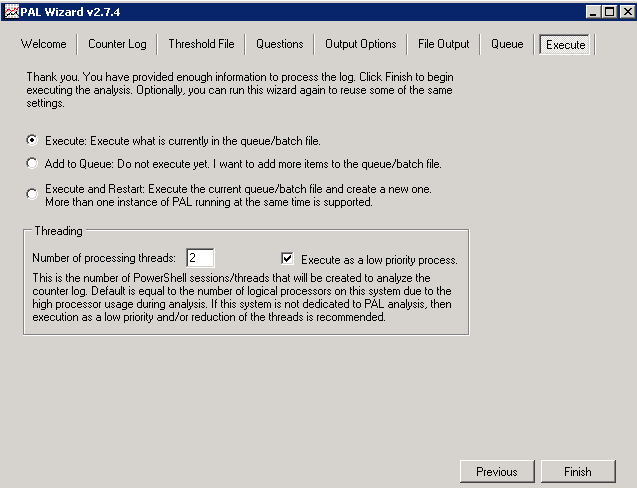
Обратите внимание, что утилита должна работать только в английской локализации. Иначе получим сообщение об ошибке.
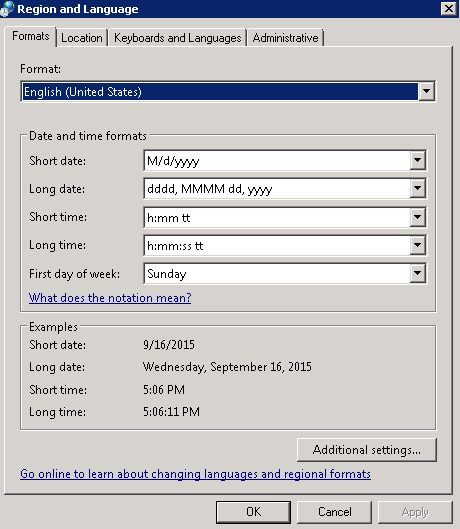
Также файл с данными должен быть с названиями счетчиков на английском. Выше я указывал, как это сделать. После нажатия Finish запустится скрипт PowerShell, время работы которого зависит от объёма данных и быстродействия рабочей станции.
Итогом работы утилиты будет отчет в выбранном формате, в котором есть графики и числовые данные, позволяющие понять, что происходило в системе за заданный период с учетом граничных значений алертов в шаблоне на вкладке Threshold File. В общем, анализ HTML-файла позволит на начальном этапе определить проблемные места в системе и понять, куда двигаться дальше, как в плане более тонкого мониторинга, так и в плане модернизации или переконфигурирования системы. В блоге Clint Huffman есть скрипт, которым можно конвертировать файл шаблона с граничными условиями в более понятный формат.
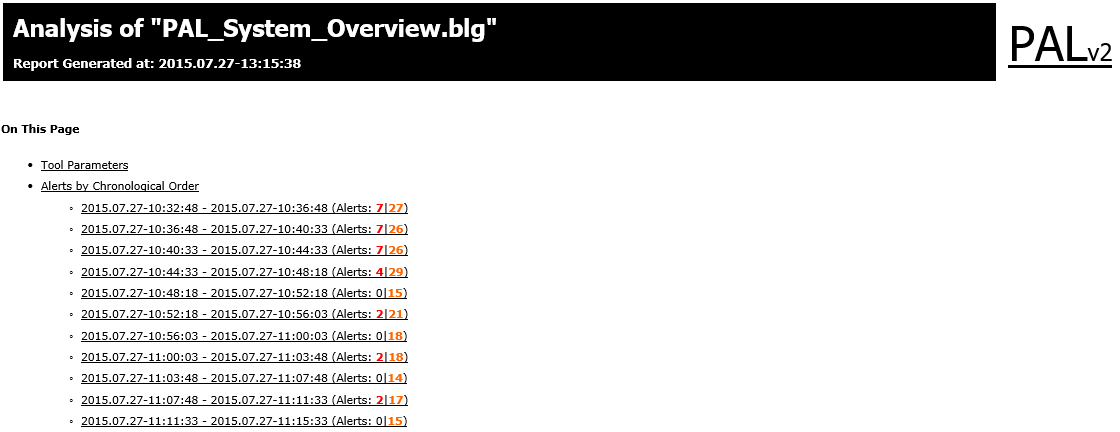
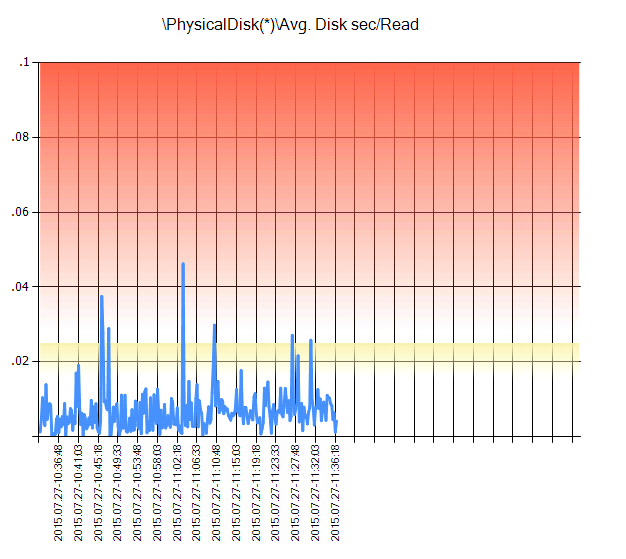
Черный ящик
Иногда возникает необходимость в превентивном мониторинге проблемной системы. Для этого мы создадим «черный ящик», в который будем записывать данные производительности. Вернемся к скриптам, описанным ранее.
Создадим сборщик данных c именем BlackBox, импортировав счетчики производительности из файла SystemOverview.xml, который выгрузили из утилиты PAL или создали самостоятельно:
logman import BlackBox -xml C:\ BlackBox\SystemOverview.xmlСоздание файла для сбора данных производительности с включённым циркулярным режимом и заданным размером 600 МБ (около 2 суток при стандартном наборе счетчиков):
logman update BlackBox -f bincirc -max 600Изменение пути файла с данными производительности по умолчанию:
logman update BlackBox -o C:\ BlackBox \ BlackBox _log.blgЗапуск коллектора данных BlackBox:
logman start BlackBoxДанный скрипт создает задачу перезапуска сборщика данных в случае перезапуска системы:
schtasks /create /tn pal /sc onstart /tr "logman start BlackBox " /ru systemНа всякий случай поправим свойства диспетчера данных, чтобы не заполнить место на диске, так как после перезапуска сборщика данных создается новый файл с лимитом 600 МБ.
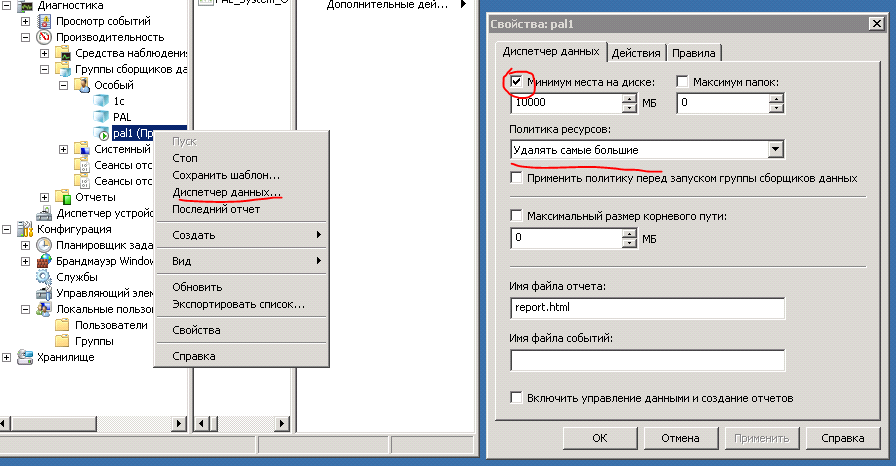
Отметим, что скопировать файл с данными можно только при остановленном сборщике данных. Остановить же последний можно скриптом или с помощью графического интерфейса.
Остановка коллектора данных BlackBox:
logman stop BlackBoxНа этом закончим часть, посвященную сбору и первичному анализу производительности.
Ресурсы
Performance Monitor
https://technet.microsoft.com/en-us/library/cc749154.aspx
Утилита PAL
https://pal.codeplex.com/
Блог Clint Huffman
http://blogs.technet.com/b/clinth/
Книга Clint Huffman
Windows Performance Analysis Field Guide
http://www.amazon.com/dp/0124167012/ref=wl…=I2TOVTYHI6HDHC
Повышаем производительность системы и снижаем нагрузку на диск.
Одна из проблем, часто возникающая у пользователей Windows 10, — это 100-процентная загрузка диска. В Windows 10 есть неполадки, которые затрагивают как жёсткие диски, так и твердотельные накопители. При этом производительность системы резко падает. Вплоть до полного зависания.

Есть несколько способов исправить это. Попробуйте их один за другим, пока не увидите положительных результатов.
Отключите Windows Search

Служба индексирования Windows 10 позволяет быстро искать ваши файлы, но она же может создавать высокую нагрузку на жёсткий диск.
Чтобы остановить службу на время текущего сеанса (до перезагрузки), откройте командную строку. Для этого нажмите «Пуск» → «Все программы» → «Стандартные». Щёлкните пункт «Командная строка» правой кнопкой мыши и выберите «Запуск от имени администратора». Затем введите следующую команду:
net.exe stop “Windows search”
Чтобы окончательно выключить службу индексирования, нажмите Windows + R, введите services.msc и нажмите Enter. В открывшемся окне «Службы» найдите Windows Search и дважды щёлкните на неё. В разделе «Тип запуска» выберите «Отключено» и «Остановить», чтобы прервать работу службы. Нажмите «ОК», для сохрания изменений.
Через несколько секунд после отключения Windows Search производительность Windows 10 должна значительно улучшиться.
Отключите Windows Update
Обновление Windows тоже загружает диск на полную. Обычно это происходит при проблеме с загрузкой патчей. У вас есть несколько вариантов:
- Просто оставьте компьютер обновляться. Подождите, пока все файлы обновлений будут загружены, затем перезапустите Windows и позвольте ей установить их. Это может занять много времени.
- Перезапустите компьютер и дождитесь, пока Windows Update решит проблему.
- Отключите обновления Windows 10, чтобы убедиться, что именно Windows Update загружает диск на 100%.
Если после обновления диск всё ещё перегружен, попробуйте следующие способы.
Отключите телеметрию Windows
Отключить телеметрию можно не только для экономии системных ресурсов, но и для увеличения вашей приватности. Нажмите Windows + R и введите regedit, чтобы открыть «Редактор реестра». В реестре откройте HKEY_LOCAL_MACHINE/SOFTWARE/Policies/Microsoft/Windows/DataCollection.
Щёлкните на пункт DataCollection правой кнопкой и создайте новое значение DWORD (32-bit). Назовите его Allow Telemetry. Затем дважды щёлкните по нему и установите значение 0. Перезагрузите Windows.
Отключите диагностику
Ещё одна распространённая причина высокой загрузки диска — служба диагностики Windows 10. Вы можете отключить её.
Откройте командную строку с правами администратора и выполните:
sc config “DiagTrack” start= disabled
sc stop “DiagTrack”
Кроме того, вы также можете открыть «Параметры» → «Система» → «Уведомления и действия» и отключить функцию «Получить советы, рекомендации и предложения при использовании Windows». Это тоже может снизить нагрузку на диск.
Виртуальная память

Windows записывает в виртуальную память часть данных из RAM, чтобы уменьшить расход оперативной памяти. Разрастание файла виртуальной памяти также увеличивает нагрузку на диск.
Откройте «Панель управления» → «Параметры системы» и выберите «Расширенные системные параметры». В появившемся окне выберите вкладку «Дополнительно». Затем в разделе «Производительность» нажмите «Настройки».
Здесь вы найдёте другую вкладку «Дополнительно», в которой есть раздел с надписью «Виртуальная память». Нажмите «Изменить» и снимите флажок «Автоматически управлять размером файла подкачки для всех дисков».
Выберите свой диск Windows (C:) и укажите «Пользовательский размер». Лучше всего ввести значение в 1,5 раза больше вашей оперативной памяти. Затем нажмите «Установить» и «ОК».
Теперь вам нужно очистить временные файлы в виртуальной памяти. Нажмите Windows + R и введите temp. Когда откроется каталог temp, выберите все файлы (Ctrl + A) и удалите их.
Отключите SuperFetch
Служба SuperFetch в Windows 10 должна повышать производительность системы, оптимизируя запуск наиболее часто используемых вами приложений. На практике же она может провоцировать высокую нагрузку на диск.
Вы можете её отключить и посмотреть, как это повлияет на загрузку диска. Откройте командную строку и введите:
net.exe stop superfetch
Подождите несколько секунд, чтобы проверить, улучшилась ли производительность вашего диска. Затем запустите его проверку командой:
chkdsk.exe / f / r
Для завершения проверки диска ваш компьютер должен быть перезагружен.
Проблема с PCI-Express
100-процентная загрузка диска может быть связана и с некорректной работой драйвера PCI-Express. Откройте «Диспетчер устройств» и разверните список «Контроллеры IDE ATA / ATAPI». Дважды щёлкните на контроллер AHCI, откройте вкладку «Драйвер» и выберите «Сведения о драйвере».
Если путь к драйверу имеет вид C:/Windows/system32/DRIVERS/storahci.sys, значит, проблема может быть в нём.
Откройте вкладку «Сведения» и выберите «Путь экземпляра устройства» в раскрывающемся меню. Щёлкните правой кнопкой мыши и выберите «Копировать». Скопируйте путь к устройству, например, в «Блокнот».
Затем нажмите Windows + R и введите regedit. В «Редакторе реестра» отыщите адрес HKEY_LOCAL_MACHINE/System/CurrentControlSet/Enum/PCI/ваш_путь_экземпляра_устройства. В нём разверните Device Parameters/Interrupt Management/MessageSignaledInterruptProperties.
Вы увидите параметр MSISupported в правой панели. Дважды щёлкните и задайте ему значение 0. Нажмите «ОК» для подтверждения и перезапустите Windows.
Учтите, что перед внесением изменений в реестр неплохо бы сделать его копию.
Высокая производительность

Последняя попытка. Попробуйте изменить настройки питания Windows 10. При стандартном режиме питания диск часто бывает загруженным на 100%. Переход в режим высокой производительности может решить эту проблему. При этом ваш компьютер будет использовать больше энергии, отчего может снизиться время работы ноутбука от батареи.
Нажмите Windows + X, и откройте «Дополнительные параметры питания». Выберите «Высокая производительность». Через пару минут нагрузка на диск должна уменьшиться.
Надеемся, что одна из этих рекомендаций вам поможет. Если знаете другие способы решения проблемы, делитесь в комментариях.
Все способы:
- Важная информация
- Способ 1: Настройки энергопотребления
- Способ 2: Обновление BIOS
- Способ 3: Снижение активности Runtime Broker
- Способ 4: Отключение служб
- Вопросы и ответы: 15
Центральный процессор – это ключевой компонент, который занимается обработкой и выполнением задач, поступающих от программного и аппаратного обеспечения компьютера. Чем больше процессов запущено в системе, тем больше он тратит ресурсов. Но даже без серьезных нагрузок иногда процессор используется на 100%, что сказывается на общей производительности ПК. Сегодня мы расскажем, как снизить нагрузку на ЦП компьютера с Виндовс 10.
Важная информация
Закройте все ресурсоемкие приложения и связанные с ними процессы. Проверьте наличие обновлений для драйверов, ведь ни одно оборудование без них корректно работать не будет. Просканируйте систему антивирусом, так как вредоносное ПО может в фоновом режиме запускать процессы, использовать сеть и другие компоненты системы, а это требует дополнительной вычислительной мощности.
Откройте системный блок. Удалите оттуда пыль, так как она провоцирует перегрев процессора и другого оборудования с последующей их перегрузкой. По возможности снимите кулер и обновите термопасту. Если есть навыки, самостоятельно почистите пыль внутри ноутбука или обратитесь в сервисный центр. Обо всем этом мы подробно писали в отдельных статьях.

Подробнее:
Решение проблем с беспричинной загрузкой процессора
Способ 1: Настройки энергопотребления
При изменении настроек электропитания, например, смене стандартной схемы на более производительную увеличивается расход ресурсов компьютера. Чтобы снизить нагрузку, попробуйте вернуть функцию к исходным параметрам.
- В поиске Windows вводим «Панель управления» и открываем приложение.
Читайте также: Открытие «Панели управления» на компьютере с Windows 10
- В графе «Просмотр» вызываем контекстное меню и выбираем «Мелкие значки».
- Открываем раздел «Электропитание».
- Среди схем электропитания выбираем сбалансированную (рекомендуемую), а затем жмем «Настройка схемы электропитания».
- В следующем окне выбираем пункт «Восстановить для схемы параметры по умолчанию».




Способ 2: Обновление BIOS
Обязательно проверьте наличие обновлений для BIOS материнской платы, так как они могут добавить новые функции, исправить ошибки и немного улучшить производительность компьютера. Способы обновления BIOS (UEFI) мы подробно описывали в других статьях.

Подробнее:
Обновление BIOS на компьютере
Обновление BIOS с флешки
Способ 3: Снижение активности Runtime Broker
Runtime Broker – процесс, который управляет разрешениями приложений, установленных из магазина Виндовс. Например, через него они получают доступ к местоположению, камере, микрофону и т.д. Обычно ему не требуется много ресурсов, но если он работает неправильно, может сильно грузить оперативную память и процессор.
Большинство приложений и процессов можно закрыть принудительно, но Runtime Broker важен для системы, поэтому после остановки уже через несколько секунд будет снова запущен. Хотя варианты есть. Если недавно на компьютер были установлены приложения из магазина, проблему могли вызвать они. В этом случае удаляем те, которые не являются обязательными.

Второй вариант – отменить часть разрешений для приложений из Microsoft Store.
- Правой кнопкой мышки щелкаем по меню «Пуск» и открываем «Параметры» системы.
- Переходим в раздел «Конфиденциальность».
- Открываем вкладку «Фоновые приложения» и по очереди запрещаем каждому приложению работать в фоновом режиме, отмечая при этом изменения в использовании ресурсов процессора. Таким образом можно выявить проблемное ПО.
- Теперь в «Параметрах» Windows открываем раздел «Система».
- Во вкладке «Уведомления и действия» отключаем уведомления от приложений и других отправителей.





Дополнительно можно немного снизить активность процесса через реестр Виндовс.
- Сочетанием клавиш Win+R вызываем окно «Выполнить», вводим команду
regeditи жмем «OK».Читайте также:
Вызов оснастки «Выполнить» в ОС Windows 10
Как открыть Редактор реестра в Windows 10 - Работать будем с веткой HKEY_LOCAL_MACHINE (HKLM), поэтому сначала делаем резервную копию. Выделяем ее, открываем вкладку «Файл» и жмем «Экспорт».
- Выбираем место сохранения копии, присваиваем ей имя и жмем «Сохранить».
- Чтобы потом восстановить реестр с помощью резервной копии, открываем вкладку «Файл» и выбираем «Импорт».
Находим резервную копию и нажимаем «Открыть».
- Переходим по пути:
HKLM\SYSTEM\CurrentControlSet\Services\TimeBrokerSvc - Находи параметр «Start», щелкаем по нему правой кнопкой мышки и выбираем «Изменить».
- Если в поле «Значение» стоит цифра 3, меняем ее на 4 и жмем «OK». Теперь закрываем реестр и перезагружаем компьютер.





Полностью отключить Runtime Broker все равно не получиться, но стабилизировать его и уменьшить количество запускаемых процессов можно. Правда, не исключены последствия, например, может перестать вводиться текст в поле поиска Виндовс.
Способ 4: Отключение служб
«Службы» – системные приложения, которые также работают в фоновом режиме за счет ресурсов ПК. Конечно, они могут грузить ЦП, но это, скорее, касается офисных устройств, так как процессоры игровых машин вряд ли почувствуют сильную нагрузку. В целях увеличения производительности можно отключить некоторые службы. В первую очередь речь идет о службе кэширования – Windows SysMain (Superfetch) и службе поиска – Windows Search. О способах остановки обеих служб мы подробно писали в отдельных статьях.

Подробнее:
Отключение Superfetch в Windows 10
Способы отключения поиска в Windows 10
При этом есть и другие службы, которые могут грузить ЦП, но они являются критически важными для системы, поэтому отключать их не стоит.
Сегодня вы узнали о способах снижения нагрузки на процессор компьютера с Виндовс 10. Если они не помогли, обратитесь напрямую в службу поддержки Microsoft. Возможно, там предложат другие методы. Но нельзя забывать о том, что причина может быть в самом процессоре, а значит, придется его менять.
Наша группа в TelegramПолезные советы и помощь