Все способы:
- Основные причины задержки очистки
- Способ 1: Очистка вручную
- Способ 2: Точки восстановления
- Проверка жесткого диска
- Вопросы и ответы: 0
Основные причины задержки очистки
Автоматическая очистка в процессе обновления Windows обычно запускается, если алгоритмы системы обнаруживают недостаток свободного места на диске C. Продолжительность такой очистки зависит прежде всего от объема удаляемых данных, а также от типа накопителя. Так, на старых HDD она занимает больше времени, что обуславливается не только медленной скоростью устройства, но и проведением дефрагментации содержимого системного тома.
Поэтому спешить предпринимать что-либо не стоит, для начала достаточно подождать. И только если через два или три часа прогресс очистки не сдвинется с места, можно будет делать выводы о том, что на компьютере возникла какая-то проблема, например ошибка кеша обновлений, сбой установки обновлений. Также возможно повреждение файловой системы или физической памяти диска.
Способ 1: Очистка вручную
Если система не может удалить временные файлы в автоматическом режиме, проведите очистку вручную. Для начала перезагрузите ПК принудительно и посмотрите, что сообщит система. Если на экране появится сообщение «Не удалось установить обновления. Идет отмена изменений», нужно просто подождать. В случае успешной загрузки компьютера выполните следующие действия.
- Запустите от имени администратора консоль «PowerShell» из контекстного меню кнопки «Пуск».
- Выполните команду
net stop wuauserv, чтобы остановить службу обновления Windows. - Перейдите в «Проводнике» в расположение
C:\Windows\SoftwareDistributionи удалите папку «Download» со всем ее содержимым. - Очистите временную папку системы
C:\Windows\Temp. - Очистите временную папку пользователя, расположенную по адресу
C:\Users\Имя_пользователя\AppData\Local\Temp. По умолчанию каталог «AppData» скрыт, поэтому перед тем как переходить по указанному пути, включите в свойствах папок показ скрытых объектов.Подробнее: Отображение скрытых папок в Windows 10
- Очистите «Корзину» и перезагрузите компьютер.





Если попасть на рабочий стол не получается, загрузите компьютер с любого LiveCD с файловым менеджером на борту и очистите перечисленные выше папки из-под него. Отключение служб, включение показа скрытых объектов в этом случае не понадобится, так как работа из-под LiveCD предполагает монопольный доступ к файловой системе.
Читайте также: Инструкция по записи LiveCD на флешку
Способ 2: Точки восстановления
Воспользуйтесь функцией отката к системным точкам восстановления. Это отменит все запланированные действия по очистке диска, а также установку обновлений.
- Если после принудительного завершения работы ПК загрузится в штатном режиме, запустите встроенный мастер отката, выполнив в вызванном нажатием клавиш Win + R диалоговом окошке команду
rstrui. - В окне открывшегося матера нажмите «Далее» и проследуйте дальнейшим указаниям.
Подробнее: Откат к точке восстановления в Windows 10


Если попасть на рабочий стол не удается, сделайте следующее:
- Загрузите компьютер с установочной флешки с Windows 10, а когда на экране появится мастер установки, нажмите в нем «Далее», а в следующем окне — «Восстановление системы».
- На экране выбора действия выберите «Поиск и исправление неисправностей» → «Дополнительные параметры» → «Восстановление системы».
- Запустится стандартный мастер отката к точкам восстановления. Нажмите кнопку «Далее» и проследуйте дальнейшим указаниям.



Проверка жесткого диска
Зависание компьютера при работе с файлами также может быть вызвано наличием на диске поврежденных или медленных секторов, в меньшей степени – наличием ошибок файловой системы. Для проверки диска на предмет бэд-блоков лучше использовать специальные программы, в частности Victoria, при этом проверяемый диск желательно снять и подключить к другому компьютеру. Если такая возможность отсутствует, необходимо загрузить ПК с LiveCD c Victoria на борту и выполнить проверку накопителя из-под него. Примером такого LiveCD является WinPE 11-10-8 Sergei Strelec.
Скачать WinPE 11-10-8 Sergei Strelec с официального сайта
Читайте также: Восстанавливаем жесткий диск программой Victoria
Проверить разделы диска на предмет ошибок файловой системы можно и средствами самой Windows. Для этого в запущенной от имени администратора «PowerShell» нужно выполнить команду chkdsk C:, где C – буква проверяемого раздела. В случае обнаружения ошибок команду нужно повторить с параметром исправления, вот так: chkdsk C: /F.

Если попасть на рабочий стол не удается, проверку средствами утилиты «chkdsk» можно будет выполнить, загрузив ПК в среду восстановления и запустив консоль из раздела «Поиск и исправление неисправностей» → «Дополнительные параметры» → «Командная строка».
Подробнее: Как запустить среду восстановления в Windows 10

Обратите внимание! В среде восстановления буква, присваиваемая системному диску, может отличаться от той, что в Windows. Для уточнения буквы перед запуском «chkdsk» введите следующие команды: diskpart — для запуска утилиты работы с дисками, list volume — для отображения списка подключенных дисков, где определите ваш накопитель при помощи столбца «Размер» и посмотрите его букву через столбец «Имя», exit — для выхода из утилиты DiskPart.

Если устранить неполадку не удается ни одним из способов, можно будет всегда выполнить сброс системы в исходное состояние при условии, что жесткий диск и другие аппаратные компоненты исправны.
Подробнее: Восстановление Windows 10 к исходному состоянию
Наша группа в TelegramПолезные советы и помощь
After installing a feature update, your Windows 7 or Windows 10 computer may be stuck on the “Cleaning up. Do not turn off your computer” screen. This post offered by MiniTool teaches you how to get rid of the issue.
After installing Windows updates, your computer may display quite a few messages during the startup sequence. One of the messages you may see on the screen is “Cleaning up. Do Not Turn off Your Computer”. The display message is a little different based on your system.
Windows 10: – Cleaning up 0% or 100% complete, Do not turn off your computer
Windows 7: – Cleaning up. Do not turn off your computer
This problem can occur for several reasons. Some of them are listed below:
- Computer infected with a virus – If your computer is infected with a virus or malware, it may take a long time for updates to install.
- Unwanted software – Maybe there are some unwanted applications on your PC, which can influence your PC’s performance.
- Poor network connection – Your Internet could also be to blame.
Tips:
Discover MiniTool System Booster: Unlock Disk Space and Deep-Clean Your PC.
MiniTool System Booster TrialClick to Download100%Clean & Safe
Fix 1: Wait It out
If it’s stuck for more than 15 minutes, it could be a problem, though this also depends on the number of junk files and how clean the system is. This process may take longer if you haven’t performed Disk Cleanup in a while and your hard drive is almost full. You should wait, even for a few hours, until the Disk Cleanup utility finishes its work.
If your update gets stuck after it reaches a specific percentage, then this method might be suitable for you. Sometimes, the update may be delayed from the server-side because it needs some time.
Therefore, if your update is stuck, you don’t need to do anything, just wait for several hours. If the update wizard still doesn’t proceed, you can try the below-mentioned solutions.
Fix 2: Run Startup Repair
When your PC is stuck in “Cleaning up. Do Not Turn off Your Computer”, performing Windows Startup Repair might be able to fix the issue. This also requires entering the Windows Recovery Environment (WinRE) using the Windows installation disc.
Windows 7:
Step 1: Go to download an ISO file of Windows 7 online and then create an installation disc with a USB drive or DVD.
Step 2: Insert this disc and restart your computer. You should change the BIOS settings so that the disc is the first boot order.
Step 3: Choose your language, keyboard, and time settings, and click Next.
Step 4: In the pop-up window, click Repair your computer.
Step 5: Choose your system to repair.
Step 6: You will get the following interface. Click Startup Repair to automatically fix problems that are stopping Windows from starting.
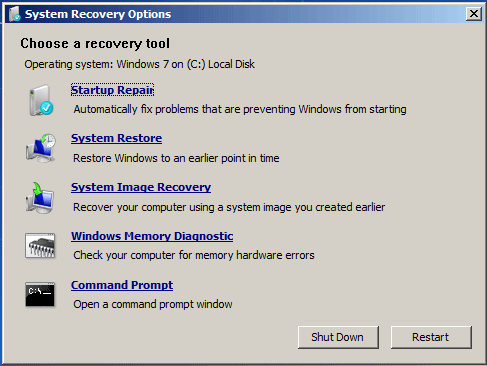
Then, the repair process starts. This may take several minutes to complete and you just need to wait patiently. Also, it may require the system to restart.
Windows 10:
Step 1: Connect the installation medium to your Windows 10 PC, enter BIOS by pressing F2, Del, etc., and change the boot order to run the computer from the disc or USB drive.
Step 2: Choose a language and keyboard options, and click the Repair your computer button to enter WinRE or access System Recovery Options.
Step 3: Go to Choose an option > Troubleshoot > Advanced options. Then, click Startup Repair to start fixing problems that keep Windows from loading.

Fix 3: Run Windows Update from Safe Mode
To fix the “Cleaning up. Do Not Turn off Your Computer” issue, you can run Windows Update from Safe Mode.
Windows 7:
Step 1: Restart your computer and press F8 while your computer is booting to display the Advanced Boot Options menu.
Step 2: Use the arrow keys to highlight Safe Mode and press Enter.
Step 3: Run Windows Update again. After the updates are installed successfully, you can repeat steps 1-2 and select Start Windows Normally to return to your normal Windows configuration.
Windows 10:
Step 1: Enter WinRE. Go to Choose an option > Troubleshoot > Advanced options.
Step 2: Choose Startup Settings. Click Restart. Once the PC restarts, choose Safe Mode with Networking.
Step 3: Press the Windows key + I key together to open the Settings application. Then, go to Update & Security.
Step 4: Next, click Check for updates. Wait for Windows to download and install the latest updates.
Fix 4: Perform a System Restore
If you have created a system restore point or system image backup with Windows snap-in tools, you can try using the restore point or image file to restore your computer to fix the “Cleaning up. Do Not Turn off Your Computer” error message.
Step 1: Restart your computer and press the Shift key continuously.
Step 2: After that, click Troubleshoot, then click Advanced options to continue.
Step 3: Then click Startup Setting > Restart> Enable Safe Mode with Command Prompt.
Step 4: Type rstrui.exe and press Enter to continue.
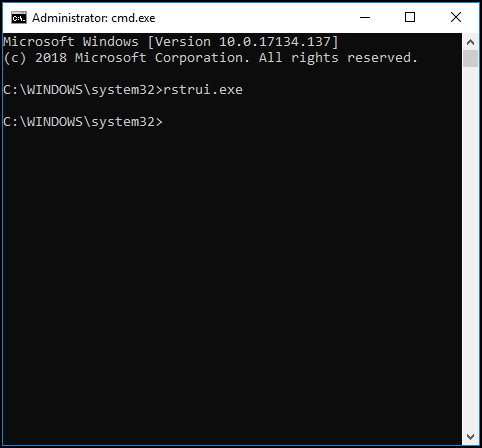
Step 5: In the next interface, click Next to continue.
Step 6: Choose the time to restore your computer to the state it was in the selected event and click Next to continue.
Step 7: You need to confirm the restore point and click Finish. After the system restore is finished, try to shut down your computer again.
When the system restore process is finished, you can reverse your computer to a previous state. Then you can check if the error has gone.
Fix 5: Repair Corrupted System Files
Windows system files corruption can cause the issue. In such an event, you can use two command-line utilities – SFC (System File Checker) and DISM (Deployment Image Servicing and Management) to fix your Windows system files.
SFC is a tool that can scan your system and repair any corrupted files. However, when SFC isn’t able to get the errors, DISM can help you do this work. It will perform a thorough search of your system and fix the corrupted files.
Here is how to use SFC to fix corrupt system files:
Step 1: Input Command Prompt in the search bar and click Run as administrator from the context menu.
Step 2: Type the following command and press Enter.
sfc /scannow
After the verification is 100% completed, you can check the scan results to see if there are some errors found.
If sfc /scannow command is unable to fix Check the Hide All Microsoft Services box, you can run DISM to fix the Windows system image. Type the following command.
Dism /Online /Cleanup-Image /CheckHealth
Dism /Online /Cleanup-Image /ScanHealth
Dism /Online /Cleanup-Image /RestoreHealth
After that, you can check whether you still encounter the issue.
Fix 6: Perform a Clean Boot
Performing a Clean Boot can avoid software conflicts while installing Windows updates. To perform a clean boot, you need to do:
Step 1: Type msconfig in the Run box, and click OK.
Step 2: Then go to the Services tab. Check the Hide All Microsoft Services box.
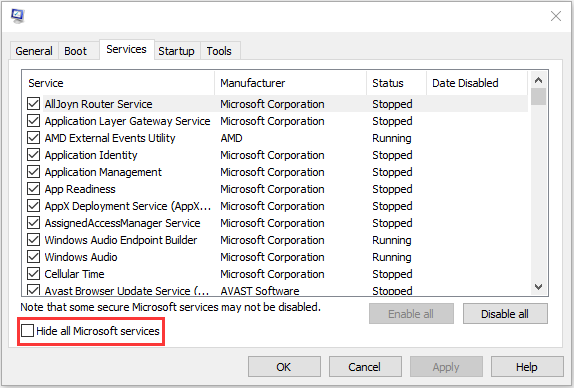
Step 3: Now, click the Disable all button, and click Apply to save the change.
Step 4: Navigate to the Startup tab and click Open Task Manager.
Step 5: In the Task Manager tab, select the first enabled application and click Disable. Here you need to disable all enabled applications one by one. After disabling all programs, close Task Manager and click OK.
Afterward, you can restart the computer to update Windows again.
Fix 7: Reset Your PC
Finally, if none of the above solutions can fix the “Cleaning up. Do Not Turn off Your Computer” error, there is only one solution left – reset your Windows. This is more like a refresh of the system than reinstalling.
Step 1: Enter the WinRE. Then go to Choose an option > Troubleshoot > Reset this PC.
Step 2: Choose Keep my files and continue with the resetting process.
Back up System
After solving the problem of “stuck at Cleaning up. Do Not Turn off Your Computer”, you had better create a system image to restore your system when it crashes.
Refer to creating a system image, it is highly recommended you use MiniTool ShadowMaker – a piece of fantastic and professional backup software. It is pretty easy and safe to back up and restore your system.
In addition to backing up your operating system, you can also use MiniTool ShadowMaker to back up files and folders, disks, and partitions. What’s better, you can use it for free within 30 days, so just download it and have a try.
MiniTool ShadowMaker TrialClick to Download100%Clean & Safe
Here are the instructions to create a system image with MiniTool ShadowMaker:
Step 1: Launch MiniTool ShadowMaker, then click Keep Trial.
Step 2: MiniTool ShadowMaker selects the source by default. Thus, you just need to choose the backup destination.
Step 3: Go to the Backup page. Click Back Up Now to start creating a system image.
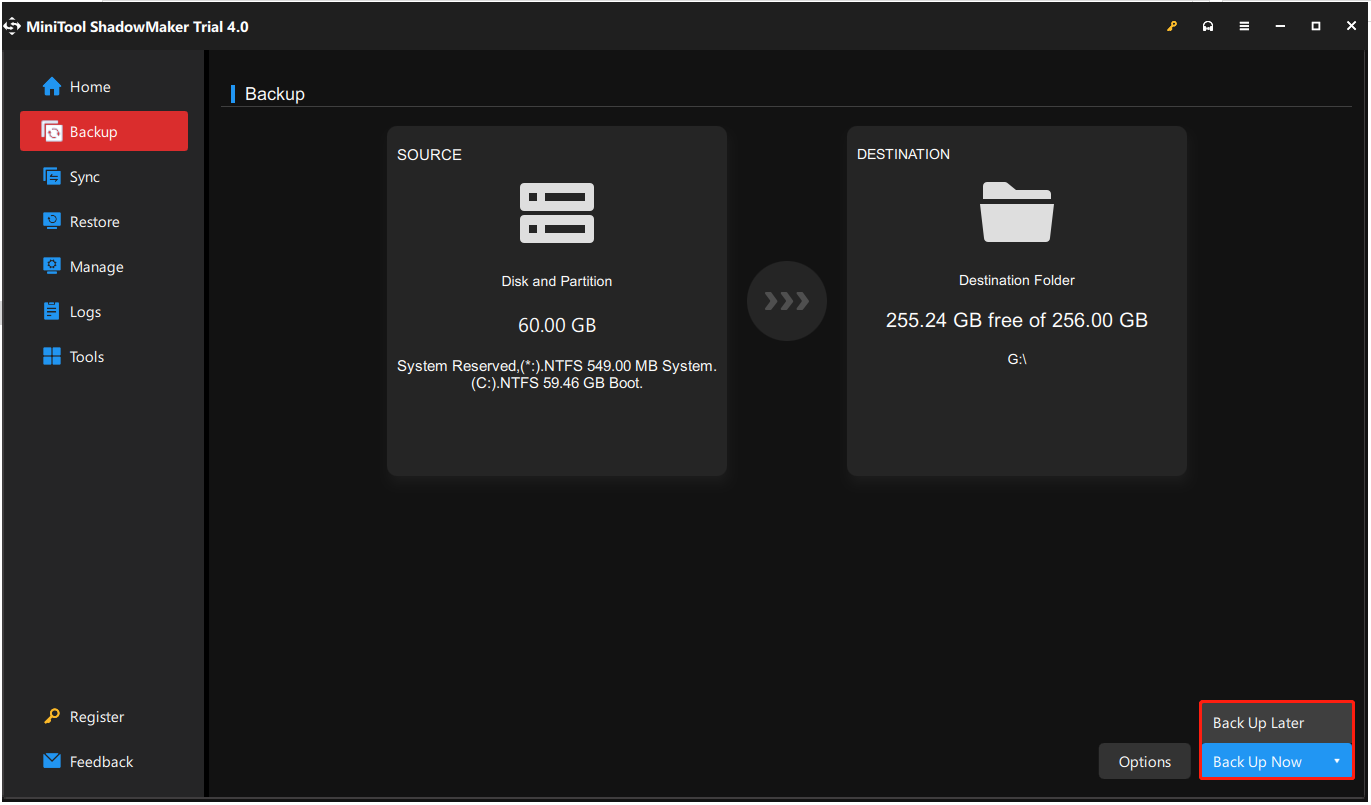
Tips:
Tip: If you click Back Up Later, then you can click Back Up Now to begin the backup task on the Manage page.
Step 4: Wait for MiniTool ShadowMaker to finish backing up the operating system.
Bottom Line
To sum up, this post has introduced what causes the error “Cleaning up. Do Not Turn off Your Computer” and shown some solutions to fix it. If you come across the same issue, try these solutions. If you have any better solution to fix the issue, you can share it in the comment zone.
After fixing this problem, it is recommended you create a system image. If you have any problem when using the MiniTool program, please feel free to contact us via the email [email protected] and we will reply to you as soon as possible.
Cleaning up. Do Not Turn off Your Computer FAQ
What does cleaning up your computer do?
This will delete temporary files, empty the Recycle Bin, and delete various files and other items you no longer need. Your computer will run faster by reducing the number of unnecessary and temporary files on your hard drive.
Does cleaning your PC make it faster?
Cleaning your PC frees up storage space so you can install more programs or save pictures, sound files, and movies. If you haven’t cleaned your PC in a while, your PC will run faster than before after cleaning up.
What does it mean when your laptop says getting windows ready don t turn off your computer?
When you are prompted with the «Windows is ready, please do not turn off your computer» message, your system may be processing certain tasks in the background, such as downloading and installing files, starting the Windows 10 update process, modifying settings apps and modules, etc.
Реализация DI в PHP
Jason-Webb 13.05.2025
Когда я начинал писать свой первый крупный PHP-проект, моя архитектура напоминала запутаный клубок спагетти. Классы создавали другие классы внутри себя, зависимости жостко прописывались в коде, а о. . .
Обработка изображений в реальном времени на C# с OpenCV
stackOverflow 13.05.2025
Объединение библиотеки компьютерного зрения OpenCV с современным языком программирования C# создаёт симбиоз, который открывает доступ к впечатляющему набору возможностей. Ключевое преимущество этого. . .
POCO, ACE, Loki и другие продвинутые C++ библиотеки
NullReferenced 13.05.2025
В C++ разработки существует такое обилие библиотек, что порой кажется, будто ты заблудился в дремучем лесу. И среди этого многообразия POCO (Portable Components) – как маяк для тех, кто ищет. . .
Паттерны проектирования GoF на C#
UnmanagedCoder 13.05.2025
Вы наверняка сталкивались с ситуациями, когда код разрастается до неприличных размеров, а его поддержка становится настоящим испытанием. Именно в такие моменты на помощь приходят паттерны Gang of. . .
Создаем CLI приложение на Python с Prompt Toolkit
py-thonny 13.05.2025
Современные командные интерфейсы давно перестали быть черно-белыми текстовыми программами, которые многие помнят по старым операционным системам. CLI сегодня – это мощные, интуитивные и даже. . .
Конвейеры ETL с Apache Airflow и Python
AI_Generated 13.05.2025
ETL-конвейеры – это набор процессов, отвечающих за извлечение данных из различных источников (Extract), их преобразование в нужный формат (Transform) и загрузку в целевое хранилище (Load). . . .
Выполнение асинхронных задач в Python с asyncio
py-thonny 12.05.2025
Современный мир программирования похож на оживлённый мегаполис – тысячи процессов одновременно требуют внимания, ресурсов и времени. В этих джунглях операций возникают ситуации, когда программа. . .
Работа с gRPC сервисами на C#
UnmanagedCoder 12.05.2025
gRPC (Google Remote Procedure Call) — открытый высокопроизводительный RPC-фреймворк, изначально разработанный компанией Google. Он отличается от традиционых REST-сервисов как минимум тем, что. . .
CQRS (Command Query Responsibility Segregation) на Java
Javaican 12.05.2025
CQRS — Command Query Responsibility Segregation, или разделение ответственности команд и запросов. Суть этого архитектурного паттерна проста: операции чтения данных (запросы) отделяются от операций. . .
Шаблоны и приёмы реализации DDD на C#
stackOverflow 12.05.2025
Когда я впервые погрузился в мир Domain-Driven Design, мне показалось, что это очередная модная методология, которая скоро канет в лету. Однако годы практики убедили меня в обратном. DDD — не просто. . .
Главная » Разное » Очистка не выключайте компьютер windows 7 что это
«Очистка. Не выключайте компьютер» в Windows 7
Жизненный цикл Виндовс 7 подходит к концу, однако система всё ещё продолжает получать обновления. Иногда эта процедура завершается аварийно и сопровождается уведомлением «Очистка. Не выключайте компьютер». Решению этой проблемы и посвящена настоящая статья.
Как убрать сообщение «Очистка диска» при обновлении Виндовс 7
Если вы наблюдаете указанное сообщение, в большинстве случаев это означает, что обновлениям не хватает места на системном накопителе и соответствующая служба запустила процедуру его освобождения. Как правило, достигается это за счёт файлов предыдущих апдейтов и системных данных малой важности вроде кэша Internet Explorer или содержимого каталога TEMP.
Если операция занимает длительное время и не показывает видимого прогресса, не спешите перезагружать компьютер – очистка включает в себя также и частичную дефрагментацию, а это не самый быстрый процесс. Однако верным признаком проблемы будет отображение сообщения об очистке на протяжении 3 часов и более. Причин этому может быть несколько, но основными являются следующие:
- мало места на системном диске;
- ошибка в процессе получения установочных файлов;
- проблемы с установочными файлами;
- неполадки с накопителем.
Соответственно, метод устранения сбоя зависит от источника, который его вызвал.
Способ 1: Освобождение места на системном диске
Если стандартное средство очистки зависает, стоит попробовать войти в систему и провести ручное удаление ненужных данных с раздела, на который установлена ваша «семёрка»: иногда автоматический режим наталкивается на проблемные записи, однако при очистке вручную эту информацию можно стереть без особых трудностей.
Урок: Как освободить место на системном диске
Способ 2: Решение проблем с файлами обновлений
Часто проблема возникает в случае, когда данные обновлений либо получены некорректно, либо повреждены в процессе загрузки. Такого рода неполадку следует решать комплексно, шаги следующие:
- Первым делом рекомендуется очистить кэш обновлений – возможно, один или несколько файлов испорчены, отчего процедура апдейта не может завершиться корректно и запускается очистка.
Урок: Как очистить кэш обновлений на Windows 7
- Не исключено также, что проблема связана с каким-то конкретным обновлением, как правило, одним из последних установленных. Обычно точно определить виновника проблемы не представляется возможным, так что лучше перестраховаться и удалить три последние по дате установки.
Подробнее: Как удалить обновления Windows 7
- Порой файлы обновлений оказываются заражены вирусами – такое редко, но происходит, поэтому нелишним будет проверить систему на предмет заражения.
Урок: Борьба с компьютерными вирусами
Если ни один из описанных выше шагов не возымел результата, причина заключается не в файлах обновлений, и потребуется перейти к другому методу.
Способ 3: Проверка состояния накопителя
Наиболее неприятная причина рассматриваемой проблемы – неполадки с самим накопителем. Увы, но даже современные HDD и SSD подвержены аппаратным сбоям, так что при подозрении подобного следует провести комплексную диагностику.
Подробнее:
Проверка жесткого диска на ошибки
Проверка работоспособности SSD
Если проверка покажет проблемы, лучшим выходом из ситуации будет замена сбойного накопителя. В случае с жестким диском можно попробовать частично вернуть ему работоспособность, однако это проблему не устранит.
Урок: Восстановление жесткого диска
Итак, мы рассмотрели возможные причины появления сообщения «Очистка. Не выключайте компьютер» в Windows 7, а также предоставили методы решения проблемы. Напоследок напомним, что поддержка «семёрки» заканчивается в январе 2020 г., поэтому имеет смысл перейти на более свежую версию ОС от Майкрософт или одну из альтернатив.
Мы рады, что смогли помочь Вам в решении проблемы.
Опишите, что у вас не получилось. Наши специалисты постараются ответить максимально быстро.
Помогла ли вам эта статья?
ДА НЕТ
Очистка не выключайте компьютер — что делать, ответы экспертов
Вероятно, все таки не оперативной памяти (она энергозависима и очищается при пропадании зарядки) , а виртуальной памяти (файла подкачки) ?
многие пользователи для ускорения завершения работы компа выключают функцию очистки файла подкачки при выключении системы. Если эта функция включена в момент, когда происходит завершение работы компа, то операционная система начинает очищать файл подкачки, на которое так же уходит определенное время.
Дискуссии на эту тему достаточно спорные. Одни считают, что системе нет особой необходимости производить очистку файла подкачки, иные утверждают, что перед выключением компа система должна обязательно очистить файл подкачки, поскольку там могут храниться конфиденциальные данные, важные для нас документы, различные пароли и злоумышленник получив доступ к компу, сможет скопировать себе этот файл подкачки и тем самым завладеть вашими персональными данными. Следует отметить, что в операционной системе Виндовс 7 функция файла подкачки по умолчанию отключена и ее допустимо запустить, тем самым повысив безопасность и сохранность своих данных. Для того, что бы запустить функцию файла подкачки, нужно в командной строке окна «Выполнить» набрать команду и нажать «ОК» .
В открывшемся окне пройдите по следующему адресу: Локальные политики > Параметры Безопасности.
Потом в правой части окна двойным щелчком мышки кликните по параметру «Завершение работы: очистка файла подкачки виртуальной памяти» и в открывшемся окне во вкладке «Параметр локальной безопасности» жмите «Включен» , после данного жмите «Применить» и «ОК» .
Для проверки я решил запустить этот параметр, чтоб перепроверить насколько, увеличиться время завершения работы компа, однако при активации данного параметра особо заметного замедления в завершении работы не выявилось.
Настройка обновлений windows 7 не выключайте компьютер как убрать?
Мало кто из пользователей операционной системы Windows 7 не сталкивался с данным сообщением, которое может возникать как при включении компьютера, так и при его выключении. Как правило висит оно довольно долго, тем самым не давая выключиться или включиться ноутбуку или ПК. Это создает определенные неудобства, когда пользователю нужно, например куда – то уйти или наоборот, что – то срочно сделать на компьютере.
В данной статье мы расскажем почему появляется данное сообщение, что делать при его появлении, а также как навсегда избавиться от него.
Что это значит?
Как многие могли догадаться, фраза “Настройка обновлений windows 7 не выключайте компьютер” говорит о том, что в данный момент производиться установка обновлений операционной системы. Происходить это может до нескольких раз в месяц.
Основная задача этих самых обновлений это исправление ошибок и повышение безопасности системы.
Что делать, если настройка обновлений долго висит?
Для начала хотелось бы сказать, чего точно нельзя делать. Ни в коем случае не пытайтесь отключить компьютер принудительно кнопкой или перезагрузить через Reset. В 99% случаев это приведет к проблемам с запуском операционной системы при следующем включении и может получиться так, что единственным вариантом исправления будет переустановка Windows.
Попытка восстановления запуска после неудачного обновления
Единственный правильный вариант действий во время обновлений – дождаться их окончания, несмотря на то, что зачастую они длятся долго (от нескольких минут, до часа и более).
Как навсегда это убрать?
Для того ,чтобы фраза “Настройка обновлений windows 7 не выключайте компьютер” больше никогда вас не беспокоила достаточно полностью отключить обновления.
Отключение службы обновления в windows 7
Отключение центра обновлений windows 7
Делается это через панель управления, а также через службы компьютера. Подробно данный процесс описан в этой статье.
Подготовка Windows. Не выключайте компьютер
Время от времени Microsoft выпускает крупное обновление Windows, установить которое можно как через Центр обновлений, так и непосредственно со смонтированного ISO-образа с новой версией операционной системы. В среднем эта процедура занимает час-два, но иногда апдейт может принести вам неприятный сюрприз. На одном из этапов обновления, когда на экране наблюдается сообщение «Подготовка Windows. Не выключайте компьютер», у пользователя может возникнуть ощущение, что процесс попросту завис. Проходит час, два, три, пять или десять, а просьба подождать продолжает висеть на экране. Неудивительно, что многие теряют терпение и выключают компьютер, в результате чего система откатывается к старой версии, причём не всегда благополучно.
Что делать, если на экране долго висит сообщение «Подготовка Windows. Не выключайте компьютер»
Зависание или аномально медленный процесс обновления
Сразу отметим, что сталкиваться с описанной проблемой чаще всего приходится пользователям слабых компьютеров, особенно с жёсткими дисками HDD. На форуме Microsoft встречаются сообщения юзеров, у которых процедура обновления занимала более суток. Вот уж где пример выдержки и терпения! Если у вас слабый компьютер, возможно, вам тоже стоит набраться терпения и дать установщику сделать своё дело. Мажорное обновление Windows — процесс сам по себе довольно трудоёмкий.
Распаковка загруженных пакетов, замена старых файлов новыми, создание папки Windows.old с резервными копиями файлов старой версии — всё это занимает немало времени, но хуже всего то, что в Microsoft не додумались снабдить экран обновления индикатором, по которому пользователь мог бы судить о продвижении процесса или его зависании. Исключать последнее нельзя, процесс действительно может зависнуть вследствие ошибки в самом обновлении, ошибки на жёстком диске или аппаратной несовместимости. Так как же понять, продолжает ли система обновляться или процедура и впрямь зависла?
Первым делом смотрим на анимацию вращающегося кружка, если он замер и это положение не меняется более 20 минут, скорее всего, процесс действительно завис. Косвенно на зависание обновления также станет указывать отсутствие индикации жёсткого диска. Подождите ещё немного и, если ничего не изменится, приступайте к внеплановому решению проблемы.
Прервите процесс обновления нажатием Ctrl + Alt + Del
Для начала можно попробовать прервать процедуру обновления нажатием комбинации Ctrl + Alt + Del, правда, этот способ срабатывает далеко не всегда. Тут всё зависит от того, какой именно в данный момент компонент обновляется. В удачном случае вы попадёте на экран входа в учётную запись, войдите в неё и попробуйте установить пакет обновления повторно.
Принудительная перезагрузка
Если Ctrl + Alt + Del не помогает, зависшую установку обновлений можно прервать в принудительном режиме, нажав Reset или кнопку питания (на ноутбуке). При следующей загрузке просьба подождать может появиться вновь, но уже ненадолго, и в скором времени вы должны будете попасть на экран входа в систему. Войдя в учётную запись, удалите содержимое папки C:\Windows\SoftwareDistribution, в которую Центр обновления загружает пакеты обновления и попробуйте выполнить апдейт повторно. Если система не позволяет очистить этот каталог, остановите на время службу обновления из оснастки управления службами.
Перезагрузитесь с использованием безопасного режима
Вполне допускаем, что кому-то из пользователей придёт в голову мысль обновить Windows в безопасном режиме, но делать этого не следует по той причине, что в процессе обновления мастер-установщик проверяет активность устройств и компонентов, а так как в безопасном режиме некоторые из них отключены, мастер не сможет правильно опознать компоненты, требующие обновления, что чревато возникновением ошибок.
Другое дело — загрузка в безопасном режиме с последующей перезагрузкой в режиме обычном и повторной установкой обновлений. Выключив компьютер принудительно, нажмите F8 при его включении, чтобы попасть в меню загрузки и выберите «Безопасный режим». Однако, если у вас включён быстрый запуск, клавиша F8 не сработает (в Windows 10 с этой опцией вообще проблемы) и грузиться в безопасном режиме придётся из интерфейса msconfig в работающей системе.
Восстановление системных файлов
Исключите повреждение системных файлов, для чего загрузите компьютер с установочного диска, а когда на экране появится окно мастера-установщика, нажмите Shift + F10 и выполните в открывшейся командной строке sfc /scannow и дождитесь завершения процедуры сканирования. Эту же проверку можно выполнить и в работающей системе.
Откат и восстановление системы
Коли дела уж совсем плохи, и после прерывания процедуры обновления система отказывается загружаться, sfc /scannow не работает, придётся прибегнуть к восстановлению системы. Загрузившись с установочного диска, перейдите по цепочке Восстановление системы → Поиск и исправление неисправностей и выберите одну из опций:
1. Восстановление системы — выполняет откат к предыдущей системной точке восстановления.
2. Удалить обновления — удаляет последнее установленное исправление или обновление.
3. Вернуться к предыдущей сборке — опция будет доступна, если в процессе обновления сформировался набор файлов предыдущей сборки.
4. Восстановление образа системы — воспользоваться этой опцией смогут только те, кто заранее позаботился о создании резервной копии системного раздела.
Полезные советы
И напоследок позвольте дать вам пару советов, которые минимизируют появление проблем с обновлением системы
• Поскольку Microsoft уже не раз выпускала апдейты с багами, чтобы затем их выискивать и исправлять, не спешите устанавливать обновления. Лучше отложите их или даже отключите, к тому же вам ничто не мешает взять процесс обновления под свой контроль с помощью специальных утилит, в коих сегодня нет недостатка.
• Перед тем как приступать к обновлению, создайте на всякий случай полную резервную копию системного раздела средствами Windows или сторонних программ-бэкаперов, такая копия выручит вас даже тогда, когда все прочие инструменты окажутся бессильны.
Метки к статье: Windows 10 Ошибки Windows 10 Ошибки
Как избавиться от «Подготовка Windows. Не выключайте компьютер»?
После обновления операционной системы Windows 8 или Windows 10 может возникнуть сообщение «Подготовка Windows. Не выключайте компьютер». Все бы ничего, да вот только экран с этим сообщением может повиснуть буквально намертво, что делает из вашего компьютера бесполезный предмет интерьера.
Однако, когда возникнет подобная ситуация, переживать определенно не нужно, так как из нее вполне можно выпутаться. Давайте посмотрим на несколько способов разрешения проблемы с сообщением «Подготовка Windows. Не выключайте компьютер».
Способы решения зависания
Способ №1 Ожидание
Да, может и прозвучит достаточно странно, но порой сообщение «Подготовка Windows. Не выключайте компьютер» может висеть на экране пользователя достаточно долго: порядка получаса или даже часа. Конечно, решение спорное, но попробуйте все же подождать некоторое время. Возможно, на вашем компьютере действительно выполняется подготовка Windows.
Способ №2 Отключение компьютера
Следующий способ тоже достаточно прост – перезагрузка компьютера. В таких случаях всегда не рекомендуют так подобным образом, так как в процессе подготовки системы можно повредить многие системные файлы, но, по-сути, у вас и нет другого выбора. Зажмите кнопку питания(не кнопку аварийной перезагрузки!) на несколько секунд, чтобы ПК отключился. Затем нажмите кнопку питания для включения ПК. Если вам повезет, то ваша система продолжит свою настройку и не повиснет.
Способ №3 Восстановление системных файлов
Данный способ следует применять, если перезагрузка не помогла и ваш компьютер так и висит на процессе подготовки системы. Сейчас мы попытаемся восстановить системные файлы, так как именно их повреждение и может вызывать вечное сообщение «Подготовка Windows. Не выключайте компьютер». Вам потребуется войти в Среду восстановления Windows. Порой, система сама закинет вас туда после перезагрузки ПК, тем не менее, скорее всего, вам придется использовать установочный диск Windows.
Загрузившись с установочного диска, выберите нужный язык, валюту и т.д. и т.п., а затем нажмите на кнопку «Восстановить систему». Далее проследуйте следующим путем: Поиск и устранение неисправностей→Дополнительные параметры→Командная строка. Как только перед вами откроется окошко Командной строки, выполните в ней команду sfc /scannow.
Процесс сканирования и восстановления системных файлов может занять некоторое время, так что вам придется немного подождать. После завершения работы утилиты SFC, перезагрузите компьютер и посмотрите результат. Возможно, вы войдете систему, а возможно – удачно завершится подготовка системы к работе. А возможно, ничего не изменится, но в таком случае…
Способ №4 Возвращение ПК в исходное состояние
Используйте данный способ как последнее решение. Снова зайдите в Среду восстановления Windows, которую мы затрагивали в предыдущем пункте статьи. Однако, на этот раз вам придется пройти немного иным путем: Поиск и устранение неисправностей→Вернуть компьютер в исходное состояние→Сохранить мои файлы. Подобная операция с большой долей вероятности позволит вернуть вам компьютер в рабочее состояние. Разумеется, за счет сброшенных настроек операционной системы и удаленных приложений, но сообщение «Подготовка Windows. Не выключайте компьютер» уж точно на этот раз исчезнет.
Долго висит «Подготовка Windows не выключайте компьютер»
Распространенная ошибка, когда Windows 10 зависла на подготовке после крупного обновления или первоначальной чистой установке системы. По большей части вам ничего ненужно делать, а всего лишь дождаться окончание процесса, когда система обновиться и установит нужные пакеты обновлений. Это может занять примерно 2-3 часа, но на форуме microsoft у некоторых пользователей время ожидания доходило до 26 часов. Скорее всего был медленный интернет и слабый ноутбук.
Понятное дело, что это может случиться и на работе, которая будет парализована из-за долго ожидания надписи «Подготовка Windows не выключайте компьютер» на синем экране. В этом случае, можно попробовать решение, но прежде всего вы должны определить, крутиться ли анимированный кружочек, мигает ли светодиодный индикатор диска на корпусе. Если да, то лучше дождаться окончание процесса. Если нет, и вы не хотите ждать ни при каких обстоятельствах, то разберем, как исправить долгую подготовку Windows.
Что делать, когда подготовка Windows долго висит?
Рекомендую дождаться окончание процесса, которое может занять до 3 часов. Если вы используете ноутбук, то вы должны понимать, что на нем включен режим энергопотребления при подключении WiFi. Ноутбук будет все время входить в спящий режим, что будет нарушать работу установки обновления.
1. Мини-сброс ПК
- Выключите систему.
- Отсоедините все USB провода с портов как принтер, флешки и т.п.
- Отсоедините кабель питания (220В) от ПК или ноутбука.
- Отсоедините провод Интернета от ПК, если это ноутбук, то нужно отключить WiFi на роутере или сделать его не в зоне досягаемости.
- Далее нажмите на кнопку выключения на самом ПК и удерживайте секунд 40, чтобы разрядить конденсаторы. Если ноутбук, то извлеките батарею и потом удерживайте кнопку выключения.
- Включите всё обратно и загрузитесь.
2. Удалить проблемные файлы
Шаг 1. Выключите 3-5 раз компьютер, доходя до пункта подготовки Windows, физической кнопкой на корпусе. Вас должно перебросить дополнительные параметры загрузки, где вы должны запустить командную строку. В командной строке введите следующую команду:
C: cd Windows\System32\LogFiles\Srt. SrtTrail.txt
Шаг 2. Если появится после введенной выше команды сообщение, что файл vsock.sys поврежден, то вводим ниже команды, чтобы его удалить. Если никаких сообщений нет, то пропускаете данный способ.
cd C:\Windows\System32\drivers— переходим в корень папки drivers.del vsrock.sys— удаляем файл vsock.sys.
3. Восстановление при загрузке
В дополнительных параметрах выберите «Восстановление при загрузке«, после чего проверьте подготовку Windows. Желательно подождать немного, чтобы обвноелния всё таки установились. Если не помогло, то в тех же дополнительных параметрах вы можете «Удалить обновления».
4. Сброс папок Sf.Distribution и catroot2
Папки SoftwareDistribution и catroot2 отвечают за обновления в системе. И если в этих папках будут повреждены каким-либо образом файлы обнволния, то будут различные ошибки, в том числе, когда подготовка Windoiws зависла. Запустите командную строку через дополнительные параметры и введите две команды по очереди, после чего перезагрузитесь:
ren C:\Windows\SoftwareDistribution SoftwareDistribution.mwpren C:\Windows\System32\catroot2 catroot2.mwp
Загрузка комментариев
Решено | «Уборка. Не выключай свой компьютер.»
Быстрый переход:
Кейс: «Уборка. Не выключай свой компьютер.»
В Windows 7 с пакетом обновления 1 (SP1) и Windows Server 2008 R2 SP1 в мастер очистки диска был добавлен новый подключаемый модуль. После установки Windows 7 или Server 2008 R2 с пакетом обновления 1 (SP1) вы можете использовать функцию очистки Центра обновления Windows, чтобы удалить обновления Windows, которые вам больше не нужны.
Однако пользователи находят, что Windows застряла на «Очистке.Не выключайте компьютер »во время настройки обновлений Windows или после установки SP1. Один пользователь опубликовал свой опыт на форуме:
«Я выключил свой компьютер, когда казалось, что он завис во время настройки обновлений Windows (какое-то время он был на 100%), а затем попытался перезапустить в безопасном режиме. Затем на моем компьютере отобразилось сообщение «Не удалось настроить обновления Windows». Экран «Отмена изменений».
После этого мой компьютер перезагрузился, и теперь отображается сообщение «Очистка.Не выключайте экран компьютера в течение последних 3 часов. Это должно занять столько времени? Что я должен делать?»
Как исправить «Очистка. Не выключайте компьютер »на сервере 2008 (R2) или Windows 7? Пожалуйста, продолжайте читать.
Как решить «Очистка. Не выключайте компьютер эффективно?
Когда вы сталкиваетесь с сообщением «Очистка. Не выключайте компьютер »в Windows 7 или Server 2008 (R2), вы можете попробовать следующие методы для решения проблемы:
Метод 1: дождитесь завершения процесса очистки
Когда на экране появится сообщение выполняя очистку, это означает, что утилита очистки диска пытается удалить для вас ненужные файлы, включая временные файлы, автономные файлы, старые файлы Windows, журналы обновления Windows и т. д.Весь процесс займет много времени, например, несколько часов. Вы можете оставить его на ночь, чтобы закончить процесс очистки.
После завершения очистки вы можете получить несколько гигабайт свободного места на жестком диске, и ваш компьютер будет ускорен. Так что ждать стоит!
Метод 2: Запуск Центра обновления Windows из безопасного режима
Безопасный режим позволяет запускать только важные системные программы и службы при загрузке, минуя утилиту очистки диска. Следуйте инструкциям ниже, чтобы запустить Центр обновления Windows из безопасного режима в Windows 7 или Server 2008 (R2):
1.Перезагрузите компьютер и нажмите F8 во время загрузки компьютера, чтобы отобразить меню Advanced Boot Options .
2. С помощью клавиш со стрелками выделите Safe Mode и нажмите Enter.
3. Снова запустите Центр обновления Windows. После успешной установки обновлений вы можете повторить шаги 1-2 и выбрать Start Windows Normally , чтобы вернуться к обычной конфигурации Windows.
Метод 3. Запустите восстановление при загрузке для устранения проблем с загрузкой
Если вы столкнулись с сообщением «Очистка.Не выключайте компьютер »на компьютере с Windows 7, вы можете запустить восстановление при загрузке, выполнив следующие действия:
1. Перезагрузите компьютер и нажмите F8 во время загрузки, чтобы отобразить меню Advanced Boot Options .
2. С помощью клавиш со стрелками выделите Repair Your Computer и нажмите Enter.
3. На следующем экране выберите операционную систему, которую вы хотите восстановить, и нажмите Далее .
4.В окне «Параметры восстановления системы» выберите Восстановление при загрузке .
5. Дождитесь завершения процесса восстановления. Нажмите Finish , когда увидите окно «Перезагрузите компьютер для завершения ремонта», чтобы перезагрузить компьютер.
Если вы столкнулись с проблемой на компьютере Server 2008 (R2), вы можете выполнить следующие шаги, чтобы выполнить восстановление при загрузке:
1. Вставьте установочный носитель Windows Server 2008 (R2) и перезагрузите компьютер.
2. Нажмите любую клавишу, когда появится сообщение «Нажмите любую клавишу для загрузки с CD или DVD…».
3. Выберите язык, время, валюту и клавиатуру или другой метод ввода, а затем щелкните Далее .
4. Щелкните Восстановить компьютер .
5. Щелкните операционную систему, которую нужно восстановить, а затем щелкните Далее .
6. В окне «Параметры восстановления системы» выберите Командная строка .
7. В командной строке введите startrep.exe и нажмите Enter. Это займет некоторое время, но позволит решить любые проблемы, связанные с реестром.
Примечание: Не все ошибки загрузки можно исправить с помощью восстановления при загрузке. Иногда вам даже нужно выполнить восстановление системы из загрузки, чтобы избавиться от ошибки «Очистка. Не выключайте компьютер ».
Дополнительный совет: сделайте резервную копию Windows перед запуском Центра обновления Windows
Хотя Центр обновления Windows помогает поддерживать безопасность устройства и обновлять его, иногда он может вызывать проблемы. Проблемы варьируются от серьезных, таких как сообщения об ошибках, препятствующих запуску Windows, до менее серьезных, таких как проблемы с видео или звуком.Поэтому важно сделать резервную копию Windows перед запуском Центра обновления Windows. Имея под рукой резервную копию, вы можете легко восстановить свой компьютер до предыдущего рабочего состояния.
Здесь я хотел бы порекомендовать вам лучшее бесплатное программное обеспечение для резервного копирования — AOMEI Backupper Standard. Это позволяет делать различные типы резервных копий, включая System / Disk / Partition / File Backup . Вы также можете запланировать автоматическое выполнение резервного копирования. Поддерживаются все операционные системы ПК с Windows, такие как Windows 10 / 8.1 / 8/7 / Vista / XP.Просто скачайте это бесплатное ПО и следуйте инструкциям мастера, чтобы выполнить резервное копирование системы. Все, что вам нужно сделать, это несколько щелчков мышью!
.
Оптимизация Windows для повышения производительности
Вот несколько советов, которые помогут вам оптимизировать Windows 7 для повышения производительности.
Попробуйте средство устранения неполадок производительности
Первое, что вы можете попробовать, — это средство устранения неполадок производительности, которое может автоматически находить и устранять проблемы. Средство устранения неполадок с производительностью проверяет проблемы, которые могут снизить производительность вашего компьютера, например, сколько пользователей в настоящее время вошли в систему на компьютере и работают ли несколько программ одновременно.
Откройте средство устранения неполадок производительности, нажав кнопку Start , а затем нажав Control Panel . В поле поиска введите средство устранения неполадок , а затем щелкните Устранение неполадок . В разделе Система и безопасность щелкните Проверить производительность .
Удалите программы, которые вы никогда не используете
Многие производители ПК комплектуют новые компьютеры программами, которые вы не заказывали и могли не захотеть.К ним часто относятся пробные и ограниченные версии программ, которые, как надеются производители программного обеспечения, вы попробуете, сочтете полезными, а затем заплатите за обновление до полных или более новых версий. Если вы решите, что они вам не нужны, сохранение программного обеспечения на вашем компьютере может замедлить его работу из-за использования драгоценной памяти, дискового пространства и вычислительной мощности.
Рекомендуется удалить все программы, которые вы не планируете использовать. Это должно включать как программное обеспечение, установленное производителем, так и программное обеспечение, которое вы установили самостоятельно, но больше не хотите, особенно служебные программы, предназначенные для помощи в управлении и настройке аппаратного и программного обеспечения вашего компьютера.Служебные программы, такие как антивирусные программы, очистители дисков и средства резервного копирования, часто запускаются автоматически при запуске, тихо работая в фоновом режиме, где вы их не видите. Многие люди даже не подозревают, что они бегут.
Даже если ваш компьютер более старый, он может содержать установленные производителем программы, которые вы никогда не замечали или о которых с тех пор забыли. Никогда не поздно удалить их и избавиться от беспорядка и ненужных системных ресурсов. Возможно, вы думали, что когда-нибудь воспользуетесь этим программным обеспечением, но так и не сделали.Удалите его и посмотрите, работает ли ваш компьютер быстрее.
Ограничить количество программ, запускаемых при запуске
Многие программы предназначены для автоматического запуска при запуске Windows. Производители программного обеспечения часто устанавливают свои программы так, чтобы они открывались в фоновом режиме, где вы не видите, как они работают, поэтому они открываются сразу после нажатия на их значки. Это полезно для программ, которые вы используете часто, но для программ, которые вы редко или никогда не используете, это тратит драгоценную память и замедляет время, необходимое Windows для завершения запуска.
Решите для себя, хотите ли вы, чтобы программа запускалась при запуске.
Но как узнать, какие программы запускаются автоматически при запуске? Иногда это очевидно, потому что программа добавляет значок в область уведомлений на панели задач, где вы можете увидеть, как она работает. Посмотрите, не запущены ли какие-либо программы, которые вы не хотите запускать автоматически. Наведите указатель на каждый значок, чтобы увидеть название программы. Обязательно нажмите кнопку Показать скрытые значки , чтобы не пропустить ни одного значка.
Даже после проверки области уведомлений вы все равно можете пропустить некоторые программы, которые запускаются автоматически при запуске. AutoRuns for Windows, бесплатный инструмент, который вы можете скачать с веб-сайта Microsoft, показывает вам все программы и процессы, которые запускаются при запуске Windows. Вы можете остановить автоматический запуск программы при запуске Windows, открыв программу AutoRuns для Windows , а затем сняв флажок рядом с названием программы, которую вы хотите остановить.AutoRuns для Windows предназначен для опытных пользователей.
Дефрагментация жесткого диска
Фрагментация заставляет ваш жесткий диск выполнять дополнительную работу, которая может замедлить работу компьютера. Disk Defragmenter переупорядочивает фрагментированные данные, чтобы ваш жесткий диск мог работать более эффективно. Дефрагментация диска запускается по расписанию, но вы также можете дефрагментировать жесткий диск вручную.
Очистите жесткий диск
Ненужные файлы на жестком диске занимают место на диске и могут замедлить работу компьютера.Очистка диска удаляет временные файлы, очищает корзину и удаляет различные системные файлы и другие элементы, которые вам больше не нужны.
Запускать меньше программ одновременно
Иногда изменение поведения компьютера может сильно повлиять на производительность вашего ПК. Если вы относитесь к тому типу пользователей компьютера, которому нравится держать открытыми восемь программ и десяток окон браузера одновременно — и все это при отправке мгновенных сообщений своим друзьям, — не удивляйтесь, если ваш компьютер зависнет.Открытие большого количества сообщений электронной почты также может занимать память.
Если вы обнаружите, что ваш компьютер замедляется, спросите себя, действительно ли вам нужно держать открытыми все ваши программы и окна сразу. Найдите лучший способ напомнить себе, что нужно отвечать на сообщения электронной почты, а не держать их все открытыми.
Убедитесь, что вы используете только одну антивирусную программу. Запуск нескольких антивирусных программ также может замедлить работу вашего компьютера. К счастью, если вы используете более одной антивирусной программы, Центр уведомлений уведомит вас и поможет решить проблему.
Отключить визуальные эффекты
Если Windows работает медленно, вы можете ускорить ее, отключив некоторые визуальные эффекты. Все сводится к внешнему виду и производительности. Вы бы предпочли, чтобы Windows работала быстрее или выглядела красивее? Если ваш компьютер достаточно быстр, вам не нужно идти на этот компромисс, но если ваш компьютер едва ли достаточно мощный для Windows 7, может быть полезно уменьшить визуальные навороты.
Вы можете выбрать, какие визуальные эффекты отключать один за другим, или позволить Windows выбирать за вас. Вы можете управлять 20 визуальными эффектами, такими как вид прозрачного стекла, способ открытия или закрытия меню и отображение теней.
Чтобы настроить все визуальные эффекты на лучшую производительность:
-
Откройте информацию о производительности и инструменты, нажав кнопку Пуск , а затем нажмите Панель управления .В поле поиска введите Информация о производительности и инструменты , а затем в списке результатов щелкните Информация о производительности и инструменты .
-
Щелкните Настройте визуальные эффекты . Если вам будет предложено ввести пароль администратора или подтверждение, введите пароль или предоставьте подтверждение.
-
Щелкните вкладку Visual Effects , щелкните Adjust for best performance , а затем щелкните OK .(Для менее радикального варианта выберите Разрешить Windows выбирать то, что лучше всего для моего компьютера .)
Регулярный перезапуск
Этот совет прост. Перезагружайте компьютер хотя бы раз в неделю, особенно если вы много пользуетесь им. Перезагрузка ПК — хороший способ очистить его память и гарантировать, что все запущенные процессы и службы с ошибками будут отключены.
При перезапуске закрывается все программное обеспечение, работающее на вашем ПК — не только программы, которые вы видите на панели задач, но и десятки служб, которые могли быть запущены различными программами и никогда не останавливались.Перезапуск может решить загадочные проблемы с производительностью, когда точную причину трудно определить.
Если у вас открыто так много программ, сообщений электронной почты и веб-сайтов, что вы думаете, что перезагрузка является проблемой, это, вероятно, знак того, что вам следует перезагрузить компьютер. Чем больше вещей у вас открыто и чем дольше они работают, тем больше шансов, что ваш компьютер зависнет и, в конечном итоге, не хватит памяти.
Добавьте больше памяти
Это не руководство по покупке оборудования, которое ускорит ваш компьютер.Но никакое обсуждение того, как ускорить работу Windows, не будет полным без упоминания о том, что вам следует подумать о добавлении дополнительной оперативной памяти (ОЗУ) на свой компьютер.
Если компьютер под управлением Windows 7 кажется слишком медленным, обычно это связано с тем, что на нем недостаточно оперативной памяти. Лучший способ ускорить это — добавить больше.
Windows 7 может работать на ПК с 1 гигабайтом (ГБ) оперативной памяти, но лучше работает с 2 ГБ. Для оптимальной производительности увеличьте объем до 3 ГБ или более.
Другой вариант — увеличить объем памяти с помощью Windows® ReadyBoost. Эта функция позволяет вам использовать место для хранения на некоторых съемных носителях, таких как USB-накопители, для ускорения работы вашего компьютера. Проще подключить флеш-накопитель к USB-порту, чем открыть корпус ПК и подключить модули памяти к материнской плате.
Проверка на вирусы и шпионское ПО
Если ваш компьютер работает медленно, возможно, он заражен вирусом или шпионским ПО.Это не так часто, как другие проблемы, но это необходимо учитывать. Прежде чем сильно переживать, проверьте свой компьютер с помощью антишпионских и антивирусных программ.
Распространенным признаком вируса является гораздо более медленная, чем обычно, производительность компьютера. К другим признакам относятся неожиданные сообщения, которые появляются на вашем компьютере, программы, которые запускаются автоматически, или звук постоянно работающего жесткого диска.
Шпионское ПО — это программа, которая обычно устанавливается без вашего ведома для отслеживания вашей активности в Интернете.Вы можете проверить наличие шпионского ПО с помощью Защитника Windows или других антишпионских программ.
Лучший способ бороться с вирусами — это в первую очередь их предотвратить. Всегда запускайте антивирусное программное обеспечение и поддерживайте его в актуальном состоянии. Однако даже если вы примете такие меры предосторожности, ваш компьютер может заразиться.
Проверьте скорость вашего компьютера
Если вы попробуете эти советы, но ваш компьютер все еще будет слишком медленным, вам может потребоваться новый компьютер или некоторые обновления оборудования, такие как новый жесткий диск или более быстрая видеокарта.Однако нет необходимости угадывать скорость вашего компьютера. Windows предоставляет способ проверить и оценить скорость вашего ПК с помощью инструмента под названием Windows Experience Index.
Индекс производительности Windows оценивает ваш компьютер по пяти ключевым компонентам и дает вам номер для каждого, а также общую базовую оценку. Этот базовый балл настолько хорош, насколько хорош ваш худший компонент. Базовые баллы в настоящее время варьируются от 1 до 7,9. Если ваш компьютер имеет рейтинг ниже 2 или 3, возможно, пришло время подумать о новом ПК, в зависимости от того, какие задачи вы хотите выполнять на своем компьютере.
Изменить размер виртуальной памяти
Если вы получаете предупреждение о нехватке виртуальной памяти, вам необходимо увеличить минимальный размер файла подкачки. Windows устанавливает начальный минимальный размер файла подкачки, равный объему оперативной памяти (ОЗУ), установленной на вашем компьютере, и максимальный размер, равный трехкратному объему оперативной памяти, установленной на вашем компьютере. Если вы видите предупреждения на этих рекомендуемых уровнях, увеличьте минимальный и максимальный размеры.
-
Откройте систему, нажав кнопку Start , щелкнув правой кнопкой мыши Computer , а затем щелкнув Properties .
-
На левой панели щелкните Дополнительные параметры системы. Если вам будет предложено ввести пароль администратора или подтверждение, введите пароль или предоставьте подтверждение.
-
На вкладке Advanced в разделе Performance щелкните Settings .
-
Щелкните вкладку Advanced , а затем в разделе Virtual memory щелкните Change .
-
Снимите флажок Автоматически управлять размером файла подкачки для всех дисков .
-
В разделе Drive [Volume Label] щелкните диск, содержащий файл подкачки, который вы хотите изменить.
-
Щелкните Нестандартный размер , введите новый размер в мегабайтах в поле Начальный размер (МБ) или Максимальный размер (МБ) , щелкните Установить, а затем щелкните ОК .
Примечание. Для увеличения размера обычно не требуется перезагрузка, чтобы изменения вступили в силу, но если вы уменьшите размер, вам потребуется перезагрузить компьютер.Мы рекомендуем не отключать и не удалять файл подкачки.
.
Почему мой компьютер выключается без предупреждения?
Обновлено: 30.06.2020, Computer Hope
Осторожно
Некоторые из приведенных ниже шагов требуют, чтобы вы работали внутри компьютера. Прежде чем открыть чемодан, узнайте об опасности электростатического разряда.
Проблема, связанная с теплом
Большинство современных компьютеров автоматически выключаются при перегреве каких-либо внутренних компонентов. Часто проблемы, связанные с нагревом, возникают, когда компьютер усердно работает, например, играет в компьютерную игру с насыщенной графикой или редактирует видео.
Начните с проверки работы вентилятора блока питания, осмотрев заднюю часть компьютера. Вентилятор должен двигаться быстро и плавно. Все остальные вентиляторы в компьютере требуют, чтобы вы открывали корпус компьютера, чтобы осмотреть их. Оказавшись внутри компьютера, осмотрите процессор (радиатор), видеокарту и вентиляторы корпуса. Если от вашего компьютера исходят какие-либо необычные шумы (например, сильный визг или низкий скрежет), это может указывать на неисправность вентилятора.
Запись
Если у вас проблемы с ноутбуком, мы не рекомендуем открывать корпус.Вместо этого убедитесь, что вентилятор сбоку или снизу ноутбука работает и выдувает горячий воздух. Кроме того, для ноутбука вы можете приобрести охлаждающую подставку, чтобы снизить его рабочую температуру.
Наконечник
Обработка внутренней части вашей машины дает благоприятное время для ее очистки. Пыль, грязь, волосы и другой мусор могут помешать правильной циркуляции воздуха, что приведет к перегреву.
Наконечник
Проверьте радиатор процессора, чтобы убедиться, что он правильно установлен и имеет необходимое количество термопаста.
Осторожно
Если вы удалите радиатор процессора, необходимо удалить имеющийся термопаста с процессора и радиатора и нанести новый термопаста.
Если вентилятор блока питания работает неправильно или вообще не работает, а блок питания очень горячий на ощупь, замените блок питания. Перегрев источника питания из-за неисправного вентилятора может привести к неожиданному отключению компьютера. Продолжение использования неисправного блока питания может привести к повреждению компьютера, и его следует немедленно заменить.
Наконечник
Если BIOS контролирует скорость вращения вентиляторов, войдите в BIOS и убедитесь, что BIOS не сообщает об ошибках. Программные утилиты, такие как SpeedFan, также можно использовать для отслеживания вентиляторов на вашем компьютере.
Проблемы с оборудованием
Любой отказавший аппаратный компонент в вашем компьютере может вызвать его неожиданное выключение без предупреждения. Если вы недавно добавляли новое оборудование, удалите его с компьютера, чтобы убедиться, что оно не вызывает проблемы.
Если вы недавно не устанавливали в компьютер новое оборудование, следующим лучшим решением будет систематическое удаление второстепенного оборудования. Например, удалите модем, сетевую карту, звуковую карту и любые другие карты расширения, которые не нужны для работы вашего компьютера. Запуск компьютера без этих карт может помочь диагностировать вашу проблему.
Проблема с ИБП или сетевым фильтром
Убедитесь, что сетевой фильтр или ИБП (источник бесперебойного питания) не вызывают у вас проблемы, подключив компьютер напрямую к сетевой розетке.Кроме того, если у вас есть ИБП, который соединяет кабель USB с компьютером для управления функциями энергосбережения, убедитесь, что он отключен.
Если это решит вашу проблему, возможно, у вас неисправный сетевой фильтр или ИБП. С ИБП могут возникать другие проблемы, такие как перегрузка ИБП или программное обеспечение ИБП, сообщающее о ситуации с питанием, требующей отключения. Убедитесь, что к вашему ИБП подключено не слишком много устройств и что на нем установлены последние обновления программного обеспечения.
Компьютерный вирус
Ваш компьютер может быть заражен вирусом или другим вредоносным ПО, предназначенным для выключения компьютера при определенных условиях.Если кажется, что ваш компьютер выключается при выполнении определенной программы в определенное время дня, он может быть заражен.
Если вы считаете, что ваш компьютер может быть заражен вирусом, скачайте бесплатный сканер. Если он у вас уже установлен, убедитесь, что определения вашего антивирусного сканера актуальны, а затем запустите полное сканирование.
Проблема с операционной системой
Если после выполнения каждой из вышеперечисленных рекомендаций компьютер продолжает отключаться, возможно, у вас возникла проблема на уровне операционной системы.Чтобы узнать, так ли это, попробуйте выполнить следующие действия.
- Перезагрузите компьютер и войдите в программу настройки BIOS во время загрузки компьютера.
- После загрузки компьютера в программу настройки BIOS оставьте компьютер в покое.
Если компьютер не выключается после простоя в BIOS, возможно, установка вашей операционной системы повреждена. Мы рекомендуем либо восстановить Windows до предыдущей даты, когда компьютер не отключался автоматически, либо стереть все и переустановить Microsoft Windows.
Другое неисправное оборудование
Если ваш компьютер выключится во время (или после) установки операционной системы, вероятно, неисправно другое оборудование. Часто аппаратное обеспечение, вызывающее проблему, — это ОЗУ, ЦП, материнская плата, блок питания или видеокарта в указанном порядке.
Если у вас есть дополнительные детали или вы знаете кого-то с аналогичной конфигурацией, вы можете поменять местами каждую деталь, чтобы определить, виновата ли она. В противном случае вам необходимо отремонтировать компьютер в центре ремонта компьютеров.
.
10 способов исправить компьютер не выключается в Windows 7/8/10
Windows от Microsoft — самая популярная и широко используемая операционная система для компьютеров во всем мире. Windows — это операционная система на основе графического пользовательского интерфейса от Microsoft, а последняя доступная версия Windows — это Windows 10. Эта операционная система полюбилась и использовалась миллионами пользователей во всем мире благодаря простоте использования, лучшей поддержке со стороны разработчиков и множество предустановленных функций.Но ничто не является идеальной программой, и Windows тоже подвержена ошибкам или ошибкам, например, компьютер не выключает .
Компьютер не выключается должным образом или занимает много времени — распространенная ошибка, с которой сталкиваются многие. Существуют различные причины, вызывающие эту ошибку в Windows 7/8/10, такие как проблема с обновлением, сбои в процессах, настройки питания и другие. Когда компьютер зависает на экране выключения и не выключается, это может сильно расстраивать. Но вы не можете просто нажать кнопку питания, чтобы выключить его, так как это может вызвать дополнительные проблемы с программным или аппаратным обеспечением.В этой статье вы узнаете, что нужно сделать, чтобы компьютер не выключился.
Часть 1. 5 распространенных способов исправить компьютер не выключается в Windows 7/8/10
Обычная Windows закрывается после завершения процессов, сохранения данных и удаления ненужной информации из памяти. Весь процесс занимает несколько секунд. Но проблема может возникнуть, когда эти шаги, вовлеченные в процесс выключения, спотыкаются друг над другом. Если что-то подобное произойдет, компьютер не выключится или это займет много времени.
Метод 1: закрыть открытые программы
Запуск программ — основная причина того, что компьютер не выключит проблему. Когда вы выключаете компьютер, убедитесь, что вы закрыли все программы и сохранили данные. Если вы не сделаете этого перед выключением компьютера, вы застрянете на программе, которая должна закрыть окно. В некоторых случаях он автоматически закрывается, но если программе нужно сохранить данные, она там застревает. Вы можете перейти вперед с этого экрана, выполнив следующие действия.
Шаг 1: Нажмите «Отмена».
Шаг 2: Перейдите в программу, отображающую ошибку.
Шаг 3: Сохраните необходимые файлы.
Шаг 4: Теперь выключите систему как обычно.
Если ваш компьютер снова показывает эту ошибку, вы также можете нажать кнопку «Принудительная остановка», и программа будет закрыта, и она завершит работу должным образом.
Метод 2: обновить драйверы и Windows
Устаревшая версия Windows или драйверы также могут вызывать проблемы с выключением Windows.Поэтому их обновление может решить проблему.
Шаг 1: Откройте «Пуск».
Шаг 2: Щелкните «Настройки».
Шаг 3: Затем нажмите «Обновление и безопасность».
Шаг 4: Затем нажмите Проверить наличие обновлений.
Шаг 5: Подождите, пока компьютер проверит наличие обновлений, и нажмите «Установить обновления», если он обнаружит какие-либо обновления.
Шаг 6: Перезагрузите компьютер, если требуется установить загруженные обновления.
Метод 3: изменить настройки питания
Если компьютер не выключается в Windows 10, вы можете изменить настройки питания, чтобы решить эту проблему. Windows 10 имеет функцию быстрого запуска, которая также может мешать процессу завершения работы. Следуйте инструкциям, чтобы отключить быстрый запуск.
Шаг 1. Щелкните правой кнопкой мыши меню «Пуск» и выберите «Параметры питания».
Шаг 2: Теперь нажмите «Изменить действие кнопки питания» на левой панели.
Шаг 3: Затем нажмите «Изменить настройки, которые в настоящее время недоступны».
Шаг 4: Снимите флажок «Включить быстрый запуск» и нажмите «ОК», чтобы сохранить настройки.
Метод 4: отключить очистку файла подкачки при завершении работы
Хотя обычно закрытие окон — это быстрый процесс, но если вы столкнетесь с проблемой медленного завершения работы или компьютер не выключится, виновником может быть файл подкачки. Файл подкачки — это часть жесткого диска, которая работает как расширение ОЗУ во время переполнения данных.Файл подкачки хранит данные, которые используются реже, и во время выключения его необходимо очистить. Но этот процесс может замедлить процесс выключения. Следуйте инструкциям, чтобы отключить эту функцию в Windows:
Шаг 1. Выполните поиск «regedit.exe» на моем компьютере и откройте его. Вы также можете нажать Windows + R, чтобы открыть команду запуска, ввести в ней «regedit» и нажать «ОК».
Шаг 2: на левой панели перейдите в следующий каталог — HKEY_LOCAL_MACHINE \ SYSTEM \ CurrentControlSet \ Control \ Session Manager \ Memory Management.
Шаг 3: Теперь найдите реестр ClearPageFileAtShutdown. Если он равен 1, это означает, что система очистит файл подкачки при завершении работы.
Шаг 4: Щелкните реестр правой кнопкой мыши и выберите «Изменить».
Шаг 5: Измените значение с 1 на 0.
Метод 5: восстановить поврежденный жесткий диск
Если даже после использования всех этих методов вы все еще сталкиваетесь с проблемами при завершении работы Windows, проблема может быть связана с ошибками жесткого диска.Во время выключения, когда система пытается сохранить файл в поврежденных секторах на жестком диске, это может замедлить или полностью остановить процесс выключения. Следуйте инструкциям, чтобы исправить ошибки диска с помощью утилиты проверки ошибок.
Шаг 1. Перейдите в «Мой компьютер» или «Этот компьютер».
Шаг 2: Щелкните правой кнопкой мыши системный диск, который в большинстве случаев является C.
Шаг 3: Теперь нажмите на свойства в меню.
Шаг 4: Перейдите на вкладку «Инструменты» и нажмите кнопку «Проверить» в разделе «Проверка ошибок».
Шаг 5: Отметьте оба параметра во всплывающем меню и нажмите «ОК». Это запустит проверку ошибок на системном диске и устранит любые ошибки, если они будут обнаружены.
Часть 2. 5 решений по устранению неисправности компьютера, который не выключается в Windows 10 после обновления Creators Update
Решение 1. Отключите функцию быстрого запуска
Было обнаружено, что функция быстрого запуска приводит к тому, что компьютер не выключается только после перезагрузки после обновления Windows 10 Creators Update.Отключите эту функцию, чтобы решить проблему.
Шаг 1. Откройте настройки, щелкнув правой кнопкой мыши «Пуск» и выбрав «Настройки» или нажав клавиши Windows + I.
Шаг 2: Щелкните «Система».
Шаг 3: Затем нажмите кнопку «Питание и спящий режим» и нажмите «Дополнительные настройки питания» справа.
Шаг 4: Выберите вариант «выбрать, что делает кнопка питания».
Шаг 5: Затем нажмите «изменить настройки, которые в настоящее время недоступны».
Шаг 6: Снимите флажок «Включить быстрый запуск» и нажмите «Сохранить изменения».
Решение 2. Обновите драйвер устройства
Если у вас устаревший драйвер, это может привести к тому, что компьютер не выключится, просто перезагрузится ошибка. Вы можете обновить устаревший драйвер, чтобы решить проблему, выполнив следующие действия.
Шаг 1. Откройте меню быстрого доступа, нажав клавиши Windows + X.
Шаг 2: Щелкните «Диспетчер устройств».
Шаг 3: В отображаемом списке драйверов щелкните правой кнопкой мыши устаревший драйвер и выберите параметр «Обновить драйвер».
Шаг 4: Затем нажмите «Автоматический поиск обновленного программного обеспечения драйвера».
Шаг 5: И все, в окне начнется поиск обновлений и автоматическая установка при обнаружении каких-либо обновлений.
Решение 3.Измените порядок загрузки в BIOS
Порядок загрузки определяет диск компьютера, который запускается первым.Если ваш жесткий диск не выбран в качестве первого устройства в порядке, то вы можете столкнуться с проблемой при запуске или завершении работы. Таким образом, вы можете изменить порядок загрузки в BIOS, чтобы решить проблему.
Шаг 1: Войдите в BIOS во время загрузки компьютера, нажав кнопку Del.
Шаг 2: Теперь перейдите на вкладку Boot.
Шаг 3: Выберите «По умолчанию» или «HDD» в верхней части порядка загрузки.
Шаг 4: нажмите F10, чтобы сохранить изменения и выйти из BIOS.
Теперь позвольте системе загрузиться и попробуйте выключиться еще раз.
Решение 4. Удалите Anti-Malware
Если вы установили стороннее программное обеспечение в Windows 10 после обновления Creators Update, это может привести к тому, что компьютер не выключится, просто перезагрузится ошибка. Удалите со своего компьютера любую антивирусную или антивирусную программу.
Шаг 1. Одновременно нажмите клавиши Windows + R. Запустится утилита «Выполнить».
Шаг 2: Введите в нем «msconfig» и нажмите «ОК».
Шаг 3: Откроется окно конфигурации системы. Перейдите на вкладку Services.
Шаг 4. Установите флажок Скрыть все службы Microsoft.
Шаг 5: Не снимайте галочки с установленных вами антивирусных программ.
Шаг 6: Нажмите «Применить» или «ОК», чтобы подтвердить изменения и перезагрузить систему.
Решение 5. Используйте Центр обновления Windows
Вы можете использовать обновление Windows, чтобы исправить ошибку, когда компьютер не выключается.
Шаг 1: перейдите в панель управления.
Шаг 2: Теперь нажмите «Устранение неполадок».
Шаг 3: Теперь перейдите в «Система и безопасность» и выберите «Устранить проблемы с Центром обновления Windows».
Шаг 4: Выберите «Устранение неполадок от имени администратора».
Шаг 5: Если обнаружены какие-либо проблемы, следуйте инструкциям по их устранению.
Статьи и советы по теме
.
Мой компьютер работает медленно, что я могу сделать, чтобы это исправить?
Обновлено: 31.12.2020, Computer Hope
Ниже приведены шаги, которые пользователи могут выполнить, чтобы ускорить работу компьютера или определить, почему компьютер работает медленно. Следует отметить, что на этой странице рассматривается только общий медленный компьютер, а не компьютер, который медленно запускается или имеет медленное подключение к Интернету. Чтобы диагностировать эти проблемы, посетите следующие страницы:
Перезагрузка
Если ваш компьютер в последнее время не перезагружался, обязательно перезагрузите его, прежде чем выполнять какие-либо из следующих действий.Перезагрузка компьютера может решить многие проблемы и является простым первым шагом.
Фоновые программы
Одна из наиболее частых причин медленной работы компьютера — это программы, работающие в фоновом режиме. Удалите или отключите все резидентные программы и программы автозагрузки, которые автоматически запускаются при каждой загрузке компьютера.
Наконечник
Чтобы узнать, какие программы работают в фоновом режиме и сколько памяти и ЦП они используют, откройте диспетчер задач. Если вы используете Windows 7 или более позднюю версию, запустите Resmon, чтобы лучше понять, как используются ресурсы вашего компьютера.
Если на вашем компьютере есть антивирусный сканер, программа защиты от шпионского ПО или другая утилита безопасности, убедитесь, что она не сканирует ваш компьютер в фоновом режиме. Если сканирование выполняется, это снижает общую производительность вашего компьютера. В этом случае дождитесь завершения сканирования, и производительность компьютера должна повыситься.
Удалить временные файлы
Когда компьютер запускает программы, временные файлы хранятся на жестком диске. Удаление этих временных файлов помогает повысить производительность компьютера.
Компьютеры Windows
Во-первых, мы предлагаем использовать утилиту Windows Disk Cleanup для удаления временных файлов и других файлов, которые больше не нужны на компьютере.
К сожалению, очистка диска не может удалить все файлы во временном каталоге. Поэтому мы также предлагаем удалять временные файлы вручную.
- Откройте меню «Пуск» или и нажмите клавишу Windows , затем введите % temp% в поле поиска.
Запись
В Windows XP и более ранних версиях щелкните Выполнить в меню Пуск и введите % temp% в поле Выполнить .
- Нажмите Введите , и должна открыться папка Temp.
- Вы можете удалить все файлы, находящиеся в этой папке, и, если какие-либо файлы используются и не могут быть удалены, их можно пропустить.
Свободное место на жестком диске
Убедитесь, что на жестком диске имеется не менее 200-500 МБ свободного места. Это доступное пространство позволяет компьютеру иметь место для файла подкачки, чтобы увеличиться в размере и освободить место для временных файлов.
Плохой, поврежденный или фрагментированный жесткий диск
Проверить жесткий диск на наличие ошибок
На компьютере с Windows запустите ScanDisk, chkdsk или что-то подобное, чтобы убедиться, что с жестким диском компьютера все в порядке.
На компьютере с macOS откройте программу Disk Utility и воспользуйтесь опцией First Aid , чтобы проверить жесткий диск на наличие ошибок. Чтобы открыть Дисковую утилиту:
- Щелкните значок Launchpad на док-станции.
- Откройте папку Other .
- Щелкните Disk Utility , чтобы открыть программу.
Убедитесь, что жесткий диск не фрагментирован
Запустите дефрагментацию, чтобы убедиться, что данные расположены в наилучшем порядке.
Тест жесткого диска
Используйте другие программные инструменты, чтобы проверить жесткий диск на наличие ошибок, посмотрев на SMART диска.
Проверка на вирусы
Если ваш компьютер заражен одним или несколькими вирусами, он может работать медленнее. Если на вашем компьютере не установлена антивирусная программа, запустите бесплатную онлайн-утилиту Trend Micro Housecall для сканирования и удаления вирусов с вашего компьютера. Также рекомендуем установить антивирусную программу для активной защиты от вирусов.
Поиск вредоносных программ
Сегодня шпионское ПО и другие вредоносные программы являются основной причиной многих компьютерных проблем, включая снижение производительности. Даже если на компьютере установлен антивирусный сканер, мы также рекомендуем запустить сканирование на наличие вредоносных программ. Используйте бесплатную версию Malwarebytes для сканирования вашего компьютера на наличие вредоносных программ.
Аппаратные конфликты
Убедитесь, что диспетчер устройств не имеет конфликтов. Если таковые существуют, устраните эти проблемы, поскольку они могут быть причиной вашей проблемы.
Обновление операционной системы
Чтобы обновить компьютер под управлением Microsoft Windows, запустите Центр обновления Windows.
Чтобы обновить компьютер с macOS, запустите «Обновление программного обеспечения». Чтобы обновить операционную систему, используйте App Store.
Отключить надстройки браузера
Если ваш компьютер работает особенно медленно при использовании веб-браузера, рассмотрите возможность отключения любых подключаемых модулей, надстроек или расширений браузера.
Обновите драйверы
Убедитесь, что у вас установлены самые последние драйверы для аппаратного обеспечения вашего компьютера, особенно последние версии видеодрайверов. Наличие устаревших драйверов может вызвать ряд проблем, включая снижение производительности.
Перезагрузите компьютер еще раз
После внесения любых изменений, указанных выше, перезагрузите компьютер.
Запустите очиститель реестра
Запись
Если у вас компьютер Mac, пропустите этот раздел, так как в macOS нет реестра.
Обычно мы не рекомендуем очистители реестра. Однако, если вы выполнили все описанные выше действия, а ваш компьютер по-прежнему работает медленно, попробуйте запустить на нем программу очистки реестра.
Обновление памяти
Если ваш компьютер используется более двух лет, вам может потребоваться больше памяти.Сегодня мы предлагаем компьютерам иметь минимум 2 ГБ памяти (RAM) для 32-разрядной системы и 4 ГБ для 64-разрядной системы. Имея достаточно памяти для запуска программ в памяти, вашему компьютеру не нужно подкачивать информацию, хранящуюся в памяти, в файл подкачки. Если индикатор жесткого диска горит постоянно, это означает, что компьютер часто обменивается информацией между вашей памятью и жестким диском.
Обновление жесткого диска
Одним из самых узких мест компьютера является жесткий диск.Переход со стандартного жесткого диска на твердотельный накопитель (SSD) резко повышает производительность компьютера.
Компьютер или процессор перегревается
Убедитесь, что ваш компьютер и процессор не перегреваются. Избыточный нагрев может вызвать снижение производительности компьютера, поскольку большинство операционных систем автоматически снижают скорость процессора, чтобы компенсировать проблемы, связанные с нагревом.
Пыль, грязь и волосы также могут затруднять надлежащий воздушный поток внутри компьютера, что приводит к его перегреву.Убедитесь, что корпус вашего компьютера чистый, а вентиляторы ничем не закрыты.
Увеличьте или увеличьте скорость процессора
Увеличение скорости процессора (ЦП) может улучшить производительность вашего компьютера. Есть два варианта увеличения скорости процессора: разгон или модернизация.
Разгон процессора означает увеличение его скорости сверх той, для которой он предназначен для стабильной работы. Хотя разгон может увеличить скорость процессора, это увеличение часто бывает не очень значительным, что может привести к увеличению скорости максимум на 10% или 20%.Кроме того, сам процессор должен иметь возможность разгона. Вам нужно будет найти характеристики процессора в вашем компьютере, чтобы определить, можно ли его разогнать. Разогнанный процессор выделяет больше тепла, поэтому требуются более мощный радиатор и вентилятор для отвода избыточного тепла от процессора.
Более безопасная альтернатива разгону — это модернизация процессора на вашем компьютере. Вам нужно будет получить спецификации вашей материнской платы, чтобы определить, какой тип более нового процессора может использоваться в ней.Затем вы можете установить новый процессор вместо существующего.
Очистить компьютер и начать заново
Если ни одно из вышеперечисленных решений не решает ваши проблемы, можно переустановить операционную систему или стереть все и начать заново.
Удаление всего на вашем компьютере и переустановка операционной системы может повысить производительность за счет избавления от старого программного обеспечения или драйверов. Установка новой копии macOS или Windows, программного обеспечения и последних драйверов помогает убедиться в отсутствии проблем, связанных с программным обеспечением, из-за которых ваш компьютер работает медленно.
Проблемы с оборудованием
Наконец, если ваш компьютер по-прежнему работает медленно после выполнения приведенных выше рекомендаций, вероятно, существует более серьезная проблема, связанная с оборудованием (например, неисправный компонент). Примеры неисправного оборудования могут включать жесткий диск, ЦП, ОЗУ, материнскую плату или другие компоненты.
Вы можете запускать диагностические тесты оборудования с помощью служебной программы Ultimate Boot CD (UBCD). Эта утилита предоставляет информацию о том, есть ли на вашем компьютере неисправное оборудование.
Старый компьютер
Если вашему компьютеру больше пяти лет, он работает медленнее, чем новый.По мере выпуска более совершенного программного обеспечения они оптимизируются для более эффективной работы на новых компьютерах.
.
Смотрите также
Добро пожаловать в мир Windows 10! Если вы столкнулись с сообщением «Очистка не выключайте компьютер windows 10 что это завершено 0» на вашем экране, то вам повезло наткнуться на эту статью. В этом руководстве я расскажу вам, что это значит, почему вы видите это сообщение и как его исправить.
Что такое «Очистка не выключайте компьютер windows 10 что это завершено 0»?

Когда ваш компьютер запускает процесс очистки диска в операционной системе Windows 10, он отображает сообщение «Очистка не выключайте компьютер windows 10 что это завершено 0». Это означает, что в данный момент компьютер активно выполняет процесс очистки диска и не рекомендуется выключать компьютер до его завершения.
Процесс очистки диска в Windows 10 включает в себя удаление временных файлов, кэша, устаревших программ и других ненужных данных, которые с течением времени накапливаются на вашем компьютере. Это позволяет освободить место на диске и повысить производительность системы.
Почему вы видите это сообщение?
В основном, вы видите это сообщение, потому что вы сами запустили процесс очистки диска или система автоматически запустила его для вас. Windows 10 предлагает регулярно проводить очистку диска, чтобы поддерживать систему в хорошем состоянии и избавляться от накопившихся ненужных файлов.
Также возможно, что процесс очистки диска может быть запущен по расписанию, например, ночью или во время простоя компьютера. Такие автоматические процессы помогают поддерживать оптимальное состояние вашей операционной системы.
Как исправить это сообщение?
Если вы видите сообщение «Очистка не выключайте компьютер windows 10 что это завершено 0» на вашем экране и не желаете ждать завершения процесса, есть несколько вариантов действий.
- Подождать: Первый и самый простой вариант — просто подождать, пока процесс очистки диска завершится самостоятельно. Обычно этот процесс занимает не так много времени, особенно если вы регулярно выполняете очистку диска.
- Перезагрузить компьютер: Если вы хотите прервать процесс очистки диска, вы можете попробовать перезагрузить компьютер. После перезагрузки процесс очистки диска может быть отменен и вы сможете вернуться к использованию компьютера.
- Отключить автоматическую очистку диска: Если вы не хотите сталкиваться с этим сообщением в будущем, вы можете отключить автоматическую очистку диска. Для этого зайдите в настройки Windows 10, найдите раздел «Система», затем выберите «Хранилище» и отключите автоматическую очистку диска.
Итоги

Сообщение «Очистка не выключайте компьютер windows 10 что это завершено 0» — это просто указание на то, что компьютер выполняет процесс очистки диска. Вы можете подождать, перезагрузить компьютер или отключить автоматическую очистку диска, в зависимости от ваших предпочтений.
Этот процесс важен для поддержания оптимальной производительности вашего компьютера и освобождения дискового пространства. Не забывайте выполнять очистку диска регулярно, чтобы ваша система работала наилучшим образом!
Не нашли ответ на вопрос? Возможно, вам поможет наш похожий материал ниже, который мы специально подобрали для Вас 🙂
Очистка не выключайте компьютер Windows 10 что это завершено 0
Добро пожаловать на дискуссионную платформу, где обсуждаются различные вопросы, связанные с операционной системой Windows 10. Сегодня мы хотим обратить ваше внимание на одну интересную проблему – «Очистка не выключайте компьютер Windows 10 что это завершено 0». В данной статье мы рассмотрим эту проблему, ее возможные причины и предложим решения.
Что такое «Очистка не выключайте компьютер Windows 10 что это завершено 0»
«Очистка не выключайте компьютер Windows 10 что это завершено 0» — это уведомление, которое может появиться при выполнении операции по очистке диска на компьютере под управлением операционной системы Windows 10. Обычно оно отображается во время процесса очистки, и указывает на то, что операция пока не завершена и необходимо подождать.
Очистка диска — это важная операция, которая позволяет освободить место на жестком диске, удаляя временные файлы, кэши браузеров и другие ненужные данные. Однако иногда пользователи могут столкнуться с проблемой, когда операция очистки не завершается и появляется сообщение «Очистка не выключайте компьютер Windows 10 что это завершено 0».
Возможные причины проблемы

Существует несколько возможных причин, по которым операция очистки диска может не завершиться и появится уведомление «Очистка не выключайте компьютер Windows 10 что это завершено 0». Рассмотрим некоторые из них:
- Недостаточно свободного места на жестком диске. Если на диске нет достаточного количества свободного места, операция очистки может затянуться или вообще не выполниться.
- Проблемы с файлами и папками, которые не могут быть удалены. Если в процессе очистки обнаруживаются проблемные файлы или папки, операция может быть приостановлена.
- Конфликт с другими запущенными процессами. Если на компьютере одновременно запущены другие процессы, которые потребляют ресурсы системы, операция очистки может затрудниться.
Как решить проблему «Очистка не выключайте компьютер Windows 10 что это завершено 0»

Теперь, когда мы рассмотрели возможные причины проблемы, давайте перейдем к решениям. Вот несколько способов, которые могут помочь вам решить проблему «Очистка не выключайте компьютер Windows 10 что это завершено 0»:
- Убедитесь, что на вашем жестком диске достаточно свободного места. Если место заканчивается, удалите ненужные файлы или переместите их на внешний носитель.
- Проверьте, нет ли проблемных файлов или папок, которые препятствуют операции очистки. Если вы обнаружите такие файлы, попробуйте удалить их вручную или использовать специальные программы для очистки диска.
- Перезагрузите компьютер и повторите операцию очистки. Иногда перезагрузка может помочь устранить конфликты с другими запущенными процессами.
Примечание: Если проблема «Очистка не выключайте компьютер Windows 10 что это завершено 0» сохраняется, рекомендуется обратиться к специалисту или службе поддержки Windows для получения дополнительной помощи.
Итог
В этой статье мы рассмотрели проблему «Очистка не выключайте компьютер Windows 10 что это завершено 0» и предложили несколько способов ее решения. Важно помнить, что операция очистки диска является важной процедурой для поддержания оптимальной производительности компьютера.
Если у вас возникают проблемы с выполнением этой операции, следуйте указанным выше рекомендациям или обратитесь за помощью к специалисту.
Мы надеемся, что данная статья помогла вам разобраться в проблеме «Очистка не выключайте компьютер Windows 10 что это завершено 0» и найдти решение.
Не нашли ответ на вопрос? Возможно, вам поможет наш похожий материал ниже, который мы специально подобрали для Вас 🙂
Очистка «не выключайте компьютер» Windows 10 — что это и как завершить?
Windows 10 — одна из самых популярных операционных систем в мире, но иногда пользователи сталкиваются с проблемой при выключении компьютера, когда на экране появляется надпись «не выключайте компьютер». В этой статье мы рассмотрим, что это за сообщение, как его исправить и завершить процесс очистки.
Что означает сообщение «не выключайте компьютер»?

Когда на экране появляется надпись «не выключайте компьютер», это означает, что система Windows 10 выполняет процесс очистки. Причиной этого может быть различное программное обеспечение или действия пользователя, которые требуют времени для завершения создания бэкапов, удаления временных файлов или других подобных задач.
Это сообщение может появиться во время обновления системы, установки нового программного обеспечения или в результате выполнения специальной команды очистки диска. Все эти процессы требуют времени для завершения, поэтому важно не выключать компьютер до полного окончания очистки.
Как завершить процесс очистки?

Когда на экране появляется надпись «не выключайте компьютер», важно дождаться ее исчезновения самостоятельно. Попытка прервать процесс очистки может привести к потере данных или повреждению операционной системы.
Ожидание завершения очистки может занять разное время, в зависимости от объема данных, которые необходимо обработать. В некоторых случаях это может занять несколько минут, а в других — несколько часов. Важно быть терпеливым и дождаться завершения процесса.
Прежде чем начать процесс очистки, рекомендуется сохранить все важные файлы и закрыть все запущенные программы. Помимо этого, убедитесь, что у вас есть достаточно свободного места на жестком диске, чтобы система могла выполнить очистку успешно.
Дополнительные советы и рекомендации
- Не пытайтесь отключать питание или перезагружать компьютер, пока процесс очистки не будет завершен полностью.
- Если процесс очистки занимает слишком много времени, возможно, стоит проверить ваш жесткий диск на наличие ошибок или выполнять очистку диска регулярно, чтобы избежать накопления большого количества временных файлов и мусора.
- Если вам кажется, что процесс очистки завис или замедляется, попробуйте перезагрузить компьютер и выполнить очистку еще раз.
Не забывайте, что очистка «не выключайте компьютер» — это важный этап для поддержания работы вашей системы Windows 10 в хорошем состоянии. Игнорирование этого процесса может привести к нарушению функциональности операционной системы и потере данных. Будьте внимательны и дождитесь завершения очистки.
Итог
Сообщение «не выключайте компьютер» на экране Windows 10 указывает на то, что процесс очистки выполняется в системе. Это может занять разное время, но важно подождать, пока процесс очистки не завершится самостоятельно. Не пытайтесь прервать его, чтобы избежать потери данных или повреждения операционной системы. Будьте терпеливы и следуйте указанным выше советам, чтобы успешно завершить процесс очистки и поддерживать вашу систему Windows 10 в хорошем состоянии.
