Как настроить ОС, чтобы работать с ней стало проще и удобнее.
1. Установите обновления
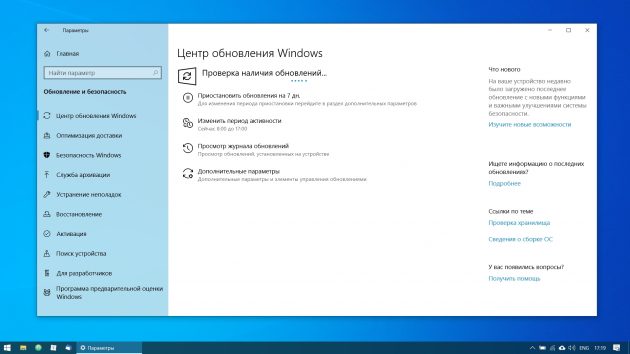
Это первый шаг, который вы должны предпринять в новой системе. Наверняка за то время, что ваш компьютер находился на прилавке, Microsoft успела выпустить множество патчей и исправлений. Накопившиеся обновления могут устанавливаться довольно долго, так что стоит разобраться с этим сразу.
Во‑первых, убедитесь, что ваш компьютер подключён к интернету. Затем выберите меню «Пуск» и последовательно откройте «Параметры» → «Центр обновления Windows» → «Проверить наличие обновлений». Подождите, пока система установит все имеющиеся обновления.
2. Обновите драйверы (опционально)
Как правило, Windows 10 справляется с установкой драйверов автоматически, так что в большинстве случаев вы можете пропустить этот шаг. Но иногда всё же приходится устанавливать их вручную. Например, если вы заметили, что какое‑то оборудование — динамики, видеокарта, веб‑камера — работает некорректно с драйвером, который предложила Windows 10. Помочь в этом вам может бесплатное приложение Snappy Driver Installer.
3. Установите браузер
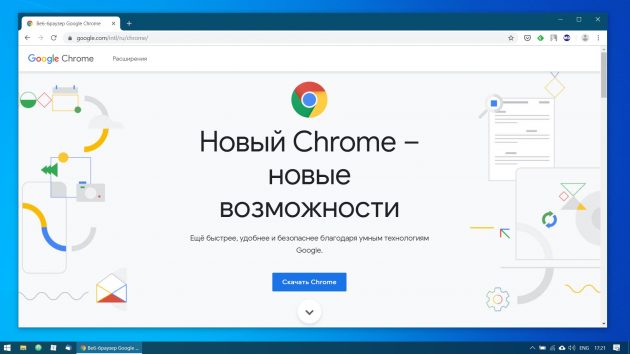
Если вы чувствуете, что Edge не для вас, прежде всего стоит установить более комфортный браузер. У вас есть на выбор Chrome, Firefox, Opera, Vivaldi и масса менее популярных вариантов, если вы вдруг хотите экзотики.
Загрузить Chrome →
Загрузить Firefox →
Загрузить Opera →
Загрузить Vivaldi →
Установив веб‑обозреватель, нужно добавить к нему несколько необходимых расширений, и прежде всего — блокировщики рекламы (например AdBlock). Также стоит синхронизировать историю и настройки браузера с другими вашими устройствами.
4. Защитите систему антивирусом
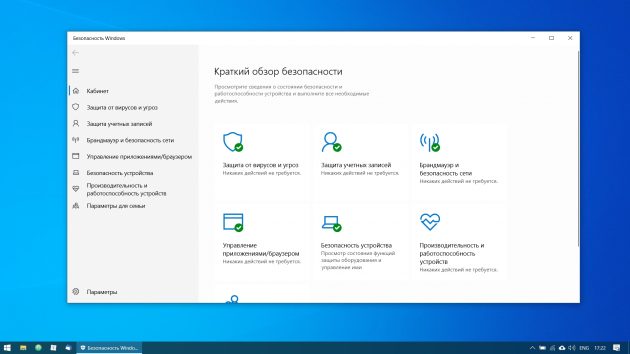
Windows 10 оснащена встроенным Windows Defender, всегда включённым по умолчанию. Кроме того, если вы приобрели компьютер с предустановленной операционной системой, на нём может быть также установлена пробная версия какого‑нибудь антивируса.
Windows Defender — неплохой антивирус, которого в большинстве случаев вполне хватает для защиты домашнего ПК. Однако его может быть недостаточно, чтобы справляться с возможными сетевыми угрозами, если вы активно устанавливаете новое ПО и посещаете непроверенные сайты. К счастью, у вас есть возможность выбрать из списка лучших бесплатных антивирусов.
5. Удалите лишние приложения
Windows 10 поставляется с большим количеством встроенных и предустановленных приложений как от Microsoft, так и от производителя вашего компьютера. Но вы можете удалить то, чем не планируете пользоваться, чтобы расчистить место. Для этого откройте «Параметры» → «Приложения» → «Приложения и возможности», а затем щёлкните по ненужной программе правой кнопкой мыши и выберите «Удалить».
6. Установите необходимые приложения
Теперь нужно установить ПО для каждодневной работы. Вот бесплатные приложения, без которых не обойтись на вашем домашнем компьютере.
- Офисный пакет: OpenOffice, LibreOffice, WPS Office.
- Просмотрщики PDF: Sumatra, SlimPDF, PDF‑XChange.
- Почтовый клиент: Thunderbird, Mailspring, Sylpheed.
- Менеджер паролей: KeePass, BitWarden.
- Архиватор: 7‑Zip, PeaZip.
- Мессенджеры: Telegram, Skype.
- Клиент для облачного хранилища: Dropbox, Google Drive и другие.
- Менеджер заметок: OneNote, Evernote, Simplenote.
- Аудио- и видеопроигрыватель: AIMP, foobar2000, MPC‑HC, VLC.
7. Отключите автозапуск ненужных приложений
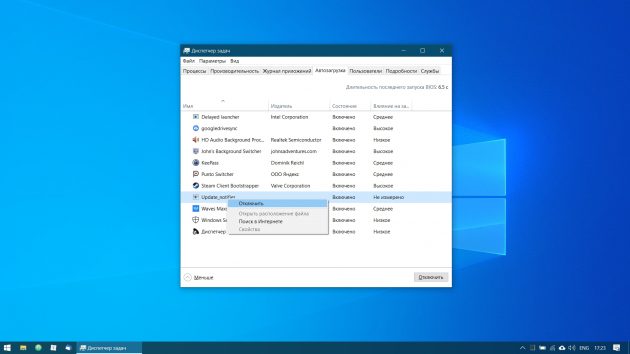
При запуске Windows 10 автоматически стартуют приложения, которыми вы, возможно, пользуетесь нечасто. А чем меньше программ у вас в автозапуске, тем резвее будет загружаться система. Так что стоит убрать оттуда лишние.
Для этого запустите «Диспетчер задач» комбинацией Ctrl + Shift + Esc, нажмите «Подробнее» и выберите вкладку «Автозагрузка». Затем щёлкните правой кнопкой мыши по приложению, которое хотите убрать из автозапуска, и нажмите «Отключить».
8. Смените приложения по умолчанию
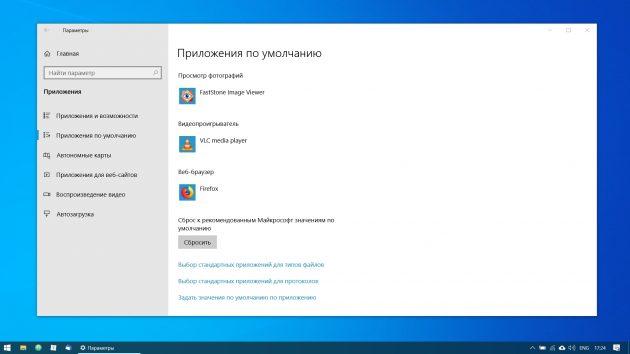
Встроенные приложения Windows неплохо смотрятся на планшетах, но на компьютере стоит заменить их на более функциональные. Сделать это можно так: откройте «Параметры» в меню «Пуск», затем щёлкните пункт «Приложения» и выберите «Приложения по умолчанию». Здесь вы можете кликнуть на предпочтительный браузер, почтовый клиент, проигрыватели для музыки и видео и просмотрщик изображений.
Кроме того, вы можете более тонко настроить предпочтительные приложения по типам файлов, которые хотите открывать. Для этого щёлкните «Выбор стандартных приложений по типу файлов», чтобы ассоциировать ваши программы с отдельными форматами — PDF, DOCX, TXT и так далее.
9. Перенесите папки пользователя
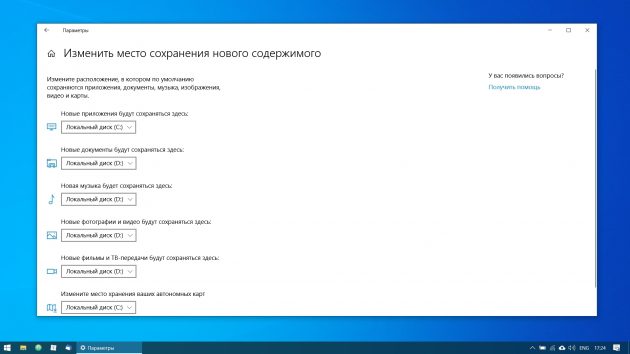
Windows 10 хранит данные пользователя (документы, фотографии, музыку и видео) на том же разделе диска, где находится сама. И если ваш системник достаточно вместителен, можно оставить всё как есть.
Но перенос пользовательских папок на другой диск или раздел даст вам несколько преимуществ. Прежде всего вы перестанете захламлять системный диск фильмами и музыкой, а это особенно важно, если ОС у вас установлена на SSD небольшого объёма. А ещё вам больше не придётся заботиться о сохранении своих данных при переустановке системы.
Чтобы перенести пользовательские папки, откройте «Параметры» и перейдите в раздел «Система» → «Память устройства», затем — «Изменить место сохранения нового содержимого». Выберите, на каком диске вы хотите сохранять свои данные.
10. Соедините Windows 10 со своим смартфоном
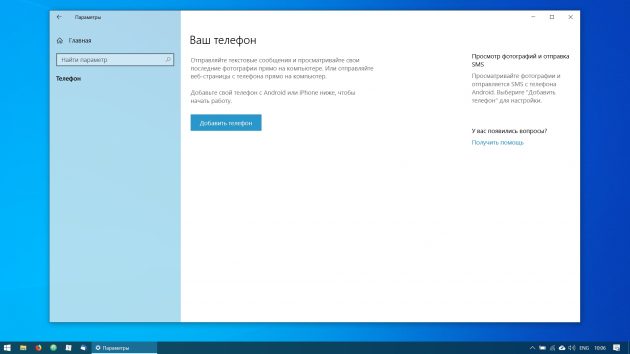
Это совсем не обязательно, но почему бы и нет? Подключив компьютер к смартфону, вы сможете отправлять сообщения и просматривать уведомления Android или iPhone прямо на рабочем столе, открывать фотографии с телефона и отправлять ссылки из мобильных браузеров в Edge на десктопе.
Для этого откройте «Параметры» → «Телефон» и нажмите «Добавить телефон». Выберите, с каким смартфоном связать Windows 10 — на Android или с iPhone. Если понадобится, войдите в свою учётную запись Microsoft. Укажите номер телефона — вам отправят ссылку на приложение. После перехода по ней установите программу из Google Play и введите логин и пароль. Затем следуйте инструкциям приложения, чтобы предоставить ему необходимые права, и ваш телефон и компьютер будут связаны друг с другом.
11. Создайте точку восстановления

Теперь, когда вы практически завершили настройку новой Windows, неплохо бы сохранить прогресс, чтобы в случае неполадок ваши труды не пропали бесследно. Для этого создадим точку восстановления Windows и настроим систему так, чтобы она периодически создавала такие точки сама.
Для этого нажмите кнопку «Пуск» и введите «Панель управления», а затем перейдите к пункту «Система и безопасность» → «Система». Откройте пункт «Защита системы» на панели слева. Щёлкните «Параметры восстановления», включите создание точек восстановления и укажите, сколько места вы хотите отвести под них.
Затем ниже выберите «Создать». Введите описание точки восстановления, чтобы вы смогли при необходимости легко её обнаружить, и подождите, пока она не будет создана. Готово. Теперь, если с вашей системой что‑то будет не так, вы легко сможете её восстановить.
12. Настройте резервное копирование
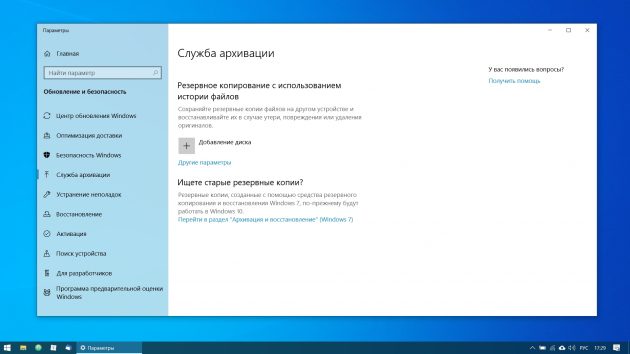
Существует множество программ для резервного копирования, в том числе коммерческие решения от Acronis и Paragon. Но Windows 10 оснащена и встроенным инструментом для бэкапов.
Чтобы воспользоваться им, откройте «Параметры» и щёлкните «Обновление и безопасность» → «Служба архивации». Затем добавьте диск, где хотите размещать резервные копии, и настройте периодичность их создания.
Теперь ваша Windows 10 готова к использованию.
UPD. Текст обновлён 05 ноября 2019 года.
Введение
Привет, друзья! Сегодня я хочу поделиться с вами своим опытом по установке и настройке драйверов после установки Windows 10. Это важный шаг, который поможет вашему компьютеру работать безупречно.
Зачем нужны драйверы после установки Windows 10?
Когда я впервые установил Windows 10, я заметил, что не все компоненты моего компьютера работают корректно. Это было связано с отсутствием необходимых драйверов — программ, которые помогают ОС взаимодействовать с аппаратным обеспечением.
Основные виды драйверов, которые мне понадобились
Драйверы материнской платы/чипсета
Первое, что я сделал — поставил драйверы для моей мат платы. Они критичны для стабильности системы и взаимодействия всех компонентов ПК.
Драйверы видеокарты
Для полноценной работы графики, особенно в играх и приложениях, требуется установка дров для видеокарты. Я скачал их с оф сайта производителя моей видеокарты.
Драйверы звуковой карты
Чтобы исправить проблемы со звуком, я также обновил драйверы звуковой карты. Это помогло улучшить качество звука и устранить возможные помехи.
Драйверы сетевых адаптеров
Для подключения к интернету и локальным сетям нужны актуальные драйверы сетевых адаптеров. Я удостоверился, что они установлены и обновлены.
Драйверы принтеров и периферийных устройств
Если вы используете принтеры или другие периферийные устройства, не забудьте установить для них соответствующие драйверы.
Как я искал и устанавливал драйверы
Поиск драйверов
Я начал с поиска драйверов на оф сайтах производителей моего оборудования. Это важно для безопасности и надежности.
Использование диспетчера устройств
Диспетчер устройств в Виндовс 10 помог мне определить, каких именно драйверов у меня нет или необходимо их обновить.
Автоматическое обновление через Windows Update
Windows Update автоматически установил большинство необходимых мне драйверов, что значительно упростило процесс.
Мои рекомендации
Регулярно проверяйте обновления
Драйверы постоянно обновляются, поэтому регулярная проверка на наличие новых версий поможет поддерживать систему в актуальном состоянии.
Будьте осторожны с неофициальными драйверами
Использование неофициальных или «левых» драйверов может привести к нестабильности системы или даже к угрозам безопасности.
Заключение
Правильная установка и обновление драйверов — ключ к стабильной и эффективной работе вашего компьютера на Windows 10. Надеюсь, мой опыт поможет вам в этом не всегда простом деле. Удачи!
Если вы видите это сообщение, значит, произошла проблема с загрузкой файлов в стилей (CSS) нашего сайта. Попробуйте сбросить кэш браузера (Ctrl+F5).
Если это не поможет, а вы находитесь в регионе, где возможны ограничения интернет-трафика с российских серверов — воспользуйтесь VPN.
|
Ну лично мне это не понадобилось у меня все само собой стало на ноутбуке. Но все же не исключаю что может быть заминка с автоматическим нахождением драйверов и придется что нибудь устанавливать самостоятельно. автор вопроса выбрал этот ответ лучшим dim56 7 лет назад Зависит от компьютера. Лично мне на ПК 5-летней давности не пришлось устанавливать драйверы: сразу после установки Windows 10 все железяки работали отлично, даже драйвер на видеокарту Windows 10 скачала свежий. Знаете ответ? |
Вообще windows 10 установит сама всё необходимое при подключении к интернету, разве что драйвера на дискретную видеокарту придётся поставить новой версии (если дискретная вообще есть в ноуте)
зайти в диспетчер устройств и посмотреть. если устраивает — оставить
Но по хорошему поставьте драйвера с сайта производителя ноута, особенно если 2 видеокарты
Если на сайте производителя ноутбука есть драйвера под Windows 10, то лучше поставить их.
На некоторых ноутбуках драйвера поставленные из центра обновлений могут работать не совсем корректно. Чаще всего бывают проблемы в WiFi Broadcom (могут либо не со всем WiFi подключаться либо работать не стабильно) и видеокартами ATI (например, может не регулироваться яркость экрана).
Всем привет! Зачастую после установки операционной системы у новых пользователей возникают вопросы: что устанавливать дальше и в каком порядке? Что следует настроить в первую очередь? Так как за последние 20 лет я установил огромное количество операционных систем, то на этот счёт у меня давно созрел хитрый план действий, которым я с вами поделюсь. Сразу отмечу, что мой план подходит абсолютно под любую винду.
Итак, вы установили абсолютно голую систему и первым делом вам необходимо её активировать (новички об этом часто забывают и приходится ехать к клиенту повторно), но здесь есть нюансы и вот какие. Во-первых, если вас попросили переустановить операционную систему на ноутбуке, то вы можете установить на него ту же самую ОС, которая была на нём предустановлена с магазина, например: Windows 8.1 для одного языка или Windows 10 Домашняя, в этом случае ничего активировать не нужно, OS активируется сама после того, как вы подключите интернет, так как ключ системы вшит в БИОСе ноута.
Вы можете спросить меня: «А как узнать версию заводской винды, которая была предустановлена на ноутбуке, если в саму винду вы войти не можете?» Друзья, узнать выпуск Windows, установленной на компьютерном устройстве с магазина, а также вшитый в БИОС лицензионный ключ системы можно даже в том случае, если на ноуте нет жёсткого диска, сделать это можно с помощью нашей секретной статьи.
Если автоматической активации не произойдёт, то активируйте Windows вручную — пройдите в свойства системы (нажимаем правой клавишей мыши на значке «Этот компьютер»), затем жмите «Активация» → «Изменить ключ продукта»,

после этого впишите ключ (как его узнать, я вам сказал) в поле и нажмите «Далее», произойдёт активация Windows.

Для того, чтобы проверить статус активации системы, опять же пройдите в свойства системы и в нижней части окна увидите нужные сведения.

Золотое правило, которым не следует пренебрегать — перед установкой драйверов и любой программы создавайте вручную точку восстановления операционной системы.
Далее необходимо установить все недостающие драйвера. В Windows 8.1 и Windows 10 вшито огромное количество драйверов, также прекрасно работает центр обновлений, с помощью которого драйвера устанавливаются автоматически, чего нельзя сказать о предыдущих версиях. Всего я выделяю 3 способа установки драйверов.
— с дисков идущих в комплекте к определенному оборудованию.
Каким из них пользоваться решать вам, у каждого способа есть свои преимущества и недостатки. Так как я человек сильно занятый и у меня не всегда есть свободное время, я пользуюсь дополнительным софтом — Snappy Driver Installer, хоть и понимаю, что скачивание и установка драйверов с офф сайтов производителей правильней. Какой бы способ вы не выбрали, помните только то, что «дрова” нужно ставить в определенном порядке, а именно: Чипсет→ Management Engine Interface → Видеодрайвер → Звук → всё остальное.
Для тех, кто решил устанавливать всё вручную, покажу, где смотреть недостающие системе драйвера. Для этого опять жмем правой кнопкой мыши на значке «Этот компьютер» и в появившемся окне, слева выбираем «Диспетчер устройств».

У меня все необходимые драйвера стоят и окно выглядит следующим образом.

В случае, если системе не будет хватать какого-то драйвера, вы увидите рядом с названием устройства характерный желтый восклицательный знак.

Следующим шагом в моем списке идет установка самых важных программ, которые пригодятся вам в любом случае.
Первым делом, я ставлю браузер. Для себя я выбрал Google Chrome, но как говорится на вкус и цвет. Ниже ссылки на самые популярные.
Хром — https://www.google.ru/chrome/browser/desktop
Мозила — https://www.mozilla.org/ru/firefox/new
Яндекс — https://browser.yandex.ru/desktop/main
Опера — http://www.opera.com/ru/computer/windows
Инсталляторы (установщики) всех программ вы можете скачать себе на флешку или переносной жёсткий диск USB и устанавливать софт клиентам с переносного устройства.
Microsoft Office или Open Office
Далее устанавливаю набор офисных программ (Excel, Word, Power Point). В случае если у вас нет лицензии, то пользоваться пиратской версией вовсе необязательно, можете воспользоваться бесплатным аналогом – Open Office
https://www.openoffice.org/ru/download
Архиватор
Следующая необходимая программа – WinRar или любой другой аналогичный архиватор (7-Zip, WinZip).
Винрар — http://www.win-rar.ru/download
Винзип — https://winzip.ru.softonic.com
7-зип — http://www.7-zip.org/download.html
Антивирус
Кодеки
Далее набор кодеков – необходим для корректного воспроизведения любых аудио и видео файлов. Себе и своим друзьям я ставлю KMPlayer или K-Lite Codec Pack.
Торрент-клиент
Следующий на очереди – торрент-клиент. Лично я пользуюсь uTorrent, но оставлю ссылки на Download Master и Zona, вдруг кому пригодятся.
Торрент — https://utorrent.info/skachat-utorrent
ДМ — https://westbyte.com/dm/index.phtml?page=download
Зона — http://zona.ru/download.html
Программы для чтения PDF
После этого я устанавливаю программу, способную открывать файлы формата .pdf, ведь данный формат является самым распространенным для электронных книг, журналов инструкций
Acrobat Reader — https://get.adobe.com/ru/reader
Foxit Reader — https://www.foxitsoftware.com/ru/products/pdf-reader
Следующее – программы для связи.
Skype — https://www.skype.com/ru/download-skype/skype-for-computer
Discord — https://discordapp.com
Мониторинг технического состояния компьютера
На этом список программ для повседневных нужд заканчивается, но не стоит забывать и о здоровье нашего компьютера. Вы же ходите на прием к врачу периодически, также и ваш электронный друг нуждается в осмотре время от времени. Поэтому обязательно следует установить программы для мониторинга состояния вашего ПК и иногда к ним обращаться с целью своевременного выявления неполадок.
Первой на очереди идет всеми знаменитая AIDA64, известная ранее, как Everest Ultimate, которая отображает подробную информацию о вашей системе и всех комплектующих. Ссылка на скачивание
https://aida64-extreme-edition.ru.softonic.com
После аиды ставим программы для отдельного подробного мониторинга центрального и графического процессора (CPU-Z и GPU-Z)
http://cpuz.ru
Последним в этой категории является Crystal Disk Info, который отображает состояние жесткого диска
http://crystalmark.info/software/CrystalDiskInfo/index-e.html
Оптимизаторы, дефрагментаторы и твикеры ПК
Так же будет необходим и дефрагментатор – программа для обновления и оптимизации логической структуры раздела диска. Кто-то пользуется встроенным, но если вы по каким-то причинам не хотите им пользоваться, могу вам предложить неплохую альтернативу в виде Auslogics Disk Defrag. Пользоваться ли сторонним софтом, решать исключительно вам, я лишь напоминаю, что подобного рода программа должна быть на любом компьютере.
https://www.auslogics.com/ru/software/disk-defrag-pro
Различные оптимизаторы и твикеры такие как Ashampoo WinOptimizer, Wise Care 365 Free, как я считаю, для операционной системы совсем необязательны, ведь при должном умении можно и самому настроить большую часть предлагаемых в них твиков, но если вам они жизненно необходимы, либо просто лень настраивать всё вручную, то не забудьте поставить и их.
DirectX
В последнюю очередь я ставлю так называемый дополнительный софт, который оптимизирует работу приложений и позволяет им взаимодействовать между собой должным образом.
В этот список входит DirectX – если говорить простым языком, то это программа для отрисовки компьютерной графики. Некий необходимый посредник между видеокартой и играми
https://www.microsoft.com/ru-ru/Download/confirmation.aspx?id=35
Далее Microsoft .NET Framework – комплекс сетевых сервисов и приложений, необходимый для корректной работы многих сайтов и программ. Устанавливать в обязательном порядке.
https://www.microsoft.com/ru-RU/download/details.aspx?id=48130
Ну и куда же мы без Microsoft Visual C++ Redistributable — пакет библиотек, который позволяет запуститься программам, в разработке которых была использована среда Microsoft Visual C++. Также устанавливать – обязательно.
https://support.microsoft.com/ru-ru/help/2977003/the-latest-supported-visual-c-downloads
После того, как я установил все программы, я принимаюсь за настройку системы. Дело это сугубо индивидуальное, каждый сам настраивает под себя. Я, к примеру, в обязательном порядке настраиваю автозагрузку. Разбиваю диски на разделы по своему усмотрению. Настраиваю план электропитания и файл подкачки, оптимизирую параметры интернет адаптера вручную, копаюсь в персонализации и многое, многое другое. Это как одежда, каждый выбирает сам под свой вкус и свои потребности.
Последним шагом я бы посоветовал вам сделать точку восстановления, а еще лучше полный бэкап диска C. По своему горькому опыту знаю, что он вам ой как может пригодиться. В случае неисправимой неполадки или покупки нового жесткого диска или ССД, а такое случается очень часто, всего в два клика можно вернуть себе свежую, настроенную и стабильно работающую систему или же перенести ее на другой диск. О том, как это сделать есть отдельная статья. Поэтому не ленитесь и уделите полчаса своего времени для того, чтобы сэкономить его в будущем. На этом все, до скорых встреч!
Статьи в тему:
- Что делать перед переустановкой Windows
- Какие службы можно отключить в Windows 10
- Мультиустановщики для пакетной инсталляции программ в Windows
