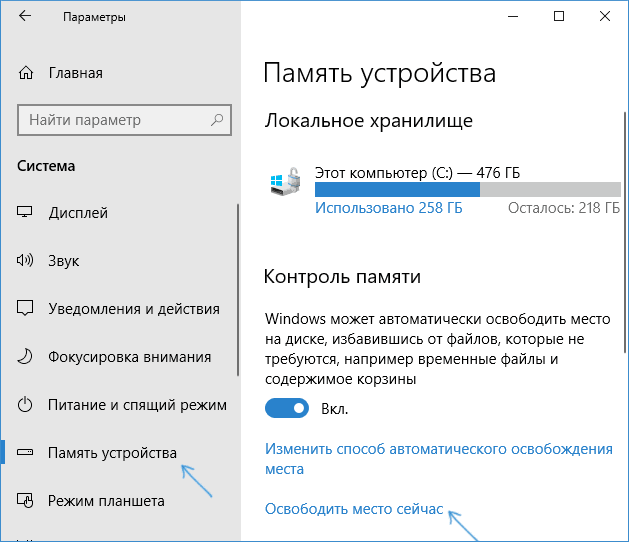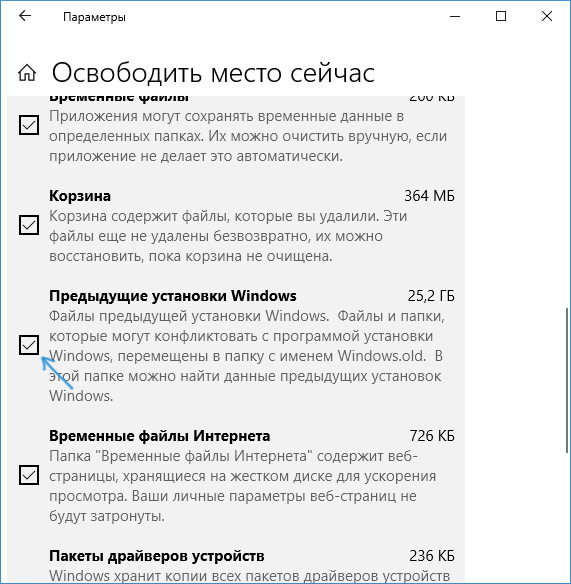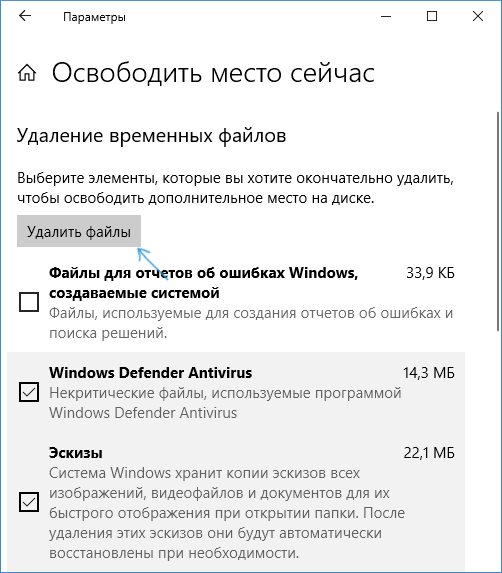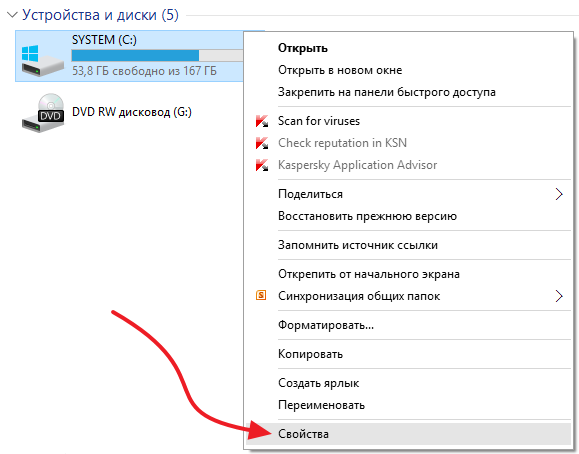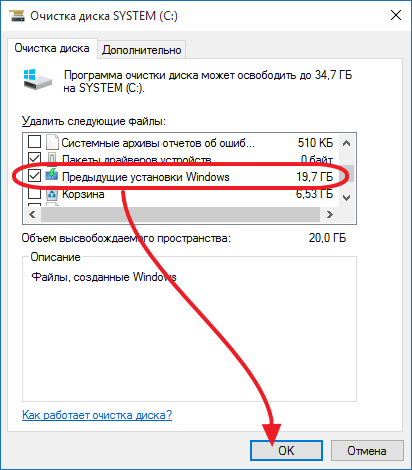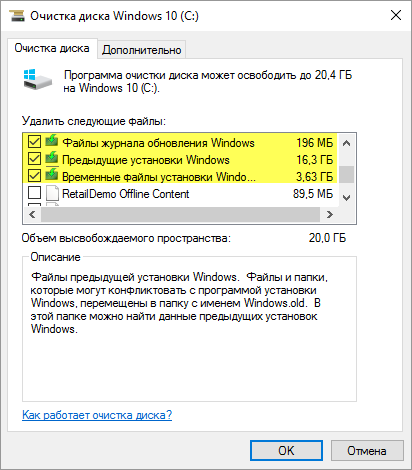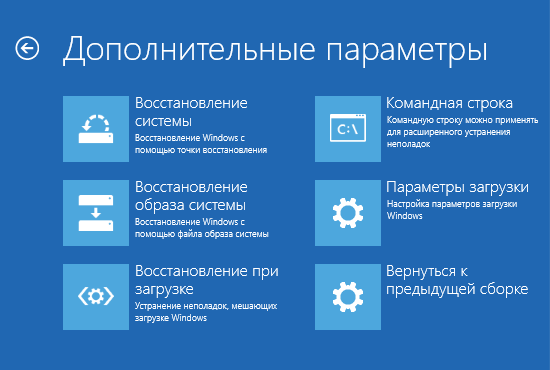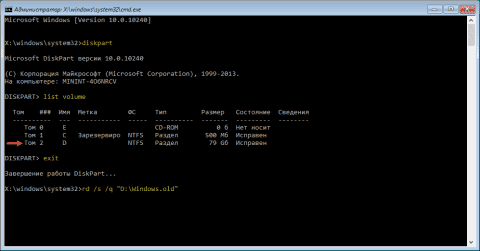Совсем недавно компания Microsoft официально отказалась от поддержки устаревшей Windows 7. На эту тему мы выпустили материал, в котором рассказали, почему стоит обновляться до «десятки», а почему нет. Вероятно, некоторые из вас всё же захотели сделать апдейт после прочтения той публикации. Однако есть одна вещь, с которой необходимо предварительно ознакомиться владельцам жесткого диска небольшого объема.
Для чего нужна папка Windows.old
После апгрейда на свежую операционку вы обнаружите директорию, которая может занимать десятки гигабайт. Разумеется, возникает резонные вопросы, а для чего эта папка нужна, что в ней хранится, и можно ли её удалить?
Название более чем говорящее. В этом месте будут храниться файлы, необходимые для резервного восстановления на ту версию операционной системы, с которой произошел апдейт. Разработчики предусмотрели тот факт, что далеко не всем пользователям понравится новая ОС. Поэтому всегда остается вариант отката назад.
Если зайти в эту папку, вы увидите три основных подпапки:
- Windows — самая операционная система.
- Documents and Settings — персональные документы и медиафайлы пользователя.
- Program Files — ранее установленные утилиты.
Структура такая же, как и в любой версии Windows. Как вы уже поняли, в директории windows.old содержится не только информация для резервного восстановления. В ней также хранятся персональные данные, созданные пользователем вручную. Поэтому вы можете найти какой-то файл по тому же адресу, что и ранее, только внутри этой папки. Однако не следует затягивать с этим делом. Обновленная операционная система в автоматическом режиме удалит эту папку через какое-то время.
Как откатиться назад
Если Windows 10 вам не понравилась, то вы сможете вернуться на свою любимую семерку или восьмерку, если windows.old ещё не успела самоуничтожиться. Для этого выполните следующие действия:
- Нажмите правой кнопкой мыши по меню «Пуск» и выберите пункт «Параметры».
- Проследуйте в категорию «Обновление и безопасность».
- Затем в левой части окна выберите меню «Восстановление».
- Начните процедуру с помощью соответствующей клавиши возврата к прежней версии ОС.
Как удалить Windows.old
Можно не дожидаясь автоматического удаления, провести деинсталляцию в ручном режиме. Однако у вас не получится избавиться от этой папки с помощью классического удаления. Операционная система в таком случае выдаст ошибку, и ничего не произойдет. Придется воспользоваться встроенными инструментами ОС. Очистка диска справится с этой задачей.
- Зайдите в корневой каталог проводника, нажмите правой кнопкой мыши по системному диску и перейдите в свойства.
- В первой же вкладке выберите пункт «Очистка диска». После этого запустится системная утилита, которая позволяет избавиться от временными файлами, которыми, по сути, и является windows.old.
- В открывшемся окне найдите категорию «Предыдущие инсталляции Windows» и поставьте напротив неё галочку. Заодно можете почистить и остальной системный мусор других типов.
- Запустите процесс с помощью кнопки «Очистить системные файлы». После этого папка будет удалена.
Если по какой-то причине вышеописанные действия не привели вас к желаемому результату, можете воспользоваться командной строкой. Запустите её от имени администратора, выбрав соответствующий пункт в меню «Пуск». И введите команду rd /s /q c:\windows.old. Если и это не помогло, придется обращаться за помощью к утилитам глубокой очистки, по типу Revo Uninstaller или её аналогам.
Читайте также:
- Вопрос года: стоит ли обновляться с Windows 7 до Windows 10?
- Что лучше, Windows 7 или Windows 10: сравнительная таблица
Applies ToWindows 11 Windows 10, version 20H2, all editions Windows Server, version 20H2, all editions Windows 10, version 21H1, all editions Windows 10, version 21H2, all editions
Сводка
Папка Windows.old содержит предыдущую версию Windows на вашем устройстве. Если вы хотите удалить предыдущую версию после обновления, самый простой способ — использовать контроль памяти в приложении «Параметры». Выполните указанные ниже действия для своей версии операционной системы Windows.
Windows 10
-
Откройте Параметры.
-
Выберите Система.
-
Выберите Память.
-
В разделе Контроль памяти выберите Изменить способ автоматического освобождения места.
-
В разделе Освободить место установите флажок Удалить предыдущую версию Windows.
-
Затем нажмите кнопку Очистить сейчас.
Windows 11
-
Откройте Параметры.
-
Выберите Система.
-
Выберите Память.
-
Выберите Рекомендации по очистке.
-
Установите флажок Предыдущие установки Windows.
-
Затем нажмите кнопку Очистить, которая отображает размер файла.
Нужна дополнительная помощь?
Нужны дополнительные параметры?
Изучите преимущества подписки, просмотрите учебные курсы, узнайте, как защитить свое устройство и т. д.
Введение: Столкновение с «Windows.old»
Когда я обновил свою систему до последней версии Windows 10, вдруг обнаружил, что на моём диске появилась папка «Windows.old». Это было для меня новым открытием. Я узнал, что эта папка содержит старую версию Windows, и она автоматически создается при обновлении системы. Вот мой опыт и уроки, которые я извлек из процесса удаления этой папки.
Что Такое «Windows.old»?
Зачем Она Нужна?
«Windows.old» — это папка, которая хранит файлы и настройки предыдущей установки Windows. Она позволяет вам вернуться к старой версии, если с новой возникнут проблемы.
Занимаемое Место
Эта папка может занимать значительное количество места на жёстком диске, что стало для меня проблемой, так как свободное место у меня было ограничено.
Мой Опыт Удаления «Windows.old»
Решение Удалить
Поскольку новая версия Windows работала стабильно, я решил удалить «Windows.old», чтобы освободить место на диске.
Попытка Обычного Удаления
Сначала я попытался удалить папку простым перемещением её в корзину, но столкнулся с сообщением об ошибке. Это было связано с тем, что некоторые файлы были защищены системой.
Использование Средств Очистки Диска
Затем я использовал встроенную утилиту Windows для очистки диска. В ней есть специальный пункт для удаления «Windows.old». Этот метод оказался успешным и безопасным.
Почему Не Стоит Спешить с Удалением «Windows.old»?
Возможность Возврата к Предыдущей Версии
Я понял, что стоит подождать несколько дней после обновления, прежде чем удалять «Windows.old», чтобы убедиться, что новая версия работает корректно.
Сохранение Важных Файлов
Перед удалением папки я проверил, нет ли в ней важных файлов, которые могли потеряться во время обновления.
Рекомендации по Удалению «Windows.old»
Использование Средств Очистки
Я рекомендую использовать инструменты Windows для очистки диска, так как это безопасный способ удаления «Windows.old», который не повредит систему.
Создание Точки Восстановления
Перед удалением папки стоит создать точку восстановления системы, чтобы можно было вернуться к текущему состоянию в случае проблем.
Проверка Стабильности Системы
Убедитесь, что новая версия Windows работает стабильно, прежде чем удалять старую версию.
Заключение: Освобождение Пространства и Уход за Системой
Удаление «Windows.old» оказалось довольно простым и безопасным процессом, который помог мне значительно освободить место на жёстком диске. Однако важно помнить о необходимости аккуратного подхода к этому процессу, чтобы избежать потери важных данных и не нарушить работу системы. Этот опыт научил меня более ответственно относиться к обновлениям системы и использованию дискового пространства.
Windows.old – это папка, которая автоматически создается в корневом каталоге диска с установленной операционной системой после ее обновления до последней версии. В ней хранятся копии файлов предыдущей ОС, которые используются при «отката» системы.
Важно! Если вы раньше выполняли обновление ОС до новой версии, или делали переустановку в режиме обновления, таких папок будет несколько. Они называются Windows.old.000.
Если компьютер имеет небольшой по объему внутренний накопитель, удаление папки позволит сэкономить место, потому что она занимает от 20 Гб памяти.
Удалять старые файлы нужно только тогда, когда компьютер работает стабильно, вы обновили ОС до последней версии и не собираетесь в будущем возвращаться к «семерке» или «восьмерке».
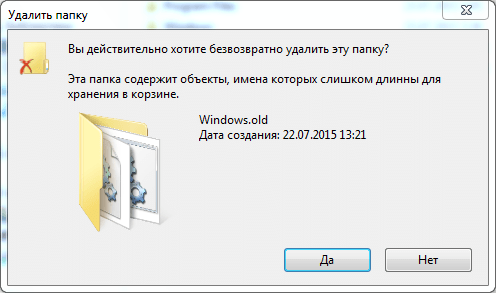
С помощью утилиты «Очистка диска»
В последних версиях операционной системы появилась возможность удалить данный файл через настройки. Рассмотрим вариант как для новой сборки Windows 10, так и для более ранних.
Сборка 1803 April Update и новее
Начиная со сборки 1803, которая вышла весной 2018 года, можно удалить файлы предыдущей ОС из настроек системы:
- Зайдите в “Параметры” через меню “Пуск” (либо комбинацией клавиш Win+I).
- Пункт «Система» → «Память устройства».
- «Контроль памяти» → «Освободить место сейчас».
Обратите внимание! Процесс сканирования может длиться более нескольких минут.
- Установите галочку напротив «Предыдущие установки Windows».
- В верхней части окна нажите «Удалить файлы».
После завершения процесса на системном диске исчезнет папка Windows.old и не будет занимать место на накопителе.
Предыдущие сборки Windows 10
Обратите внимание! Данная инструкция актуальна для ОС, сборка которых ниже 1803.
Чтобы удалить папку Windows.old:
- Зайдите в «Мой компьютер» (под записью Администратора) и на диске с установленной операционной системой, нажав правой кнопкой мыши, выберете раздел «Свойства».
- «Свойства системного диска» → «Очистка диска»
Полезно! Утилиту можно открыть командой «cleanmgr»:
Win+R → Выполнить →cleanmgr→ выбрать том с операционной системой - Нажмите «Очистить системные файлы».
- После повторного анализа в окне выберите пункт «Предыдущие установки Windows» и нажмите «ОК».
Важно! Для дополнительной очистки свободного места также выберите пункты:
- временные файлы установки ОС;
- файлы журнала обновлений ОС.
- Подтвердите удаление файлов.
Подробнее процесс удаления данной папки можно посмотреть на видео:
Через Командную строку
Удалить Windows.old можно также через командную строку:
- Меню «Пуск» → Поиск → Командная строка (под записью Администратора).
- Введите:
rd /s /q c:\windows.old
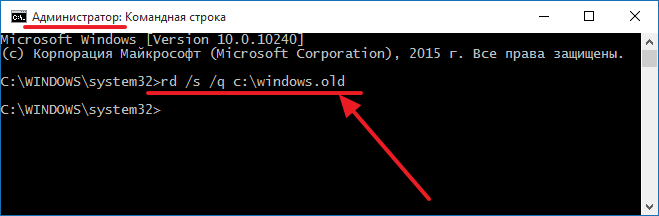
Важно! Команда rd /s /q c:\$Windows.~WS позволит удалить скрытые папки $Windows.~BT и $Windows.~WS, в которых содержится служебная информация после обновления ОС, если они не удалились утилитой «Очистка диска».
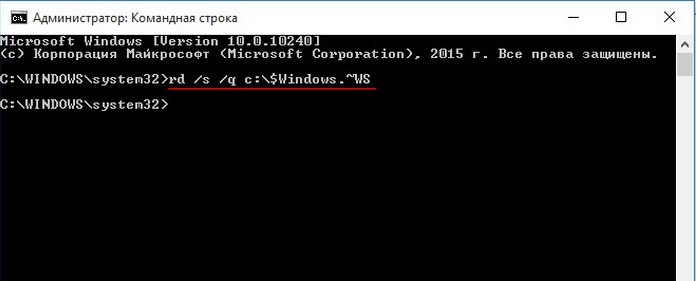
Через Командную строку при перезагрузке компьютера
Еще один способ, как удалить старую версию Windows:
- Меню «Пуск» → Перезагрузка (с удерживаемой кнопкой Shift).
- Выбор действия → Диагностика → Дополнительные параметры → Командная строка.
- После этого произойдет перезагрузка компьютера и откроется Командная строка. Назначение букв в среде восстановления происходит по другому принципу, поэтому запустите diskpart, чтобы узнать, где установлена операционная система.
- Выполните в утилите diskpart команду
list volume, после чего вы увидите, на каком диске установлена ОС. Для выхода из diskpart введитеexit. - Для удаления папки Windows.old введите:
rd/s /q "Имя тома:\Windows.old"где «Имя тома» – буква диска с установленной ОС. - Закройте Командную строку и выберете «Продолжить» для дальнейшей загрузки операционной системы.
Вывод
Выполнить удаление папок с предыдущей версией операционной системы можно одним из трех способов. Редакция советует использовать удаление с помощью утилиты «Очистка диска». Этот способ безопасней и надежней.
| Способ удаления | Надежность | Скорость | Сложность | Рейтинг редакции |
| «Очистка диска» | Средняя | Высокая | Низкая | 1 |
| Командная строка | Высокая | Средняя | Средняя | 2 |
| Командная строка при перезагрузке | Высокая | низкая | Высокая | 3 |