Фото: Mario Hommes / Globallookpress.com
В корпорации Microsoft объяснили, зачем пользователям Windows нужно заводить интернет-аккаунт. На это обратило внимание издание Neowin.
Журналисты медиа заметили, что специалисты Microsoft обновили сайт, посвященный рекомендациям использования Windows. В том числе, в компании призвали пользователей завести учетную запись Microsoft и назвали преимущества такого шага.
В настоящий момент пользователь ОС может выбрать, каким образом он будет работать с Windows — посредством связанной с интернетом учетной записи Microsoft или локального аккаунта, не передающего данные в сеть. В корпорации заявили, что интернет-запись необходимо создать ради быстрой синхронизации данных на нескольких устройствах и большего уровня безопасности.
«Когда вы включаете свой компьютер с учетной записью Microsoft, вы подключаетесь к облачной службе, и ваши настройки и файлы могут синхронизироваться на различных устройствах», — отметили представители компании. При этом пользователи Windows, отметили журналисты Neowin, не очень охотно переходят на учетную запись Windows, предпочитая ее локальному аккаунту.
В конце апреля стало известно, что корпорация Microsoft начала требовать от пользователей Windows 10 завести аккаунт учетной записи в интернете. Пока Microsoft не заставляет потребителей создавать профили, но настоятельно просит сделать это.
В нашей статье мы расскажем вам как создать новую учетную запись в Windows 10 и вкратце объясним назначение и преимущества облачного хранения учетных записей Microsoft.
Зачем нужна локальная и облачная учетная запись в Windows 10?
В первую очередь, локальная учетная запись определяет степень доступа к настройкам системы, программам и информации на компьютере. Например, вы хотите ограничить доступ к своим личным данным для других людей, работающих за этим ПК, либо хотите запретить настраивать те или иные параметры системы без вашего согласия.
Вторым преимуществом отдельного профиля в Windows 10 является сохранение оформления и структуры интерфейса. Например, для каждого пользователя будет своя заставка рабочего стола, тема окон, привычное расположение ярлыков. По умолчанию файлы будут открываться теми программами, которые предпочитает текущий пользователь.
Учетная запись Майкрософт является развитием этого функционала. Авторизовавшись через электронную почту или мобильный номер телефона, вы сможете применить ваши настройки на любой системе, подключенной к сети Интернет. Это также упрощает установку, активацию и использование пакетов программ Microsoft Office, сервиса хранения данных OneDrive (на бесплатной основе), игрового сервиса Xbox Live, клиента Skype и других продуктов. А еще вы сможете получать удаленный доступ к файлам на компьютере в любом месте земного шара.
При повреждении системы все ваши настройки и приложения можно будет быстро перенести на другой ПК. Отметим также наличие голосового помощника «Кортана» для облачных пользователей, но она пока что не «общается» на русском языке.
Способ 1 – через меню «Параметры»
Данный способ является основным и самым понятным, чтобы добавить учетную запись в Windows 10. Как мы указали выше, «десятка» ориентирована на работу с облачными профилями из базы данных Microsoft, поэтому мы будем рассматривать их наряду с локальными профилями.
Для создания профиля через учетную запись Майкрософт:
Читайте также: Как настроить мышь на компьютере
- Переходим в меню «Пуск/Параметры/Учетные записи».
- В открывшемся окне выбираем один из двух типов профилей из вкладки «Семья и другие пользователи».
- Вариант «Ваша семья» своим названием говорит сам за себя и желателен для регистрации членов своей семьи, использующих один ПК. Тут можно наложить ограничение на просмотр детьми нежелательных интернет-ресурсов, использование некоторых программ, а также ограничить времяпровождение за компьютером.
Важно: создание локального профиля в «Ваша семья» невозможно!

В Windows 10 мы должны добавить пользователя в соответствии с его возрастом, используя адрес электронной почты или номер мобильного телефона, зарегистрированного в Microsoft. Если человек не имеет учетной записи, нужно зарегистрироваться, нажав синюю ссылку, указанную на скриншоте выше.

В данном окне можно создать учетную запись Microsoft на Windows 10, введя свои личные данные. То же самое вы можете сделать на официальном сайте по ссылке https://account.microsoft.com.
- Вариант «Другие пользователи» является универсальным выбором для всех остальных пользователей, например, для сотрудников офиса. Тут разработчики сделали доступным создание локального аккаунта, не используя интернет-сети и регистрационной записи Microsoft.
Выбрав его, система предложит один из вариантов авторизации.

Первый – указав e-mail или номер телефона уже зарегистрированного аккаунта Microsoft. Далее необходимо будет лишь ввести пароль и профиль готов.
Второй – без указания личных данных. В таком случае система предложит зарегистрироваться или продолжить использование учетной записи Microsoft. Мы уже рассматривали процесс регистрации в Microsoft Windows, поэтому выбираем синюю ссылку внизу первого и второго окна.

- Последним шагом станет указание имени пользователя и пароля для входа в систему. Придумываем имя и пароль и нажимаем «Далее».
Профиль готов на правах обычного пользователя. Чтобы наделить его правами администратора, переходим по пути «Пуск/Параметры/Учетные записи/Семья и другие пользователи», где выбираем созданный нами профиль и указываем тип учетной записи – «Администратор».
Способ 2 — через «Локальные пользователи и группы»
Данный инструмент представляет собой базу данных, содержащую в себе все созданные и авторизованные локальные профили в системе. Они распределены на группы в зависимости от уровня доступа и прав. С его помощью можно ввести учет, добавлять или удалять аккаунты.
Для создания нового пользователя:
- Переходим в «Пуск/Выполнить» и вводим «lusrmgr.msc» (без кавычек).
- В появившемся окне выбираем раздел «Пользователи» и нажимаем правую кнопку мыши на свободном месте окна. В контекстном меню выбираем пункт «Новый пользователь».

- Указываем имя пользователя и пароль, который вводится каждый раз при входе в систему. Отмечаем неограниченный срок действия пароля и нажимаем «Создать».
- Для присвоения новому пользователю статуса администратора нажимаем на его имя правой кнопкой мыши и выбираем пункт «Свойства».

- Далее указываем«Членство в группах» и подтверждаем: «Добавить».
- В меню группы пишем «Администраторы» и нажимаем «ОК».
Теперь пользователь добавлен в качестве администратора. По этому принципу легко можно сделать второго, третьего и т. д. пользователя на Windows 10.
Читайте также: Удалить временные файлы в Windows
Способ 3 – через командную строку
Данный вариант давно известен многим опытным пользователям и прочим ностальгирующим «олдфагам», до сих пор работающим через командную строку. Однако стоит заметить, что этот способ является самым быстрым и простым для создания нового локального профиля.
Чтобы воспользоваться им:
- Запускаем через «Пуск» программу «Windows Power Shell» на правах администратора либо нажимаем «Выполнить», где в строке пишем команду «cmd» (без кавычек).
- Далее в консоли вводим команду «net user имя_пользователя пароль /add» (без кавычек). После этого в системе появится новая локальная учетная запись простого пользователя.
Для изменения ее статуса на «Администратор» вводим следующую команду: «net localgroup administrators имя_пользователя /add».
Такой простой способ поможет сэкономить вам массу времени.
Способ 4 – через инструмент «Учетные записи пользователей»
Последний известный нам способ создать новую учетную запись в Windows 10 – через утилиту «Учетные записи пользователей». Она является сокращенным аналогом менеджера профилей «Учетные записи» из меню «Параметры».
Запускаем ее таким образом:
- Открываем меню «Пуск/Выполнить» и вводим команду «control userpasswords2» (без кавычек).
- Во всплывшем на экране окне можно увидеть список уже имеющихся аккаунтов. Нажимаем кнопку «Добавить».
Дальше идет повторение сценария из первого варианта. Тут также нужно будет указать тип учетной записи и наличие (либо отсутствие) зарегистрированного аккаунта Microsoft.
Итог всему вышесказанному
В данном материале мы подробно изложили все имеющиеся на сегодня способы создания локальной и облачной учетной записи в Windows 10. Также мы рассказали вам, как зарегистрировать новый аккаунт Microsoft для получения существенных преимуществ при работе с одной или несколькими системами.
Наверняка многие наши читатели спросят: «Какой из них самый правильный?». Точно ответить на этот вопрос нельзя, так как все представленные варианты рабочие. Однако есть некоторые особенности.
Если вы работаете на нескольких платформах (дома и в офисе), часто используете современные программы из пакета Microsoft Office, облачное хранилище OneDrive и хотите видеть свой индивидуальный интерфейс на любой рабочей станции – регистрируйте учетку Microsoft и создавайте облачный профиль.
Если вы используете компьютер под управлением Win 10 исключительно в домашних условиях и вам не нужна мобильность и кроссплатформенность – можете обойтись классическим локальным аккаунтом.
Существует ряд преимуществ при входе в Windows 10 с учетной записью Майкрософт. Создание учетной записи позволит вам синхронизировать параметры вашего компьютера с различными устройствами. В отличии от локальной учетной записи, учетная запись майкрософт вам пригодится если вы планируете покупать приложения, музыку, фильмы и игры из магазина Microsoft Store.
Кроме этого учетная запись Майкрософт позволяет связать лицензию Windows 10 с самой учетной записью, что откроет доступ к таким сервисам, как OneDrive – это облачное хранилище, Outlook – почтовый клиент, синхронизация контактов и ряд других удобных и полезных инструментов.
Создать учетную запись Майкрософт для Windows 10 можно двумя способами:
- Создать учетную запись на официальном сайте Microsoft и привязать ее на своем компьютере;
- Создать учетную запись майкрософт в параметрах Windows 10
Давайте рассмотрим оба варианта и начнем с первого. Если вам больше нравится информация в видеоформате, то можете посмотреть мой видеоролик, в котором я по шагам покажу оба этих способа или же можете изучить эту статью со скриншотами.
Видео: Как создать учетную запись Майкрософт в Windows 10
Создание учетной записи на официальном сайте Microsoft и привязка ее на своем компьютере
Порядок действий такой:
- Для начала перейдите на официальный сайт Microsoft и в правом верхнем углу нажмите по ссылке «Войти»;
- Во всплывающем окне перейдите по ссылке в надписи «Нет учетной записи? Создайте ее!» или сразу можете перейти по ЭТОЙ ССЫЛКЕ;
- Укажите свою электронную почту и нажмите кнопку «Далее» (Обратите внимание, что вы также можете создать учетную запись, указав вместо почты свой телефонный номер);
- В следующем окне придумайте пароль для будущей учетной записи и нажмите кнопку «Далее»;
- Теперь укажите свое Имя и Фамилию и опять же нажмите кнопку «Далее»;
- Укажите свою страну и дату рождения и нажмите «Далее»;
- После этого на указанную вами электронную почту придет код, который необходимо ввести в соответствующее поле. Также если вы хотите получать сведения, советы и предложения по продуктам и службам Майкрософт, то отметьте этот пункт. И теперь нажмите кнопку «Далее»;
- Теперь необходимо ввести в соответствующее поле символы, которые вы увидите, чтобы доказать, что вы не робот. И как обычно нажать кнопку «Далее». (Обратите внимание, что если вы не можете разглядеть, показанные вам символы, то можно нажать на кнопку «Новые» и они изменятся, или нажать на кнопку «Аудио», а затем цифру «1» и прослушать код);
- Следующим этапом необходимо ввести свой номер телефона и подтвердить его. Для этого укажите код страны, введите свой существующий номер и нажмите «Отправить код»;
- Вам придет СМС с кодом, который нужно ввести в соответствующее поле и нажать «Далее»;
Читайте также: WPS Office 2020: лучшая бесплатная альтернатива Microsoft Office
Это был завершающий этап создания учетной записи, и вас автоматически переадресует на главную страницу Microsoft.
Теперь вам осталось только привязать свою учетную запись Microsoft к вашему компьютеру на Windows 10.
Для этого необходимо сделать следующее:
- Нажмите «ПУСК» и затем значок «Параметры»;
- Перейдите в раздел «Учетные Записи»и в разделе «Ваши данные» перейдите по ссылке «Войти вместо этого с учетной записью Microsoft»; (Тоже самое можно сделать в разделе «Семья и другие пользователи»);
- Укажите электронную почту от вашей учетной записи и нажмите «Далее»;
- Укажите пароль вашей учетной записи и нажмите «Вход»;
- Вас еще раз попросят указать пароль от вашей учетной записи, который будет использоваться для входа в Windows 10;
- На следующем этапе вам предложат создать ПИН-код для входа в Windows 10. Нажмите кнопку «Далее».
- Если вы хотите входить на свой компьютер по ПИН-коду, а не с помощью пароля учетной записи, то придумайте его, ведите дважды в соответствующих полях и нажмите «ОК». Если же вы не хотите создавать ПИН-код, то нажмите «Отмена» и при входе вам нужно будет указывать пароль от вашей учетной записи.
На этом создание учетной записи и привязка ее на своем компьютере завершена. Теперь при загрузке Windows 10 вам необходимо будет указать пароль от вашей учетной записи или же ПИН-код, если вы его создавали.
Создание учетной записи Майкрософт в Windows 10 в разделе Параметры вашего компьютера
Для создания учетной записи необходимо сделать следующее:
- Нажмите «ПУСК» -> «Параметры» -> «Учетные записи» и далее если вы не подключены ни к одной учетной записи, то в разделе «Ваши данные» перейдите по ссылке «Войти вместо этого с учетной записью Microsoft»;
- Если же вы хотите подключить еще одну учетную запись, то перейдите в раздел «Электронная почта и учетные записи» и нажмите на ссылку «Добавить учетную запись Майкрософт»;
- Далее указываем все те же данные, как и при создании учетной записи при создании на сайте Microsoft. Поэтому подробно расписывать все тоже самое смысла нет.
- После создания необходимо будет таким же образом просто войти в нее.
Читайте также: Ошибка UNMOUNTABLE BOOT VOLUME В Windows 10. Как исправить?
На сегодня все! Напишите пожалуйста в комментариях получилось ли у вас создать учетную запись Майкрософт в Windows 10 и не возникло ли при этом каких-либо сложностей?
Когда вы обновляете Windows 10, ваша старая учётная запись сохраняется, когда вы делаете чистую установку, то в процессе этого вы создаёте новую учётную запись, но что делать, если вы хотите добавить дополнительные локальные учётные записи? Продолжайте читать, эта статья покажет пошагово как создать нового пользователя в Windows 10.
Миллионы пользователей Windows никогда не создают вторичные учётные записи на своих компьютерах и используют свою основную административную учётную запись для всего. Это небезопасная практика, и большинство людей должны избавиться от этой привычки.
Создание дополнительной учётной записи для себя (чтобы вы не всегда входили в систему с правами администратора) — отличная идея, которая значительно повышает безопасность вашего компьютера. Создание отдельных локальных учётных записей для ваших детей или других пользователей означает, что они могут настроить вещи так, как они хотят, иметь отдельные пользовательские папки (Документы, Изображения и т. д.) и это гарантирует, что те сомнительные загрузки Minecraft, которые они находят на не вызывающих доверие веб-сайтах, не заразят ваш основной аккаунт.
Хотя вы можете быть склонны использовать учётную запись Microsoft для предоставляемых ею сетевых функций, стандартная локальная учётная запись — та, которая была у вас в Windows 7 и в предыдущих версиях — отлично подходит для людей, которые не хотят связывать свой логин с Microsoft, и это идеально подходит для детей, которые не нуждаются во всех дополнениях (и, возможно, даже не имеют адреса электронной почты для связи с учётной записью).
Давайте рассмотрим процесс создания новых учётных записей локальных пользователей в Windows 10.
Во-первых, вам нужно получить доступ к настройкам учётной записи пользователя. Обратите внимание, что в Windows 10 это отдельный пункт в записи панели управления «Учётные записи пользователей».
Нажмите Win+i, чтобы открыть приложение «Настройки», а затем нажмите «Учетные записи».

На странице «Учетные записи» перейдите на вкладку «Семья и другие пользователи», а затем нажмите кнопку «Добавить пользователя для этого компьютера». Вас может соблазнить кнопка «Добавить члена семьи», но эта функция требует настройки учётной записи Microsoft в Интернете и назначения членов вашей семье. Это полезная функция, которая позволяет вам контролировать учётную запись ребёнка, но это не то, что нужно нам в данный момент.

В открывшемся окне Учетная запись Microsoft вы будете направлены на создание сетевой учетной записи Microsoft. Не обращайте внимания на запрос предоставить адрес электронной почты или номер телефона. Вместо этого нажмите внизу ссылку «У меня нет данных для входа этого человека».

На следующей странице Windows предложит вам создать учётную запись в Интернете. Опять же, проигнорируйте все это и нажмите внизу ссылку «Добавить пользователя без учётной записи Microsoft».

Если вы создали новые учётные записи в Windows 7 и предыдущих версиях, следующий экран будет вам знаком. Введите имя пользователя, пароль и подсказку к паролю, а затем нажмите «Далее».

После нажатия «Далее» вы вернётесь к экрану «Учетные записи», который вы видели ранее, но теперь должна быть указана ваша новая учётная запись. При первом входе в систему с использованием учётной записи Windows создаст пользовательские папки и завершит настройку.

По умолчанию ваша локальная учётная запись пользователя является ограниченной, то есть она не может устанавливать приложения или вносить административные изменения в компьютер. Если у вас есть веская причина изменить тип учётной записи на учётную запись администратора, вы можете нажать на учётную запись, выбрать «Изменить тип учетной записи», а затем переключить её с ограниченной на административную. Опять же, если у вас нет реальной необходимости настраивать административную учётную запись, оставьте её в гораздо более безопасном ограниченном режиме.
Связанные статьи:
- Как создать локальный аккаунт при установке Windows 10 (100%)
- Какой пароль подойдёт для Windows сервера (Введённый вами пароль не соответствует требованиям сложности пароля) (62.5%)
- Как обновить Windows до последней версии (50%)
- Как изменить сочетание клавиш для смены раскладки клавиатуры (50%)
- Существует ли предел длины имени файлов в Windows (50%)
- Как в Windows 10 включить поддержку пути к файлам длиной более 260 символов (RANDOM – 50%)
Используемые источники:
- https://pcfaq.info/sistema/sposoby-sozdanija-uchetnoj-zapisi-polzovatelja-v-windows-10.html
- https://rabota-na-kompjutere.ru/kak-sozdat-uchetnuju-zapis-majkrosoft-v-windows-10.html
- https://zawindows.ru/как-создать-новую-учётную-запись-лока/
|
Microsoft пересаживает пользователей Windows с локальных учетных записей на интернет-профили Microsoft Account. Сейчас доступ ним у россиян есть, но они могут лишиться его по щелчку пальцев. Без аккаунта войти в систему не получится.
В Windows через интернет
Корпорация Microsoft стала требовать от пользователей Windows 10 регистрироваться в ее экосистеме, создавать профиль Microsoft Account (MSA) и отказываться от локальной учетной записи на ПК. Как пишет портал Neowin, в сборке 19045.4353 для бета-тестеров, из числа которых исключили россиян, появилось навязчивое уведомление о необходимости совершения такого перехода. А поскольку Windows 10 будет получать обновления до середины октября 2025 г., это уведомление, вероятнее всего, в обозримом будущем увидят все пользователи системы.
Все это может стать проблемой для россиян – Microsoft все активнее выгоняет их из своих сервисов, и рано или поздно она может запретить им пользоваться MSA.
Microsoft явно стремится сделать пользователей зависимыми от своей экосистемы
Уведомление содержит большую кнопку «Создать аккаунт» и крошечную пиктограмму, сворачивающую это сообщение. Рекламируя учетную запись MSA, Microsoft утверждает, что с ее помощью можно, помимо прочего, создавать резервные копии хранящейся на компьютере информации.
Преимущества и недостатки
Создание бэкапов – лишь одна из возможностей, которые открывает учетка Microsoft. Также привязка операционной системы именно к MSA, а не к локальному профилю, позволяет быстро и без участия пользователя настроить программу-клиент для облака Microsoft OneDrive, а также реализовать синхронизацию данных между всеми устройствами, на которых выполнен вход по одному аккаунту Microsoft.
В дополнение к этому профиль MSA используется во всех офисных сервисах Microsoft, а также в игровых сервисах, связанных с экосистемой Xbox. Наконец, без MSA не получится пользоваться штатной утилитой Windows «Связь с телефоном», которая нужна для синхронизации ПК и смартфона на Android.
С одной стороны, преимуществ у MSA немало, но, с другой, отказ от локального профиля в пользу интернет-учетки привязывает ПК пользователя к экосистеме Microsoft, и вернуться обратно на локальный аккаунт будет непросто. Это создает немало потенциальных проблем, особенно для россиян – Microsoft постоянно ограничивает их в правах, например, запрещает обновлять Windows, а в конце марта 2024 г. она и вовсе выгнала все российские компании из своих облаков (Azure, Office 365 и пр.), заставив их за считанные дни найти им альтернативу, перенести туда всю инфраструктуру, наладить работу и обучить пользователей взаимодействовать с новыми сервисами.
На момент выхода материала Microsoft не запрещала россиянам пользоваться своими профилями MSA. Но, как показала практика, запрет может наступить почти мгновенно.
Никто не любит MSA
В последние годы основным (а иногда и единственным) для Microsoft методом продвижения большинства своих программных разработок является принуждение. Корпорация с большой охотой бомбардирует пользователей полноэкранными уведомлениями о необходимости апдейта до Windows 11, мешает пользоваться любым другим браузером вместо Edge. И это лишь два примера из множества подобных.
Что касается профиля MSA, то обычный пользователь без углубленных знаний даже не сможет установить Windows 11, покуда не создаст себе такой аккаунт. Это еще одно ограничение Microsoft, которое, впрочем, пока еще можно обойти – в интернете описано несколько способов, в том числе с использованием команды oobe\bypassnro.
На проблему с навязыванием MSA обратил внимание лично миллиардер Илон Маск (Elon Musk), владелец заблокированной в России соцсети Х (ранее Twitter), компании Tesla по производству электромобилей и еще десятка других организаций. В конце февраля 2024 г. он написал в своем микроблоге: «Только что купил новый ноутбук, и он не позволит мне пользоваться им, пока я не создам учетную запись Microsoft, что также означает предоставление их искусственному интеллекту доступа к моему компьютеру! Раньше была возможность пропустить вход в систему или создание учетной записи Microsoft».
Другие пользователи тоже регулярно высказывают недовольство в адрес Microsoft и ее политики навязывания MSA и прочих сервисов, однако саму корпорацию это, похоже, совершенно не волнует. В мае 2022 г. CNews писал о ее стремлении обязать всех пользователей проходить регистрацию на своем портале. За отказ от этого она планировала карать пользователей полным запретом на установку Windows 11.
- Подобрать оптимальный тариф на облачное резервное копирование BaaS на ИТ-маркетплейсе Market.CNews
Время на прочтение2 мин
Количество просмотров76K
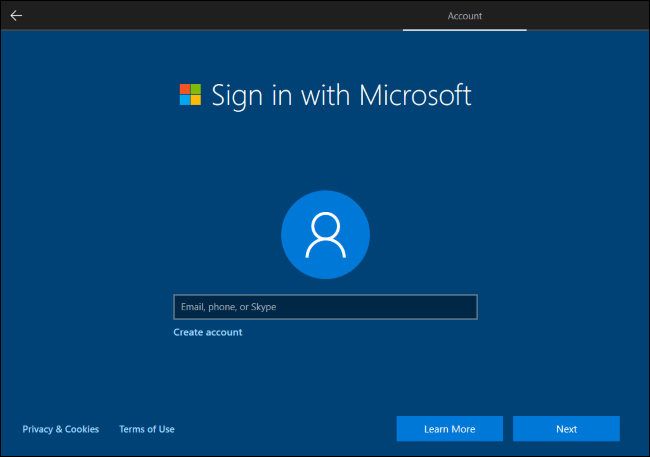
Компания Microsoft незаметно убрала в последнем обновлении возможность создавать локальные учётные записи Windows 10, чтобы заставить пользователей перейти на использование аккаунтов Microsoft, пишет Bleeping Computer.
Ранее при настройке нового ПК под управлением Windows 10 предлагалось выбрать между созданием автономного локального аккаунта и аккаунта Microsoft. Локальная учётная запись в таком случае становилась привязана к компьютеру, её нельзя было использовать для облачных сервисов Windows 10, как OneDrive и Microsoft Store, а также она не требовала вводить адрес электронной почты. При этом учётная запись Microsoft позволяла связать ПК с «облаком», однако многие пользователи предпочитали создавать всё же автономный аккаунт, и теперь корпорация лишает их этой возможности.
В последнем обновлении это изменение затронуло пользователей международной версии Windows 10 Home в Индии и Германии. Один из способов создать локальный аккаунт при первом запуске компьютера — отключить его от интернета. В таком случае ОС всё же предложит создать автономную учётную запись. Кроме того, можно добавить нового пользователя в настройках Windows, которого можно зарегистрировать на устройстве с локальным аккаунтом, однако это возможно только после создания учётной записи Microsoft во время первого запуска — позже её можно будет удалить.
Отмечается, что корпорация проводит обновление системы «незаметно» и постепенно. Неизвестно, с чем связано это решение; вероятно, таким образом Microsoft хочет заставить своих клиентов связывать устройства с облачными сервисами, чтобы те начали ими пользоваться, включая Office, Outlook, OneDrive, Xbox, Microsoft Store и другие, полагают в Bleeping Computer. Таким образом в компании подталкивают пользователей к созданию экосистемы на своих устройствах, а также для сбора данных о них, утверждают журналисты.
В августе 2019 года Microsoft ввела новые правила активности учётных записей. Компания начала удалять аккаунты после двух лет бездействия — раньше это происходило только через пять лет. Одной из возможных причин этого мог стать дефицит коротких доступных имен для новых пользователей Xbox Game Pass и будущего облачного сервиса Project xCloud.
В последнее время Microsoft стала публиковать на своём сайте много технических материалов, касающихся ОС Windows 11. Среди них есть информация о том, как переключиться с локальной учётной записи на учётную запись Microsoft и наоборот. При этом компания по-прежнему рекомендует использовать свой аккаунт вместо локального пользователя и даже выделила эту информацию в отдельный раздел. В нём объясняются различия между учётными записями, а также выделяются преимущества MSA.
«Важно: Microsoft рекомендует использовать учётную запись Microsoft, а не учетную запись локального пользователя при запуске Windows. Это обеспечивает плавную интеграцию служб Microsoft, повышенную безопасность и синхронизацию между устройствами», — сообщается на сайте компании.
Основное отличие между локальной учетной записью и аккаунтом Microsoft заключается в том, что локальная учётная запись предназначена только для одного устройства. Она создаётся на самом компьютере и не требует подключения к интернету при авторизации. Кроме того, такая учётная запись не зависит от других служб и не подключена к облачному сервису. Все настройки, файлы и приложения ограничены только одним устройством, они не синхронизируются и не переносятся на другие компьютеры.
Аккаунт Microsoft можно использовать на нескольких компьютерах. Он связан с адресом электронной почты и паролем, которые пользователь вводит для доступа к другим сервисам компании. То есть авторизация на Windows-компьютере с помощью учётной записи Microsoft автоматически подключает пользователя к облачной службе компании, поэтому настройки и файлы могут синхронизироваться на устройствах. Кроме того, так обеспечивается повышенная безопасность, а также интеграция служб и сервисов Microsoft.
Чтобы переключить учётную запись Microsoft на учётную запись локального пользователя, необходимо воспользоваться приложением «Настройки», но компания не рекомендует это делать.









