В данной статье мы рассмотрим базовые настройки Windows Server 2016, которые осуществляются сразу после установки системы и которые обычно обязательные к использованию. Как установить Windows Server 2016 можете ознакомиться в нашей прошлой статье.
Итак, приступим. Для начала нам нужно задать имя нашему серверу, для этого заходим в свойства системы => изменить параметры => изменить. Задаем «Имя компьютера», и если нужно, то имя рабочей группы. После изменения параметров нужно перезагрузиться.


После нам нужно задать сетевые настройки. Если у Вас сервер подключен к маршрутизатору, то задаем IP шлюза, вводим статический адрес, это обязательно для сервера и маску подсети. Информацию об IP адресах в Вашей локальной сети можно посмотреть через командную строку командной «ipconfig». Ниже на скриншотах указаны примеры, у Вас IP адреса будут отличаться.

Заходим в настройки сетевых подключений:
Заходим в свойства пункта IPv4.

И вводим задаем здесь статические IP адреса. После ставим галку «Подтвердить параметры при выходи», тем самым сохраняя настройки.

Перейдем наконец к самым главным настройкам, к Active Directory. Меню «Пуск» => Диспетчер серверов.

В панели мониторинга => Добавить роли и компоненты.

В типе установки выбираем «Установка ролей или компонентов».

Выбираем нужный сервер в пуле, он будет с именем, который Вы назначили по инструкции выше.

В ролях сервера мы выбираем следующие стандартные роли. Вы можете выбрать что-то еще, если Вам необходимо под Ваши задачи.

В компонентах оставляем по стандарту следующие пункты. Мы рекомендуем вам дополнительно установить «Службу беспроводной локальной сети», т.к без этой службы на сервер нельзя будет поставить Wi-Fi адаптер и производить настройку беспроводной сети.

В службе ролей мы выбираем следующие пункты. Далее в инструкции мы будем лицензировать терминальный сервер.

Далее оставляем все по стандарту (если Вам не нужно самим, что-то дополнительно установить). Доходим до пункта «Подтверждение» и устанавливаем.


После установки служб нужно перезагрузиться.
Приступаем к настройкам DNS. В Active Directory нажимаем на флажок справа на верху и после заходим в настройки повышения роли этого сервера до контроллера домена.

Выбираем пункт «Добавить новый лес» и придумываем имя Вашему домену. На нашем примере это будет «softcomputers».

Настройки оставляем по стандарту. Вы должны только придумать пароль для Вашего домена.

Проходим проверку. Если вы все сделали правильно, то должно установиться все корректно

После установки и перезагрузки заходим в меню «Средства» => DNS.

Раскрываем древо DNS => «Имя вашего сервера» => Зоны прямого просмотра => Зоны обратного просмотра => Правой кнопкой мыши на данный пункт и «Создать новую зону».

Выбираем «Основная зона» и далее по скриншотам ниже.



На этом пункте выбираете диапазон Вашей локальной сети. У нас на примере она будет 192.168.0. у Вас она может будет своя (см. cmd => ipconfig).



На этом настройки DNS закончены. Приступим к настройкам DHCP. Так же заходим в Active Directory и во флажке справа на верху выбираем соответствующую настройку.




После создания DHCP переходим в меню средства => DHCP для его настройки.

В древе DHCP => Ваш сервер => IPv4 => Правой кнопкой мыши => Создать область.

Задаем имя новой области, у нас это будет «basic».

Далее будет меню для исключения диапазона, если нужно исключить что-то можете сделать в этом меню, если не нужно, то пропускаете.

Далее создаем новый диапазон IP адресов, который будет раздавать сервер в локальную сеть. У нас на примере это новый диапазон 192.168.1
Вы можете создать любой другой диапазон на свое усмотрение.


Далее в древе DHCP => Имя сервера => Область => Пул адресов — будет создан новый диапазон.

Дальше по списку настроек перейдем к созданию терминального сервера и его лицензирования. Это нужно для того, чтобы пользователи могли подключаться по RDP к серверу по своей учетной записи. (Учетную запись для пользователей будем рассматривать в этой инструкции ниже).
Переходим в «Панель управления» => Администрирование => Remote Desktop Services => Диспетчер лицензирования удаленных рабочих столов.



Выбираем пункт во «Все серверы», далее в списке видим имя вашего сервера => правой кнопкой мыши на этот пункт => Активировать сервер.

Переходим в «Мастер активации».

Выбираем «Авто».

Далее вводите опционально имя и фамилию, название Вашей организации и страну размещения сервера.



Приступаем к самому лицензированию после регистрации выше. Вам нужен ключ активации для лицензирования терминального сервера — CAL (Client Access Licence) будет в нашем случае. Он обеспечивает подключение 50 пользователей (клиентов) по RDP к серверу Приобрести ключ активации для данной функции можете в нашем интернет-магазине на следующей странице.
Выбираем «Пакет лицензий в розницу» => Далее.

Вводим ключ активации, который Вы приобрели.

Далее в зависимости от лицензии она может определиться сразу на 50 пользователей, либо Вам нужно будет это указать самим как на скриншоте ниже. (указав больше пользователей, чем позволяет лицензия — данная настройка просто не активируется). Тип лицензии соответственно выбираем «По пользователю».


Далее заходим в редактор локальной групповой политики поиск => gpedit.msc => Конфигурация компьютера => Административные шаблоны => Компоненты Windows => Службы удаленных рабочих столов => Узел сеансов удаленных рабочих столов => Лицензирование.

Переходим в меню «Использовать указанные серверы лицензирования удаленных рабочих столов» и вводим в поле имя Вашего сервера, либо его IP.

После переходим в меню «Задать режим лицензирования удаленных рабочих столов», в раскрывающемся меню выбираем «На пользователя».

После возвращаемся в диспетчер лицензирования удаленных рабочих столов. И смотрим активирован ли сервер. Если да, то все ок. Но у Вас еще может быть «желтое предупреждение» на иконке сервера. Чтобы устранить проблемы переходим в «Рецензия». В меню данной «Рецензии» могут быть пункты которые нужно отметить, нажмите соответствующие кнопки, если они у вас будут.


На настройках RDP все. Теперь нам осталось создать первого пользователя, который будет подключен по RDP к этому серверу.
Active Directory => Средства => Пользователи и компьютеры Active Directory.

В правом списке выбираете Ваш сервер => Правой кнопкой мыши => Создать => Подраздаление. В этом меню мы создадим пул, в котором будет содержаться список наших пользователей.

Задаем ему соответствующее имя. На всякий случай поставьте галку для защиты от случайного удаления.

Далее в новой созданной папке слева в списке => Правой кнопкой мыши => Создать => Пользователь.

Опционально вводим ФИО пользователя и обязательно имя для входа, желательно это делать на латинице.

В следующем окне задаем пароль для пользователя поставив соответствующие галки.

В списке в меню «Пользователи» Вы можете управлять пользователями, удалять их, менять им пароль и т.п. Теперь наш новый пользователь «Петр Петров» может зайти по IP сервера, или по его имени в RDP находясь в одной локальной сети с сервером, либо если он добавлен в домен сервера.
На этом с настройками все. Мы рассмотрели самые важные аспекты в настройки и лицензирования Windows Server 2016. Следите за нашим блогом SoftComputers, у нас еще много всего полезного! 🙂
After installing Windows Server 2016, you can start working but before that, there are some initial configuration to perform for making the server ready to work. These are the essential tips to do before start working with it. Here are the tasks to complete such as; renaming the server, setting the time zone, configuring the network connection, joining a domain, enabling remote desktop and some more. So let’s get started.
Perform Initial Configuration of Windows Server 2016 Graphically
1. Rename server
Renaming the server is the first step of initial configuration. By default windows server has setup a unique name, to change it open Server Manager and click on local Server then click on your computer name. On the System, Properties click change and type a unique and short computer name then click ok. When you’ll be asked for restarting just hit Restart Now.

2. Join a Domain or Promote Server to a Domain Controller
Here you have two options to select, the first one is to join a domain or promote this server to a domain controller see the article from the link below(Install AD DS to create and manage domain services).
Note: Before joining to a domain or promoting to domain controller you must configure server’s TCP/IP settings from the instructions below.
To join a domain, open Run>Type Sysdm.cpl>click Change>Select Domain>Type the domain name and hit Ok like the shot. When you’ll be asked for authentication then type the username and password of the domain user and click ok. When the server joined to the domain click Restart now on the dialog box to sign in with the domain after restarting.
Notice: Before joining to a domain check the Domain controller and your computer if they are connected. If you got error like an error like connecting to domain service then check out the connection and ping them to check if they are connected then try joining the domain.
To promote this server to a domain controller, read the article based on How to Install & Configure Active Directory Domain Services(AD DS)?

3. Turn on Automatic Updates
Keeping your server protected and updated is the most important. By turning on Automatic Updates on your server will be secure and latest, to configure open Settings>Update & Security and click on check for updates then when the update downloaded and installed.

On the Advanced options, choose Automatic update installing to let the Windows Server install updates when the server is not in use or you can set manually when to install updates.

4. Setup time zone settings
Accurate time zone is essential for Server and services to work on exact timing. To setup open Server Manager click on Local Server and click on Time Zone hyperlink then click on Change Time Zone, select the correct time zone and click Ok.

5. Configure TCP/IP settings
A Server needs static IP for installing AD DS or using other features so to do it open Server Manager click on Local Server and click on your computer’s network interface hyperlink(Ethernet).

On the Network Connections select the correct network adapter to configure by right click and choose Properties.

Now click on Internet Protocol Version 4 (TCP/IPV4), when the window opened select Use the following IP address and type a IP address, Subnet Mask, Default Gateway and Preferred DNS server.

6. Enable Remote Desktop
There are a two ways to enable Remote Desktop in windows server, no matter we will do it with Server Manager. The Remote Desktop feature is the core
To enable open Server Manager click on Local Server and click on Remote Desktop hyperlink, it will directly open up the System Properties remote tab, just click on Allow Remote Connections to this Computer and click ok.

Perform Initial Configuration of Windows Server 2016 with Command-line
1. Rename the Server
Netdom renamecomputer %ComputerName% /NewName: NewComputerName

Type Y and hit enter to proceed. The server have renamed successfully.
2. Join a domain
Note: Before joining to a domain check the Domain controller and your computer if they are connected, also your computer should have taken IP with DHCP from the server correctly.
Netdom join %ComputerName% /domain: DomainName /userd: UserName /passwordd:*
Type the username and password of the server user twice and hit enter to connect.

Now restart to apply all commands and joining to domain by typing;
Shutdown -r -t 1
After you get started, check out your computer that it will have the other user option to sign in with domain user.
Here’re all the command that are entered above.

3. Configure TCP/IP Properties
To configure IP address properties on a server or on any other computer follow the below commands.
To set IP address properties first identify your network adapters by typing:
netsh interface ipv4 show interfaces
Now to set a static IP address, subnet mask and default gateway type;
Netsh interface ipv4 set address name=<> source=static address=<Ipaddress> mask=subnet mask gateway=Gatewayaddress

You can set Just IP address without subnet mask and default gateway.
To set up DNS server IP address type;
Netsh interface ipv4 add dnsserver name=<> address=DNSIPAddress index=1
Note: “index=1” refers to position of added DNS server.
Index=1 is Preferred DNS server and index=2 is Alternate DNS server.

To confirm or check IP address type;
IPconfig /all
It shows all details of network including IP address, Subnet mask, DNS IP address.

You can see all IP addresses configured and work properly.
Here’re all commands of IP properties.

And at the end, if you’re using Hyper-v or VMware take a snapshot of the Server so you can restore it later. That’s all, this was all the initial configuration of windows server using command-line.
That’s all, this was all about the initial configuration of windows server 2016 graphically + command-line.
If you have any question regarding this, leave a comment below.
Check out this article: Install Active Directory on Windows Server 2016 step by step
Настройка сервера Windows Server 2016 после его установки является важным этапом, который включает в себя базовую конфигурацию безопасности, управления, а также установку и настройку необходимых ролей и функций. В данной статье мы подробно рассмотрим основные шаги для постустановочной конфигурации.
1. Обновление системы
Первым делом необходимо убедиться, что операционная система обновлена до последней версии:
1. Запускаем «Центр обновления Windows» — открываем «Параметры» (через меню «Пуск») → «Обновление и безопасность».
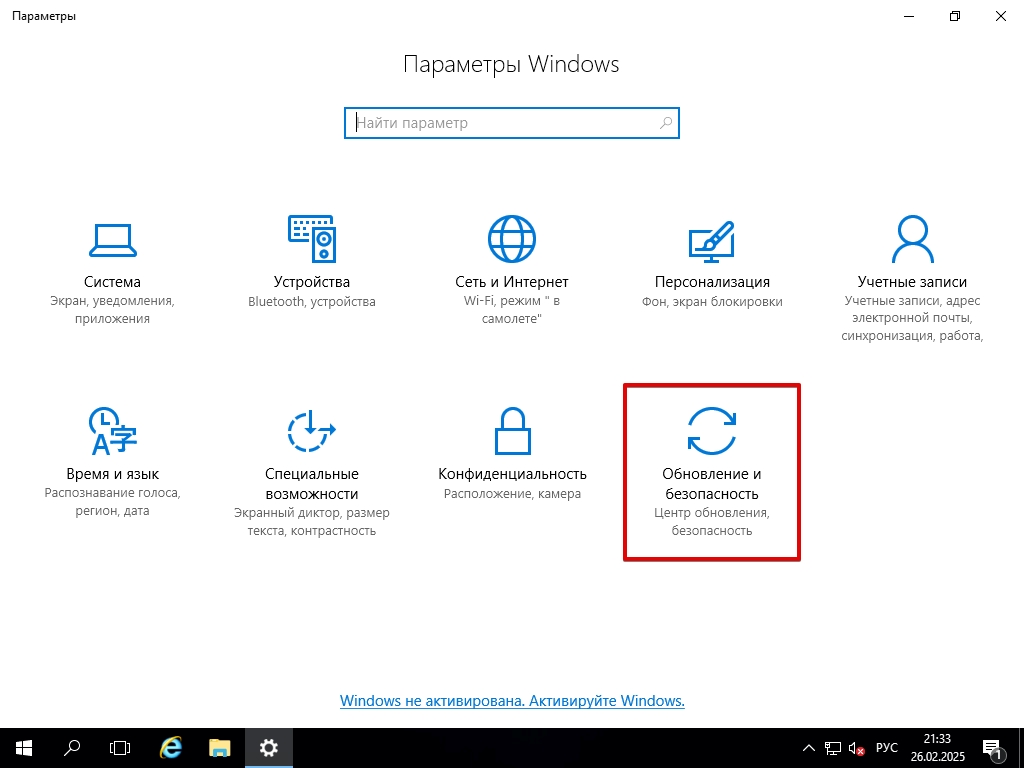
2. Проверяем наличие доступных обновлений и устанавливаем все критические и рекомендуемые обновления.
3. Перезагружаем сервер после установки обновлений
2. Настройка сетевых параметров
2.1. Настройка IP-адреса
1. Открываем окно «Сетевые подключения» — находим в трее иконку «Сеть» → щелкаем по иконке правой кнопкой мыши → щелкаем по пункту «Центр управления сетями и общим достпом» (либо переходим через «Панель управления».
2. В окне в левой части щелкаем по пункту «Изменение параметров адаптера».
3. Выбираем нужное сетевое устройство и щелкаем по нему правой кнопкой мыши → щелкаем «Свойства» → щелкаем кнопку «Свойства» на пункте «IP версия 4 (TCP/IPv4)».
4. Настраиваем статический IP-адрес или используем DHCP в зависимости от требований сети.
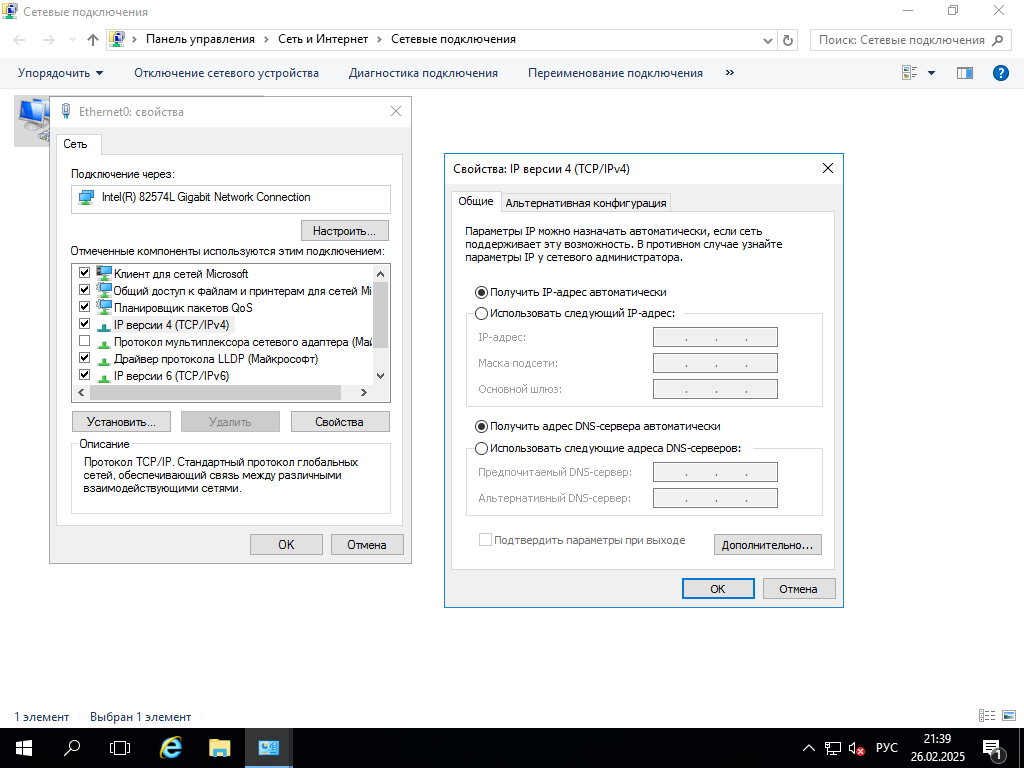
2.2. Настройка DNS
В окне из предыдущего пункта 2.1 указываем предпочитаемый и альтернативный DNS-серверы (например, корпоративные DNS или публичные DNS, такие как Google DNS: 8.8.8.8 и 8.8.4.4).
2.3. Настройка имени хоста
1. Изменяем имя компьютера, если это необходимо — переходим в «Панель управления» (например, через меню «Пуск») → «Система» → «Изменить параметры».
2. В окне «Свойства системы» щелкаем по кнопке «Изменить» и в окне «Изменение имени компьютера или домена» в поле «Имя компьютера» вводим необходимое имя.
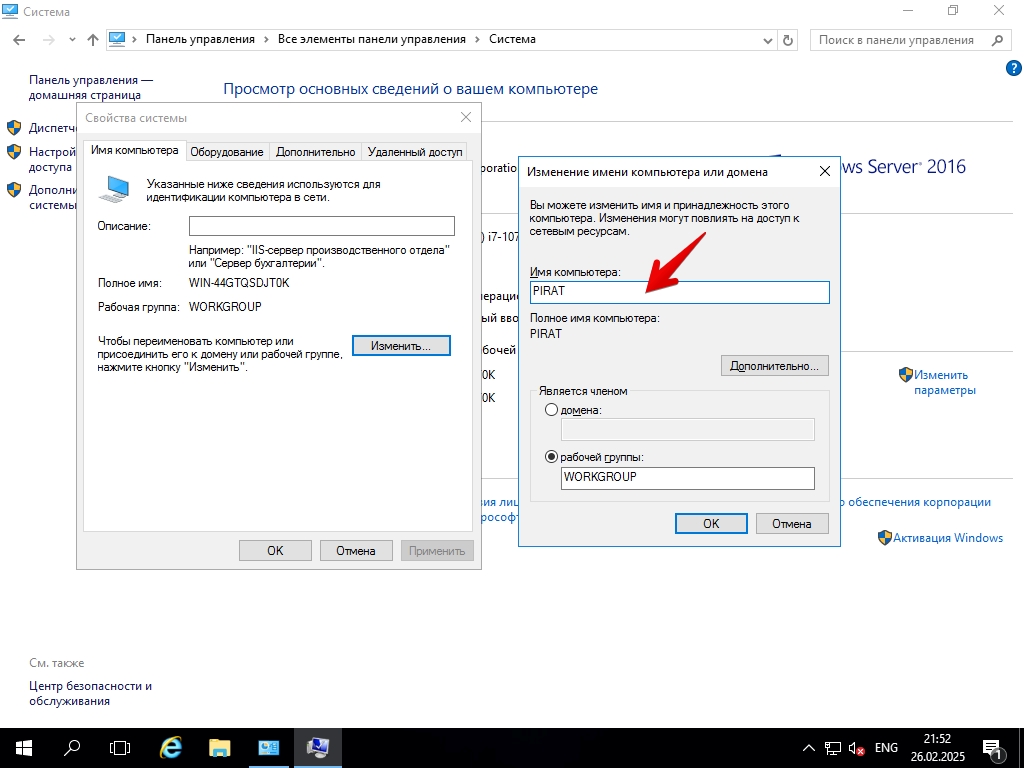
3. После изменения имени нажимаем кнопку «ОК».
3. Настройка времени и часовой зоны
1. Открываем «Панель управления» → «Часы, язык и регион» → «Установка даты и времени».
2. Щелкаем соответствующие кнопки для настройки «Изменить дату и время» и «Изменить часовой пояс».
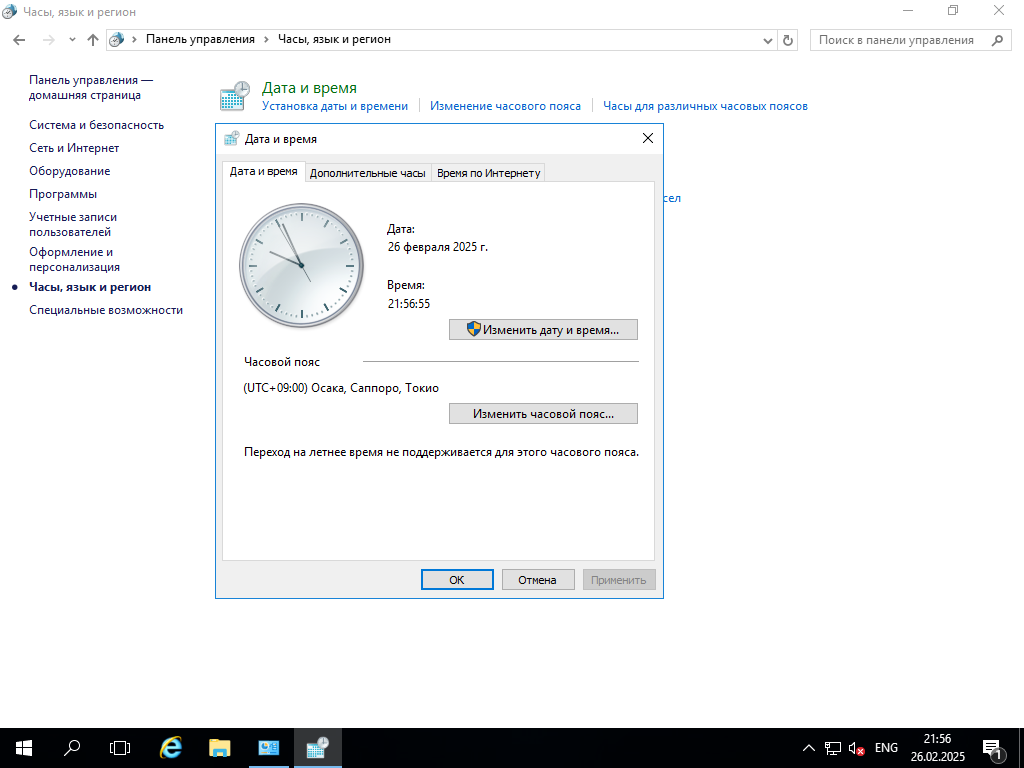
4. Настройка учетных записей и параметров безопасности
4.1. Создание локальных учетных записей
1. Нажимаем на клавиатуре клавиши «Win+R» для того чтобы открыть приложение «Выполнить» и вводим команду «lusrmgr.msc» для открытия окна «Локальные пользователи и группы».
2. Переходим в каталог «Пользователи» → щелкаем «Действие» → «Новый пользователь» и в появившемся окне создаем нового пользователя для доступа к серверу.
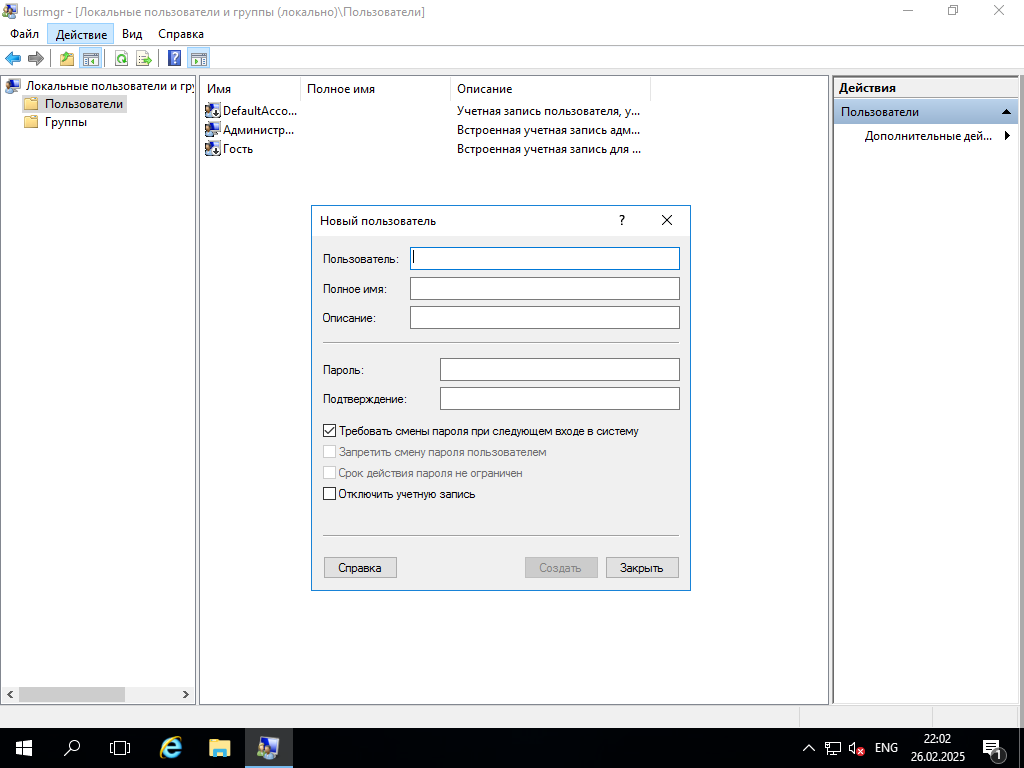
4.2. Настройка политики паролей
1. Открываем «Редактор локальной групповой политики» (команда «gpedit.msc» в окне «Выполнить»).
2. Настраиваем требования к паролям — переходим «Конфигурация компьютера» → «Конфигурация Windows» → «Параметры безопасности» → «Политики учетных записей» → «Политика паролей».
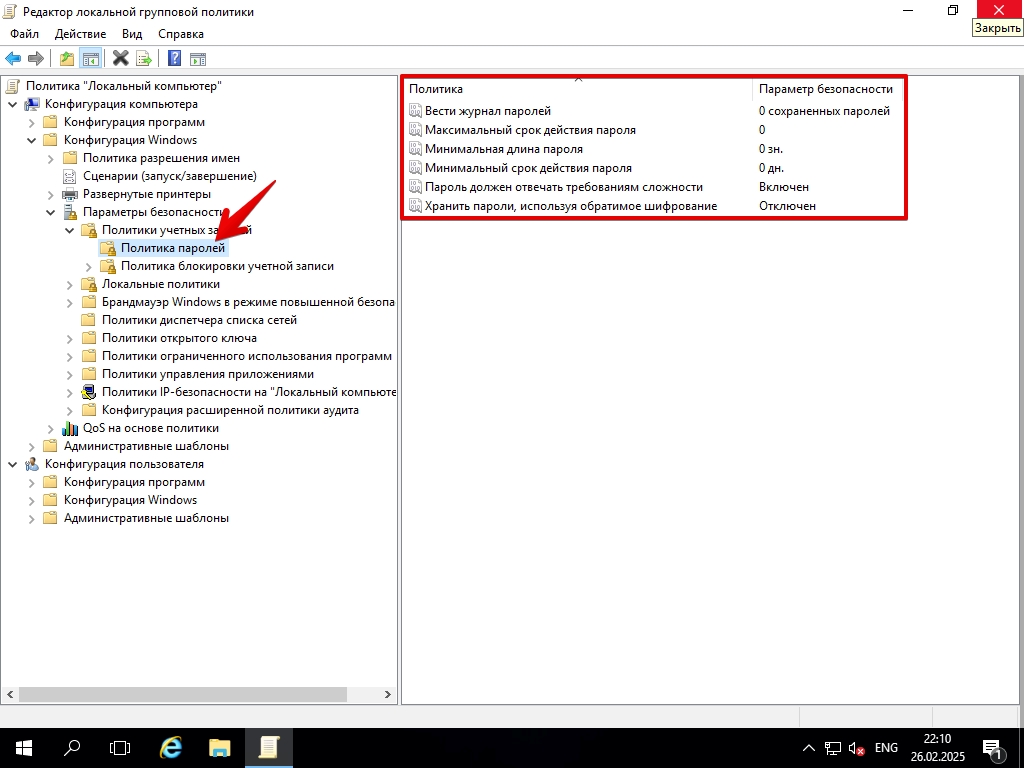
3. Настраиваем необходимые параметры безопасности для паролей.
4.3. Настройка брандмауэра
1. Открываем «Брандмауэр Windows» (команда «wf.msc» через «Выполнить»).
2. Настраиваем правила для входящих и исходящих подключений в зависимости от требуемых служб (например, RDP, HTTP, HTTPS и т.д.).
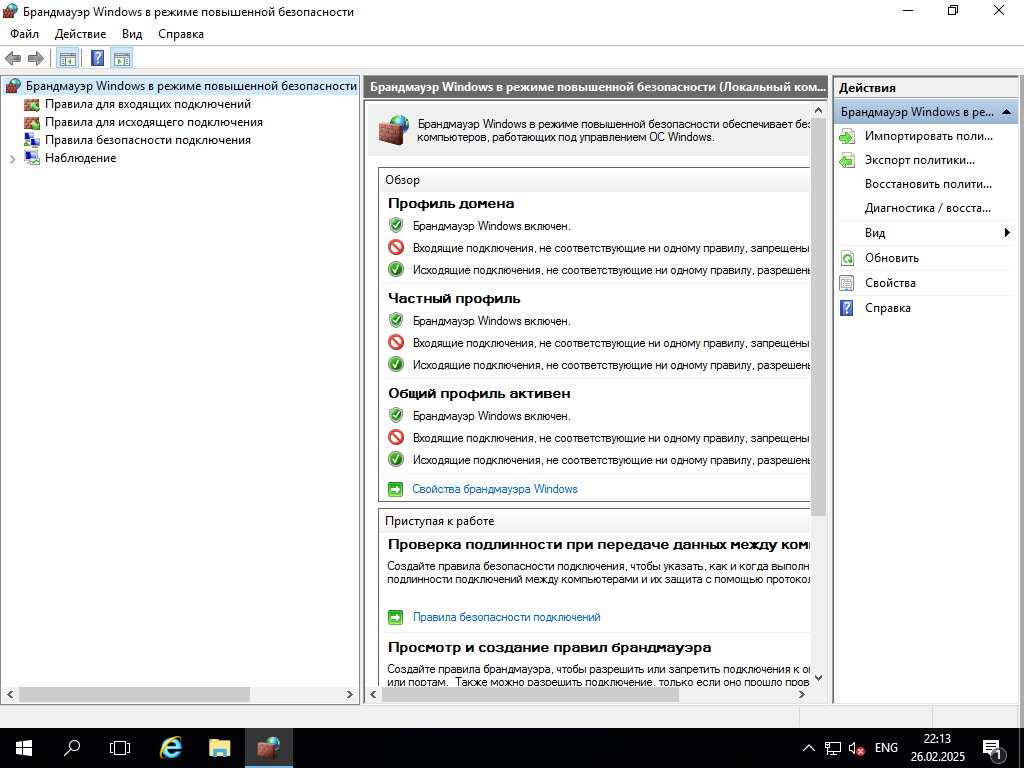
5. Установка ролей и функций
1. Находим «Диспетчер серверов» через меню «Пуск» и запускаем его.
2. В главном окне щелкаем «Добавить роли и компоненты».
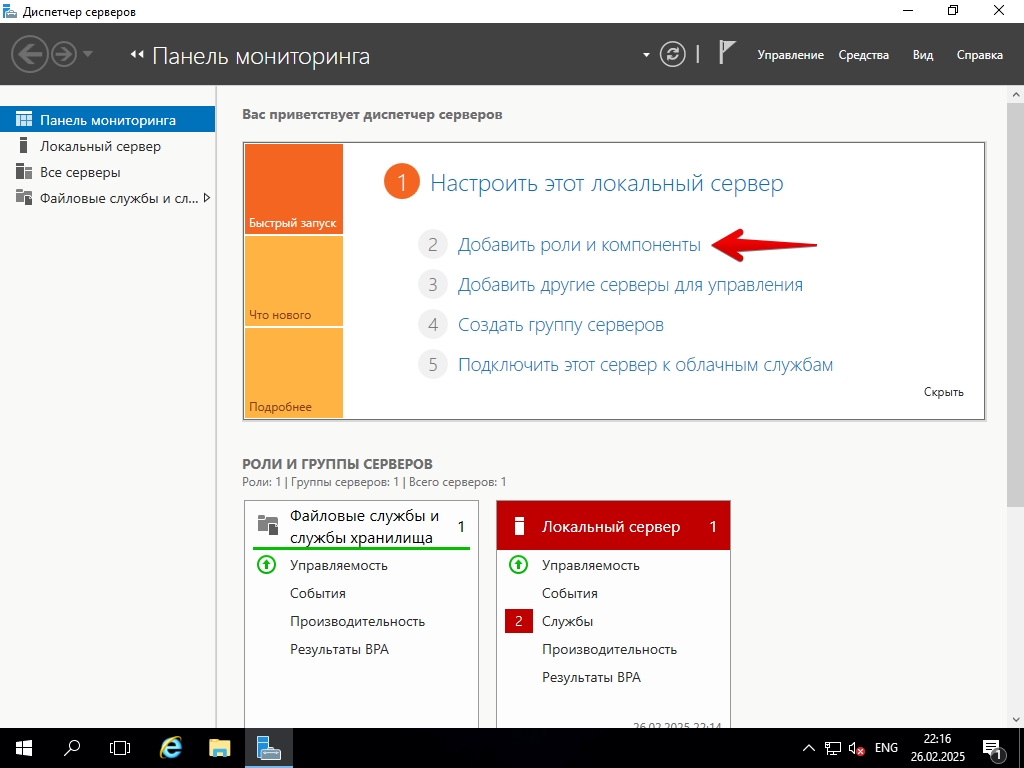
3. Откроется окно «Мастер добавления ролей и компонентов» → нажимаем кнопку «Далее».
4. Выбираем необходимые роли, такие как:
- DHCP-сервер.
- Hyper-V.
- Доменные службы Active Directory.
- DNS-сервер.
А так же выбираем компоненты, например:
- Клиент Telnet.
- .NET Framework.
- SMTP-сервер.
Выбор ролей и компонентов зависит от конкретных задач.
6. Настройка удаленного администрирования
6.1. Настройка RDP
1. Для активации удаленного управления через RDP открываем проводник Windows Server → щелкаем правой кнопкой мыши по пункту «Этот компьютер» → в контекстном меню щелкаем «Свойства» → щелкаем «Настройка удаленного доступа».
2. Во вкладке «Удаленный доступ» щелкаем кнопку «Выбор пользователей» и добавляем пользователей, которые будут иметь удаленный доступ для подключения к серверу.
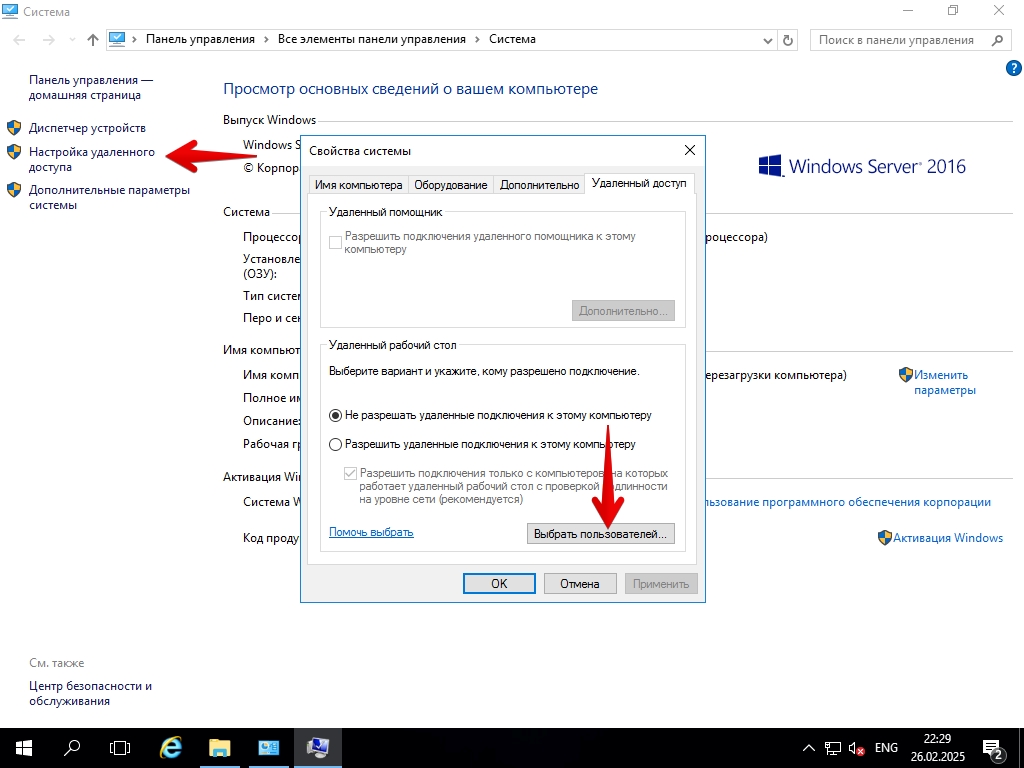
6.2. Настройка WinRM
Включаем WinRM для удаленного управления через PowerShell — открываем PowerShell и вводим команду:
Enable-PSRemoting -Force
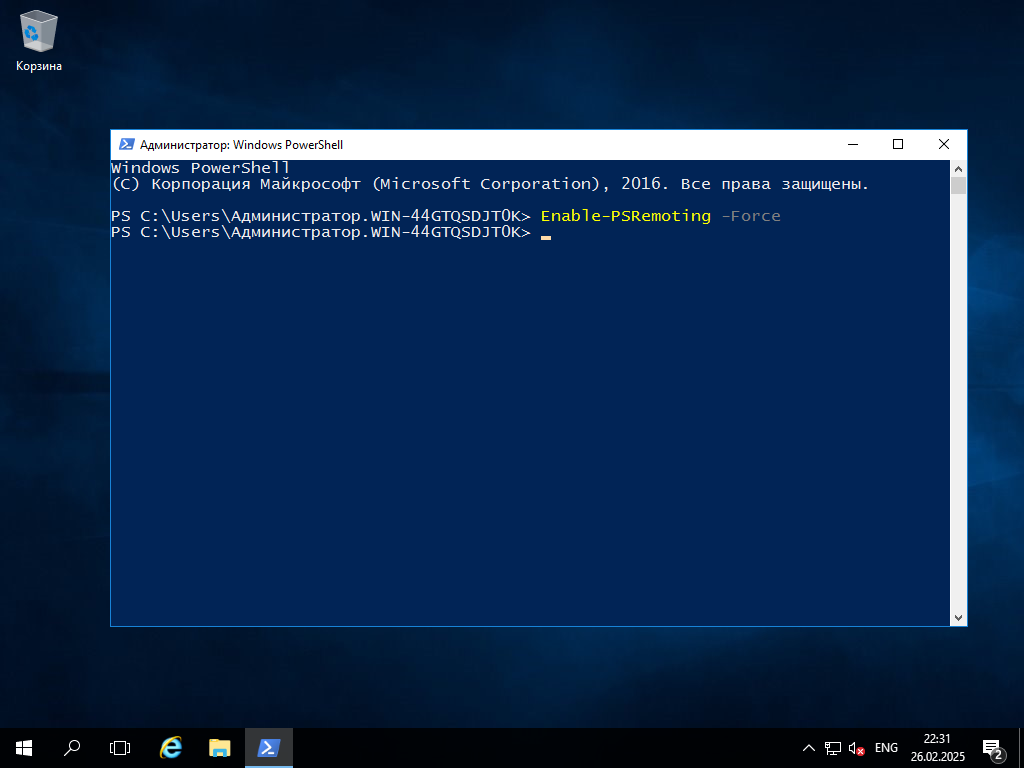
7. Настройка резервного копирования
Для автоматического резервного копирования системных данных:
1. Открываем окно «Система архивации данных Windows Server» через приложение «Параметры», введя команду «wbadmin.msc».
2. Создаем план резервного копирования. Если настройки недоступны, необходимо добавить роль в п.5.
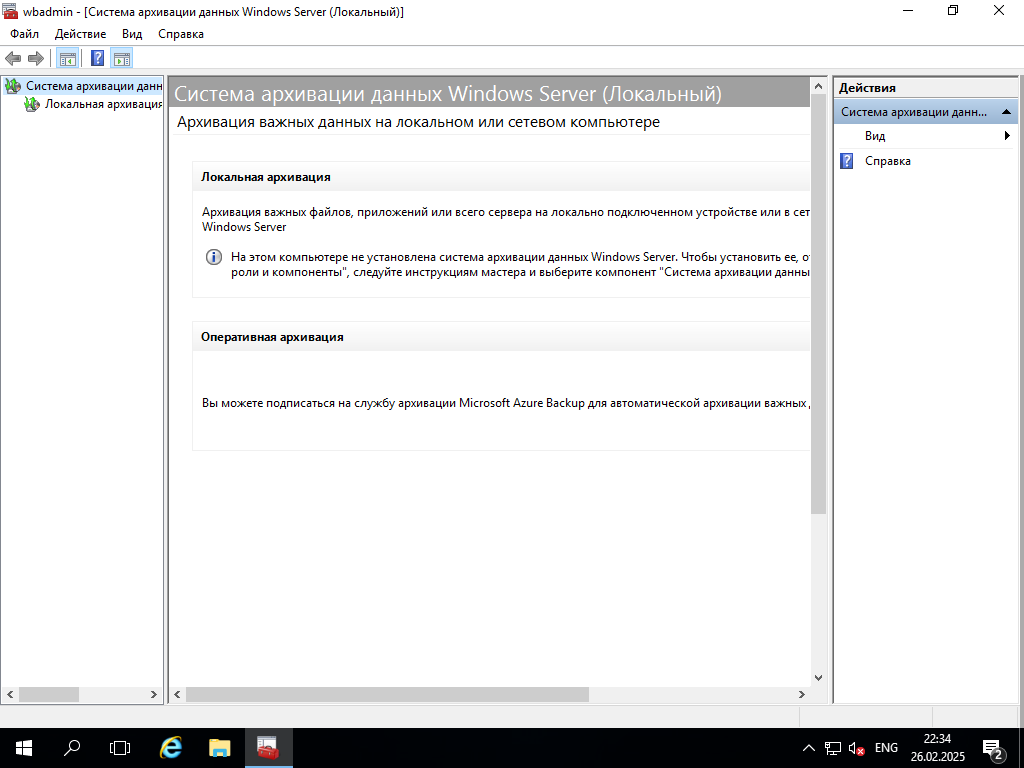
8. Настройка антивирусной защиты
Активируем «Защитник Windows» через панель управления или устанавливаем сторонний антивирус.
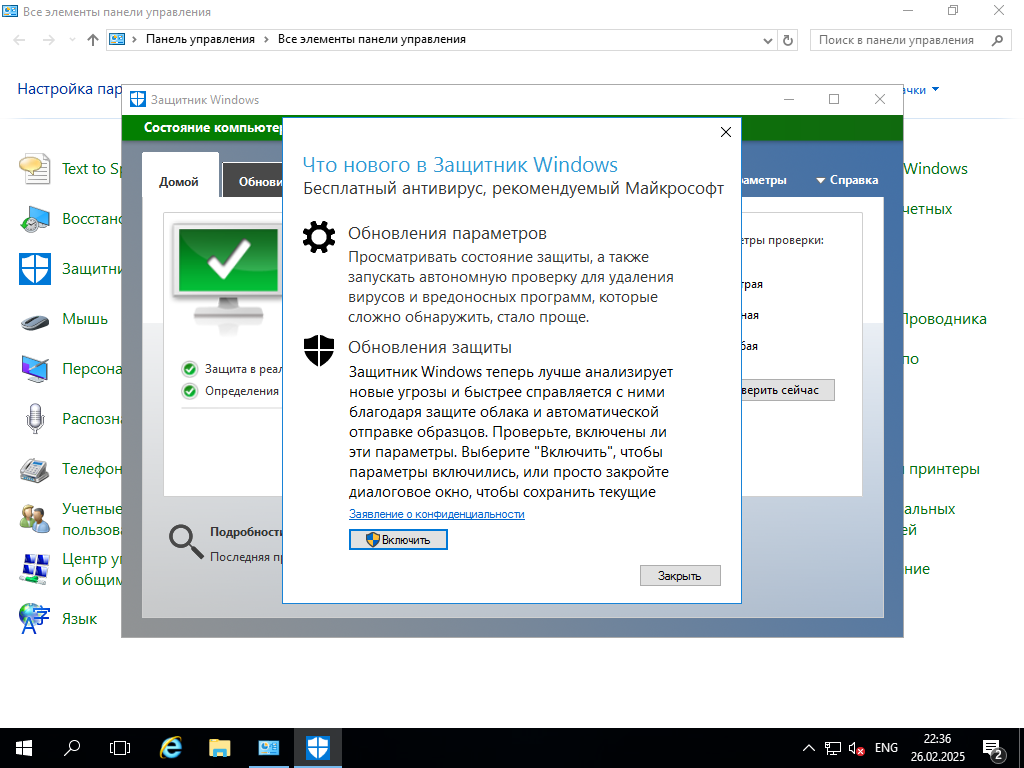
Эти шаги помогут создать надежную и безопасную среду для работы Windows Server 2016. Если у вас есть специфические требования или задачи, не забудьте адаптировать конфигурацию под них.
В этой статье описано, как заказать и использовать Windows Server 2016.
УСТАРЕЛО Мы не предлагаем Windows Server 2016 для новых заказов.
Мы предлагаем Microsoft Windows Server 2016 в качестве дополнения к вашему выделенному серверу по выгодным тарифам.
Заказ дополнения Windows
Для установки Windows Server 2016 на ваш сервер, пожалуйста, заказывайте соответствующее дополнение через личный кабинет клиента. Здесь вы также найдете условия использования.
После заказа установка выполняется на вашем сервере автоматически. Вы получите уведомление по электронной почте, как только это успешно завершится.
Доступ к удаленному рабочему столу
Затем у вас будет возможность подключиться к вашему серверу с полными правами администратора с использованием клиента удаленного рабочего стола. Большинство вариантов Windows поставляются с клиентом удаленного рабочего стола (rdp), который находится в разделе Пуск -> Программы -> Средства. На Linux установите пакет xfreerdp или один из многих альтернатив. Windows поставляется с программой mstsc, но можно использовать альтернативы, такие как Terminals.
Для входа используйте имя пользователя Administrator и пароль, который вы выбрали при заказе дополнения.
Дополнительные лицензии RDP (на пользователя) можно заказать через запрос в поддержку: Службы удаленного рабочего стола Windows Server
Изменение пароля при первом доступе
При первом входе Windows попросит вас изменить ваш начальный пароль. Это сделано из соображений безопасности сервера. Пожалуйста, выберите хороший пароль, который не легко угадать.
Обратите внимание, что при первом входе не допускается аутентификация на уровне сети. Дополнительную информацию см. Здесь.
Программное зеркалирование RAID 1 / дисковое зеркалирование
Windows 2016 позволяет объединять несколько установленных дисков в программное зеркалирование RAID 1 (зеркалирование), чтобы в случае отказа одного диска все данные сохранялись на втором диске.
При заказе Windows-сервера у нас он автоматически оснащается зеркалированием, если есть два диска одинакового размера.
Настройка программного RAID в Windows 2016 аналогична настройке в Windows 2012 и 2008 R2. Инструкции по настройке программного RAID в Windows Server 2016 можно найти здесь: Программное зеркалирование RAID Windows Server
Среда восстановления Windows / Консоль восстановления
Если требуется восстановить загрузчик или загрузочный сектор или, например, загрузить полное резервное копирование, ранее созданное в Storage Box, полезна Среда восстановления Windows (Среда восстановления / RE).
Устаревшее
Сначала вы должны заказать KVM удаленную консоль и попросить предварительно загрузить Среду восстановления Windows, чтобы у вас был прямой доступ к монитору и клавиатуре вашего сервера. Техники перезапустят сервер, и он загрузит Windows RE через сеть. Как только Windows загрузится, появится графический интерфейс с инструкциями для вас.
UEFI
При установке с использованием UEFI Среда восстановления Windows не может быть загружена через PXE. В этом случае техники предоставляют KVM Console с USB-накопителем с Windows RE.
Часто задаваемые вопросы / FAQ
Забытый пароль
Если вы забыли пароль администратора, вы можете сбросить его через запрос в поддержку в личном кабинете клиента.
Сброс службы
Поведение Windows таково, что CTRL+ALT+DEL только вызывает диалоговое окно аутентификации. Следовательно, функция отправки CTRL+ALT+DEL нашей службой сброса, к сожалению, не может перезапустить сервер на этом этапе. Однако аппаратный сброс все равно должен работать правильно.
Служба обновления Windows
По техническим причинам служба обновления Windows для наших установок Windows настроена так, что обновления могут только загружаться, но не устанавливаться.
Чтобы изменить это, вам необходимо настроить Реестр. Для начала выполните команду regedit в диалоговом окне “Выполнить”.
Перейдите в раздел HKEY_LOCAL_MACHINE\\SOFTWARE\\Polices\\Microsoft\\Windows\\WindowsUpdate\\AU и установите значение ключа AUOptions на 5.
Теперь вы можете настроить функцию обновления в Панели управления.
Служба резервного копирования Windows
Если требуется использовать службу резервного копирования Windows (функцию) с Storage Box, необходимо создать пользователя в локальной системе, у которого тот же самый имя, что и у учетной записи резервного копирования. Затем этого пользователя следует добавить в группу Backup Operators.
Использование собственных лицензий
Мы участвуем в программе Microsoft SPLA. Лицензия Windows, предоставленная нам, является лицензией SPLA. Сочетание собственных лицензий клиентов с лицензией SPLA должно быть оформлено в письменной форме (контракт), так как клиент должен поручить нам размещение продукта. Кроме того, в некоторых случаях развертывание собственной лицензии Microsoft может быть невозможным (например, для лицензий на терминальные серверы). Поэтому, учитывая увеличение административных трудозатрат, мы решили не разрешать комбинирование лицензий. Таким образом, использование собственных лицензий Microsoft в арендованной у нас операционной системе Windows невозможно.
Тем не менее клиент может установить свою собственную версию Windows, используя свою собственную лицензию. Возможна установка Windows через KVM Console.
Включенная лицензия для Hyper-V в стандартной версии
В рамках нашей лицензии SPLA у вас есть дополнительная лицензия для использования на экземпляре Hyper-V при использовании стандартной версии. Вы можете использовать ее следующим образом:
- Закажите дополнительный одиночный IP через личный кабинет клиента
- Запишите виртуальный MAC-адрес
- Создайте новый экземпляр
- Добавьте Legacy Network Adapter и назначьте MAC-адрес
- Запустите экземпляр и дайте ему загрузиться через PXE
- В случае успешной загрузки появится меню загрузки PXE (синий логотип)
- Активируйте установку Windows через личный кабинет для дополнительного IP
- Снова загрузите экземпляр через PXE, и вместо меню начнется установка Windows. После появления экрана стандартного входа вы можете использовать экземпляр
Was this article helpful?
Like
0
Skip to content
Windows Server 2016 Core Installation & Configuration
This blog will guide you through the deployment of Microsoft Windows Server 2016 core version. Paper converting machine company is constantly developing and applying new technology to improve design, maximize machine efficiency, reduce maintenance cost, and downtime. During the installation process, Windows Server 2016 comes in standard and datacenter editions and offers several types of installation for both editions: Desktop Experience (full GUI mode), Core (no GUI mode).We now will go through the installation and same configuration here.
After booting the server installation from an ISO file, you will have to choose the installation language and type. From the list of options, the one you need is a Windows Server 2016 Core Datacenter. We will choose the following options:
Protect Your Data with BDRSuite
- Accept the license agreement
- Choose custom install
- Select the target hard disk drive on which we want to install Windows Server 2016 Core
- Proceed with the Installation
After the initial installation of Windows Server 2016 Core Datacenter, we will first be asked to change the Administrator password. Enter “Ok” here.




The main feature of Windows Server Core version is that, you can see the command line window after the boot session. It’s the main tool to configure and manage the Core server. To begin the server configuration, we need to enter the “Sconfig” command.


Change Computer name:
The current computer name will be displayed as the default server name.
- Type 2 and press ENTER to change the computer name
- Type a new computer name, and then press ENTER
- You are prompted with “the computer needs to be restarted in order to complete the operation successfully” Click OK
- You now will be prompted with “you must restart your computer to apply these changes. Restart now?” Click “Yes” to restart

Enabling Remote Desktop:
The current status of remote desktop settings is displayed in the default Server Configuration. You can configure the following Remote Desktop settings by accessing the Remote Desktop in option 7 of the main menu and following the instructions on screen.
- enable Remote Desktop for Clients running Remote Desktop with Network Level Authentication
- enable Remote Desktop for clients running any version of Remote Desktop

Network Settings:
You can configure the IP address to be assigned automatically by a DHCP server or you can assign a static IP address manually.
- Type 8 for configuring the settings and press ENTER
- You are presented with a list of available network adapters that are attached to the server
- Type 1, the index number of the adapter that you want to configure, and then press ENTER
- You are presented with the current configuration for the network adapter that you selected
- Type 1 now and press ENTER to configure the IP address for the selected network adapter


Select option: 1, Type S, and then press ENTER to manually assign a static IP to the network adapter.
- Type the static IP address, and then press ENTER
- Type the Subnet mask, and then press ENTER
- Type the default gateway, and then press ENTER

Select Option: 2 press ENTER.
Type the preferred DNS server, and then press ENTER.
You are prompted with “Preferred DNS server set.” Click OK.
Type the alternate DNS server, and then press ENTER.
You are prompted with “Alternate DNS Server set.” Click OK.
You can modify other settings at your discretion. Make sure the Windows license is activated.
ISCSI Shared Storage Connect:
You need to connect an ISCSI shared storage to your Windows Server 2016 Core server. First you’ve got to open the command prompt and open Microsoft ISCSI initiator by entering “iscsicpl” into the command line and connect your storage via the iscsi target storage server IP address.

SCSI Storage Disk Format Steps:
There are several commands to open the command prompt and type “diskpart” will come in handy in this case. Use “list disk” to see all the disks available on the server, “online disk” and “attributes disk clear” commands to bring the disk online and check if the partition is writable.

Next command is “list partition” to see available disk partitions under a server. Choose the partition you need with the “select partition 1”. The only few things left to do are to format the partition with “format fs=NTFS”, and assign a letter on the partition by entering “assign letter=E” command.

Conclusion:
As a result, you have the storage connected to your Windows Server 2016 Core.This blog will guide you through the deployment of Microsoft Windows Server 2016 Core version, covering the all steps from an initial installation and its configuration.
Try BDRSuite for Free!
Schedule a live demo with one of our product experts
Start your full-featured 30-day free trial
Explore detailed pricing, editions & features
