Ask the publishers to restore access to 500,000+ books.
Internet Archive Audio
Live Music Archive
Librivox Free Audio
Featured
- All Audio
- Grateful Dead
- Netlabels
- Old Time Radio
- 78 RPMs and Cylinder Recordings
Top
- Audio Books & Poetry
- Computers, Technology and Science
- Music, Arts & Culture
- News & Public Affairs
- Spirituality & Religion
- Podcasts
- Radio News Archive
Images
Metropolitan Museum
Cleveland Museum of Art
Featured
- All Images
- Flickr Commons
- Occupy Wall Street Flickr
- Cover Art
- USGS Maps
Top
- NASA Images
- Solar System Collection
- Ames Research Center
Software
Internet Arcade
Console Living Room
Featured
- All Software
- Old School Emulation
- MS-DOS Games
- Historical Software
- Classic PC Games
- Software Library
Top
- Kodi Archive and Support File
- Vintage Software
- APK
- MS-DOS
- CD-ROM Software
- CD-ROM Software Library
- Software Sites
- Tucows Software Library
- Shareware CD-ROMs
- Software Capsules Compilation
- CD-ROM Images
- ZX Spectrum
- DOOM Level CD
Texts
Open Library
American Libraries
Featured
- All Texts
- Smithsonian Libraries
- FEDLINK (US)
- Genealogy
- Lincoln Collection
Top
- American Libraries
- Canadian Libraries
- Universal Library
- Project Gutenberg
- Children’s Library
- Biodiversity Heritage Library
- Books by Language
- Additional Collections
Video
TV News
Understanding 9/11
Featured
- All Video
- Prelinger Archives
- Democracy Now!
- Occupy Wall Street
- TV NSA Clip Library
Top
- Animation & Cartoons
- Arts & Music
- Computers & Technology
- Cultural & Academic Films
- Ephemeral Films
- Movies
- News & Public Affairs
- Spirituality & Religion
- Sports Videos
- Television
- Videogame Videos
- Vlogs
- Youth Media
Search the history of over 946 billion
web pages
on the Internet.
Search the Wayback Machine
Search icon
An illustration of a magnifying glass.
Mobile Apps
- Wayback Machine (iOS)
- Wayback Machine (Android)
Browser Extensions
- Chrome
- Firefox
- Safari
- Edge
Archive-It Subscription
- Explore the Collections
- Learn More
- Build Collections
Save Page Now
Capture a web page as it appears now for use as a trusted citation in the future.
Please enter a valid web address
- About
- Blog
- Projects
- Help
- Donate
- Contact
- Jobs
- Volunteer
- People
- About
- Blog
- Projects
- Help
-
Donate
Donate icon
An illustration of a heart shape - Contact
- Jobs
- Volunteer
- People
Item Preview

windows7starter.png
Flag this item for
-
Graphic Violence
-
Explicit Sexual Content
-
Hate Speech
-
Misinformation/Disinformation
-
Marketing/Phishing/Advertising
-
Misleading/Inaccurate/Missing Metadata
image
Windows 7 Starter default wallpaper [1920×1200]
- Topics
- windows 7 starter, default, wallpaper
- Item Size
- 1.2M
This is the default wallpaper from Windows 7 Starter.
- Addeddate
- 2020-08-24 02:24:26
- Identifier
- windows7starter_202008
- Scanner
- Internet Archive HTML5 Uploader 1.6.4
plus-circle Add Review
plus-circle Add Review
comment
Reviews
There are no reviews yet. Be the first one to
write a review.
2,221
Views
2
Favorites
DOWNLOAD OPTIONS
download 1 file
ITEM TILE download
download 1 file
PNG download
download 1 file
TORRENT download
download 7 Files
download 6 Original
SHOW ALL
IN COLLECTIONS
Community Images
Uploaded by
oceanodefolhas
on
SIMILAR ITEMS (based on metadata)
Terms of Service (last updated 12/31/2014)
Постараюсь вам рассказать поэтапно и с картинками.
Начнём:
1)В меню Пуск вводим «regedit» и нажимаем «Enter» и нам открывается Редактор реестра

2)В нём нажимаем на клавиатуре ctrl+F и в поисковике вводим OEMB и нам открывается файл
Если так не умеете,то можете так найти
1)вводим «regedit»
2)там выбираем Hkey_local_machine
3)Потом выбираем Software
4)Потом выбираем Microsoft
5)Потом выбираем Windows
6)Потом выбираем Currentvision
7)Потом выбираем Authentication
8)Потом выбираем LogonUI
9)Потом выбираем Background
3)Кликаем по OEMBackground правой кнопкой мыши,потом Изменить…
В новом окне,разделе Значение:меняем 0 на 1
4)Закрываем всё и заходим в
C/Windows/System32
5)Потом в папку «backgrounds» вставляем любую картинку заднего фона(ВАЖНО чтобы размер картинки не превышал 245 kb)
6)Название картинки должно быть «backgroundDefault
Вот в принципе и всё.Надеюсь понятно объяснил 
The default login screen in Windows 7 looks just as good as any other screen, but in case you don’t like it for some reason, you can have it changed. Unlike Windows 10, the procedure to change Windows 7 login screen background is a bit different and requires a few more steps to get the task done.
There are multiple ways to change the login screen background image, and you can use any of them to have your favorite image set as the background for your login page.

Before you can assign a new image as the Windows 7 login screen background image, you’re going to need to modify a value using either registry editor or local group policy editor.
Use either of the following methods to do it.
Use Registry Editor To Allow The Windows 7 Login Screen To Be Changed
If you use one of the Windows 7 editions that don’t come with the local group policy editor, your only choice will be to use the registry editor to make the change. It’s a bit more complex than the other method but it gets the job done regardless.
- Press the Windows + R keys at the same time, type regedit in the box on your screen, and hit Enter.
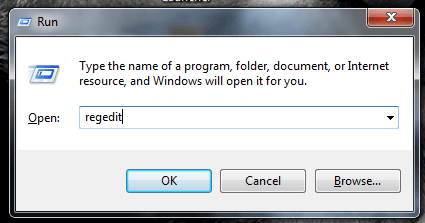
- When it opens, head to the following directory by clicking on the items in the left sidebar.
HKEY_LOCAL_MACHINESOFTWAREMicrosoftWindowsCurrentVersionAuthenticationLogonUIBackground
- If you see an entry named OEMBackground on the right-hand side pane, skip to the step below that edits it. Otherwise, right-click in the blank area, select New, and choose DWORD (32-bit) Value to create a new entry.
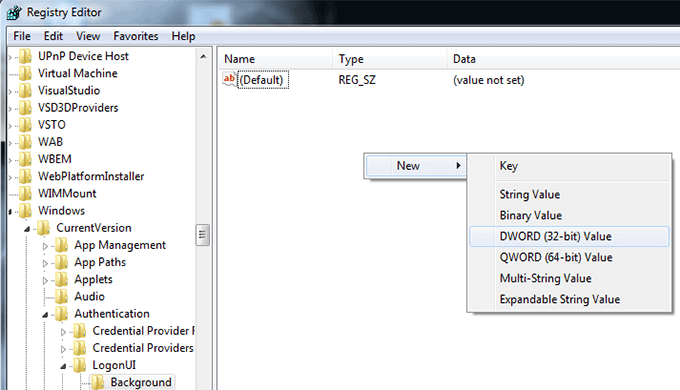
- Enter OEMBackground as the name of the entry and press Enter.
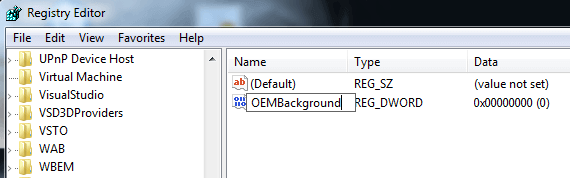
- Double-click on the entry and you should be able to edit it. In the edit box, change the existing value of the Value data field to 1 and click on OK.
- Exit the registry editor as you no longer need it.
Use Local Group Policy Editor To Enable Windows 7 Login Screen Background Changes
Certain editions of the Windows 7 operating system come built with the local group policy editor. It lets you change many of the settings and values of your computer in a much easier way than a registry editor. This includes the option of changing the Windows 7 login screen background as well.
If you have access to the tool, you can use it as the following to enable the background image option.
- Press the Windows + R buttons simultaneously, enter gpedit.msc in the box, and press Enter.
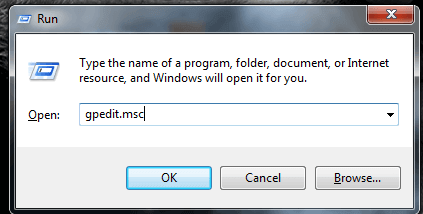
- When it launches, expand the directories on the left and navigate to the following path.
Computer ConfigurationAdministrative TemplatesSystemLogon
- Once you’re there, you’ll find an option that says Always use custom logon background on the right-hand side pane. You want to double-click on this option to open it.
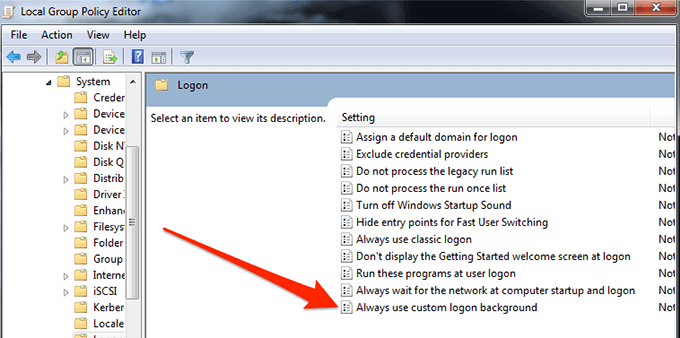
- When the option opens, select Enabled at the top to enable it. Then click on the Apply button followed by OK at the bottom to save your changes.
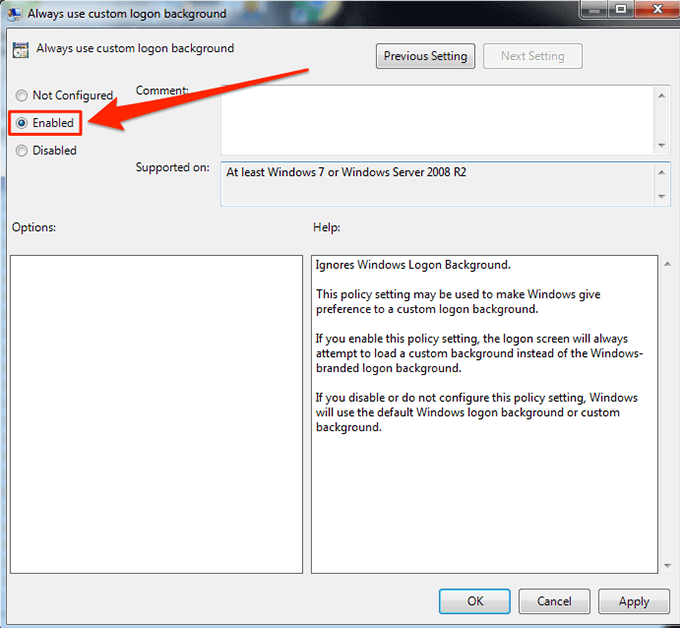
- Exit the tool when you’re done.
Setting a New Image As The Login Screen Background
Here comes the part of the procedure that you’re actually going to like. Now that you’ve enabled the option that lets you change your Windows 7 login screen background image, it’s time you choose an image to be used as the background.
Windows offers you the flexibility to use just about any image as your background. You can pick one from your computer, download your favorite from the Internet, or ask your friend to send theirs over to you. Just make sure the image is less than 256KB in size and is in JPG format and you should be all fine.
You’ll then need to place the image in a certain folder so Windows recognizes it as a login screen background image and uses it appropriately.
- Right-click on your image and select Rename.
- Enter backgroundDefault as the name of the image. This is a must. Then copy the image.
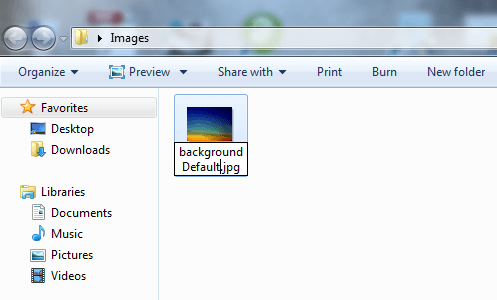
- Open a File Explorer window and navigate to the following path.
C:WindowsSystem32oobe
- Create a new folder named info. Then create a new folder inside it and name it backgrounds.
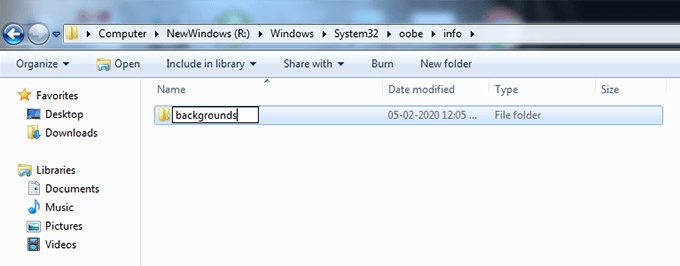
- Open the backgrounds folder, right-click anywhere blank, and choose Paste. Your chosen background image will be copied here.
That’s all there is to it.
From now on, you’ll see your chosen image as the background on your Windows 7 login screen.
Using a Third-Party App To Change The Login Background In Windows 7
Someone who’s never used a registry editor or the local group policy editor will find the above methods to be a bit daunting and may even avoid using them. It’s totally understandable and there’s actually an easier way to change the Windows 7 login screen background image without tinkering around those tools.
There’s a free app called Windows 7 Logon Background Changer that allows you to change your current background image to whatever you like with the click of a button. All it basically requires you to do is select your new image to be used as the background and apply it to your system.
- Head over to the Windows 7 Logon Background Changer website and download the app to your computer.
- Extract the app archive and double-click on the executable file to launch it.
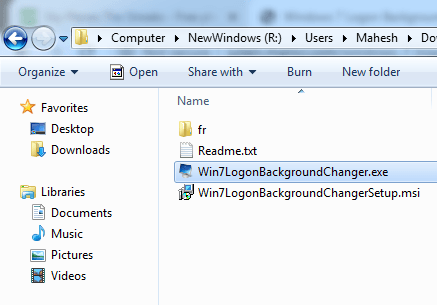
- You’ll see several images you can use as the background when it launches. Select the one you’d like to use and click on Apply at the top.
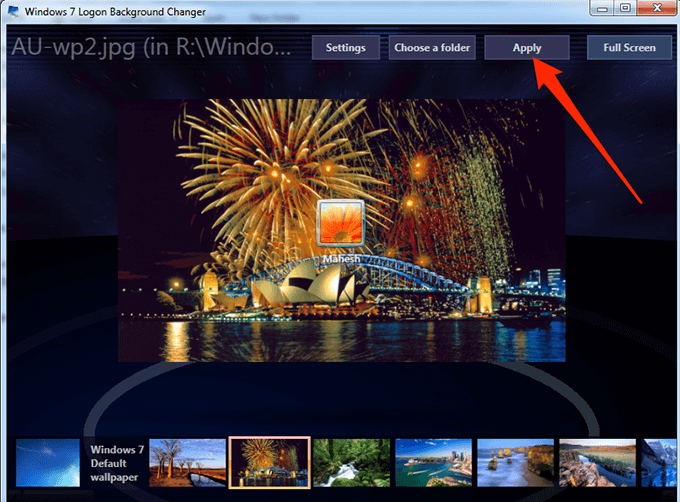
- If you’d like to use a custom image, click on Choose a folder at the top and select the folder containing your image.
It’s good to be able to replace a background you don’t like with something that you like. Let us know what made you change your background in the comments below.
Related Posts
- How to Use Event Viewer to Troubleshoot Windows Problems
- What Is ehprivjob.exe and Do You Need It?
- How to Boot into Safe Mode in All Versions of Windows
- How To Get Ready For Windows 7 End Of Life
- How to Reset Your Computer Password If You Lock Yourself Out
Время на прочтение2 мин
Количество просмотров191K
Как было анонсировано ранее, в новой операционной системе Windows 7 можно легко изменять фон окна входа в систему. Для этого не потребуется изменять ресурсы в исполняемых файлах или выполнять еще какие-то особые действия. Процесс изменения изображения достаточно прост и может быть выполнен даже без привлечения дополнительных инструментов. Эта функциональность доступна и корректно работает начиная со сборки 7057.
Для того, чтобы изменить фон на экране входа в систему необходимо проделать следующие шаги.
- Открыть редактор реестра и найти раздел реестра “HKEY_LOCAL_MACHINE –> Software –> Microsoft –> Windows –> CurrentVersion –> Authentication –> LogonUI –> Background”. В этом разделе находится специальный ключ “OEMBackground” типа DWORD. Значение “1” в этом ключе говорит о том, что нужно использовать специальное оформление окна входа в систему. Если ключ отсутствует, то его можно создать вручную.
- Убедиться, что существует папка “%windir%\system32\oobe\info\backgrounds”. Именно здесь Windows 7 будет искать фоновые изображения для экрана входа в систему. Если этой папки не существует, то ее необходимо создать.
- Положить в эту папку все необходимые изображения. Для каждого разрешения в эту папку необходимо положить свое изображение со специфическим именем. Если изображение с нужным разрешением не будет найдено, то будет использоваться файл backgroundDefault.jpg. Важно, что каждое изображение должно быть не более 256 Кб, иначе оно будет просто проигнорировано. Список файлов, которые необходимо положить в эту папку:
- backgroundDefault.jpg
- background768×1280.jpg (0.6)
- background900×1440.jpg (0.625)
- background960×1280.jpg (0.75)
- background1024×1280.jpg (0.8)
- background1280×1024.jpg (1.25)
- background1024×768.jpg (1.33)
- background1280×960.jpg (1.33)
- background1600×1200.jpg (1.33)
- background1440×900.jpg (1.6)
- background1920×1200.jpg (1.6)
- background1280×768.jpg (1.66)
- background1360×768.jpg (1.770833)
Если все эти действия не хочется выполнять вручную, то для этих целей можно воспользоваться сторонними утилитами, которых на просторах интернета существует достаточное количество. Одна из самых простых таких утилит – Tweaks Logon Changer for Windows 7. Эта утилита выполнит все необходимые изменения в системном реестре, а также сожмет изображение до нужных размеров и положит в нужную папку.
Загрузить PDF
Загрузить PDF
Как пользователю Windows вам, вероятно, знакомо голубое окно входа в систему, которое открывается при каждой загрузке компьютера. Если вы владелец или управляющий компании, вам, наверное, хочется, чтобы компьютеры ваших сотрудников выглядели более профессионально, а если вы обычный пользователь, вы, скорее всего, желаете видеть в мониторе что-то более интересное, чем стандартный голубой экран; в этих случаях измените фон окна входа в систему.
-
Выберите «Настройки».
-
Затем нажмите «Персонализация» (в левой панели).
-
В правой панели нажмите «Экран блокировки» – «Обзор» и найдите нужное изображение. Найдя нужное изображение, выделите файл (для этого щелкните по нему) и нажмите «Выбрать изображение» (в правом нижнем углу). Выбранное вами изображение будет отображаться на экране блокировки.
- Так как Windows 8 сильно отличается от предыдущих версий этой системы, аналогом окна входа является экран блокировки.
- Вы также можете настроить некоторые параметры стартового экрана, нажав «Стартовый экран» (а не «Экран блокировки»).
Реклама
-
Щелкните по «regedit.ехе» в результатах поиска.
-
- Нажмите «HKEY_LOCAL_MACHINE».
- Нажмите «Правка» (сверху).
- Нажмите «Найти».
- Введите OEMBackground и нажмите «Далее». Реестр найдет этот файл и откроет папку, в котрой он хранится, в правой панели.
-
В строке «Значение» измените 0 на 1. Нажмите ОК.
- Если вы меняли тему оформления вашего компьютера, то можете вернуть исходный фон, поменяв 1 на 0. Вам, возможно, потребуется повторить эти действия после изменения темы, чтобы еще раз настроить окно входа в систему.
-
- Нажмите «Пуск» – «Компьютер».
- Дважды щелкните по «Диск (C:)».
- Дважды щелкните по «Windows».
- Дважды щелкните по «System32».
- Дважды щелкните по «oobe».
-
- Для этого щелкните правой кнопкой мыши по «ооbе»; откроется меню. В меню найдите и наведите курсор на «Создать». Откроется подменю. В нем нажмите «Папка». Введите info в качестве названия этой папки.
-
Откройте папку «info» и создайте в ней новую папку под названием «backgrounds».
-
- Чтобы скопировать изображение, просто щелкните по нему правой кнопкой мыши и нажмите «Копировать».
- Чтобы вставить изображение, щелкните правой кнопкой мыши в папке «backgrounds» и нажмите «Вставить».
- Размер JPG изображения не должен превышать 256 кБ. Разрешение изображения должно соответствовать разрешению монитора (хотя и не обязательно).
-
Щелкните правой кнопкой мыши по изображению и нажмите «Переименовать». Введите backgroundDefault.jpg. Если вы нажмете Windows + L, вы увидите новое изображение окна входа в систему.
Реклама
Устранение неполадок в Windows 7
-
Откройте редактор реестра (regedit.exe) и выполните следующее:
- Нажмите «HKEY_LOCAL_MACHINE».
- Нажмите «SOFTWARE».
- Нажмите «Microsoft».
- Нажмите «Windows».
- Нажмите «CurrentVersion».
- Нажмите «Authentication».
- Нажмите «LogonUI».
- Нажмите «Background».
-
Для этого щелкните правой кнопкой мыши внутри правой панели. Отобразится кнопка «Создать». Наведите курсор на эту кнопку и в меню выберите «Параметр DWORD», чтобы создать файл «OEMBackground».
Реклама
-
Нажмите OK.
-
- Нажмите «HKEY_USERS».
- Нажмите «DEFAULT».
- Нажмите «Control Panel».
- Нажмите «Desktop».
-
-
В строке «Значение» введите путь к изображению, которое вы хотите использовать в окне входа в систему. Например, если изображение находится в папке «Pictures», введите C:\Users\Public\Pictures\background.bmp. Закройте редактор реестр и внесенные изменения вступят в силу.
- Изображение должно быть в формате .bmp.
- Если вы хотите расположить изображение в виде плиток, значение «TileWallPaper» установите равным 1.
- Если вы хотите растянуть изображение, значение «WallPaperStyle» установите равным 2.
Реклама
Есть сторонние программы, при помощи которых вы можете изменить фон окна входа в систему, не открывая редактор реестра.
-
- Windows XP LogonUI Changer – это бесплатная программа, позволяющая менять фон окна входа в систему.
- Logon Studio – это бесплатная программа, которая поставляется с 30 предустановленными изображениями. При помощи этой программы вы можете изменить и другие параметры окна входа в систему (но такая настройка неопытным пользователям покажется сложной).
- Logon Screen Changer – это бесплатная программа, позволяющая использовать изображения пользователя. При помощи этой программы вы также можете изменить другие настройки окна входа в систему, причем это делается довольно просто.
-
- Logon Studio также поддерживает Windows Vista.
- Logon Changer Pro. Поддерживает Vista и Windows 7. Бесплатная программа, позволяющая менять размеры изображений. Она также позволяет просматривать изображения перед их применением.
-
- Tweaks.com Logon Changer for Windows 7. Бесплатная программа с простым и удобным интерфейсом. Она поддерживает изменение размера изображений.
- Windows 7 Logon Background Changer. Бесплатная программа, поддерживающая различные версии Windows 7. Имеет очень привлекательный интерфейс, но ваша видеокарта должна работать с 3D-анимацией.
-
- LogonEight. Бесплатная программа, позволяющая выбрать одно или несколько изображений.
- Chameleon. Эту программу можно купить в Windows Store. Она предоставляет уникальные возможности по настройке окна входа или экрана блокировки. Она ищет изображения по всему интернету и предлагает их вам на выбор (абсолютно бесплатно). Вы также можете задать частоту смены фона.
-
-
Следуйте инструкциям на экране или воспользуйтесь интерфейсом программы, чтобы выбрать нужный фон.
Реклама
Об этой статье
Эту страницу просматривали 9070 раз.























