Цитата kpokokot1 ()
Сохраняются в буфере обмена
Поискал в инете, вроде как должны быть где-то в %USERPROFILE%\Pictures\Screenshots и вроде как для этого служит SID {B7BEDE81-DF94-4682-A7D8-57A52620B86F}
Я что-то перепутал?
Т.е. само по себе автоматическое сохранение вместе с помещение в буфер было бы удобно, если случайно заменил данные в буфере.
Добавлено (26.09.2019, 15:53)
———————————————
я так понял если делаешь по win+prtsrc комбинацией файл будет и на диске, а если по shift+win+s то только в буфер, можно поставить one drive и там есть галка вроде как кидать в one drive все скриншоты, но чето я не люблю этот вандрайв)
Все способы:
- Место хранения снимков экрана
- Вариант 1: Буфер обмена
- Вариант 2: Стандартная папка
- Вариант 3: Папка стороннего приложения
- Вариант 4: Облачные хранилища
- Заключение
- Вопросы и ответы: 1
В Windows 10, как и в предшествующих ей версиях операционной системы, имеется возможность создания снимков экрана, причем сделать это можно сразу несколькими способами – стандартными и не только. В каждом из этих случаев полученные изображения будут сохранены в разных местах. Каких именно, расскажем далее.
Место хранения снимков экрана
Ранее в Виндовс можно было делать скриншоты всего двумя способами – путем нажатия клавиши Print Screen или с помощью приложения «Ножницы». В «десятке» же, кроме этих вариантов, доступны и собственные средства захвата, именно во множественном числе. Рассмотрим, где сохраняются снимки, полученные каждым из обозначенных способов, а также те, что были сделаны с помощью сторонних программ.
Вариант 1: Буфер обмена
Если на вашем компьютере не установлено ни одного приложения для создания скриншотов, а стандартные инструменты не настроены или отключены, изображения будут помещены в буфер обмена сразу после нажатия клавиши Print Screen и любых связанных с ней комбинаций. Следовательно, такой снимок необходимо извлечь из памяти, то есть вставить в любой графический редактор, а затем сохранить.
В таком случае вопрос о том, куда сохраняются скриншоты в Windows 10, попросту не стои́т, так как вы сами определяете это место – любая программа, в которую изображение будет вставлено из буфера обмена, требует указать конечную директорию. Это касается и стандартного Paint, который чаще всего используется для манипуляций с изображениями из буфера обмена – даже если вы выбираете в его меню пункт «Сохранить» (а не «Сохранить как…»), потребуется обозначить путь (при условии, что конкретный файл экспортируется впервые).

Вариант 2: Стандартная папка
Как мы уже сказали выше, стандартных решений для создания снимков экрана в «десятке» более одного – это «Ножницы», «Набросок на фрагменте экрана» и утилита с говорящим названием «Меню игры». Последняя предназначена для захвата экрана в играх – как изображений, так и видео.

Примечание: В обозримом будущем Microsoft полностью заменят «Ножницы» на приложение «Набросок на фрагменте экрана», то есть первое будет удалено из операционной системы.
«Ножницы» и «Набросок на фрагменте…» по умолчанию предлагают сохранить снимки в стандартную папку «Изображения», попасть в которую можно как напрямую через «Этот компьютер», так и из любого раздела системного «Проводника», обратившись к его навигационной панели.

Читайте также: Как открыть «Проводник» в Windows 10
Примечание: В меню двух вышеупомянутых приложений есть пункты «Сохранить» и «Сохранить как…». Первый позволяет поместить изображение в стандартную директорию или ту, которая использовалась в последний раз при работе с конкретным изображением. Если выбрать второй пункт, по умолчанию будет открыто последнее использованное расположение, благодаря чему можно узнать, куда помещались скриншоты ранее.

Стандартное приложение, предназначенное для захвата изображения в играх, сохраняет полученные в результате его использования снимки и видео в другую директорию – «Клипы», расположенную внутри каталога «Видео». Открыть его можно теми же способами, что и «Изображения», так как это тоже системная папка.

Как вариант, можно также напрямую перейти по указанному ниже пути, предварительно заменив User_name на свое имя пользователя.
C:\Users\User_name\Videos\Captures

Читайте также: Запись видео с экрана компьютера в Виндовс 10
Вариант 3: Папка стороннего приложения
Если же говорить о специализированных программных продуктах, предоставляющих возможность захвата экрана и создания снимков или видео, обобщенный ответ на вопрос о месте их сохранения предоставить невозможно. Так, одни приложения по умолчанию помещают свои файлы в стандартную директорию «Изображения», другие создают в ней свой папку (чаще всего ее название соответствует названию используемого приложения), третьи – в каталоге «Мои документы», а то и вовсе в каком-нибудь произвольном месте.

Так, в примере выше показана изначальная папка для сохранения файлов популярным приложением Ashampoo Snap, которая находится в стандартном для Windows 10 каталоге. В целом же, понять, куда конкретно та или иная программа сохраняет скриншоты, довольно просто. Во-первых, следует все же проверить указанные выше расположения на предмет наличия в них папки со знакомым названием. Во-вторых, для получения этой информации можно и нужно обратиться к настройкам конкретного приложения.

Опять же, ввиду внешних и функциональных различий каждого такого продукта, общего для всех алгоритма действий не существует. Чаще всего для этого нужно открыть раздел меню «Настройки» (или «Параметры», реже – «Инструменты») или «Settings», если приложение не русифицировано и имеет англоязычный интерфейс, и найти там пункт «Экспорт» (или «Сохранение»), в котором и будет указана конечная папка, точнее, прямой путь к ней. К тому же, оказавшись в необходимом разделе, вы можете указать свое место для сохранения изображений, чтобы потом наверняка знать, где их искать.

Читайте также: Куда сохраняются снимки экрана в Steam
Вариант 4: Облачные хранилища
Практически каждое облачное хранилище наделено теми или иными дополнительными возможностями, в числе которых и создание снимков экрана, а то и отдельное приложение, предназначенное специально для этих целей. Такая функция есть и у предустановленного в Windows 10 OneDrive, и у Dropbox, и у Яндекс.Диска. Каждая из таких программ «предлагает» назначить себя стандартным средством для создания скриншотов сразу после того, как вы впервые попытаетесь осуществить захват экрана в процессе ее использования (работы в фоне) и при условии, что другие средства захвата отключены или не используются в данный момент (то есть просто закрыты).

Читайте также: Как делать скриншоты с помощью Яндекс.Диска
Облачные хранилища чаще всего сохраняют полученные снимки в папку «Изображения», но не упомянутую выше (в части «Вариант 2»), а свою собственную, расположенную по пути, который назначается в настройках и используется для синхронизации данных с компьютером. При этом внутри отдельного каталога с изображениями обычно создается папка «Скриншоты» или «Снимки экрана». Следовательно, если вы используете одно из таких приложений для создания скриншотов, искать сохраненные файлы нужно именно в этих папках.

Заключение
Однозначного и общего для всех случаев ответа на вопрос, куда сохраняются скриншоты на Windows 10, нет, но это либо стандартная папка (для системы или конкретного приложения), либо тот путь, который вы указали самостоятельно.
Наша группа в TelegramПолезные советы и помощь
В осеннем обновлении Windows 10 версии 1809 появился новый инструмент для создания скриншотов экрана или его области и простого редактирования созданного снимка экрана. В разных местах системы этот инструмент называется слегка по-разному: Фрагмент экрана, Фрагмент и набросок, Набросок на фрагменте экрана, но имеется в виду одна и та же утилита.
В этой простой инструкции о том, как сделать скриншот Windows 10 с помощью новой функции, которая в будущем должна будет заменить собой встроенную утилиту «Ножницы». Остальные способы для создания снимков экрана продолжают работать так же, как и раньше: Как создать скриншот Windows 10.
Как запустить «Фрагмент и набросок»
Я нашел 5 способов запустить создание скриншотов с помощью «Фрагмент экрана», не уверен, что все они пригодятся вам, но поделюсь:
- Использовать горячие клавиши Win + Shift + S (Win — это клавиша с эмблемой Windows).
- В меню пуск или в поиске на панели задач найти приложение «Фрагмент и набросок» и запустить его.
- Запустить пункт «Фрагмент экрана» в области уведомлений Windows (может отсутствовать там по умолчанию).
- Запустить стандартное приложение «Ножницы», а уже из него — «Набросок на фрагменте экрана».
Также есть возможность назначить запуск утилиты на клавишу Print Screen: для этого зайдите в Параметры — Специальные возможности — Клавиатура.

Включите пункт «Используйте кнопку Print Screen, чтобы запустить функцию создания фрагмента экрана».
Создание снимка экрана
Если запускать утилиту из меню Пуск, поиска или из «Ножницы», откроется редактор созданных скриншотов (где нужно нажать «Создать» для того, чтобы сделать снимок экрана), если же использовать остальные способы — сразу откроется создание скриншотов, работают они слегка отличающимся образом (будет отличаться второй шаг):
- Вверху экрана вы увидите три кнопки: для создания снимка прямоугольной области экрана, фрагмента экрана произвольной формы или скриншота всего экрана Windows 10 (четвертая кнопка — для выхода из инструмента). Нажмите по нужной кнопке и, если требуется выберите нужную область экрана.
- Если вы запускали создание скриншота в уже запущенном приложении «Фрагмент и набросок», вновь созданный снимок откроется в нём. Если с помощью горячих клавиш или из области уведомлений, скриншот будет помещен в буфер обмена с возможностью вставить в любую программу, а также появится уведомление, по нажатию на которых откроется «Фрагмент экрана» с этим изображением.
В приложении «Фрагмент и набросок» вы можете добавить надписи на созданный скриншот, удалить что-то с изображения, обрезать его, сохранить его на компьютер.

Здесь же присутствуют возможности для копирования отредактированного изображения в буфер обмена и стандартная для приложений Windows 10 кнопка «Поделиться», позволяющая отправить его через поддерживаемые приложения на компьютере.
Не берусь оценить, насколько новая возможность удобна, но, думаю, для начинающего пользователя будет полезна: большинство функций, которые могут потребоваться, присутствуют (кроме, разве что создания скриншота по таймеру, эту возможность вы можете найти в утилите «Ножницы»).
Снимки экрана уже давно стали чем-то простым и повседневным для учеников, студентов, офисных работников и самого широкого круга пользователей. При этом использовать их бывает сложно для начинающего пользователя, потому что порой просто непонятно, куда эти изображения сохраняются. Более того, в зависимости от того, как вы делаете скриншот, и его расположение может отличаться. Разбираемся со способами создания снимков экрана и всеми подводными камнями этой процедуры.
При помощи Print Screen/Alt+Print Screen/Windows+Shift+S
Скриншоты, созданные таким способом, не сохраняются в файл, а остаются в буфере обмена. Чтобы сохранить их на диск, вам нужно открыть любую подходящую программу, например, штатный Paint, и вставить туда созданное изображение. В таком формате и будет доступно сохранение.
Обратите внимание, если вы используете два монитора, из данных на них будет сформирована одна большая картинка.
При помощи Windows+Print Screen
Если вы используете это сочетание клавиш, созданная картинка сохранится в формате png системную папку “Снимки экрана”, которая доступна по пути C:\Users\Lesen\[User Name]\Screenshots, ее вы без проблем найдете в Проводнике, в папке Изображения. Название присваивается автоматически в формате “Снимок экрана (#)”, где “#” порядковый номер созданного скриншота.
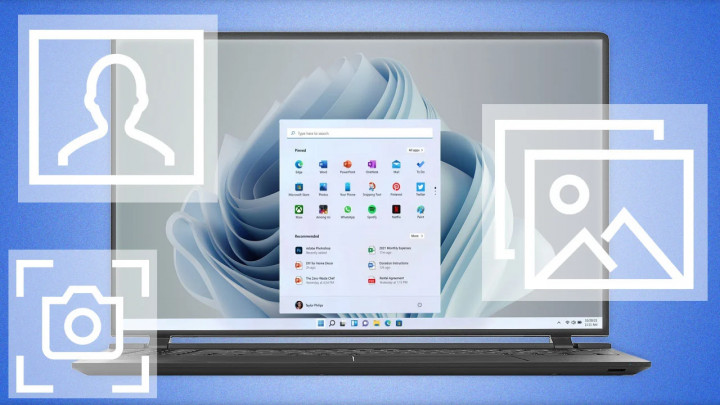
При помощи Ножниц/Наброска на фрагменте экрана
Если для создания скриншота вы используете инструмент “Ножницы”, система будет каждый раз запрашивать путь для сохранения картинки. С одной стороны, это удобно, ведь потом не придется искать созданные скрины, с другой — сильно замедляет сам процесс создания снимка экрана. К слову, если вы планируете редактировать созданные изображения, это, пожалуй, самый удобный вариант, ведь редактор в данном случае запускается автоматически.
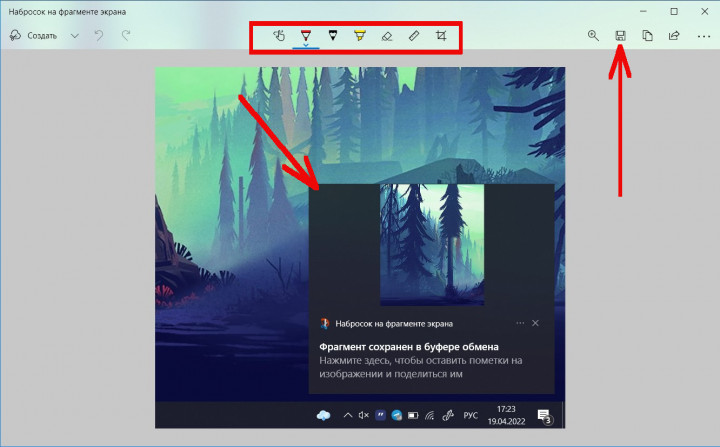
При помощи Xbox Game Bar
Этот инструмент можно найти в меню Пуск или запустить сочетанием клавиш Windows+G. Немного неочевидно, но и запись экрана, и скриншоты, сделанные в этом приложении, сохраняются по пути C:\Users\[User Name]\Videos\Captures, то есть, в папку с видео.
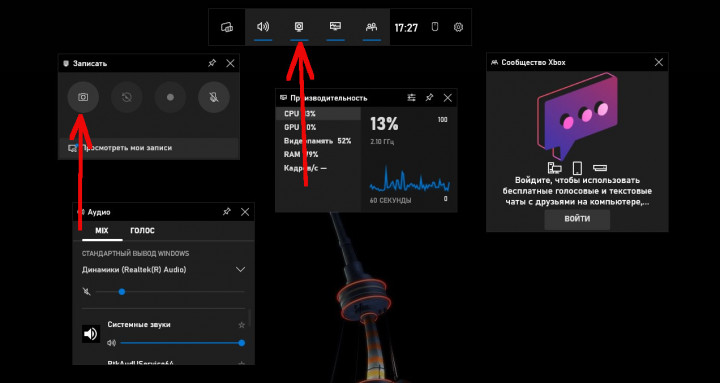
При помощи сторонних приложений
Здесь ситуация несколько сложнее, ведь у каждой программы может быть свое поведение. Универсальный совет — проверьте настройки, выставленные в программе, и поищите скриншоты в стандартной папке с изображениями или в папке программы, скорее всего, вы найдете их в одной из этих папок.
Как видим, есть немало способов создать скриншот на Windows и один из них наверняка будет вам полезен. Напишите в комментариях, какой способ кажется вам наиболее удобным и не забывайте подписываться на PDALIFE Official в Telegram, где мы регулярно публикуем не только полезные советы, но и обновления популярных игр.
Скриншот экрана – полезная фича, без которой сегодня трудно представить повседневную работу за компьютером. Наверняка каждому хоть раз приходилось прикладывать файлы с изображениями при обращении в техническую поддержку или отправлять скриншот денежного перевода в качестве подтверждения отправки средств. В этой статье расскажем только про лучшие способы сделать скриншот вашего экрана.
Сводная таблица инструментов для снимков экрана
Как сделать скриншот встроенными инструментами Windows
Как сделать скриншот на ноутбуке с помощью расширений
Сводная таблица инструментов для снимков экрана
Как сделать скриншот встроенными инструментами Windows
Как сделать скриншот на ноутбуке с помощью расширений
Сводная таблица инструментов для снимков экрана
В таблице приведена краткая сводка по всем программам для компьютера, о которых мы пишем в статье.
| Название | Требуется установка | Главные особенности | Русский интерфейс | Горячие клавиши |
| Клавиша Prt Sc | Нет | Самый простой способ сделать скриншот на компьютере с помощью клавиатуры. Требуется отдельная утилита для работы с изображениями | не требуется | |
| The Windows key + Prt Sc | Нет | Способ позволяет сделать скриншот на клавиатуре компьютера без посещения визуальных редакторов. Изображения автоматически сохраняются на жесткий диск | не требуется | |
| Alt + Prt Sc | Нет | При нажатии этого сочетания для создания скриншота в буфер обмена сохраняется не весь экран компьютера, а только скрин активного окна. | не требуется | |
| «Ножницы» | Нет | Программа умеет создавать скриншоты целого экрана компьютера или его выборочных фрагментов. Существует возможность установить задержку по времени | Да | |
| «Набросок на фрагменте экрана» | Опционально, в зависимости от версии ОС | Программа позволяет сделать принтскрин с задержкой по времени до 10 секунд. Управлять скриншотами можно во встроенном редакторе | Да | |
| Game Bar | Опционально, в зависимости от версии ОС | Благодаря программе вы сможете легко создавать скриншоты, записывать геймплей в видеоформате и управлять музыкой во время игрового процесса. Есть возможность делать фрагменты в полноэкранном режиме | Нет | |
| Lightshot | Требует установки. Есть браузерное расширение | Простой инструмент для создания скриншотов на компьютере. Встраивается в оболочку Windows, работает вместо штатных скриншотеров,есть встроенный редактор изображений. | Да | |
| Greenshot | Требует установки | Программа позволяет делать длинные скриншоты при просмотре веб-страниц. Перед тем, как создать скриншот, можно выбрать формат изображений | Да | |
| Снимок Экрана | Требует установки | Еще один простой инструмент для печати экрана с широкими возможностями | Да | |
| Скриншотер Mail.ru | Требует установки | Программа позволяет делать скриншот через иконку в статус-баре. Поддерживает автоматическое сохранение скриншотов в облако и копирование ссылки в буфер обмена | Да | |
| Monosnap | Требует установки | Мощный инструмент, который помимо создания скриншотов, позволяет записывать видеофайлы в формате mp4 и конвертировать их в GIF. Можно делать печать экрана по таймеру | Да | |
| FireShot | Есть браузерное расширение | Плагин позволяет сделать скриншот на компьютере, не покидая браузер. Есть выбор форматов изображений для сохранения | Да |
Как сделать скриншот встроенными инструментами Windows
№ 1 Как сделать скриншот с помощью клавиатуры: Print Screen
Самый простой и эффективный способ сделать скриншот на компьютере с помощью клавиатуры — воспользоваться клавишей «Print Screen». В зависимости от типа и модели компьютера, название этой кнопки может незначительно отличаться (PrntScrn, PrtScn, PrtScr или PrtSc), но суть у нее всегда одна. Клавиша делает мгновенный скриншот и одновременно копирует его в буфер обмена, где он хранится до момента выключения компьютера, или до тех пор, пока в буфере не появится другой контент.

Чтобы извлечь скриншот, сделанный с помощью клавиши «Print Screen» из буфера, можно воспользоваться любым графическим редактором для работы с картинками, например, Paint или GIMP. Открыв редактор, достаточно нажать сочетание клавиш «Ctrl+V», либо кнопку «Вставить», а затем указать папку для сохранения картинки на компьютере.
№ 2 The Windows key + Prt Sc
Как сделать скриншот на клавиатуре компьютера, если вам нужно создать серию снимков один за другим? В этом случае сохранять их можно и без открытия графических редакторов. Просто нажмите сочетание кнопок «Win +Prt Screen» и система сама сохранит снимки на жестком диске. Посмотреть и отредактировать их можно будет в любое время в папке «Изображения→Снимки экрана».

№ 3 Alt + Prt Sc
При попытке сделать скриншот на клавиатуре с помощью этой комбинации, в буфер обмена сохраняется не весь экран компьютера, а только скрин активного окна. Таким образом, например, можно захватить окно какой-то отдельно открытой программы, документ в браузере или конкретный элемент меню.
№ 4 Как сделать скриншот на компьютере с помощью «Ножниц»
Помимо горячих клавиш, в Windows есть более функциональный инструмент, как сделать скриншот — это «Ножницы» (Snipping tool). Программа может сохранять фрагменты целого экрана компьютера или его выборочных фрагментов, а также делать скриншоты произвольных форм и размеров. Благодаря встроенному редактору вы сможете добавлять к изображению текстовые заметки, делать пометки маркером или делиться готовыми изображениями по электронной почте.
Как сделать скриншот на ПК с задержкой:
Одной из полезных функций программы «Ножницы» также является задержка скриншота по времени. Это удобно, когда нужно сохранить скриншот отдельных фрагментов активного окна, которые не удается захватить горячими клавишами. К ним, в частности, относятся многие элементы контекстных меню, которые при попытке создать скриншот, как правило, тут же «прячутся» обратно. Решить эту проблему поможет функция задержки по времени.

- Откройте меню «Пуск» и впишите название программы в строку поиска.
- Запустите «Ножницы».
- Кликните на кнопку «Задержать» на панели управления и выберите время задержки в секундах.
- Выберите режим («Прямоугольник», «Окно» или «Весь экран») и нажмите «Создать».
- Пока истекает таймер, откройте окно, фрагмент которого нужно создать, и дождитесь появления инструмента для выделения необходимой области.
№ 5 «Набросок на фрагменте экрана»
Еще одна стандартная утилита, которая поможет сделать скриншот с помощью клавиатуры на компьютере. «Набросок» можно вызвать горячими кнопками «Win + Shift + S», а также простым поиском через меню «Пуск».
Как сделать скриншот на клавиатуре компьютера с помощью «Наброска»? Все довольно просто. После запуска утилиты экран затемняется для выбора области захвата, а в верхней части рабочего стола появляется небольшая прямоугольная панель управления. Установите курсор и выделите необходимый фрагмент, картинка открывается во встроенном редакторе, чтобы вы смогли внести необходимые коррективы: изменить соотношение сторон и размер, нарисовать недостающие линии или фигуры или оставить комментарии (можно также менять толщину и цвет пера), изменить папку для сохранения или поделиться скрином в социальных сетях. Также стоит отметить, что, в отличие от ножниц, Snip&Sketch позволяет сделать принтскрин с задержкой по времени до 10 секунд.

№ 6 Как сделать скриншот на Windows 10 с помощью Game Bar
Для записи игровых моментов в Windows есть еще один встроенный инструмент, который называется «XBox Game Bar». Это настраиваемая игровая панель, благодаря которой вы сможете легко создавать скриншоты, записывать геймплей в видеоформате и управлять музыкой прямо во время игрового процесса.

Для быстрого открытия игровой панели, можно воспользоваться горячими кнопками «Win+G». Чтобы сделать скриншот экрана, в открывшемся интерфейсе выберите виджет «Capture» и кликните на кнопку с изображением камеры. Файл мгновенно сохранится в папку «Видео→ Captures», а также продублируется в игровую галерею («Gallery»). Открыть галерею можно, щелкнув по значку в главном разделе виджета Game Bar.

Как сделать скриншот экрана, не открывая Game Bar? Для этого, во время игры нажмите клавиши «Windows Key + Alt + Prt sc». Если сделать скрин таким образом с первого раза не получается, попробуйте прямо во время игры нажать клавиши «Windows Key + G». В подтверждение того, что программа вас «понимает» и Game Bar стал активен, экран должен несколько раз мигнуть. Чтобы сохранить скрин, понадобится еще раз нажать «Windows Key+ Alt + Prt sc».
Как сделать скриншот экрана на компьютере с помощью программ
Если встроенных инструментов ПК для создания скриншотов оказалось недостаточно, можно воспользоваться сторонним софтом.
№ 7 Lightshot

Одним из самых простых и эффективных инструментов, чтобы сделать скриншот экрана на компьютере, является программа Lightshot. Быстрый снимок выбранной области, простое редактирование данных, а также возможность делиться скринами — все это делает Lightshot универсальным инструментом для создания фрагментов.
Утилита встраивается в интерфейс Windows и работает вместо стандартного инструмента для скриншотов, поэтому для печати экрана также достаточно нажать клавишу «Prt Sc» и выбрать область для захвата. Изображение откроется во встроенном редакторе, по краям которого располагаются две строки управления.

После того, как сделали снимок экрана, перед вами появится две панели.
Вертикальная панель представляет собой различные инструменты для внесения изменений и рисования — карандаш, фигуры, текст, стрелки. Горизонтальная — пригодится для работы с файлами. С ее помощью можно отправить изображение на печать или загрузить файл в облако, а также поделиться готовой иллюстрацией в социальных сетях.
Установить Lightshot можно на Windows и MacOS, а также в виде расширения для браузеров Chrome, Firefox, Opera. Перед тем, как сделать скриншот, вы можете настроить программу с помощью иконки в трее. Здесь, например, можно выбрать формат и качество будущих снимков.

№ 8 Greenshot
Еще один легкий и практичный сервис, который имеет множество расширенных возможностей и позволяет быстро и бесплатно сделать скриншот на компьютерах
- Быстрое создание фрагментов выбранной области, окна или всего экрана.
- Создание скриншотов веб-страниц с прокруткой.
- Отправка готовых материалов своим контактам по электронной почте
- Экспорт иллюстраций в офисные редакторы или на фотосайты.
- Быстрая печать экрана.
- Выбор одного из 8 наиболее популярных форматов изображений.

Сделать принтскрин с помощью этой программы также совсем не сложно. Greenshot прост в освоении, легко настраивается и является эффективным инструментом для всех, кто так или иначе сталкивается с необходимостью создавать контент. Захват экрана или его области можно осуществить с помощью горячих клавиш или вызовом ярлыка программы на рабочем столе.
№ 9 Снимок Экрана

Еще один простой инструмент для печати экрана из официального магазина приложений от Microsoft, управлять и пользоваться которым становится интуитивно понятно уже с первых секунд.
Программа не встраивается в систему вместо стандартного инструмента Windows, поэтому не «отберет» у него быстрые клавиши и идеально подходит в качестве дополнительного инструмента с более широкими возможностями по созданию скриншотов. По крайней мере, об этом говорят многочисленные отзывы довольных пользователей.
№ 10 Скриншотер Mail.ru
Сервис от Mail.ru, который предоставляет своим пользователям новые возможности для взаимодействия со скриншотами с любого устройства и удобные инструменты для редактирования изображений. Сделать скриншот можно прямо через иконку в статус-баре. Здесь же можно просматривать свои последние снимки, а также настраивать программу под себя: изменять назначение горячих клавиш, выбирать папку для сохранения изображений, подключать облачные сервисы или менять параметры запуска программы.

Встроенные возможности для редактирования, список которых поистине огромен, избавят вас от необходимости обрабатывать изображение в отдельном редакторе. После того, как сделали скриншот, вы можете наклеивать на него разные стикеры, добавить надписи и всевозможные фигуры, изменять размер и цвет по своему усмотрению. Отдельно стоит выделить приспособление «Лупа», которое поможет вам выделить необходимую область вплоть до каждого пикселя.

Программа поддерживает печать экрана в облако и одновременно копирует ссылку на готовый файл в буфер обмена, чтобы вы сразу же могли поделиться им в социальных сетях.
По умолчанию на созданное изображение накладывается водяной знак, но это можно легко изменить в настройках.
№ 11 Monosnap
Еще один мощный скриншотер с широкими возможностями, который помимо создания скриншотов, позволяет записывать видеофайлы в формате mp4 и конвертировать их в GIF. Помимо этого, с Monosnap можно делать печать экрана по таймеру, тем самым захватывать активные элементы и отдельные окна.

Утилита встраивается в трей и всегда находится под рукой, а клавиши быстрого доступа помогут сделать скриншот даже без открытия программы. После первоначальной обработки открывается встроенный редактор, в котором поддерживается базовое редактирование: кадрирование скрина, наложение текста и стрелок, размытие.
Как сделать скриншот на ноутбуке с помощью расширений
Быстро создать скриншот в интернете помогут специальные расширения и плагины.
Одним из главных плюсов расширений является возможность делать скриншоты не только выделенной области, но и целых веб-страниц, а получить готовый фрагмент можно, не покидая браузера.
№ 12 FireShot

Плагин, который подскажет, как сделать скриншот на компьютере, отредактировать его и отправить по e-mail, не покидая браузер. Расширение можно загрузить на большинство современных браузеров: Opera, Google Chrome, Firefox, Edge, Internet Explorer, Brave, Seamonkey, Pale Moon, Yandex и Vivaldi, а полное отсутствие рекламы и всплывающих окон делает взаимодействие с плагином особенно приятным.
Печать экрана осуществляется мгновенно через иконку в браузере, расположенную справа от поисковой строки. После нажатия на значок FireShot, открывается контекстное меню, где на выбор пользователю предлагается несколько вариантов, как сделать скриншот:
- Страница целиком
- Видимая часть рабочего стола
- Определенная область экрана

Сделать скриншот на ноутбуке с помощью клавиатуры в расширении FireShot можно с помощью кнопок «Ctrl+Shift+S», а сохранение изображений доступно в нескольких форматах (PDF/JPEG/GIF/PNG/BMP).
А тем, кто работает со скриншотами на постоянной основе, стоит присмотреться к FireShot PRO. В профессиональной версии пользователю становится доступен ряд дополнительных полезных функций, например, перетаскивание фрагментов в Gmail и Dropbox, улучшенный захват, скриншот всех вкладок в формате PDF в один клик и захват элементов страницы и областей прокрутки монитора. Чтобы узнать подробности и найти ответы на все свои вопросы, вы можете самостоятельно перейти на сайт компании-разработчика. На сайте вы сможете просмотреть всю необходимую документацию, ознакомиться с политикой использования и условиями, а также посмотреть демо-видео с описанием всех функций.
Как сделать скриншот на телефоне
В заключение расскажем, как сделать скриншот на телефоне. В зависимости от производителя способы сделать скриншот экрана на разных устройствах могут отличаться.
Как сделать скриншот на Android
Чтобы сделать скриншот на телефонах Android, достаточно нажать две кнопки: кнопку питания и кнопку уменьшения громкости. На некоторых моделях, например, на смартфонах Samsung, сделать принтскрин можно, проведя по экрану ребром ладони.

Как сделать скриншот на Айфон
Чтобы сделать скриншот на iPhone 14 и других моделях с Face ID, начиная с iPhone X, нужно одновременно нажать боковую кнопку питания и кнопку увеличения громкости.

Чтобы сделать скриншот экрана на более ранних моделях iPhone, в которых присутствует физическая клавиша «Домой» (круглая кнопка под экраном), одновременно жмем клавишу «Домой» и кнопку питания.

