Copilot is your AI companion
Always by your side, ready to support you whenever and wherever you need it.
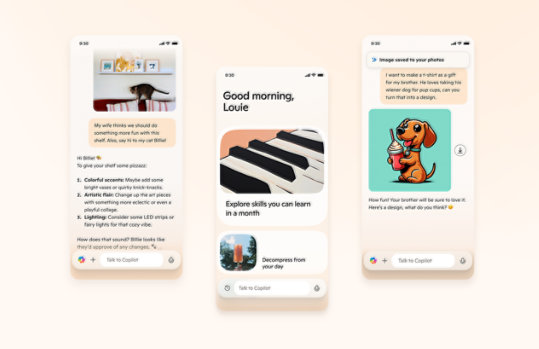
The Windows Driver Kit (WDK) Version 7.1.0 is an update to the WDK 7.0.0 release and contains the tools, code samples, documentation, compilers, headers and libraries with which software developers create drivers for Windows 7, Windows Vista, Windows XP, Windows Server 2008 R2, Windows Server 2008, and Windows Server 2003.
Important! Selecting a language below will dynamically change the complete page content to that language.
-
File Name:
GRMWDK_EN_7600_1.ISO
The Windows Driver Kit (WDK) Version 7.1.0 is an update to the WDK 7.0.0 release and contains the tools, code samples, documentation, compilers, headers and libraries with which software developers create drivers for Windows 7, Windows Vista, Windows XP, Windows Server 2008 R2, Windows Server 2008, and Windows Server 2003. This development kit does not contain device drivers for your personal computer. If you are looking for drivers for your personal computer, go to Microsoft Update for downloads, or visit Windows Hardware Help for more information to find device drivers and hardware.
A working knowledge of C programming is necessary to use this kit to develop Windows drivers.
-
Supported Operating Systems
Windows 7, Windows Server 2003 Service Pack 1, Windows Server 2003 x64 editions, Windows Server 2008, Windows Server 2008 R2, Windows Vista, Windows XP Service Pack 3
Supported Operating Systems:
• Windows 7
• Windows Server 2008
• Windows Server 2008 R2
• Windows Vista (all versions)
• Windows Server 2003 with Service Pack 1 (SP1) or later
• Windows Server 2003 x64 editions
• Windows XP Service Pack 3 (SP3) or later -
This download is available to customers running genuine Microsoft Windows. Click the Continue button in the Validation Required section above to begin the short validation process. Once validated, you will be returned to this page with specific instructions for obtaining the download.
This release of the Windows Driver Kit is available only as a DVD ISO image. It is recommended that you download the ISO image and then burn a DVD. Your machine must have DVD burning software installed.
Дело в том, что драйверы качаются не для оперативной системы (как у Вас в вопросе например Windows 7), а для железа, т.е. для устройств, которые находятся как в самом компьютере, так и внешние, которые подключаются к компьютеру.
Скачать абсолютно все драйверы для всех видов устройств, чтобы они работали под Windows 7 просто не возможно. Разумеется, есть сборки с драйверами основных производителей, но проблема заключается в том, что есть устройства, которые уже не поддерживаются Windows 7.
Если требуется скачать какой-либо драйвер для какого-то конкретного устройства, для какой-то конкретной ОС,то лучше всего скачивать его с официального сайта производителя. (В разделе суппорт / скачать, или что-то в этом роде).
Драйвера для windows 7 64 bit 32 bit скачать бесплатно набор драйверов виндовс7 торрент — это самый лучший и простой способ установить все нужные драйвера себе на ноутбук или компьютер после установки windows 7. Кроме как идеально установить драйвера на цшт7, этот драйвер пак без проблем установит дрова на любую версию windows, начиная с XP и заканчивая десяткой. Сайт разработчика sdi-tool.org.
Snappy Driver Installer 2017 1.17.6.0 (R1760)
Размер ISO файла — 12,5 ГБ
образ часто меняется с обновлениями
Язык интерфейса — Русский — RUS
Результат на www.virustotal.com — 100% Безопасен!
Скачать драйверы для windows 7 бесплатно torrent
Это абсолютно автономный набор драйверов для 7 windows x64 и x86 платформы операционной системы, не зависимо от доступа к интернету он без проблем установит все нужные вам драйвера на виндовс 7 бесплатно. Автономный образ с драйверами на ноутбук весит не мало, 12,5 Гб. Для удобства рекомендуем записать в развёрнутом виде на флешку, чтоб была всегда под рукой. Для тех кто не хочет скачивать много и долго, имеется Lite версия драйвер пака, программка весит всего 4 Мб и также без проблем установит вам драйвера на операционную систему windows, но для этого нужно подключение к интернету. Облегчённую версию можно скачать по этой ссылке —
SDI Lite
.
То как выглядит установка драйверов на windows 7
Всю подробную информацию об этом драйвер паке можете найти на сайте разработчиков. Ссылку на сайт найдете в описании к этой раздаче.
Скачать драйвера для Windows бесплатно через торрент проще простого. Не надо для этого искать официальный сайт драйверов для windows того производителя на устройство которого вы установили Windows. И не важно какая версия у вас стоит винды. Snappy Driver Installer (SDI) — это лидер среди установщиков драйверов для операционных систем типа Windows 64 или 32 bit. Этот драйвер пак установит вам драйвера для Windows 7, драйвера для windows 10, в общем от древних 2000 и XP до самой последней десятки. Сам определит производителя, модель и версию вашего устройства, найдёт лучшее решение и установит всё сам. Интерфейс интуитивно понятен и по сути нужно только нажать на кнопку УСТАНОВИТЬ, чтобы получить желаемый результат.
Скачать windows 64 драйверы бесплатно можно как по нашим ссылкам ниже так и с официального сайта https://sdi-tool.org без разницы. Не заменимый диск или флешка с драйверами для тех кто занимается ремонтом ноутбуков, компьютеров, пк или просто для тех кто не хочет нуждаться в помощи специалистов.
Системные требования: Windows 2000 | XP | Vista | 7 | 8 | 8.1 | 10
Язык интерфейса: Multilanguage / Русский
Лекарство: не требуется
Это полный набор официальные драйвера для Windows любой версии. Скачав этот драйвер пак торрент вы имеете при себе весь комплект драйверов не зависимо от интернета. Весит он 11,3 Гб.
Cкачать полный комплект драйверов 2017 торрент (11,3 Гб)
Это Lite вариант набора драйверов для Windows. Весит этот архив с программой всего 4 Мб, но работает при подключенном интернете.
Cкачать онлайн установщик драйверов (4,0 Мб)
Скриншоты установщика драйверов для windows
Чаще всего люди ищут в интернете именно драйвера для windows 7, связано это прежде всего с тем, что семёрка имеет по прежнему самую высокую популярность среди операционных систем и с тем что у win 7 нет функции подхвата драйверов с общей базы. Например у Windows 10 драйвера по большей части сами докачиваются и обновляются даже не спросив у пользователя. Как по мне это перегибы в две стороны. Идеальный вариант это сделать по типу данного драйвер пака. Чтоб после установки виндовс, выводился список с теми устройствами которые нуждаются в установке и обновлении драйверов или если железо очень особое то предлагалась альтернатива. И можно было ставить и убирать галочки напротив предложенных вариантов. Это было бы идеальное решение. А пока компании microsoft виднее, делаем так как удобней и понятней нам, простым пользователям.
Так как Snappy Driver Installer является лидером среди подобного рода программ. Часто можно видеть флешку или диск с этим драйвер паком у Наладчиков аппаратного и программного обеспечения или тех кто приходит к вам по вызову «мастер по ремонту и настройке ноутбука или ПК». Если вы хотите сами быстро и без помощи специалистов установить себе Windows и правильно туда внедрить драйвера, то вам обязательно нужна флешка с полным набором драйверов для виндовс. И себе поможете и своим друзьям покажете какой вы смекалистый.
Драйвера для Windows 7, 8, 10 драйвер пак для ноутбука и пк скачать бесплатно можно в любой момент с нашего сайта https://windows64.net. По этому не забываем добавлять сайт в закладки и делится с друзьями.
В ISO образах допускается установщик браузера и некоторые пользовательские изменения по умолчнию для браузера Chrome, каждый может без проблем изменить настройки браузера на свои предпочтительные. Все авторские сборки перед публикацией на сайте, проходят проверку на вирусы. ISO образ открывается через dism, и всё содержимое сканируется антивирусом на вредоносные файлы.
Новость отредактировал: mustang — 10-03-2017, 11:04
Все способы:
- Устанавливаем драйверы в Windows 7 вручную
- Способ 1: Установка или обновление драйвера
- Способ 2: Переустановка драйвера или выбор предыдущей версии
- Способ 3: Установка старого оборудования
- Способ 4: Установка принтера
- Вопросы и ответы: 4
Сейчас все еще далеко не все драйверы распространяются в формате EXE, значительно упрощающим процесс установки для пользователей. Алгоритм работы подобных программ заключается в автоматическом добавлении необходимых файлов в систему, потому изначально мы имеем только эти объекты, которые позже были скомпилированы в софт разработчиками. Если компания-производитель ПО этого не сделала и распространяет драйверы только в формате INF или ему подобном, юзер сталкивается с задачей ручной инсталляции драйвера. Именно об этом и пойдет речь далее.
Устанавливаем драйверы в Windows 7 вручную
Существуют разные способы, способные помочь выполнить поставленную цель. Каждый из них будет оптимальным в определенной ситуации, потому юзеру важно определиться, какой именно подойдет ему. Далее мы подробно расскажем о каждом методе, а вам останется только ознакомиться с материалом, выбрать инструкцию и следовать ей.
Способ 1: Установка или обновление драйвера
Первый метод самый простой, а также применяется пользователями значительно чаще остальных. Некоторое оборудование по умолчанию определяется операционной системой, однако без специализированных драйверов работает не совсем корректно. Потому в тех случаях, когда устройство видно в Диспетчере устройств, можно прибегнуть к таким действиям:
- Откройте «Пуск» и переходите в раздел «Панель управления».
- Тут вас интересует категория «Диспетчер устройств». Дважды кликните по ней левой кнопкой мыши, чтобы перейти.
- Диспетчер устройств выполняет функцию меню, в котором отображаются сведения обо всех подключенных комплектующих, а также осуществляется управление ими.
- Вам достаточно раскрыть список с требуемым оборудованием, нажать по нему ПКМ и в контекстном меню выбрать «Обновить драйверы».
- Откроется специализированный Мастер добавления драйверов. В нем необходим пункт «Выполнить поиск драйверов на этом компьютере».
- Обратите внимание на поле «Искать драйверы в следующем месте». Здесь по умолчанию указана директория «Документы», однако не все пользователи помещают имеющиеся файлы INF туда. Поэтому для открытия обозревателя нужно кликнуть на «Обзор».
- В меню «Обзор папок» выберите то расположение, где находятся требуемые для инсталляции файлы, а потом щелкните на «ОК».
- Произойдет возвращение в уже знакомое меню. В нем просто перемещайтесь далее.
- Ожидайте завершения установки программного обеспечения для оборудования. После на экране появится уведомление о том, что операция прошла успешно или же возникли определенные ошибки.








Как обычно, чтобы все изменения вступили в силу надо перезагрузить компьютер. Сделайте это, а затем проверьте еще раз, показывается ли в Диспетчере устройств обновленное оборудование.
Способ 2: Переустановка драйвера или выбор предыдущей версии
Иногда возникает надобность переустановить существующий драйвер или откатить на предыдущую версию. Конечно, можно полностью удалить оборудование, а затем заново установить все нужные файлы, однако нет никаких гарантий, что после удаления комплектующее все еще будет доступно в Диспетчере устройств. Потом рекомендуется выполнять переустановку так:
- Снова переместитесь в уже рассмотренное меню, где кликните по устройству ПКМ и выберите «Обновить драйверы».
- Внизу будет расположена кнопка «Выбрать драйвер из списка уже установленных драйверов» — на нее вам и требуется нажать.
- В открывшемся списке стоит лишь отыскать подходящий вариант или перейти к инсталляции с диска. В нашем случае первый будет оптимальным.
- Дождитесь завершения процесса, когда на экране отобразится соответствующее уведомление об успешной инсталляции ПО. Закройте данное окно.
- После этого появится предупреждение, что внесенные изменения вступят в силу только после перезагрузки ПК. Сделайте это сейчас или отложите на потом.





При выполнении приведенного выше руководства следует учитывать, что откат на предыдущую версию драйвера повлечет за собой появление сбоев и исчезновение улучшений, которые разработчики добавили в новых версиях.
Способ 3: Установка старого оборудования
В некоторых случаях, когда пользователь собирается установить драйвер для очень старого устройства, можно обойтись без нахождения специальных файлов для него, ведь в операционную систему встроена функция «Установить старое устройство». Ее принцип действия заключается в следующем:
- Для начала все в том же меню активируйте самую первую строку, сделав одинарный клик левой кнопкой мыши по ней.
- На верхней панели выберите «Действие» и во всплывающем меню кликните на «Установить старое устройство».
- Ознакомьтесь с описанием Мастера установки оборудования и переходите далее.
- Отметьте маркером «Установка оборудования, выбранного из списка вручную» и перемещайтесь к следующему шагу.
- Спустя некоторое время перед вами отобразится список всего оборудования, разделенный по категориям. В нем отыщите подходящий вариант.
- Затем появится дополнительное окно с изготовителем и моделью драйвера. Если вы имеете диск с файлами, можно нажать на кнопку «Установить с диска», чтобы поставить свою версию.
- Убедитесь в том, что было выбрано правильное устройство, а затем нажмите на «Далее».
- Ожидайте окончания инсталляции. Это может занять несколько минут.
- В конце перед вами отобразится уведомление об успешности операции или возникновении ошибки во время инсталляции.









Дополнительно отметим, что не стоит просто экспериментировать с установкой старого оборудования в ситуациях, когда на самом деле оно не подключено к компьютеру. Иногда это приводит к появлению синих экранов смерти и исправляется только путем отката изменений через безопасный режим.
Способ 4: Установка принтера
Мы выделили установку драйверов принтера в отдельный способ, поскольку с этим нужно разобраться подробнее. Осуществляется поставленная задача уже через другое меню. Здесь помимо инсталляции программного обеспечения происходит и первичная настройка печатающего аппарата:
- Откройте «Пуск» и перейдите в раздел «Устройства и принтеры».
- В нем нажмите на «Установка принтера», воспользовавшись верхней панелью.
- Выберите «Добавить локальный принтер».
- Если необходимо использовать нестандартный порт для подключения принтера, настройте это прямо сейчас, чтобы в будущем с этим этапом не возникло никаких сложностей.
- Теперь в появившемся окне слева укажите изготовителя аппарата, а справа — модель. Если принтер отсутствует в списке, нажмите на «Центр обновления Windows», чтобы произвести повторное сканирование доступных вариантов.
- Задайте имя принтера и перемещайтесь далее.
- Подождите, пока инсталляция закончится.
- Если вы собираетесь задействовать общий доступ для управления принтером по сети, можете сразу же настроить и эти параметры в соответствующем меню.








Это были все доступные методы ручной инсталляции драйверов в Windows 7. Мы рекомендуем использовать именно один из них, а не просто помещать INF-файлы в системную директорию, поскольку это практически никогда не приносит должного результата. Отдельно советуем ознакомиться с разделом на нашем сайте, где вы найдете развернутые инструкции по установке драйверов для определенных устройств самыми разнообразными способами, включая и ручной.
Подробнее: Поиск и установка драйверов для разных устройств
Наша группа в TelegramПолезные советы и помощь
