Если вы хотите изменить значок по умолчанию для определенной папки или ярлык, который вы создали, вы можете спросить, где можно найти новые значки. Хотя существует множество веб-сайтов, предлагающих пользовательские наборы значков, вы, тем не менее, можете предпочесть использовать значки, которые уже найдены на вашем компьютере или устройстве с Windows 10. В этой статье мы покажем вам, где значки хранятся в Windows 10. Если вы хотите найти все файлы значков Windows 10 по умолчанию, читайте дальше.
Иконки обычно хранятся внутри файлов ICO. Однако файлы ICO имеют большой недостаток: они могут содержать только один значок. В Windows 10 множество приложений, папок, файлов и ярлыков, и многие из них имеют свои уникальные значки. Если бы у Windows был файл ICO для каждого используемого значка, это привело бы к значительному числу файлов значков.
Чтобы решить эту проблему, вместо использования файлов ICO для хранения значков, Windows использует файлы DLL. Основным преимуществом DLL- файла является тот факт, что он может содержать несколько значков внутри. На самом деле, вы можете сравнить DLL- файл значков с библиотекой значков. Если вы хотите изменить значок определенного файла, папки или ярлыка, вы можете просто установить его расположение значка, чтобы оно указывало на определенный файл DLL и конкретный значок из него.
Большинство значков из Windows 10 хранятся в файлах DLL. В следующем разделе мы покажем, где находятся эти библиотеки DLL со значками в Windows 10.
Где расположены значки Windows 10 по умолчанию?
Мы попытались упорядочить наш список значков Windows 10 по умолчанию как по расположению их файлов DLL, так и с учетом основного назначения значков, найденных внутри файлов DLL. Далее вы можете увидеть наш список мест из Windows 10, где вы найдете файлы .DLL, содержащие значки:
1. %systemroot%\system32\imageres.dll
Файл imageres.dll содержит много значков, используемых практически везде в Windows 10. Он содержит значки для различных типов папок, аппаратных устройств, периферийных устройств, действий и так далее.
2. %systemroot%\system32\shell32.dll
Файл shell32.dll также содержит множество значков, используемых в различных частях Windows 10. Вместе с imageres.dll , shell32.dll содержит одну из самых больших коллекций значков. Внутри вы можете найти значки для Интернета, устройств, сетей, периферийных устройств, папок и так далее.
3. %systemroot%\system32\pifmgr.dll
Pifmgr.dll содержит некоторые значки в старом стиле, которые были найдены в более старых версиях Windows, таких как Windows 95 и Windows 98. В нем вы можете найти забавные значки, которые изображают такие вещи, как окно, труба, шар, шляпа волшебника, и другие. 🙂
4. %systemroot%\explorer.exe
Explorer.exe имеет несколько значков, используемых File Explorer и его более ранними версиями. Первый значок является значком по умолчанию, используемым в проводнике , но следующие использовались в старых версиях Windows для таких вещей, как принтеры, папки, действия, приложения для обмена сообщениями, почта и другие.
5. %systemroot%\system32\accessibilitycpl.dll
Accessibilitycpl.dll имеет набор значков, которые используются в основном для специальных возможностей в Windows 10. Он имеет значки с людьми, курсорами мыши, увеличительным стеклом, мышью и клавиатурой и так далее.
6. %systemroot%\system32\ddores.dll
Ddores.dll содержит значки для аппаратных устройств и ресурсов, таких как динамики, наушники, экраны, компьютеры, пульты дистанционного управления и игровые планшеты, мыши и клавиатуры, камеры, принтеры и так далее.
7. %systemroot%\system32\moricons.dll
Moricons.dll — это еще один файл, который содержит значки в старом стиле, используемые Microsoft в старых версиях Windows. Большинство значков здесь относятся к программам MS-DOS, но у вас также есть значки для старых языков программирования, таких как Turbo Pascal или FoxPro.
8. %systemroot%\system32\mmcndmgr.dll
Mmcndmgr.dll — еще один файл со старинными значками, который, как мы полагаем, был разработан главным образом для настроек, связанных с управлением компьютером. Среди прочего, он включает в себя значки для сетей, папок, аутентификации, времени, компьютеров и серверов.
9. %systemroot%\system32\mmres.dll
Mmres.dll имеет несколько значков с различными аудио ресурсами, такими как динамики, наушники, микрофоны и веб-камера.
10. %systemroot%\system32\netcenter.dll
Netcenter.dll имеет несколько значков для сетевых настроек и функций.
11. %systemroot%\system32\netshell.dll
Netshell.dll содержит значки для всех видов сетевых подключений и соответствующего оборудования или технологий.
Например, внутри него вы можете найти значки для Bluetooth, беспроводных маршрутизаторов и сетевых подключений.
12. %systemroot%\system32\networkexplorer.dll
Networkexplorer.dll — другой файл .dll с несколькими периферийными устройствами, такими как телефон, маршрутизатор, принтер или факс, и некоторыми значками, связанными с сетью.
13. %systemroot%\system32\pnidui.dll
Pnidui.dll имеет значки для настроек, связанных с сетью (состояние Ethernet или беспроводной сети, расположение в сети и т.д.). Большинство значков здесь прозрачного белого цвета, поэтому вы должны выбрать их, чтобы увидеть, как они выглядят.
14. %systemroot%\system32\sensorscpl.dll
Sensorscpl.dll имеет несколько значков для разных типов датчиков. Хотя большинство из них выглядят одинаково, их детали указывают на такие вещи, как температура, мощность, ветер и т.д.
15. %systemroot%\system32\setupapi.dll
Setupapi.dll имеет значки, используемые для мастеров установки различных аппаратных устройств. Он имеет экраны, периферийные устройства, аппаратные компоненты, разъемы и разъемы, игровые панели и другие.
16. %systemroot%\system32\wmploc.dll
Wmploc.dll содержит мультимедийные значки, используемые для мультимедийных устройств, музыкальные и видеофайлы, папки, CD и DVD диски и так далее.
17. %systemroot%\system32\wpdshext.dll
Wpdshext.dll имеет значки для некоторых портативных устройств, таких как камеры, телефоны или mp3-плееры, и несколько индикаторов батареи.
18. %systemroot%\system32\compstui.dll
Comstui.dll включает в себя различные классические иконки из более старых версий Windows.
На нем есть иконки с лампочками, почтой, принтерами, документами, телефонами, факсимильными аппаратами и так далее.
19. %systemroot%\system32\ieframe.dll
Ieframe.dll содержит значки, используемые Internet Explorer для его ярлыков, кнопок и меню.
20. %systemroot%\system32\dmdskres.dll
Dmdskres.dll содержит значки, используемые только для управления дисками.
21. %systemroot%\system32\dsuiext.dll
Dsuiext.dll включает в себя значки для сетевых служб. Он имеет значки с серверами, людьми, принтерами, офисными зданиями, службами аутентификации и так далее.
22. %systemroot%\system32\mstscax.dll
Mstscax.dll хранит только несколько значков, используемых для подключений к удаленному рабочему столу, с компьютерами, уведомлениями и сертификатами безопасности.
23. %systemroot%\system32\wiashext.dll
Wiashext.dll имеет несколько значков для различных устройств обработки изображений, таких как сканеры, камеры, фото и видеокамеры, и несколько похожих значков.
24. %systemroot%\system32\comres.dll
Comres.dll содержит несколько значков, которые изображают пользователя, папку, карандаш и некоторые действия.
25. %systemroot%\system32\mstsc.exe
Mstsc.exe содержит несколько других значков, связанных с сетью, но также включает в себя другие значки, такие как динамик, микрофон и логотип Windows 8.
26. actioncentercpl.dll, aclui.dll, autoplay.dll, comctl32.dll, xwizards.dll, ncpa.cpl, url.dll (все в %systemroot%\system32\)
Все эти файлы содержат значки; однако у многих есть только одна иконка внутри или только несколько, поэтому мы решили упомянуть их все вместе. У них есть значки, используемые в Центре действий Windows 10 , некоторые значки ошибок и информации, значки автозапуска, некоторые значки пользователей и значки веб-сайтов.
Как использовать значки, хранящиеся в файле .DLL
Значки, хранящиеся в файлах .DLL, не могут быть скопированы и сохранены в другом месте, по крайней мере, если вы не используете специальное приложение, которое может извлекать значки из файлов .DLL. Однако вы можете использовать любой значок, хранящийся в таком файле, чтобы установить его в качестве значка, используемого папкой, библиотекой или ярлыком. Просто скопируйте и вставьте путь, который мы указали для интересующей вас DLL, в поле «Искать значки в этом файле».
Просмотров: 26 834
Пора нам с вами разобраться в том, что из себя представляю системные значки в Windows 10, так как данная тема становится все более и более востребованной среди пользователей, которые имеют минимальные познания в плане использования операционной системы десятого поколения.
Если говорить о понятии «системных значков», то необходимо четко понимать, что под данным понятием, подразумеваются не простые «Ярлыки», которые создаются пользователем самостоятельно или же, возникающие на «Рабочем столе», после установки нового софта. Сами «Значки», имеют непосредственное отношение к таким системным разделам, как: «Проводник», «Этот компьютер», «Корзина» и тп. Соответственно, они не выполняют функцию запуска софта, а запускают системные разделы вашего устройства.
Теперь, давайте постараемся разобраться с основными возможностями настройки «Значков» и «Ярлыков», так как на первоначальном этапе, манипулировать ими возможно совместно.
Для того, чтоб придать более эстетически правильный облик «Ярлыкам» и «Значкам» на «Рабочем столе» в плане размера и их расположения, необходимо воспользоваться «контекстным меню», которое вызывается при помощи единовременного клика правой кнопкой мыши в пустую область «Рабочего стола» → остается переместить курсор мыши на вкладку «Вид» для того, чтоб получить доступ к следующим функциональным настройкам расположенным в дополнительно открывшемся контекстном меню:
- Настройка размера значков — выполняется при помощи выбора одного из тех возможных вариантов: «Крупные значки», «Обычные значки» и «Мелкие значки».
- Настройка расположения значков — выполняется при помощи выбора одного из двух пунктов: «Упорядочить значки автоматически» или «Выровнять значки по сетке».
- Настройка визуального отображения значков — выполняется при помощи пункта «Отображать значки рабочего стола» и позволяет убрать все с «Рабочего стола» всего в пару кликов мышкой.

Все вышеописанные возможности настроить системные значки в Windows 10, как вы уже могли догадаться, доступны всем пользователям без исключения и что самое важное, доступ к ним осуществляется при помощи одних и тех же действий.
Но если, вам хочется немного более углубленно под настроить ОС и добавить на «Рабочий стол» те «системные значки», которых у вас нет, но они вам действительно нужны для более комфортного управления системой, то в таком случае, стоит воспользоваться немного иным логом действий, имеющим свою специфику.
Одним из самых обыденных способов добраться до необходимого раздела с настройками, является возможность прохождения по путь: меню «Пуск» → раздел «Параметры» → подраздел «Персонализация» → подраздел «Темы» → переходите к «Связанные параметры» → остается только сделать выбор «Параметры значков рабочего стола» → при помощи мышки, произведите выбор тех системных значков Windows 10, которые вам необходимы → используйте кнопку «Применить» для сохранения внесенных поправок в настройку функционирования ОС → закройте окно при помощи кнопки «Ок».
Так же, можно попробовать использовать приложение «Поиск» в которое прописывается один из запросов: «Темы» или «Связанные параметры» → производится выполнение вышеописанной процедуры настройки.

Проделанную работу можно увидеть сразу же, так как все дополнительно отмеченные значки, отобразятся на «Рабочем столе» и вы тут же сможете ими воспользоваться.
Отдельного внимания достойны те устройства, пользователи которых, периодически используют «Режим планшета». У данных устройство возможно не корректное отображение «системных значков», а значит, необходимо попытаться справить проблему при помощи отключения «Режима планшета» и последующего включения «Режима планшета». Не исключено, что данные манипуляции могут помочь.
Если, по каким-то причинам в «Режима планшета» у вас по прежнему возникают проблему с отображением «системных значков», то в таком случае, лучше всего воспользоваться «Проводником», который позволит запустить любой системный раздел / софт, за пару секунд.

Нам кажется, что мы смогли достаточно подробно и максимально просто рассказать вам о том, что еще недавно, могло казаться большинству пользователей непонятным и невероятно запутанным.
32

Windows Icons: Full list with details, locations & images
Good quality icons and images, especially ones with an alpha transparency can be time consuming to make, and are often also hard to find. One source of lots of high quality icons in a range of sizes is Windows. Windows 7 includes lots of icons which can be useful as the majority are available in sizes from 16×16 up to 256×256, and come with alpha transparency. You may have noticed that we use some on our downloads page — they’re handy to quickly indicate file type. Windows stores most of its icons inside exe and dll files which makes them inaccessible to standard image manipulation applications like Photoshop. However, once they have been located they can easily be extracted with the freeware utility IcoFX. Tracking some of them down seems to be the trickier part. Below is a quick reference for the locations of many of the icons available on Windows 7. I will periodically add more details and any extra icon libraries I discover to this list.
IcoFX can be used to extract the images. It supports all icon sizes, from 16×16 up to 256×256. It supports the full range of colour depths — 8bit, 16bit and 32bit. It also supports alpha transparency. Icons can be extracted to bmp, jpg, png, gif and jp2. IcoFX 2 is freeware. More details are available on the [intlink id=“741” type=“page”]downloads[/intlink] page.
Locations of common windows icons
| File Type | Associated Extensions | Built-in? | Location |
|---|---|---|---|
| Audio | |||
| MP3 | mp3 | yes | %windir%\system32\wmploc.dll 60 |
| Free Lossless Audio Codec | flac | no | Included in FLAC |
| Raw Wave File | wav | yes | %windir%\system32\wmploc.dll 62 |
| Ogg Vorbis | off | no | Included in Xiph Codecs |
| Midi | mid | yes | %windir%\system32\imageres.dll 18 |
| Monkey’s Audio | ape | no | Included in Monkey’s Audio |
| Apple Lossless | alac ale | no | Included in Itunes / Quicktime |
| Video | |||
| Matroska | mkv mka | no | Download from DeviantArt |
| Windows Recorded TV | wtv | yes | %windir%\system32\sberes.dll 0 |
| Audio-Video Interleave | avi | yes | %windir%\system32\wmploc.dll 59 |
| Motion Picture Experts Group | mpg mpeg | yes | %windir%\system32\wmploc.dll 61 |
| Flash Video | flv | no | Included in Adobe Flash Player |
| Windows Media Video | wmv | yes | %windir%\system32\wmploc.dll 64 |
| Apple Movie | mov | no | Included in Itunes / Quicktime |
| Image | |||
| Joint Picture Experts Group | jpg jpeg | yes | %windir%\system32\imageres.dll 68 |
| Portable Network Graphic | png | yes | %windir%\system32\imageres.dll 79 |
| Bitmap | bmp | yes | %windir%\system32\imageres.dll 66 |
| Graphics Interchange Format | gif | yes | %windir%\system32\imageres.dll 67 |
| Tagged Image File Format | tif tiff | yes | %windir%\system32\imageres.dll 160 |
| Photoshop Image | psd | no | Included in Adobe Photoshop |
| Paintshop Pro Image | psp pspimage | no | Included in Corel Paintshop Pro |
| Scalable Vector Graphics | svg | no | Unknown |
| Web | |||
| HyperText Markup Language | html htm | yes | %windir%\system32\ieframe.dll 10 |
| PHP Hypertext Preprocessor | php | yes | Included in DreamWeaver |
| Extensible Markup Language | xml | yes | Included in DreamWeaver |
| Cascading Style Sheets | css | yes | Included in DreamWeaver |
| Java Archive | jar | no | Included in Java |
| JavaScript | js jscript | yes | %windir%\system32\wscript.exe 4 |
| VB Script | vbs | yes | %windir%\system32\wscript.exe 3 |
| Really Simple Syndication | rss | yes | %windir%\system32\ieframe.dll 66 |
| Documents | |||
| Plain Text | txt | yes | %windir%\system32\imageres.dll 98 |
| Microsoft Word | doc docx | no | Included in Microsoft Office |
| Microsoft Excel | xls xlsx | no | Included in Microsoft Office |
| Microsoft Powerpoint | ppt pptx | no | Included in Microsoft Office |
| Microsoft Publisher | pub pubx | no | Included in Microsoft Office |
| Adobe Portable Document Format | no | Included in Microsoft Office | |
| Compression | |||
| Rar Archive | rar | no | Included in WinRAR |
| Zip Archive | zip | no | Included in WinZIP |
| 7Zip Archive | 7z | no | Included in 7Zip |
| Other | |||
| HTML Help | hlp | yes | %windir%\hh.exe 0 |
| Executable | exe | yes | %windir%\system32\imageres.dll 12 |
| Initialisation / Configuration File | ini | yes | %windir%\system32\imageres.dll 65 |
| Setup Information File | inf | yes | %windir%\system32\imageres.dll 65 |
| Dynamic Link Library | dll | yes | %windir%\system32\imageres.dll 63 |
| Home / House | yes | %windir%\system32\ieframe.dll 0 | |
| 16bit DOS Command Script | cmd bat | yes | %windir%\system32\imageres.dll 64 |
| Registry Fragment | reg | yes | %windir%\system32\regedit.exe 2 |
| True Type Font | ttf | yes | %windir%\system32\imageres.dll 150 |
| Microsoft Installer | msi | yes | %windir%\system32\imageres.dll 163 |
Reference list of Windows Icons contained in dll and exe icon libraries
The numbers below each icon refer to the icon number of the file, and the number in brackets indicates how many variants of the icon there are (there could be up to a theoretical maximum of 20, with different colour depths and sizes. All the icon screenshots shown below are of 32×32 icons in their highest available colour-depth.
%windir%\system32\compstui.dll (Common Property Sheet User Interface)
%windir%\system32\ddores.dll (Device Category Information and Resources)
%windir%\system32\ieframe.dll (Internet Explorer)
%windir%\system32\imageres.dll (Windows Image Resource)
%windir%\system32\mmcndmgr.dll (Microsoft Management Console Node Manager)
%windir%\system32\moricons.dll (Windows NT Setup Icon Resources)
%windir%\system32\netshell.dll (Network Connections Shell)
%windir%\system32\pnidui.dll (Network System Icons)
%windir%\system32\shell32.dll (Windows Shell Common)
%windir%\system32\wmploc.dll (Windows Media Player Resources)
%windir%\system32\pifmgr.dll (Windows NT PIF Manager Icon Resource Library)
%windir%\system32\wpdshext.dll (Portable Devices Shell Extension)
%windir%\system32\comres.dll (COM+ Resources)
%windir%\system32\dmdskres.dll (Disk Management Support Snap-In)
%windir%\system32\dsuiext.dll (Directory Service Common UI)
%windir%\system32\inetcpl.cpl (Internet Control Panel)
%windir%\system32\mstsc.exe (Remote Desktop Connection Client)
%windir%\system32\mstscax.dll (Remote Desktop Services ActiveX Client)
%windir%\system32\setupapi.dll (Windows Setup API)
%windir%\system32\shdocvw.dll (Shell Doc Object and Control Library)
%windir%\system32\urlmon.dll (OLE32 Extension for Win32)
%windir%\system32\wiashext.dll (Imaging Devices Shell Folder UI)
%windir%\system32\mmres.dll (General Audio Resources) — Thanks to Marek Podgorny (see comments below)
On Windows 10 you can do many customizations to personalize it according to your preference. One such option is to change or replace the icons. Windows 10 comes with many in-built icons that you can apply by knowing their location.
In this article, we will show you where to find icons in Windows 10 so that you can easily access them. The good news is that the location is very similar to Windows 8 and 7, which should make it easy for you to find your way around. Let’s get started.
To fix various Windows 10/11 problems, we recommend Outbyte PC Repair:
This software will repair common computer errors, protect you from file loss, malware damage, hardware failure, and optimise your computer for peak performance. In three simple steps, you can resolve PC issues and remove virus damage:
- Download Outbyte PC Repair Software
- Click Start Scan to detect Windows 10/11 issues that may be causing PC issues.
- Click Repair All to fix issues with your computer’s security and performance.
This month, Outbyte has been downloaded by 23,167 readers.
How are Windows 10 icons stored?
Icons are usually available in the .ico file format. However, with Windows 10, things are different. Windows 10 has lots of applications, folders, files, and shortcuts, and many of them have unique icons. So, if Windows had an ICO file for each icon it uses, that would make for a considerable number of icon files.
To fix this, Windows 10 categorize icons and store them in the Dynamic Link Library (DLL) files. The advantage of a DLL file is that it can hold a large number of icons. So when you want to change the icon of a particular type, for example, File Explorer, just browse the DLL file where the file explorer icons are located and choose the suitable icons.
Where is the Windows 10 Icon Location?
As mentioned, Windows icons are categorized into different DLL files based on their types. All these DLL files are located in C:\Windows\System32. Here is the location where different icons are stored:
Default Icons (Imageres.dll)
The icons which are by default applied on the Windows are stored on this location: C:\Windows\System32\imageres.dll. This is the biggest icon library on Windows 10.
Retro Icons (Pifmgr.dll)
Windows 10 also comes with the icons of the previous Windows version. So, if you want to apply the retro icons to get the feel of Windows XP or Windows 7, navigate to this location when changing the icon: C:\Windows\System32\pifmgr.dll.
Accessibility Icons (Accessibilitycpl.dll)
On the System32 folder, there is also a set of accessibility icons that consists of icons of people, mouse cursors, magnifying glass, keyboard, and more. To apply one of these icons browse this location: C:\Windows\System32\accessibilitycpl.dll.
Hardware Device Icons (DDORes.dll)
The icons for hardware devices such as speakers, headphones, mice and keyboards, screens, computers, remotes, gaming pads, cameras, printers, and so on are available at this location: C:\Windows\System32\DDORes.dll. With these icons, you can change the default hardware icons on Windows.
Management Settings Icons (Mmcndmgr.dll)
If you require to change your management settings icon for example networks, folders, authentication, time, computers, and servers, you can access them from this path: C:\Windows\System32\mmcndmgr.dll.
Old Programing Language Icons (Moricons.dll)
Windows 10 also stores the icons of MS-DOS and old programming languages such as Turbo Pascal, FoxPro, and more. These icons will take your system back in time and give it a retro look. To apply these icons navigate to this location: C:\Windows\System32\moricons.dll
Audio Resource Icons (Mmres.dll)
To give a new look to your Audio resource icons, you can use the audio resource icons present at this location: C:\Windows\System32\mmres.dll. Here you will get icons like speakers, headphones, microphones, and a webcam.
Network Icons (Netshell.dll)
The network connection and peripherals icons like Bluetooth, wireless routers, network adapters, and more can be found at: C:\Windows\System32\netshell.dll.
Multimedia Icons (Wpdshext.dll)
If you are bored with the default multimedia icons of your Windows 10 like media devices, music, video files, CD, DVD, and many more, then you can give them a new look by choosing the multimedia icons from the following path: C:\Windows\System32\wpdshext.dll
File Explorer Icons (Explorer.exe)
Explorer.exe file contains the icons that are used by File Explorer. From here you can set or change the icons for things like printers, messenger apps, mail, folders, actions, and others. You can find these icons at: C:\Windows\System32\explorer.exe.
How to change Windows 10 Icons?
After knowing the Windows 10 icon location, you can now modify them as per your preference. Here is how to do that.
Change the Desktop Icons
To change the Desktop icons such as Recycle Bin, Network, and others, follow these steps:
- Click on the Start button and select Settings from the list.
- Choose Personalization settings from the list.
- Switch to the Themes tab from the left pane.
- Scroll down and under Related Settings, click on Desktop icon settings.
- Next, select the icon you want to change and click on the Change Icon.
- Select a new icon from the available ones.
Change the Folder Icons
On Windows 10, you can easily change any folder icon. Here are the steps to do that:
- Right-click on the folder whose icon you want to change and select Properties.
- Switch to Customize tab and click on the Change Icon button.
- Select the new icon for your folder from the available options.
Change Desktop Shortcut Icons
Like Folder icons, you can also change the icons of the app’s shortcuts. Follow these instructions:
- Right-click on the shortcut whose icon you want to change and select Properties.
- Under the Shortcut tab, click on the Change icon.
- Select a new icon from the available ones.
Conclusion
So as you can see, the Windows 10 icon location is fixed but they are scattered all over the System32 folder. However, with a little research and exploration, you can find any type of icon that you are looking for to change the look of your system. Just be careful not to delete or rename any essential files while hunting for those desired icons.
Where are my default program icons located?
The default program icons are usually stored in the C:\Program Files\Windows NT folder. However, this may vary depending on your system settings and the programs that you have installed.
How do I change an icon for a file or folder on Windows?
There are a few ways to do this. One way is to right-click on the file or folder and select “Properties.” Then click on the “Customize” tab and select from one of the available icons. Another way is to open File Explorer and navigate to the desired file or folder. Right-click on it and select “Change Icon.” A window will pop up with a list of available icons. Select the one you want and click “OK.”
Can I create my own Windows icon?
Yes, you can create your own Windows icon using an icon editor such as Microsoft Paint or Adobe Photoshop. Once you have created the icon, you can save it in the ICO format and then use it on your system.
Peter is an Electrical Engineer whose primary interest is tinkering with his computer. He is passionate about Windows 10 Platform and enjoys writing tips and tutorials about it.
Операционная система Windows всегда развивалась не сама по себе, а параллельно с совершенствованием компонентов компьютеров. Это же касается и иконок в ней — если в последние годы значки в Windows менялись только из-за смены дизайнерского стиля, то раньше их перерисовывали исключительно из-за совершенствования дисплеев.
- В тему: Как менялся дизайн Windows — о главных изменениях, начиная с версии 3.0
Windows 1.x (1985) и Windows 2.x (1987)
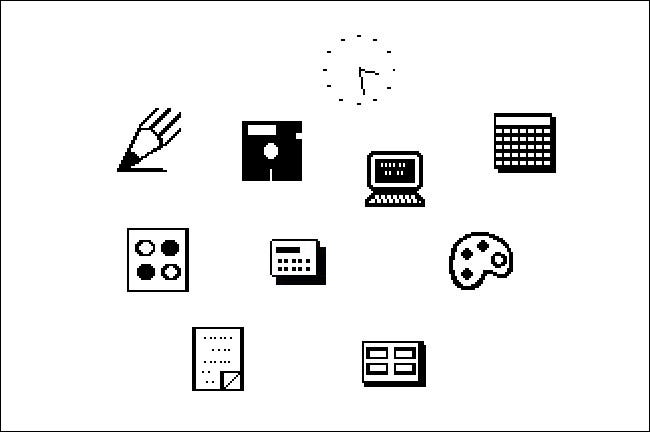
В первых двух версиях Windows иконки появлялись только в том случае, если пользователь сворачивал программу на панель задач (Windows 1.x) или закреплял её на рабочем столе (Windows 2.x). Иконки были простейшими чёрно-белыми иллюстрациями размером 32×32 пикселя.
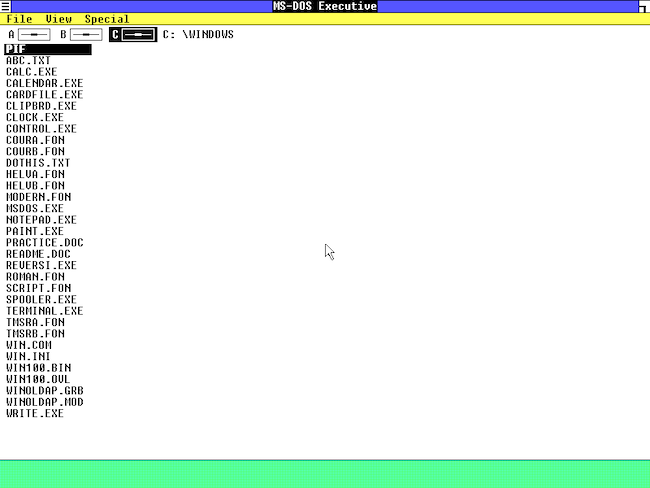
Чтобы запустить приложение, пользователи могли выбрать имя файла из списка в программе MS-DOS Executive. В ней отображались только названия, без значков — грубо говоря, как в терминале. В те времена Windows работала как базовая графическая оболочка поверх MS-DOS, поэтому простого списка файлов было достаточно даже без вычурного дизайна.
Windows 3.0 (1990)
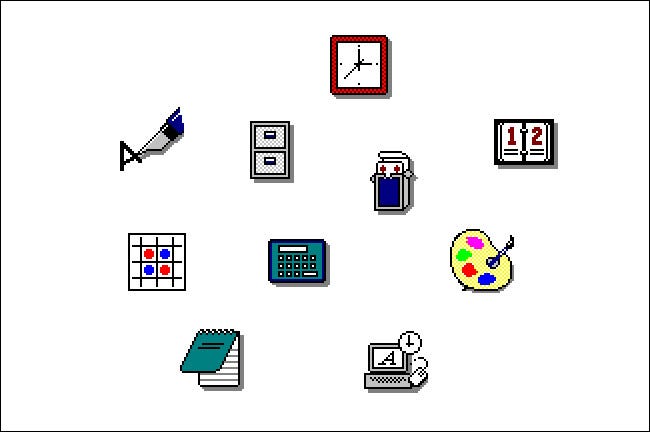
В Windows 3.0 появилась поддержка 16-цветных значков, поэтому не стало удивлением, что обновлённые иконки стали именно такими (с прежним размером 32×32 пикселя). Они были выполнены с имитацией тени и в то время именовались 3D-значками — по сравнению с прошлыми, новые иконки действительно выглядели объёмными и существенно улучшенными. Их нарисовала Сьюзен Кэр (Susan Kare), которая ранее разработала значки и шрифты для оригинального Macintosh.
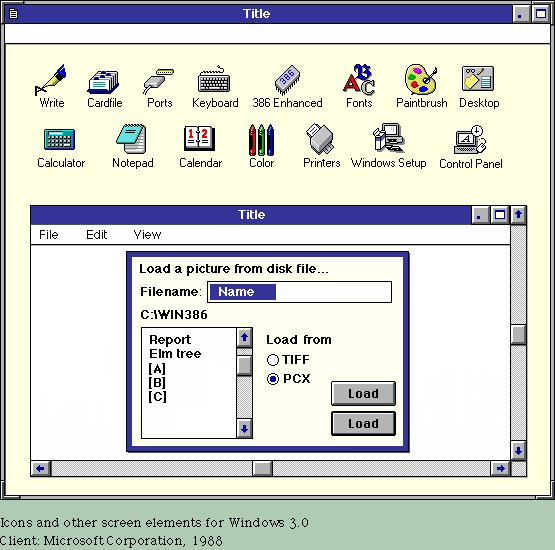
Иконки в Windows 3.0 впервые стали цветными, и Кэр правильно совместила в них красоту и деловой стиль — система стала привлекательнее даже для суровых офисных сотрудников, которые в то время в основном и использовали компьютеры.
Windows 3.1 (1992)
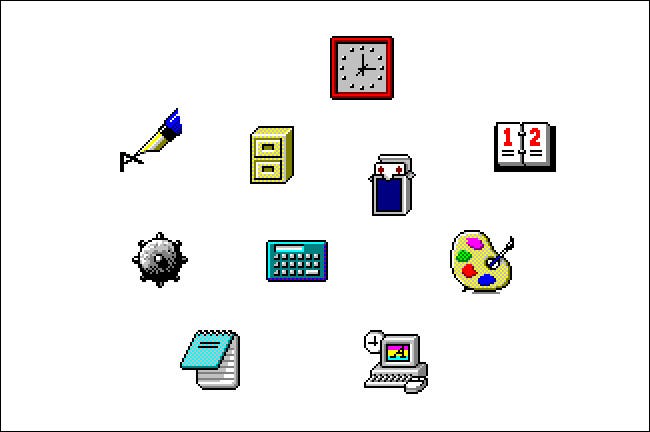
Иконки в Windows 3.1 всё ещё были 16-цветными и размером 32×32 пикселя, но они стали выглядеть гораздо выразительнее. Художники из Microsoft сумели перерисовать значки, добившись большей глубины и лучшей тени за счёт эффекта дизеринга — шахматного расположения пикселей двух цветов.
Windows 95 (1995)
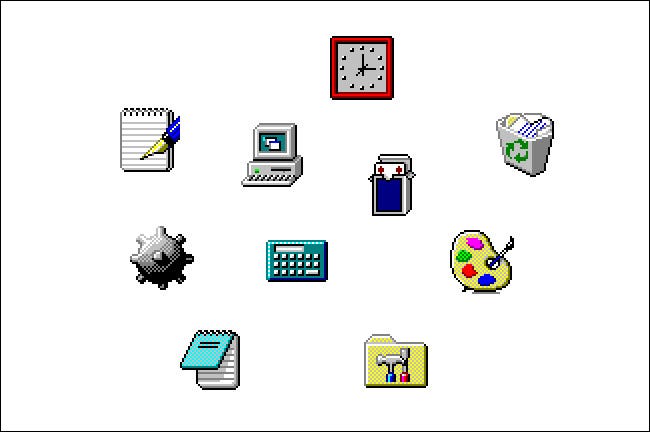
В Windows 95 перерисовали только часть значков — некоторые просто перенесли из Windows 3.1 в оригинальном виде. Большинство системных иконок по-прежнему являлись 16-цветными изображениями размером 32×32 пикселя, но Win32 API добавил поддержку иконок размером 256×256 пикселей с 16,7 млн цветов. На том момент это было небольшой революцией на рынке технологий.
Более того, пакет дополнений Microsoft Plus! (или лазейка в реестре) позволял включить иконки на 65 536 цветов (в то время они назывались «высокоцветными» — high color), но их активировали далеко не все пользователи.
Windows 98 (1998)
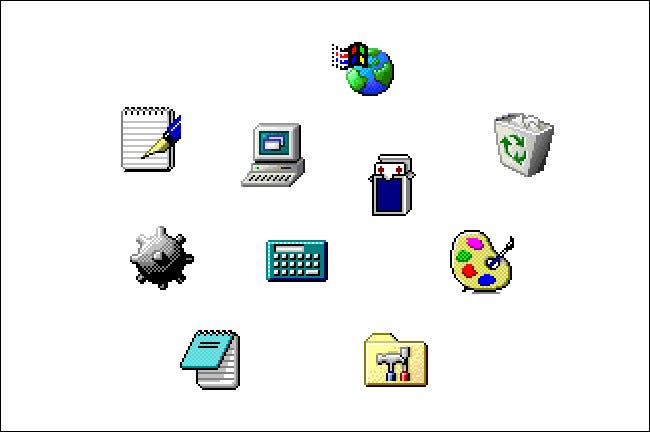
В отличие от предшественников, Windows 98 поставлялась уже с 256-цветными значками по умолчанию. Многие из системных иконок Microsoft впервые сделала в большем размере — 48×48 пикселей, они идеально подходили для дисплеев с высоким разрешением (которые, по правде говоря, были редкостью).
- В тему: Время ностальгировать — как запустить Windows 98 в 2 клика
Несмотря на существенно более широкую цветовую палитру, разработчики перерисовали только некоторые иконки (наподобие «Моего компьютера» и «Корзины»). Часть иконок были взяты из Windows 95.
Windows 2000 и Windows ME (2000)
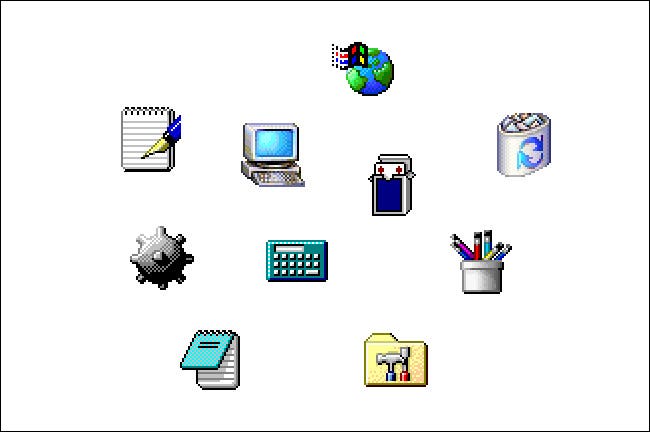
Иконки в этих операционных системах практически не изменились со времён предшественницы: всё те же 256 цветов, такие же размеры 32×32 или 48×48 пикселей. Но Microsoft перерисовала некоторые значки, чтобы отобразить в них больше деталей с большей глубиной цвета. В частности, изменились «главные» иконки — «Корзина» и «Мой компьютер».
Windows XP (2001)
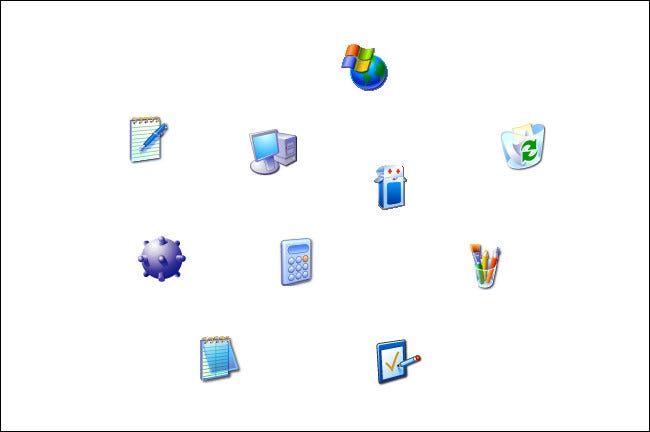
А вот значки в Windows XP полностью преобразились. Во-первых, система получила 32-битные иконки (16,7 млн цветов и альфа-канал для прозрачности). Благодаря этому стали возможны полупрозрачные тени и стеклянный эффект, а улучшенное сглаживание положительно отразилось на гранях. Большинство системных значков по-прежнему были в размерах 32×32 или 48×48 пикселей.
Дизайнеры полностью перерисовали практически все иконки, и это бросалось в глаза (в хорошем смысле этого слова). У них были сглаженные углы, бо́льшая глубина цвета и плавные градиенты. Но эти изменения затронули не все значки, некоторые иконки не очень популярных приложений просто перенесли из более ранних версий Windows.
Windows Vista (2007)

В Vista дизайнеры сделали огромную ставку на новый визуальный интерфейс Aero, которому свойственны полупрозрачные эффекты и тени. Эта версия Windows первой получила иконки размером 256×256 пикселей, однако Microsoft перерисовала не весь набор — некоторые значки всё ещё были меньшего размера, хотя их можно было искусственно масштабировать.
Общий дизайнерский стиль иконок в Vista очевиден: они стали гладкими, глянцевыми и выполненными по канонам Aero. А ещё Microsoft постаралась последовать примеру операционной системы Mac OS X, которая выглядела одинаково независимо от разрешения дисплея.
Windows 7 (2009)

Значки в Windows 7 были практически идентичны таковым в Vista, но некоторые из ключевых иконок дизайнеры всё же переработали — в частности, «Панель управления» и Paint. Новые перерисованные иконки отличались плоскостью и анфасом, и это противоречило другим иконкам с глянцевостью и разворотом на 3/4.
- В тему: Вам придётся обновиться с Windows 7. Заставит не Microsoft, а видеокарта
Windows 8 (2012) и 8.1 (2013)
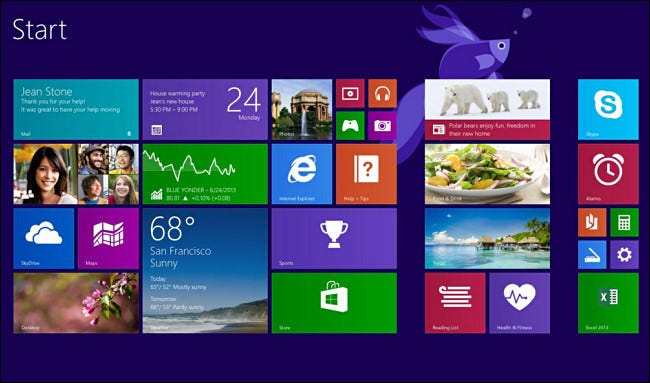
В Windows 8 разработчики представили радикально новый дизайн пользовательского интерфейса, получивший название Metro. Microsoft сделала огромную ставку на сенсорные устройства, поэтому всю систему адаптировала именно под них — на смену стандартным иконкам пришли «живые плитки» четырёх размеров, которые одновременно служили виджетами и могли отображать информацию.
- В тему: 3 худшие в истории версии Windows — почему они провалились
Многие значки максимально упростили в сторону минимализма: они стали просто силуэтами объектов и фигур на каком-либо однотонном цветном фоне. Но одновременно с этим в системе всё же остались иконки из старых Windows, среди которых и «Проводник» — Microsoft не перерисовала даже его.
Windows 10 (2015)
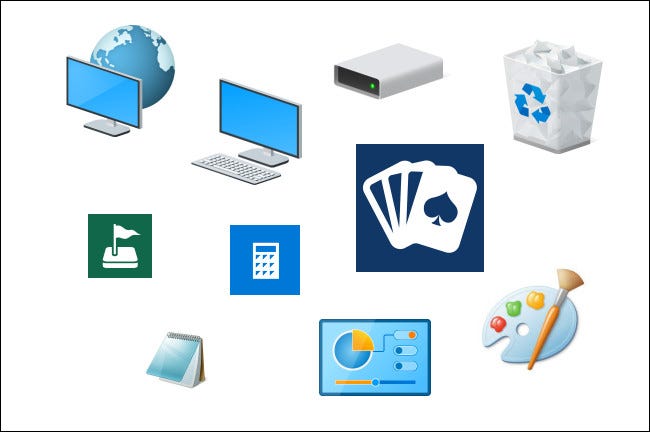
После неудачной Windows 8 и не особо исправившей ситуацию Windows 8.1 разработчики представили Windows 10. При её создании Microsoft осознала свои ошибки, отказавшись от Metro-интерфейса, но свою идею оптимизации под планшеты и использования «живых плиток» не оставила. Это отразилось на иконках, причём не самым лучшим образом: какие-то значки были выполнены в стиле Windows 7, какие-то остались неизменными из Windows 8 (силуэт объекта на монотонном цветном фоне), а некоторые получили новый угловатый стиль. В 2020 году Microsoft начала обновлять дизайн некоторых иконок через обновления Windows 10, но изменения коснулись далеко не всех приложений.
Как итог, в Windows 10 получилась полная неразбериха со значками, поскольку каталог иконок состоял из трёх или четырёх разных стилей прошлых версий Windows.
Windows 11 (2021)
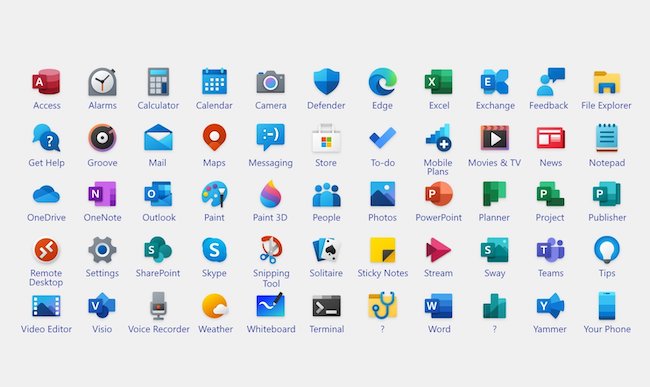
Похоже, что при разработке Windows 11 разработчики наконец осознали неразбериху иконок в Windows 10, избавившись от неё в обновлении. Первым делом они полностью отказалась от Metro-стиля как такового и «живых плиток» в частности — идея, которую Microsoft продвигала с 2012 года, канула в лету.
Также разработчики наконец избавились от устаревших вариантов иконок, которые преследовали систему многие годы. К примеру, в Windows 10 были иконки ещё из Windows 95, но в обновлённой системе им не нашлось места.
- В тему: Всё о Windows 11 — секреты, инструкции, лайфхаки и полезные статьи
Оценивая новые иконки, можно сделать вывод, что Microsoft отдала предпочтение плоскому мультяшному дизайну с низкой детализацией и нежными градиентами.
Это перевод статьи How-To Geek.
