-
не переключается
Рекомендуемые сообщения
ska79
-
- Поделиться
Не сохраняется сетевая идентификация, выбираю домашняя сеть, перезагружаю пк. Если после перезагрузки снова открыть данную настройку то выбран будет 1 пункт(корпоративная сеть). Так и должно быть?
Изменено пользователем ska79
Ссылка на комментарий
Поделиться на другие сайты
andrew75
-
- Поделиться
А как вы вышли на эту настройку?
Обычно это делается в другом месте — «Центр управления сетями и общим доступом» и там где «просмотр активных сетей» нажимаете на тип сети.
Изменено пользователем andrew75
Ссылка на комментарий
Поделиться на другие сайты
ska79
- Автор
-
- Поделиться
@andrew75, пуск\ компьютер\свойства системы\ дополн6ительные параметры системы\ вкладка имя компьютера\ идентификация
Если пк дома, — должен ли быть включен агент защиты доступа к сети (nap) ? В нете четкого ответа так и не нашел, нашел только что на предприятиях крупных имеет смысл включать данный агент. У меня согласно центру поддержки
служба агента защиты доступа к сети (NAP) отключена.
Ссылка на комментарий
Поделиться на другие сайты
andrew75
-
- Поделиться
Ссылка на комментарий
Поделиться на другие сайты
ska79
- Автор
-
- Поделиться
@andrew75, также думаю, но отчего не получается изменить идентификацию сетевую, с корпоративной, на домашнюю?
Ссылка на комментарий
Поделиться на другие сайты
andrew75
-
- Поделиться
Честно говоря, той настройкой, что вы показали, я в 7-ке никогда не пользовался. В XP она была нужна если вы хотели включить компьютер в домен. Думаю в 7-ке она для тех же целей. И по умолчанию у вас сеть и так НЕ корпоративная. Поэтому думаю вам там менять ничего не надо.
Вы собственно что в итоге хотите получить?
Изменено пользователем andrew75
Ссылка на комментарий
Поделиться на другие сайты
ska79
- Автор
-
- Поделиться
@andrew75, изменил уже, хочу «компьютер предназначен для домашнего использования, он не входит в корпоративную сеть» не уверен что это так, после рекомендуемой системой перезагрузки открываю идентификацию и снова якобы корпоративный комп
Изменено пользователем ska79
Ссылка на комментарий
Поделиться на другие сайты
andrew75
-
- Поделиться
Ссылка на комментарий
Поделиться на другие сайты
kmscom
-
- Поделиться
Я включено Является членом рабочей группы?
Ссылка на комментарий
Поделиться на другие сайты
ska79
- Автор
-
- Поделиться
@kmscom, Да, состоит в рабочей группе
Ссылка на комментарий
Поделиться на другие сайты
kmscom
-
- Поделиться
ну и все
Чтобы использовать мастер для присоединения компьютера к домену или рабочей группе, нажмите кнопку «Идентификация».
зачем вам мастер. вы и сами присоединили куда надо
Ссылка на комментарий
Поделиться на другие сайты
ska79
- Автор
-
- Поделиться
@kmscom, ? какой мастер? мастер идентефикации?
Изменено пользователем ska79
Ссылка на комментарий
Поделиться на другие сайты
kmscom
-
- Поделиться
ну да он. что написано напротиив кнопки Индентификация?
Ссылка на комментарий
Поделиться на другие сайты
Пожалуйста, войдите, чтобы комментировать
Вы сможете оставить комментарий после входа в
Войти
-
Похожий контент
-
Автор
Snak3EyeS92
Некоторое время назад стал наблюдать исходящее сетевое соединение от проводника на мониторе сетевой активности Kaspersky Internet Security. Раньше подобного не замечал. Появляется оно после перезагрузки системы. Проверял внешние IP, на которые идет соединение в Virus Total. Выдавалось вот такое: AS 8075 MICROSOFT-CORP-MSN-AS-BLOCK. К одному из этих IP были комментарии «Malware» и «Bot». Естественно возникли подозрения на вирус или взлом. Проверял компьютер как KIS, так и другими антивирусами, отправлял логи в поддержку Касперского и в соседний форум по помощи с удалением вирусов. В итоге почистил систему от мусора, а подозрений на заражение не было обнаружено. Но проблема остается. Посоветовали обратиться сюда. Остались опасения, что это может быть или глубоко спрятавшийся вирус/шпион/малварь/бот, или следы взлома. Хочу обновиться до Windows 10 с полным удалением данных старой системы, но сперва хочется понять что это вообще за соединение, и чем вызвано такое поведение проводника, если это не вирус. Ну и убедиться, что могу безопасно сохранить некоторые нужные данные на внешние носители или хотя бы в облако перед обновлением системы.
Ссылка на предыдущую тему: -
Автор
foroven
Добрый день. После того как мы словили вирус шифровальщик и был установлен антивирусный продукт лаборатории Касперского, в его журнале каждый час стали появляться записи о сетевой атаке. Причем адрес атакующего компьютера это Linux-система с установленным Kerio Control. Может ли Касперсий так реагировать на его работу? Или он может быть заражен? Спасибо.
-
Автор
imperiose
Добрый день. В политике на KSC настроены правила на сетевом экране, самым последним размещается блокировка трафика, выше есть правила на доступ вх/исх трафик и в локальных адресах прописаны пулы адресов локальных сегментов.
При включении пк, клиент не успевает получить адрес по dhcp, т.к сетевой экран блокирует все подключения.
Подскажите, как избежать этого или какое правило нужно прописывать, что бы не блокировался весь трафик внутри сети еще до момента получения ip. -
Автор
kain22882
с помощью HiJackThis смог записать логи, сказали попросить помощи специалистов
HiJackThis.log
-
Автор
ragnar007
Всем привет.
Настраиваю правила в сетевом экране консоли управления Kaspersky Sercurity Center 15.1 для Kaspersky Endpoint Security 12.8.
Не совсем удобно писать много правил, хочу написать скрипт для генерации правил.
Ознакомился с документацией:
https://support.kaspersky.ru/kes12/245114
В принципе все понятно за исключением формата записи ip-адреса.
Вот отрывок из экспортированного xml-файла с правилами:
<key name=»LocalAddresses»>
<key name=»0000″>
<key name=»IP»>
<key name=»V6″>
<tQWORD name=»Hi»>0</tQWORD>
<tQWORD name=»Lo»>0</tQWORD>
<tDWORD name=»Zone»>0</tDWORD>
<tSTRING name=»ZoneStr»></tSTRING>
</key>
<tBYTE name=»Version»>4</tBYTE>
<tDWORD name=»V4″>170852718</tDWORD>
<tBYTE name=»Mask»>32</tBYTE>
</key>
<key name=»AddressIP»>
</key>
<tSTRING name=»Address»></tSTRING>
</key>В данном случае ip -адрес указан в ключе <tDWORD name=»V4″>170852718</tDWORD>
Вопрос собственно в том что это за формат записи ip-адреса и как его перевести в привычный вид?
-
Если рабочая станция Windows теряет доверительные отношения с доменом Active Directory, компьютер не может установить безопасный канал с контроллером домена, а доменные пользователи не смогут авторизоваться на таком компьютере. В этой статье мы рассмотрим, причины выпадания компьютеров из домена и простой способ восстановить доверительные отношения компьютера с доменом без перезагрузок
Содержание:
- Не удалось установить доверительные отношения между этой рабочей станцией и основным доменом
- Восстановить доверительные отношений компьютера с доменом с помощью PowerShell
- Пароль учетной записи компьютера в домене Active Directory
Не удалось установить доверительные отношения между этой рабочей станцией и основным доменом
Если компьютер вылетел из домена, при попытке входе на такой компьютер под доменным пользователем появится ошибка:
The trust relationship between this workstation and the primary domain failed.
Не удалось установить доверительные отношения между этой рабочей станцией и основным доменом.

Также ошибка может выглядеть так:
The security database on the server does not have a computer account for this workstation trust relationship.
База данных диспетчера учетных записей на сервере не содержит записи для регистрации компьютера через доверительные отношения с этой рабочей станцией.

Восстановить доверительные отношений компьютера с доменом с помощью PowerShell
Обычно, администраторы в такой ситуации просто выводят компьютер из домена и добавляют его в AD повторно. Это способ рабочий – но требует много времени и нескольких перезагрузок. Гораздо проще восстановить доверительные отношения рабочей станции с домена с помощью PowerShell.
Для восстановления доверительных отношений с доменом, нужно войти на компьютер локально с учетной записью с правами администратора. Это может быть локальный пользователь с правами администратора, или встроенный администратор Windows (можно сбросить пароль локального администратора, если вы его не знаете).
Windows по умолчанию кэширует учетные данные последних десяти пользователей. Поэтому, если отключить от компьютера сетевой кабель в момент входа, можно войти на компьютер с помощью кэшированных учетных данных доменного пользователя (Cached Credentials).
Для входа под локальным пользователем, нужно на экране пользователя указать его имя в формате:
.\localuser
. Точка в начале указывает, что нужно использовать локальную базу учетных записей.
Откройте консоль PowerShell с правами администратора и проверьте наличие доверительных отношений компьютера с доменом AD:
Test-ComputerSecureChannel -Verbose
Если пароли не совпадают и компьютер не может установить доверительные отношения с доменом, команда вернет значение False –
The Secure channel between the local computer and the domain winitpro.ru is broken
.
Для восстановления доверительных отношений компьютера с доменом, выполните команду:
Test-ComputerSecureChannel -Repair -Credential winitpro\administrator -Verbose

Если компьютер сможет подключиться к DC, установить новый пароль для своей учетной записи и тем самым восстановить доверительные отношения с AD, появится сообщение:
True. The secure channel between the local computer and the domain contoso.com was successfully repaired.
Проверьте, что доверительные отношения были успешно восстановлены. Выполните команду
Test-ComputerSecureChannel
и убедится, что она возвращает True (
The Secure channel between the local computer and the domain winitpro.ru is in good condition
). Завершите сеанс и войдите на компьютер под доменным пользователем (перезагрузка не требуется).
Также для принудительного сброса и синхронизации пароля компьютера можно использовать команду:
Reset-ComputerMachinePassword -Server dc01.corp.winitpro.ru -Credential corp\domain_admin
В некоторых случаях команда восстановления доверительных отношений может возвращать ошибку:
The attempt to repair the secure channel between the local computer and the domain contoso.com has failed.
В этом случае нужно проверить, что домен доступен, а учетная запись вашего компьютера в домене существует, не отключена и у вас есть права на нее. Получить имя своего компьютера командой
hostname
, откройте консоль Active Directory Users and Computers (
dsa.msc
) и найдите учетную запись этого компьютера. В нашем примере она отключена. Включите ее.

Пароль учетной записи компьютера в домене Active Directory
Почему могут пропадать доверительные отношения между компьютером и доменом?
Когда компьютер вводится в домен Active Directory, для него создается отдельная учетная запись типа computer. У каждого компьютера в домене есть свой пароль, который необходим для аутентификации компьютера в домене и установления доверенного подключения к контроллеру домена. Этот пароль хранится локально на компьютере (в ветке реестра
HKLM\SECURITY\Policy\Secrets\$machine.ACC
) и в базе AD и по-умолчанию меняется автоматически раз в 30 дней (задается настройками политики Domain member: Maximum machine account password age).
Срок действия пароля компьютера не истекает в отличии от паролей пользователей. Смену пароля инициирует компьютер, а не контроллер домена.
Даже если компьютер был выключен более 30 дней, его можно включить, он нормально аутентифицируется на DC со старым паролем, и только после этого локальная служба Netlogon изменит пароль компьютера в своей локальной базе (и затем в аккаунте компьютера в Active Directory.
Если хэш пароля, который компьютер отправляет контроллеру домена не совпадает с паролем учетной записи компьютера, компьютер не может установить защищённое подключение к DC.
Почему это может произойти?
- Самая частая проблема. Компьютер был восстановлен из старой точки восстановления или снапшота (если это виртуальная машина), созданной раньше, чем был изменен пароль компьютера в AD. Т.е. пароль в снапшоте отличается от пароля компьютера в AD. Перед созданием снапшота рекомендуется принудительно выполнить смену пароля компьютера в домене:
nltest.exe /sc_change_pwd:winitpro.loc - Компьютер был склонирован без выполнения sysprep;
- В AD создан новый компьютер с тем же именем, или кто-то сбросил аккаунт компьютера в домене через консоль ADUC;
- Учетная запись компьютера в домене заблокирована администраторам (например, во время регулярной процедуры отключения неактивных объектов AD);
- Довольно редкий случай, когда сбилось системное время на компьютере или Windows не может синхронизировать время с внешним источником.
Для тестовых ВМ, которые приходится часто восстанавливать из снапшотов с помощью параметра GPO можно отключить регулярную смену паролей (параметр Domain member: Disable machine account password changes в секции Computer Configuration -> Policies -> Windows Settings -> Security Settings -> Local Policies -> Security Options).
Все способы:
- Способы проверки
- Способ 1: По стикеру
- Способ 2: Установка обновлений
- Вопросы и ответы: 4
Далеко не все компьютерные пользователи задумываются, какая версия операционной системы у них установлена: пиратская или лицензионная. А зря, ведь только обладатели лицензии могут получать актуальные обновления ОС, рассчитывать на техподдержку Microsoft в случае неполадок при эксплуатации и не беспокоится о проблемах с законом. Особенно обидно, когда выясняется, что вы купили пиратскую копию по цене официальной системы. Итак, давайте выясним, как проверить лицензию на подлинность в Виндовс 7.
Читайте также: Как отключить проверку подлинности Виндовс 7
Способы проверки
Сразу нужно отметить, что сам по себе дистрибутив Виндовс 7 не может быть ни лицензионным, ни пиратским. Лицензионной ОС становится только после введения кода лицензии, за который, собственно, и платят при покупке системы, а не за сам дистрибутив. При этом при переустановке ОС вы сможете использовать этот же лицензионный код для инсталляции другого дистрибутива. После этого он станет тоже лицензионным. А вот если вы не введете код, то после окончания пробного периода не сможете работать полноценно с данной ОС. Также на экране появится надпись о необходимости активации. Собственно, как раз после того, как недобросовестные лица проводят активацию не путем покупки лицензии, а с использованием различных обходных вариантов, операционная система и становится пиратской.
Бывают также случаи, когда несколько операционных систем одновременно активируют одним и тем же ключом. Это тоже противозаконно, если обратное не указано в условиях применяемой лицензии. Поэтому возможен вариант, что изначально на всех компьютерах данный ключ будет идентифицироваться как лицензионный, но после очередного обновления лицензия будет сброшена, так как Майкрософт выявит факт мошенничества, и вам придется покупать её заново для повторной активации.
Самое очевидное доказательство того, что вы не используете лицензионную ОС, является появление после включение компьютера сообщения о том, что ваша версия Windows не активирована. Но не всегда бывает так просто выяснить ответ на затрагиваемый в данной теме вопрос. Существует ряд способов проверки Виндовс 7 на подлинность. Одни из них осуществляются визуально, а другие – через интерфейс операционной системы. Кроме того, раньше верификацию можно было осуществить непосредственно на веб-ресурсе Майкрософт, но сейчас такая возможность отсутствует. Далее мы подробнее поговорим об актуальных вариантах проверки на подлинность.
Способ 1: По стикеру
Если вы приобрели стационарный компьютер или ноутбук с уже установленной операционной системой, то поищите на корпусе стикер в виде наклейки с логотипом Windows и кодом лицензии. Если на корпусе вы его не нашли, то в этом случае попробуйте найти в установочных дисках, которые получили при приобретении компьютера, или внутри других полученных материалов. В случае обнаружения такого стикера, велика вероятность того, что ОС является лицензионной.

Но для того, чтобы окончательно удостовериться в этом, нужно сверить код стикера с фактическим кодом активации, который можно увидеть через интерфейс системы. Для этого нужно сделать простые манипуляции.
- Жмите по кнопке меню «Пуск». В открывшемся списке найдите пункт «Компьютер» и щелкните по нему правой кнопкой мыши. В контекстном списке переходите по позиции «Свойства».
- В открывшемся окне свойств обратите внимание: имеется ли надпись «Активация Windows выполнена». Её присутствие означает, что вы работаете с продуктом, который прошел активацию. В этом же окне вы можете увидеть ключ напротив надписи «Код продукта». Если он совпадает с тем, который напечатан на стикере, то значит, что вы счастливый обладатель лицензионной версии. Если же вы увидели другой код или он вообще отсутствует, то есть веские основания подозревать, что вы стали жертвой какой-то мошеннической схемы.


Способ 2: Установка обновлений
Пиратские версии, как правило, не поддерживают установку дополнительных обновлений, а, значит, ещё одним способом проверки своей системы на подлинность является активация и пробная установка апдейтов. Но стоит отметить, что если опасения насчет пиратской версии подтвердятся, то вы рискуете после проведения данной процедуры с установкой апдейтов получить неработоспособную или урезанную по функционалу систему.
Примечание: В случае наличия реальных сомнений насчет подлинности лицензии, все описанные ниже действия выполняйте на свой страх и риск!
- Прежде всего, нужно включить возможность установки обновлений, если у вас она деактивирована. Жмите «Пуск» и переходите в «Панель управления».
- Заходите в «Система и безопасность».
- Щелкайте «Центр обновления…».
- В открывшейся области перейдите по пункту «Настройка параметров».
- Далее откроется окошко настройки. Из выпадающего списка выберите вариант «Устанавливать обновления» или «Загружать обновления», в зависимости от того, желаете вы производить автоматическую или ручную инсталляцию апдейтов. Также проследите за тем, чтобы во все чекбоксы в данном окне были установлены галочки. После указания всех нужных параметров жмите «OK».
- Начнется поиск обновлений, после завершения которого, если был выбран ручной вариант установки, вам потребуется запустить инсталляцию, нажав на соответствующую кнопку. При выборе автоматической инсталляции вам вообще больше ничего не нужно будет делать, так как установка апдейтов пройдет автоматически. После её окончания возможно потребуется перезагрузить компьютер.
- Если после перезагрузки ПК вы увидите, что компьютер работает корректно, не появилась надпись о том, что используется нелицензионная копия или текущая копия требует активации, то это означает, что вы, скорее всего, обладатель лицензионной версии.






Урок: Активация автоматического обновления Виндовс 7
Как видим, есть несколько вариантов узнать установлена на компьютере лицензионная версия Виндовс 7 или пиратская копия. Но 100%-й гарантией того, что вы используете именно легальную ОС, может быть только собственноручное введение кода лицензии со стикера при активации системы.
Наша группа в TelegramПолезные советы и помощь
Что делать, если в Windows 7 пишет «Неопознанная сеть» — один из наиболее распространенных вопросов, возникающих у пользователей при настройке Интернета или Wi-Fi роутера, а также после переустановки Windows и в некоторых других случаях. Новая инструкция: Неопознанная сеть Windows 10 — как исправить.
Причина появления сообщения о неопознанной сети без доступа к интернету могут быть различными, постараемся рассмотреть все варианты в этой инструкции и подробно разберем как это исправить.
Если проблема возникает при подключении через роутер, то Вам подойдет инструкция Wi-Fi подключение без доступа к Интернету, данное руководство написано для тех, у кого ошибка возникает при прямом подключении по локальной сети.
Вариант первый и самый простой — неопознанная сеть по вине провайдера
Как показывает собственный опыт работы мастером, которого вызывают люди, если им потребовался ремонт компьютеров — почти в половине случаев, компьютер пишет «неопознанная сеть» без доступа к интернету в случае проблем на стороне Интернет-провайдера или при проблемах с интернет-кабелем.

Этот вариант наиболее вероятен в ситуации, когда еще сегодня утром или вчера вечером Интернет работал и все было в порядке, Вы не переустанавливали Windows 7 и не обновляли никакие драйвера, а компьютер вдруг стал сообщать о том, что локальная сеть является неопознанной. Что делать в этом случае? — просто ждать, когда проблема будет исправлена.
Способы проверить что доступ к интернету отсутствует именно по этой причине:
- Позвонить в справочную службу провайдера.
- Попробовать подключить интернет-кабель к другому компьютеру или ноутбуку, если такой имеется, независимо от установленной операционной системы — если он тоже пишет неопознанная сеть, значит дело действительно в этом.
Неверные настройки подключения по локальной сети
Еще одна распространенная проблема — наличие неверных записей в параметрах протокола IPv4 Вашего подключения по локальной сети. При этом, вы можете и не изменять ничего — иногда виной этому бывают вирусы и другое вредоносное программное обеспечение.
Как проверить:
- Зайдите в панель управления — Центр управления сетями и общим доступом, слева выберите «Изменение параметров адаптера»
- Кликните правой кнопкой мыши по значку подключения по локальной сети и выберите в контекстном меню «Свойства»
- В открывшемся диалоговом окне свойств подключения по локальной сети вы увидите список компонентов подключения, выберите среди них «Протокол Интернета версии 4 TCP/IPv4» и нажмите кнопку «Свойства», располагающуюся тут же рядом.
- Убедитесь, что все параметры выставлены в «Автоматически» (в большинстве случаев должно быть так), или указаны правильные параметры, если Ваш провайдер требует четкого указания IP, шлюза и адреса DNS сервера.
Сохраните сделанные изменения, если они были сделаны и посмотрите, будет ли при подключении вновь появляться надпись о неопознанной сети.
Проблемы TCP/IP в Windows 7
Еще одна причина, почему появляется «неопознанная сеть» — внутренние ошибки протокола Интернета в Windows 7, в данном случае поможет сброс TCP/IP. Для того, чтобы сбросить настройки протокола, проделайте следующее:
- Запустите командную строку от имени администратора.
- Введите команду netsh int ip reset resetlog.txt и нажмите Enter.
- Перезагрузите компьютер.
При выполнении этой команды переписываются два ключа реестра Windows 7, отвечающие за настройки DHCP и TCP/IP:
SYSTEM\CurrentControlSet\Services\Tcpip\Parameters\
SYSTEM\CurrentControlSet\Services\DHCP\Parameters\
Драйвера для сетевой карты и появление неопознанной сети

Эта проблема обычно возникает, если вы переустановили Windows 7 и он теперь пишет «неопознанная сеть», при этом в диспетчере устройств вы видите, что все драйвера установлены (Windows установила автоматически или вы воспользовались драйвер-паком). Особенно это характерно и часто возникает после переустановки Windows на ноутбуке, ввиду некоторой специфичности оборудования портативных компьютеров.
В данном случае, убрать неопознанную сеть и пользоваться Интернетом Вам поможет установка драйверов с официального сайта производителя ноутбука или сетевой карты компьютера.
Проблемы с DHCP в Windows 7 (вы впервые подключаете интернет-кабель или кабель локальной сети и возникает сообщение неопознанная сеть)
В некоторых случаях в Windows 7 возникает проблема, когда компьютер не может получить сетевой адрес автоматически и пишет о разбираемой нами сегодня ошибке. При этом, бывает так, что до этого все работало хорошо.
Запустите командную строку и введите команду ipconfig
Если в результате, который выдаст команда Вы увидите в графе IP-адрес или основной шлюз адрес вида 169.254.x.x, то очень вероятно, что проблема именно в DHCP. Вот что можно попробовать сделать в данном случае:
- Зайдите в диспетчер устройств Windows 7
- Кликните правой кнопкой мыши по значку Вашего сетевого адаптера, нажмите «Свойства»
- Нажмите вкладку «Дополнительно»
- Выберите пункт «Сетевой адрес» и введите в него значение, представляющее собой 12-значное 16-разрядное число (т.е. можно использовать цифры от 0 до 9 и буквы от A до F).
- Нажмите ОК.
После этого в командной строке введите по порядку команды:
- Ipconfig /release
- Ipconfig /renew
Перезагрузите компьютер и, если проблема была вызвана именно этой причиной — скорее всего, все будет работать.
Характеристики ПК можно посмотреть в системе Windows. Для этого есть несколько способов. Авторы специальных публикаций Махеш Маквана, Брэндон Хилл и Николь Левин рассказали о 7 вариантах.
Через «Диспетчер задач»
Это один из самых простых способов. Автор портала How-To-Geek Махеш Маквана написал, как проверить характеристики таким способом:
- Правой кнопкой мыши нажмите по пустому месту на нижней панели.
- Выберите из списка «Диспетчер задач».
- Перейдите в раздел «Продуктивность».
К просмотру будет доступна загруженность процессора, видеокарты, оперативной памяти, всех дисков и интернета. Нажмите на нужный пункт и увидите полное название модели комплектующего ПК, загруженность в процентах, сколько расходуется памяти и базовые характеристики.
Через «Диспетчер устройств»
Автор портала Tom’s Hardware Брэндон Хилл рекомендует посмотреть параметры через «Диспетчер устройств». Для этого выполните такие действия:
- Нажмите правой кнопкой мыши на значок «Пуск» и выберите «Диспетчер устройств».
- Разверните разделы, такие как «Процессоры» и «Память».
Здесь найдете информацию о процессоре и памяти компьютера. Загляните в другие разделы, такие как «Видеоадаптеры», чтобы посмотреть на остальные подключенные к ПК устройства. Так узнаете модель, после чего сможете загуглить характеристики по ее названию.
С помощью «Мой компьютер»
«Мой компьютер» — это основная папка, через которую можно попасть в любую другую папку. Как правило, «Мой компьютер» находится на рабочем столе, но этой папки там может и не быть. Рассмотрим, как с ее помощью узнать характеристики ПК:
- Если папки «Мой компьютер» нет на рабочем столе, откройте любую папку.
- В навигационном меню слева найдите «Мой компьютер» или «Этот ПК».
- Нажмите по нему правой кнопкой мыши и выберите «Параметры».
После этого откроется окно, в котором будут указаны основные параметры ПК. Здесь узнаете имя устройства, модель процессора, ОЗУ, версию ОС и ее активацию.
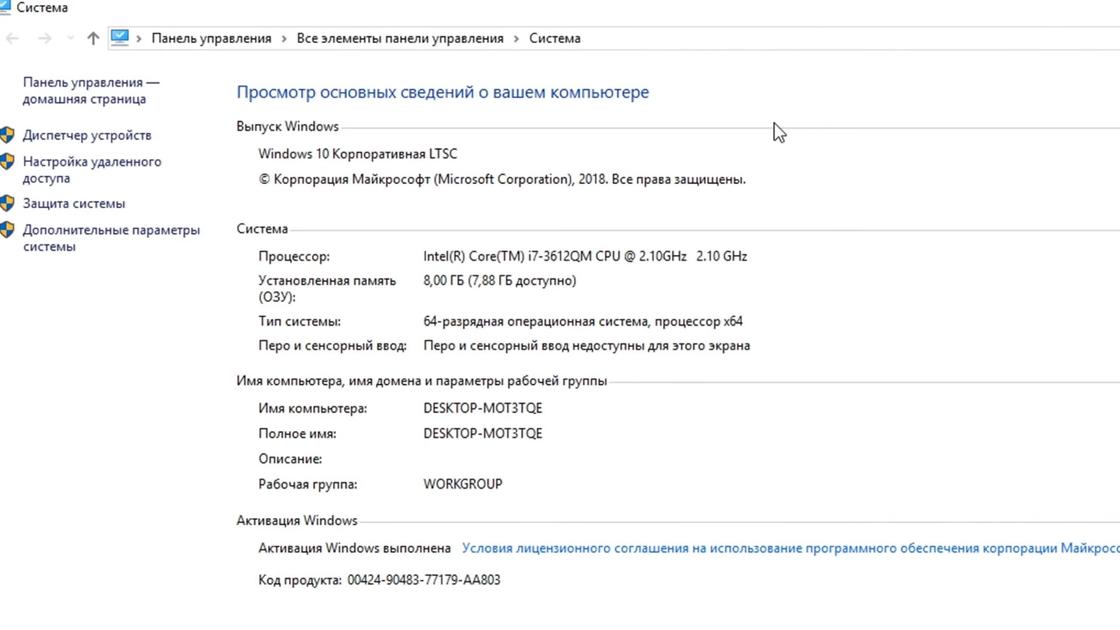
Через консоль
Как посмотреть характеристики через консоль? Для этого воспользуйтесь командой cmd, которая позволяет открыть консоль. Затем используйте команду systeminfo и получите данные о характеристиках. Как узнать характеристики компьютера через cmd? Действия следующие:
- Нажмите на клавиатуре комбинацию клавиш Win+R.
- Введите в строке cmd и нажмите Enter.
- В открывшейся консоли впишите команду systeminfo и нажмите Enter.
После небольшого анализа, программа выведет несколько строк нужной информации о сборке и версии ОС, процессоре, версии BIOS, загрузочном диске, памяти и сведениях о сети.
С помощью утилиты «Сведения о системе»
Автор портала WikiHow Николь Левин предлагает воспользоваться утилитой «Сведения о системе». Это специальная утилита Windows, которая содержит обширные сведения о ПК. Чтобы ее открыть, выполните такие действия:
- Откройте поиск Windows.
- Впишите название утилиты и мышкой выберите «Сведения о системе».
Откроется окно, в котором увидите большой список. Слева будет навигационное меню, а справа вся доступная информация о ПК из выбранного раздела слева.
С помощью сторонних программ
Таких программ много. Выделяют GPU-Z, CPU-Z, HWinfo, Speccy, AIDA64. На примере последней рассмотрим, как посмотреть параметры ПК:
- Скачайте программу и установите. Можете скачать десктопную версию, которую устанавливать не нужно.
- Запустите программу.
- Слева в навигационном меню выберите нужный раздел (например, CPU, Memory, BIOS), чтобы справа отобразилась информация о процессоре, температурах на датчиках, памяти и других данных.
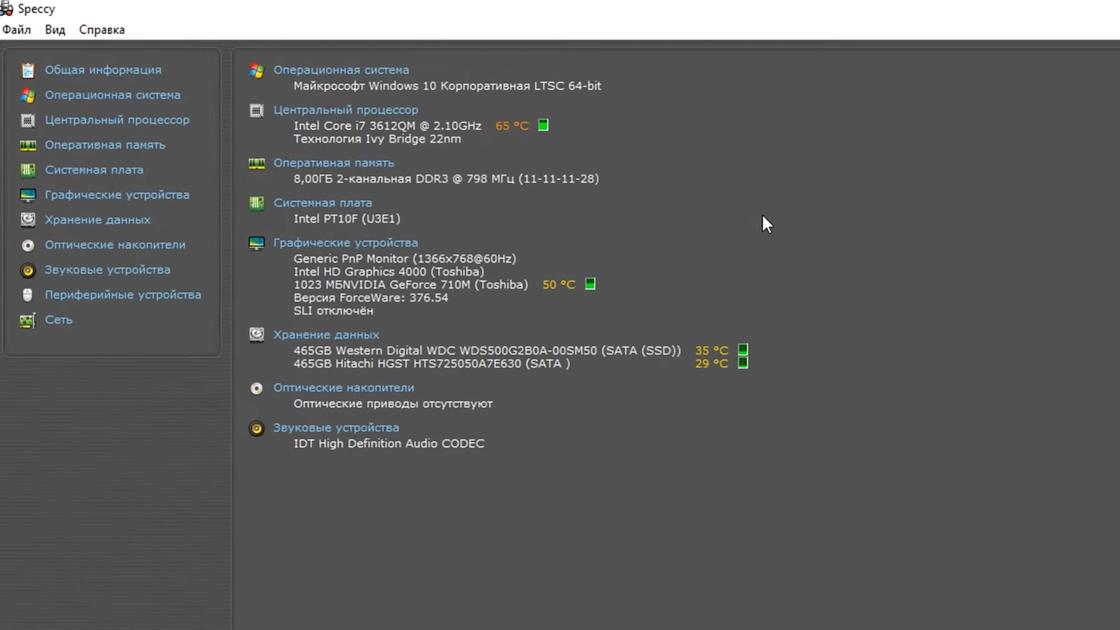
Таких программ много. Отдельно выделим GPU-Z и CPU-Z. Первая программа показывает подробную информацию о видеокарте, а вторая — о процессоре.
Через «Средство диагностики DirectX»
Для этого воспользуйтесь командой dxdiag. Действия следующие:
- Нажмите Win+R.
- Впишите dxdiag и нажмите Enter.
Откроется «Средство диагностики DirectX». Вверху увидите разделы. В первом разделе увидите информацию о системе, ОЗУ и процессоре, а во втором — о видеокарте. В остальных разделах узнаете информацию об устройствах звука и периферии.
Эти основные и простые способы позволят быстро посмотреть характеристики компьютера. Каждый из них предоставляет разный уровень информации о ПК.

