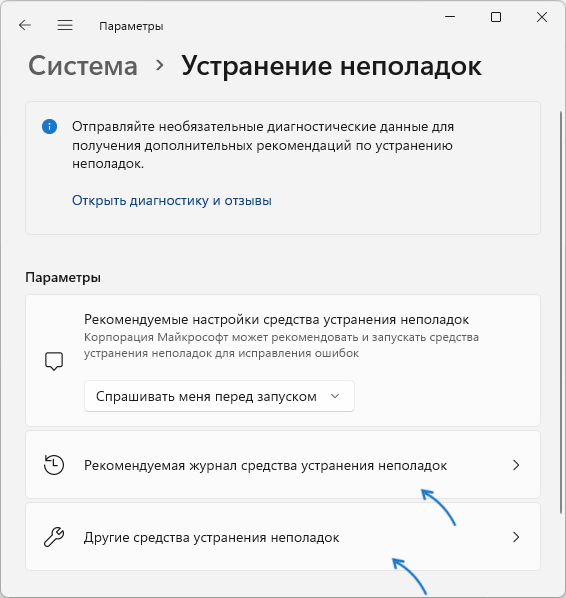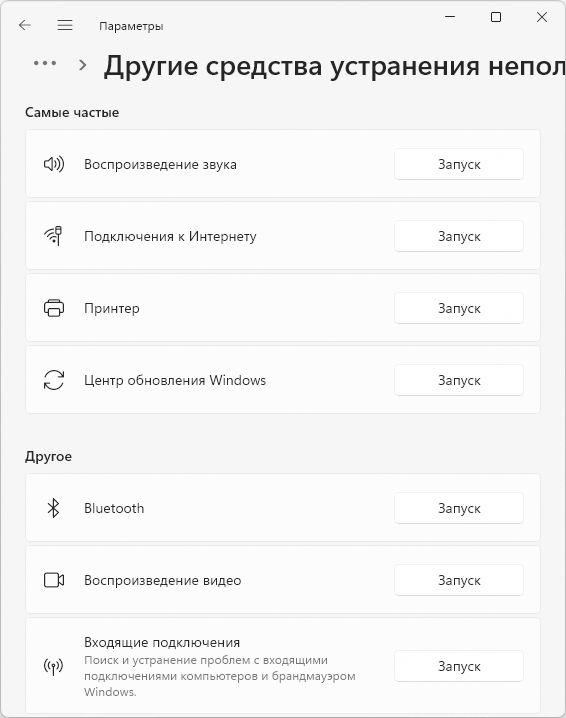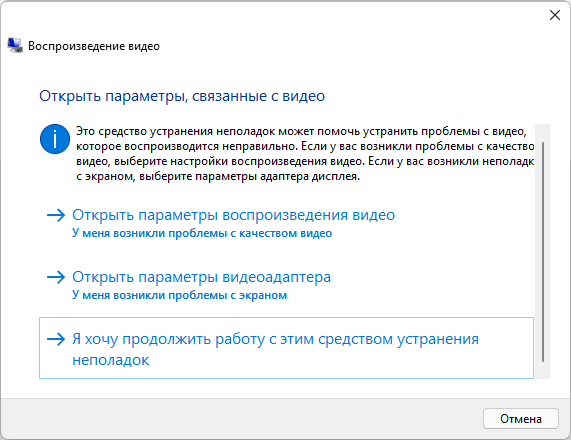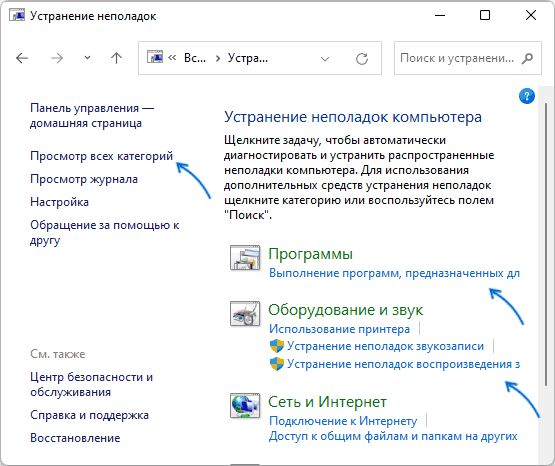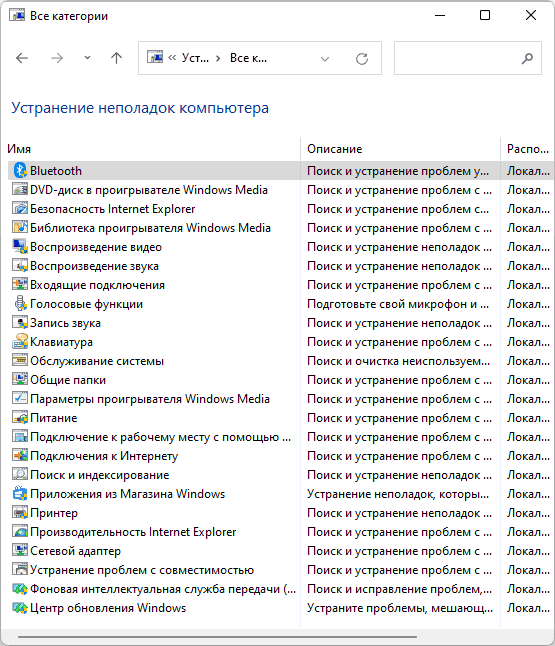В Windows 11, как и в предыдущих версиях системы присутствуют встроенные средства устранения неполадок и, при возникновении проблем с работой оборудования или функций имеет смысл проверить: справятся ли они с проблемой. Даже если нет, утилита устранения неполадок может сообщить, какие проблемы были обнаружены, а это поможет в дальнейшем исправлении ситуации.
В этой инструкции способы запустить устранение неполадок в Windows 11 — в «Параметрах» или панели управления и дополнительными методами.
Запуск устранения неполадок в Параметрах Windows 11
Первый способ запуска средств устранения неполадок — использование интерфейса «Параметры» в Windows 11. Шаги будут следующими:
- Откройте «Параметры» через меню Пуск или нажав клавиши Win+I
- В Параметрах, в разделе «Система» откройте пункт «Устранение неполадок».
- Откроется экран с параметрами устранения неполадок Windows 11.
- Как правило, рекомендуемые средства устранения неполадок пусты, но вы можете вручную запустить нужное вам средство, для этого нажмите «Другие средства устранения неполадок».
- Выберите какое именно средство устранение неполадок требуется запустить и нажмите кнопку «Запуск».
- Следуйте указаниям запущенной утилиты.
По завершении вы получите отчет средства устранения неполадок, который может содержать информацию о выполненных действиях, найденных проблемах или, что тоже возможно, не найдет проблем.
Внимание: в последних версиях WIndows 11 вместо классических средств устранения неполадок используется окно «Техническая поддержка», предлагающее шаги по исправлению проблемы (и иногда загрузку классического средства), однако есть возможность запуска и старого варианта, о чём в третьей части этой статьи.
Устранение неполадок в Панели управления
Следующая возможность — запуск средств устранения неполадок из Панели управления (внимание, в последних версиях Windows открывает новый интерфейс устранения неполадок, решение в следующем разделе):
- Запустите Панель управления Windows 11.
- В поле «Просмотр» установите «Значки», а затем откройте пункт «Устранение неполадок».
- Выберите нужный пункт из предложенных средств диагностики и исправления проблем или нажмите «Просмотр всех категорий» в списке слева.
- Список доступных утилит проверки работоспособности и устранения неполадок в окне «Просмотр всех категорий» выглядит как на изображении ниже.
После запуска конкретного инструмента устранения неполадок останется пройти все шаги по диагностике и исправлению возможных ошибок.
Запуск классических средств устранения неполадок в последних версиях Windows 11
В Windows 11 последних версий было решено отказаться от классических средств устранения неполадок и при использовании способов, описанных выше запускается не то, чего ожидает пользователь. Однако, возможность запуска «старых» средств устранения неполадок сохраняется:
- Откройте Панель управления, используя поиск в панели задач или команду Win+R — control
- В поиске в панели управления введите «неполадок» или «устранение проблем» (запросы дадут разный результат), либо название конкретного средства устранения неполадок.
- Вы увидите список найденных классических средств устранения неполадок с возможностью запуска любого из них.
Неизвестно, долго ли сохранится работоспособность метода, но на момент последнего обновления этой инструкции всё работает исправно.
Вы можете напрямую перейти к окну Параметров с инструментами устранения неполадок с помощью команды:
control /name Microsoft.Troubleshooting
Ещё один способ открыть средства устранения неполадок Windows 11 — использовать окно «Конфигурация системы»:
- Нажмите правой кнопкой мыши по кнопке «Пуск» и выберите пункт «Выполнить» или нажмите клавиши Win+R.
- Введите команду msconfig и нажмите Enter.
- Перейдите на вкладку «Сервис».
- Выберите пункт «Устранение неполадок Windows» и нажмите кнопку «Запуск».
Если встроенные средства устранения неполадок не сработали, помните о возможности использовать точки восстановления системы на дату, когда текущая проблема в работе системы не наблюдалась.
В текущих сборках Windows 11 мы автоматически исправим некоторые критические проблемы на вашем устройстве с Windows, чтобы обеспечить бесперебойную работу.
Мы также рекомендуем устранить другие проблемы, которые не являются критически важными для нормальной работы Windows, но могут повлиять на вашу работу. В отличие от критических параметров устранения неполадок, рекомендуемые могут изменить персонализированный параметр, поэтому сначала мы запросим ваше разрешение.
Устранение критических неполадок
Критическое устранение неполадок автоматически исправляет такие вещи, как поврежденные параметры, которые не позволяют выполнять критически важные службы, вносить изменения в работу с оборудованием или вносить другие конкретные изменения, необходимые для работы Windows с выбранным оборудованием, приложениями и параметрами. Это изменения, которые вы не заметите. Устранение критических неполадок происходит автоматически и не может быть отключено.
Рекомендуемые способы устранения неполадок
Windows 11 устройствах рекомендуется устранять проблемы, о которые мы знаем, и проблемы, обнаруженные в диагностических данных, отправляемых в Корпорацию Майкрософт. Мы можем определить, что проблема влияет на определенный набор устройств на основе сведений о версии Windows, отзывов пользователей, сведений об ошибках, параметров устройства, конфигурации оборудования и возможностей устройств, таких как установленные приложения и драйверы. Мы соведем вам, когда мы можем помочь, и вы можете запустить средство устранения неполадок или игнорировать его. Для использования рекомендуемых способов устранения неполадок необходимо подключиться к Интернету.
Существует два уровня диагностических данных: обязательный и необязательный. Рекомендуемое устранение неполадок работает с любой из этих параметров, но мы не сможем обнаружить некоторые проблемы на устройствах, отправляющих только необходимые данные. Если вы отправляете только необходимые данные, вы увидите следующее сообщение: «Для дополнительных средств устранения неполадок поделитесь необязательными диагностическими данными». Дополнительные сведения о диагностических данных и различиях между необходимыми и необязательными данными, в том числе о том, как изменить выбранный вариант, см. в статье диагностика, отзывы и конфиденциальность в Windows.
Например, компонент может работать не так, как в определенной версии Windows из-за несовместимости, вызванной ошибкой, обнаруженной после выпуска. Мы будем использовать диагностические данные для идентификации устройств, которые:
-
Опыт сбоя
-
Установка конкретной версии Windows, затронутой ошибкой
-
Установка несовместимого приложения или драйвера
Эти устройства будут предложены для устранения неполадок, рекомендуемых корпорацией Майкрософт, в то время как другие устройства, на которых не возникла проблема, не будут. Если это критическая проблема, мы автоматически запустим средство устранения неполадок, чтобы устранить проблему. В противном случае вы сможете решить, что делать.
Рекомендуемые параметры устранения неполадок
Чтобы изменить способ запуска рекомендуемых неполадок на устройстве, перейдите в раздел Пуск > Параметры > Системный > Устранение неполадок. Затем выберите один из следующих параметров для параметра Рекомендуемые параметры средства устранения неполадок:
-
Автоматический запуск, не уведомляйте меня
Windows автоматически запустит рекомендуемые средства устранения неполадок, обнаруженных на вашем устройстве, не беспокоя вас.
-
Автоматический запуск, а затем уведомление
Windows сообщит вам после того, как рекомендуемые средства устранения неполадок решат проблему, чтобы вы знали, что произошло.
-
Спросить перед выполнением (по умолчанию)
Мы соведем вам, когда будут доступны рекомендуемые способы устранения неполадок. Вы можете просмотреть проблему и изменения перед запуском средства устранения неполадок.
-
Не запускайте
Windows автоматически запустит средства устранения критических неполадок, но не рекомендует устранять другие проблемы. Вы не будете получать уведомления об известных проблемах, и вам потребуется вручную устранить эти проблемы на устройстве.Заметка: Устройства, зарегистрированные в программе предварительной оценки Windows, не могут выбрать «Только исправление критически важных проблем для меня».
Рекомендуемые уведомления об устранении неполадок
Windows 10 устройства, настроенные для «Спросить меня перед запуском», получат уведомление, когда появится новая возможность устранения неполадок.

Щелкните или коснитесь уведомления, чтобы просмотреть страницу параметров устранения неполадок, где можно узнать больше о проблеме и о том, что делает средство устранения неполадок. Нажмите кнопку Запустить, чтобы запустить его немедленно. Если вы не хотите запускать средство устранения неполадок сейчас, его можно найти позже, перейдя в раздел Пуск > Параметры > Системный > Устранение неполадок.

Средства устранения неполадок, которые не были запущены, могут быть автоматически удалены из списка рекомендуемых средств устранения неполадок, если они больше не применяются к вашему устройству.
Журнал устранения неполадок
Windows отслеживает критически важные и рекомендуемые способы устранения неполадок на вашем устройстве, чтобы вы знали, какие проблемы мы исправили. Чтобы найти журнал устранения неполадок, перейдите в раздел Пуск > Параметры > Системный > Устранение неполадок > Рекомендуемый журнал устранения неполадок.

Устройства, настроенные для автоматического запуска, а затем уведомляют меня, могут щелкнуть или коснуться уведомления, чтобы просмотреть журнал устранения неполадок и узнать больше.

Журнал устранения неполадок отслеживает только критические и рекомендуемые средства устранения неполадок. Устранение неполадок, таких как воспроизведение звука, не будет отображаться в журнале.
Readers help support Windows Report. We may get a commission if you buy through our links.
Read our disclosure page to find out how can you help Windows Report sustain the editorial team. Read more
The hardware and devices troubleshooter missing issue on Windows is a problem users may encounter on their PC. It indicates that the Windows in-built troubleshooting tool is not available or working on the computer.
Windows hardware and devices troubleshooter is a built-in tool for detecting and analyzing hardware and device issues on the PC. It comes in handy when you have difficulties with your computer’s hardware and devices, such as Bluetooth, keyboard, audio, printer, Internet connection, battery, etc.
However, the troubleshooter used to be a single app running diagnostics on all hardware and devices on the computer.
The advancement of Windows 10 resulted in the split of its functionality, making the tool inaccessible directly from the Settings app.
Furthermore, the hardware and devices troubleshooter in Windows 11 can be missing for reasons we’ll discuss in this article.
Also, we’ll take you through how you can fix the Windows 10 hardware troubleshooter missing problem on your PC.
Why is the hardware and devices troubleshooter missing on my PC?
The hardware and devices troubleshooter in Windows was accessible in settings for end-users as a single tool for troubleshooting hardware components of the device.
However, the tool may be missing on your computer due to the decision of Microsoft to hide the hardware and device diagnostics tool in Windows 10 1809.
Because most users are using Windows 10, the troubleshooter may not be accessible to the end-user. Instead, deeper toggling needs to be done to access the tool.
Likewise, issues like the Windows update troubleshooter is missing may occur due to update errors encountered during installation.
Nonetheless, Microsoft’s decision to remove the hardware and devices troubleshooter or other factors doesn’t mean users can invoke the troubleshooting tool on their computers.
You may be interested in how to update drivers in Windows 10/11. Likewise, we recommend you read our guide on how to fix the error 0X800f081f on Windows 10 update on your PC.
What can I do to fix the hardware and devices troubleshooter when it is missing?
1. Access the troubleshooter via the command line
- Click on the Start button.
- Type cmd in the search box, then press Enter.
- Select the Command Prompt from the search results.
- Type the following in the Command Prompt:
msdt.exe -id DeviceDiagnostic - Press Enter to invoke the Hardware and Devices Troubleshooter.
Once the troubleshooter appears, you’ll be able to troubleshoot various hardware issues on your computer.
2. Use the hardware troubleshooter command
- Click on the Start button.
- Type cmd in the search box, then press Enter.
- Select the Command Prompt from the search results.
- Type the following in the command prompt:
mysdt.auxiliary diagnostic device - Press Enter to prompt the Windows Hardware and Device Troubleshooter.
- Click Next to proceed with the analysis and troubleshooting process.
Accessing the troubleshooter via CMD is an alternative if the Windows 10 hardware troubleshooter is missing.
3. Uninstall recent Windows updates
- Press Windows + I to open Settings.
- Go to Windows Update and select Update history.
- Click Uninstall updates and select the most recent update.
- Click on Uninstall.
Uninstalling the recent Windows update should help fix any issue with the Windows troubleshooter.
4. Use an alternative troubleshooting tool
Sometimes, you may require the aid of an external tool to help diagnose and troubleshoot issues like this.
You may use a multi-purpose tool designed to solve most problems that users cannot solve. A system repair tool focuses on damaged registries, system files, and DLL files. It also offers malware scanning and other security features.
Scanning your PC will detect and fix all these errors. If the file is corrupted, it will be replaced with the original Windows version.
Using such a troubleshooter will save you the hassle of fixing the problem.
5. Restart Windows in Safe Mode
- On the sign-in screen, press Shift while clicking the Power button.
- Press shift to prompt the Advanced Recovery Options window.
- Click on Troubleshoot and select Advanced options.
- Click on Startup Settings and select Restart.
- Press 4 to Enable Safe Mode.
We recommend you read how to start Windows 11 in Safe Mode for smooth performance.
Where can I find hardware settings on Windows 11?
- Open Files on your computer and navigate to your Desktop.
- Right-click on This PC and select Properties from the drop-down.
- Click on Advanced System Settings and go to the Hardware tab.
You can see the hardware settings on the Hardware tab in the Advanced system settings.
Check some of our articles that may be beneficial for fixing Windows issues. You may encounter Windows PowerShell not working on your PC.
Likewise, read our article on how to fix network profile type issues in just a few steps.
Henderson Jayden Harper
Windows Software Expert
Passionate about technology, Crypto, software, Windows, and everything computer-related, he spends most of his time developing new skills and learning more about the tech world.
He also enjoys gaming, writing, walking his dog, and reading and learning about new cultures. He also enjoys spending private time connecting with nature.
Привет админ! Читал здесь на сайте статью «Устранение неполадок Windows 10», но в новой сборке Win 10 Creators Update версия 1703 мне не удалось найти этот инструмент, в Панели управления отсутствует «Поиск и исправление проблем».
Как открыть средство Устранение неполадок компьютера в Windows 10 Creators Update версия 1703
Приветствую всех! И на самом деле, в предыдущей сборке Windows 10 build 1607 в «Панели управления» был параметр «Поиск и исправление проблем», с помощью него можно было попасть в панель «Устранение неполадок компьютера» и исправить самые различные неполадки, связанные со звуком, сетью, общими папками, воспроизведением видео, работой принтеров и так далее,

но в новой сборке Win 10 данный параметр в панели управления отсутствует.

Тем не менее, этот важный инструмент в Windows 10 не упразднён и открыть его можно двумя способами.
Способ 1
Щёлкаем правой кнопкой мыши на меню «Пуск» и выбираем «Параметры»

«Обновление и безопасность»

«Устранение неполадок»

В правой части окна открываются все доступные инструменты панели «Устранение неполадок» в Windows 10.

Способ 2
Открываем «Панель управления».

Категорию выбираем «Крупные значки».

А вот и наш пропавший инструмент.

«Просмотр всех категорий»

Открываются инструменты панели «Устранение неполадок» в Windows 10.

Как пользоваться данным инструментарием читайте в нашей статье «Устранение неполадок Windows 10»
It’s no secret that Windows 11 tends to run into problems every now and then. Fortunately, Microsoft provides you with a wide range of troubleshooters that can help you deal with most of those common issues. But what happens when the Windows Troubleshooter app itself stops working or runs into an error? If you’ve been bugged by a similar issue yourself, this guide has a few tips that will help you fix Windows 11 Troubleshooter not working error. So, let’s begin.
1. Check Path for Temp Folder
Every time you run a troubleshooter, Windows needs to create and save temporary files in the Temp folder. However, if Windows fails to locate this folder on your PC, then the troubleshooter will not work correctly. To overrule this, check to see if the set path for the Temp folder is correct.
1. Press the Windows key + S to open Windows Search, type Edit the system environment variables in the box, and press Enter.
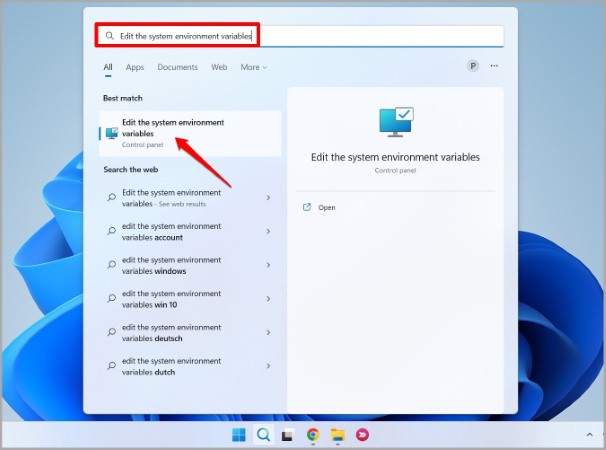
2. Under Advanced, click on the Environment Variables option.
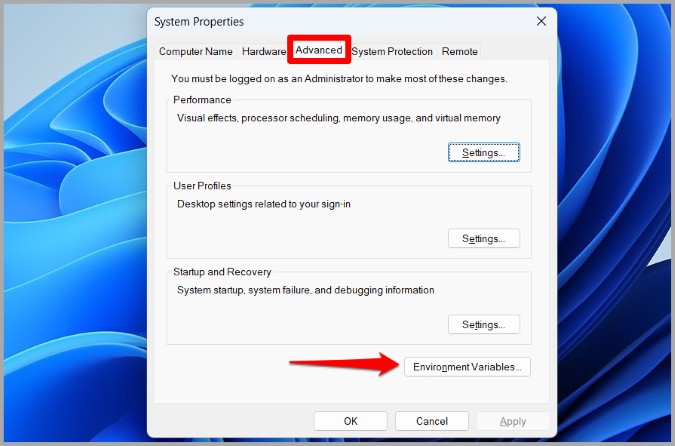
3. Under System variables, check the folder path for TEMP and TMP. It should be set to C:\\WINDOWS\TEMP.

If the path is set to something else, double-click on TEMP and change the Variable value to %SystemRoot%\TEMP before hitting OK. Do this for the TMP folder as well.
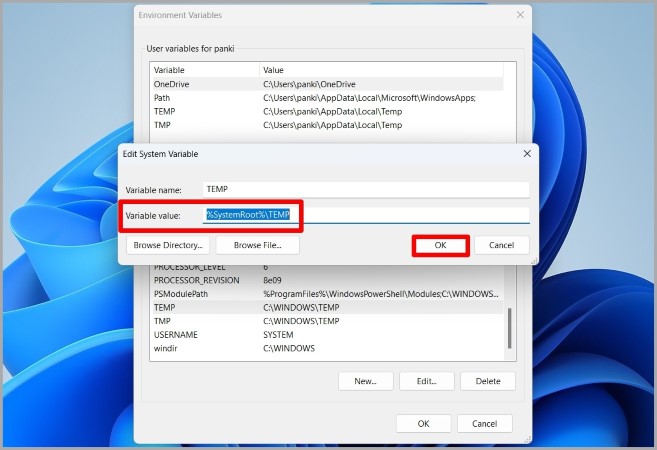
Restart your Windows PC after this and try running the troubleshooter to see if it’s working.
2. Restart Cryptographic Service
Cryptographic Service is a small program that needs to run in the background for the troubleshooter to work. If the service has encountered a problem, you’ll need to restart it by following the steps below.
1. Press the Windows key + R to launch the Run dialog box. Type services.msc in the box and press Enter.
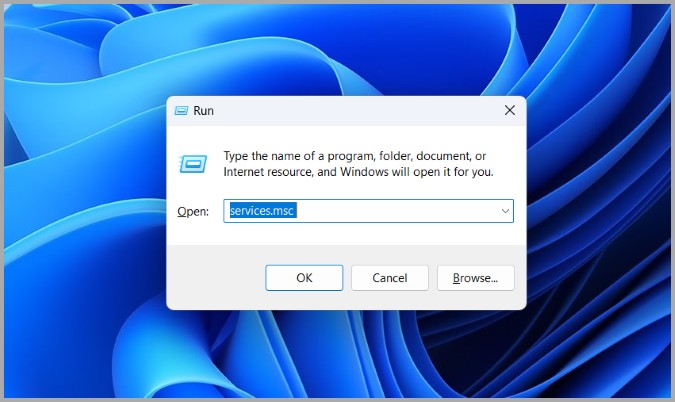
2. Scroll down to locate Cryptographic Services.

3. If the service is running, right-click on it and select Restart. If it’s not running, select Start.
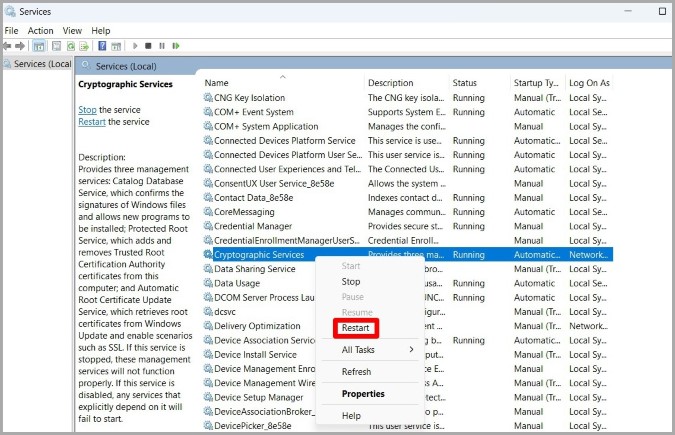
Check to see if the troubleshooter works fine now.
3. Run SFC and DISM Scan
Issues with the system files on your PC can also affect troubleshooters on Windows. That is, if some critical system files are missing or damaged, the Windows troubleshooter may not work as expected. You can fix this easily by running an SFC scan followed by a DISM scan. Read on to learn how.
1. Right-click on the Start button and select Terminal (Admin) from the list.
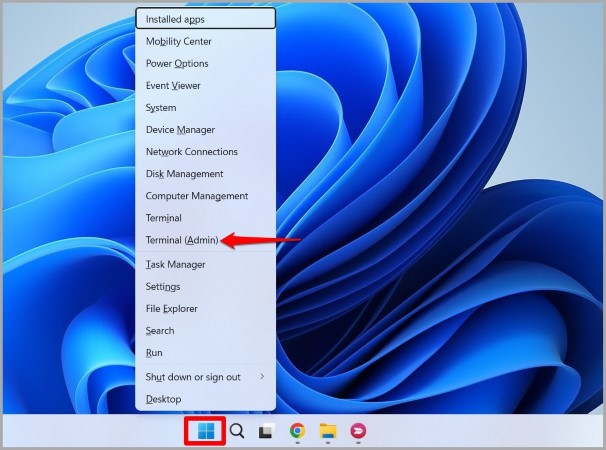
2. Click on Yes when the User Account Control prompt appears.
3. Type the following command and press Enter.
SFC /scannow
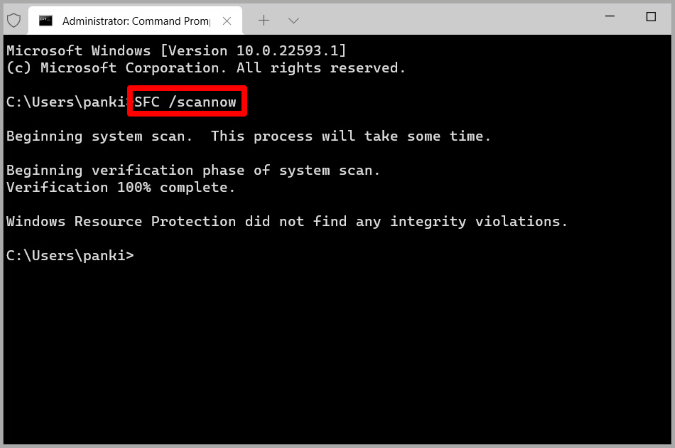
4. After running the SFC scan, run the following commands one by one.
DISM /Online /Cleanup-Image /CheckHealth
DISM /Online /Cleanup-Image /ScanHealth
DISM /Online /Cleanup-Image /RestoreHealth
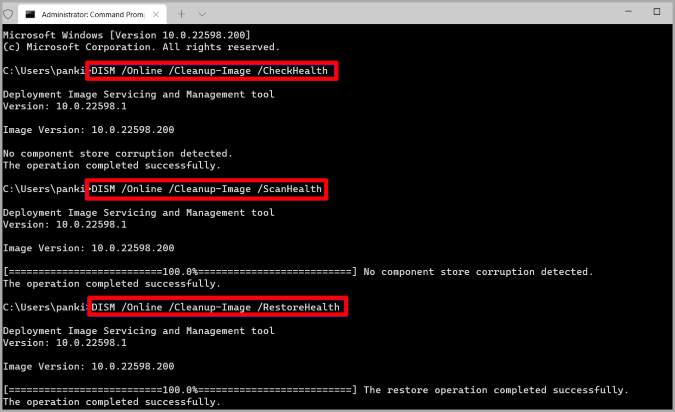
After running the above commands, check to see if the Windows troubleshooter is working alright.
4. Run Disk Cleanup
At times, old temporary files stored on your PC can also interfere with Windows troubleshooter and keep it from working correctly. Disk Cleanup is a handy utility that can help you get rid of those temporary files with ease. Don’t worry, clearing these files won’t affect your apps or data in any way.
To run the disk cleanup utility on Windows, follow the steps below.
1. Open the Search menu, type disk cleanup, and press Enter.
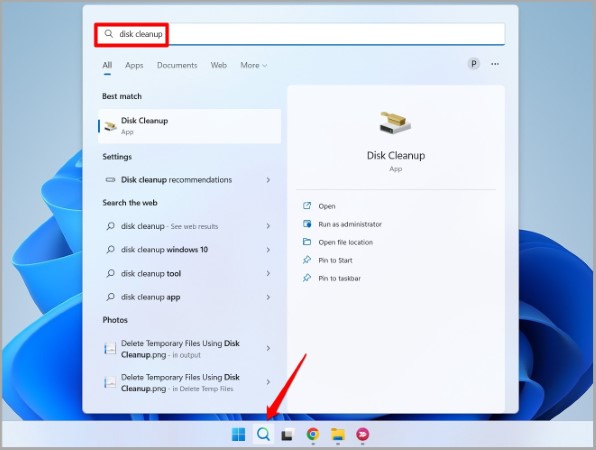
2. Use the drop-down menu to select the C: drive.
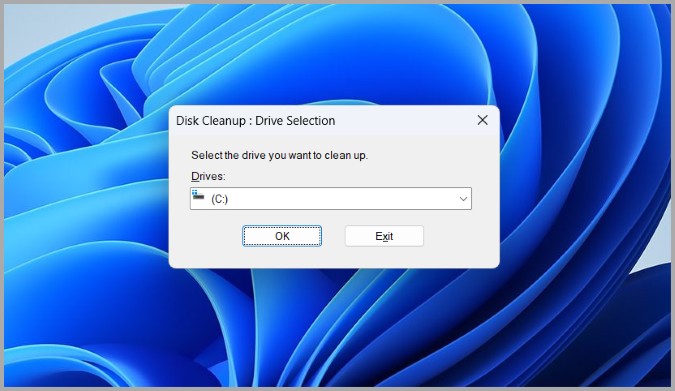
3. Under Files to delete, mark all the checkboxes and hit OK.

4. Choose Delete Files when prompted.
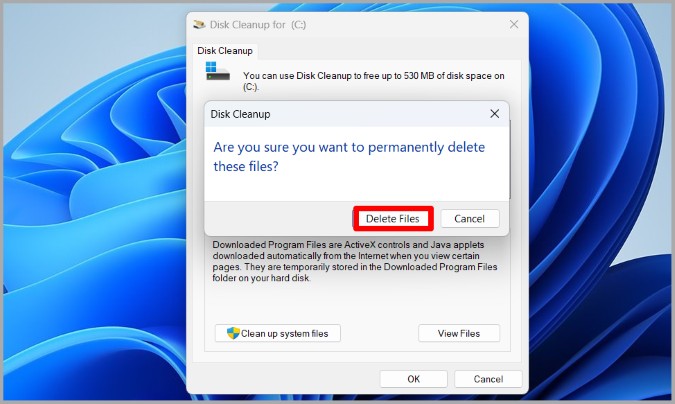
Once cleared, try running the troubleshooter to see if it works fine.
5. Check Group Policy
Another reason why troubleshooters may not work on Windows is if they’re disabled from Group Policy. In that case, you can follow the steps below to ensure that all the users are allowed to run troubleshooters on your PC. You’ll need to be logged in as an administrator for this to work.
Note: Group Policy Editor is only available on Windows Pro, Enterprise, and Education editions.
1. Press the Windows key + R to open the Run dialog box, type in gpedit.msc, and press Enter.

2. In the Group Policy window, use the left pane to navigate to Computer Configuration > Administrative Templates > System > Troubleshooting and Diagnostics > Scripted Diagnostics.
Make sure that all three entries on your right are set to Enabled or Not configured state.

If any entry is set to Disabled, you can double-click on it and change it to Enabled or Not configured. Then, hit Apply to save changes.

Restart your PC afterward and try running the troubleshooter one more time.
6. Run Troubleshooter in Clean Boot State
Third-party apps and services running on your PC can also interfere with the Windows process. When that happens, Windows may fail to perform certain tasks or run into errors while doing so. To verify this, you can try booting your PC in a clean boot state. Here’s how.
1. Open the Search menu, type in system configuration, and press Enter.
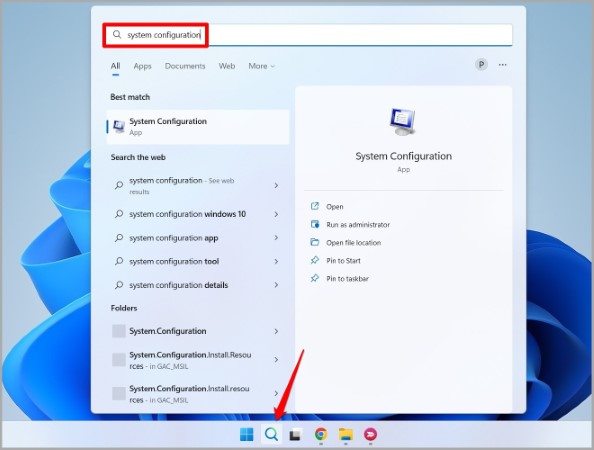
2. Switch to the Services tab, and tick the Hide all Microsoft services box. Then, click on Disable all button.

3. Head over to the Startup tab and click on Open Task Manager.
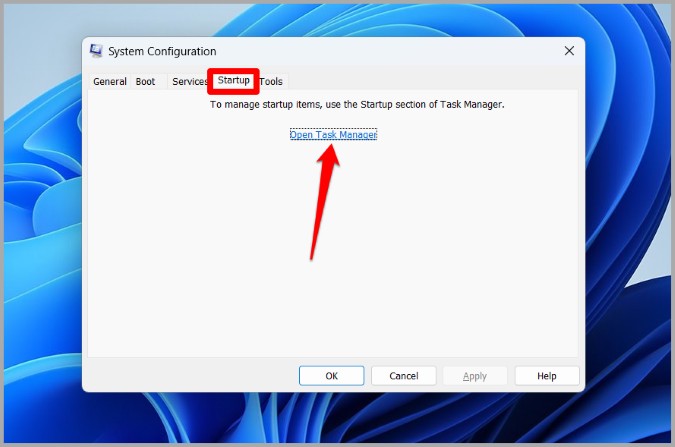
4. Select a third-party program and click on Disable at the top. Repeat this step to disable all third-party apps and programs.

Restart your PC to enter the clean boot state and try running the troubleshooter again. If it works, then you can be sure that the issue is caused by a third-party app or service. You can try removing any recently installed apps or programs to see if it helps.
7. Perform System Restore
If removing recent apps or programs doesn’t help, then you’ve no option but to perform a system restore. This will allow you to undo any recent changes made to your PC and restore it to an earlier state before the problem first occurred.
1. Click on the search icon on the Taskbar, type in create a restore point, and press Enter.

2. Under System Protection, click on the System Restore button.
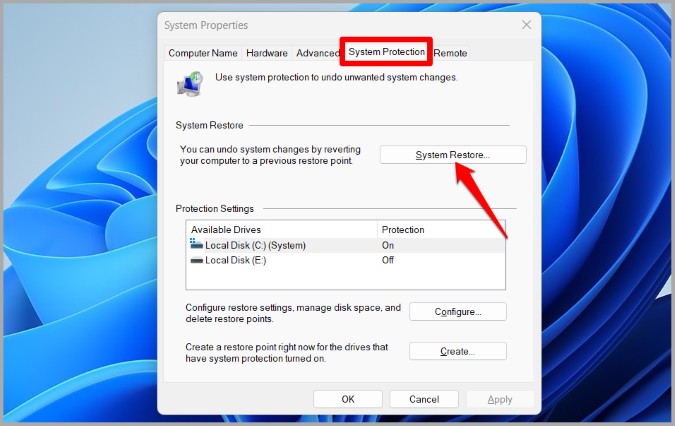
3. You can either go with the recommended restore point or select one yourself by choosing the second option. Once selected, click on Next.
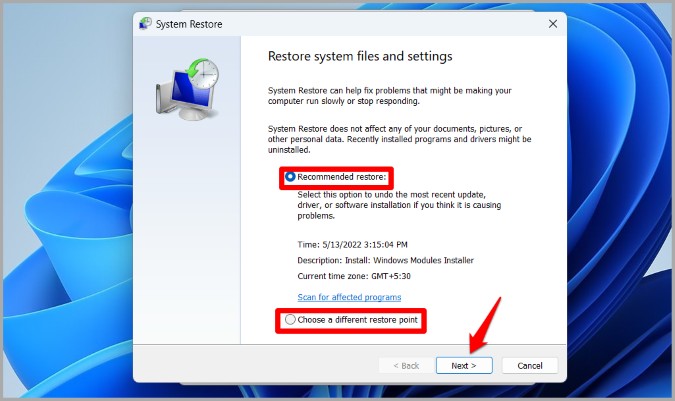
4. Lastly, click on Finish.

Your PC will restart and revert to a previous state. This should definitely end up fixing the underlying issue and get troubleshooters to work again.
No More Trouble
It’s easy to get confused when a utility that’s meant to help you fix problems stops working itself. Hopefully, implementing the troubleshooting tips has helped you fix Windows 11 troubleshooters and put your mind at ease.
Pankil Shah
Pankil is a Civil Engineer by profession who started his journey as a writer back in 2016. He joined TechWiser in March 2021 as a freelance writer to cover buying guides, explainers, and tips & tricks for Android, iOS, Windows, and Web.