Во всём виноваты старые драйверы Bluetooth
Компания Microsoft выпустила крупное полугодовое обновление Windows 10 November 2019 Update (версия 1909) в начале недели. Пока оно доступно для желающих и не распространяется автоматически. Однако не у всех пользователи получается без проблем обновиться.
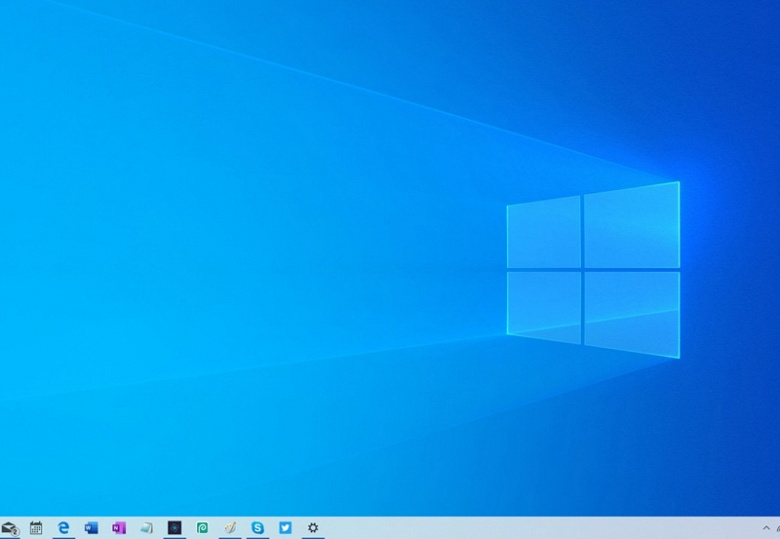
Не получается установить ноябрьское обновление у пользователей компьютеров со старыми драйверами Bluetooth компании Realtek из-за несовместимости.
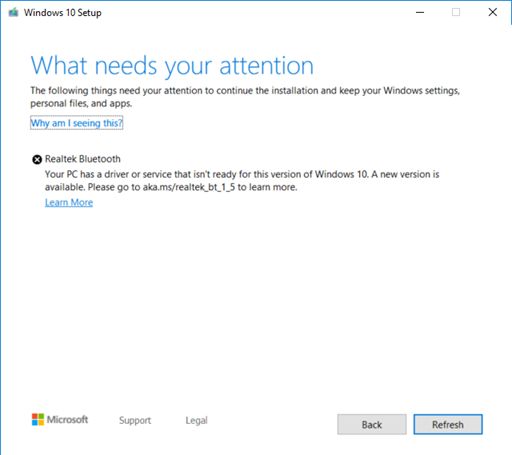
Как поясняет Microsoft в документе на сайте поддержки, таким пользователям надо обновить драйвера Realtek Bluetooth Radio до версии 1.5.1012 или новее. При попытке установки Windows 1909 выводится оповещение, сообщающее следующее:
На вашем компьютере есть драйвер или служба, которая не готова для этой версии Windows 10. Доступна новая версия».
Более того, аналогичные оповещения с требованием обновить драйверы получают пользователи систем со старыми драйверами при попытке обновиться до майской версии Windows 10 May 2019 Update(версия 1903) и даже прошлогодней Windows 10 October 2018 Update(версия 1809).
17 ноября 2019 в 14:12
| Теги: Windows, Microsoft
| Источник: MSPowerUser, Microsoft
Обновления Windows 10 зачастую вызывали много проблем у многих пользователей и с каждым новым накопительным обновлением их становится всё больше и больше.
Обновления Windows 10 зачастую вызывали много проблем у многих пользователей и с каждым новым накопительным обновлением их становится всё больше и больше. Например, могут возникнуть проблемы с драйверами, которые ранее никак себя не проявляли, а устройства, для которых эти драйверы предназначены, работали вполне себе штатно.

Если на Вашем устройстве с операционной системой Windows 10 возникает ошибка «драйвер не может быть загружен на этом устройстве», Microsoft утверждает, что это означает следующее: настройка целостности памяти в Windows Security предотвращает загрузку драйвера на вашем устройстве.
Корпорация Майкрософт обновила документ поддержки, предупреждая пользователей о том, что «если Вы решите продолжить использование устройства без решения проблемы драйвера, Вы можете обнаружить, что функциональность, которую поддерживает драйвер, больше не работает, что может иметь последствия от незначительных до серьезных».
Как быть в данной ситуации? Как решить проблему с драйверами в Windows 10?
Первое, что Вы должны сделать, это проверить, доступен ли новый или обновленный драйвер через Центр обновления Windows или через производителя этого драйвера. Если Вы не можете найти совместимый драйвер для решения этой проблемы, Вы можете отключить параметр целостности памяти в системе безопасности Windows, чтобы обойти сообщение об ошибке «драйвер не может загрузиться на это устройство».
1) Перейдите в меню Пуск > Настройки > Обновление и безопасность
2) Затем выберите Безопасность Windows > Безопасность устройства

3) В разделе «Изоляция ядра» выберите «Сведения об изоляции ядра»
4) Отключите настройку целостности памяти, если она еще не включена

5) Перезагрузите компьютер для вступления измененных параметров в силу
Несовместимые драйверы оказались своего рода проклятием для Windows 10, но похоже что компания, по крайней мере, наконец-то начала признавать эти проблемы и предлагать обходные пути вместо того, чтобы оставлять пользователей в поисках решений.
Ранее уже сообщалось о том, что очередное обновление Windows 10 сломало спящий режим и понизило частоту кадров в играх. То ли ещё будет!
Telegram-канал @overclockers_news — теперь в новом формате. Подписывайся, чтобы быть в курсе всех новостей!
Обновление до новой версии Windows 10 на устройствах с некоторыми версиями драйверов для радиомодулей Realtek Bluetooth
Проблемы
Если вы пытаетесь установить обновление Windows 10 за ноябрь 2019 г. (Windows 10, версия 1909), обновления компонентов Windows 10 за май 2019 г. (Windows 10, версия 1903) или Windows 10 обновление за октябрь 2018 г. (Windows 10, версия 1809), может активироваться механизм блокировки установки обновлений и вы можете увидеть сообщение «Realtek Bluetooth: на вашем компьютере присутствует драйвер, неготовый для этой версии Windows 10. Доступна новая версия».
Windows 10 версии 1909 и Windows Server 10 версии 1903:
Windows 10, версия 1809:
Причина
Корпорация Майкрософт обнаружила проблемы с совместимостью с некоторыми версиями драйверов радиомодулей Bluetooth производства Realtek. Чтобы удалить эту защиту, необходимо выполнить обновление до версии драйвера 1.5.1012 или более поздней версии. Эта проблема затрагивает все предыдущие версии драйвера.
С целью обеспечения безопасности процесса обновления корпорация Майкрософт реализовала механизм блокировки установки обновлений до Windows 10 версии 1909 или Windows 10 версии 1903 на таких устройствах до обновления драйвера.
Дальнейшие действия
Сначала следует проверить наличие обновлений вручную. Инструкции см. в разделе Обновление Windows 10. Если вам предлагаются драйверы Realtek Bluetooth и они успешно установлены, вы можете обновить систему до Windows 10 версии 1909 или Windows 10 версии 1903. Выберите Проверить наличие обновлений еще раз: вам будет предложено установить обновление ожидаемым образом.
Если вам не предлагаются драйверы Realtek Bluetooth, необходимо вручную обновить драйверы. Это можно сделать, выполнив следующие действия.
Скачайте драйверы Realtek Bluetooth в предпочитаемую папку: Драйвер 1, Драйвер 2. Примечание. Мы рекомендуем скачать их в папку Документы.
Откройте проводник. Если на панели задач отсутствует значок проводника, выберите поле поиска, введите проводник и выберите его.
В проводнике перейдите в папку Документы или в папку, в которую были загружены драйверы.
Найдите и дважды щелкните или дважды коснитесь файла с именем 068de0d6-6ac2-473a-8cbd-bd449cd5c97c_942eec5828662eecc6b98cc2706658bf2433717c. cab.
Нажмите CTRL+ a на клавиатуре. Будут выбраны все файлы.
Щелкните правой кнопкой мыши или нажмите и удерживайте любой из файлов и выберите Извлечь.
Нажмите кнопку Создать папку и переименуйте ее в Realtek Bluetooth.
Нажмите кнопку Извлечь.
В проводнике нажмите кнопку Назад , чтобы перейти в папку, в которую были загружены драйверы.
Найдите и дважды щелкните или дважды коснитесь файла с именем f2748416-7753-49c6-9185-56f4986f490b_e98e0d664b7e874011b8e3752046ca61f3475295. cab.
Нажмите CTRL+ a на клавиатуре. Будут выбраны все файлы.
Щелкните правой кнопкой мыши или нажмите и удерживайте любой из файлов и выберите Извлечь.
Если вы в папке с именем Realtek Bluetooth, нажмите кнопку Создать папку и введите Realtek Bluetooth 2.
Нажмите кнопку Извлечь.
Введите диспетчер устройств в поле поиска на панели задач и щелкните элемент Диспетчер устройств.
Найдите и разверните узел Bluetooth.
Найдите устройство Realtek и щелкните его правой кнопкой мыши или нажмите и удерживайте его.
В контекстном меню выберите Обновить драйвер.
Нажмите кнопку Выполнить поиск драйверов на этом компьютере.
По умолчанию поиск выполняется в папке Документы. Если вы сохранили драйверы в ней, просто нажмите кнопку Далее. Если вы не сохранили драйверы в папку Документы, нажмите кнопку Обзор, найдите папку, в которую вы скачали драйверы, и нажмите кнопку ОК.
Теперь будут найдены и установлены обновленные драйверы. Дождитесь завершения операции и нажмите кнопку Закрыть.
После обновления драйверов радиомодулей Realtek Bluetooth radio механизм блокировки будет снят и вы сможете установить новую версию Windows 10.
Источник
Что делать, если не устанавливается Realtek HD в Windows 10

Способ 1: Устранение конфликта драйверов
Основная причина подобных сбоев – драйвер Реалтек конфликтует с каким-то другим экземпляром служебного ПО. Зачастую источником конфликта выступает софт для видеокарты. Алгоритм устранения выглядит следующим образом:
- Первый шаг заключается в удалении программного обеспечения графической карты. Нажмите сочетание клавиш Win+R, дальше введите в окно запрос devmgmt.msc и нажмите «ОК».

В «Диспетчере задач» найдите запись GPU вашей материнской платы – ориентируйтесь на категорию «Видеоадаптеры» и ищите внутри неё устройство, в имени которого присутствует название вашей видеокарты. Выделите нужную позицию, после чего кликните правой кнопкой мыши и выберите в меню пункт «Удалить устройство».

В появившемся контекстном меню отметьте опцию «Удалить программы драйверов для этого устройства».

Подождите, пока произойдёт удаление.
Внимание! Перезапускать компьютер не нужно!

После инсталляции ПО повторите установку Realtek HD – на этот раз всё должно пройти гладко.
Способ 2: Установка корректной версии драйвера
Нередко причиной рассматриваемой проблемы является сбойная или несовместимая версия софта для Realtek HD. Наиболее часто с этим сталкиваются пользователи ноутбуков, поскольку в таких устройствах используются модифицированные материнские платы, к которым не подходят стандартные варианты ПО.
Способ 3: Установка драйверов в режиме совместимости
В некоторых случаях софт для работы Realtek HD может не устанавливаться по причине несовместимости – в частности, подобная проблема возможна на свежих ревизиях «десятки» (1903 и 1909). Метод устранения заключается в установке сбойного компонента в режиме совместимости.
- Откройте папку, в которой находится файл инсталлятора Реалтек ХД. Кликните по нему ПКМ и выберите «Отправить» – «Рабочий стол (создать ярлык)».



Станет активным выпадающее меню с выбором операционных систем, установите в нём позицию «Windows 8».

Кликните «Применить» и «ОК», после чего закройте «Свойства» и попробуйте инсталлировать драйвера.
Если инсталляция снова выдаёт ошибку, повторите действия из шагов 3-5, только на этапе выбора ОС укажите «Windows 7».

Запуск в режиме совместимости позволяет устранить сбой, если причина заключалась именно в этом.
Способ 5: Проверка целостности системных файлов
Порой рассматриваемая проблема встречается из-за сбоев в работе системных файлов. Так что если ни один из приведённых выше методов не помогает, попробуйте проверить целостность компонентов ОС. Если диагностика покажет, что с ними не всё в порядке, произведите восстановление – это должно устранить сбой.

Способ 6: Устранение аппаратных проблем
Наиболее редкой, но и самой неприятной причиной рассматриваемой проблемы являются аппаратные неполадки со звуковым чипом. Проверить наличие или отсутствие таковых можно через «Диспетчер устройств».
- Вызовите «Диспетчер устройств» любым удобным методом – например, через контекстное меню кнопки «Пуск».
Читайте также: Запуск «Диспетчера устройств» в Windows 10
Найдите в окне запись устройства и посмотрите, нет ли на его иконке значка ошибки. Если таковая наблюдается, откройте контекстное меню и перейдите к «Свойствам».

Посмотрите, какой код ошибки отображается – если он указан как 39, скорее всего, вы столкнулись с аппаратным повреждением.
Единственным решением в такой ситуации будет отправка материнской платы в ремонт.
Мы рассмотрели причины, по которым может не устанавливаться ПО Realtek HD, и методы устранения этой проблемы. Как видим, её характер может быть как программным, так и аппаратным.
Помимо этой статьи, на сайте еще 12641 инструкций.
Добавьте сайт Lumpics.ru в закладки (CTRL+D) и мы точно еще пригодимся вам.
Отблагодарите автора, поделитесь статьей в социальных сетях.
Источник
Realtek PCIe GBE Family Controller: что это, как скачать драйвер, как установить и настроить, почему не работает?
Realtek PCIe GBE Family Controller – сколько загадочного и неизвестного в этом сочетании слов 🙂 Огромное количество разных вопросов и обсуждений на сайтах, форумах, в социальных сетях. Народ ищет решения разных проблем, какие-то драйверы для Realtek PCIe GBE Family Controller, обсуждают как правильного его настроить, увеличить скорость, как установить и включить, как включить «гигабит», почему он не работает и т. д. Я решил в одной отдельной статье рассказать вам, что это такое, где скачать нужный драйвер (так как вы скорее всего за этим сюда пришли) , как его установить и правильно настроить. А так же, что делать, если этот адаптер отсутствует, не работает, или выдает какие-то ошибки.
Если вы открыли эту страницу, то скорее всего у вас возникли какие-то проблемы с подключением к интернету. Это не странно, так как речь идет именно о сетевом адаптере, который отвечает за подключение к интернету с помощью сетевого кабеля. Но обо всем по порядку.
Что это такое?
Realtek PCIe GBE Family Controller – это сетевая карат, сетевая плата, сетевой контроллер, сетевой адаптер, драйвер сетевой карты, Ethernet-контроллер, LAN, да как угодно можно его называть. Именно в таком виде отображается сетевая карата от компании Realtek в диспетчере устройств Windows на вкладке «Сетевые адаптеры». Это сетевой адаптер производителя Realtek. Именно сетевая карта LAN (Ethernet) . Внимание: не Wi-Fi (WLAN). Иногда встречаю вопросы типа «почему Realtek PCIe GBE Family Controller не видит Wi-Fi?». Так она и не должна его видеть. Этот адаптер используется исключительно для подключения к сети по кабелю (с помощью сетевого кабеля, он же патч-корд, или Ethernet-кабель) . Вот так выглядит этот адаптер в диспетчере устройств Windows 10 (в Windows 7, Windows 8 все точно так же) :
А вот так он выглядит в реальности на ПК (системном блоке) , или ноутбуке:
Сам вход на ноутбуке, или системном блоке всегда выглядит примерно одинаково, так как это стандарт. А сама сетевая карта (чип) , может быть от другого производителя. Например, от Nvidia, Qualcomm Atheros. Просто сетевые карты от Realtek наверное самые популярные. У меня в доме три компьютера, и у всех Realtek PCIe GBE Family Controller.
Немного о самом названии Realtek PCIe GBE Family Controller (как мы его видим в диспетчере устройств) и как оно расшифровывается.
- Realtek – понятно, это название компании-производителя.
- PCIe (PCI Express) – это тип подключения (интерфейс) самой сетевой карты к материнской плате.
- GBE (Gigabit Ethernet) – этот термин указывает на скоростные возможности сетевой карты. Точнее на то, что она гигабитная. Поддерживает скорость передачи до 1 Гбит/с (поддерживает работу в режимах 10/100/1000 Мбит/с) . Если в названии вашего сетевого адаптера есть GBE, то он точно гигабитный. На сегодняшний день это самые популярные сетевые адаптеры. На старых устройствах встречаются более старые варианты 10/100 Мбит/с. Так же ест новые, быстрые Ethernet-контроллеры, от того же Realtek, которые поддерживают скорость до 2.5 Гбит/с. И в их названии указано 2.5GbE.
- Family Controller – это что-то типа «семейство контроллеров» (Контроллер семейства Realtek PCIe GbE) .
Вот сколько полезной информации мы узнали из самого только названия.
Драйвер для Realtek PCIe GBE Family Controller: где скачать и как установить?
Даже Windows 7 (не говоря уже о Windows 8 и Windows 10) практически всегда автоматически устанавливает драйвер для Realtek PCIe GBE Family Controller. То есть, сразу после установки операционной системы сетевая карта готова к работе. Не нужно искать драйвер, загружать его устанавливать и т. д. Как правило, драйвер нужен для переустановки, с целью решить какие-то проблемы в работе сетевой карты. Ну и за редким исключением для установки драйвера вручную, когда система по какой-то причине не установила его автоматически. И сетевой адаптер отображается как неизвестное устройство «Ethernet-контроллер». То есть на вкладке «Сетевые адаптеры» сетевой карты нет, но есть неизвестное устройство. Примерно вот так:
А иконка в трее, которая отображает статус подключения к интернету с красным крестиком. Об этом я писал в статье красный крестик на значке интернета в Windows.
В любом случае, нужно скачать и установить подходящий драйвер. После чего сетевая карта от Realtek должна нормально заработать. При условии, что нет никаких аппаратных проблем и программных неполадок в самой системе Windows.
Если у нас адаптер от Realtek, то драйвера нужно качать с официального сайта Realtek. Есть другие, сторонние сайты, где можно скачать эти драйвера. Или установить их с помощью приложений типа DriverPack. Но я рекомендую загружать их именно с официального сайта. Так надежнее, да и там всегда самые свежие версии драйверов. Да и бывает, что загруженный с другого сайта драйвер для сетевого адаптера Realtek не устанавливается, или не работает в Windows 10.
Обратите внимание, что загрузка драйвера с официального сайта Realtek, это что-то с чем-то. Вроде все удобно и понятно сделано, но чтобы скачать файл, нужно указать почту. В моем случае после этого появилась еще капча, и только после ввода капчи началась загрузка драйвера 🙂 Зачем все это? А, и еще, в Опере я не смог скачать, только в Хроме. Так же отключайте VPN.
Загружаем драйвер для сетевой карты Realtek:
- Переходим на страницу https://www.realtek.com/en/component/zoo/category/network-interface-controllers-10-100-1000m-gigabit-ethernet-pci-express-software, где собрано программное обеспечение (драйверы) для всех сетевых карт от Realtek. Это Realtek PCIe FE / GBE / 2.5G / Gaming Ethernet Family Controller. Из семейства гигабитных (GBE) это модели: RTL8111EP, RTL8111FP, RTL8111B, RTL8111C, RTL8111D, RTL8111E, RTL8111F, RTL8111G(S), RTL8111DP, RTL8111H(S), RTL8118(A)(S), RTL8119i, RTL8111L, RTL8111K, RTL8168B, RTL8411, RTL8168E, RTL8168H, RTL8411B. Там есть драйверы для Windows, DOS, Linux, MacOS, UEFI.
- Загружаем нужный драйвер для нашего Realtek PCIe GBE Family Controller нажав на иконку в столбце «Download». Программное обеспечение доступно для Windows 10, Windows 8 и 8.1, Windows 7, Windows XP. Так же напротив каждого драйвера указана его версия, дата выхода и размер файла. Важно: загружайте драйвер для той версии Windows, которая установлена на вашем компьютере (у меня Win10) .
- Дальше откроется страница, где нужно указать свою электронную почту. Если не хотите указывать свою личную почту, то можете набрать в Google запрос «Почта на 10 минут», перейти на первый сервис, скопировать почту и указать ее.
- У меня еще появилась капча (у вас возможно ее не будет) . Вводим капчу, после чего начинается загрузка файла (архива с драйвером) . Сохраните его на рабочий стол, чтобы было проще потом найти.
Если вы не выбрали место для сохранения, то скорее всего он в папке «Загрузки».
Все, драйвер у нас. Переходим к установке драйвера:
- Открываем загруженный архив. Или извлекаем его в папку. Так даже будет лучше.
- Находим в папке файл setup.exe и запускаем его.
- Откроется мастер установки «Realtek Ethernet Controller Driver». Продолжаем установку нажав на кнопку «Далее».
- Нажимаем на кнопку «Установить», чтобы запустить процесс установки.
- Ждем показ закончится процесс установки, или обновления драйвера адаптера Realtek Ethernet Controller и нажимаем на кнопку «Готово».
Вот и все. Я продемонстрировал вам процесс загрузки самого нового драйвера с официального сайта Realtek (а это самый лучший вариант) и его установки. Думаю, у вас все получилось. После установки не забудьте перезагрузить компьютер.
Оставлю еще ссылку на одну полезную статью по этой теме: какой драйвер нужен для сетевой карты (Ethernet-контроллера)? Загрузка и установка. В ней я показывал, как найти драйвер для Ethernet-контроллера не только от Realtek, а и от других производителей. Но там я искал по ИД оборудования. А значит, это универсальный способ. Особенно, если вы не знаете, какая сетевая карта установлена в вашем компьютере или ноутбуке.
Настройка сетевого адаптера Realtek PCIe GBE Family Controller
По умолчанию установлены оптимальные настройки, которые позволяют обеспечить максимальную производительность, скорость и совместимость. Но бывает, например, что через сетевую карту от Realtek очень низкая скорость передачи данных. Например, у вас гигабитный роутер, модем, или прямое подключение от интернет-провайдера, а гигабитное соединение не работает. Снова же, для обеспечения максимальной совместимости со старым оборудованием, могут быть установлены некоторые ограничения на заводских настройках. Разных параметров в свойствах Realtek PCIe GBE Family Controller очень много. Но давайте по порядку.
В диспетчере устройств нажимаем правой кнопкой мыши на сетевую карту и открываем «Свойства».
Откроется окно, где на вкладке «Общие» мы можем посмотреть версию установленного драйвера, состояние устройства и другую информацию.
На вкладке «Управление электропитанием» я сразу рекомендую убрать галочку с пункта «Разрешить отключение этого устройства для. «.
Еще две интересные вкладки: «Сведения», где можно посмотреть разную информацию о данном сетевом адаптере и «Драйвер», где указана информация об установленном драйвере с возможностью отката и обновления. Там же можно отключить/включить, или удалить устройство.
Ну и вкладка «Дополнительно», где собраны все тонкие и профессиональные настройки Realtek PCIe GBE Family Controller.
В зависимости от версии сетевой карты, установленного драйвера и других факторов, количество дополнительных настроек может отличаться. У меня они выглядят вот так:
Там все просто. Слева выбираем свойство, а справа в выпадающем меню выбираем значение. Выбрав свойство «Сетевой адрес» (MAC Address), например, можно сменить MAC адрес сетевой карты Realtek.
К сожалению, я не нашел на сайте Realtek (да и на других сайтах тоже) описания всех этих параметров. Но так, неверное, даже лучше. Меньше ненужных настроек – меньше проблем. Некоторые свойства из этих дополнительных настроек нужно менять в процессе решения разнообразных проблем в работе сетевого адаптера. В том числе проблем с низкой скоростью, когда сетевая карта Realtek не видит кабель, не работает так как нужно, выдает разные ошибки и т. д. К некоторым из этих параметров я еще вернусь, когда буду писать о решении определенных неполадок.
Как отключить?
Отключить Realtek PCIe GBE Family Controller можно в том же диспетчере устройств. Просто нажимаем на него правой кнопкой мыши и выбираем «Отключить устройство».
Нужно подтвердить отключение. После чего возле адаптера появится иконка, которая говорит о том, что сетевая карта отключена.
Как включить?
Там же в диспетчере устройств нажимаем правой кнопкой мыши на наш сетевой адаптер Realtek и включаем его выбрав пункт «Включить устройство».
Realtek PCIe GBE Family Controller будет включен и начнет работать.
Так же включить/отключить сетевой адаптер можно в окне «Сетевые подключения» (для запуска нажимаем Win+R и выполняем команду ncpa.cpl) . В Windows 10 подключение называется «Ethernet». В Windows 7 – «Подключение по локальной сети».
Там так же можно запустить диагностику, переименовать подключение, открыть его свойства и т. д.
Как удалить?
Удалить Realtek PCIe GBE Family Controller можно в диспетчере устройств. Нужно нажать на него правой кнопкой мыши и выбрать «Удалить устройство».
Вы можете удалить сетевой адаптер вместе с драйверами. Для этого нужно установить галочку возле «Удалить программы драйверов для этого устройства» и подтвердить удаление.
Совет: если вы хотите удалить сетевую карту для ее переустановки с целью решить какие-то неполадки, то сначала попробуйте удалить без удаления драйверов (галочку не ставьте) . Затем перезагрузите компьютер и сетевой адаптер должен быть установлен автоматически. Если это не решит вашу проблему, то попробуйте удалить его уже с удалением программного обеспечения (как на скриншоте выше) . После перезагрузки компьютера скорее всего понадобится заново скачать и установить необходимый драйвер.
Realtek PCIe GBE Family Controller не работает, низкая скорость, нет гигабитного подключения
С этим адаптером, как и с любым другим устройством в Windows не редко возникают самые разнообразные проблемы и неполадки. Прежде чем перейти к решению самых популярных проблем, несколько важных моментов:
- Сетевые карты (не только от Realtek) очень часто выходят из строя. Обычно, они просто сгорают. Перестают видеть сетевой кабель (при этом адаптер вроде как работает) , могут вообще исчезнуть из системы, выдавать ошибку «Запуск этого устройства невозможен. Код 10» и т. д. Особенно активно они горят во время грез, когда сгорает оборудование провайдера, маршрутизаторы, модемы.
- Если на компьютере не работает интернет, то это не обязательно проблема с сетевой картой. Ведь есть еще маршрутизатор, модем, провайдер к которому вы подключены, есть сетевой кабель, параметры в самой операционной системе Windows и т. д. Прежде чем выяснять, почему Realtek PCIe GBE Family Controller не работает, нужно исключить возможные причины на стороне сетевого оборудования (роутера, модема) . Выяснить, нет ли проблем у интернет-провайдера.
- В случае выхода из строя сетевой карты, ее можно заменить. Если у вас ПК (системный блок) , то можно купить и подключить сетевую карту в порт PCI-E. Для ноутбуков (как и для ПК) можно использовать внешние сетевые карты, которые подключаются по USB. Например, TP-LINK UE30. Ну или отдавать в ремонт материнскую плату или ноутбук, чтобы ремонтировали интегрированную сетевую карту, которая вышла из строя.
- Сетевой контроллер LAN может быть отключен в меню BIOS. Эта настройка для каждого ноутбука, материнской платы, версии BIOS будет отличаться. Но выглядит она примерно вот так:
LAN Controller (название может отличаться) должен быть в статусе Enabled. Когда сетевой адаптер отключен в BIOS, в системе его вообще не будет. Как будто он физически отключен.
Почему низкая скорость и не работает гигабит?
Скорость зависит не только от сетевого адаптера. Ограничение скорости может быть как со стороны оборудования интернет-провайдера, так и роутера, или модема. Как правило, со скоростью до 100 Мбит/с на этих картах проблем нет вообще. Роутер или провайдер выдает 100 Мбит/с – система через Realtek PCIe GBE Family Controller эти 100 Мбит/с получает. Я как-то вроде даже и не слышал, чтобы на одном устройстве по кабелю было, например, 100 Мбит/с, а на другом (с этой картой) через такое же подключение скорость была сильно ниже. Даже если это и так, то возможно настроено ограничение скорости на LAN-портах роутера, или сетевой кабель сделан кривыми руками, или бракованный.
С гигабитным подключением немного другая история. Ну, в первую очередь для того, чтобы получить гигабит (или любую скорость выше 100 Мбит/с) , необходимо соответствующее подключение. Чтобы провайдер предоставлял соответствующую скорость, и чтобы роутер был гигабитный (с WAN и LAN портами, которые поддерживают скорость до 1000 Мбит/с) . Это далеко не все роутеры.
В дополнительных настройках Realtek PCIe GBE Family Controller есть один пункт, который можно попробовать изменить при возможных проблемах со скоростью подключения. Как открыть вкладку с дополнительными настройками я показывал выше в этой статье. Нас интересует свойство «Скорость подключения и Дуплекс» («Spped&Duplex»).
Вместо автоматического определения выставляем, например, «1 Гбит/с дуплекс». Если у вас проблемы со скоростью до 100 Мбит/с, то можете попробовать выставить «100 Мбит/с дуплекс», или «100 Мбит/с полудуплекс».
Если вы знаете о других параметрах, которые могут влиять на скорость подключения, то можете поделиться ими в комментариях.
Не видит сетевой кабель
Как я уже писал выше, чаще всего причина в выходу из строя сетевой карты (возможно, она сгорела) . При условии, что нет проблем на стороне кабеля и другого сетевого оборудования. Чтобы это выяснить, нужно подключить компьютер к другому оборудованию и другим кабелем. Так же адаптер Realtek PCIe GBE Family Controller должен быть на вкладке «Сетевые адаптеры» в диспетчере устройств. Если его там нет, то понятно, что система не может видеть подключенный к нему сетевой кабель. Пробуйте установить драйвер.
Запуск этого устройства невозможен. (код 10)
Достаточно популярная проблема. Возле Realtek PCIe GBE Family Controller появляется желтый восклицательный знак, а если открыть свойства адаптера, то в статусе будет написано: Запуск этого устройства невозможен. (код 10).
Как правило, причины две:
- Аппаратная поломка сетевой карты. Как показывает практика, это самая популярная причина. В этом случае только замена адаптера.
- Проблема с драйверами, или какой-то глюк в Windows.
В любом случае, попробуйте скачать драйвер для Realtek PCIe GBE Family Controller по инструкции из этой статьи запустить его установку. Возможно, после установки и перезагрузки все заработает. Так же попробуйте просто удалить этот адаптер вместе с драйверами и перезагрузить компьютер (выше в статье я показывал, как это сделать) .
Дополнительная информация
Другие ошибки и решения, которые встречаются в процессе подключения компьютера к интернету по сетевому кабелю:
Вроде все. Теперь вы знаете, что такое Realtek PCIe GBE Family Controller, где найти для него драйвер, как установить и правильно настроить. А так же, как решить самые популярные проблемы с этим сетевым адаптером. Буду благодарен за любую полезную информацию, которой можно дополнить эту статью. Ну и я готов к вашим вопросам, которые вы можете оставлять в комментариях.
Источник
Несколько дней назад компания Microsoft выпустила полугодовое обновление Windows 10 November 2019 Update (версия 1909). Однако, хоть все и надеялись на беспроблемный апдейт, этого не произошло. Как оказалось, новая версия не устанавливается на компьютеры, где используются старые драйверы Bluetooth компании Realtek.
На ПК и ноутбуках с такими драйверами при попытке обновиться выводится сообщение: «На вашем компьютере есть драйвер или служба, которая не готова для этой версии Windows 10. Доступна новая версия».
mspoweruser.com
Таким образом, если установлен драйвер 1.5.1012 или более старая сборка, то система не позволит обновить «десятку». Эта проблема наблюдается также при попытке обновить систему до Windows 10 May 2019 Update (1903) и Windows 10 October 2018 Update (1809).
В компании заявили, что для обеспечения совместимости отключили развёртывание обновления для таких систем. До тех пор, пока драйвер не обновят, операционная система не допустит обновления. Пока это единственный вариант.
Во всех остальных случаях обновления проводятся бесшовно и быстро. На установку хватает порядка 10 минут, после чего компьютер просто нужно перезагрузить. Учитывая, что в Windows 10 November 2019 Update особых обновлений функциональности нет, его можно установить разве что тем, кому хочется иметь новенькую систему. Во всех остальных случаях можно подождать 20H1, тем более что там обещана оптимизация поиска по системе и много других дополнений.
Источник

Доброго времени суток! Поменял сетевой модуль в ноутбуке. Драйвера на интернет встали, а на блютус поставить не выходит. Постараюсь максимально подробно описать ситуацию
1. Система win 10 х64, модуль — RealTek RTL8821CE. На модуле написано bluetooth 4.2
2. В быстром меню «квадратика» с блютосом нету, в настройках нету ползунка. Попытался посмотреть включен ли он в биосе, но не смог активировать расширенные настройки (нету вкладки advanced)
3. При попытке установить драйвер с оф.сайта ( пробовал несколько), программа открывается, думает. Открывается окно «Подтвердите подключение bluetooth в вашей системе. Подключите устройство и нажмите ок. » Нажимаю и пишет «Realtek bluetooth не установлен в вашей системе.
4. В службах перезапускал.
5. В диспетчере устройств значок есть, но скрыт.
Подскажите пожалуйста, что делать.
Не устанавливается драйвер на amd (или устанавливается?)
Здравствуйте. Проблема такая. Устанавливаю драйвер на amd r9 380, и в момент установки гаснет экран.
Драйвер на Bluetooth
Приветствую! Ноутбук: HP ProBook 4540s После установки Windows 8.1 (до этого стояла не могу.
Не устанавливается Bluetooth-адаптер в WIN7 x32
Возникла необходимость подключить к старенькому ноутбук ASUS (WIN7 x32) Bluetooth-адаптер. Адаптер.
Драйвер на bluetooth — адаптер
Господа, здравствуйте. Есть блютуз — адаптер неизвестной фирмы-производителя. Мышь работает файлы.
Решил переустановить систему, после переустановки в скрытых блютух исчез. Драйвера так же не встают. Есть смысл пытаться перепрошить биос и искать там включение-выкючение?
Драйвер для Bluetooth
если ли драйвер для блютуза,с помощью чего можно зайти в телефон через эксплорер? PS как узнать.
Драйвер Bluetooth Lenovo Z510
Всем доброго времени суток. Такая проблемка: есть ноут Lenovo Z510, проблема найти подходящий.
Как откатить драйвер Bluetooth?
Ночью обновилась винда,а вместе с ней драйвер Bluetooth,а он не работает с моими наушниками.Такое.
Windows 8 — где найти новый Bluetooth драйвер ?
Bluetooth Radio в восьмой винде — десятилетней давности и не работает с телефонами. Дата.
Драйвер bluetooth для нетбука Asus Eee Pc 1015 B
Помогите, пожалуйста, найти драйвер bluetooth для нетбука Asus Eee Pc 1015 B для Windows XP 32-bit.
Почему Microsoft не даёт обновить Windows 10
Компания Microsoft выпустила крупное полугодовое обновление Windows 10 November 2019 Update (версия 1909) в начале недели. Пока оно доступно для желающих и не распространяется автоматически. Однако не у всех пользователи получается без проблем обновиться.
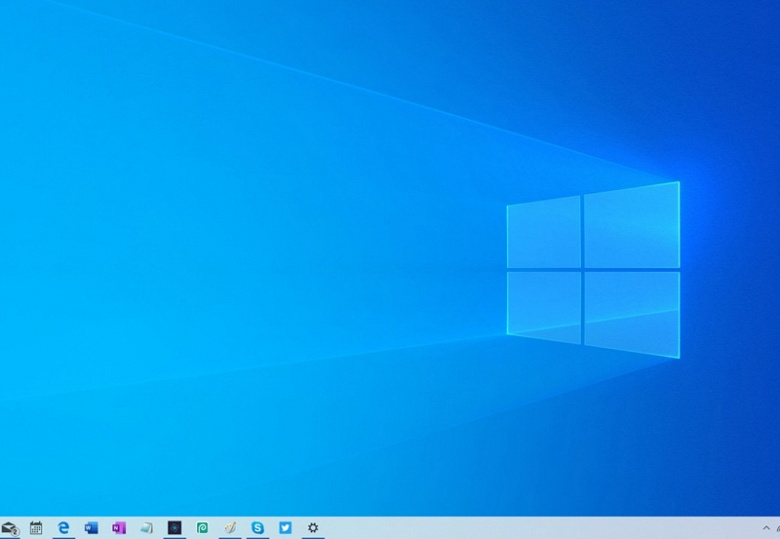
Не получается установить ноябрьское обновление у пользователей компьютеров со старыми драйверами Bluetooth компании Realtek из-за несовместимости.
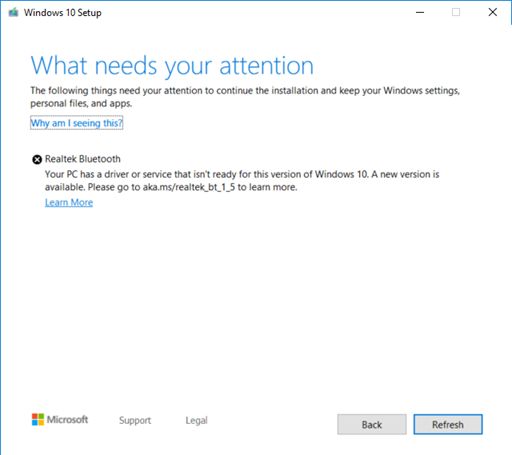
Как поясняет Microsoft в документе на сайте поддержки, таким пользователям надо обновить драйвера Realtek Bluetooth Radio до версии 1.5.1012 или новее. При попытке установки Windows 1909 выводится оповещение, сообщающее следующее:
На вашем компьютере есть драйвер или служба, которая не готова для этой версии Windows 10. Доступна новая версия».
Более того, аналогичные оповещения с требованием обновить драйверы получают пользователи систем со старыми драйверами при попытке обновиться до майской версии Windows 10 May 2019 Update(версия 1903) и даже прошлогодней Windows 10 October 2018 Update(версия 1809).
Дальнейшие действия
Сначала следует проверить наличие обновлений вручную. Инструкции см. в разделе Обновление Windows 10. Если вам предлагаются драйверы Realtek Bluetooth и они успешно установлены, вы можете обновить систему до Windows 10 версии 1909 или Windows 10 версии 1903. Выберите Проверить наличие обновлений еще раз: вам будет предложено установить обновление ожидаемым образом.
Если вам не предлагаются драйверы Realtek Bluetooth, необходимо вручную обновить драйверы. Это можно сделать, выполнив следующие действия.
Скачайте драйверы Realtek Bluetooth в предпочитаемую папку: Драйвер 1, Драйвер 2. Примечание. Мы рекомендуем скачать их в папку Документы.
Откройте проводник. Если на панели задач отсутствует значок проводника, выберите поле поиска, введите проводник и выберите его.
В проводнике перейдите в папку Документы или в папку, в которую были загружены драйверы.
Найдите и дважды щелкните или дважды коснитесь файла с именем 068de0d6-6ac2-473a-8cbd-bd449cd5c97c_942eec5828662eecc6b98cc2706658bf2433717c. cab.
Нажмите CTRL+a на клавиатуре. Будут выбраны все файлы.
Щелкните правой кнопкой мыши или нажмите и удерживайте любой из файлов и выберите Извлечь.
Нажмите кнопку Создать папку и переименуйте ее в Realtek Bluetooth.
Нажмите кнопку Извлечь.
В проводнике нажмите кнопку Назад , чтобы перейти в папку, в которую были загружены драйверы.
Найдите и дважды щелкните или дважды коснитесь файла с именем f2748416-7753-49c6-9185-56f4986f490b_e98e0d664b7e874011b8e3752046ca61f3475295. cab.
Нажмите CTRL+a на клавиатуре. Будут выбраны все файлы.
Щелкните правой кнопкой мыши или нажмите и удерживайте любой из файлов и выберите Извлечь.
Если вы в папке с именем Realtek Bluetooth, нажмите кнопку Создать папку и введите Realtek Bluetooth 2.
Нажмите кнопку Извлечь.
Введите диспетчер устройств в поле поиска на панели задач и щелкните элемент Диспетчер устройств.
Найдите и разверните узел Bluetooth.
Найдите устройство Realtek и щелкните его правой кнопкой мыши или нажмите и удерживайте его.
В контекстном меню выберите Обновить драйвер.
Нажмите кнопку Выполнить поиск драйверов на этом компьютере.
По умолчанию поиск выполняется в папке Документы. Если вы сохранили драйверы в ней, просто нажмите кнопку Далее. Если вы не сохранили драйверы в папку Документы, нажмите кнопку Обзор, найдите папку, в которую вы скачали драйверы, и нажмите кнопку ОК.
Теперь будут найдены и установлены обновленные драйверы. Дождитесь завершения операции и нажмите кнопку Закрыть.
После обновления драйверов радиомодулей Realtek Bluetooth radio механизм блокировки будет снят и вы сможете установить новую версию Windows 10.
Драйверы на bluetooth устройства Realtek собраны с официальных сайтов компаний-производителей и других проверенных источников. Официальное ПО от разработчиков поможет исправить ошибки и неполадки в работе техники и устройств bluetooth устройства Realtek. Скачать последние версии драйверов на bluetooth устройства Realtek для Windows 11, 10, 8 и 7 (32-х и 64-битных версий).
Веб-версия DriverHub может содержать не все драверы Realtek. Установите DriverHub, чтобы получить доступ к полной базе драйверов.
ШАГ 1
И так, для начала посоветую зайти в диспетчер устройств и раскрыть вкладку «Bluetooth» . В ней вы должны найти свой адаптер.
Если драйвер на адаптер установлен — то напротив устройства не должно гореть никаких восклицательных знаков. (см. мой пример ниже)

Bluetooth Adapter установлен! Диспетчер устройств в Windows 10
А вот так выглядят устройства, для которых драйверов в системе нет!
Вообще, тема обновления драйверов достаточно обширная, и, если у вас с ними проблема — приведу ниже пару ссылок (дабы не «засорять» эту статью).
👉 ШАГ 2
Если речь идет именно о ноутбуке — обязательно посмотрите, нет ли на клавиатуре или его корпусе спец. кнопок и индикаторов, отвечающих за работу Bluetooth.
Разумеется, если они есть — необходимо включить устройство (прим.: обычно, такие «штуки» встречаются только на относительно «старых» ноутбуках. ) .

Кнопки и индикаторы на корпусе ноутбука
ШАГ 3
Далее необходимо открыть все сетевые адаптеры и удостовериться, что Bluetooth включен. Для этого:
- нажмите Win+R, чтобы появилось окно «Выполнить» (можно вызвать через меню ПУСК);
- используйте команду ncpa.cpl — нажмите Enter.

ncpa.cpl — просмотр всех сетевых подключений
Среди списка адаптеров проверьте, чтобы Bluetooth был включен (его значок «с мониторами» при этом будет цветным, а не черно-белым, как в моем примере ниже).

Включаем Bluetooth адаптер
ШАГ 4
Теперь нажимаем сочетание Win+i (можно через ПУСК), и открываем параметры ОС Windows 10. После, переходим в раздел «Устройства / Bluetooth и другие устройства» : переключаем ползунок в режим «вкл.».
Затем, в этом же разделе, жмем по кнопке добавления новых устройств (она над переключателем вкл. Bluetooth) и пытаемся установить связь. В большинстве случаев — всё «заводится» с 5-10 сек.

Как включить Bluetooth в Windows 10
ШАГ 5
В редких случаях на этапе сопряжения Windows может попросить ввести пароль (даже при подключении гарнитуры или мышки).
В этом случае посмотрите внимательно на коробочку (упаковку) от подключаемого устройства — там наверняка указаны эти цифры.
Если ее нет, попробуйте ввести универсальные цифры-пароли: 0000, 1234, 9999, 0001, 1111.

Выбираем наушники / Эта подключения гарнитуры к ноутбуку
Примечание : если на подключаемой гарнитуре указана ее модель — пароль можно найти, воспользовавшись Google/Яндекс.
ШАГ 6
Не могу не посоветовать встроенный мастер устранения неполадок в Windows 10. Чтобы его запустить — достаточно войти в параметры ОС (Win+i), перейти в раздел «Обновление и безопасность / Устранение неполадок» и нажать по ссылке «Bluetooth» .

Поиск и устранение проблем — Windows 10
Далее мастер ОС автоматически перепроверит ряд необходимых параметров и (возможно) устранит проблему. После его работы, желательно, перезагрузить ПК.
Если вы не смогли решить проблему — то в комментариях указывайте шаг, на котором возникла «загвоздка». Это существенно поможет в решении и поиске причин.
Дополнения по теме приветствуются.
Здравствуйте, кнопка блютуз отсутствует вообще, и в устройствах нет. Драйверы установлены, адаптер intel 7260.
Здравствуйте.
Вы о какой кнопке? О значке, который в трее рядом с часами? Если да — то см. это
Добрый день.
У меня такая проблема: блютуз включается, работает, но буквально через пару минут отваливается с наушников звук. Соответственно отваливается блютуз на ноуте, пропадая при этом отовсюду (имею ввиду значки и т.д.). Помогает только перезагрузка ноута (нужна помощь Help).
Добрый.
Наушники проверяли на другом устройстве? (например, телефоне)
Как вариант: купить на AliExpress внешний адаптер.
Моя проблема с подключением BT-наушников Sennheizer Momentum TWS2 решилась на шаге №3. Блютуз и так был включен, и тогда, при нажатии правой кнопки мыши по адаптеру Bluetooth, есть пункт «Просмотреть сетевые устройства Bluetooth», далее — слева вверху окна есть «добавление устройства». Там находите свое устройство. На моей модели предварительно нужно зажать оба «уха» на несколько секунд, чтобы они перешли в режим сопряжения. Все. Уши найдены, начинается установка.
В моем случае установка наушников висела на месте около минуты, но наушники уже работали, потому нажал отмену и спокойно пользуюсь.
Отмечу, что до этого много раз пытался подключить через стандартное меню «+ добавление Bluetooth или другого устройства» (шаг №4) но подключить не мог, хотя проверял БТ-колонку и она спокойно сопряглась.
Чтобы загрузить и обновить драйвер Realtek Bluetooth:
Метод 1 — Вручную: Вы можете обновить драйвер Realtek Bluetooth вручную, перейдя в официальный сайт производителя вашего компьютера . потом найдите последнюю версию драйвера Bluetooth для вашего ПК с Windows.
Если вы выберете такой подход, обязательно выберите драйвер, который совместим с точным номером модели вашего ПК , и ваша версия Windows .
Или же
Метод 2 — автоматически: Если у вас нет времени, терпения или компьютерных навыков для загрузки и обновления драйвера Realtek Bluetooth вручную, вы можете вместо этого сделать это автоматически с помощью Водитель Easy .
Вам не нужно точно знать, в какой системе работает ваш компьютер, вам не нужно рисковать загрузкой и установкой неправильного драйвера, и вам не нужно беспокоиться об ошибке при установке. Driver Easy справится со всем .
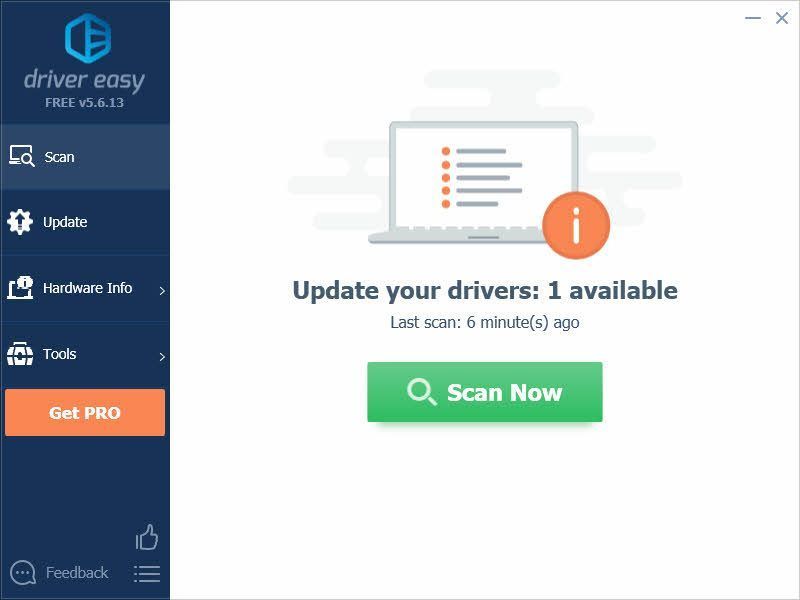
- Скачать и установите Driver Easy.
- Запустите Driver Easy и щелкните Сканировать сейчас кнопка. Затем Driver Easy просканирует ваш компьютер и обнаружит проблемы с драйверами.
- Нажмите Обновить все для автоматической загрузки и установки правильной версии всех драйверов, которые отсутствуют или устарели в вашей системе. Для этого вам потребуется Pro-версия Driver Easy, поэтому вам будет предложено выполнить обновление.
Не волнуйтесь; он поставляется с 30-дневной гарантией возврата денег, поэтому, если вам это не нравится, вы можете получить полный возврат без каких-либо вопросов.
Содержание
- Устройства Bluetooth не работают на компьютере под управлением Windows 7
- Симптомы
- Причина
- Решение
- Сведения об исправлении
- Предварительные условия
- Необходимость перезагрузки
- Сведения о замене исправлений
- Сведения о файлах
- Почему не работает Bluetooth на ноутбуке, или через адаптер на компьютере?
- Как все должно работать?
- Windows 10
- Windows 8
- Windows 7
- Что делать, если не работает Блютуз в Windows 10, 8, 7
- Как установить драйвер?
- Другие решения:
- Устранение неисправностей Bluetooth-подключений в Windows
- Перед началом работы
- Проверьте сведения о продукте
- Убедитесь, что функция Bluetooth включена.
- Проверьте устройство Bluetooth
- Проверьте компьютер
- Если Bluetooth не работает или значок Bluetooth отсутствует
- Устранение неполадок с аксессуарами Bluetooth
- Перед началом работы
- Проверьте сведения о продукте
- Убедитесь, что функция Bluetooth включена.
- Проверьте устройство Bluetooth
- Проверьте компьютер
- Если Bluetooth не работает или значок Bluetooth отсутствует
- Устранение неполадок с аксессуарами Bluetooth
Устройства Bluetooth не работают на компьютере под управлением Windows 7
Симптомы
Рассмотрим следующий сценарий:
У вас есть компьютер под управлением Windows 7.
Установите адаптер Bluetooth на компьютере.
Затем выполните следующие действия.
Нажмите кнопку Пуски выберите пункт устройства и принтеры.
В этом сценарии предполагается, что устройство Bluetooth отображается в списке. Тем не менее устройство Bluetooth никогда не отображаются в этом списке.
Кроме того возможно возникновение следующих проблем:
Служба поддержки Bluetooth
не удается запустить, после перезагрузки компьютера. Кроме того устройства Bluetooth не работают правильно.
При поиске устройств Bluetooth на панели управления, операция поиска может не завершиться. Кроме того вы можете заметить, что индикатор хода выполнения, кажется, никогда не готово и остается указателя мыши в виде песочных часов.
Примечание. В Windows Server 2008 R2 также возникает проблема PnP.
Причина
Эта проблема возникает из-за проблемы в слое PnP.
Решение
Сведения об исправлении
Данное исправление устраняет проблемы в PnP слоя. Это исправление можно применять на Windows 7 и Windows Server 2008 R2. Исправление от корпорации Майкрософт. Однако данное исправление предназначено для устранения только проблемы, описанной в этой статье. Применяйте это исправление только в тех случаях, когда наблюдается проблема, описанная в данной статье. Это исправление может проходить дополнительное тестирование. Таким образом, если вы не подвержены серьезно эту проблему, рекомендуется дождаться следующего пакета обновления, содержащего это исправление.
Если исправление доступно для скачивания, имеется раздел «Пакет исправлений доступен для скачивания» в верхней части этой статьи базы знаний. Если этот раздел не отображается, обратитесь в службу поддержки для получения исправления.
Примечание. Если наблюдаются другие проблемы или необходимо устранить неполадки, вам может понадобиться создать отдельный запрос на обслуживание. Стандартная оплата за поддержку будет взиматься только за дополнительные вопросы и проблемы, которые не соответствуют требованиям конкретного исправления. Чтобы получить полный список телефонов поддержки и обслуживания клиентов корпорации Майкрософт или создать отдельный запрос на обслуживание, посетите следующий веб-сайт корпорации Майкрософт:
Примечание. В форме «Пакет исправлений доступен для скачивания» отображаются языки, для которых доступно исправление. Если нужный язык не отображается, значит исправление для данного языка отсутствует.
Предварительные условия
Для установки этого исправления необходимо наличие Windows 7 или Windows Server 2008 R2.
Необходимость перезагрузки
Может потребоваться перезагрузить компьютер после установки данного исправления.
Сведения о замене исправлений
Это исправление не заменяет ранее выпущенные исправления.
Сведения о файлах
Глобальная версия этого исправления устанавливает файлы с атрибутами, указанными в приведенных ниже таблицах. Дата и время для файлов указаны в формате UTC. Дата и время для файлов на локальном компьютере отображаются в местном времени с вашим текущим смещением летнего времени (DST). Кроме того, при выполнении определенных операций с файлами, даты и время могут изменяться.
Примечания к сведениям о файлах Windows 7 и Windows Server 2008 R2
Важно. Исправления для Windows Server 2008 R2 и Windows 7 включены в одни и те же пакеты. Однако исправления на странице запроса исправлений перечислены под обеими операционными системами. Чтобы запросить пакет исправления, который применяется к одной или обеим ОС, установите исправление, описанное в разделе «Windows 7/Windows Server 2008 R2» страницы. Всегда смотрите раздел «Информация в данной статье относится к следующим продуктам» статьи для определения фактических операционных систем, к которым применяется каждое исправление.
Файлы, относящиеся к определенному продукту, этапу разработки (RTM, SP n) и направлению поддержки (LDR, GDR) можно определить по номерам версий, как показано в следующей таблице.
Выпуски обновлений GDR содержат только те исправления, которые выпускаются повсеместно и предназначены для устранения распространенных крайне важных проблем. В обновления LDR входят также специализированные исправления.
Файлы MANIFEST (.manifest) и MUM (.mum), устанавливаемые для каждой среды, указаны отдельно в разделе «Сведения о дополнительных файлах для Windows Server 2008 R2 и Windows 7». Файлы MUM и MANIFEST, а также связанные файлы каталога безопасности (CAT) чрезвычайно важны для поддержания состояния обновленных компонентов. Файлы каталога безопасности, для которых не перечислены атрибуты, подписаны цифровой подписью корпорации Майкрософт.
Источник
Почему не работает Bluetooth на ноутбуке, или через адаптер на компьютере?
В этой статье я постараюсь максимально просто и подробно объяснить, что нужно делать, когда на стационарном компьютере, или на ноутбуке не работает Bluetooth. Инструкция подойдет для решения неполадок в работе Блютуз адаптера на ноутбуках и ПК с установленной Windows 10, Windows 8 и Windows 7. Очень часто подобные вопросы народ задает когда не получается подключить например Bluetooth наушники, мышку, колонку, или другое устройство. Но дело в том, что не всегда причина на стороне ноутбука, адаптера, драйвера, Windows и т. д. Могут быть проблемы с самим устройством, которое не удается подключить, а почему-то были сделаны выводы, что причина именно в ноутбуке. Сейчас разберемся.
Как все должно работать?
Windows 10
В Windows 10, в параметрах, в разделе «Устройства» должна быть вкладка «Bluetooth и другие устройства». Так же там есть переключатель, который должен быть включен. И пункт «Добавление Bluetooth или другого устройства», нажав на который, можно подключить наше устройство.
В трее должна быть соответствующая иконка
Чаще всего в Windows 10 не работает Bluetooth из-за проблем с драйверами. Нет переключателя в настройках, а при попытке запустить поиск устройств появляется ошибка «Ну удалось подключиться». Что с этим делать, я расскажу дальше в статье.
Windows 8
В параметрах Windows 8, в разделе «Wireless» (Беспроводная связь) должен быть переключатель Bluetooth. В Windows 8.1 эти настройки выглядят по-другому.
Самая частая проблема в Windows 8 и 8.1 – когда переключатель «Bluetooth» неактивный.
Windows 7
Когда все настроено и работает, то в трее должна быть синяя иконка
Нажав на эту иконку можно подключить новое устройство, показать все подключенные устройства, открыть настройки и т. д. Так же это можно сделать в панели управления, в разделе «Оборудование и звук» – «Устройства и принтеры» – «Устройства Bluetooth». Когда Bluetooth не установлен, не работает в Windows 7, то этой иконки в трее не будет.
Что делать, если не работает Блютуз в Windows 10, 8, 7
Первым делом обратите внимание на следующие важные моменты:
Если же в Windows вообще нет никаких кнопкой и настроек связанных с Блютуз, то нужно посмотреть, есть ли Bluetooth адаптер в диспетчере устройств и работает ли он. Чтобы быстро открыть диспетчер устройств, нажмите сочетание клавиш Win + R и выполните команду devmgmt.msc.
Там должна быть вкладка «Bluetooth», или «Радиомодули Bluetooth». В этом разделе должен быть Bluetooth адаптер. В зависимости от модели и установленного драйвера имя может быть разным. В Windows 10:
Как установить драйвер?
Если коротко: узнаем модель ноутбука/USB адаптера/беспроводного модуля, находим официальный сайт, на сайте через поиск по модели находим страничку с загрузками и загружаем необходимый драйвер.
На сайте может быть несколько драйверов на Блютуз адаптер. Для разных поставщиков беспроводного модуля. Откройте в диспетчере устройств вкладку сетевые адаптеры и посмотрите, какого производителя у вас там Wi-Fi (Wireless) адаптер. Для этого же производителя загрузите драйвер. Просто скачайте его и сохраните на компьютер. Если не можете определить производителя беспроводного модуля, то скачайте драйвер для разных производителей и попробуйте установить их по очереди.
Другие решения:
Сложно, конечно, дать конкретные решения по каждой возможной проблеме. Хотя бы по той причине, что у всех разные адаптеры, разные ноутбуки и ПК, на которых установлены разные версии Windows. К тому же, не для всех устройств, которые отвечают за работу Bluetooth, есть драйверы под определенные версии Windows. Например, на старых ноутбуках, на которые устанавливают Windows 10, Блютуз может не работать. Даже если в диспетчере устройств все хорошо. Или наоборот: когда на новый ноутбук устанавливают Windows 7.
Источник
Устранение неисправностей Bluetooth-подключений в Windows
Если при подключении к устройству Bluetooth вы столкнулись с проблемой, ознакомьтесь с описанными ниже способами устранения неполадок.
Примечание: Общие сведения о том, как подключить устройство Bluetooth к компьютеру, см. в разделе Подключение устройства Bluetooth в Windows.
Перед началом работы
Прежде чем приступить к устранению неполадок с Bluetooth на своем устройстве, проверьте следующее:
Проверьте сведения о продукте
Если вы настраиваете новое устройство и Bluetooth отсутствует, проверьте спецификации продуктов, чтобы убедиться в поддержке Bluetooth. Некоторые устройства не поддерживают Bluetooth-подключение.
Убедитесь, что функция Bluetooth включена.
Если вы используете ноутбук с физическим переключателем Bluetooth на корпусе, включите его.
В Windows 11 включение Bluetooth можно проверить двумя способами. Вот как это сделать.
Проверка в панели задач. Выберите значок Сеть в правой части панели задач, найдите пункт Bluetooth и выберите Bluetooth, чтобы включить его. Вы увидите надпись «Не подключено», если ваше устройство с Windows 11 не связано с Bluetooth-аксессуарами.
Проверьте параметры. Нажмите кнопку Пуск и введите параметры. Выберите Параметры > Bluetooth и устройства. Убедитесь, что функция Bluetooth включена.
Примечание: Когда вы включите Bluetooth в параметрах, сразу же появится следующее сообщение:
«Обнаруживаемый как имя_компьютера>«
Проверьте устройство Bluetooth
Убедитесь, что устройство Bluetooth включено, заряжено или в него установлены новые батарейки и что оно находится в радиусе действия компьютера. Затем попробуйте следующее.
Отключите устройство Bluetooth, подождите несколько секунд и снова включите его.
Убедитесь, что устройство Bluetooth находится в зоне действия. Если устройство Bluetooth не отвечает или работает медленно, убедитесь, что оно не находится слишком близко к другим USB-устройствам, которые подключены к порту USB 3.0. Неэкранированные USB-устройства иногда могут мешать Bluetooth-подключениям.
Проверьте компьютер
На компьютере, с которым нужно установить связь:
Убедитесь, что режим «в самолете» отключен: Выберите значок Сеть в правой части панели задач, а затем убедитесь, что режим В самолете отключен.
Включите и отключите Bluetooth: Нажмите кнопку Пуск и введите параметры. Выберите Параметры > Bluetooth и устройства. Отключите Bluetooth, подождите несколько секунд и снова включите его.
Удалите устройство Bluetooth и снова добавьте его: Нажмите кнопку Пуск и введите параметры. Выберите Параметры > Bluetooth и устройства > Устройства. В разделе Устройства выберите Дополнительные параметры (три вертикальные точки) для устройства Bluetooth, с подключением которого возникают проблемы, затем выберите Удалить устройство > Да. Дополнительные сведения о повторном связывании устройства Bluetooth см. в разделе Подключение устройства Bluetooth.
Если Bluetooth не работает или значок Bluetooth отсутствует
Если Bluetooth не работает, попробуйте выполнить следующие действия. Ниже описаны другие распространенные проблемы.
Значок Bluetooth отсутствует или не удается включить или отключить Bluetooth.
Bluetooth не работает после установки обновления для Windows.
Bluetooth не работает после обновления с Windows 10 до Windows 11.
Bluetooth не отображается в диспетчере устройств, в списке нет неизвестных устройств.
Сначала выберите заголовок, чтобы просмотреть дополнительные сведения.
Нажмите кнопку Пуск и введите параметры. Выберите Параметры > Система > Устранение неполадок > Другие средства устранения неполадок. Рядом с пунктом Bluetooth выберите Запустить и следуйте инструкциям.
Если вы недавно выполнили обновление до Windows 11 или установили обновления Windows 11, возможно, используемый вами сейчас драйвер предназначен для предыдущей версии Windows. Для автоматической проверки наличия обновления драйверов:
Выберите поиск на панели задач, введите диспетчер устройств, а затем выберите пункт Диспетчер устройств в списке результатов.
В диспетчере устройств выберите Bluetooth, а затем выберите имя адаптера Bluetooth, которое может содержать слово «radio».
Щелкните правой кнопкой мыши (или нажмите и удерживайте) адаптер Bluetooth, а затем выберите Обновить драйвер > Автоматический поиск обновленных драйверов. Следуйте указаниям, а затем нажмите кнопку Закрыть.
Если после установки обновленного драйвера потребуется перезапуск, нажмите кнопку Пуск и выберите Выключение > Перезагрузка, а затем проверьте, помогло ли это решить проблему с подключением.
Если Windows не удается найти новый драйвер Bluetooth, посетите веб-сайт изготовителя компьютера и скачайте оттуда последнюю версию драйвера Bluetooth.
Важно: Устаревшие и несовместимые драйверы являются одной из наиболее распространенных причин при возникновении проблем с подключением Bluetooth.
Установка драйвера Bluetooth вручную:
Перейдите на веб-сайт производителя компьютера и скачайте последнюю версию драйвера. Затем выполните одно из следующих действий:
Если вы загрузили исполняемый файл (.exe), просто щелкните файл дважды, чтобы запустить его и установить драйверы. В большинстве случаев больше не требуется предпринимать никаких действий.
Если вы скачали отдельные файлы и по меньшей мере один файл имеет расширение имени файла INF, а другой — расширение SYS, выполните следующие действия.
Выберите поиск на панели задач, введите диспетчер устройств, а затем выберите Диспетчер устройств в списке результатов.
В диспетчере устройств выберите Bluetooth и выберите имя адаптера Bluetooth. (Если адаптера нет в списке, попробуйте найти его в разделе Другие устройства).
Щелкните правой кнопкой мыши (или нажмите и удерживайте) сетевой адаптер, а затем выберите Обновить драйвер > Выполнить поиск драйверов на этом компьютере.
Нажмите Обзор, затем выберите место хранения файлов драйвера и нажмите кнопку ОК.
Нажмите кнопку Далее и выполните шаги по установке драйвера. После завершения установки нажмите кнопку Закрыть.
Если после обновления драйвера потребуется перезапуск, нажмите кнопку Пуск и выберите Выключение > Перезагрузка, а затем проверьте, помогло ли это решить проблему с подключением.
Если вы не видите значок Bluetooth, но адаптер Bluetooth отображается в диспетчере устройств, попробуйте удалить адаптер Bluetooth и запустить автоматическую переустановку. Для этого сделайте следующее:
Выберите поиск на панели задач, введите диспетчер устройств, а затем выберите пункт Диспетчер устройств в списке результатов.
В диспетчере устройств выберите Bluetooth. Щелкните правой кнопкой мыши (или нажмите и удерживайте) имя адаптера Bluetooth, которое может содержать слово «radio», и выберите Удалить устройство > Удалить.
Нажмите кнопку Пуск и выберите Выключение > Завершение работы.
После выключения устройства подождите несколько секунд и снова включите его. Windows попытается переустановить драйвер.
Если Windows не переустановит драйвер автоматически, откройте диспетчер устройств и выберите Действие > Обновить конфигурацию оборудования.
Примечание: Чтобы получить последнюю версию драйвера для адаптера Bluetooth, возможно, вам придется связаться с производителем компьютера или другого оборудования.
Если эти действия не устранили проблему с Bluetooth, используйте Центр отзывов о Windows, чтобы сообщить об ошибке. Это помогает корпорации Майкрософт определить основную причину данной проблемы.
Укажите сведения о том, что вы делали, или опишите действия, которые вы выполняли, когда возникла проблема. Например, если проблемы с Bluetooth возникли после обновления Windows или после изменения версии Windows, сообщите об этом.
Примечание: Если вашим устройством управляет учебное заведение или компания и вы не видите значок Bluetooth, возможно Bluetooth был отключен вашей организацией. Обратитесь к специалисту вашей службы ИТ-поддержки.
Устранение неполадок с аксессуарами Bluetooth
Если вы можете включить Bluetooth, но у вас возникают проблемы со связыванием или использованием аксессуара Bluetooth, см. следующие действия, которые помогут вам устранить распространенные проблемы с аксессуарами Bluetooth.
Вам также следует посетить веб-сайт производителя устройства Bluetooth, особенно если у вас есть другие устройства Bluetooth, которые работают нормально. Производитель устройства, вероятно, предоставит более подробные сведения о продукте и рекомендации по устранению неполадок.
Сначала выберите заголовок, чтобы просмотреть дополнительные сведения.
Если появляется запрос на ввод ПИН-кода для использования устройства, но вы не знаете его:
Найдите ПИН-код в документации или на самом устройстве.
Попробуйте ввести 0000 или 1234.
Если появится запрос на ввод ПИН-кода, но вы не видите, куда его вводить на экране компьютера, напечатайте 0000 на клавиатуре Bluetooth и нажмите клавишу ВВОД.
Попробуйте удалить устройство, а затем снова свяжите его. Устройство может быть связано, но не подключено — клавиатуры, мыши и перья Bluetooth подключаются только при необходимости.
Чтобы удалить устройство Bluetooth, нажмите кнопку Пуск и введите параметры. Выберите Параметры > Bluetooth и устройства > Устройства. В разделе Устройства выберите Дополнительные параметры (три вертикальные точки) для устройства Bluetooth, которое связано, но не работает, затем выберите Удалить устройство > Да. После этого свяжите устройство снова. Дополнительные сведения о связывании устройств см. в разделе Подключение устройства Bluetooth.
Если у вас возникли проблемы с подключением звукового устройства Bluetooth или вы не слышите звук:
Убедитесь, что звуковое устройство находится в зоне действия компьютера.
Убедитесь, что звук воспроизводится через устройство Bluetooth. Нажмите кнопку Пуск и введите параметры. Выберите Параметры > Система > Звук. Щелкните пункт Выберите место для воспроизведения звука и выберите устройство Bluetooth.
Если устройство Bluetooth отображается как связанное в разделе Параметры > Bluetooth и устройства > Устройства, но вы не слышите звук, убедитесь, что оно «подключено». В разделе Устройства выберите Дополнительные параметры (три вертикальные точки) рядом с устройством, затем выберите Подключить.
Попробуйте удалить устройство Bluetooth, а затем снова свяжите его. Чтобы удалить устройство, нажмите кнопку Пуск и введите параметры. Выберите Параметры > Bluetooth и устройства > Устройства. В разделе Устройства выберите Дополнительные параметры (три вертикальные точки) для устройства Bluetooth, которое связано, но не работает, затем выберите Удалить устройство > Да. После этого свяжите устройство снова. Дополнительные сведения о связывании устройств см. в разделе Подключение устройства Bluetooth.
Если ваше устройство подключено, но качество звука низкое:
Убедитесь, что звук воспроизводится через устройство Bluetooth. Нажмите кнопку Пуск и введите «параметры». Выберите Параметры > Система > Звук. В разделе Выберите место для воспроизведения звука выберите звуковое устройство Bluetooth.
Приостановите другие процессы, которые могут использовать Bluetooth, например передачу файлов по Bluetooth. Дополнительные сведения см. в разделе Устранение проблем со звуком в Windows.
Убедитесь, что для устройства Bluetooth выбран режим стерео, чтобы обеспечить наилучшее качество звука. Для этого:
Выберите устройство Bluetooth и убедитесь, что выбран режим Стерео. (При использовании параметра Громкая связь качество звука ниже.)
Если режим стерео недоступен в качестве параметра, удалите устройство в разделе Параметры > Bluetooth и устройства > Устройства и добавьте устройство снова. Затем снова проверьте панель Громкость, чтобы проверить, выбран ли режим стерео.
Общий доступ к файлам
Если возникли проблемы с передачей файлов по Bluetooth:
Попробуйте использовать обмен с устройствами поблизости. Подробнее об обмене с устройствами поблизости
Убедитесь, что функция Bluetooth включена для передающего и получающего устройства. Дополнительные сведения см. в разделе Отправка файлов по Bluetooth.
Примечание: Обмен с устройствами поблизости доступен в Windows 10 (версии 1803 и выше) и Windows 11.
ПИН-код должен отображаться на экране телефона или компьютера. Убедитесь, что вы видите правильный ПИН-код на обоих устройствах.
Справку по устранению проблем с контроллерами движения, подключенными по Bluetooth, см. в разделе Контроллеры в Windows Mixed Reality.
Справку по устранению проблем с фитнес-трекерами, подключенными по Bluetooth, см. в инструкциях производителя устройства.
Если вы попробовали действия, описанные в этой статье или не нашли решение проблемы, используйте Центр отзывов о Windows, чтобы сообщить об ошибке. Это помогает корпорации Майкрософт определить основную причину данной проблемы.
Укажите конкретные сведения о том, что вы делали, когда возникла проблема. Например, если проблемы с Bluetooth возникли после обновления Windows или после изменения версии Windows, сообщите об этом.
Если при подключении к устройству Bluetooth вы столкнулись с проблемой, ознакомьтесь с описанными ниже способами устранения неполадок.
Примечание: Общие сведения о том, как подключить устройство Bluetooth к компьютеру, см. в разделе Подключение устройства Bluetooth в Windows.
Перед началом работы

Прежде чем приступить к устранению неполадок с Bluetooth на своем устройстве, проверьте следующее:
Проверьте сведения о продукте
Если вы настраиваете новое устройство и Bluetooth отсутствует, проверьте спецификации продуктов, чтобы убедиться в поддержке Bluetooth. Некоторые устройства не поддерживают Bluetooth-подключение.
Убедитесь, что функция Bluetooth включена.
Если вы используете ноутбук с физическим переключателем Bluetooth на корпусе, включите его.
В Windows 10 включение Bluetooth можно проверить двумя способами. Вот как это сделать.
Когда вы включите Bluetooth в параметрах, сразу же появится следующее сообщение:
«Обнаруживаемое на данный момент как имя_компьютера>«
Проверьте устройство Bluetooth
Убедитесь, что устройство включено, заряжено или в него установлены новые батарейки и что оно находится в радиусе действия компьютера, к которому вы хотите его подключить. Затем попробуйте следующее.
Отключите устройство Bluetooth, подождите несколько секунд и снова включите его.
Убедитесь, что устройство Bluetooth находится в зоне действия. Если устройство Bluetooth не отвечает или работает медленно, убедитесь, что оно не находится слишком близко к другим USB-устройствам, которые подключены к порту USB 3.0. Неэкранированные USB-устройства иногда могут мешать Bluetooth-подключениям.
Проверьте компьютер
На компьютере, с которым нужно установить связь:
Если Bluetooth не работает или значок Bluetooth отсутствует

Если Bluetooth не работает, попробуйте выполнить следующие действия. Ниже описаны другие распространенные проблемы.
Значок Bluetooth отсутствует или не удается включить или отключить Bluetooth.
Bluetooth не работает после установки обновления для Windows 10.
Bluetooth не работает после обновления с Windows 7 или Windows 8.1 до Windows 10.
Bluetooth не отображается в диспетчере устройств, в списке нет неизвестных устройств.
Сначала выберите заголовок, чтобы просмотреть дополнительные сведения.
Если вы недавно выполнили обновление до Windows 10 или установили обновления Windows 10, возможно, используемый вами сейчас драйвер предназначен для предыдущей версии Windows. Для автоматической проверки наличия обновления драйверов:
В поле поиска на панели задач введите диспетчер устройств, а затем выберите пункт Диспетчер устройств в списке результатов.
В диспетчере устройств выберите Bluetooth, а затем выберите имя адаптера Bluetooth, которое может содержать слово «radio».
Щелкните правой кнопкой мыши (или нажмите и удерживайте) адаптер Bluetooth, а затем выберите Обновить драйвер > Автоматический поиск обновленных драйверов. Следуйте указаниям, а затем нажмите кнопку Закрыть.
Если Windows не удается найти новый драйвер Bluetooth, посетите веб-сайт изготовителя компьютера и скачайте оттуда последнюю версию драйвера Bluetooth.
Важно: Устаревшие и несовместимые драйверы являются одной из наиболее распространенных причин при возникновении проблем с подключением Bluetooth.
Установка драйвера Bluetooth вручную:
Перейдите на веб-сайт производителя компьютера и скачайте последнюю версию драйвера. Затем выполните одно из следующих действий:
Если вы загрузили исполняемый файл (.exe), просто щелкните файл дважды, чтобы запустить его и установить драйверы. В большинстве случаев больше не требуется предпринимать никаких действий.
Если вы скачали отдельные файлы и по меньшей мере один файл имеет расширение имени файла INF, а другой — расширение SYS, выполните следующие действия.
В поле поиска на панели задач введите диспетчер устройств, а затем выберите пункт Диспетчер устройств в списке результатов.
В диспетчере устройств выберите Bluetooth и выберите имя адаптера Bluetooth. (Если адаптера нет в списке, попробуйте найти его в разделе Другие устройства).
Щелкните правой кнопкой мыши (или нажмите и удерживайте) сетевой адаптер, а затем выберите Обновить драйвер > Выполнить поиск драйверов на этом компьютере.
Нажмите Обзор, затем выберите место хранения файлов драйвера и нажмите кнопку ОК.
Нажмите кнопку Далее и выполните шаги по установке драйвера. После завершения установки нажмите кнопку Закрыть.
Если вы не видите значок Bluetooth, но адаптер Bluetooth отображается в диспетчере устройств, попробуйте удалить адаптер Bluetooth и запустить автоматическую переустановку. Для этого выполните следующие действия.
В поле поиска на панели задач введите диспетчер устройств, а затем выберите пункт Диспетчер устройств в списке результатов.
В диспетчере устройств выберите Bluetooth. Щелкните правой кнопкой мыши (или нажмите и удерживайте) имя адаптера Bluetooth, которое может содержать слово «radio», и выберите Удалить устройство.
После выключения устройства подождите несколько секунд и снова включите его. Windows попытается переустановить драйвер.
Если Windows не переустановит драйвер автоматически, откройте диспетчер устройств и выберите Действие > Обновить конфигурацию оборудования.
Примечание: Чтобы скачать последнюю версию драйвера для адаптер Bluetooth, возможно, вам придется связаться с производителем компьютера или другого оборудования.
Если эти способы не устранили проблему с Bluetooth, используйте Центр отзывов о Windows, чтобы сообщить об ошибке. Это помогает корпорации Майкрософт определить основную причину данной проблемы.
Укажите сведения о том, что вы делали, или опишите действия, которые вы выполняли, когда произошла ошибка. Например, если проблемы с Bluetooth возникли после обновления Windows или после изменения версии Windows, сообщите об этом.
Примечание: Если вашим устройством управляет учебное заведение или компания и вы не видите значок Bluetooth, возможно Bluetooth был отключен вашей организацией. Узнайте об этом у своего системного администратора.
Устранение неполадок с аксессуарами Bluetooth
Если вы можете включить Bluetooth, но у вас возникают проблемы со связыванием или использованием аксессуара Bluetooth, см. следующие действия, которые помогут вам устранить распространенные проблемы с аксессуарами Bluetooth.
Вам также следует посетить веб-сайт производителя устройства, особенно если у вас есть другие устройства Bluetooth, которые работают нормально. Производитель устройства, вероятно, предоставит более подробные сведения о продукте и рекомендации по устранению неполадок.
Сначала выберите заголовок, чтобы просмотреть дополнительные сведения.
Если появляется запрос на ввод ПИН-кода для использования устройства, но вы не знаете его:
Найдите ПИН-код в документации или на самом устройстве.
Попробуйте ввести 0000 или 1234.
Если появится запрос на ввод ПИН-кода, но вы не видите, куда его вводить на экране компьютера, напечатайте 0000 на клавиатуре Bluetooth и нажмите клавишу ВВОД.
Если у вас возникли проблемы с подключением звукового устройства Bluetooth или вы не слышите звук:
Убедитесь, что звуковое устройство находится в зоне действия компьютера.
Если ваше устройство подключено, но качество звука низкое:
Приостановите другие процессы, которые могут использовать Bluetooth, например передачу файлов по Bluetooth. Дополнительные сведения см. в разделе Устранение проблем со звуком в Windows.
Убедитесь, что для устройства Bluetooth выбран режим стерео, чтобы обеспечить наилучшее качество звука. Для этого:
Выберите устройство Bluetooth и убедитесь, что выбран режим Стерео. (При использовании параметра Громкая связь) качество звука ниже.
Если ваши элементы управления громкостью Bluetooth перестают работать после установки обновления Windows, выполните следующие действия.
Предупреждение: Ошибки при изменении реестра могут привести к серьезным проблемам. Для дополнительной безопасности создайте резервную копию реестра перед внесением изменений.
Убедитесь, что у вас установлены последние обновления из Центра обновления Windows. (Решение для этой проблемы было включено в обновление от 24 октября 2018 г. — KB4462933 (сборка ОС 17134.376) для Windows 10 версии 1803.)
Чтобы проверить наличие обновлений, нажмите Пуск и выберите Параметры > Обновление и безопасность > Центр обновления Windows > Проверить наличие обновлений.
Вручную отключите функцию «Абсолютная громкость» путем внесения изменений в реестр. Для этого нажмите Пуск и введите cmd. Щелкните правой кнопкой мыши Командная строка в результатах поиска и выберите Запуск от имени администратора.
В окне командной строки введите следующую команду:
reg add HKLMSYSTEMControlSet001ControlBluetoothAudioAVRCPCT /v DisableAbsoluteVolume /t REG_DWORD /d 1 /f
Чтобы изменение в реестре вступило в силу, возможно, потребуется перезагрузить Windows.
Чтобы снова включить функцию абсолютной громкости, введите следующую команду в окне командной строки:
reg add HKLMSYSTEMControlSet001ControlBluetoothAudioAVRCPCT /v DisableAbsoluteVolume /t REG_DWORD /d 0 /f
Общий доступ к файлам
Если возникли проблемы с передачей файлов по Bluetooth:
Попробуйте использовать обмен с устройствами поблизости. Подробнее об обмене с устройствами поблизости
Убедитесь, что функция Bluetooth включена для передающего и получающего устройства. Дополнительные сведения см. в разделе Отправка файлов по Bluetooth.
Примечание: Обмен с устройствами поблизости доступен только в Windows 10 версии 1803 и выше.
ПИН-код должен отображаться на экране телефона или компьютера. Убедитесь, что вы видите правильный ПИН-код на обоих устройствах.
Справку по устранению проблем с контроллерами движения, подключенными по Bluetooth, см. в разделе Контроллеры в Windows Mixed Reality.
Справку по устранению проблем с фитнес-трекерами, подключенными по Bluetooth, см. в инструкциях производителя устройства.
Если вы попробовали действия, описанные в этой статье или не нашли решение проблемы, используйте Центр отзывов о Windows, чтобы сообщить об ошибке. Это помогает корпорации Майкрософт определить основную причину данной проблемы.
Укажите конкретные сведения о том, что вы делали, когда произошла ошибка. Например, если проблемы с Bluetooth возникли после обновления Windows или после изменения версии Windows, сообщите об этом.
Источник
