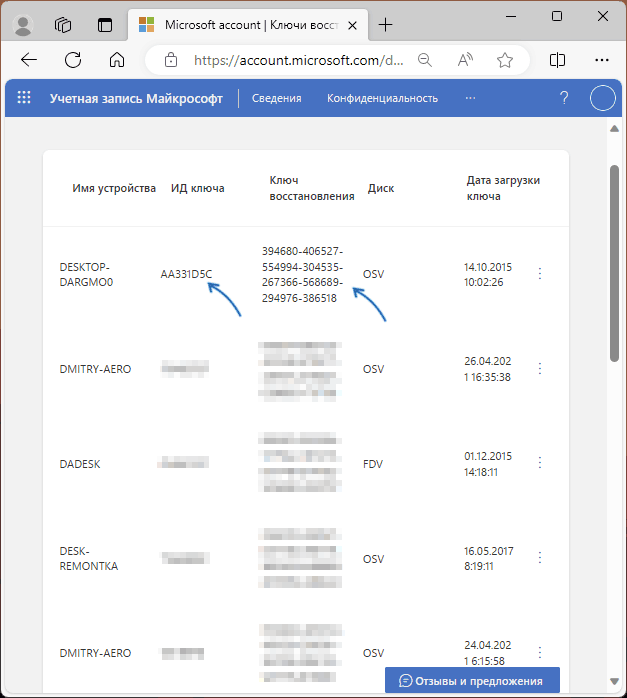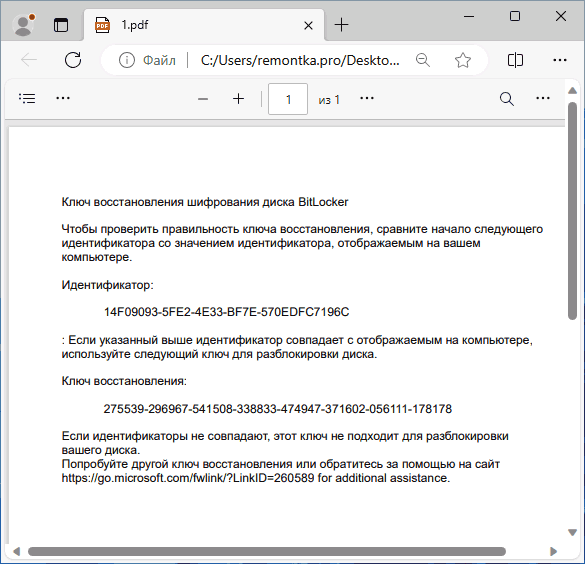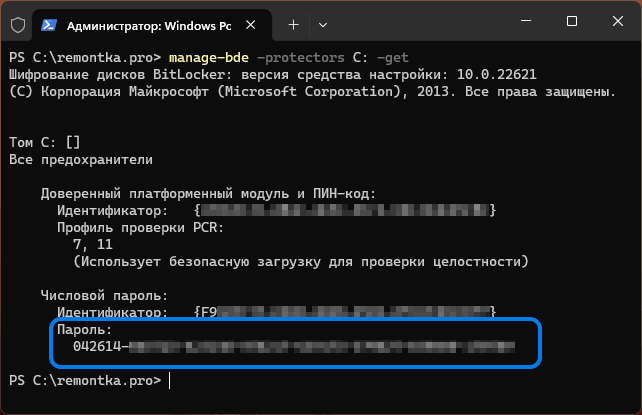Возможно, вы пытаетесь войти в свою систему, и она запрашивает ключ восстановления. Есть много причин, по которым в какой-то момент вы не знаете, что делать. Возможно, вы потеряли свой ключ, забыли свои ключи и т. д. Не волнуйтесь, у нас есть так много решений для этого! В этой практической статье мы поможем вам найти Ключ восстановления BitLocker и как использовать, разблокировать и обойти BitLocker. Приходи и читай вместе с нами!

1. Что такое ключ восстановления Bitlocker
Ключ восстановления Bitlocker представляет собой 48-значный уникальный цифровой пароль. Люди используют это, чтобы разблокировать систему, если они потеряют свой ключ. Кроме того, BitLocker имеет функцию шифрования из системы Microsoft Windows. Поэтому теперь легко шифровать и расшифровывать с помощью BitLocker.
Кроме того, он также может защитить ваш диск и предотвратить несанкционированный доступ к вашей компьютерной системе или прошивке. Кроме того, вы можете использовать BitLocker для шифрования файлов, данных, музыки, изображений, фильмов и т. д. Он может защитить их все от любого вреда.
2. Как использовать Битлокер
Есть так много способов использовать BitLocker. Вот почему в этой части мы покажем вам несколько способов использования BitLocker.
Как отключить BitLocker в Windows 10
При отключении BitLocker это тоже как расшифровка диска. В этом методе, если вы знаете, как пользоваться компьютером, вы можете быстро выполнить эти шаги. Давайте начнем сейчас.
1.
Открыть Пуск Windows кнопку и введите Редактор локальной групповой политики. Вы увидите «Изменить групповую политику» и щелкните ее, и появится новая панель.

2.
В левом углу вы увидите все параметры, как на Конфигурация компьютера и Конфигурация пользователя, и у них есть Настройки программного обеспечения, Параметры Windows, а также Административные шаблоны. Однако на Конфигурация компьютера, дважды щелкните Административные шаблоны.

3.
Как только вы нажмете на Административные храмы, вы перейдете к следующей части панели. В правом углу вы увидите Параметр, а под ним находятся такие параметры, как Панель управления, Сеть, принтер, Сервер, Стартовое меню и Панель задач, Система, Компоненты Windows, а также Все настройки. Теперь выберите Компоненты Windows.

4.
После этого вы перейдете в другую часть, найдете и дважды щелкните значок Шифрование диска BitLocker.

5.
Затем коснитесь Съемный накопитель данных, и вам нужно щелкнуть правой кнопкой мыши на Контролируйте использование BitLocker на съемных дисках. Вы увидите это сразу, и это первый вариант. Затем нажмите кнопку Редактировать кнопка.

6.
После этого появится новое окно. С левой стороны вы увидите три варианта; Не настроено, Включено, а также Неполноценный.
Теперь нужно нажать кнопку Включено, а ниже Опции меню, вам нужно убрать галочку Разрешить пользователям применять защиту BitLocker на съемных устройствах.
Затем отметьте Разрешить пользователям приостанавливать и расшифровывать защиту BitLocker на съемном диске с данными и коснитесь В ПОРЯДКЕ кнопка.

Как найти ключ восстановления BitLocker с помощью PowerShell
Некоторые пользователи считали, что найти ключ восстановления BitLocker сложно и невозможно. Но у нас есть решение, позволяющее найти ключ восстановления BitLocker с помощью этих простых и понятных шагов.
1.
В меню «Пуск» Windows введите Windows PowerShell и выберите «Запуск от имени администратора».

2.
Следующее, что вам нужно сделать, это ввести Set-ExecutionPolicy — ExecutionPolicy RemoteSigned и нажмите Входить кнопка.

3.
Затем вам нужно снова ввести команду. Введите mkdir c: emp. Чтобы продолжить, нажмите кнопку «Ввод». После этого вы заметите прикрепленный файл и сохраните его в папке C:Temp.

4.
Вам нужно пойти в Командная строка PowerShell и введите эту команду в командную строку Get-Bitlocker.ps1. Затем нажмите на Входить кнопка.

5.
И это просто. Теперь вы можете увидеть 48-значный ключ вашего BitLocker.
3. Восстановление BitLocker утеряно
Теперь есть решение, как восстановить ключ BitLocker. Итак, предположим, что вы потеряли ключ BitLocker. Это ваше время, чтобы прочитать эти шаги. В этой части этой статьи вы найдете два метода восстановления утерянного ключа BitLocker.
Способ 1: восстановить ключ BitLocker с помощью CMD
1.
Открыть Пуск Windows в левом углу вашего компьютера и введите CMD. После этого вы увидите Командная строка и выберите Открыть как администратор ниже Открытым вариант.

2.
с панели Командная строка появляется, вы можете начать вводить эту команду: управлять-bde-off C: Затем щелкните значок Входить кнопка.

3.
Командная строка или CMD покажет ваш 48-значный ключ восстановления BitLocker. Совет, запишите его на бумаге и сохраните и берегите от сохранения на случай, если снова забудете.

CMD — полезная команда, помогающая решить многие проблемы, например поиск ключей продуктов Office, и другие ключи.
Способ 2: восстановить ключ BitLocker с помощью проводника
Вот еще один способ восстановить ключ BitLocker. Все мы знаем, что при создании флешки это один из способов резервного копирования ключа восстановления.
Поэтому, как только вы создадите ключ восстановления на USB-накопителе, вы сможете легко восстановить его. Чтобы это стало возможным, вам необходимо выполнить все шаги, указанные ниже:
1.
Вам нужно подключить свой USB-накопитель в вашу компьютерную систему.

2.
После этого откройте Проводник на твоем компьютере. Затем вы увидите все параметры с левой стороны. Затем найдите USB-накопителье.

3.
После этого вы увидите файл ключа восстановления Bitlocker. Затем откройте файл, и теперь вы можете получить доступ к ключу восстановления.
4. Как разблокировать BitLocker без пароля и ключа восстановления
Предположим, вы не хотите отказываться от своего зашифрованного диска BitLocker, потому что он содержит важные данные, восстановление восстановления или пароля BitLocker — единственная надежда! Тем не менее, как мы можем разблокировать BitLocker без использования пароля и даже ключа восстановления?
Это отличный вопрос! В этой части статьи будет показано, как разблокировать BitLocker без пароля и восстановить его. Мы просим вас внимательно прочитать и выполнить шаги, чтобы это произошло. Мы подготовили два метода, которым вы можете легко следовать. Пожалуйста, смотрите их ниже:
Способ 1. Разблокируйте BitLocker с помощью шифрования диска BitLocker.
1.
На панели вы можете увидеть две опции; Локальный диск (E) и Локальный диск (G). Вам нужно щелкнуть правой кнопкой мыши на Локальный диск (E). Затем в первом списке выберите Разблокировать диск.

2.
После этого вы перейдете к следующей панели. В нижней части панели вы увидите дополнительные параметры и коснитесь их. Рядом с этим, Введите ключ восстановления появится после того, как вы нажмете Больше опций.

3.
Теперь введите ключ восстановления в текстовое поле. Помните, что вы можете скопировать ключ из файла восстановления, чтобы не ошибиться при его вводе. После успешного ввода ключа восстановления нажмите кнопку Разблокировать в правом углу панели.

4.
Ключ восстановления будет отправлен вам при включении BitLocker. Предположительно, он сохраняется в файле на локальном диске вашего ПК. Но это не на диске, за которым вы ухаживаете. Затем вы можете открыть файл и скопировать ключ.

Способ 2: форматирование диска для отключения BitLocker
1.
Для начала вам нужно найти каталог диска. Как только вы увидите его, щелкните правой кнопкой мыши Локальный диск (E). Затем вы увидите все варианты во второй части, такие как «Поделиться с», «Восстановить предыдущие версии» и т. д. И вы увидите Формат и щелкните по нему.

2.
Во-вторых, на следующей панели вы увидите Формат Локальный диск (E:). Кроме того, вы также можете увидеть Вместимость, Файловая система, Размер кластера, Метка томаи т. д. Затем в нижней части коснитесь кнопки b. После этого появится окно с предупреждением, и нажмите В ПОРЯДКЕ кнопка.

5. Альтернатива BitLocker — восстановление ключа продукта PassFab
BitLocker не предназначен для начинающих пользователей и более совместим с опытными пользователями. Причина, по которой PassFab Product Key Recovery является альтернативой BitLocker, заключается в его простоте. Его легко использовать, загружать и быстро восстанавливать ключи и пароль.
Чтобы ознакомиться с Восстановление ключа продукта PassFab, мы покажем вам несколько инструкций о том, как легко его использовать. Пожалуйста, найдите время, чтобы увидеть их ниже:
1.
Перейдите на официальный сайт PassFab Product Key Recovery и найдите Бесплатная пробная версия и щелкните по нему. Теперь начните скачивать и устанавливать его.

2.
Затем запустите PassFab Product Key Recovery, и вы увидите таблицу в средней части окна. Вы увидите Получить ключ и коснитесь его нижней части.

3.
После этого вы уже увидите результаты Название продуктае, Лицензионный ключ, а также Код товара.

Вот и все! PassFab Product Key Recovery может показать вам то, что вы ищете, всего за три шага. Кроме того, он также позволяет сохранять ключи продуктов. Для этого нажмите кнопку «Создать» в правой части панели и сохраните ключи продукта на своем компьютере.
Ознакомьтесь с другими функциями PassFab Product Key Recovery ниже:
1. Он может найти ваш ключ продукта Windows.
2. Он также может найти потерянный ключ продукта.
3. Он может восстановить лицензионный ключ Microsoft Office.
4. Он может получать серийные ключи от других продуктов, таких как Microsoft Visual Studio, Microsoft Internet Explorer и SQL Server.
6. Часто задаваемые вопросы
Как обойти ключ восстановления BitLocker?
Чтобы обойти BitLocker, вы можете попробовать включить безопасную загрузку. В BitLocker нажмите Esc для получения дополнительных параметров восстановления, а затем щелкните Пропустить это устройство. Далее выберите Устранение неполадок и щелкните Расширенные опции. После этого выберите Фирменные настройки UEFI а потом Начать сначала. Затем нажмите «Выход и перезагрузка», чтобы перезагрузить устройство.
Как удалить BitLocker Windows 10?
Нажмите Windows Пуск плюс X открыть Управление диском. После этого щелкните правой кнопкой мыши на диске и выберите Формат. Далее нажмите на В ПОРЯДКЕ кнопку для форматирования зашифрованного диска BitLocker.
Где найти ключ восстановления BitLocker?
Вы можете найти свой ключ восстановления BitLocker в своей учетной записи Microsoft, распечатке, USB-накопителе, в учетной записи Azure Active Directory, и ваш системный администратор может хранить его.
Вывод:
В этой статье в основном рассказывается о ключе восстановления BitLocker, а также о том, как использовать и восстанавливать его на компьютере с Windows. Надеюсь, вы сможете получить доступ к полезной информации из этого полного руководства. Мы хотим услышать ваше мнение! До новых встреч в нашей следующей статье!
Вам это помогло?
261 Голоса
ДАСпасибо за то, что дали нам знать!НетСпасибо за то, что дали нам знать!
You might be wondering about seeing BitLocker screen even when this protection tool was never turned on. Bitlocker is an effective tool to safeguard files and folders from unauthorized access by encrypting the drive in which they are located. However, sometimes, this becomes a matter of concern because of the generation of errors and bugs. One such problem is the topic of this post which keeps displaying BitLocker Recovery screen on startup of the computer or Surface device nevertheless it was never enabled. See – Fix: BITLOCKER_FATAL_ERROR BSOD Windows 10.
BitLocker Recovery screen on Startup is a bug in Windows 10, 11 Microsoft is analyzing however any resolution is not offered till now. The error is commonly found to appear on the devices installed KB5012170 (Secure Boot DBX). Several Windows 11 users also inform that this screen prompted after receiving KB5016629. In forums’ discussions, multiple users have complained that each time they launch Windows 10 or 11, they are required to enter a BitLocker recovery key. This is due to UEFI bootloader’s vulnerability. While encountering the issue you can try How to Get BitLocker Recovery Key from CMD in Windows 11 or 10.
BitLocker Recovery Screen on Startup
Here is how to fix BitLocker Recovery screen on Startup in Windows 11 or 10 –
Way-1: Uninstall Faulty Update
To deal with this issue Microsoft provided a UEFI Revocation List having Secure Boot Forbidden Signature Database (DBX). So Once you come across the problem, first of all, recall whether any update is installed on the device recently. Most people encounter BitLocker Recovery Screen because of faulty Windows updates like KB5016629 and KB5012170. If confused with what ‘update’ then check in the View update history area.
- Press – Windows key.
- Type – Updates.
- Hit – Enter.
- Click – View update history. In Windows 11, select – “Update history“.
- Now, select – Uninstall updates.
- Find the faulty update, then double-click it to uninstall.
- Click Yes on the prompt.
Way-2: Activate the Secure Boot
Typically, the screen, which requires an encryption key, shouldn’t be requested when a PC boots up during a normal startup process. When a motherboard hardware change occurs, a computer crashes, or if the software suspects an attack on the data, Windows may request the BitLocker recovery key, but this shouldn’t happen frequently. Activation of Secure Boot helped many people to get rid off this screen so follow the steps to enable this feature –
- Once you are on the blue screen, Press – Esc. This will bring up additional BitLocker recovery options.
- Click – Skip this drive.
- Choose Troubleshoot from the next screen.
- Then, Select – Advanced options.
- Click on – UEFI Firmware Settings.
- Now, go with – Restart.
- The system will be booted to the UEFI screen; go to Security.
- Select – Change Configuration from the Secure Boot options.
- Choose – Microsoft Only.
- Click – OK.
- Exit the window and then Restart your computer again.
KB4575994 – List of Secure Boot DBX revocation to invalidate vulnerable modules
Way-3: Turn off and then back on BitLocker Protection
Sad thing is the BitLocker recovery screen on startup error may persist occasionally after following the previous method. In this case, try turning off and on your BitLocker protection. However, you must enter desktop in order to perform these tasks which seems impossible at this span of time. Using this trick may help you; log in to Microsoft account on any other device and find the 48-digit BitLocker recovery key. This is also given in – Finding your BitLocker recovery key in Windows. Insert the ‘key’ and reach the desktop.
- Click on – Start.
- Type – Control.
- Hit – Enter.
- Change View by to ‘Large icons’ or ‘Small icons’.
- Select – BitLocker Drive Encryption.
- Select “Turn off BitLocker” for the C drive.
- A dialog box window will pop up.
- Select – Yes option to confirm suspension of BitLocker protection.
- After suspending, give it some time (minutes) before selecting Resume protection. This will update BitLocker TPM.
- Select – Change password to reset the unacceptable BitLocker “password”.
- Reboot your computer.
Way-4: Remove Protectors from the Boot Drive
Follow these instructions to exit the BitLocker recovery screen if you have repeatedly input the key but are still unable to move across the ‘screen’.
- Press – Esc key for more BitLocker recovery options.
- When the BitLocker recovery screen appears…
- Choose – Skip this drive.
- Click – Troubleshoot.
- Then, choose – Advanced options on the Troubleshoot window.
- Pick- Command prompt on the Advanced options screen.
- Enter the following command at the WinRE command prompt:
manage-bde -unlock C: -rp recoverypassword, to unlock the drive. - Enter the command:
manage-bde -protectors -disable C:to discard the protectors from the boot drive. - Exit the command prompt and continue to boot into your OS.
Way-5: Deactivate Secure Boot to fix BitLocker screen on startup
Opposite to enabling the Secure boot, disabling the same worked for multiple users to fix frequent BitLocker recovery screen. Therefore, move with the steps below:
- Try to Start the system and when the bitlocker blue screen appears, press Esc.
- Choose – Skip this drive.
- Next, click – Troubleshoot.
- Go to – Advanced options.
- Choose – UEFI Firmware Settings.
- Then, click – Restart.
- Locate the Secure Boot setting and disable it.
Way-6: Update BIOS
BIOS is an important part of the system which when becomes obsolete causes weird problems on Windows 11 or 10. Repeatedly appearing BitLocker password prompt screen might be the result of the outdated program. This is not an integral part of Windows and manufacturer of the device or motherboard handles its versions. So navigate to the manufacturer’s website and try upgrading your bios to the most recent version. You may have to enter model number of your computer to reach the Software and driver’s page. Check your motherboard’s manual for more information when updating your BIOS. See – Windows 10 – 5 Ways To Know BIOS Version of MotherBoard
Way-7: Make Use of Legacy Boot
The new graphical boot menu in Windows 10 might result in a BitLocker password screen infrequently. Therefore, going back to legacy boot can fix this issue.
- Enter – “cmd” in the search box of Windows Taskbar.
- Next, Right-click – Command prompt.
- Select – Run as Administrator.
- After the Command Prompt window appears, type without quotes – “
bcdedit /set {default} bootmenupolicy legacy“. - Press – Enter.
Way-8: Remove Installed Hardware
The BitLocker may trigger problems if you installed new hardware or peripherals. Remove the accessories or hardware one by one and then restart your computer to check if the error goes away.
Way-9: Install Windows update
Whenever Microsoft will officially resolve the BitLocker problem and push the fix through any patch then you will not have to do anything except installing the update.
- Press – Winkey+I.
- Select – Update & Security. On Windows 11, select “Windows update”.
- Click on – Check for updates.
- When you’re asked, click on – Restart now.
Way-10: Format the C: Drive
This method will work if everything failed to solve BitLocker Recovery screen on Startup in Windows 11 or 10. Reformatting the boot drive will easily and rapidly resolve this issue if you don’t care about data loss.
- Press – Esc key for more BitLocker recovery options.
- Click – Skip this drive.
- Next, choose – Troubleshoot.
- Then, pick – Advanced options.
- Choose – Command prompt.
- Type in the command –
list disk. - Hit – Enter from the WinRE command prompt.
- Enter –
select disk X. - Then, hit – Enter.
- Enter –
list volume command. - Press – Enter.
- Enter –
select volume X(Replace X with the volume number of your operating system drive). - Press – Enter.
- Enter –
format fs=ntfs label=volume label quick. - Hit – Enter to run the format.
- Reinstall Windows using an external installer or a USB device.
If you are stuck with the problem then find the BitLocker Recovery key at – https://aka.ms/myrecoverykey
Methods:
Way-1: Uninstall Faulty Update
Way-2: Activate the Secure Boot
Way-3: Turn Off & Then Back on BitLocker Protection
Way-4: Take Off Protectors from the Boot Drive
Way-5: Deactivate Secure Boot
Way-6: Update BIOS
Way-7: Make Use of Legacy Boot
Way-8: Remove Newly Installed Hardware
Way-9: Install Windows update
Way-10: Format the C: Drive
That’s all!!
Все способы:
- Способ 1: Официальный сайт Microsoft
- Способ 2: Сброс настроек до заводских
- Дополнительные рекомендации
- Причина 1: Недавнее обновление
- Причина 2: Редактирование/обновление BIOS
- Причина 3: Изменение аппаратного обеспечения
- Вопросы и ответы: 0
Способ 1: Официальный сайт Microsoft
Появление синего окна, требующего восстановить BitLocker, говорит о том, что функция по каким-то причинам стала активна, обеспечив защиту диска и информации, которая на нем хранится. Чтобы закрыть окно, нужно ввести требуемый код, который должен быть у любого пользователя, активировавшего Windows 11 с помощью учетной записи администратора.
Для начала вспомните, нет ли у вас ключа восстановления на распечатанном документе или в электронном виде на USB-флешке. Также в различных организациях доступ мог заблокировать администратор, поэтому следует обратиться к нему за ключом.
Если данных на руках нет, то не стоит отчаиваться. Есть еще один способ узнать ключ восстановления – на официальном сайте компании Microsoft. Посетите его через любое другое устройство и следуйте инструкции ниже:
Перейти на официальный сайт Microsoft
- Перейдите на страницу входа в аккаунт Microsoft, нажав на ссылку выше. Далее потребуется ввести логин вашей учетной записи.
- На привязанный адрес электронной почты придет код, который введите в следующем окне, затем нажмите на кнопку «Sign in» для входа в профиль.
- Далее отобразится список ключей восстановления BitLocker, если их несколько. Найдите тот, который должен принадлежать проблемному компьютеру.
- Останется ввести ключ восстановления в синем окне «Восстановление BitLocker».




Также узнать ключ восстановления можно через вкладку «Устройства» («Device»). На странице должен отобразиться компьютер, привязанный к учетной записи. В плитке «Bitlocker Data Protection» кликните по ссылке «Manage recover keys». Скорее всего, после этого потребуется еще раз ввести код подтверждения, который придет на привязанный номер телефона или адрес электронной почты.
Если ключ, полученный на сайте, не подходит, тогда есть вероятность, что в системе на проблемном компьютере изначально была использована другая учетная запись Microsoft.
Способ 2: Сброс настроек до заводских
Последний эффективный способ решения проблемы – это сброс настроек ОС до заводского состояния. Наверняка он является нежелательным, поскольку все пользовательские данные (в том числе фотографии, мультимедийные файлы, документы), приложения и настройки будут удалены безвозвратно после использования функции, но порой он является единственным решением, которое способно вернуть работоспособность ОС.
Для сброса настроек потребуется использовать загрузочный накопитель или диск с ISO-образом системы. Если такового нет, его можно самостоятельно создать с рабочего ПК, затем загрузиться через BIOS и выбрать восстановление системы до заводского состояния. О том, как сбросить настройки, наш автор писал более детально в отдельном руководстве.
Подробнее: Сброс Windows 11 к заводским настройкам с помощью загрузочного накопителя

Дополнительные рекомендации
Приведем также несколько рекомендаций, которые смогут помочь исправить ситуацию в зависимости от причины появления окна с восстановлением BitLocker.
Причина 1: Недавнее обновление
Бывают случаи, когда окно с требованием ввести ключ восстановления BitLocker возникает после установки очередного обновления для Windows 11. Прежде чем сбрасывать настройки до заводских, сначала попытайтесь удалить недавно установленный апдейт, который мог вызвать окно «Восстановление BitLocker».
- В этом случае нужно так же, как в Способе 2, загрузиться с флешки, куда записана Windows 11, только в среде восстановления выбрать плитку «Поиск и устранение неисправностей».
- В новом окне нажать на плитку «Дополнительные параметры».
- После станет доступна функция «Удалить обновления» — выберите ее.
- Выберите один из вариантов удаления апдейтов – «Удалить последнее исправление» или «Удалить последнее обновление компонентов».
- Подтвердите действие в следующем окне, щелкнув по соответствующей кнопке.





Останется дождаться, пока апдейт удалится и произойдет автоматическая перезагрузка системы, после чего есть вероятность, что получится зайти в систему без ключа восстановления BitLocker.
Причина 2: Редактирование/обновление BIOS
В ситуации с ручным изменением некоторых настроек безопасности UEFI BIOS решение ситуации довольно простое — достаточно вернуть все параметры к исходным. А вот новая версия BIOS, которая также может стать причиной появления рассматриваемой проблемы, уже требует более сложного исправления. Откат к предыдущей версии мало того, что возможен не всегда, так еще и не безопасен, поскольку может стать причиной полной неработоспособности ПК. Без должных знаний и уверенности в своих действиях лучше обратиться за помощью к специалисту, который поможет откатить/перепрошить BIOS.
Подробнее: Откат BIOS на предыдущую версию
Причина 3: Изменение аппаратного обеспечения
Также следует упомянуть немаловажный момент – если вы недавно поменяли аппаратные компоненты компьютера, например центральный процессор, у BitLocker могут возникнуть проблемы с распознаванием и запросом ключа восстановления. Это связано с тем, что лицензионные ключи более новых выпусков операционной системы (Windows 11/Windows 10) привязываются к аппаратному обеспечению устройства, на котором происходит активация продукта.
Если изменения в компоненты были действительно внесены и возможности вернуть их нет, тогда, к сожалению, придется выполнить чистую установку Windows 11.
Читайте также: Установка Windows 11 с флешки
Наша группа в TelegramПолезные советы и помощь
Если диск компьютера был зашифрован с использованием BitLocker, после чего вы сбросили доверенный платформенный модуль TPM, подключили диск к другому компьютеру или просто забыли пароль, вам потребуется ввести 48-значный ключ восстановления, чтобы вновь получить доступ к диску.
В этой инструкции подробно о том, где взять ключ восстановления, а также о том, как подготовиться к тому, что в будущем он вам может потребоваться, даже если прямо сейчас проблем с открытием зашифрованного диска нет.
Ключи BitLocker в учетной записи Майкрософт
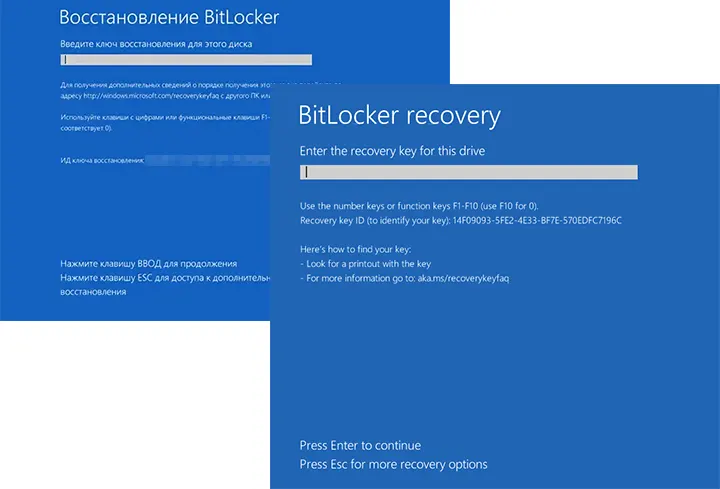
Если вы уже столкнулись с тем, что доступ к диску потерян, а при загрузке Windows 11/10 или попытке открыть диск вам сообщают «Введите ключ восстановления для этого диска», при этом вы не сохраняли ключ восстановления BitLocker куда-либо, имеет смысл попробовать выполнить следующие действия:
- С любого устройства, например, другого компьютера или смартфона, зайдите на страницу https://account.microsoft.com/devices/recoverykey с использованием вашей учетной записи Майкрософт, которая использовалась (если это так) на компьютере с зашифрованным диском.
- В списке ключей восстановления найдите тот, ИД которого совпадает с идентификатором ключа восстановления на экране запроса.
- В соответствующем столбце вы увидите ключ восстановления, который потребуется ввести для разблокировки доступа к диску.
Это сработает лишь в том случае, если ключ был сохранен в учетную запись Майкрософт (действие по умолчанию при шифровании диска).
Иначе ситуация усложняется. Доступ к данным на диске вы, по всей видимости, не получите и придется отформатировать его, чтобы размещать данные или установить операционную систему при отсутствии ключа восстановления и выполнении одного их следующих условиях:
- Если вы столкнулись с проблемой после сброса доверенного платформенного модуля TPM
- В ситуации, когда разблокировка диска потребовалась после его переноса на другой компьютер и вы не можете снова установить его на изначальном компьютере
- Диск был переведен в режим восстановления каким-либо другим способом (например, с помощью команды manage-bde -forcerecovery)
Способы сохранить ключи BitLocker пока доступ к диску имеется
Если какие-то из ваших дисков зашифрованы BitLocker, но вы не озаботились тем, чтобы сохранить ключи восстановления (либо шифрование было включено после покупки ноутбука в магазине), рекомендую сохранить их до того, как они понадобятся.
Базовый способ сохранения ключа восстановления BitLocker:
- Нажмите правой кнопкой мыши по зашифрованному диску и выберите пункт «Управление BitLocker».
- Раскройте нужный раздел, например, «Диск операционной системы» и нажмите «Архивировать ключ восстановления».
- Выберите одну из опций: сохранить в учетную запись Майкрософт, Сохранить в файл (сохранить потребуется не на тот же диск, который зашифрован) или Напечатать ключ восстановления.
- В зависимости от выбранного способа вам потребуется либо указать место сохранения файла, либо выбрать принтер для печати, возможно — войти с учетной записью Майкрософт. Например, при печати в PDF, документ будет иметь следующий вид:
Вы можете использовать несколько способов сохранения ключа восстановления, просто запустив архивацию повторно: например, сначала сохранить в учетную запись Майкрософт, а затем — напечатать или сохранить в файл.
Ещё одна возможность — получение ключа восстановления BitLocker в командной строке:
- Запустите командную строку от имени администратора.
- Введите команду (изменив букву диска при необходимости)
manage-bde -protectors C: -get
- Вы увидите ключ восстановления в поле «Пароль».
Учитывайте, что сработает это лишь в том случае, если на момент выполнения команды доступ к диску имеется, иначе вы получите сообщение об ошибке «Этот диск заблокирован программой шифрования диска BitLocker».
Если у вас остаются вопросы, касающиеся шифрования BitLocker, вы можете задать их в комментариях ниже, я постараюсь помочь.
BitLocker — это функция операционной системы Windows. Если вы используете Bitlocker, тогда вы столкнетесь с многими одинаковыми проблемами. Главная и самая распространенная — это то, что Bitlocker запрашивает ключ восстановления. Проблема, когда BitLocker постоянно запрашивает ключ восстановления, имеет множество решений. Присоединяйтесь к нам, чтобы остановить постоянные запросы BitLocker на ключ восстановления.
- Часть 1: Почему Bitlocker Запрашивает Ключ Восстановления? В чем Причина?
-
Часть 2: 10 Способов Решить Проблему с Постоянными Запросами Ключа Восстановления от BitLocker
- Исправление 1: Отключите Шифрование BitLocker
- Исправление 2: Используйте Командную Строку для Разблокировки BitLocker
- Исправление 3: Попробуйте Безопасную Загрузку
- Исправление 4: Обновите BIOS до Последней Версии
- Исправление 5: Отключите Безопасную Загрузку
- Исправление 6: Попробуйте Загрузку в Режиме Legacy
- Исправление 7: Отключите Опцию Автоматической Разблокировки
- Исправление 8: Обновите Windows OS до последней версии
- Исправление 9: Переустановите Проблемное Обновление
- Исправление 10: Удалите Ненужные Внешние Устройства
- Бонусный Совет: Как восстановить данные с устройств, зашифрованных BitLocker, если вы не можете остановить BitLocker, который постоянно запрашивает ключ восстановления?HOT
- Часть 3: Часто Задаваемые Вопросы о BitLocker
Почему BitLocker постоянно запрашивает ключ восстановления? В чем причина этого? Иногда Bitlocker позволяет пользователям шифровать жесткие диски. Кроме того, некоторые алгоритмы шифрования делают возможной конфигурацию для фиксированных дисков с данными и съемных дисков с данными. Иногда, внезапно, BitLocker начинает запрашивать ключ восстановления, что вызвано следующими причинами:
- Когда у вас нет или вы забыли PIN-код
- Использование неправильного пина несколько раз
- Если вы потеряли USB с актуальным ключом запуска
- Изменения в загрузке/BIOS, такие как его отключение, могут вызвать эту проблему
- Вставка или извлечение CD или DVD
- Подключение или отключение оборудования
- Обновление прошивки ROM и прошивки TPM
Часть 2: 10 Способов Решить Проблему с Постоянными Запросами Ключа Восстановления от BitLocker
Существует несколько решений и способов исправить постоянные запросы ключа восстановления от BitLocker. Вот некоторые из лучших способов и решений для проблемы с запросами ключа восстановления от BitLocker:
Исправление 1: Отключите Шифрование BitLocker
Шаг 1: Откройте Bitlocker и введите ключ восстановления через экран восстановления Bitlocker.
Важно: Если вы используете учетную запись Microsoft, шифрование в Bitlocker начинается автоматически. Поэтому попробуйте другое устройство или компьютер и перейдите по адресу https://account.microsoft.com/devices/recoverykey, чтобы узнать ключ восстановления. Ключ восстановления будет выглядеть как 597795-347886-541236-789456-456789-124567-543216-894567/Ключ восстановления: 597795-347886-541236-789456-456789-124567-543216-894567
Шаг 2: После запуска операционной системы Windows нажмите кнопку «Пуск» > «Панель управления» > «Шифрование диска BitLocker».
Шаг 3: Отключите опцию «Приостановить защиту» рядом с диском C.
Шаг 4: На следующем шаге откроется окно диалогового окна, которое спросит: «Вы хотите приостановить защиту BitLocker?» и затем нажмите «да», чтобы подтвердить.
Завершение процесса займет время. После этого нажмите на опцию «Возобновить защиту», чтобы обновить TPM Bitlocker.
Исправление 2: Используйте Командную Строку для Разблокировки BitLocker
- Откройте экран восстановления Bitlocker и нажмите клавишу Esc для получения дополнительных опций.
- Нажмите пропустить, данное в правом углу.
- На экране устранения неполадок выберите дополнительные опции. Затем выберите дополнительные опции > откройте командную строку.
- В командной строке введите manage-bde-unlock C: -rp recovery key, а затем нажмите Enter. После этого введите manage-bde-protectors-disable C, чтобы удалить защитники загрузочного диска.
- После завершения процесса закройте команду и загрузите компьютер. Затем введите ключ восстановления.
Исправление 3: Попробуйте Безопасную Загрузку
Шаг 1: Запустите экран восстановления Bitlocker и нажмите Esc для получения дополнительных опций. Пропустите диск, указанный в правом углу.
Шаг 2: Затем на следующей странице выберите опцию устранения неполадок. И выберите дополнительные опции на следующем экране TS.
Шаг 3: Затем выберите «Настройки прошивки UEFI» и затем перезагрузите. Системный ПК запустится в UEFI, затем выберите раздел безопасности.
Шаг 4: Измените конфигурацию, указанную в разделе безопасной загрузки. Затем нажмите опцию Только Microsoft и нажмите ОК.
Затем выйдите из файла и перезагрузите устройство.
Исправление 4: Обновите BIOS до Последней Версии
Некоторые пользователи сталкиваются с проблемой экрана запроса пароля Bitlocker. В этом случае у вас может быть проблема с BIOS. Если вы хотите обновить систему BIOS, ознакомьтесь с пошаговыми инструкциями в руководстве пользователя материнской платы вашей системы.
Исправление 5: Отключите Безопасную Загрузку
Если обновление BIOS не удалось, то рекомендуется отключить функцию безопасной загрузки в опциях BIOS.
- Запустите экран восстановления Bitlocker и нажмите Esc для получения дополнительных опций.
- Пропустите диск, указанный в правом углу, затем на следующей странице выберите опцию устранения неполадок.
- Затем на экране TS выберите дополнительные опции. Затем выберите «Настройки прошивки UEFI» и перезагрузите компьютер.
- ПК системы запустится в UEFI, затем выберите раздел безопасности.
Исправление 6: Попробуйте Загрузку в Режиме Legacy
Windows 10 содержит новое графическое меню загрузки. Это графическое меню загрузки иногда вызывает проблемы с ключом BitLocker. Чтобы решить это, следуйте данным шагам:
Шаг 1: Введите cmd в строке поиска панели задач Windows. Щелкните правой кнопкой мыши, чтобы запустить командную строку от имени администратора.
Шаг 2: Введите «bcdedit /set default bootmenupolicy legacy» в командной строке и нажмите Enter.
Исправление 7: Отключите Опцию Автоматической Разблокировки
Опция автоматической разблокировки в Windows 10 всегда включена. Это может привести к тому, что BitLocker будет постоянно запрашивать ключ восстановления. Вот как вы можете отключить это.
Шаг 1: Перейдите к кнопке «Пуск», затем к панели управления > шифрование диска Bitlocker.
Шаг 2: Затем нажмите на опцию «отключить автоматическую разблокировку», указанную рядом с диском C.
Шаг 3: Затем перезагрузите или перезапустите свой ПК и посмотрите, решена ли проблема или нет.
Исправление 8: Обновите Windows OS до последней версии
Откройте «Пуск», введите «Обновление» в поиске, затем нажмите на «Проверить наличие обновлений». Если доступно обновление, нажмите на кнопку «Скачать» или «Скачать и установить». Затем Windows OS начнет обновляться.
Исправление 9: Переустановите Проблемное Обновление
Шаг 1: Для начала откройте приложение «Настройки», нажав логотип Windows или кнопку «Пуск». Затем нажмите на «Обновления и безопасность».
Шаг 2: Нажмите на «Установить обновления» и найдите проблемное обновление, затем дважды щелкните на нем, чтобы удалить его. Затем перезагрузите свой компьютер.
Шаг 3: После этого вам нужно временно приостановить работу BitLocker в панели управления.
Шаг 4: Затем установите обновление снова. Вы можете перейти к настройкам обновления, чтобы проверить наличие пропущенных обновлений.
Теперь снова включите BitLocker в панели C.
Исправление 10: Удалите Ненужные Внешние Устройства
Иногда новоустановленное оборудование создает проблемы для Bitlocker. Перед загрузкой устройства убедитесь, что к компьютеру не подключено никакого ненужного оборудования.
Бонусный Совет: Как восстановить данные с устройств, зашифрованных BitLocker, если вы не можете остановить BitLocker, который постоянно запрашивает ключ восстановления?
Вы никогда не знаете, будет ли решена проблема, когда BitLocker запрашивает ключ восстановления. Но вот профессиональный совет: если решение не сработало, лучший способ восстановить все данные с BitLocker — использовать программу для восстановления данных Tenorshare 4DDiG. Поэтому перед ремонтом проблемного устройства всегда убедитесь, что вы создали резервную копию данных диска BitLocker, потому что никто не может гарантировать, что вы не потеряете данные или файлы не будут повреждены в процессе. Если, к сожалению, вы потеряли данные из-за этой ошибки BitLocker, просто попробуйте бесплатно Tenorshare 4DDiG, чтобы вернуть их.
Основные функции Tenorshare 4DDiG:
- Поддерживает восстановление данных из более чем 1000 различных типов файлов, включая JPG/JPEG, TIFF/TIF, PNG, BMP, GIF, PSD, CRW и т. д.
- Позволяет пользователям восстанавливать данные в различных сценариях, таких как случайное удаление, форматирование, вирусная атака, сбой системы и т. д.
- Поддержка восстановления данных с внутреннего ПК, USB, SD-карты, внешних жестких дисков и т. д.
- Поддержка восстановления данных с дисков, зашифрованных BitLocker
Следуйте указаниям ниже, чтобы восстановить данные с дисков, зашифрованных BitLocker:
- Установите Tenorshare 4DDiG на вашем Windows, после запуска он представит вам некоторые варианты. Затем нажмите на ваш диск, зашифрованный BitLocker, чтобы начать процесс восстановления данных.
- После завершения процесса сканирования вы увидите список просканированных файлов на интерфейсе, вы можете предварительно просмотреть их.
- Теперь просто выберите файлы, которые вы хотите восстановить с диска, зашифрованного BitLocker, и нажмите «Восстановить». После выбора места для сохранения восстановленных данных процесс восстановления данных завершен.
Часть 3: Часто Задаваемые Вопросы о BitLocker
Шифрование дисков BitLocker: Что это?
Кроме того, шифрование дисков Bitlocker позволяет всем пользователям шифровать жесткие диски для обеспечения безопасности всех системных данных. Шифрование — это на самом деле алгоритм, который позволяет настроить групповую политику, чтобы удалить данные с дисков и системных дисков.
Что такое ключ восстановления BitLocker?
Это 48-значный числовой парольный ключ, который используется для разблокировки вашего зашифрованного BitLocker. Они запрашивают ключ, когда пользователь активирует BitLocker. Ключ автоматически генерируется во время установки BitLocker.
Как найти мой ключ BitLocker?
Есть разные места, где вы можете найти свой ключ BitLocker. Это зависит от выбора, сделанного во время активации BitLocker. Это может быть ваш профиль Microsoft, USB-флеш-накопитель, файл .txt и т.д.
Заключение
Когда BitLocker запрашивает ключ восстановления, это может стать настоящей головной болью. Однако есть 99% шансов, что проблема будет решена с помощью предложенных выше решений. Но прежде чем приступить к чему-либо, обязательно сделайте резервную копию данных с зашифрованного диска BitLocker, так как вы можете потерять данные в процессе. Для восстановления данных с дисков, зашифрованных BitLocker, мы рекомендуем вам использовать программу для восстановления данных Tenorshare 4DDiG.
Tenorshare 4DDiG Data Recovery
4DDiG — это ваш непревзойденный выбор для восстановления всех потерянных данных на компьютере Windows / Mac после различных сценариев потери, таких как удаление, форматирование, RAW и т.д. с более высокой вероятностью успеха.
Скачать Бесплатно
Скачать Бесплатно
Купить Сейчас
Купить Сейчас