Malwarebytes is a PC protection software that works similar to an antivirus program. This utility software comes with a free trial version and a premium version. Both versions provide Real-Time Protection to your PC. However, the program needs to be updated regularly to keep your system protected. If you are having Malwarebytes not updating issues in your PC, then do not worry! We bring to you a perfect guide that will solve your query on how do I fix Malwarebytes not updating issue. So, continue reading the article!

Table of Contents
Malwarebytes utility app has various features to protect your PC from viruses and malware. It has also an online privacy feature to safely browse the internet from the web browser. But, the app needs to be updated on a regular basis. If you are facing an issue of Malwarebytes won’t update on Windows 10, then this may be due to the following reasons.
- Automatic Updates is disabled.
- Windows Firewall blocking the app.
- Outdated Windows OS.
- Corrupt Installation of the app.
Here are the troubleshooting methods to fix Malwarebytes not updating issue.
Method 1: Enable Automatic Updates
To solve your query on how do I fix malwarebytes not updating issue, you can turn on the Automatic updates feature from the app settings. Follow these steps to do so.
1. Open the Malwarebytes utility app.
2. Click on the gear icon to open Settings.
3. Now, turn on the toggle for the Automatically download and install updates option.

4. Now, the updates will get automatically installed on your PC.

Also Read: Fix Malwarebytes Unable to Connect the Service error
Method 2: Manually Install Updates
If enabling the automatic updates feature does not fix Malwarebytes not updating problem, then try manually installing the updates. Follow the steps listed below to manually download and install the updates.
1. Launch the Malwarebytes app.
2. Go to Settings.
3. Here, click on Check for updates option.

4. Malwarebytes will start downloading and installing updates if any.

5. After installing the update, you will receive Update complete message. Click on OK.

Also Read: How to use Malwarebytes Anti-Malware to remove Malware
Method 3: Whitelist Malwarebytes in Windows Firewall
If you are unable to update the Malwarebytes app in your PC, then this may be due to Windows Firewall blocking the app. Sometimes, to protect your system from threats firewall blocks third-party apps. So, whitelisting Malwarebytes in Windows Firewall may fix Malwarebytes won’t update on Windows 10 issue. To allow Malwarebytes in your Windows Defender Firewall, follow our guide Allow or Block Apps through the Windows Firewall and implement the steps as instructed.

Method 4: Update Windows
An outdated Windows OS can create issues with third-party apps. If your operating system is not updated, then Malwarebytes may have bugs and errors that will result in Malwarebytes won’t update on Windows 10 issue. So, you should keep your PC updated. Read our guide on How to Download and Install Windows 10 Latest Update.

Also Read: Fix Malwarebytes Real-Time Web Protection Won’t Turn on Error
Method 5: Reinstall Malwarebytes
Due to corrupt installation of the app, you may face Malwarebytes not updating issue in Windows 10. You can reinstall the app on your PC to solve this problem.
1. Hit the Windows key and type apps and features, then click on Open.

2. Now, search for Malwarebytes app in the list and click on it. Then, select the Uninstall option.

3. If you are prompted, again click on Uninstall.
4. Click on Uninstall in the Malwarebytes uninstaller window.

5. Wait for the uninstallation process to finish.

6. Then, click on Done and reboot the PC.

7. Now, visit the Malwarebytes download page and click on FREE DOWNLOAD to download the latest version of the application to fix Malwarebytes not updating problem.

8. After downloading, run the Malwarebytes Setup file.
9. Click on the Install button.

10. Choose Who you are trying to protect from the options given and click on the Next button.

11. You can also Include browser protection in the installation setup.

12. Wait for the installation process to be completed.

13. Finally, you will receive the message stating Install successful. Click on Done.

Reinstalling the app will solve Malwarebytes not updating problem on Windows 10.
Also Read: Recover Files from Virus Infected Pen Drive (2022)
Method 6: Visit Malwarebytes Support
Lastly, you can try visiting the Malwarebytes Personal Support page and search for your query on how do I fix malwarebytes not updating issue. Follow the instructions there to fix the problem.

Recommended:
- How to Delete Square Account
- How to Turn Off McAfee Antivirus on Windows
- Fix Avast Not Updating Virus Definitions
- 26 Best Free Malware Removal Tools
We hope that this guide was helpful and you could fix Malwarebytes not updating error in Windows 10. Let us know which method worked for you the best. Also, if you have any queries/suggestions, then feel free to drop them in the comments section.
If Malwarebytes Anti-malware won’t install, run or update, then you’ve probably got malware or the effects of malware on the computer (some types of malware will disable Malwarebytes Anti-malware and other security tools). The following instructions is a guide that will help you to solve the most common problems when you install, run and update Malwarebytes.
- Malwarebytes won’t install
- Before saving Malwarebytes Anti-malware rename it first
- Change Malwarebytes Anti-malware installation file extension
- Malwarebytes Anti-malware won’t run
- Rename the main executable file
- Boot your computer in the Safe mode
- Log in Windows using a new created user account
- Run TDSSKiller
- Use Inherit.exe to fix inappropriate permissions
- Malwarebytes Anti-malware won’t update
- Manually download and install Malwarebytes Anti-malware update
- Copy the Malwarebytes Anti-malware definitions (rules.ref) from a clean computer
- Cannot use the Internet and download Malwarebytes Anti-malware
1. Malwarebytes won’t install
1.1 Before saving Malwarebytes Anti-malware rename it first
Once you have clicked to a download link you will see a Save dialog like below.
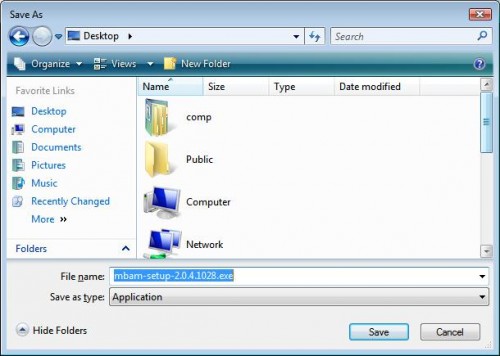
Change file name MBSetup.exe to explorer.exe like a screen below.
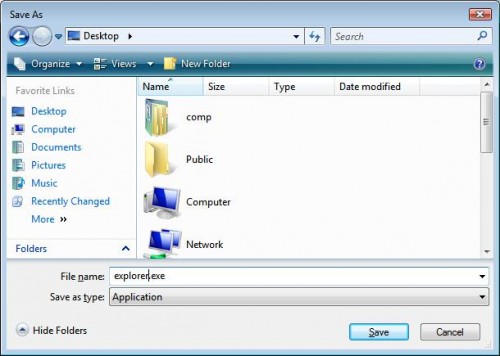
Then click on Save and save it to your desktop.
Double Click explorer to install the application.
Note: several good names that you can use: explorer.exe, iexplore.exe, firefox.exe, userinit.exe, myapp.exe or use any random name
1.2 Change Malwarebytes Anti-malware installation file extension
You need turn on “show file extensions for known file types” before doing it.
Click Start, then click Computer as shown below.
This will open a Computer screen.
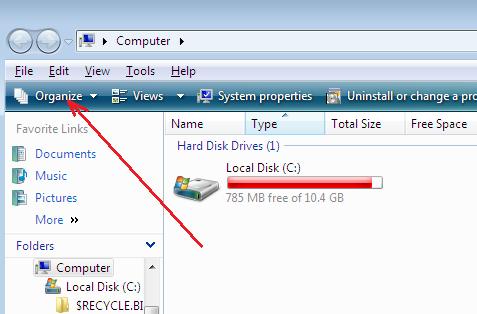
Click to Organize and select Folder and Search options like a screen below.
After the new window appears select the View tab. You will see a window as shown below.
Remove the checkmark from the checkbox labeled “Hide file extensions for known file types” and press the Apply button and then the OK button. Now your computer is configured to show file extensions for known file types.
Right-click on an installation file (MBSetup.exe for Malwarebytes Anti-malware) and select Rename.
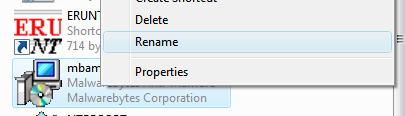
Next, replace .exe extension with .bat, .com, .pif, or .scr like a screen below.
Press Enter and then double-click on it to run.
2. Malwarebytes Anti-malware won’t run
2.1 Rename the main executable file
Click Start, type in Search field %ProgramFiles% (if you using Windows 2000/XP, Click Start, Run, then type in Open field) as shown below.
Press Enter. It will open a contents of ProgramFiles folder.
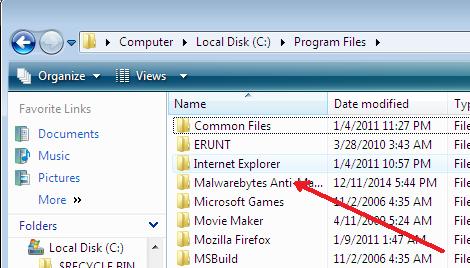
Next, open Malwarebytes Anti-Malware folder. Right-click on the mbam.exe file and select Rename option as a screen below.
Type explorer.exe and press Enter. Double-click on it to run.
Note: several good names that you can use: explorer.exe, iexplore.exe, firefox.exe, userinit.exe, myapp.exe or use any random name
2.2 Boot your computer in the Safe mode
- Restart your computer.
- After hearing your computer beep once during startup, but before the Windows icon appears, press F8.
- Instead of Windows loading as normal, a menu should appear.
- Select the first option, to run Windows in Safe Mode.
Run Malwarebytes Anti-malware once again.
2.3 Log in Windows using a new created user account
- Click Start -> Settings -> Control panel.
- Click User Accounts and create a new account.
- Reboot your computer and login Windows using a previously created user account.
Run Malwarebytes Anti-malware or your security program.
2.4 Run TDSSKiller
Probably your computer is infected with TDSS trojan/rootkit. It may block various antivirus and antispyware programs from running.
Download TDSSKiller from the link below and unzip it to your desktop.
https://support.kaspersky.com/downloads/utils/tdsskiller.zip
Open tdsskiller folder and run TDSSKiller. Follow the prompts.
2.5 Use Inherit.exe to fix inappropriate permissions
Use this fix, when you see a box that states “Windows cannot not access the specified device, path, or file. You may have inappropriate permissions to access the item”.
Download the Inherit.exe tool from the following link:
https://download.bleepingcomputer.com/sUBs/MiniFixes/Inherit.exe
Save it next to mbam.exe (this file is located in the Malwarebytes Anti-malware home folder). Once done, drag and drop mbam.exe into Inherit.exe. Click OK and attempt to run Malwarebytes Anti-malware once again.
3. Malwarebytes Anti-malware won’t update
3.1 Manually download and install Malwarebytes Anti-malware update
- Download Malwarebytes Anti-malware updates from
https://data.mbamupdates.com/tools/mbam-rules.exe - Save it to your desktop.
- Double-click on mbam-rules.exe to install.
3.2 Copy the Malwarebytes Anti-malware definitions (rules.ref) from a clean computer
You can update through MBAM’s interface from a clean computer, copy the definitions (rules.ref) located in C:\Documents and Settings\All Users\Application Data\Malwarebytes\Malwarebytes’ Anti-Malware (Windows XP and 2000) or C:\ProgramData\Malwarebytes\Malwarebytes’ Anti-Malware\rules.ref (Windows Vista and Windows 7) from that system to a usb stick or CD and then copy it to the infected machine.
4. Cannot use the Internet and download Malwarebytes Anti-malware
You will need access to another computer that has a connection.
From the computer download and save a setup package (installation file) to a flash, usb, jump drive or CD. Now transfer it to the infected machine, then install and run the program.
If you cannot transfer to or install on the infected machine, try running the setup package (installation file) directly from the flash drive or CD by double-clicking on the file so it will install on the hard drive.
Hello to all antivirus software users. If you are using Malwarebytes like me, chances are your device is protected from malware or any other external web threats. However, one thing that may bother you is the update issue. Since my job profile belongs to the antivirus industry, I used to receive queries about how to solve the Malwarebytes update error. Moreover, some users need help in updating this program even after trying it multiple times. Luckily, my technical expertise and skills came in handy here. I helped many users continue with the update process with some efficient steps.
Here, I am going to share the top 5 solutions that will help you remove the error and use your software smoothly. Thus, if you are also facing the same issue, try these and find out if your problem has been fixed or not.
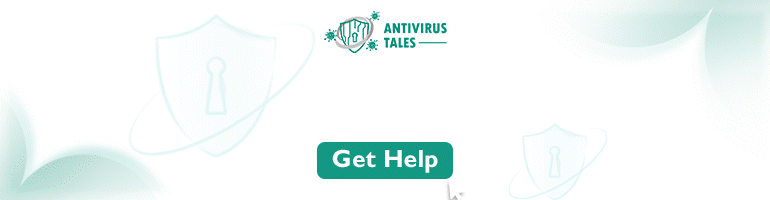
Solution 1: Try to Repair the Malwarebytes Protection Installation
At times, you find an update issue; first, try to repair the Malwarebytes protection installation. Here are a few quick steps to start the repair process and fix Malwarebytes antivirus update Windows 10
- First, download the mb-support-v1.8.exe file and double-click on it.
- Now, click yes when the Windows User Access Control asks for permission.
- After that, click Accept after the tool downloads the necessary files & fetches version updates.
- In the later step, tap on I don’t have an open support ticket.

- Next, choose the Malwarebytes Protection checkbox.
- Thereafter, click on Repair.
- Then, select There was an error during upgrade/install.

- Next, ignore the feedback and move to Next.
- Now, the Malwarebytes repair process will start.
- Wait for around 5-10 minutes.
- Finally, Malwarebytes is updated or upgraded successfully.
Is the update issue not yet resolved? Luckily, there are other solutions, too. Below, I will talk about them in detail.
Solution 2: Update Your Windows Computer
The other practical solution to eliminate the update issue in the Malwarebytes program is to update Windows. Follow the given below steps and move towards updating your Windows.
- First of all, go to the Start menu in your Windows.
- After that, click on Settings.
- Next, select Update & Security.
- Then, tap on Check for updates.
- Now, start installing all the available updates.
- In the end, reboot your Windows computer.
If updates are failing because of the Windows pending updates, the above steps can help you fix the issue. For a smooth Malwarebytes update, ensure to install all the updates on point.
Solution 3: Check the Windows Firewall
Here is one more solution to troubleshooting the Malwarebytes update error. In this process, move to the Windows Firewall section and find whether the application has permissions for the updates or not. Find below the stepwise instructions for it.
- Initially, head to your Windows search bar.
- In the next step, enter Allow.
- Then, tap on the option Allow an app through Windows Firewall.
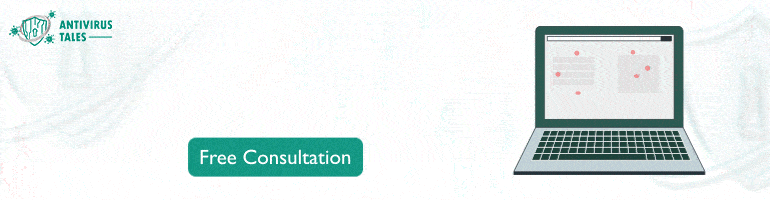
- After that, click on Change Settings.
- Next, tap on the Allow another app option.
- Thereafter, enter into the Malwarebytes application software folder.
- Now, add the executable files in the above folder.
- Next, you will need to allow the Malwarebytes app or software to form connections with private/public networks.
- Confirm all the changes, then restart or reboot your Windows computer.
After these steps, start updating your Malwarebytes product again. However, if you didn’t get rid of the error, move ahead with the following solutions below.
Solution 4: Start Installing Malwarebytes Updates (Manually)
The next troubleshooting solution you can try to fix the update issue in Malwarebytes is to try the manual steps of updating. The below instructions can guide you through the whole process. Initiate this solution by disabling Windows Defender first.
- First, go to Windows Defender.
- Then, click on Virus and Threat Protection.
- In the next step, head to the Virus and threat protection settings.
- After that, disable real-time protection.
- Now, restart your computer.
- Go to Malwarebytes, then.
- Thereafter, go to Settings.
- Finally, click on Install application updates under the Application tab.
With these instructions, you may have successfully fixed the Malwarebytes update error. But in case you’re still struggling with the same, go through the last solution given below.
Solution 5: Reinstall Malwarebytes Software/Application
The update issue can occur because you have installed the older version of Malwarebytes software or application. Any other third-party application can also interrupt the process. To overcome the problem, start reinstalling your software or application. Follow these reinstallation steps.
- Start the reinstallation by downloading Malwarebytes Clean Utility.
- Then, run the above tool and make sure to accept the EULA terms.
- The tool will then uninstall the Malwarebytes program.
- If there is a prompt, restart your Windows computer.
- Further, install the Malwarebytes software.
While you move towards reinstalling the software, ensure that it is the latest. The complete reinstallation of the software or application will make you enjoy all the features.
Try these five valuable solutions and update your Malwarebytes program efficiently.
Conclusion
Malwarebytes is known for providing all-around protection against online threats. But, to use all the latest features, you will need to update the program from time to time. Unfortunately, you can come across a Malwarebytes update error and become unable to protect your system against the latest online threats. Start eradicating the issue by trying the Windows update, repairing the Malwarebytes Protection Installation, installing updates using manual steps, and more. Try to install the update after the end of each solution.
- Share
Do you use Malwarebytes to deal with pesky viruses, PUP, or adware on your computer? If you have trouble updating malware, don’t worry! In this post on MiniTool Website, we sort out the most effective workarounds for you!
Malwarebytes Won’t Update
Malwarebytes is a piece of antivirus software that protects your computer in real-time by performing regular scans and database updates. Like any other application, Malwarebytes need to be updated on a regular basis. However, you might be unable to update the Malwarebytes sometimes.
If you are confronted with Malwarebytes not updating even after several tries, it is necessary to figure out the possible causes. They are listed as follows:
- Running Windows Defender.
- Windows Defender Firewall blocking Malwarebytes by mistake.
- Outdated Windows operating system.
- Corrupted installation of the Malwarebytes app.
If Malwarebytes fails to update its database, your computer will be likely to get infected by viruses or malware. In addition to using Malwarebytes, stronger measures like backing up your files are needed to secure the data. Here, we sincerely recommend you to try the powerful backup software – MiniTool ShadowMaker Trial to protect your data.
This useful tool is pretty popular among Windows users for years. It is aimed to provide easy and efficient backup & restoration solutions on files, folders, systems, partitions, and disks. Let’s take a look at the detailed instructions of how to back up files with it:
Step 1. Download MiniTool ShadowMaker Trial for free and you can enjoy its service within 30 days.
MiniTool ShadowMaker TrialClick to Download100%Clean & Safe
Step 2. Run this program and go to the Backup functional page.
Step 3. In this page, go to SOURCE > Folders and Files to check the files that you need to protect. In DESTINATION, choose a location to save the backup image files.
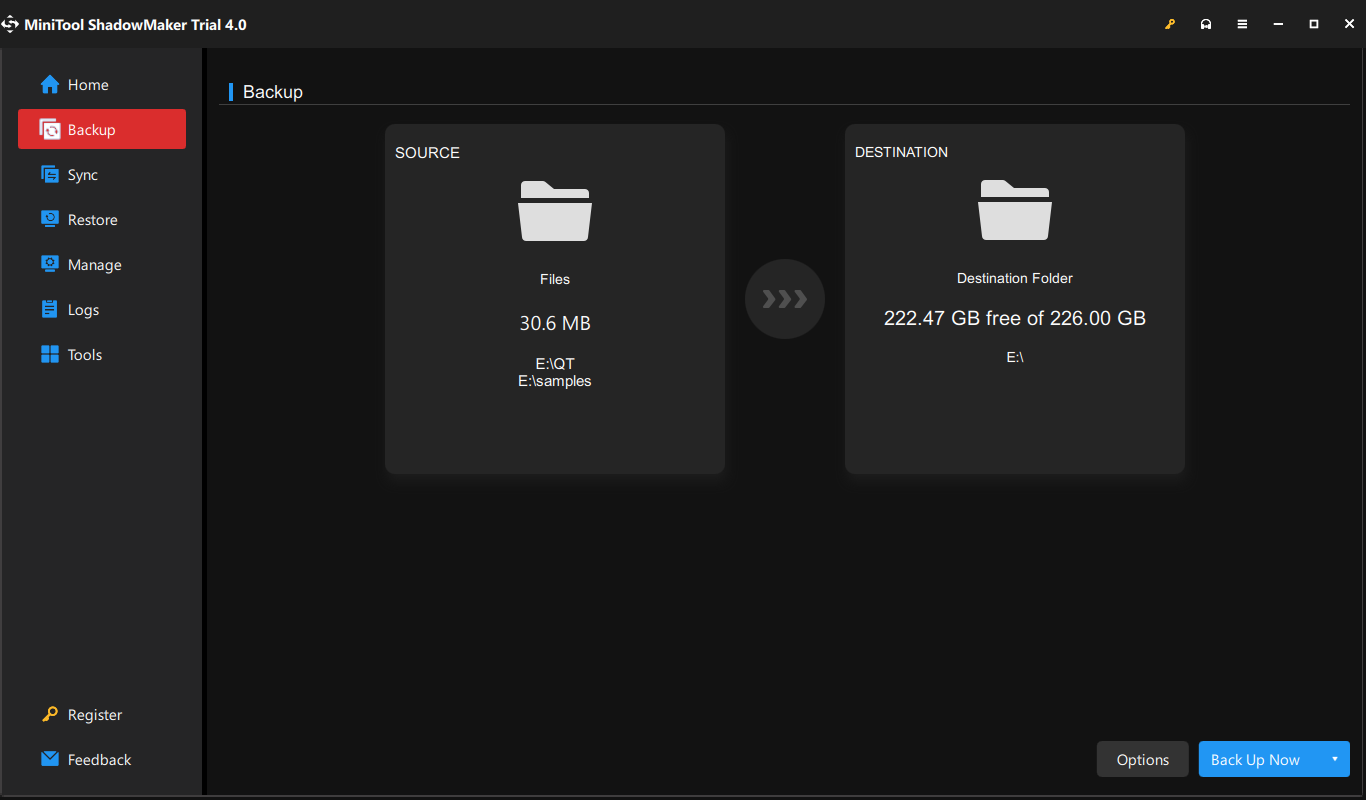
Step 4. Click on Options > toggle on Schedule Settings manually > set a particular time of a day(s) for a daily, weekly, or monthly backup.
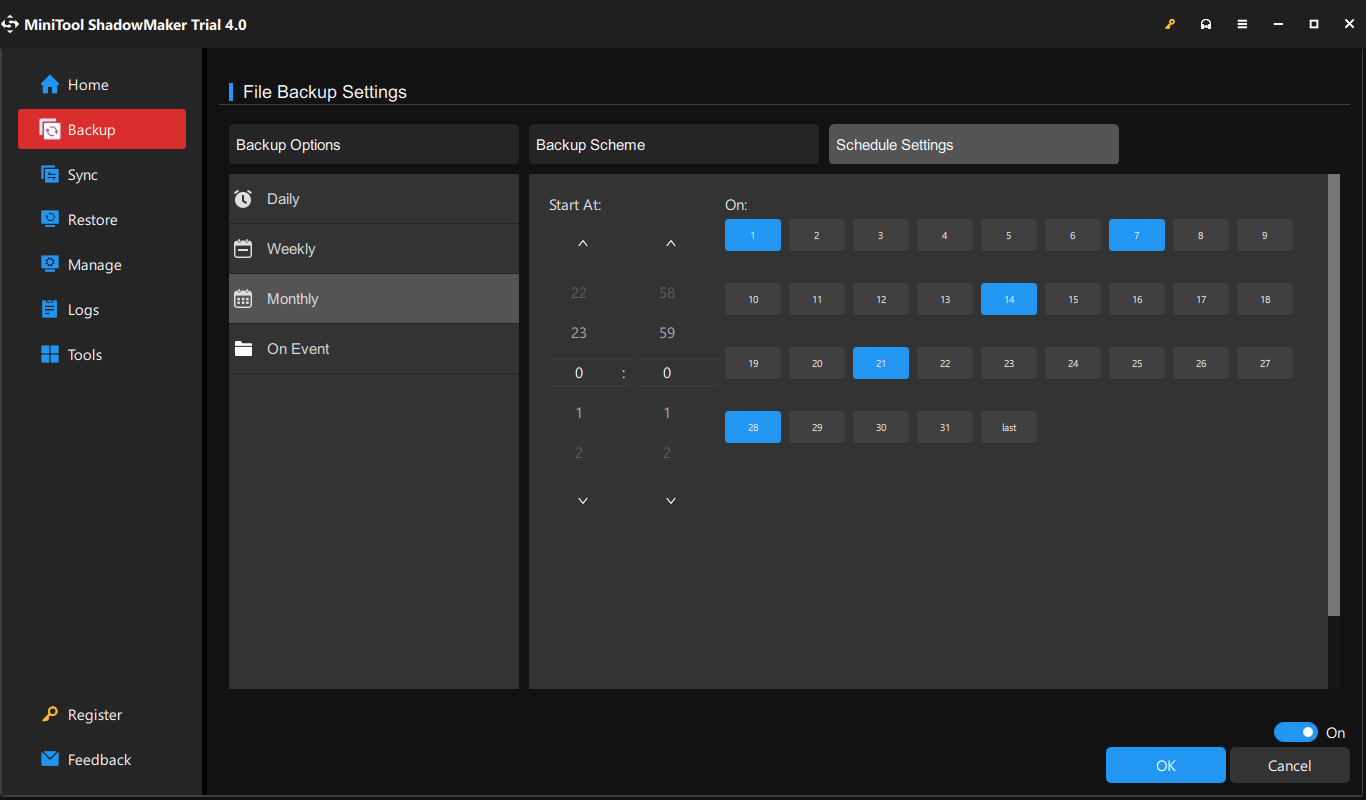
Step 5. Click on Back Up Now to start the task in no time.
Also see: How to Back up Windows to Safeguard Your Computer? Try MiniTool!
Click to Twitter: Hey, guys! I manage to create a backup of my files using a reliable backup software and the steps are super easy to follow. If you are using a Windows machine, it really deserves a shot!
How to Fix Malwarebytes Not Updating Windows 10/11?
Fix 1: Disable Windows Defender
You cannot run two antivirus software at the same time, so make sure Windows Defender or other antivirus software are disabled when running Malwarebytes. To avoid the interference of Windows Defender, you need to:
Step 1. Go to Windows Settings > Update & Security > Windows Security > Virus & threat protection.
Step 2. Click on Manage settings and then toggle off Real-time protection.
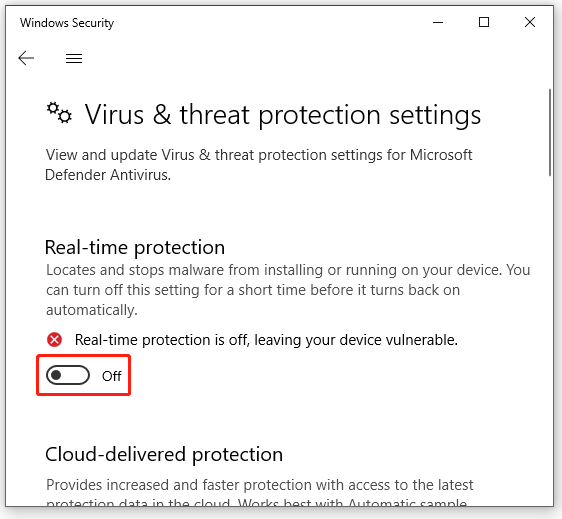
Step 3. Restart your computer to see if Malwarebytes not updating database disappears.
Fix 2: Install the Updates Manually
If you find your Malwarebytes is not updating automatically, try installing the update manually in the Malwarebytes app.
Step 1. Launch Malwarebytes and click on the gear icon to open Settings.
Step 2. Under the General tab, hit Check for updates and it will start to download & install any available updates.
Step 3. After the updating is finished, you will be prompted by the Update complete message. Hit OK.
Fix 3: Allow Malwarebytes Through Windows Firewall
To protect your system from threats, Windows Defender Firewall will block some third-party apps. Therefore, if Malwarebytes not updating is still there, simply adding it to whitelist might be a good solution.
Step 1. Type control panel in the search bar and hit Enter.
Step 2. In Control Panel, hit the inverted triangle beside View by and select Category.
Step 3. Go to System and Security > Windows Defender Firewall > Allow an app or feature through Windows Defender Firewall.
Step 4. Click on Changes settings > scroll down from the app & feature list to find Malwarebytes > check the box for Private and Public.
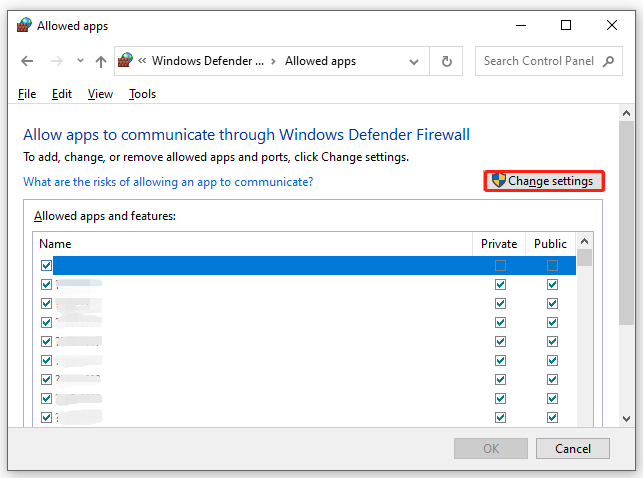
Step 5. Click on OK to save these changes.
Fix 4: Update Windows
An outdated Windows system might cause some performance issues or glitches in your system, leading to issues with both the inbuilt and third-party applications. Therefore, it can also be the culprit of Malware not updating. Here’s how to update your Windows:
Step1. Press Win + I to launch Windows Settings.
Step 2. In the settings menus, look for Update & Security and then press it.
Step 3. In the Windows Update section, click on Check for updates. If there is a pending update, click on Download and install and follow the on-screen instructions to complete the update.
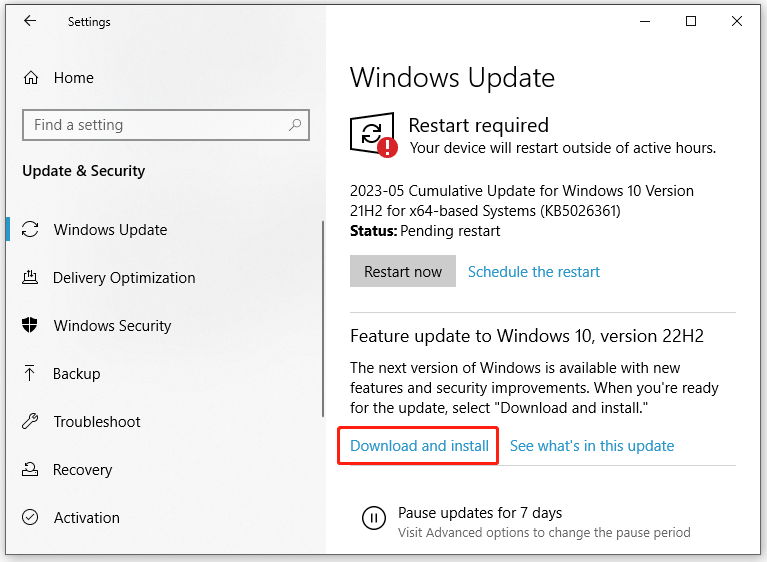
Fix 5: Reinstall Malwarebytes
Another cause for Malwarebytes not updating might be the corrupted installation of this program. To eliminate this issue, you can reinstall Malwarebytes on your computer.
Step 1. Press Win + R to open the Run dialog box.
Step 2. Type appwiz.cpl and hit Enter to launch Programs and Features.
Step 3. In the app list, scroll down to find Malwarebytes and hit it to choose Uninstall.
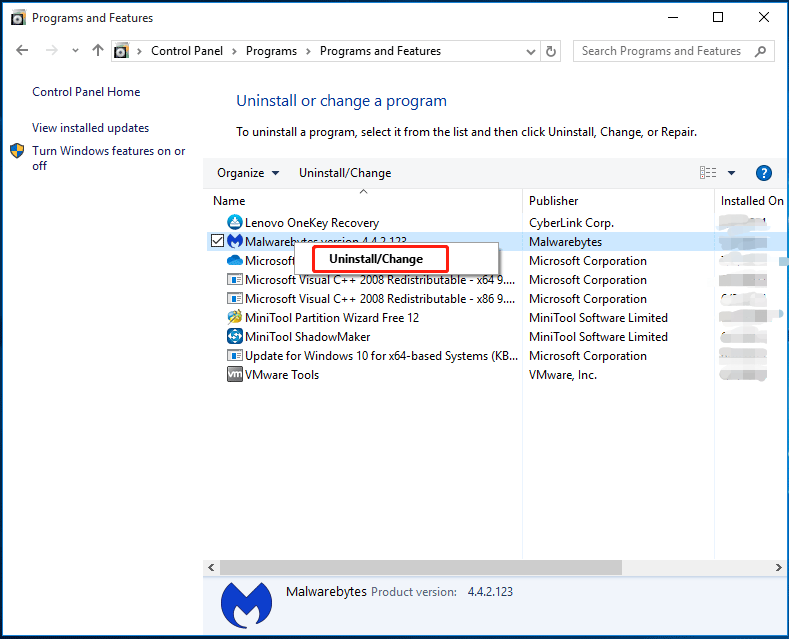
Step 4. Hit Uninstall again to confirm this operation and then follow the uninstaller wizard to uninstall it from your computer.
Step 5. After rebooting your system, go to the Malwarebytes official website to download and install Malwarebytes again.
We Need Your Voice
In this post, you can obtain 5 troubleshooting methods to fix Malwarebytes not working. Give them a try and inform us if they do the trick. For further queries, welcome to contact us via [email protected].
Все способы:
- Способ 1: Отключение антивируса
- Способ 2: Удаление старой версии Malwarebytes
- Способ 3: Переименование файла установщика
- Способ 4: Установка в безопасном режиме
- Вопросы и ответы: 2
Способ 1: Отключение антивируса
Одной из вероятных причин проблем с установкой Malwarebytes Anti-malware может быть конфликт программы с установленным на компьютере сторонним антивирусом. Удалять его не нужно, просто отключите на время защиту в режиме реального времени и попробуйте установить Malwarebytes. Однако, если вы собираетесь использовать Malwarebytes в качестве основного антивируса, уже установленную антивирусную программу всё же лучше удалить. Исключение составляет встроенный «Защитник Windows», который является частью операционной системы.
Способ 2: Удаление старой версии Malwarebytes
Если вы столкнулись с проблемой при установке новой версии Malwarebytes поверх старой, удалите последнюю, воспользовавшись фирменной утилитой Malwarebytes Clean Uninstall Tool, предназначенной для тщательной деинсталляции программных продуктов Malwarebytes. Последняя версия инструмента была выпущена в 2018 году, но работает она столь же эффективно.
Скачать Clean Uninstall Tool
- Скачав утилиту по прямой ссылке с сервера разработчика, запустите ее от имени администратора. Нажмите в открывшемся окошке «Yes».
- Дождитесь завершения фоновой процедуры деинсталляции и перезагрузите компьютер, нажав в окошке Clean Uninstall Tool кнопку «Да».
- После загрузки вам будет предложено скачать актуальную версию Malwarebytes и установить ее в папку по умолчанию. Нажмите в окошке с сообщением кнопку «Yes».


Способ 3: Переименование файла установщика
Некоторые вредоносные программы могут блокировать установку Malwarebytes, используя фильтр возможных названий исполняемого файла антивируса. Обойти это ограничение можно путем простого переименования файла установки MBSetup. Название файлу можно дать произвольное. Если приложение все равно не устанавливается (не запускается), попробуйте переименовать расширение его исполняемого файла, заменив EXE на COM, SCR, BAT или PIF.
Способ 4: Установка в безопасном режиме
В случае проблем с установкой антивируса в штатном режиме можно попробовать установить программу в безопасном режиме, минимизировав влияние на процесс инсталляции вредоносного программного обеспечения.
Подробнее: Способы входа в безопасный режим Windows 10
- Вызовите окошко быстрого выполнения команд нажатием комбинации клавиш Win + R и выполните в нем команду
msconfig. - Переключитесь в открывшемся окне утилиты «Конфигурация системы» на вкладку «Загрузка», активируйте опцию «Безопасный режим» и нажмите «OK».
- Подтвердите действие в диалоговом окошке.
- Запустите установочный файл Malwarebytes и установите программу, проследовав указаниям мастера-инсталлятора.
- Если установка завершится без ошибок, опять запустите утилиту «Конфигурация системы» и на этот раз на вкладке «Общие» выберите «Обычный запуск». Перезагрузите компьютер.




Если рассматриваемая проблема не связана с повреждением файлов самой операционной системы или файла установщика Malwarebytes, программа должна установиться.
Наша группа в TelegramПолезные советы и помощь
