Все способы:
- Решаем проблему с пропавшим рабочим столом в Windows 10
- Способ 1: Восстановление работы Проводника
- Способ 2: Редактирование параметров реестра
- Способ 3: Проверка компьютера на наличие вредоносных файлов
- Способ 4: Восстановление системных файлов
- Способ 5: Удаление обновлений
- Восстанавливаем работу кнопки «Пуск»
- Вопросы и ответы: 5
Все основные элементы операционной системы (ярлыки, папки, иконки приложений) Windows 10 могут быть помещены на рабочий стол. Кроме этого в состав десктопа входит панель задач с кнопкой «Пуск» и другими объектами. Иногда пользователь сталкивается с тем, что рабочий стол попросту пропадает со всеми его составляющими. В таком случае виновата некорректная работа утилиты «Проводник». Далее мы хотим показать основные способы исправления этой неприятности.
Решаем проблему с пропавшим рабочим столом в Windows 10
Если вы столкнулись с тем, что на десктопе перестали отображаться только некоторые или все значки, обратите внимание на другой наш материал по следующей ссылке. Он ориентирован конкретно на решение этой неполадки.
Читайте также: Решение проблемы с пропавшими значками на рабочем столе в Windows 10
Мы же переходим непосредственно к разбору вариантов исправления ситуации, когда на рабочем столе не отображается ровным счетом ничего.
Способ 1: Восстановление работы Проводника
Иногда классическое приложение «Проводник» попросту завершает свою деятельность. Связано это может быть с различными системными сбоями, случайными действиями юзера или деятельностью вредоносных файлов. Поэтому в первую очередь мы рекомендуем попробовать восстановить работу этой утилиты, возможно, проблема больше себя никогда не проявит. Выполнить эту задачу можно следующим образом:
- Зажмите комбинацию клавиш Ctrl + Shift + Esc, чтобы быстро запустить «Диспетчер задач».
- В списке с процессами отыщите «Проводник» и нажмите «Перезапустить».
- Однако чаще всего «Проводник» отсутствует в списке, поэтому его нужно запустить вручную. Для этого откройте всплывающее меню «Файл» и щелкните на надпись «Запустить новую задачу».
- В открывшемся окне введите
explorer.exeи нажмите на «ОК». - Кроме этого провести запуск рассматриваемой утилиты вы можете через меню «Пуск», если, конечно, оно запускается после нажатия на клавишу Win, которая располагается на клавиатуре.




Если же запустить утилиту не получается или после перезагрузки ПК проблема возвращается, переходите к осуществлению других методов.
Способ 2: Редактирование параметров реестра
Когда упомянутое выше классическое приложение не запускается, следует проверить параметры через «Редактор реестра». Возможно, придется самостоятельно изменить некоторые значения, чтобы наладить функционирование рабочего стола. Проверка и редактирование производится за несколько шагов:
- Сочетанием клавиш Win + R запустите «Выполнить». Напечатайте в соответствующей строке
regedit, а затем нажмите на Enter. - Перейдите по пути
HKEY_LOCAL_MACHINE\SOFTWARE\Microsoft\Windows NT\CurrentVersion\— так вы попадаете в папку «Winlogon». - В этой директории отыщите строковый параметр с названием «Shell» и убедитесь в том, что он имеет значение
explorer.exe. - В противном случае дважды кликните на нем ЛКМ и самостоятельно задайте необходимое значение.
- Далее отыщите «Userinit» и проверьте его значение, оно должно быть
C:\Windows\system32\userinit.exe. - После всего редактирования перейдите в
HKEY_LOCAL_MACHINE\SOFTWARE\Microsoft\Windows NT\CurrentVersion\Image File Execution Optionsи удалите папку под названием iexplorer.exe или explorer.exe.






Кроме этого рекомендуется провести очистку реестра от других ошибок и мусора. Самостоятельно сделать этого не получится, нужно обращаться за помощью к специальному программному обеспечению. Развернутые инструкции по этой теме вы найдете в других наших материалах по ссылкам ниже.
Читайте также:
Как очистить реестр Windows от ошибок
Способ 3: Проверка компьютера на наличие вредоносных файлов
Если предыдущие два метода оказались безрезультативными, нужно задуматься о возможном наличии на ПК вирусов. Сканирование и удаление таких угроз осуществляется через антивирусы или отдельные утилиты. Детально про эту тему рассказано в отдельных наших статьях. Обратите внимание на каждую из них, найдите наиболее подходящий вариант очистки и используйте его, следуя приведенным инструкциям.

Подробнее:
Борьба с компьютерными вирусами
Проверка компьютера на наличие вирусов без антивируса
Способ 4: Восстановление системных файлов
В результате системных сбоев и активности вирусов некоторые файлы могли быть повреждены, поэтому требуется проверить их целостность и при надобности провести восстановление. Осуществляется это одним из трех методов. Если рабочий стол пропал после каких-либо действий (установка/удаление программ, открытие файлов, скачанных из сомнительных источников), особое внимание стоит обратить на использование резервного копирования.

Подробнее: Восстановление системных файлов в Windows 10
Способ 5: Удаление обновлений
Не всегда обновления устанавливаются корректно, а также возникают ситуации когда они вносят изменения, приводящие к различным неполадкам, в том числе и к пропаже рабочего стола. Поэтому если десктоп исчез после инсталляции нововведения, удалите его с помощью любого доступного варианта. Развернуто о выполнении данной процедуры читайте далее.
Подробнее: Удаление обновлений в Windows 10
Восстанавливаем работу кнопки «Пуск»
Иногда юзеры сталкиваются с моментом, что после отладки функционирования десктопа не функционирует кнопка «Пуск», то есть не реагирует на нажатия. Тогда требуется произвести ее восстановление. Благо выполняется это буквально в несколько кликов:
- Откройте «Диспетчер задач» и создайте новую задачу
PowerShellc правами администратора. - В открывшемся окне вставьте код
Get-AppXPackage -AllUsers | Foreach {Add-AppxPackage -DisableDevelopmentMode -Register “$($_.InstallLocation)\AppXManifest.xml”}и нажмите на Enter. - Дождитесь завершения процедуры установки необходимых компонентов и перезагрузите компьютер.



Это приводит к установке недостающих компонентов, требуемых для работы «Пуска». Чаще всего они повреждаются из-за системных сбоев или деятельности вирусов.
Подробнее: Решение проблемы с неработающей кнопкой «Пуск» в Windows 10
Из представленного выше материала вы узнали о пяти различных способах исправления ошибки с пропавшим рабочим столом в операционной системе Виндовс 10. Надеемся, хотя бы одна из приведенных инструкций оказалась действенной и помогла избавиться от возникшей неполадки быстро и без каких-либо трудностей.
Читайте также:
Создаем и используем несколько виртуальных рабочих столов на Windows 10
Установка живых обоев на Windows 10
Наша группа в TelegramПолезные советы и помощь
Привет друзья! Первое, что вы видите после загрузки компьютера и ввода пароля на экране входа в систему — это рабочий стол — графически оформленную среду с ярлыками приложений и панелью задач с её неизменными атрибутами — кнопкой Пуск и системным треем. Но бывает так, что в силу разных причин в процессе загрузки окружения происходит какая-то ошибка, и рабочий стол отображается некорректно или вообще не загружается.
Некорректно — это широкое определение, под которым можно понимать пропажу значков с рабочего стола, изменение их внешнего вида, некликабельность значков и кнопки Пуск и прочее. А может быть и вовсе всё худо, когда вместо рабочего стола вы видите чёрный фон с ошибкой или вообще безо всякого оповещения, прямо или косвенно указывающего на источник проблемы.
Если произошло что-то подобное, первое, что можно порекомендовать — это перезапустить Проводник. Не помогло? Проверяем настройки: кликаем правой кнопкой мыши по рабочему столу, выбираем в меню Вид → Отображать значки рабочего стола и смотрим, включена ли эта опция.

В Windows 10 будет также неплохо проверить настройки режима планшета, перейдя в приложении «Параметры» по цепочке настроек Система → Планшет → Изменить дополнительные параметры планшета. Этот режим отключает классический рабочий стол, заменяя его графическим окружением, адаптированным под устройства с сенсорным дисплеем.


Пустые ярлыки могут свидетельствовать о повреждении кэша ярлыков. В этом случае его нужно удалить командой:
del /a %userprofile%\AppData\Local\IconCache.db, выполненной в запущенной от имени администратора командной строке, а затем перезагрузить компьютер. Некликабельные ярлыки чаще всего указывают на сбой ассоциаций формата LNK. Восстановить ассоциацию можно в той же командной строке, выполнив команду assoc.lnk=lnkfile.


Наиболее распространённой причиной этой неполадки является повреждение одного из ключевых параметров реестра, расположенных в разделе Winlogon. Вы ввели пароль входа в учётную запись и увидели чёрный экран. Нажмите на клавиатуре Ctrl + Alt + Del, это должно открыть окно выбора действия, на котором выбираем «Диспетчер задач».

После того как последний будет запущен, идём в меню Файл → Запустить новую задачу

и запускаем командой regedit в открывшемся окошке «Выполнить» редактор реестра.

Развернув ключ HKLM\SOFTWARE\Microsoft\Windows NT\CurrentVersion\Winlogon, проверяем значения этих двух параметров:
1. Shell — он должен иметь значение explorer.exe.
2. Userinit — в качестве значения этого параметра должен быть прописан путь c:\windows\system32\userinit.exe,.

Если значения отличаются, прописываем их вручную, как показано выше. Заодно следует проверить этот же ключ, но в разделе реестра HKCU. Ни Shell, ни Userinit там быть не должно. После чего сохраняем результат, жмём Ctrl + Alt + Del и перезагружаемся.

Если вдруг компьютер не станет реагировать на Ctrl + Alt + Del (с этим багом мы столкнулись в сборке 20H2), придётся загрузиться с диска LiveDisk by Sergei Strelec и отредактировать реестр в загрузочной среде с помощью утилиты Registry Editor PE. Обратите только внимание, что ключ в загрузочной среде немного отличается. Если обозначенные параметры в разделе HKLM отсутствуют, их нужно создать вручную. Тип они должны иметь строковый.

Недоступность рабочего стола может вызвать также повреждение файлов профиля. При этом с рабочего стола могут исчезнуть обои, ярлыки и появиться сообщение о недоступности некоего файла desktop. К сожалению, в таких случаях бывает довольно трудно установить точную причину повреждения, равно как и выбрать способ решения проблемы.

Если вы видите указанное на скриншоте сообщение, попробуйте сначала выполнить откат к предыдущей системной точке восстановления, а если это не поможет, выполните обновление вашей системы прямо из ISO-образа той же версии или новее (Проводник и интернет у вас, скорее всего, останутся в рабочем состоянии). Если же вы видите на рабочем столе сообщение «Не удаётся войти в учётную запись», а когда жмёте «Закрыть» и попадаете при этом в окружение временного профиля TEMP, то дела обстоят немного хуже.

В этом случае, скорее всего, вам придётся создать новую учётную запись через Параметры → Учётные записи → Семья и другие люди.


После создания нового пользователя-администратора, выйдите из временной учётной записи и войдите в только что созданную. Это решит проблему с рабочим столом, но удалять повреждённый профиль не спешите, возможно, в его папке найдётся немало такого, чего вы захотите сохранить.


После обновления до Windows 10 (или после чистой установки) некоторые пользователи столкнулись с тем, что при очередном запуске ни с того ни с сего пропадают значки (иконки программ, файлов и папок) с рабочего стола, в то же самое время, в остальном ОС работает нормально.
Выяснить причин такого поведения мне не удалось, очень похоже на какой-то баг Windows 10, но способы исправить проблему и вернуть иконки на рабочий стол имеются, все они совсем не сложные и описаны ниже.
Простые способы вернуть значки на рабочий стол после их исчезновения
Прежде чем приступать, на всякий случай проверьте, а включено ли у вас отображение значков рабочего стола в принципе. Для этого, кликните правой кнопкой мыши по рабочему столу, выберите пункт «Вид» и убедитесь, что отмечен пункт «Отображать значки рабочего стола». Также попробуйте отключить этот пункт, а затем — снова включить, это может исправить проблему.
Первый способ, который не обязательно, но во многих случаях срабатывает — просто кликнуть правой кнопкой мыши по рабочему столу, после этого выбрать в контекстном меню «Создать», а затем — любой элемент, например, «Папку».

Сразу после создания, если способ сработал, на рабочем столе снова появятся все ранее присутствовавшие там элементы.
Второй способ — использование настроек Windows 10 в следующем порядке (при этом даже если вы ранее не меняли данные настройки, способ все равно следует попробовать):
- Кликните по значку уведомлений — Все параметры — Система.
- В разделе «Режим планшета» переключите оба переключателя (дополнительные возможности сенсорного управления и скрытие значков в панели задач) в положение «Включено», а затем — переключите их в состояние «Выключено».

В большинстве случаев, один из перечисленных выше способов помогает решить проблему. Но не всегда.
Также, если значки пропали с рабочего стола после работы на двух мониторах (при этом сейчас подключен один и в настройках также отображается один), попробуйте снова подключить второй монитор, а затем, если значки появились, не отключая второй монитор, включить в параметрах изображение только на том, мониторе, где оно нужно, и уже после этого отключить второй монитор.
Примечание: существует еще одна схожая проблема — исчезают иконки на рабочем столе, но при этом остаются подписи к ним. С этим пока разбираюсь, как появится решение — дополню инструкцию.
«Рабочий стол» — важный экран, на котором хранятся различные файлы, папки, а также ярлыки для быстрого доступа к контенту или программам. Периодически с ним случаются проблемы — от самопроизвольного изменения внешнего вида до полной пропажи. Рассказываем, что делать в таких ситуациях на примере Windows 10.
Большая часть пользователей привыкли к обычному виду Рабочего стола. Разработчики же, в стремлении новшеств, добавили другой формат отображения — плитки, который крайне неудобен для неопытных людей. Становится сложно отыскать требуемые файлы или программы.

Источник фото: catherineasquithgallery / Windows 10
Есть несколько причин, почему Рабочий стол изменился:
- случайно включается режим планшета (особенно на ноутбуках);
- активируется функция сокрытия ярлыков;
- отключается главный экран;
- неправильное обновление ОС;
- программный сбой.
Чаще всего пользователи самостоятельно случайно изменяют отображение Рабочего стола, но могут присутствовать ошибки при установке обновления ОС. Например, устройство выключили до того, как завершился апдейт.
Как вернуть рабочий стол в Windows 10
Способ восстановления главного экрана отличается в зависимости от причины проблемы. Мы рассмотрим несколько способов исправления ошибки, начав с самых простых вариантов.
Деактивация планшетного режима
Режим планшета предназначен для устройств, имеющих сенсорный экран, но эта функция по умолчанию добавлена в «десятку». Если она была случайно активирована, отключить ее можно следующим способом:
- Откройте «Параметры» (комбинация клавиш «Win + I»);
- Найдите раздел «Режим планшета»;
- Отыщите строку «При входе в систему», выберите «Использовать режим, подходящий для устройства».

Источник скриншота: mpshes / Режим планшета в Windows 10
Если после перезагрузки компьютера снова включится планшетное отображение рабочего стола, вновь повторите процесс, и в разделе «Режим планшета» активируйте параметр «Всегда спрашивать».
Процесс explorer.exe
Если смена режима отображения не помогла, испробуем альтернативный способ. Для этого потребуется действовать через Диспетчер задач. Действуем следующим образом:
- Откройте инструмент (комбинация клавиш «Ctrl + Shift + Esc»);
- Нажмите на вкладку «Файл»;
- Запустите новую задачу;
- В открывшемся окне введите следующее: «explorer.exe» (без кавычек);
- Подтвердите операцию.
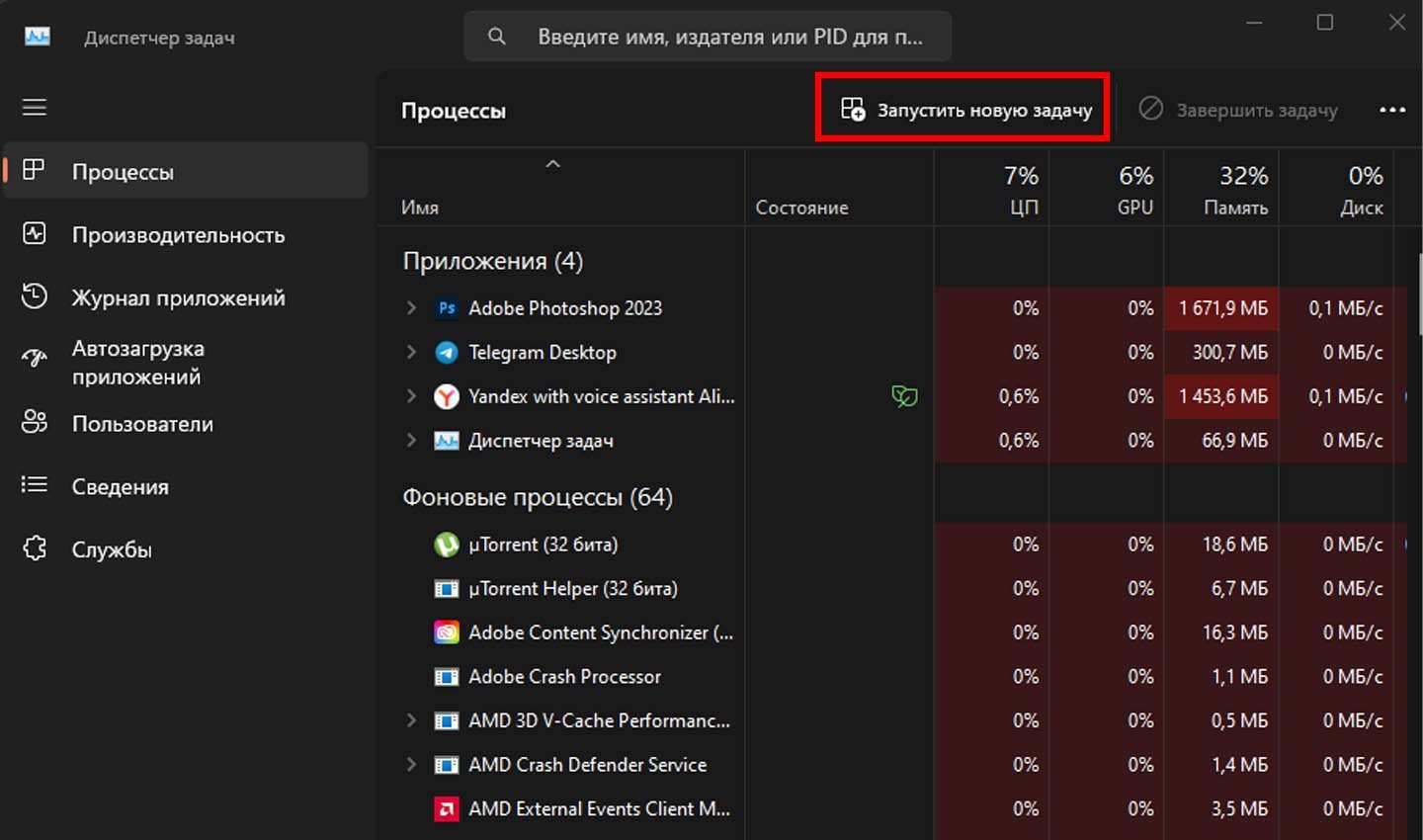
Источник скриншота: CQ / Диспетчер задач
Если это не помогло, выполните операцию еще раз, поставив галочку на пункт «Создать задачу с правами администратора». Это позволит открыть главный экран, имеющий приоритет над остальными функциями.
Конфигурирование реестра
Вариант на случай, если повредились или изменились параметры. Ошибка исправляется следующим образом:
- Откройте командное окно комбинацией клавиш «Win + R»;
- В открывшейся строке введите «regedit» и нажмите «ОК»;
- После вы перейдете в реестр. В столбике поиска слева найдите папку «Winlogon»;
- Справа от столба выскочит список файлов. Найдите элемент с названием «Shell»;
- Проверьте, чтобы в нем был активен параметр «explorer.exe». Если значение отличается, дважды кликните по файлу и выставьте необходимый параметр.
Удаление обновлений
Если Рабочий стол пропал, а на его месте теперь просто белый экран, нужно проверить корректность последних обновлений.
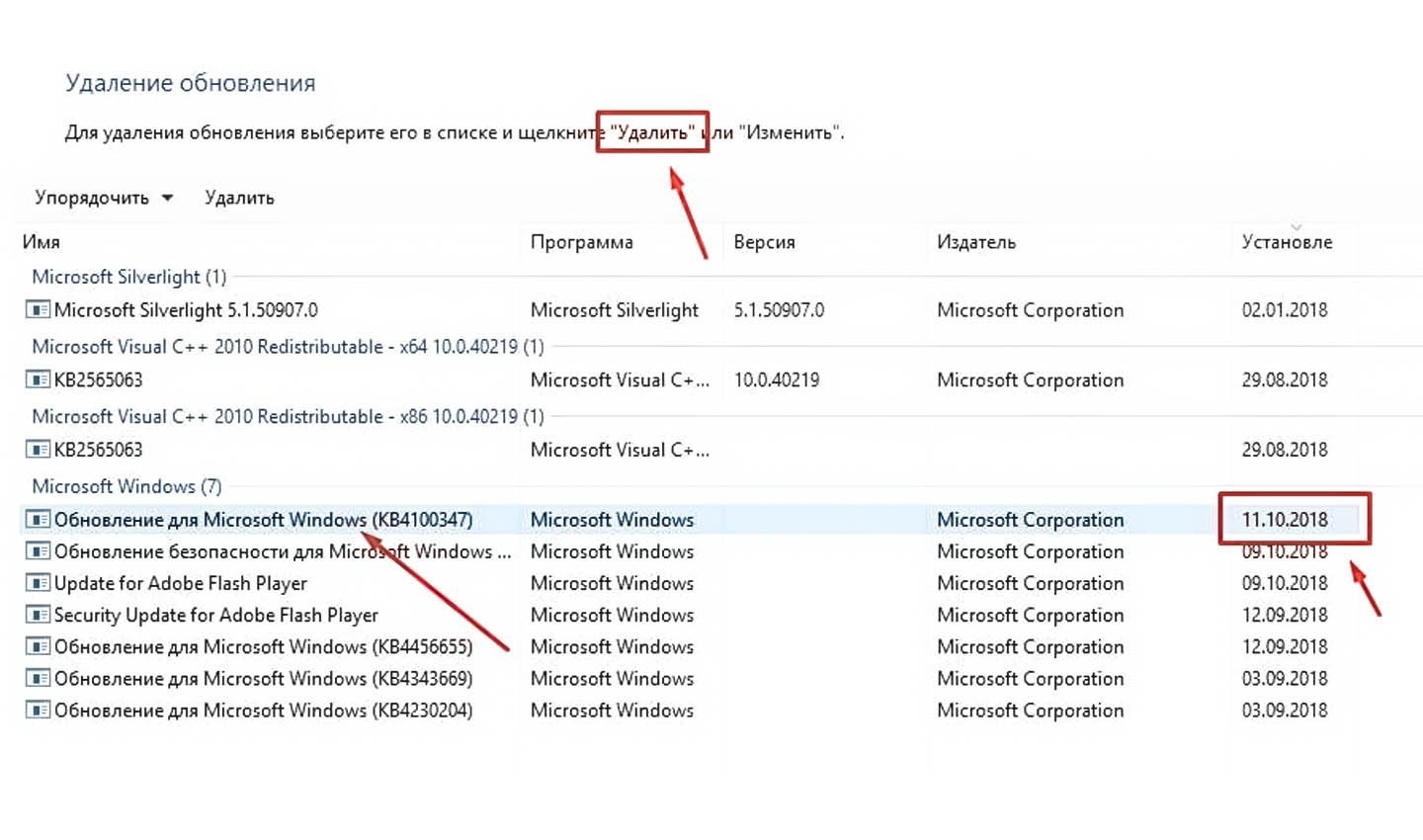
Источник скриншота: tophallclub / Удаление обновлений
Делается это так:
- Перейдите в «Параметры»;
- Отыщите раздел «Обновления и безопасность»;
- Найдите надпись «Дополнительные параметры», просмотрите журнал обновлений;
- Далее удалите все обновления и апдейты, установленные недавно;
- Перезагрузите компьютер для закрепления изменений.
Восстановление ярлыков
Если Рабочий стол сохранился, но с него пропали все ярлыки, необходимо попробовать их восстановить. Для этого делаем следующее:
- Открываем «Параметры»;
- Находим пункт «Режим планшета»;
- Отключаем параметр скрытия ярлыков и панели задач.
После этого перезагрузите ПК. Ярлыки должны появиться.
Проверить компьютер на вирусы
Не исключено, что причина происходящего кроется во вредоносном ПО. Для проверки на наличие вирусов можно использовать разные программы: Avast, Kaspersky и т.д. Впрочем, сервисы платные, если отсутствует подписка на них, можно использовать альтернативу в виде встроенного защитника Windows. Доступ к нему получаем через «Параметры».
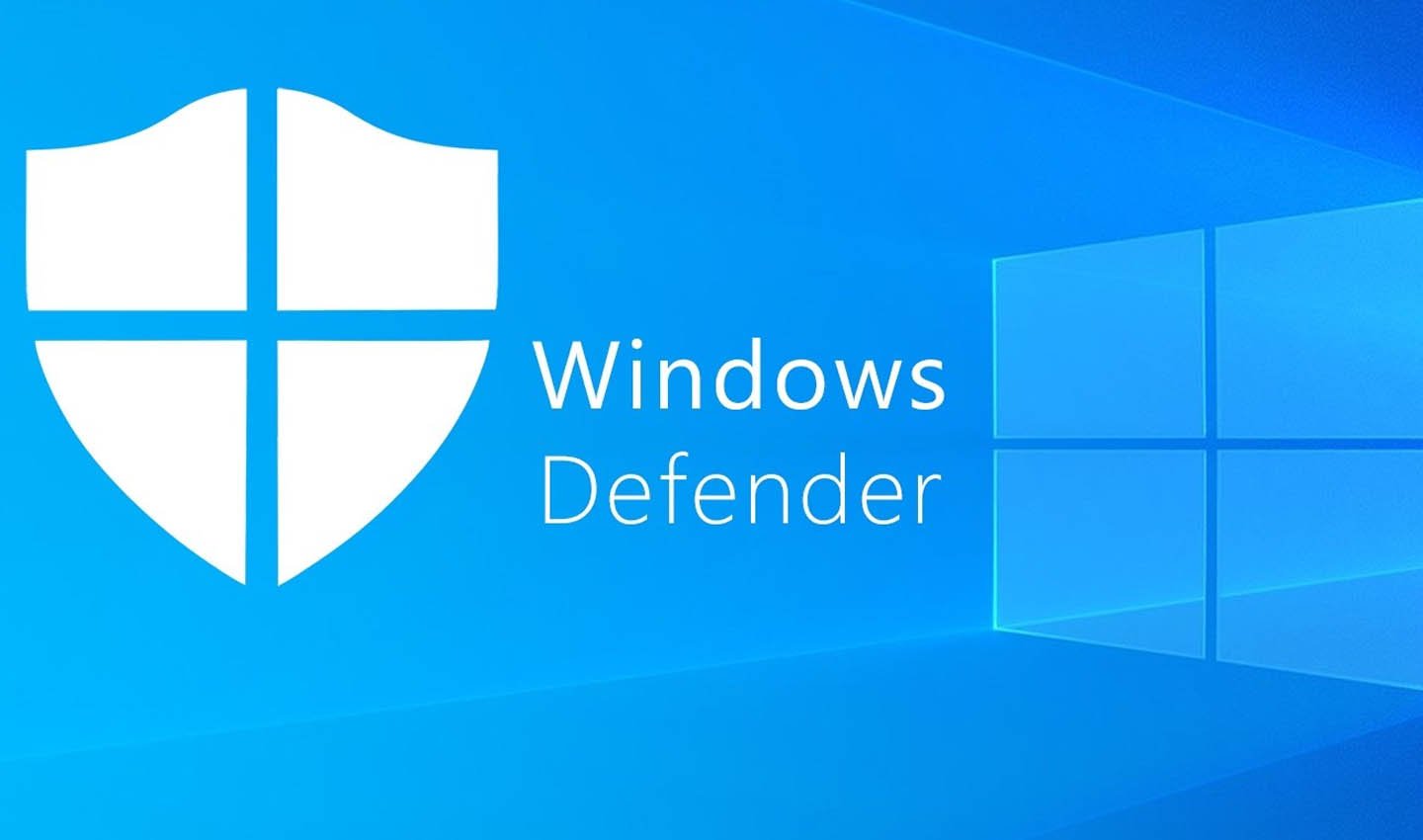
Источник фото: Защитник Windows / Защитник Windows
На проверку уйдет до получаса. По завершении программа предложит удалить вирусы, если есть таковые. Очистите их и, возможно, внешний вид Рабочего стола восстановиться.
Восстановление ОС
Вариант на «самый крайний случай». Перед тем, как прийти к нему, необходимо опробовать все ранее перечисленные способы.
Стоит помнить, что в процессе будут удалены все файлы, поэтому важно заранее создать резервную копию или перенести важные документы на временный накопитель.
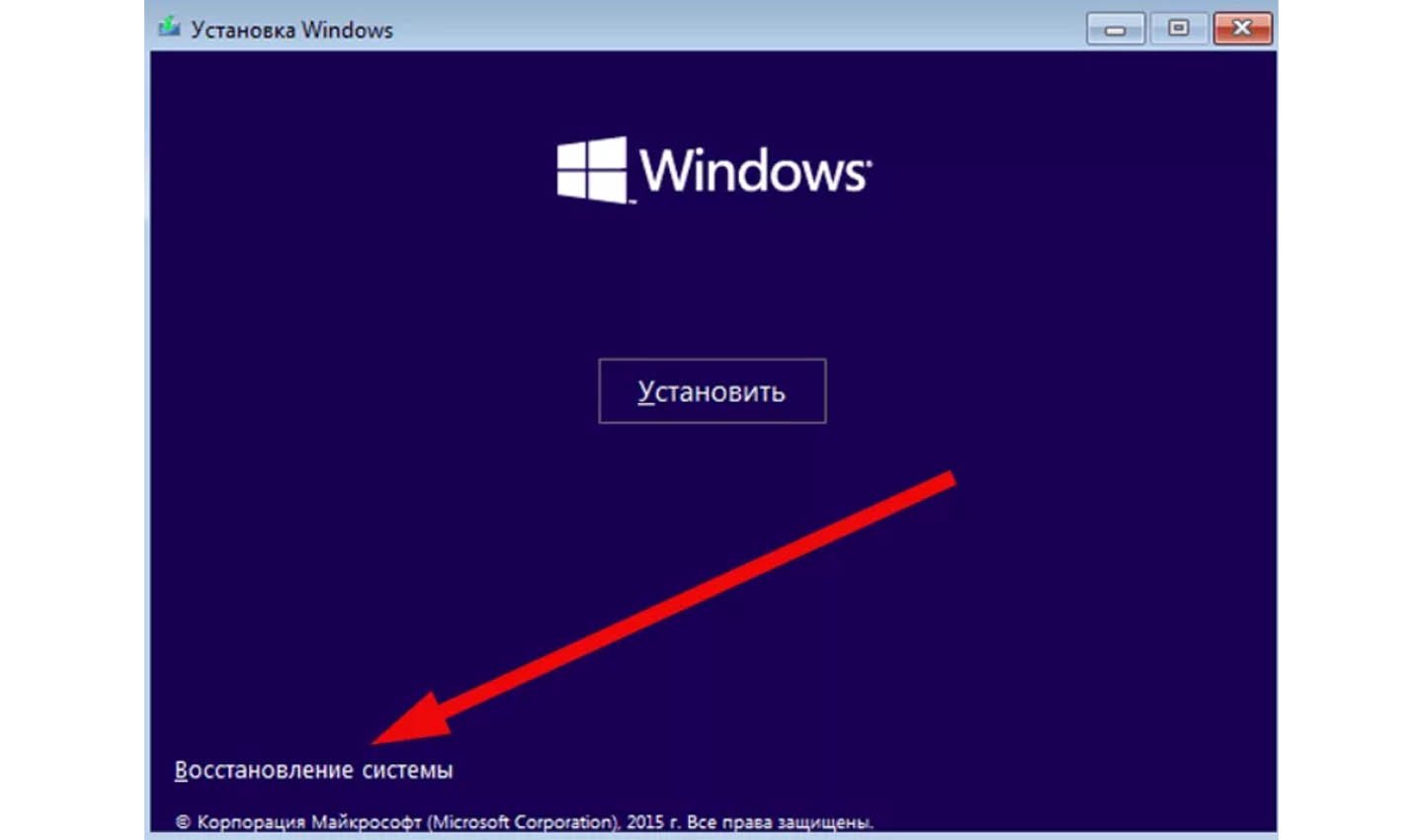
Источник скриншота: Windows / Установка Windows 10
Для восстановления ОС необходимо сделать следующее:
- Открыть «Параметры»;
- Найти раздел «Обновления и безопасность»;
- Отыскать строчку «Безопасность Windows». После нажать кнопку «Начать» в графе «Восстановление»;
- Подтвердить запуск операции.
По завершении Рабочий стол восстановится, но с него пропадут все файлы и ярлыки.
Заглавное фото: freepik
Рассмотрим несколько возможных вариантов решения проблем, когда при входе пользователя в Windows не загружается рабочий стол. Пользователь видит только обои рабочего стола, но сам экран рабочего стола пустой, на нем отсутствуют все ярлыки.
Начните с проверки, что в Windows запущен процесс проводника explorer.exe.
- Нажмите сочетание клавши
CTRL+SHIFT+ESC
чтобы открыть диспетчер задач - Перейдите на вкладку Details и проверьте, что запущен процесс
explorer.exe
. - Если процесс запущен, перезапустите его (щелчок правой кнопкой -> Restart)
- Если процесс не запущен, нажмите кнопку Run new task, выполните команду
explorer.exe - Если процесс проводника
explorer.exe
не запускается автоматически при входе в Windows, проверьте что он прописан в параметре реестра Shell в разделе HKLM\SOFTWARE\Microsoft\Windows NT\CurrentVersion\Winlogon.
Если содержимое рабочего стола не появилось, перейдите в каталог с профилем пользователя и проверьте что в папке Desktop присутствуют файлы и ярлыки, которые должны отображаться на вашем рабочем столе. Для перехода в эту папку, наберите
%username%/Desktop
в адресной строке проводника.

Если содержимое папки Desktop пустое, вероятно файлы в ваше профиле были удалены (например, в случае вирусной или атаки шифровальщика), или сам профиль пользователя поврежден.
Щелкните правой кнопкой по рабочему столу, и проверьте что в контекстном меню View включено отображение иконок рабочего стола. Если нет, включите опцию Show Desktop Icons.

В некоторых случаях иконки рабочего стола могут не отображаться из-за повреждения кэша иконок в папке
%USERPROFILE%\AppData\Local\Microsoft\Windows\Explorer
. Для сброса содержимого кэша иконок, нужно удалить файлы вида iconcache*. Для этого в командной строке нужно последовательно выполнить (подробности по Сброс поврежденного кэша иконок в Windows):
taskkill /f /im explorer.exe
cd /d %userprofile%\AppData\Local\Microsoft\Windows\Explorer
attrib -h iconcache_*.db
del /f IconCache*
del /f thumbcache*
cd /d %userprofile%\AppData\Local\
attrib -h IconCache.db
del /f IconCache.db
start C:\Windows\explorer.exe
После перезапуска проводника файлы с кэшем будут автоматически пересозданы.
Также проверьте, не включена ли блокировка отображаения рабочего стола через групповые политики.
- Сформируйте отчет о результирующих настройках GPO на компьютере, выполнив команду
rsop.msc - Проверьте, что в разделе Administrative Templates -> Desktop не включен параметр GPO с именем Hide and disable all items on the desktop.
- Если параметр включен на уровне локальной групповой политики (Local GPO), отключите его с помощью редактора
gpedit.msc
. Если параметр включен доменной политикой, нужно обратиться к системному администратору.
Также блокировать отображение содержимого рабочего стола может параметр реестра NoDesktop со значением 1 в разделах:
- HKLM\Software\Microsoft\Windows\CurrentVersion\Policies\Explorer
- HKCU\Software\Microsoft\Windows\CurrentVersion\Policies\Explorer

Также удалите параметр HideIcons (или измените его значение на 0) в HKCU\Software\Microsoft\Windows\CurrentVersion\Explorer\Advanced, а также ветку реестра HKEY_CURRENT_USER\Software\Microsoft\Windows\CurrentVersion\Explorer\HideDesktopIcons\NewStartPanel.
Если ничего не помогло, проверьте целостность образа Windows с помощью команд:
DISM /Online /Cleanup-Image /RestoreHealth
sfc /scannow
После этого попробуйте создать нового пользователя, чтобы проверить отображается ли содержимое рабочего стола в чистом профиле.



